Горячие клавиши excel заливка: Сочетания клавиш в Excel — Служба поддержки Майкрософт
Содержание
Горячая клавиша заливки в Excel
При работе с таблицами пользователи отдают приоритет вводимым данным, иногда забывая, как выглядит документ. Это явное упущение, потому что хорошо оформленная таблица необходима не только для лучшего эстетического восприятия, но и для понимания и уловления некоторых нюансов в документе. Далее давайте рассмотрим некоторые инструменты визуализации для заполнения ячеек и способы их использования.
Заливка ячеек в Excel: основные способы
Заполнение ячеек цветом в зависимости от внутреннего содержимого облегчает процесс обработки и распознавания необходимой информации. Этот метод особенно актуален при работе с большими таблицами, содержащими много данных, которые необходимо отсортировать. В результате заливка цветом помогает структурировать готовый документ на важные компоненты.
При создании небольших документов вы можете использовать ручной метод для раскрашивания ячеек. Если вам нужно структурировать таблицу, занимающую весь лист или даже больше, удобнее использовать специальные инструменты. Даже если есть смелые пользователи, желающие проделать всю работу вручную, велика вероятность того, что в документе будет сделана ошибка. Специально для облегчения таких задач в Excel предусмотрена заливка ячеек цветом. Как это сделать, мы рассмотрим далее.
Даже если есть смелые пользователи, желающие проделать всю работу вручную, велика вероятность того, что в документе будет сделана ошибка. Специально для облегчения таких задач в Excel предусмотрена заливка ячеек цветом. Как это сделать, мы рассмотрим далее.
Способ №1: обычная заливка цветом
Для этого нам понадобится инструмент для изменения формата ячеек. Для этого следуйте инструкциям:
- Сначала определите ячейку, в которую будет заливаться цвет, и активируйте ее, щелкнув ЛКМ. Возможно, это будет несколько ячеек одновременно.
- На панели инструментов «Главная» найдите блок «Шрифт». Дальнейшие действия можно выполнить одним из следующих способов:
- Чтобы заполнить ячейку цветом, используйте инструмент «Цвет заливки», представленный в виде ведра, которое заполняется. Щелчок по значку треугольника открывает диалоговое окно, в котором вы можете выбрать желаемый цвет.
- Если вы не можете найти нужный оттенок, воспользуйтесь функцией «Дополнительные цвета».
 В открывшемся окне выберите один из способов выбора цвета: по представленному сотовому рисунку или по спектру. Второй вариант позволяет подобрать более точный тон.
В открывшемся окне выберите один из способов выбора цвета: по представленному сотовому рисунку или по спектру. Второй вариант позволяет подобрать более точный тон.
- Кнопка Fill Color сохраняет последний выбор. Поэтому, если вы планируете использовать заливку одним цветом в нескольких местах, после активации нужной ячейки вы можете нажать кнопку, не открывая дополнительных окон.
Примечание эксперта! Excel сохраняет последние 10 выбранных цветов, которые можно найти, активировав значок рядом с кнопкой «Цвет заливки». В окне эта функциональная строка помечена как «Последние цвета».
Способ №2: заливка цветным узором
Чтобы таблица Excel не выглядела такой скучной и однообразной, вы можете разнообразить заливку, добавив к ней узоры. Рассмотрим процесс выполнения задания:
Выберите одну или несколько ячеек, в которые вы хотите вставить цветной узор.
На вкладке «Главная» найдите блок «Шрифт» и нажмите кнопку «Форматировать ячейки», расположенную в правом нижнем углу и представленную в виде диагональной стрелки, указывающей на угол.
Мнение эксперта! Чтобы облегчить процесс открытия окна с настройками цвета, используйте сочетание клавиш «Ctrl + Shift + F».
В открывшемся окне перейдите на вкладку «Заливка», где в группе «Цвет фона» выберите нужный тон заливки.
Затем выполните одно из следующих действий:
- Чтобы заполнить двумя цветами с помощью узора, перейдите в поле «Цвет узора» и выберите нужные цвета. Затем перейдите в поле «Узор» и определите стиль дизайна.
- Чтобы использовать спецэффекты, перейдите по ссылке «Методы заливки» и выберите необходимые параметры. Если вас устраивают выбранные параметры, нажмите кнопку «ОК».
Способ №3 Заливка ячейки с использованием горячих клавиш
Этот метод можно использовать, если ячейка ранее была выделена цветом, и никакие другие действия впоследствии не выполнялись. Процесс выполнения действий: выделите ячейки, которые необходимо настроить, и нажмите клавиши «Ctrl + Y».
Если заливка была произведена и впоследствии было выполнено хотя бы одно действие, этот метод не будет работать, так как предлагаемое сочетание клавиш основано на выполнении последних действий, являясь своего рода буфером обмена.
Способ №4 Создание макроса
Для этого метода требуется специальная программа записи макросов, в которой, приобретя определенные навыки, можно создавать макросы для выполнения различных действий. На рисунке вы можете увидеть пример кода для созданного макроса.
Удаление заливки ячейки
Если возникнет необходимость удалить ранее заполненную заливку ячеек, воспользуйтесь следующими инструкциями:
- Выделите ячейки, заполненные цветом или цветным узором, которые необходимо отрегулировать.
- На вкладке «Главная» перейдите в блок «Шрифт». Щелкните значок стрелки и откройте диалоговое окно. Спуститесь до значения «без заливки» и включите его, нажав ЛКМ.
Заключение
Есть несколько способов заполнить ячейку цветом. У каждого из них есть свои достоинства и недостатки. В одних ситуациях допустимо использовать первый способ заливки быстрее, в других необходимо уделить особое внимание дизайну, поэтому добавление шаблонов будет полезным.
У каждого из них есть свои достоинства и недостатки. В одних ситуациях допустимо использовать первый способ заливки быстрее, в других необходимо уделить особое внимание дизайну, поэтому добавление шаблонов будет полезным.
Горячие клавиши Excel для быстрой заливки ячеек
Программа Microsoft Excel одинаково удобна как для новичков, так и для продвинутых пользователей, которые уже знакомы с функционалом и горячими клавишами. Горячие клавиши в Excel позволяют быстрое и удобное выполнение определенных операций, которые обычно требуют нескольких кликов мышью. В этой статье мы рассмотрим горячие клавиши для быстрой заливки ячеек в Excel.
Заливка ячеек в Excel — это полезная функция, которую часто используют для создания таблиц. Утилита содержит различные методы заливки, включая заливку целой строки, столбца или диапазона ячеек. Каждый метод имеет свои горячие клавиши. Их знание позволяет значительно ускорить работу и сэкономить время.
Если вы только начинаете работать с таблицами в Excel, то эта статья будет полезна вам. Вы узнаете, как использовать горячие клавиши для быстрой заливки ячеек и сможете применять их в своих рабочих документах. Обратившись к этой статье в будущем, вы сможете легко освежить свои знания и убедиться в том, что работаете в Excel на максимально эффективном уровне.
Вы узнаете, как использовать горячие клавиши для быстрой заливки ячеек и сможете применять их в своих рабочих документах. Обратившись к этой статье в будущем, вы сможете легко освежить свои знания и убедиться в том, что работаете в Excel на максимально эффективном уровне.
Содержание
- Горячие клавиши Excel: ускорение заливки ячеек
- Как быстро заполнить ячейки одинаковым значением в Excel?
- Горячие клавиши Excel для быстрой заливки ячеек: как заливать ячейки строчными и столбцами на несколько строк?
- Где можно найти сочетания горячих клавиш для быстрого копирования формул в Excel?
- Как использовать автозаполнение для цифр, дат и текста?
- Добавление скрытых функций для быстрой заливки ячеек в Excel
- Вопрос-ответ
- Какие горячие клавиши Excel позволяют быстро заполнить ячейки?
- Как использовать автозаполнение строк и столбцов в Excel?
- Как быстро скопировать формулу в Excel?
- Как использовать функцию «Заполнить по образцу» в Excel?
- Как использовать функцию «Очистить» в Excel?
Горячие клавиши Excel: ускорение заливки ячеек
Microsoft Excel — это не просто программа для работы с таблицами, но и мощный инструмент для работы с данными. Одним из способов ускорить работу с данными является использование горячих клавиш для быстрой заливки ячеек. С их помощью можно мгновенно заполнить несколько ячеек значениями.
Одним из способов ускорить работу с данными является использование горячих клавиш для быстрой заливки ячеек. С их помощью можно мгновенно заполнить несколько ячеек значениями.
Для быстрой заливки ячеек в Excel сначала необходимо выделить диапазон ячеек, которые нужно заполнить. Затем можно использовать клавишу CTRL+D для копирования значения из верхней ячейки диапазона во все остальные ячейки вниз по вертикали. Аналогичным образом, можно скопировать значения из ячейки слева вправо по горизонтали с помощью горячих клавиш CTRL+R.
Если вам нужно заполнить диапазон ячеек определенным образом, вы можете использовать функционал заполнения рядом. Для этого, нужно выделить диапазон ячеек и ввести начальное значение, например, число или текст, а затем, удерживая клавишу CTRL, перетащить заполнитель вниз или вправо.
Еще одним полезным способом для быстрой заливки ячеек является использование функции автозаполнения Excel, которая автоматически заполняет ячейки данными на основе уже введенных данных. Чтобы использовать автозаполнение, нужно ввести начальное значение в ячейку, затем навести курсор на нижний правый угол ячейки и тянуть до нужной ячейки.
Чтобы использовать автозаполнение, нужно ввести начальное значение в ячейку, затем навести курсор на нижний правый угол ячейки и тянуть до нужной ячейки.
Воспользовавшись горячими клавишами Excel, вы можете значительно ускорить работу с данными и повысить эффективность своей работы.
Как быстро заполнить ячейки одинаковым значением в Excel?
Excel представляет большое количество возможностей для удобного и быстрого заполнения ячеек одинаковым значением. Это может быть полезно в тех случаях, когда нужно заполнить таблицу базовыми данными или скопировать определенный текст для каждой строки.
Один из способов заливки ячеек одинаковым значением — это использование функции «Ctrl + D», которая копирует значение из верхней ячейки во все ячейки ниже. Данный метод может быть использован по вертикали или по горизонтали, что сэкономит массу времени.
Если нужно заполнить большое количество ячеек одним и тем же значением, можно воспользоваться встроенной функцией Excel под названием Flash Fill. Она позволяет автоматически заполнять ячейки значениями, исходя из схемы, которую пользователь задает.
Она позволяет автоматически заполнять ячейки значениями, исходя из схемы, которую пользователь задает.
Еще один способ быстрой заполнения ячеек одинаковым значением — это использование функций Истина/Ложь. Например, формула «=1=1» вернет значение Истина, которое можно скопировать в другие ячейки и получить одинаковое значение в каждой из них.
- Использование «Ctrl + D» — быстрый способ заливки ячеек по вертикали или горизонтали.
- Flash Fill — удобный встроенный инструмент для автоматического заполнения ячеек, которые соответствуют определенной схеме.
- Функции Истина/Ложь — позволяют быстро заполнить ячейки одинаковым значением, используя формулы.
Горячие клавиши Excel для быстрой заливки ячеек: как заливать ячейки строчными и столбцами на несколько строк?
Excel предоставляет возможность быстрой заливки ячеек, что экономит время и упрощает работу с таблицами. Ключевые комбинации клавиш позволяют залить ячейки разными цветами, используя столбцы и строки.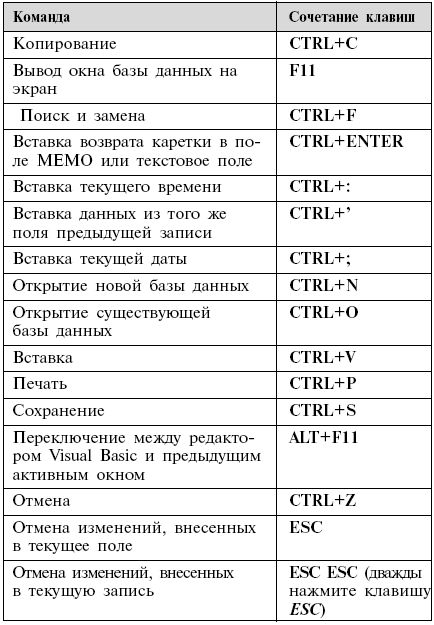 Но, что делать, если нужно заливать ячейки, которые занимают несколько строк или столбцов?
Но, что делать, если нужно заливать ячейки, которые занимают несколько строк или столбцов?
В этом случае следует использовать возможности Excel для объединения ячеек. Для того, чтобы объединить ячейки на несколько строк, необходимо выделить нужное количество ячеек, затем нажать правую кнопку мыши и выбрать пункт «Объединить и центрировать». Теперь вы сможете залить ячейки на несколько строк, используя стандартные комбинации клавиш.
Аналогичным образом можно объединить ячейки на несколько столбцов. Выделите нужное количество ячеек, нажмите правую кнопку мыши и выберите пункт «Объединение ячеек» — «Объединить по горизонтали». Теперь вы можете использовать горячие клавиши, чтобы быстро заливать объединенные ячейки.
Важно помнить, что при объединении ячеек Excel сохраняет содержимое верхней левой ячейки, также оно принимает форматирование этой ячейки. При необходимости изменить содержимое ячейки, нужно разбить её на несколько ячеек, используя соответствующий пункт контекстного меню.
Где можно найти сочетания горячих клавиш для быстрого копирования формул в Excel?
Excel предоставляет множество сочетаний горячих клавиш для быстрого копирования формул, сохранения изменений и переключения между листами. Главное — знать, где их найти.
Поиск сочетаний горячих клавиш можно начать в меню Excel. Для этого нужно кликнуть на кнопку «Файл» и выбрать пункт «Параметры». Во вкладке «Сочетания клавиш» можно увидеть список всех функций и сочетаний клавиш, которые можно настроить или изменить.
Если нужно быстро копировать формулы, можно воспользоваться следующими клавишами: Ctrl + D (копирование в нижнюю ячейку), Ctrl + R (копирование в правую ячейку), Ctrl + Shift + «+» (копирование из верхней ячейки вниз) и Ctrl + Shift + «*» (выбор всей области, содержащей данные).
Кроме того, в Excel есть и другие сочетания горячих клавиш, которые помогают экономить время и упрощать работу с таблицами. Их можно найти в интернете или в руководствах по Excel.
Важно помнить, что использование сочетаний горячих клавиш требует привыкания. Но если вы освоите их, вы увеличите свою продуктивность и сможете быстрее и точнее работать с таблицами в Excel.
Но если вы освоите их, вы увеличите свою продуктивность и сможете быстрее и точнее работать с таблицами в Excel.
Как использовать автозаполнение для цифр, дат и текста?
Excel предоставляет удобный способ быстрой заливки большого количества ячеек – это автозаполнение. Автозаполнение может быть полезно, когда требуется заполнить ячейки последовательными цифрами или датами.
Для автозаполнения цифр необходимо ввести начальное значение в первой ячейке и зажать левую крайнюю границу ячейки до тех пор, пока не будут заполнены все необходимые ячейки. Если нужно, чтобы значения увеличивались на определенное число, можно добавить шаг заполнения вторым элементом при заливке.
Автозаполнение также может использоваться для быстрого заполнения дат. Просто введите начальную дату в первой ячейке и зажмите левую крайнюю границу ячейки. Excel автоматически заполнит нужные ячейки, увеличивая дату на один день.
Также, для автоматического заполнения текста в Excel, можно использовать автозаполнение как с помощью клавиши Tab, так и с помощью мыши.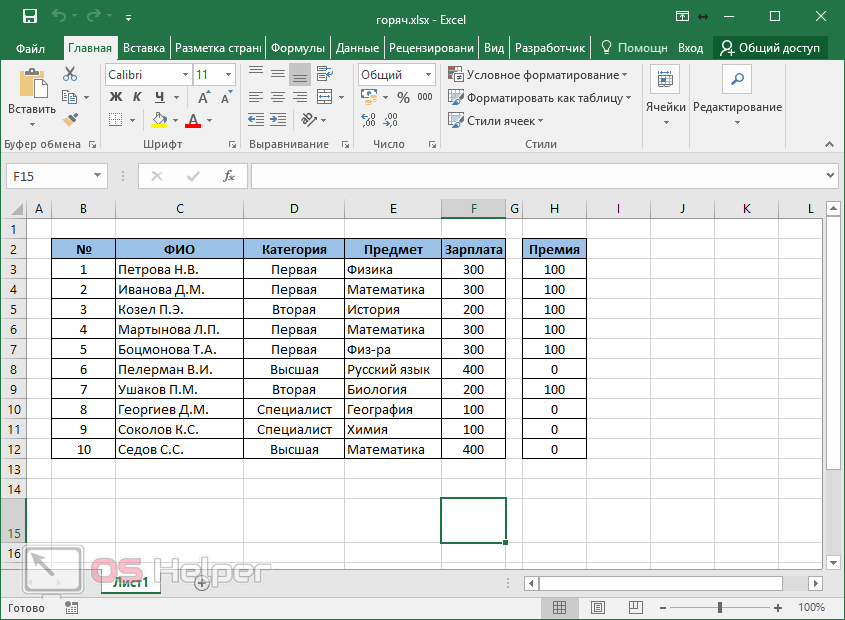 Для этого нужно ввести начальное значение в первой ячейке, зажать левую крайнюю границу ячейки и затем переместить курсор мыши верхней части заливаемого диапазона. Выберите нужное направление заполнения, либо просто оставьте это поле пустым. Нажмите Enter и Excel автоматически заполнит нужные ячейки.
Для этого нужно ввести начальное значение в первой ячейке, зажать левую крайнюю границу ячейки и затем переместить курсор мыши верхней части заливаемого диапазона. Выберите нужное направление заполнения, либо просто оставьте это поле пустым. Нажмите Enter и Excel автоматически заполнит нужные ячейки.
Важно помнить, что Excel может ошибаться и вводить неправильные данные, поэтому всегда необходимо проверять правильность заполнения автозаполнением.
В целом, автозаполнение Excel полезно и удобно для быстрой заливки ячеек, но необходимо использовать его осторожно и всегда проверять правильность заполнения данных.
Добавление скрытых функций для быстрой заливки ячеек в Excel
Excel имеет множество горячих клавиш, которые помогают ускорить работу с электронными таблицами. Одна из наиболее полезных функций — быстрая заливка ячеек. Но не все пользователи знают, что в Excel также есть скрытые функции быстрой заливки, которые позволяют залить ячейки с учетом определенных шаблонов.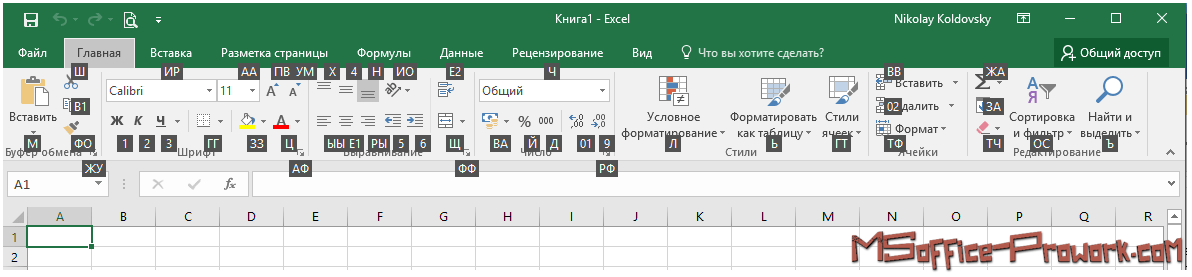
Например, с помощью функции «Временные метки» можно быстро заполнить ячейки серией дат или времени. Для этого нужно выделить начальное значение, зажать клавишу Ctrl и перетащить ячейку вниз или вправо, пока не получится нужная серия. Также есть функции для заполнения числами, текстовыми значениями, формулами и т. д.
Чтобы добавить скрытые функции быстрой заливки ячеек в Excel, нужно перейти в меню «Файл» -> «Параметры» -> «Редактирование». В разделе «Редактирование» нужно поставить галочку напротив пункта «Подсказки для быстрой заливки» и нажать «ОК». Теперь при выделении ячейки Excel будет предлагать различные варианты заполнения.
Использование скрытых функций быстрой заливки ячеек в Excel позволяет значительно сэкономить время при работе с электронными таблицами. Но не следует злоупотреблять этим функционалом, так как некоторые шаблоны могут быть неприменимы к конкретному набору данных.
Вопрос-ответ
Какие горячие клавиши Excel позволяют быстро заполнить ячейки?
Для быстрой заливки ячеек в Excel можно использовать горячие клавиши Ctrl+D (заполнение ячеек сверху вниз) и Ctrl+R (заполнение ячеек слева направо).
Как использовать автозаполнение строк и столбцов в Excel?
Для автоматического заполнения строк и столбцов в Excel необходимо выделить нужную ячейку или диапазон ячеек, затем перетащить заполнитель ячейки (маленький квадратик в правом нижнем углу выделенной ячейки) до нужного места.
Как быстро скопировать формулу в Excel?
Для быстрого копирования формулы в Excel необходимо выделить ячейку с формулой, затем скопировать ее (например, нажав Ctrl+C) и выделить диапазон ячеек, в которые нужно вставить формулу. После этого необходимо нажать комбинацию клавиш Ctrl+V.
Как использовать функцию «Заполнить по образцу» в Excel?
Для использования функции «Заполнить по образцу» в Excel необходимо выделить ячейку или диапазон ячеек с образцом, затем выделить ячейки, которые нужно заполнить этим образцом. После этого нужно нажать правой кнопкой мыши на выделенных ячейках и выбрать пункт меню «Заполнить по образцу».
Как использовать функцию «Очистить» в Excel?
Для очистки ячеек в Excel можно использовать функцию «Очистить». Для этого необходимо выделить ячейки, которые нужно очистить, затем нажать правой кнопкой мыши на выделенных ячейках и выбрать пункт меню «Очистить». После этого нужно выбрать, что именно необходимо очистить (например, содержимое ячеек или форматирование).
Как автоматически заполнить пронумерованную серию БЕЗ мыши (только клавиатура) в Google Sheets
Задавать вопрос
спросил
Изменено
3 года, 7 месяцев назад
Просмотрено
29 тысяч раз
Есть ли способ заполнить серию, используя только клавиатуру вместо мыши? Это та функция, при которой вы выделяете группу ячеек, затем щелкаете в правом нижнем углу выделенного поля и перетаскиваете мышью вниз, чтобы создать список серий.
Я нашел ярлыки для этого в Excel: Excel Auto-Fill a Series без мыши (только клавиатура), но они не работают в Google Sheets.
У меня проблемы с запястьем, и в результате я свела к минимуму использование мыши. Я был бы признателен, если бы услышал о некоторых ярлыках, так как мне нужно делать это каждый день! Спасибо!
- клавиатура
- сочетания клавиш
- google-таблицы
3
Если вы просто хотите увеличивать числа по мере продвижения вниз по столбцу, скажем, от A1 до A100, чтобы у вас было число 1 в A1 и число 100 в A100, вы можете
- Введите число 1 (или любое другое число, с которого вы хотите начать) в ячейке A1.
- Введите формулу
=A1+1в ячейку A2. Это поместит число 2 в ячейку A2.
Используйте значение шага (приращения), которое вы хотите здесь.
Например, если вы хотите ряд 10,13,16,19,22,25,…,
введите10в A1 и=A1+3в A2.
- Перейдите к ячейке A2 с помощью клавиш курсора на клавиатуре.
- Теперь, когда ячейка A2 выделена, удерживая нажатой клавишу Shift, используйте клавишу со стрелкой вниз на клавиатуре, чтобы перейти к последней ячейке, где вы хотите, чтобы ваша серия закончилась. Затем вы можете отпустить клавишу Shift. Это выбирает все ячейки от A2 до конца.
- Нажмите Ctrl + D . Это скопирует формулу из A2 вниз по всем выделенным ячейкам, так что в ячейке A100 у вас будет формула
=A99+1, что поместит значение 100 в ячейку A100. - (необязательно) Нажмите Ctrl + C
а затем Ctrl + Shift + V . Это скопирует уже выбранные ячейки, а затем вставит только их значения , в отличие от формул, которые были в конце шага 5.
1
Я не нашел такой комбинации во всем списке горячих клавиш.
Возможные решения:
медленный, но встроенный: для управления мышью с клавиатуры.
 Включено:
Включено:
Панель управления\Все элементы панели управления\Центр специальных возможностей\Настройка клавиш мыши. Вот видео YouTube о настройке и использованииПопробуйте использовать вертикальную мышь (погуглите). В моем случае с полкой MS Sculpt Ergonomic Mouse решила проблему запястья.
Реализуйте или найдите уже реализованный скрипт, который будет выполнять эту задачу по наведению мыши и перетаскиванию. Возможно с помощью AutoIt или его альтернатив.
Да. Просто «скопируйте» ячейку, выберите целевой диапазон и «вставьте».
2
Сочетания клавиш Excel «Заполнить вниз» или «Заполнить справа»
Заполнить вниз
Этот ярлык Excel копирует данные из ячеек выше без использования копирования и вставки. Если вы выберете непрерывный диапазон и нажмете CTRL + D, то ячейки в строке непосредственно над выделенным диапазоном будут скопированы во все выделенные ячейки. Чтобы скопировать вниз ячейки в строке, которая не находится непосредственно выше, используйте CTRL, чтобы выбрать ячейки выше в дополнение к диапазону, в который вы хотите вставить, и нажмите CTRL + D. 9+D
Чтобы скопировать вниз ячейки в строке, которая не находится непосредственно выше, используйте CTRL, чтобы выбрать ячейки выше в дополнение к диапазону, в который вы хотите вставить, и нажмите CTRL + D. 9+D
Запомните этот ярлык:
D для D собственный
Заполнить справа
Этот ярлык Excel копирует данные из ячеек слева без использования копирования и вставки. Если вы выберете непрерывный диапазон и нажмете CTRL + R, то ячейки в столбце непосредственно слева от выбранного диапазона будут скопированы во все выделенные ячейки. Чтобы скопировать ячейки в столбце, который не находится непосредственно слева, используйте CTRL, чтобы выбрать ячейки слева в дополнение к диапазону, в который вы хотите вставить, и нажмите CTRL + R. 9+Р
Запомните этот ярлык:
R для R ight
Номера автозаполнения
Вы можете автоматически заполнять последовательные числа в Excel, перетащив маркер заполнения вниз от исходного числа и выбрав Заполнить серию .
Кроме того, вы можете создать другой шаблон номера. Рассмотрим пример ниже.
Выберите B2 и B3, а затем перетащите маркер заполнения вниз. Excel распознает шаблон, и появится список нечетных чисел.
Даты автозаполнения
Вы также можете ввести дату, а затем перетащить маркер заполнения вниз.
Автоматически заполняется на следующий день ( Серия заполнения ). Однако вы можете выбрать другой вариант, например Заполнить месяцы .
Пользовательские списки автозаполнения
Существует довольно много встроенных списков , которые используются по умолчанию в Excel (например, Январь, Февраль, Март, … и Пн, Вт, Среда, … ). Когда вы перетаскиваете дескриптор заполнения, если у вас есть одно из значений этих списков в вашей первой ячейке, они автоматически заполняются для вас.
Вы также можете создать свой собственный список, если обнаружите, что у вас есть повторяющиеся данные, которые часто используются в формате списка.
- Во всплывающем окне «Параметры» перейдите на вкладку «Дополнительно» , прокрутите вниз и в группе «Общие» выберите «Редактировать пользовательские списки» .
- Затем нажмите кнопку Добавить и введите элементы списка.
- Затем вы можете ввести любое имя в списке и перетащить маркер заполнения вниз, и он заполнится в порядке наименьшего, повторяя данные, если вы перетащили вниз за пределы длины списка.
Параметры автозаполнения
При перетаскивании манипулятора заполнения отображается список доступных для заполнения параметров. Верхняя опция ( Копировать ячейки ) копирует данные для вас.
Как показано выше, при выборе Fill Series отображается список последовательных номеров. Вы также можете выбрать заполнение только форматированием , но не числами , или заполнить только номера, но не форматирование .
Чтобы заполнить только номер, а не форматирование, выберите Заполнить без форматирования .
Как вариант можно залить только с форматированием.
Если данные в первой ячейке представляют собой встроенный список, он может предоставить вам несколько различных вариантов. В приведенном ниже примере у вас есть выбор: ввести для всех дней или только для рабочих дней .
Аналогично, если данные представляют собой дату, доступны несколько дополнительных опций. Ниже выбрано Fill Years .
Если Excel может распознавать данные из соседней ячейки, тогда может быть доступно Мгновенное заполнение .
 В открывшемся окне выберите один из способов выбора цвета: по представленному сотовому рисунку или по спектру. Второй вариант позволяет подобрать более точный тон.
В открывшемся окне выберите один из способов выбора цвета: по представленному сотовому рисунку или по спектру. Второй вариант позволяет подобрать более точный тон.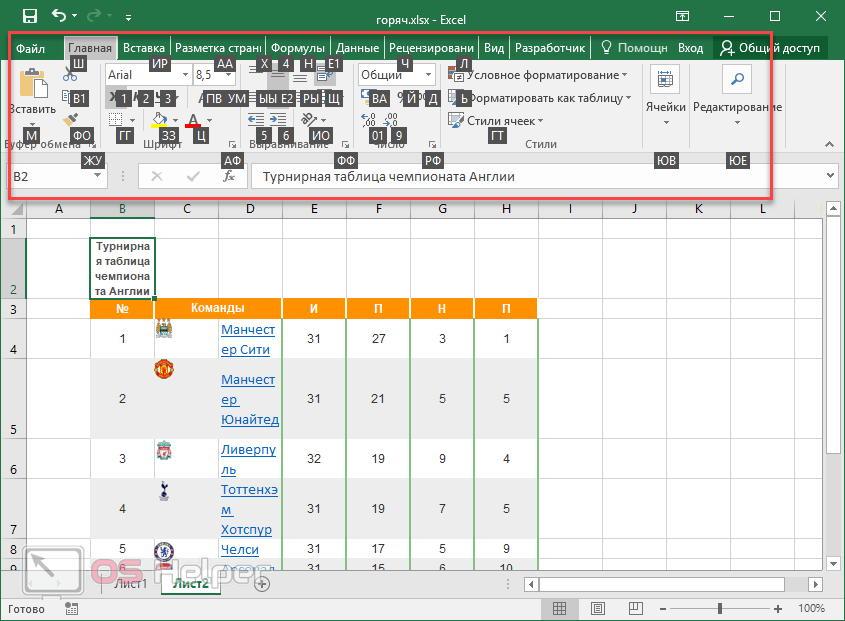


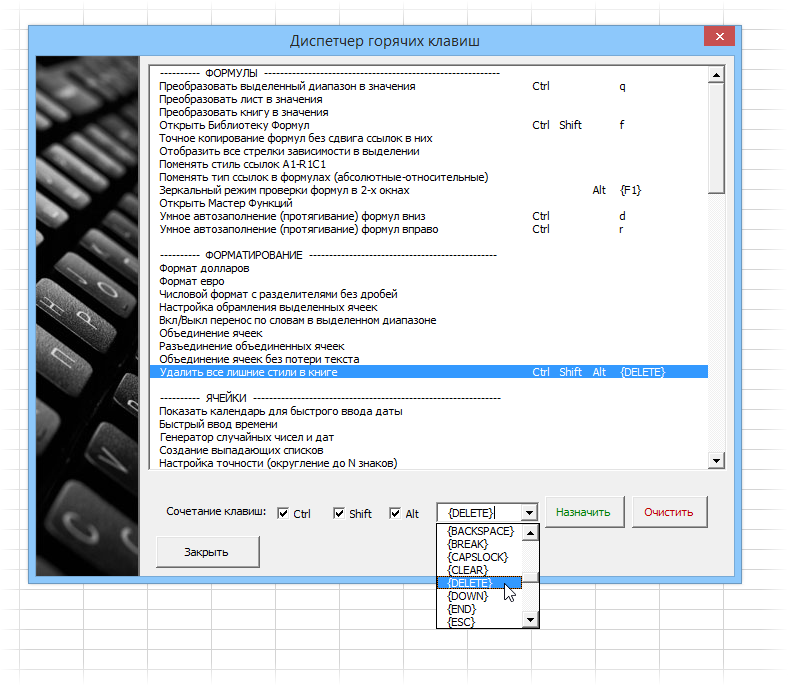 Включено:
Включено: