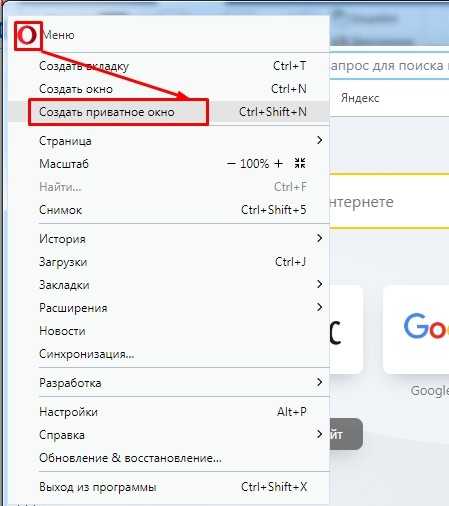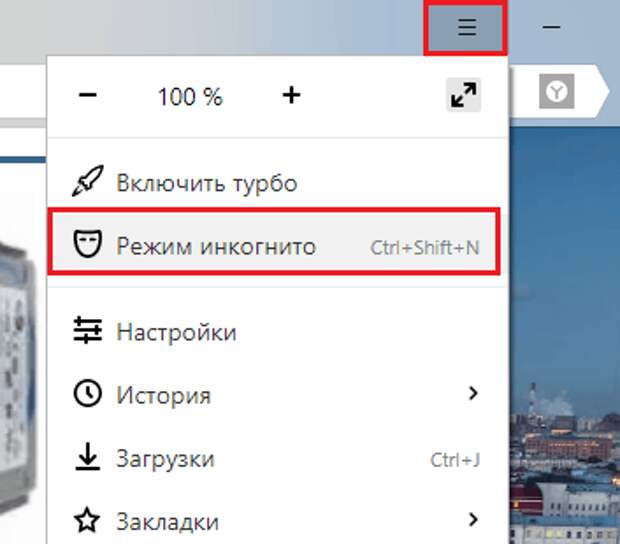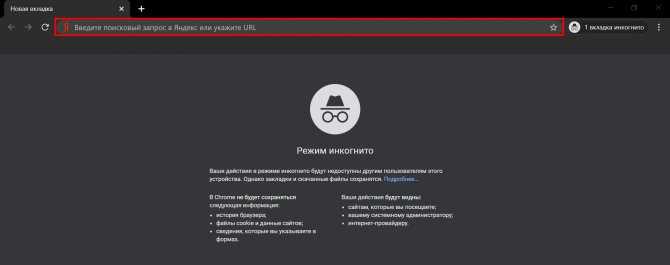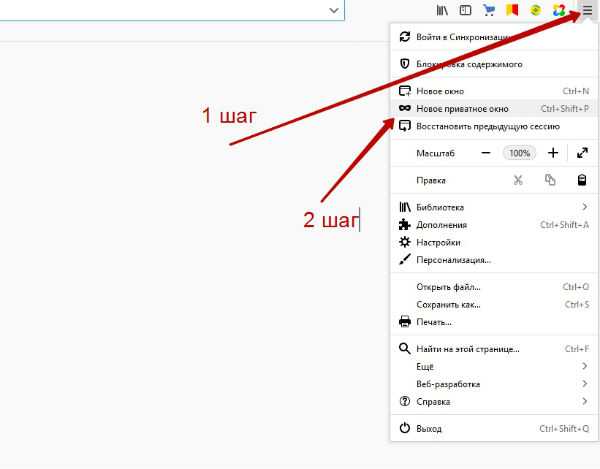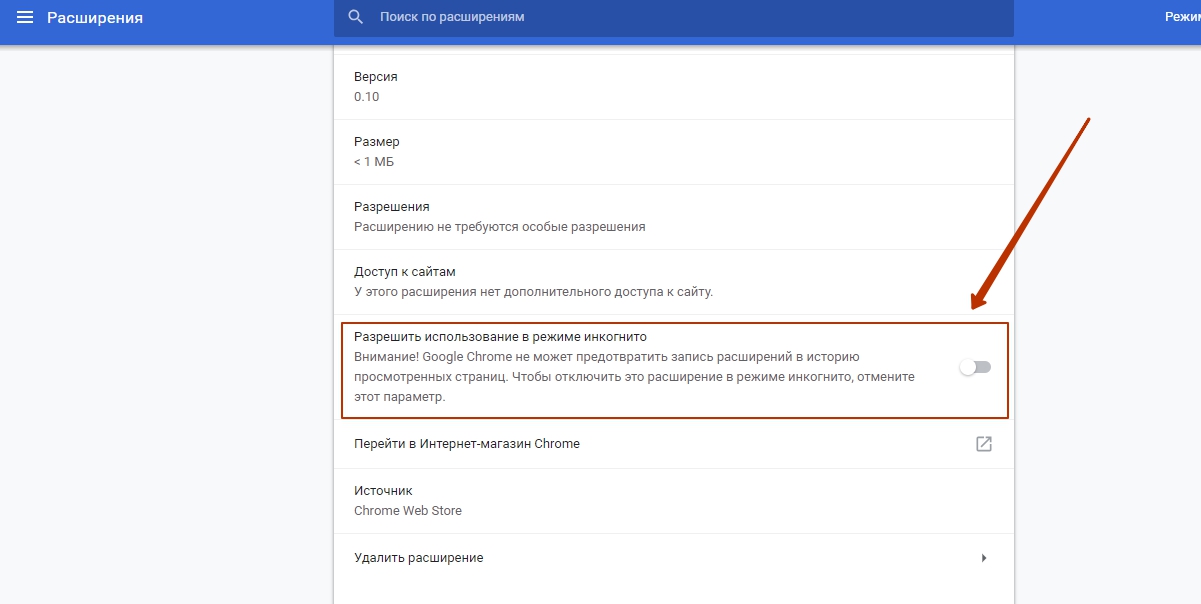Горячие клавиши хром режим инкогнито: Как включить режим инкогнито в Гугл Хром
Содержание
Горячие клавиши в Google Chrome: популярные сочетания
На чтение: 6 минОбновлено: Рубрика: FAQ по БраузерамАвтор: Mike Lombardi
Каждый человек, кто так или иначе знаком с компьютером и интернетом, знает о существовании браузера Google Chrome. На данный момент это один из самых востребованных и наиболее часто использующихся браузеров во всем мире. Однако далеко не все люди знакомы со встроенными возможностями самого браузера, которые способны значительно облегчить его использование. Горячие клавиши нужны для быстрого доступа ко множеству функций в браузере Google Chrome.
Содержание
- Для чего нужны горячие клавиши в Гугл Хром
- Какие сочетания существуют
- Вкладки и окна
- Вызов функций
- Адресная строка
- Работа с веб-страницами
Для чего нужны горячие клавиши в Гугл Хром
Это понятие подразумевает собой одновременное нажатие на клавиатуре компьютера определенных клавиш, способных вызвать запрашиваемую функцию в браузере.
Горячие клавиши в Google Chrome – это команды, которые можно использовать для быстрого доступа к функциям, переключения между открытыми вкладками и работе с веб-страницами.
Они способны обеспечить быстрый доступ к вкладкам Google Chrome, облегчив вашу работу в интернете, и избежать множества промежуточных шагов, которые вы предпринимаете, если не используете горячие клавиши.
Горячие клавиши в Google Chrome
Какие сочетания существуют
Существует множество сочетаний горячих клавиш, которые при нажатии вызывают расширенные функции браузера, например, переход между вкладками или открытие новых окон.
Для каждого расширения можно настроить горячие клавиши вручную.
Для этого придется предпринять несколько последовательных действий:
- В верхнем правом углу браузера найдите три вертикальные точки и нажмите на них;
- В открывшемся списку найдите «Дополнительные инструменты» и наведите на команду курсор мыши, чтобы открыть меню настроек;
- В новом списке найдите кнопку «Расширения» и нажмите на нее, чтобы открыть полное меню расширений;
- В верхнем левом углу нажмите на три горизонтальные полоски рядом с «Расширения» и выберите в открывшемся списке «Быстрые клавиши»;
- В открывшемся окне появятся все установленные в браузере приложения и расширения;
- Выберите нужное вам расширение и в специальном окне установите нужное сочетание клавиш.

Для остальных функций поменять встроенные настройки горячих клавиш в Гугл Хром не получится.
Вкладки и окна
Самыми простыми, и, одновременно, самыми популярными горячими клавишами в браузере являются клавиши, отвечающие за переключение вкладок клавиатурой в Google Chrome. К таким сочетаниям относятся:
- Ctrl и T: открывают новую вкладку в браузере и переходят в нее;
- Ctrl и N: открывают новое пустое окно с домашней страницей;
- Ctrl + Shift и T: возвращают последнюю закрытую вкладку;
- Ctrl + Shift и N: переход браузера в режим «Инкогнито»;
- Ctrl и Tab: переход на следующую открытую вкладку браузера;
- Ctrl и число от 1 до 8: переход на определенную открытую вкладку;
- Ctrl и 9: открывают вкладки с последним открытым сайтом;
- Alt и Home: открывают домашнюю страницу браузера;
- Ctrl и F4: закрывают открытую вкладку;
- Ctrl + Shift и Tab: возвращают на предыдущую страницу;
- Alt и N + пробел: уменьшают масштаб;
- Alt и X + пробел: увеличивают масштаб;
- Ctrl + Shift и W: очищают все открытые сервисы;
- Ctrl + Shift и Q: закрывают браузер.

Переход в режим инкогнито при помощи горячих клавиш в Google Chrome
Вызов функций
Для пользователей, которые чаще используют расширенные настройки браузера, нелишним будет узнать следующие горячие клавиши:
- Ctrl и H: открывает историю посещений;
- Ctrl и J: открывает окно с загрузками;
- Ctrl + Shift и B: открыть/закрыть панель закладок в Google Chrome;
- Ctrl + Shift и O: открывает «Диспетчер закладок»;
- Shift и Esc: открывает встроенный диспетчер задач;
- Shift + Alt и T: выбирает первый инструмент на панели инструментов;
- F12 или Ctrl + Shift и J: открывает «Инструменты разработчика»;
- F6: очищает адресную строку;
- F5: обновляет страницу;
- F3: открывает функцию «Поиск текста»;
- Ctrl и G: переход на следующий результат поискового запроса в браузере;
- Ctrl + Shift и G: переход на предыдущий результат поискового запроса в браузере;
- Ctrl + Shift и M: гостевой режим;
- Ctrl + Shift и Delete: открывает «Очистку истории посещений»;
- Alt + Shift и I: обращение в службу поддержки.

Адресная строка
Для тех, кто часто занимается поиском информации в интернете, знание этих горячих клавиш точно не станет лишним. Использование этих сочетаний во много раз ускорит вашу работу в интернете и облегчит поиск необходимой информации:
- Поисковый запрос и Enter: переход на страницу результатов поиска запроса;
- Поисковый запрос + Alt и Enter: открытие новой вкладки с результатами поиска;
- Название поисковой системы и Tab: смена или выбор поисковика;
- Наименование сайта + Ctrl и Enter: автоматически добавляет к названию сайта www и .com;
- Стрелка вниз+ Shift и Delete: убирает самые частые запросы.
Адресная строка в Google Chrome
Работа с веб-страницами
Тем, кто часто работает с веб-страницами, будет весьма полезно ознакомиться с этим списком горячих клавиш, чтобы ускорить свой рабочий процесс и пропускать множество промежуточных шагов между введением запроса и получением результата. Популярными горячими клавишами для работы с веб-страницами являются:
- F11: включение/отключение полноэкранного режима;
- Ctrl и E: запуск поисковика в открытой вкладке;
- Ctrl и F: открытие поиска по фразе на текущей странице сайта;
- Ctrl и P: открытие настроек печати открытой вкладки;
- Ctrl и S: открытие параметров сохранения вкладки;
- Tab: переход между вкладками;
- Esc: остановка загрузки страницы или возвращение назад;
- Ctrl + 0 и выбор файла: сохранение объекта с помощью сервера Гугл;
- Ctrl и U: открытие HTML сайта;
- Ctrl и D: сохранение страницы в закладки;
- Ctrl + Shift и D: сохранение всех открытых вкладок в закладки и создание отдельной для них папки;
- Ctrl и +: увеличивает масштабирование страницы;
- Ctrl и -: уменьшает масштабирование страницы;
- Ctrl и 0: выставляет масштаб страницы на стандартные настройки;
- PgDn и пробел: пролистывает страницу вниз;
- Shift и пробел: пролистывает страницу вверх;
- Shift и Tab: переключает на последний компонент страницы;
- Home: поднимает к самому верху страницы;
- End: опускает в самый низ страницы;
- Зажатие Shift и колесо мышки: прокрутка страницы вверх/вниз;
- Alt и N: выделяет уведомление на экране;
- Alt + Shift и A: подтверждает запрос уведомления;
- Alt + Shift и D: отклоняет запрос уведомления;
- Alt и Home: открывает новую вкладку с домашней страницей;
- Ctrl и Backspace: удаляет предыдущее написанное слово.

Это самые наиболее часто используемые сочетания горячих клавиш, которыми пользуются те, кто часто работает с информацией в интернете. Даже для обычных пользователей знание этих горячих клавиш существенно облегчит работу с браузером и повысит эффективность ваших рабочих навыков.
Все команды запоминать сразу не обязательно, их можно легко выучить в процессе использования. Позднее вы даже не будете задумываться об их применении, все будет происходить на автомате.
Быстрые клавиши Chromium и Google chrome для Linux
Быстрые клавиши Chromium и Google chrome для Linux
Быстрые клавиши в google chrome, но мне кажется Chromium половчее, да и в стандартных репозиториях ubuntu он есть, вроде клавиши как клавиши, но почему их тут разместил, только из за одной комбинации на которую раньше не обращал внимания, но которая иногда очень полезна например при добавлении инфы в блог, именно
Ctrl + Shift + V Вставка содержания из буфера обмена без форматирования.

Полностью набор находится по ссылке далее или есть на сайте google
Быстрые клавиши для работы с вкладками и окнами
| Ctrl + N | Открытие нового окна. |
| Ctrl + T | Открытие новой вкладки. |
| Ctrl + Shift + N | Открытие нового окна в режиме инкогнито. |
| Ctrl + B | Включение или отключение панели закладок. |
| Ctrl + O и выбор файла. | Открытие файла, сохраненного на компьютере, в Google Chrome. |
| Ctrl и нажатие на ссылку. Или нажатие на ссылку средней кнопкой мыши (или колесом прокрутки). | Открытие ссылки в новой вкладке без переключения на нее. |
Ctrl + Shift и нажатие на ссылку. Или:Shift и нажатие на ссылку средней кнопкой мыши (или колесом прокрутки).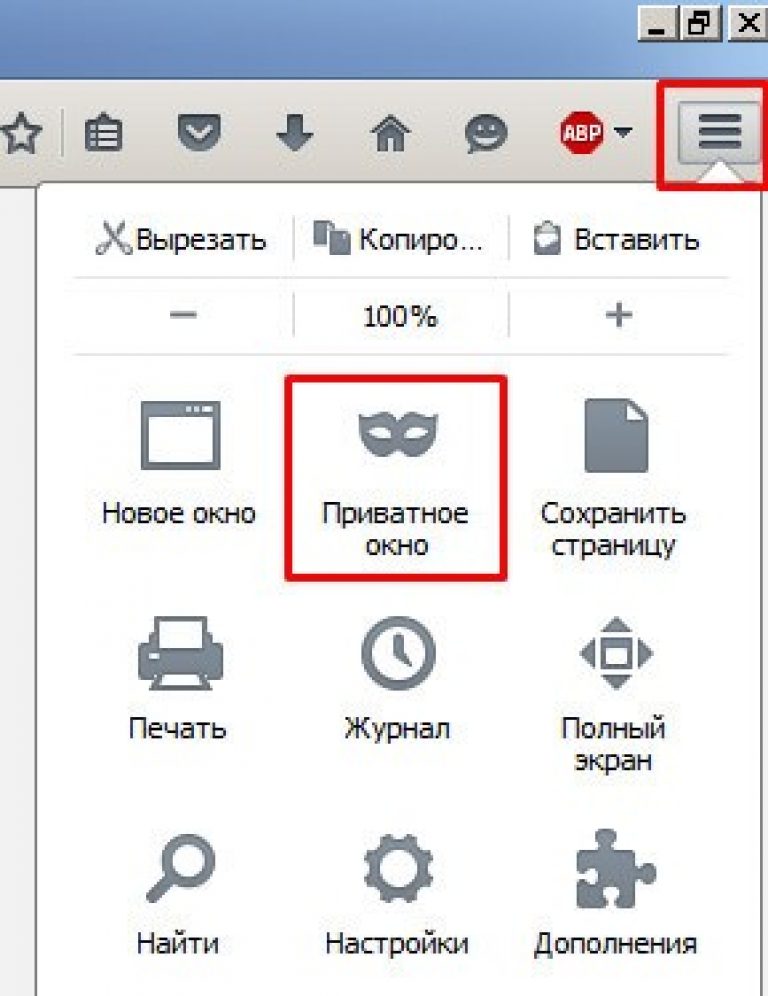 | Открытие ссылки в новой вкладке с переключением на нее. |
| Shift и нажатие на ссылку. | Открытие ссылки в новом окне. |
| Ctrl + Shift + T | Повторное открытие последней закрытой вкладки. Google Chrome запоминает 10 последних закрытых вкладок. |
| Перетаскивание ссылки на вкладку. | Открытие ссылки в указанной вкладке. |
| Перетаскивание ссылки на свободное место на панели вкладок. | Открытие ссылки в новой вкладке. |
| Перетаскивание вкладки с панели вкладок. | Открытие вкладки в новом окне. |
| Перетаскивание вкладки с панели вкладок в открытое окно. | Открытие вкладки в текущем окне. |
| Esc при перетаскивании вкладки. | Возвращение вкладки обратно. |
| Ctrl+1 — Ctrl+8 | Переход на вкладку с указанным порядковым номером. Цифра соответствует номеру вкладки на панели вкладок.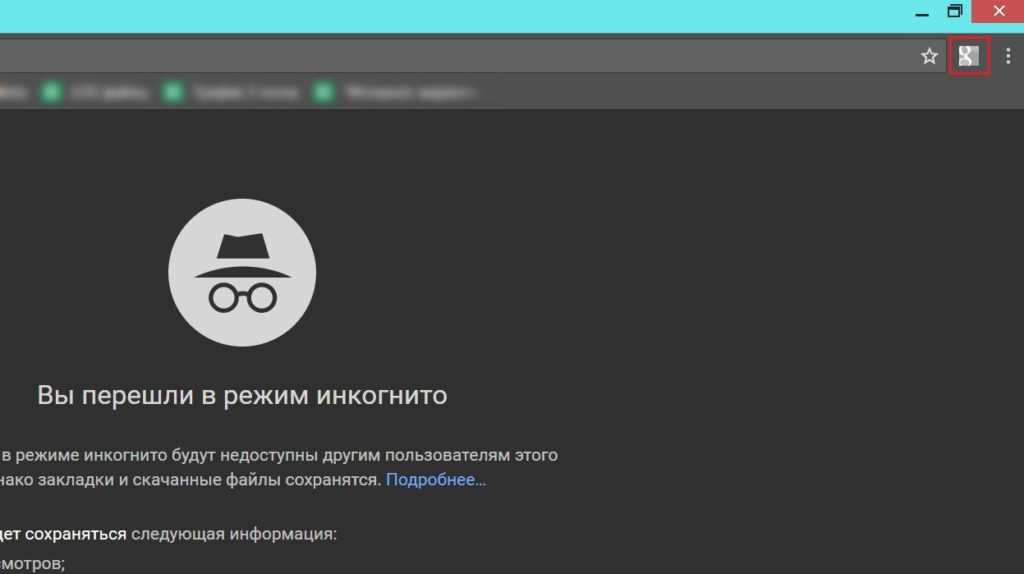 |
| Ctrl+9 | Переход на последнюю вкладку. |
| Ctrl + Tab или Ctrl + PgDown | Переход на следующую вкладку. |
| Ctrl + Shift + Tab или Ctrl + PgUp | Переход на предыдущую вкладку. |
| Ctrl + Shift + Q | Закрытие активного окна. |
| Ctrl + W или Ctrl + F4 | Закрытие активной вкладки или всплывающего окна. |
| Нажатие на вкладке средней кнопкой мыши (или колесом прокрутки). | Закрытие этой вкладки. |
| Нажатие правой кнопки мыши или нажатие и удержание стрелок «Назад» или «Вперед» на панели инструментов браузера. | Отображение списка страниц, просмотренных на текущей вкладке. |
| Backspace | Переход на предыдущую страницу в списке просмотров для текущей вкладки. |
| Shift + Backspace | Переход на следующую страницу в списке просмотров для текущей вкладки. |
| Нажатие на стрелку «Назад»или «Вперед» или кнопку поиска на панели инструментов средней кнопкой мыши (или колесом прокрутки). | Открытие соответствующей страницы в новой вкладке без переключения на нее. |
| Двойное нажатие кнопкой мыши на свободном месте на панели вкладок. | Развертывание окна. |
Alt+Влево-Вправо возврат на предыдущую или переход на следующую страницу
Быстрые клавиши для работы с адресной строкой
| Ввод поискового запроса с последующим нажатием клавишиEnter. | Поиск с помощью поисковой системы по умолчанию. |
| Введите ключевое слово, нажмитеПробел, затем введите поисковый запрос и нажмите Ввод. | Поиск по ключевому слову с помощью поисковой системы по умолчанию. |
Введите URL поисковой системы, нажмите Tab при появлении запроса, затем введите поисковый запрос и нажмите Ввод. | Поиск с помощью поисковой системы, связанной с этим URL. |
| Ctrl + L | Выделение URL. |
| Ctrl + E | Ввод знака «?» в адресную строку. Введите поисковый запрос после вопросительного знака для поиска с помощью поисковой системы по умолчанию. |
| Одновременное нажатие Ctrl + Shift и стрелки влево. | Перемещение курсора к предыдущему ключевому слову в адресной строке. |
| Одновременное нажатие Ctrl + Shift и стрелки вправо. | Перемещение курсора к следующему ключевому слову в адресной строке. |
| Ctrl + Backspace | Удаление ключевого слова, стоящего перед курсором в адресной строке. |
| Выбор записи в раскрывающемся списке адресной строки с помощью клавиш со стрелками и последующее нажатие Shift + Delete. | Удаление данной записи из истории просмотров (если это возможно). |
| Нажатие на запись в раскрывающемся списке адресной строки средней кнопкой мыши (или колесом прокрутки). | Открытие соответствующей страницы в новой вкладке без переключения на нее. |
| Нажатие PageUp или PageDown, когда отображается раскрывающееся меню адресной строки. | Выбор первой или последней записи в раскрывающемся меню. |
Сочетания клавиш на веб-странице
| Ctrl + P | Печать текущей страницы. |
| Ctrl + S | Сохранение текущей страницы. |
| Ctrl + R | Обновление текущей страницы. |
| Esc | Прерывание загрузки текущей страницы. |
| Ctrl + F | Открытие строки поиска. |
| Ctrl + G или Enter | Поиск следующего вхождения текста, введенного в строку поиска.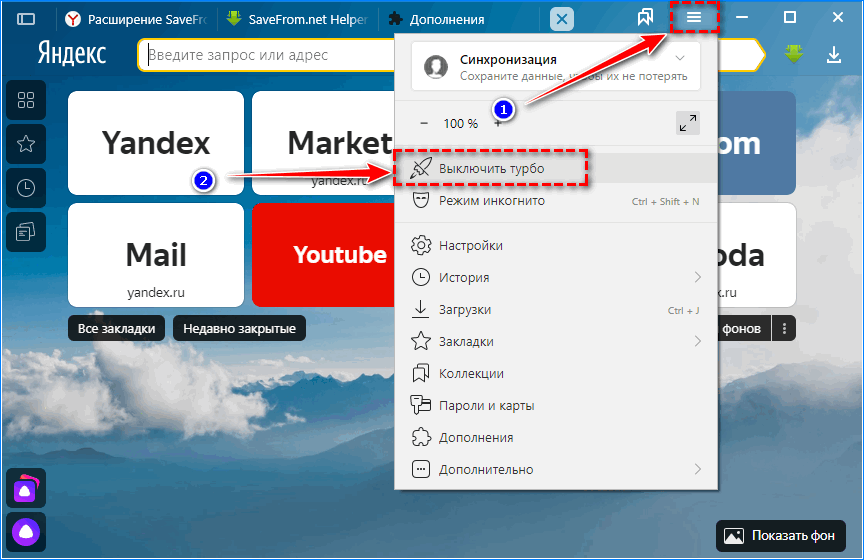 |
| Ctrl + Shift + G или Shift + Enter | Поиск предыдущего вхождения текста, введенного в строку поиска. |
| Alt и нажатие на ссылку. | Загрузка целевого элемента ссылки. |
| Перетаскивание ссылки на панель закладок. | Добавление ссылки в закладки. |
| Ctrl + D | Создание закладки для текущей веб-страницы. |
| Пробел | Прокручивание веб-страницы вниз. |
| Home | Возврат к началу страницы. |
| End | Переход к концу страницы. |
Быстрые клавиши для работы с текстом
| Ctrl + C | Копирование выделенного содержания в буфер обмена. |
| Ctrl + V или Shift + Insert | Вставка содержания из буфера обмена.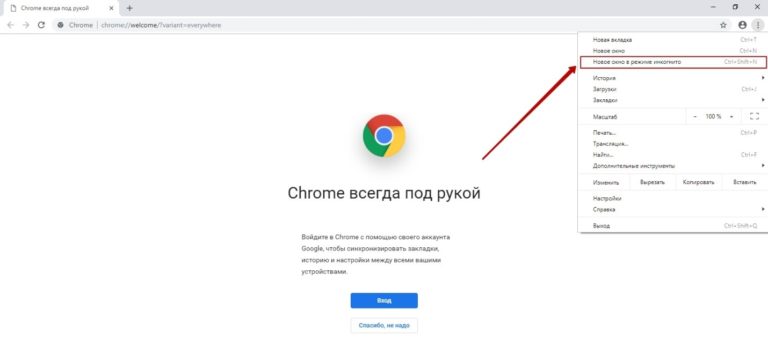 |
| Ctrl + Shift + V | Вставка содержания из буфера обмена без форматирования. |
| Ctrl + X или Shift + Delete Alt + Enter | Удаление выделенного содержания с копированием в буфер обмена. Открытие поискового запроса из адресной строки в новой вкладке. |
Еще пара команд позволяющих узнать разную инфу о браузере, прописываются в строке адреса
about:network
about:memory
about:plugins
about:version
about:stats
about:histograms
about:dns
about:cache
Следующее
Главная страница
Подписаться на:
Комментарии к сообщению (Atom)
Как создать ярлык режима инкогнито? Вот учебник
- Мастер разделов
- Диспетчер разделов
- Как создать ярлык режима инкогнито? Вот учебник
Шерри | Подписаться |
Последнее обновление
Режим инкогнито — хороший способ для приватного просмотра, и почти все браузеры поддерживают эту функцию. Но знаете ли вы, как создать ярлык для режима инкогнито Chrome, чтобы вы могли получать доступ к режиму инкогнито каждый раз, когда открываете браузер? Вот учебник от Мастера разделов MiniTool.
О режиме инкогнито Chrome
Google Chrome, кроссплатформенный веб-браузер, разработанный Google, впервые был выпущен в 2008 году. Он доступен в различных операционных системах, включая Microsoft Windows, Linux, macOS, iOS и Android.
В браузере пользователи могут получать множество информационных ресурсов и просматривать их в виде текстов, изображений и видео. Обычно, когда вы используете браузер, Chrome сохраняет различную информацию о сайтах, которые вы просматривали, включая историю просмотров, файлы cookie и данные сайтов, пароли и многое другое.
Если вы хотите просматривать конфиденциально и не позволять другим пользователям вашего устройства видеть ваши действия, разумным выбором будет использование браузера в режиме инкогнито.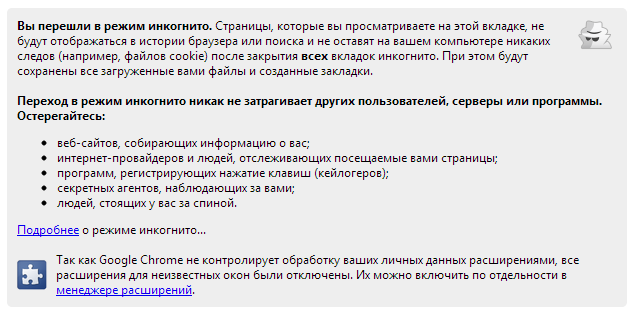 В таком режиме Chrome не сохраняет следующую информацию:
В таком режиме Chrome не сохраняет следующую информацию:
- История просмотров.
- Файлы cookie и данные сайта.
- Информация, введенная в формы.
Обратите внимание, что некоторые люди по-прежнему могут просматривать ваши действия, например, посещаемые вами веб-сайты, информацию о вашем работодателе или учебном заведении, а также информацию о вашем интернет-провайдере.
Как создать ярлык режима инкогнито
Обычно вы можете включить режим инкогнито в Chrome с помощью сочетания клавиш режима инкогнито: Shift + Ctrl + N . Это вызовет новое окно инкогнито. Для выхода из режима нужно просто закрыть окно.
Если вам нужно часто использовать браузер в режиме инкогнито, может быть удобно открывать Chrome в обычном режиме и каждый раз использовать сочетание клавиш для режима инкогнито. К счастью, вы можете создать ярлык для режима инкогнито Chrome, чтобы решить эту проблему.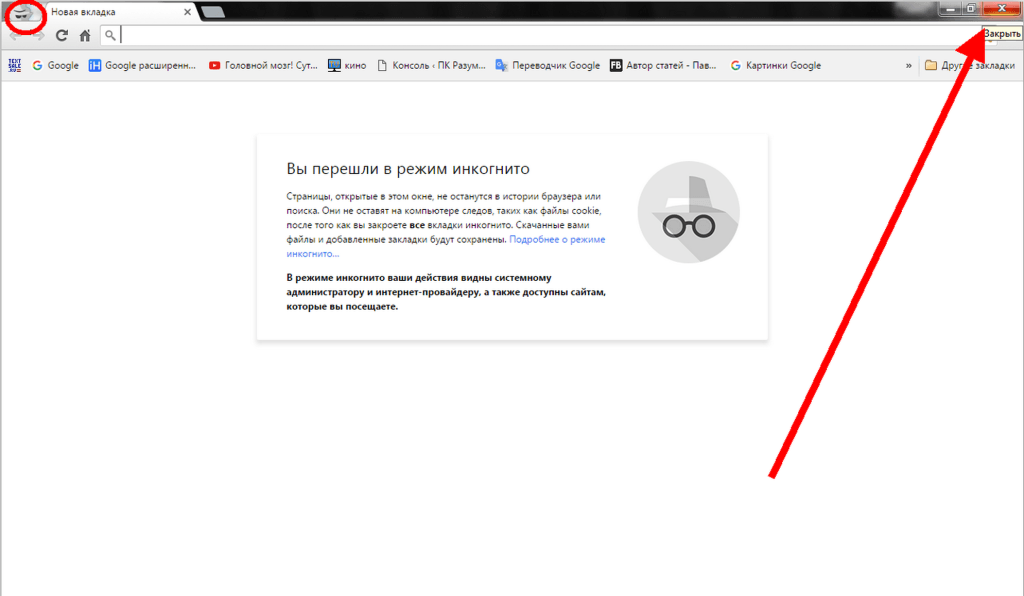 Таким образом, вам просто нужно создать ярлык на рабочем столе, чтобы запустить Chrome в режиме инкогнито.
Таким образом, вам просто нужно создать ярлык на рабочем столе, чтобы запустить Chrome в режиме инкогнито.
Теперь давайте рассмотрим подробные шаги.
Шаг 1 : Нажмите Win + E , чтобы открыть File Explorer . Затем перейдите в папку установки вашего Google Chrome.
Шаг 2 : Щелкните правой кнопкой мыши исполняемый файл Chrome и выберите Отправить на > Рабочий стол (создать ярлык) .
Шаг 3 : Перейдите на рабочий стол и щелкните правой кнопкой мыши только что созданный ярлык Chrome. Во всплывающем меню выберите Свойства .
Шаг 4 : Когда появится окно «Свойства», вы окажетесь на вкладке «Ярлык». Теперь вам просто нужно добавить темп, а затем —incognito в поле для цели.
Совет: Перед инкогнито два тире.
Шаг 5 : Нажмите Применить и OK , чтобы сохранить внесенные изменения.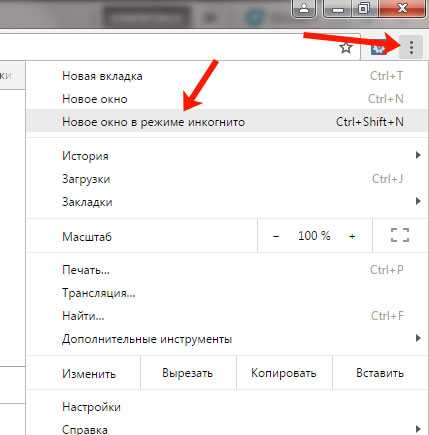 Если появится окно с запросом прав администратора, просто нажмите Да или Продолжайте , чтобы завершить процесс.
Если появится окно с запросом прав администратора, просто нажмите Да или Продолжайте , чтобы завершить процесс.
После этого вы можете дважды щелкнуть ярлык Chrome, для которого вы изменили свойства, и он автоматически откроется в режиме инкогнито.
Если вы хотите открыть определенный веб-сайт в режиме инкогнито при двойном щелчке по ярлыку, вы можете добавить его URL-адрес после параметра —incognito в цель ярлыка, как показано на следующем рисунке:
Совет: Между цифрами 9 должен быть пробел.0040 —incognito и URL .
- Твиттер
- Линкедин
- Реддит
Об авторе
Комментарии пользователей :
Как создать ярлык Chrome в режиме инкогнито на рабочем столе
Последнее обновление , Гаган Бхангу
Вы хотите создать ярлык Google Chrome для режима инкогнито на рабочем столе?
По умолчанию вы можете открыть режим инкогнито в Google Chrome, нажав Ctrl + Shift + N на клавиатуре после открытия браузера. Кроме того, вы можете открыть его, перейдя в меню (три вертикальные точки) в правом верхнем углу браузера, а затем выберите параметр «Новое окно в режиме инкогнито». Но вы можете добавить ярлык на рабочий стол, чтобы открыть окно в режиме инкогнито напрямую.
В этом руководстве я покажу вам, как создать ярлык Google Chrome в режиме инкогнито на рабочем столе в Windows.
В настоящее время каждый предпочитает конфиденциальность при работе в Интернете. Большинство людей беспокоятся о своей активности в Интернете, и никто не хочет раскрывать свою историю просмотров.
Современные веб-браузеры сохраняют информацию об активности в Интернете, чтобы улучшить работу в Интернете. Однако веб-браузеры предлагают возможность вручную удалять данные просмотра, такие как история, история загрузок, файлы cookie и другие данные сайта, кэшированные изображения и файлы, данные формы автозаполнения, а также настройки и разрешения сайта.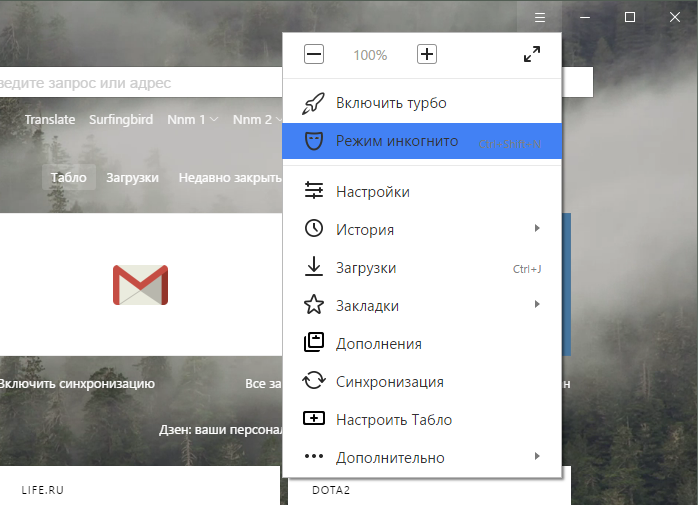 Но когда дело доходит до конфиденциальности, браузеры также предлагают пользователям некоторые функции конфиденциальности.
Но когда дело доходит до конфиденциальности, браузеры также предлагают пользователям некоторые функции конфиденциальности.
Если вы используете браузер Google Chrome, вы можете использовать режим инкогнито. Это будет держать вашу активность в Интернете конфиденциальной.
Что ж, режим Google Chrome Incognito позволяет вам просматривать веб-страницы в частном порядке. Этот режим не позволяет браузеру сохранять ваши действия в Интернете, такие как история, разрешения веб-сайтов, файлы cookie, данные сайта и другую информацию, которую вы вводили в текстовые поля и формы.
Однако Chrome сохраняет данные сайта и файлы cookie во время просмотра веб-страниц, но сбрасывает их при выходе из браузера или режима инкогнито. Таким образом, это также не позволяет другим людям видеть ваши действия в Интернете, которые используют ваш компьютер.
Google Chrome позволяет открывать режим инкогнито вручную после открытия обычного окна с помощью сочетания клавиш или из меню Chrome.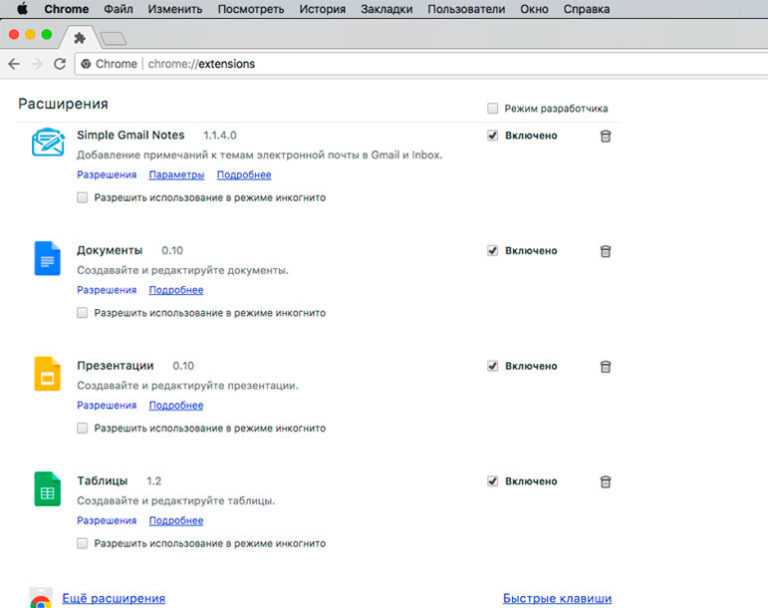
Если вы часто открываете окно в режиме инкогнито, вам следует добавить ярлык на рабочий стол, чтобы напрямую открывать приватное окно.
Существует два способа создания ярлыка в Windows. Либо вы можете использовать Chrome Flags, либо создать ярлык вручную.
Метод 1. Создание ярлыка в режиме инкогнито вручную
Вы можете создавать и добавлять ярлыки вручную, чтобы напрямую открывать приватное окно. Шаги приведены ниже.
- Сначала нужно добавить ярлык Chrome на рабочий стол. Для этого нажмите в меню «Пуск» и щелкните правой кнопкой мыши Google Chrome из списка программ. Перейти к Подробнее » Открыть местоположение файла .
- Теперь файловый менеджер будет открыт. Снова щелкните правой кнопкой мыши Google Chrome и выберите Отправить на , а затем Рабочий стол (создать ярлык) . После этого сверните проводник, и вы увидите ярлык на рабочем столе.
- На рабочем столе щелкните правой кнопкой мыши ярлык и откройте параметр Свойства в контекстном меню.

- Откройте вкладку «Ярлык» (по умолчанию вкладка «Ярлык» открыта). Нажмите на текстовое поле «Цель» и напишите « — -incognito » (без кавычек) в конце пути к исполняемому файлу. Обратите внимание, что введите пробел перед записью –incognito в конце пути.
Путь будет выглядеть так: «C:\Program Files (x86)\Google\Chrome\Application\chrome.exe» — -incognito - Теперь нажмите на кнопку Apply и Ok . Если вы увидите какое-либо предупреждение UAC, нажмите «Продолжить», чтобы продолжить.
- Вот и все. Теперь дважды щелкните ярлык, и откроется окно в режиме инкогнито.
Как изменить значок ярлыка в режиме инкогнито
Вы увидите значок Chrome по умолчанию на ярлыке. Большинству людей может быть трудно различить ярлыки обычных и приватных окон.
Итак, вам может понадобиться изменить значок созданного вами ярлыка. Ниже приведены шаги.
- Щелкните правой кнопкой мыши созданный ярлык и выберите свойства в контекстном меню.

- На вкладке «Ярлык» нажмите кнопку Изменить значок .
- Щелкните значок в режиме инкогнито , чтобы выбрать его. После этого нажмите на кнопку Ok .
- Снова нажмите кнопку Apply и Ok , чтобы применить изменения.
Вот и все.
Метод 2. Использование флагов Chrome
Обновление: Разработчики Chrome удаляют флажок «Включить ярлык на рабочем столе в режиме инкогнито».
Google Chrome позволяет своим пользователям использовать функции, находящиеся в разработке. Эти экспериментальные функции отмечены флажками. Флаги помогают добавлять новые и экспериментальные функции в браузер Chrome для улучшения просмотра веб-страниц.
Я также рассказал, как включить и использовать флаги Chrome. Однако флаги нестабильны и могут быть удалены в любое время.
Разработчики Google Chrome недавно добавили новый флаг «Включить ярлык на рабочем столе в режиме инкогнито» в список.
Примечание. Разработчики часто меняют флаги. Флаг может быть снят в любое время или может сделать эту функцию постоянной.
Ниже приведены шаги для включения флажка ярлыка на рабочем столе в режиме инкогнито. Давайте начнем.
- Откройте браузер Google Chrome на устройствах Windows или Mac.
- Нажмите на адресную строку и введите chrome://flags в адресной строке. После этого нажмите кнопку Enter, чтобы открыть страницу экспериментов.
- Введите «Включить ярлык на рабочем столе в режиме инкогнито» (без кавычек) в поле поиска вверху страницы и щелкните значок поиска.
- Теперь нажмите кнопку раскрывающегося списка рядом с флажком и выберите параметр Enabled . По умолчанию флаг находится в состоянии по умолчанию.
- После этого вы увидите кнопку Relaunch внизу справа. Нажмите кнопку «Перезапустить», чтобы перезапустить браузер и применить изменения. Браузер закроется и откроется автоматически.