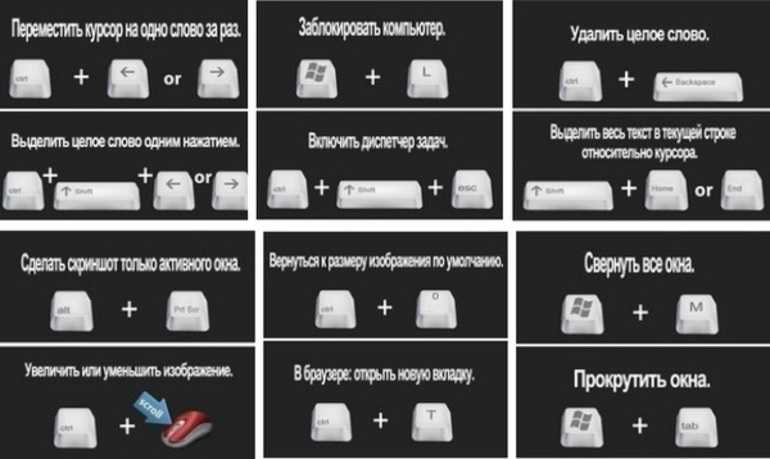Горячие клавиши копировать вставить windows 10: Сочетания клавиш в Windows — Служба поддержки Майкрософт
Содержание
Копировать и вставить с помощью клавиш
Содержание статьи (кликните для открытия/закрытия)
- Горячие клавиши на вашей клавиатуре
- Как быстро скопировать и вставить с помощью клавиш
- 12 сочетаний клавиш, которые повысят вашу производительность
Привет, друзья! А вы знаете, как простая комбинация горячих клавиш на клавиатуре может увеличить скорость работы? Мы часто задаемся вопросом: «Как повысить производительность нашей работы за компьютером? Или как быстро копировать фрагмент текста и вставить в документ с помощью клавиш? » Причем быстродействие компьютера, как показывает практика, не является доминирующим фактором.
Горячие клавиши на вашей клавиатуре
Сократить число бесконечных рутинных телодвижений и повысить нашу производительность, уменьшить степень нашего напряжения, помогут команды копировать и вставить с помощью клавиш. Например, выделить текст с помощью клавиатуры (Shift + стрелки) и нажать для копирования Ctrl + C (горячая клавиша копировать) — гораздо быстрее, чем выделять мышью отрывая каждый раз руку от клавиатуры. А как поступаете вы? Выделив текст с помощью мыши, нажимаете Копировать из меню Файл, а затем снова возвращаетесь к клавиатуре. Ниже представлены 12 комбинаций горячих клавиш, которые вы должны запомнить и использовать на автомате.
А как поступаете вы? Выделив текст с помощью мыши, нажимаете Копировать из меню Файл, а затем снова возвращаетесь к клавиатуре. Ниже представлены 12 комбинаций горячих клавиш, которые вы должны запомнить и использовать на автомате.
Важно! Разберемся вначале как правильно использовать быстрые клавиши компьютера и как эти сочетания будут обозначаться.
Например, сочетание Ctrl + C (копировать). Знак плюс в данной записи означает одновременное нажатие клавиш Ctrl и С (вставить)
Внимание! Символы в комбинациях клавиш латинские.
Для тех кто работает на маке (Macbook):
Command + C (копировать) Command + V (вставить)
У многих на первых порах не получается сделать одновременное нажатие. Поэтому делайте так:
Нажимаем быстро и правильно
Сначала нажмите первую клавишу и не отпуская ее сделайте нажатие второй.
Когда в сочетании указано 3 клавиши, то сначала нажимаем две первые клавиши из комбинации и удерживая их делаем нажатие третьей.
Как быстро скопировать и вставить с помощью клавиш
- Выделите текст. Подведите курсор мыши в начало текста. Перед самой первой буквой зажмите левую кнопку мыши и, не отпуская её двигайте вправо и вниз до конца фрагмента. Когда курсор окажется за последней буквой текстового фрагмента, отпустите левую кнопку мыши.
- На клавиатуре нажмите одновременно клавиши Ctrl и C (копировать — смотри рисунок выше). После этого ничего видимого на экране не произойдет, но ваш фрагмент будет помещен в память компьютера (буфер обмена).
- Кликните мышкой в то место, где ходите разместить скопированный текст. Там будет мигать текстовый курсор (вертикальная палочка).
- На клавиатуре нажмите одновременно клавиши Ctrl и V (вставить).
 После этого в указанное место будет вставлен ваш текст.
После этого в указанное место будет вставлен ваш текст.
Последний скопированный фрагмент будет храниться в памяти до тех пор пока вы не скопируете новый текст или не закроете текстовый редактор. Так что вставлять содержимое памяти можно сколько угодно раз.
Эти процедуры можно применять в различных программах: в ворде, фотошопе, экселе; при копировании файлов на флешку. Только в последнем случае, выделяете нужный файл или несколько файлов. А далее все по-порядку выполняем с помощью клавиатуры, как описано выше.
12 сочетаний клавиш, которые повысят вашу производительность
1. Ctrl + C или Ctrl + Insert (Копировать)
Оба сочетания используются для копирования выделенного текста или выбранного пункта. Если вы хотите вырезать выделенный фрагмент нажмите Ctrl + X.
Если вы хотите вырезать выделенный фрагмент нажмите Ctrl + X.
2. Ctrl + V или Shift + Insert (Вставить)
Эти сочетания используются для вставки текста или объекта, который был скопирован ранее в память компьютера (буфер обмена).
3. Ctrl + Z и Ctrl + Y (Отменить, Вернуть)
Ctrl + Z позволяет Отменить какие-либо изменения. Например, если вы вырезали текст, при нажатии этих кнопок он вернется в исходное место. Эту комбинацию можно использовать несколько раз, чтобы отменить последние изменения. Нажатие Ctrl + Y будет повторять отмененные шаги.
4. Ctrl + F (Поиск)
Открывает окно поиска в любой программе. Это можно использовать в интернет-браузере, чтобы найти текст на текущей странице.
5. Alt + Tab или Ctrl + Tab (горячая клавиша Переключить)
Быстрое переключение между открытыми окнами программ (Alt + Tab) или вкладками внутри окна (Ctrl + Tab) продвигаясь вперед.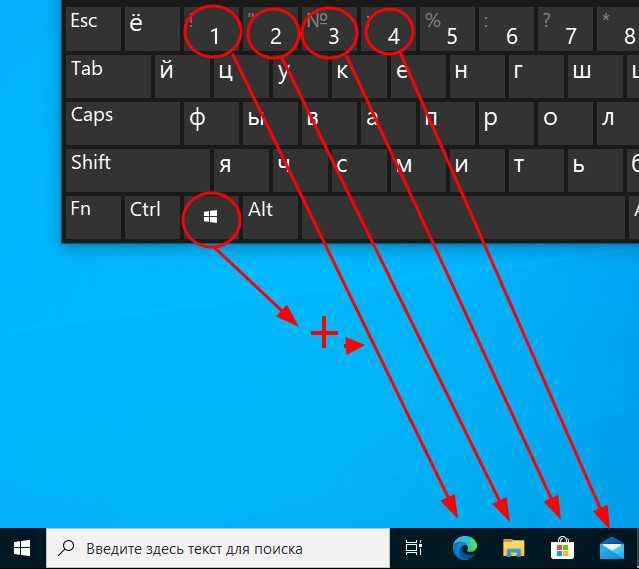
Если в сочетание добавить клавишу Shift (например, Shift + Alt + Tab или Shift +Ctrl + Tab), то продвижение будет в обратном порядке.
6. Ctrl + Back Space и Ctrl + стрелку влево или вправо (горячая клавиша Удалить слово)
Нажатие Ctrl + Backspace удаляет полное слово, а просто Backspace только один символ.
Удерживая клавишу Ctrl при нажатии на левую или правую стрелку курсор будет двигаться на одно слово, вместо одного символа за один раз. Для выделения текста по словам, можно удерживать Ctrl + Shift, а затем нажмите левую или правую клавишу со стрелкой.
7. Ctrl + S (Сохранить)
Во время работы над документом или другим файлом так сохраняется файл. Эти быстрые клавиши следует использовать часто, когда вы работаете над чем-то важным.
8. Ctrl + Home или Ctrl + End (Начало, Конец)
Ctrl + Home перемещает курсор в начало документа и Ctrl + End перемещает курсор в конец документа. Это можно использовать при работе с большинством документов, а также веб-страниц.
Это можно использовать при работе с большинством документов, а также веб-страниц.
9. Ctrl + P (Печать)
Открывает окно предварительного просмотра печати текущей страницы или документа.
10. Page Up, пробел, и Page Down (Прокрутка страницы)
Нажатие кнопки прокручивает страницу вверх или вниз. При просмотре в Интернете длинных веб страниц, нажатие клавиши Пробела приводит к прокрутке информации на размер высоты окна браузера, которая является условной страницей. Вы наверное заметили, что быстрые клавиши часто еще называют горячими. Наверное потому, что их нужно быстро нажать и отпустить, чтобы «не обжечься»
11. Ctrl +Shift или Alt+Shift (раскладка клавиатуры)
Эти сочетания используются для переключения между языками ввода. В настройках операционной системы вы можете выбрать наиболее удобный для вас вариант.
12. Ctrl +A (Выделить)
Эта команда делает быстрое выделение всего содержимого активного окна или страницы. Далее можно копировать, вырезать, вставить этот фрагмент.
Далее можно копировать, вырезать, вставить этот фрагмент.
Полезно знать:
Каждое приложение операционной системы Windows или Linux тоже может иметь свои наборы горячих клавиш. Посмотрите варианты использования сочетаний клавиш в программе Word в этой статье Как в 2010 ворде очистить формат
Не работает копирование и вставка Windows 10: причины и способы исправления
Компьютеры на базе операционной системы Windows 10 обладают удобной функцией копирования и вставки. Она позволяет быстро выделить файл, папку или фрагмент текста, а затем поместить ее в нужное место. Но порой пользователи сталкиваются с проблемой, когда не работают копирование и вставка на операционной системе Windows 10. Этот факт сильно сказывается на удобстве использования ПК, а потому важно как можно скорее устранить неполадки.
СОДЕРЖАНИЕ СТАТЬИ:
Возможные причины появления проблемы
Работа функции на компьютере с Windows 10 осуществляется двумя способами:
- с помощью горячих клавиш;
- через контекстное меню.

В первом случае пользователь зажимает клавиши «Ctrl» + «C» для выделения компонента и «Ctrl» + «V» для его вставки. Второй вариант предполагает, что владелец ПК выделяет файл или фрагмент текста, щелкает ПКМ и выбирает опцию «Копировать», а затем нажимает на «Вставить» в нужном месте.
Если компьютер не копирует файлы только клавишами, в то время как через контекстное меню все работает, есть смысл проверить работоспособность клавиатуры.
Но чаще всего проблема имеет не аппаратный, а программный характер. Неполадки возникают по следующим причинам:
- переполнен буфер обмена;
- сбой в работе «Проводника»;
- блокировка функции антивирусным ПО.
Это лишь основные факторы, вызывающие проблемы с работой функции. На копирование и вставку также могут влиять другие варианты сбоя, будь то с конкретным файлом или всем буфером обмена. Но неполадки в любом случае удастся устранить, обратившись к рекомендациям специалистов.
Как исправить функцию «Копировать/вставить» в Windows 10
Нет ничего страшного в том, что компьютер перестал копировать файлы. Да, это неприятно и сильно осложняет взаимодействие с ПК, но на решение проблемы обычно уходит не более 10 минут. Предлагается рассмотреть несколько вариантов устранения неполадок, и один из них обязательно поможет.
Сброс процесса буфера обмена удаленного рабочего стола
Когда пользователь копирует какой-либо элемент, он попадает во временный буфер обмена. Если причиной возникновения проблемы стал сбой в его работе, то буфер следует перезапустить:
- Откройте «Диспетчер задач» комбинацией клавиш «Ctrl» + «Shift» + «Esc» или другим способом.
- Перейдите во вкладку «Подробности».
- Найдите в списке «rdpclip.exe» и щелкните по нему ПКМ.
- Нажмите на кнопку «Завершить задачу».
- Кликните ЛКМ по вкладке «Файл», а затем выберите «Запустить новую задачу».
- В появившемся окне введите «rdpclip.
 exe», а затем нажмите на кнопку «ОК».
exe», а затем нажмите на кнопку «ОК».
Если вам не удалось найти процесс в «Диспетчере задач», то его потребуется предварительно запустить способом, описанным в шагах 5-6. Далее завершите выполнение операции и поставьте ее снова, чтобы буфер обмена продолжил работу.
Перезапуск проводника
Бывает, проблема связана не с буфером обмена, а «Проводником», через который выполняется копирование и вставка. Поэтому не лишним будет перезапустить данное приложение по инструкции:
- Запустите «Диспетчер задач».
- Во вкладке «Процессы» найдите «Проводник».
- Вызовите контекстное меню щелчком ПКМ.
- Выберите опцию «Перезапустить».
«Проводник» автоматически прекратит работу и запустится снова. Никаких дополнительных действий предпринимать не придется, а потому после выполнения операции вы можете снова перепроверить работоспособность функции.
Очистка истории буфера обмена
Когда владелец компьютера часто обращается к функции копирования и вставки, буфер обмена постепенно заполняется, из-за чего некоторые файлы не удается вставить в нужное место. Выйти из ситуации можно путем сброса буфера:
Выйти из ситуации можно путем сброса буфера:
- Щелкните ПКМ по значку «Пуск».
- Запустите командную строку от имени администратора.
- Введите запрос «echo off | clip».
- Нажмите на клавишу «Enter».
Чтобы изменения вступили в силу, рекомендуется перезагрузить компьютер. После следующего включения копипаст должен заработать. Если этого не произошло, то становится очевидным, что на работу функции влияет стороннее ПО, блокирующее копирование.
Временно отключите антивирусное программное обеспечение
Несмотря на то, что антивирусное ПО призвано защищать компьютер, оно нередко допускает ошибки, видя угрозу в безопасных файлах. В этой связи может быть запрещено их копирование. Чтобы убедиться, так ли это на самом деле, необходимо временно отключить антивирус.
Обратите внимание, что на всех компьютерах с Windows 10 на борту уже установлено средство защиты Windows Defender, способное заблокировать копипаст. Его отключение происходит следующим образом:
- Откройте «Параметры» через меню «Пуск».

- Перейдите в раздел «Обновление и безопасность», а затем – «Безопасность Windows».
- Кликните ЛКМ по вкладке «Защита от вирусов и угроз».
- Щелкните по надписи «Управление настройками».
- Отключите действующие элементы защиты.
Далее необходимо еще раз попытаться осуществить копирование файла. Если все пройдет безошибочно, то данный объект следует добавить в список исключений Windows Defender и повторно активировать защитник. То же самое касается сторонних антивирусов.
Средство устранения неполадок
Наконец, самым простым способом решения проблемы выглядит обращение к встроенному средству устранения неполадок:
- Откройте «Параметры».
- Перейдите в раздел «Обновление и безопасность», а затем – «Устранение неполадок».
- Щелкните ЛКМ по надписи «Дополнительные средства устранения неполадок».
- Среди предложенного списка выберите «Клавиатура» и нажмите на кнопку «Запустить средство устранения неполадок».

- Дождитесь окончания проверки и выполните указанные рекомендации.
Если компьютер все равно не копирует файлы, попробуйте выполнить проверку других компонентов, включая «Поиск и индексирование», а также «Устранение проблем с совместимостью». Возможно, проблема кроется именно в них, а неполадки клавиатуры в данном случае не играют существенной роли.
Вам помогло? Поделитесь с друзьями — помогите и нам!
Твитнуть
Поделиться
Поделиться
Отправить
Класснуть
Линкануть
Вотсапнуть
Запинить
Читайте нас в Яндекс Дзен
Наш Youtube-канал
Канал Telegram
Adblock
detector
Новый способ копирования и вставки в Windows 10 • Computroon
Копирование и вставка. Это функция, которую большинство из нас использует изо дня в день.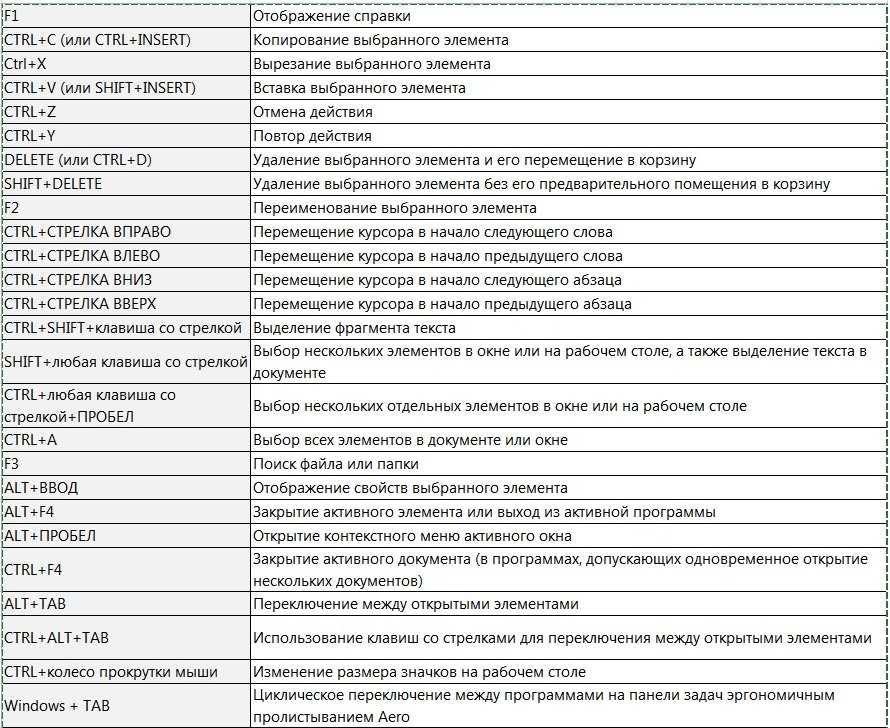 Выберите текст или изображение, которое вы хотите скопировать, щелкните правой кнопкой мыши, скопируйте, затем щелкните правой кнопкой мыши и вставьте туда, куда вы хотите поместить данные. Или с помощью старых сочетаний клавиш Ctrl C для копирования и Ctrl V для вставки.
Выберите текст или изображение, которое вы хотите скопировать, щелкните правой кнопкой мыши, скопируйте, затем щелкните правой кнопкой мыши и вставьте туда, куда вы хотите поместить данные. Или с помощью старых сочетаний клавиш Ctrl C для копирования и Ctrl V для вставки.
Разочарование в старом методе
Недостаток всегда заключался в том, что вы можете вставить только последнее, что вы фактически скопировали.
Иногда. Не всегда, но иногда было бы здорово, если бы мы могли вставлять несколько элементов из нашего буфера обмена. При заполнении форм или вводе данных в программное обеспечение, которое повторяется. Мы должны вернуться к источнику, скопировать следующий бит и повторить.
Представляем историю буфера обмена
Microsoft представила новую функцию в обновлении 2020 для Windows 10, которая теперь позволяет нам копировать несколько элементов одновременно. Затем вставьте их, используя функцию «История буфера обмена».
Однако эта функция не включается автоматически. Вы должны включить его.
Вы должны включить его.
Как включить и использовать историю буфера обмена Windows 10
Как включить и использовать историю буфера обмена Windows 10
- Включить функцию истории буфера обмена
Перейдите в «Настройки» / «Система» / «Буфер обмена». Переключите ползунок на историю буфера обмена — Включено
- Чтобы использовать историю буфера обмена
Используйте сочетания клавиш Ctrl & C для копирования или Ctrl & V для вставки, как обычно. Чтобы вставить элементы, хранящиеся в истории буфера обмена, используйте Windows Key & V вместо этого или Ctrl V.
Дополнительные преимущества
Включение истории буфера обмена дает множество преимуществ. К ним относятся…
Возможность синхронизации буфера обмена на нескольких устройствах в вашей учетной записи.
Закрепление часто используемых элементов буфера обмена для повторного использования.
Ускорьте рабочий процесс благодаря возможности вставки нескольких элементов без необходимости возврата к источнику.
Видеоруководство
Вот наша видео-демонстрация использования истории буфера обмена.
Другой способ включить историю буфера обмена
По умолчанию история буфера обмена не включена в Windows 10.
Как и правильный метод, указанный выше (Настройки / Система / Буфер обмена / Включить). Вы можете быстро включить эту функцию, нажав Windows Key + V.
Это вызовет окно, как показано на рисунке ниже, которое позволит вам нажать «Включить».
В интересах безопасности
При использовании этой функции мы не рекомендуем хранить (или закреплять) пароли или другую конфиденциальную информацию в буфере обмена.
Это всегда был хороший совет, независимо от того, используете ли вы функцию истории буфера обмена или нет. При копировании паролей или конфиденциальных данных всегда очищайте буфер обмена сразу после использования.
Дополнительный (бесполезный) факт
Вы когда-нибудь задумывались…
Почему сочетание клавиш для «вставки» — это буква V?
Две причины.
- Он находится рядом с C (для копирования), что делает процесс быстрым и простым.
- Сочетание клавиш Ctrl & P уже использовалось (это сочетание клавиш для печати) до того, как стало возможным копирование и вставка.
Как копировать и вставлять в Windows 10
Знание того, как быстро вырезать, копировать и вставлять содержимое в Windows 10, позволяет выполнять задачи более эффективно. В этом посте представлены 5 способов копирования и вставки в Windows 10. Также объясняются дополнительные советы и рекомендации по вырезанию, копированию и вставке ярлыков.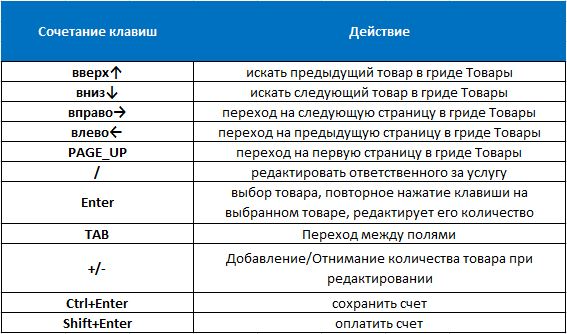 Если копирование и вставка Windows 10 не работает, этот пост от MiniTool также предлагает решение.
Если копирование и вставка Windows 10 не работает, этот пост от MiniTool также предлагает решение.
Обычно нам нужно регулярно использовать функцию вырезания, копирования и вставки в Windows 10. Копировать и вставлять в Windows 10 очень просто, и в этом посте представлены 5 способов копирования и вставки в Windows 10, чтобы больше выполнять свою работу. эффективно. В нем также объясняются некоторые приемы быстрого копирования и вставки в Windows 10 и способы исправления, если копирование и вставка в Windows 10 не работает.
Совет: MiniTool Power Data Recovery — лучший бесплатный инструмент для восстановления данных для Windows. Вы можете использовать его, чтобы легко восстановить любые удаленные или потерянные файлы с компьютера, карты памяти, SD-карты, USB, внешнего жесткого диска и многого другого. 100% чистая программа и чрезвычайно интуитивно понятный интерфейс.
Скачать бесплатно
Как копировать и вставлять в Windows 10 – 5 способов
Способ 1.
 Используйте ярлык копирования и вставки Windows
Используйте ярлык копирования и вставки Windows
Вы можете легко вырезать, копировать и вставлять в Windows с помощью сочетания клавиш. Ярлык копирования — Ctrl + C. Ярлык вставки — Ctrl + V. Ознакомьтесь с подробным руководством ниже.
Шаг 1. Выберите, что вы хотите скопировать.
Чтобы выделить текст в Word, на веб-странице и т. д., вы можете навести указатель мыши на начало текста, удерживать указатель мыши и переместить его в конец текста, который хотите скопировать, и отпустить его.
Если вы используете сенсорный экран, вы можете поставить палец в начало текста и провести пальцем до конечной точки. Отпустите и тексты выбраны.
Чтобы выбрать элементы, вы можете щелкнуть файл или папку, чтобы выбрать один элемент. Если вы хотите выбрать несколько последовательных элементов, вы можете удерживать Нажмите клавишу Shift и щелкните последний элемент, чтобы выбрать последовательные элементы. Если вы хотите выбрать элементы, которые не являются непрерывными, вы можете удерживать клавишу Ctrl и щелкать каждый элемент, чтобы выбрать их.
Шаг 2. Вырежьте или скопируйте выбранное содержимое.
После выбора того, что вы хотите скопировать, вы можете нажать Ctrl + C (сочетание клавиш Копировать), если хотите сделать копию содержимого. Если вы хотите переместить текст или элемент в другое место, нажмите Ctrl + X (сочетание клавиш «Вырезать»).
Шаг 3. Вставьте то, что вы скопировали.
После копирования или вырезания вы можете открыть место назначения и нажать Ctrl + V (сочетание клавиш Вставить). Вырезанный или скопированный контент теперь находится в новом месте назначения.
При вставке текста сохраняется исходное форматирование, в т.ч. шрифт, цвет, стиль и т. д. Чтобы вставить без форматирования, вы можете нажать сочетание клавиш Ctrl + Shift + V .
Чтобы отменить действие, например отмену вставки, если вы вставили не то, что нужно, вы можете использовать сочетание клавиш отмены: Ctrl + Z.
Способ 2. Копирование и вставка в Windows 10 с помощью мыши
Шаг 1. Повторите способ 1, чтобы выбрать то, что вы хотите скопировать.
Шаг 2. Щелкните правой кнопкой мыши и выберите параметр Копировать или Вырезать , чтобы скопировать или переместить выбранное содержимое.
Шаг 3. Перейдите к пути назначения и поместите курсор в то место, куда вы хотите вставить элемент, щелкните правой кнопкой мыши и выберите параметр вставки, чтобы вставить элемент. В зависимости от ваших потребностей вы можете вставить исходное форматирование, объединить форматирование или сохранить его только в виде простого текста.
Способ 3. Копирование и вставка с помощью панели инструментов
Некоторые программы в Windows 10, такие как Word, имеют верхнюю панель инструментов, на которой есть значки копирования, вырезания и вставки. Вы можете использовать панель инструментов для выполнения операций вырезания, копирования и вставки.
Шаг 1. Следуйте тем же инструкциям, что и в Способе 1, чтобы выбрать элемент, который вы хотите скопировать и вставить.
Шаг 2. После выбора можно щелкнуть значок «Копировать» или «Вырезать» на вкладке «Главная» на панели инструментов, чтобы скопировать или вырезать содержимое. Затем нажмите кнопку «Вставить» на панели инструментов, чтобы выбрать параметр вставки для вставки скопированного или вырезанного содержимого.
Некоторые программы имеют меню Правка на верхней панели инструментов. Вы можете щелкнуть вкладку «Правка» и выбрать «Копировать», «Вырезать» или «Вставить», чтобы выполнить действия.
Способ 4. Копирование и вставка с помощью перетаскивания
Чтобы вырезать и вставить элемент в проводнике Windows 10, вы можете перетащить его в целевую папку. Вы можете щелкнуть элемент и удерживать мышь, чтобы перетащить выбранный элемент в папку назначения. Это переместит элемент. Если вы хотите сделать копию элемента, вы должны нажать и удерживать Ctrl и перетащите папку.
Этот способ также работает при копировании и вставке текста в документ. Вы можете выделить текст и перетащить его в целевое место, чтобы переместить его, или нажать клавишу Ctrl вместе с перетаскиванием, чтобы скопировать выделенный текст.
Необходимо отметить, что если вы перетаскиваете элемент с рабочего стола Windows в другую папку, он выполняет задачу копирования, но не задачи вырезания.
Способ 5. Как скопировать и вставить в Windows 10 в командной строке
В командной строке вы также можете использовать ярлык копирования и вставки. Если вы не можете использовать Ctrl + C и Ctrl + V, вы можете выполнить следующие шаги, чтобы включить копирование и вставку в командной строке.
Шаг 1. Вы можете нажать Windows + R, ввести cmd и нажать Ctrl + Shift + Enter, чтобы открыть командную строку с повышенными привилегиями в Windows 10.
Шаг 2. Щелкните правой кнопкой мыши строку заголовка командной строки и выберите «Свойства», чтобы открыть команду Окно свойств подсказки.
Шаг 3. Далее вы можете установить флажок «Включить сочетания клавиш Ctrl». Нажмите OK, чтобы сохранить настройку.
Шаг 4. Затем вы можете выбрать командную строку, которую хотите скопировать, и нажать сочетание клавиш Ctrl + C Копировать, чтобы скопировать текст, и нажать Ctrl + V, чтобы вставить его в командную строку. Вы также можете копировать и вставлять текст между CMD и другой программой.
Нажмите, чтобы твитнуть
Дополнительные советы и рекомендации Windows 10 Ярлык копирования и вставки
Ярлык вырезания (Ctrl + X)
Если вы выполните операцию вырезания, текст будет удален из исходного местоположения и сохранен на вашем буфер обмена. После вырезания вы можете вставлять текст несколько раз в другие области, потому что скопированный текст остается в буфере обмена.
В более старых версиях Windows 10 Windows не ведет историю элементов, которые вы копируете в буфер обмена. Если вы вырезаете второй контент, первый контент в буфере обмена будет потерян. Однако после обновления Windows 10 October 2018 Update вы можете получить доступ к истории буфера обмена в Windows 10.
Однако после обновления Windows 10 October 2018 Update вы можете получить доступ к истории буфера обмена в Windows 10.
Чтобы включить историю буфера обмена в Windows 10, вы можете нажать Windows + I , щелкнуть Система -> Буфер обмена и включить переключатель под История буфера обмена .
После включения истории буфера обмена вы можете нажать сочетание клавиш Windows + V , чтобы открыть доску истории буфера обмена. Самые последние скопированные или вырезанные элементы перечислены вверху. Вы можете щелкнуть любой элемент в списке, чтобы вставить его в открытое приложение.
Ярлык копирования (Ctrl + C)
Этот ярлык создает копию выбранного содержимого в буфер обмена. Исходный контент не тронут. Как и при вырезании, вы также можете получить доступ к истории буфера обмена, чтобы просмотреть скопированную историю, если вы используете последнюю версию ОС Windows 10.
Ярлык «Вставить» (Ctrl + V)
Чтобы скопировать и вставить в Windows 10, убедитесь, что вы поместили курсор в нужное место и вставили содержимое.
Как восстановить безвозвратно удаленные файлы, фотографии и т. д.
Что делать, если вы по ошибке удалили некоторые файлы или неожиданно потеряли некоторые файлы на своем компьютере? Не волнуйтесь, вы можете использовать лучшее бесплатное программное обеспечение для восстановления данных, чтобы легко восстановить удаленные / потерянные файлы.
MiniTool Power Data Recovery , простой инструмент для восстановления данных для пользователей Windows, позволяет с легкостью восстановить любые удаленные/потерянные файлы с компьютера Windows. Помимо компьютера с Windows, он также позволяет восстанавливать файлы с внешней карты памяти, USB-накопителя, SD-карты, жесткого диска, твердотельного накопителя и т. д. 100 % чистота и безопасность. Чрезвычайно прост в использовании.
Загрузите MiniTool Power Data Recovery на свой компьютер с Windows и выполните 3 простых шага ниже, чтобы восстановить данные с помощью этой программы.
Скачать бесплатно
Шаг 1.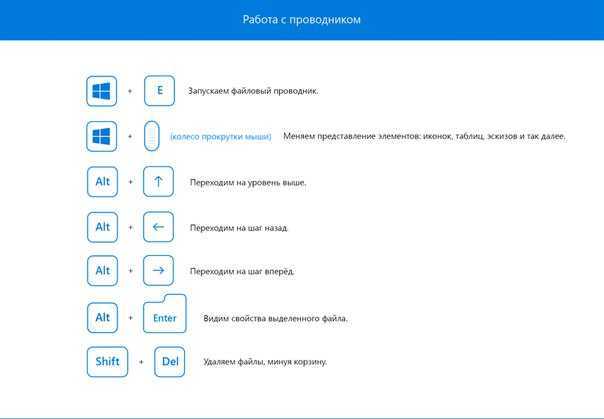 Запустите MiniTool Power Data Recovery. Нажмите Этот компьютер и выберите диск, на котором вы удалили или потеряли файлы, в правом окне.
Запустите MiniTool Power Data Recovery. Нажмите Этот компьютер и выберите диск, на котором вы удалили или потеряли файлы, в правом окне.
Шаг 2. Нажмите кнопку «Сканировать», чтобы начать сканирование. Чтобы сканировать файл определенного типа, вы можете нажать кнопку «Настройки» рядом с «Сканировать», чтобы выбрать типы файлов.
Шаг 3. Дождитесь завершения сканирования, вы можете проверить результат сканирования, чтобы найти нужные файлы и сохранить их в новом месте.
Как исправить неработающую функцию копирования и вставки в Windows 10
Если функция копирования и вставки не работает на вашем компьютере с Windows 10, вы можете проверить: 7 способов исправить неработающую функцию копирования и вставки.
Заключение
В этом посте подробно рассказывается о 5 способах копирования и вставки в Windows 10. Вы можете использовать ярлык копирования и вставки для более эффективного выполнения задач.
Заинтересованы в программных продуктах MiniTool? Посетите наш официальный веб-сайт или свяжитесь с [email protected].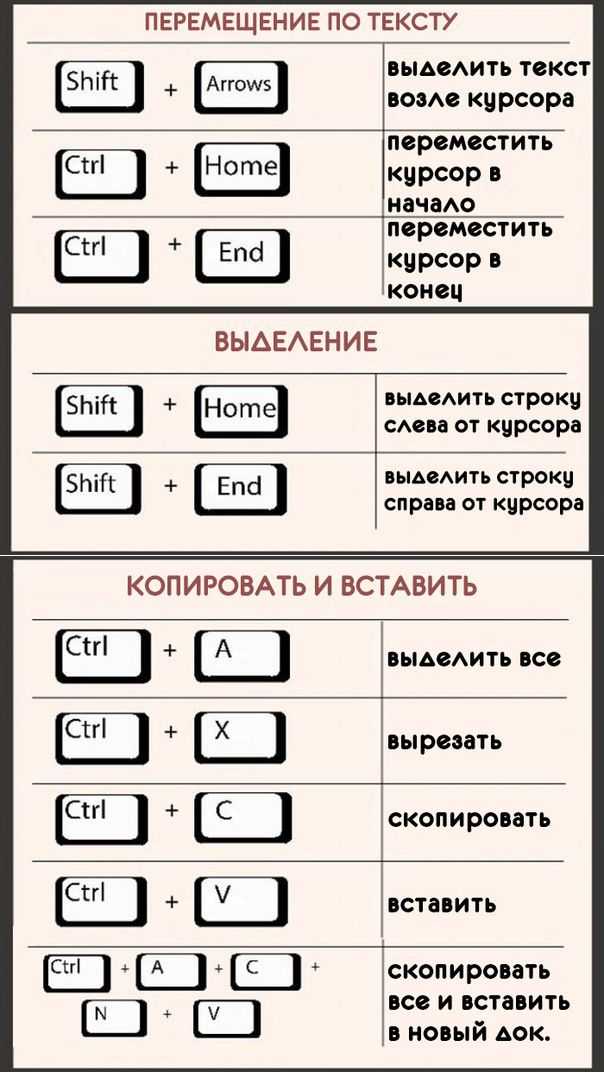
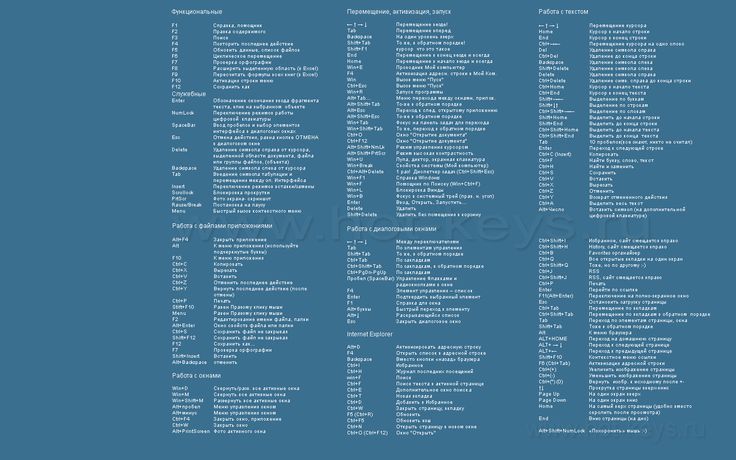
 После этого в указанное место будет вставлен ваш текст.
После этого в указанное место будет вставлен ваш текст.
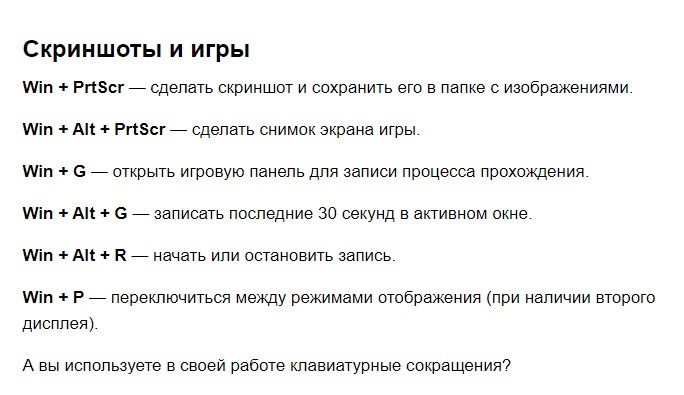 exe», а затем нажмите на кнопку «ОК».
exe», а затем нажмите на кнопку «ОК».