Hotkey (Хоткей) или Горячие клавиши для Microsoft Office Word. Горячие клавиши найти и заменить
Где в Ворде находится команда найти и заменить
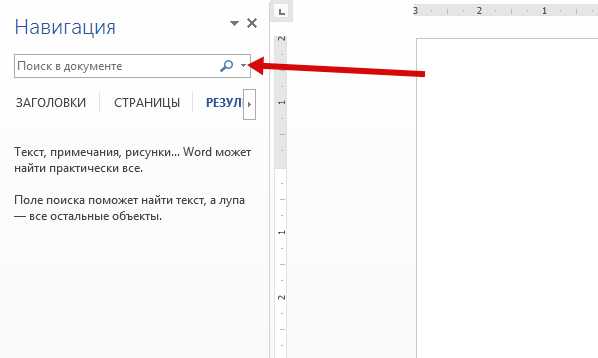
Многие пользуются Вордом уже многие годы и довольно хорошо знакомы с этим текстовым редактором. Но с появлением новых версий некоторые знания упраздняются, потому что интерфейс программы кардинально изменился. Все привычные команды, которые раньше были под рукой, теперь в Word 2013 найти не так-то просто :).
Как открыть окно «Найти и заменить»
1. Нажимаем горячие клавиши Ctrl+F. В левой части программы появится навигация с полем для поиска в документе.

2. Нажимаем на кнопочку, показанную стрелкой на скриншоте выше.
3. В открывшемся окне выбираем пункт «Заменить».
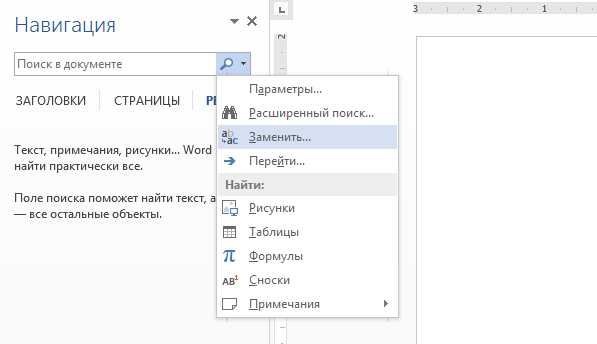
4. На экране появится окно «Найти и заменить».
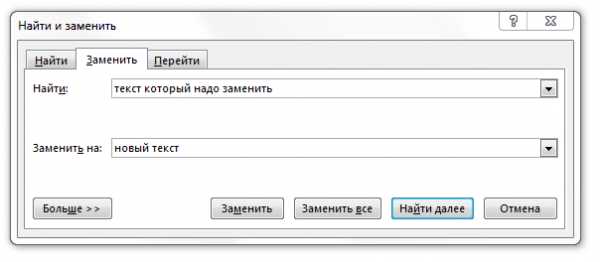
5. В поле «Найти» пишете искомый текст, а в поле «Заменить на» пишете то чем нужно заменить.
6. Теперь действуйте по вашему усмотрению. Вы можете нажать на кнопку «Заменить» или на кнопку «Заменить все», чтобы за один раз исправить все найденные фрагменты. Или предварительно перед заменой текста просмотреть в каких частях документа они встречаются, после чего просто произвести замену.
Вот и все. Если у вас возникли какие-то вопросы, пожалуйста, можете задать их в комментариях, я обязательно постараюсь ответить :).
Понравилась статья? Поделиться с друзьями:
fortress-design.com
Поиск и замена текста или форматирования в Word для Mac
Вы можете искать и заменять фрагменты текста, включая специальные символы (такие как длинное тире) и элементы документа (например, разрывы страниц). Также можно искать специальное форматирование (например, форматы знаков и абзацев), стили и выделение. Форматирование можно менять, не меняя текст. При поиске текста Word выделяет все совпадения в документе. При поиске также можно использовать подстановочные знаки.
В верхнем правом углу окна документа в поле поиска введите искомое слово или фразу. Будут выделены все экземпляры слова или фразы во всем документе.
Чтобы заменить найденный текст:
-
Щелкните значок увеличительного стекла и нажмите кнопку Заменить.
-
Введите замещающий текст в поле Заменить на.
-
Нажмите Заменить все или Заменить.
Советы:
-
Вы также можете открыть область Найти и заменить, нажав клавиши CONTROL+H.
-
При замене текста лучше использовать команду Заменить, а не Заменить все. Таким образом можно проверить каждый элемент перед заменой.
-
С помощью меню Формат вы можете найти текст с определенным форматированием, таким как полужирный шрифт или выделение.
-
Щелкните Вид > Область навигации.
-
В области навигации щелкните значок увеличительного стекла.
-
Щелкните кнопку параметров, а затем — Расширенный поиск и замена.
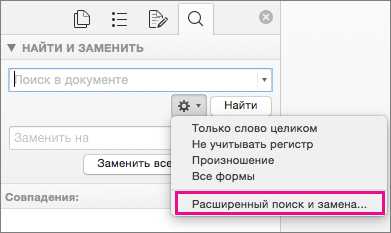
-
В меню Формат выберите нужный параметр.
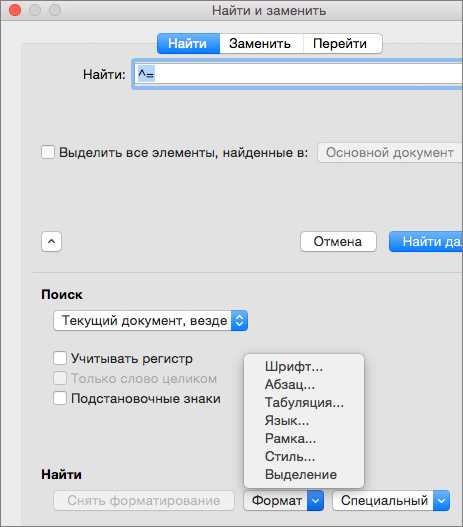
Если откроется второе диалоговое окно, выберите нужные параметры, а затем нажмите кнопку ОК.
-
В диалоговом окне Поиск и замена нажмите кнопку Найти далее или Найти все.
С помощью меню Формат вы можете найти и заменить текст с определенным форматированием, таким как полужирный шрифт или выделение.
-
Щелкните Вид > Область навигации.
-
В области навигации щелкните значок увеличительного стекла.
-
Щелкните кнопку параметров, а затем — Расширенный поиск и замена.
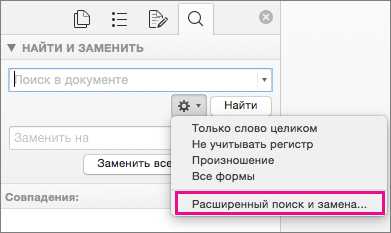
-
Нажмите кнопку ОК в верхней части диалогового окна.
-
В поле Найти введите текст, который хотите найти.
-
В меню Формат выберите нужный вариант форматирования.
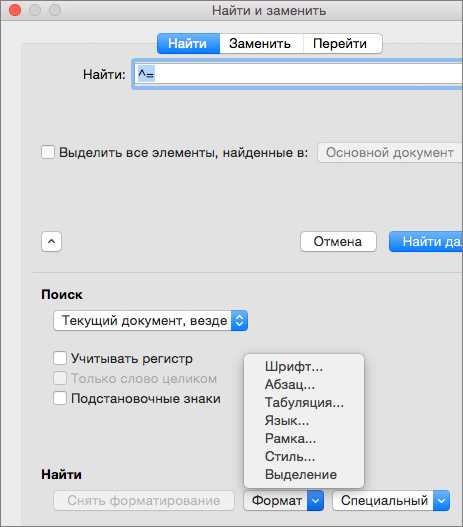
Если откроется второе диалоговое окно, выберите нужные параметры, а затем нажмите кнопку ОК.
-
Щелкните в поле Заменить на.
-
В меню Формат выберите замещающее форматирование. Если появится второе диалоговое окно, выберите нужные форматы и нажмите кнопку ОК.
-
Нажмите Заменить, Заменить все или Найти далее.
-
Щелкните Вид > Область навигации.
-
В области навигации щелкните значок увеличительного стекла.
-
Щелкните кнопку параметров, а затем — Расширенный поиск и замена.
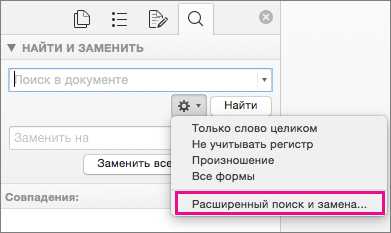
-
В меню Специальный выберите нужный специальный знак.
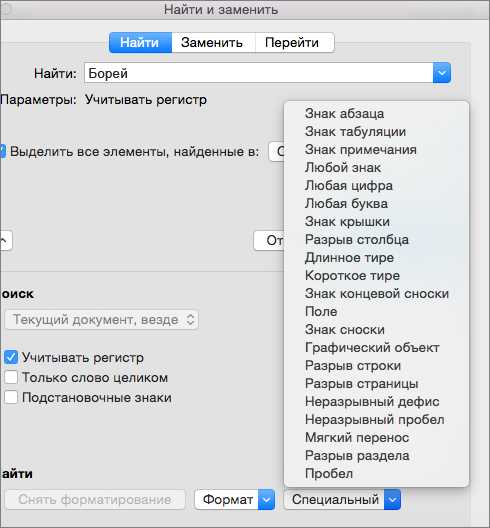
-
Нажмите кнопку Найти далее.
-
Щелкните Вид > Область навигации.
-
В области навигации щелкните значок увеличительного стекла.
-
Щелкните кнопку параметров, а затем — Расширенный поиск и замена.
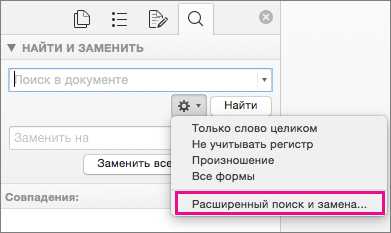
-
В верхней части диалогового окна Найти и заменить нажмите кнопку Заменить, а затем щелкните в поле Найти, но не вводите текст. После этого при выборе специального знака Word автоматически поместит код знака в соответствующее поле.
Примечание: Щелкните стрелку в нижней части диалогового окна Найти и заменить, чтобы отобразить все параметры.
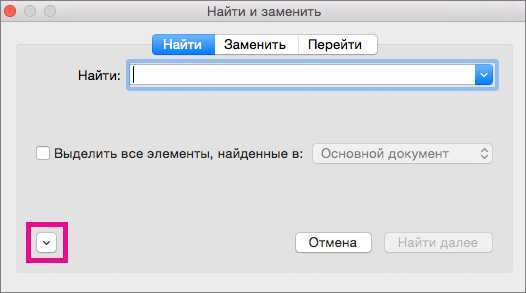
-
В меню Специальный выберите нужный специальный знак.
-
Щелкните в поле Заменить на.
-
В меню Специальный выберите нужный специальный знак, который нужно использовать для замены.
-
Нажмите кнопку Заменить или Найти далее.
-
Щелкните Вид > Область навигации.
-
В области навигации щелкните значок увеличительного стекла.
-
Щелкните кнопку параметров, а затем — Расширенный поиск и замена.
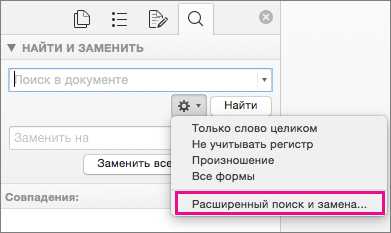
-
Установите флажок Подстановочные знаки.
Если флажок Подстановочные знаки недоступен, щелкните .
-
В меню Специальный выберите подстановочный знак и введите любой дополнительный текст в поле Найти.
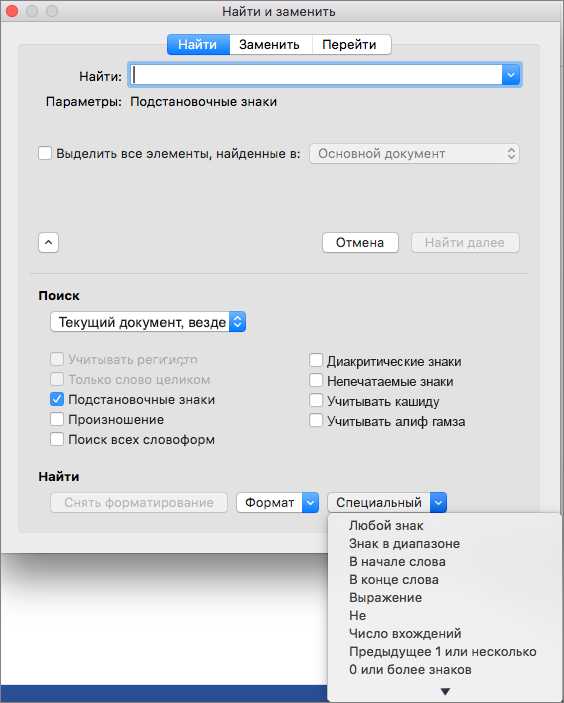
-
Нажмите кнопку Найти далее.
Советы:
-
Чтобы остановить поиск, нажмите клавиши +ТОЧКА.
-
Вы также можете ввести подстановочный знак непосредственно в поле Найти поле, вместо выбора элемента из всплывающего меню Специальные.
-
Чтобы найти символ, который определен как подстановочный знак, введите косую черту (\) перед искомым символом. Например, введите \?, чтобы найти вопросительный знак.
-
Для группировки подстановочных знаков и текста, а также для указания порядка обработки знаков следует использовать круглые скобки. Например, чтобы найти слова "призвание" и "приключение", введите <(при)*(ние)>.
-
Для поиска выражения и последующего изменения порядка его компонентов используйте подстановочный знак \n. Например, введите (Егоров) (Владимир) в поле Найти и \2 \1 в поле Заменить на , чтобы найти словосочетание "Егоров Владимир" и заменить его на "Владимир Егоров".
-
-
Чтобы заменить найденный текст:
-
Откройте вкладку Заменить и щелкните поле Заменить на.
-
Во всплывающем меню Специальные выберите подстановочный знак и введите любой дополнительный текст в поле Заменить на.
-
Нажмите Заменить все, Заменить или Найти далее.
Совет: При замене текста рекомендуется нажимать Заменить, а не Заменить все. Это позволить проверить каждый из элементов и убедиться в правильности замены.
-
Поиск можно уточнить с помощью любого из следующих подстановочных знаков.
|
Чтобы найти |
Используйте |
Пример |
|
Любой символ |
? |
Выражение к?т позволяет найти слова "кот" и "кит". |
|
Любая строка символов |
* |
Выражение п?л позволяет найти слова "пол" и "пошел". |
|
Один из указанных символов |
[ ] |
Выражение кр[еа]н позволяет найти слова "крен" и "кран". |
|
Любой символ из указанного диапазона |
[-] |
Выражение [б-м]ой позволяет найти слова "бой", "вой" и "мой". |
|
Любой символ, кроме символов, указанных в скобках |
[!] |
Выражение по[!р]ол позволяет найти слова "посол" и "помол", но не "порол". |
|
Любой символ, кроме символов, которые находятся в диапазоне, указанном в скобках |
[!э-я] |
Выражение к[!е-р]а позволяет найти слова "кода" и "коса", но не слова "кожа" и "кора". Диапазон должен быть в алфавитном порядке. |
|
Ровно n появлений символа или выражения подряд в тексте |
{ n} |
Выражение жарен{2}ый позволяет найти слово "жаренный", но не слово "жареный". |
|
Как минимум n появлений символа или выражения подряд в тексте |
{ n,} |
Выражение жарен{1,}ый позволяет найти слова "жареный" и "жаренный". |
|
Диапазон появлений символа или выражения подряд в тексте |
{ n, n} |
Выражение 10{1,3} позволяет найти числа "10," "100," и "1000". |
|
Любое, однократное или повторяющееся, появление символа или выражения в тексте |
@ |
Выражение больше@ позволяет найти слова "больше" и "большее". |
|
Начало слова |
< |
Выражение <(сол) позволяет найти слова "солнце" и "солист", но не слово "фасоль". |
|
Конец слова |
> |
Выражение (ель)> позволяет найти слова "ель" и "шрапнель", но не слово "ельник". |
-
Введите слово или фразу, которые хотите найти, в поле поиска .
Word выделит все экземпляры слова или фразы в документе.
-
Чтобы заменить найденный текст:
-
Во всплывающем меню увеличительного стекла нажмите кнопку Заменить.
Вы также можете использовать сочетание клавиш COMMAND +SHIFT+H.
-
Введите замещающий текст в поле Заменить на .
-
Нажмите Заменить все, Заменить или Найти.
Советы:
-
При замене текста рекомендуется нажимать Заменить, а не Заменить все. Это позволить проверить каждую из замен и убедиться в их правильности.
-
Чтобы остановить поиск, нажмите клавиши +ТОЧКА.
-
-
В меню Правка наведите указатель мыши на пункт Найти и выберите Расширенные поиск и замена.
-
Во всплывающем меню Формат выберите форматы, которые требуется найти.
Если меню Format отсутствует, щелкните .
-
Если появится второе диалоговое окно, выберите нужные форматы и нажмите кнопку ОК.
-
Нажмите кнопку Найти далее.
Советы:
-
Чтобы выбрать предыдущий поиск, щелкните .
-
Чтобы остановить поиск, нажмите клавиши +ТОЧКА.
-
-
Чтобы заменить найденный текст:
-
На вкладке Заменить щелкните поле рядом с Заменить на.
-
Во всплывающем меню Формат выберите форматы, которые требуется заменить.
-
Если появится второе диалоговое окно, выберите нужные форматы и нажмите кнопку ОК.
-
Нажмите Заменить все, Заменить или Найти.
Совет: При замене текста рекомендуется нажимать Заменить, а не Заменить все. Это позволить проверить каждую из замен и убедиться в их правильности.
-
-
На панели инструментов Стандартная нажмите кнопку Показать или скрыть бокуовую панель .
-
На боковой панели, нажмите кнопку "Поиск и замена" .
-
Во всплывающем меню параметров поиска , нажмите кнопку Расширенная функция поиска и замены.
-
Во всплывающем Специальные выберите нужный специальный символ.
Если всплывающего меню Специальные не видно, щелкните .
-
Нажмите кнопку Найти далее.
Советы:
-
Чтобы выбрать предыдущий поиск, щелкните .
-
Чтобы остановить поиск, нажмите клавиши +ТОЧКА.
-
-
Чтобы заменить найденные знаки или символы, нажмите кнопку Заменить все, Заменить или Найти.
Совет: При замене текста рекомендуется нажимать Заменить, а не Заменить все. Это позволить проверить каждую из замен и убедиться в их правильности.
-
В меню Правка наведите указатель мыши на пункт Найти и выберите Расширенные поиск и замена.
-
Установите флажок Подстановочные знаки.
Если флажок Подстановочные знаки недоступен, щелкните .
-
Во всплывающем меню Специальные выберите подстановочный знак и введите любой дополнительный текст в поле Найти.
-
Нажмите кнопку Найти далее.
Советы:
-
Чтобы остановить поиск, нажмите клавиши +ТОЧКА.
-
Вы также можете ввести подстановочный знак непосредственно в поле Найти поле, вместо выбора элемента из всплывающего меню Специальные.
-
Чтобы найти символ, который определен как подстановочный знак, введите косую черту (\) перед искомым символом. Например, введите \?, чтобы найти вопросительный знак.
-
Для группировки подстановочных знаков и текста, а также для указания порядка обработки знаков следует использовать круглые скобки. Например, чтобы найти слова "призвание" и "приключение", введите <(при)*(ние)>.
-
Для поиска выражения и последующего изменения порядка его компонентов используйте подстановочный знак \n. Например, введите (Егоров) (Владимир) в поле Найти и \2 \1 в поле Заменить на , чтобы найти словосочетание "Егоров Владимир" и заменить его на "Владимир Егоров".
-
-
Чтобы заменить найденный текст:
-
Откройте вкладку Заменить и щелкните поле Заменить на.
-
Во всплывающем меню Специальные выберите подстановочный знак и введите любой дополнительный текст в поле Заменить на.
-
Нажмите Заменить все, Заменить или Найти.
Совет: При замене текста рекомендуется нажимать Заменить, а не Заменить все. Это позволить проверить каждую из замен и убедиться в их правильности.
-
Поиск можно уточнить с помощью любого из следующих подстановочных знаков.
|
Чтобы найти |
Используйте |
Пример |
|
Любой символ |
? |
Выражение к?т позволяет найти слова "кот" и "кит". |
|
Любая строка символов |
* |
Выражение п?л позволяет найти слова "пол" и "пошел". |
|
Один из указанных символов |
[ ] |
Выражение кр[еа]н позволяет найти слова "крен" и "кран". |
|
Любой символ из указанного диапазона |
[-] |
Выражение [б-м]ой позволяет найти слова "бой", "вой" и "мой". Диапазон должен быть в алфавитном порядке. |
|
Любой символ, кроме символов, указанных в скобках |
[!] |
Выражение по[!р]ол позволяет найти слова "посол" и "помол", но не "порол". |
|
Любой символ, кроме символов, которые находятся в диапазоне, указанном в скобках |
[!э-я] |
Выражение к[!е-р]а позволяет найти слова "кода" и "коса", но не слова "кожа" и "кора". Диапазон должен быть в алфавитном порядке. |
|
Ровно n появлений символа или выражения подряд в тексте |
{ n} |
Выражение жарен{2}ый позволяет найти слово "жаренный", но не слово "жареный". |
|
Как минимум n появлений символа или выражения подряд в тексте |
{ n,} |
Выражение жарен{1,}ый позволяет найти слова "жареный" и "жаренный". |
|
Диапазон появлений символа или выражения подряд в тексте |
{ n, n} |
Выражение 10{1,3} позволяет найти числа "10," "100," и "1000". |
|
Любое, однократное или повторяющееся, появление символа или выражения в тексте |
@ |
Выражение больше@ позволяет найти слова "больше" и "большее". |
|
Начало слова |
< |
Выражение <(сол) позволяет найти слова "солнце" и "солист", но не слово "фасоль". |
|
Конец слова |
> |
Выражение (ель)> позволяет найти слова "ель" и "шрапнель", но не слово "ельник". |
Дополнительные сведения
Поиск и замена текста и других данных в Word для Windows
support.office.com
Горячие клавиши — Полезные материалы — Мир переводов
Горячие клавиши Mozilla Firefox
- Ctrl + щелчок мышью открывает ссылку в новой вкладке
- Ctrl+T – открыть новую вкладку
- Ctrl+W – закрыть вкладку
- Ctrl+Shift+T – вернуть последнюю закрытую вкладку
- Space – вниз, Space + Shift – вверх — навигация с помощью клавиш:
- Ctrl+L – курсор на адресную строку
- Ctrl+K – курсор в строку поиска
- Ctrl+ -/+ увеличить или уменьшить размер текста
- F5 – обновить текущую страницу
- Ctrl+F – быстрый поиск
Горячие клавиши MS Word 2010
-
Клавиши Действие CTRL + SHIFT + F Отображение окна «Шрифт». CTRL + SHIFT + G Отображение окна «Статистика». CTRL + SHIFT + S Отображение окна «Применить стили» ALT + R Отображение вкладки «Обзор» ALT + CTRL +1 Применить «Заголовок 1» ALT + CTRL + 2 Применить «Заголовок 2» ALT + CTRL + 3 Применить «Заголовок 3» CTRL + SHIFT + L Применить «список» CTRL + SHIFT + F5 Открыть закладки CTRL + B Жирный текст CTRL + I Курсив CTRL + U Подчеркивание текста CTRL + PAGE DOWN Следующая страница CTRL + E Переместить текст в центр CTRL + SHIFT + ENTER Продолжить с новой страницы CTRL + SHIFT + C Копирование формата ALT + SHIFT + F7 Словарь ALT + CTRL + S Поставить горизонтальный разделитель CTRL + SHIFT + D Двойное подчеркивание CTRL + END Конец документа END Конец строки CTRL + SHIFT + P Окно «Шрифт» — размер шрифта CTRL + SHIFT + M Уменьшить отступ ALT + SHIFT + T Вставить текущее время CTRL + SHIFT + S Стиль F12 Сохранить как CTRL + ] Увеличить шрифт CTRL + [ Уменьшить шрифт CTRL + P Печать CTRL + H Заменить ALT + F7 Переход к следующей ошибке ALT + F8 Макросы CTRL + J Выровнять текст по ширине строки CTRL + R Выровнять текст по правому краю CTRL + L Выровнять текст по левому краю CTRL + M Отступ CTRL + K Гиперссылка
Горячие клавиши MS Excel
| Клавиши | Действие |
| F1 | Запуск справочной системы |
| F2 | Изменить выбранные ячейки |
| F7 | Запуск проверки орфографии |
| F11 | Запуск «Мастера диаграмм» (предварительно выберете данные) |
| F12 | «Сохранить как» |
| CTRL + A | Выделить всё |
| CTRL + C | Скопировать содержимое выбранной ячейки в буфер обмена |
| CTRL + X | Вырезать содержимое выбранной ячейки в буфер обмена |
| CTRL + V | Вставить содержимое буфера обмена в выбранную ячейку |
| CTRL + Z | Отменить действие |
| CTRL + P | Печати текущего документа |
| SHIFT + F3 | Открыть окно вставки |
| SHIFT + F5 | «Найти и заменить» |
| CTRL + ПРОБЕЛ | Выделите весь столбец |
| SHIFT + ПРОБЕЛ | Выделите всю строку |
| CTRL + SHIFT + ; | Вставить текущее время |
| CTRL + ; | Вставить текущую дату |
| CTRL + K | Вставить гиперссылку в выбранную ячейки |
| CTRL + 1 | Запуск диалогового окна «Формат ячеек» |
| CTRL + B / CTRL + 2 | Жирный текст |
| CTRL + I / CTRL + 3 | Курсив |
| CTRL + U / CTRL + 4 | Подчеркнуть выделенный текст |
| CTRL + 5 | Зачеркивание выделенного текста |
| CTRL + SHIFT + $ | Перевести ячейку в денежный формат |
| CTRL + SHIFT + % | Перевести ячейку в процентный формат |
| CTRL + SHIFT + ^ | Перевести ячейку в научный формат |
| CTRL + SHIFT + @ | Перевести ячейку во временной формат |
Знали ли Вы насколько полезна клавиша Win на Вашей клавиатуре?
Вот некоторые сочетания, которые Вам следовало знать, если вы работаете в Windows:
- Win: Открывает меню Start/Пуск.
- Win + E: Открывает Explorer/Проводник.
- Win + R: Открывает команду Run/Выполнить.
- Win + U: Открывает служебные утилиты Windows.
- Win + L: Log Off.
- Win + F: Поиск файлов на компьютере.
- Win + D: Сворачивает все окна в панель задач, повторное нажатие – восстанавливает их.
- Win + F1: Помощь.
- Win + Pause/Break: Системные параметры.
- Win + Tab: Переход между кнопками быстрого запуска в панели задач в XP, а в Vista приводит к запуску Flip3D переключая окна с симпатичным трехмерным эффектом.
- Win + B: Выбирает иконки в системном трее (возле часиков), затем клавишами Вправо и Влево можно перемещаться по ним и вызывать нужные параметры.
- CTRL + Win + F: Поиск компьютеров.
Думай о смысле, а слова придут сами. Л.Кэрролл
mirperevodov.org
Поиск и замена текста - Word
С помощью функции "Поиск и замена" можно найти слово или фразу и заменить их.
-
На вкладке Главная нажмите кнопку Заменить. Кроме того, можно нажать клавиши CTRL+H.
-
В поле Найти введите искомые слово или фразу.
-
В поле Заменить на введите новый текст.
-
Нажимайте кнопку Найти далее, пока не перейдете к вхождению, которое вы хотите изменить.
-
Нажмите кнопку Заменить. Чтобы обновить все вхождения, не останавливаясь на каждом из них, нажмите кнопку Заменить все.
Совет: Чтобы найти только вхождения в верхнем или нижнем регистре, нажмите кнопку Больше и установите флажок Учитывать регистр.
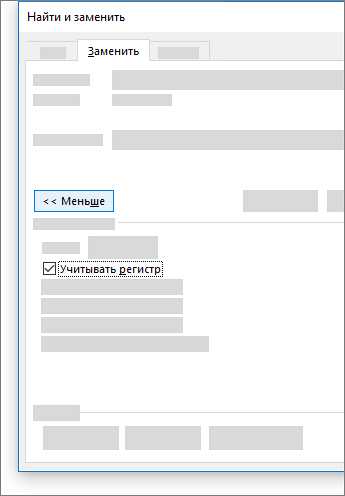

Совет. Видео не на вашем языке? Попробуйте выбрать Скрытые субтитры .
support.office.com
Hotkey (Хоткей) или Горячие клавиши для Microsoft Office Word |
Горячие клавиши Выполняемое действие| F1 | Получение справки или обращение к веб-узлу Microsoft Office Online. |
| F2 | Перемещение текста или рисунка. |
| F4 | Повтор последнего действия. |
| F5 | Выбор команды Перейти (вкладка Главная). |
| F6 | Переход к следующей области окна или рамке |
| F7 | Выбор команды Орфография (вкладка Рецензирование). |
| F8 | Расширение выделения. |
| F9 | Обновление выделенных полей. |
| F10 | Отображение всплывающей подсказки по клавишам. |
| F11 | Переход к следующему полю. |
| F12 | Выбор команды Сохранить как (Кнопка Microsoft Office ). |
| SHIFT+F1 | Вывод контекстной справки или сведений о форматировании. |
| SHIFT+F2 | Копирование текста. |
| SHIFT+F3 | Изменение регистра букв. |
| SHIFT+F4 | Повтор действия Найти или Перейти. |
| SHIFT+F5 | Переход к последнему изменению. |
| SHIFT+F6 | Переход к предыдущей области окна или рамке (после нажатия клавиши F6). |
| SHIFT+F7 | Выбор команды Тезаурус (вкладка Рецензирование, группа Проверка). |
| SHIFT+F8 | Уменьшение выделения. |
| SHIFT+F9 | Переключение между значениями полей и их кодами. |
| SHIFT+F10 | Вывод контекстного меню. |
| SHIFT+F11 | Переход к предыдущему полю. |
| SHIFT+F12 | Выбор команды Сохранить (Кнопка Microsoft Office ). |
| CTRL+F2 | Выбор команды Предварительный просмотр (Кнопка Microsoft Office ). |
| CTRL+F3 | Удаление в копилку. |
| CTRL+F4 | Закрытие окна. |
| CTRL+F6 | Переход к следующему окну. |
| CTRL+F9 | Вставка пустого поля. |
| CTRL+F10 | Развертывание окна документа. |
| CTRL+F11 | Блокировка поля. |
| CTRL+F12 | Выбор команды Открыть (Кнопка Microsoft Office ). |
| CTRL+SHIFT+F3 | Вставка содержимого копилки. |
| CTRL+SHIFT+F5 | Изменение закладки. |
| CTRL+SHIFT+F6 | Переход к предыдущему окну. |
| CTRL+SHIFT+F7 | Обновление связанных данных в исходном документе Office Word 2007. |
| CTRL+SHIFT+F8, а затем нажатие клавиши со стрелкой | Расширение выделенного фрагмента (или блока). |
| CTRL+SHIFT+F9 | Разрыв связи с полем. |
| CTRL+SHIFT+F11 | Снятие блокировки поля. |
| CTRL+SHIFT+F12 | Выбор команды Печать (Кнопка Microsoft Office ). |
| ALT+F1 | Переход к следующему полю. |
| ALT+F3 | Создание нового стандартного блока. |
| ALT+F4 | Выход из Office Word 2007. |
| ALT+F5 | Восстановление прежних размеров окна программы. |
| ALT+F6 | Переход из открытого диалогового окна к документу (для таких диалоговых окон как Поиск и замена, которые поддерживают такое поведение). |
| ALT+F7 | Поиск следующей орфографической или грамматической ошибки. |
| ALT+F8 | Запуск макроса. |
| ALT+F9 | Переключение между значениями всех полей и их кодами. |
| ALT+F10 | Развертывание окна программы. |
| ALT+F11 | Отображение кода Microsoft Visual Basic. |
| ALT+SHIFT+F1 | Переход к предыдущему полю. |
| ALT+SHIFT+F2 | Выбор команды Сохранить (Кнопка Microsoft Office ). |
| ALT+SHIFT+F7 | Отображение области задач Справочные материалы. |
| ALT+SHIFT+F9 | Активизация кодов полей GOTOBUTTON или MACROBUTTON в поле со значениями. |
| ALT+SHIFT+F10 | Отображение меню или сообщения смарт-тега. |
| CTRL+ALT+F1 | Вывод сведений о системе. |
| CTRL+ALT+F2 | Выбор команды Открыть (Кнопка Microsoft Office ). |
bip-mip.com
Настройка сочетаний клавиш - Word
Вы можете настроить сочетания клавиш, назначив определенные комбинации клавиш команде, макросу, шрифту, стилю или часто используемому символу. Можно также удалять сочетания клавиш. Для назначения сочетаний клавиш можно использовать клавиатуру или мышь.
Назначение и удаление сочетаний клавиш с помощью клавиатуры
-
Нажмите сочетание клавиш ALT+Ф, Т, чтобы открыть диалоговое окно Параметры Word.
-
Нажмите клавишу СТРЕЛКА ВНИЗ, чтобы выбрать вкладку Настроить ленту.
-
Нажмите несколько раз клавишу TAB, пока не будет выделена кнопка Настроить внизу диалогового окна, и нажмите клавишу ВВОД.
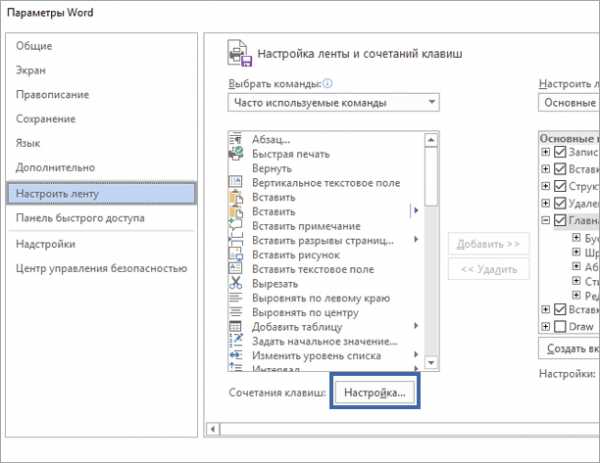
-
В поле Категории нажмите клавишу СТРЕЛКА ВНИЗ или СТРЕЛКА ВВЕРХ, чтобы выделить категорию, содержащую команду или иной элемент, для которого нужно назначить или удалить сочетание клавиш.
-
Нажмите клавишу TAB, чтобы перейти в поле Команды.
-
Нажмите клавишу СТРЕЛКА ВНИЗ или СТРЕЛКА ВВЕРХ, чтобы выбрать имя команды или иного элемента, которому нужно назначить или удалить сочетание клавиш.
Все сочетания клавиш, назначенные данной команде или элементу, отображаются в списке Текущие сочетания (или под надписью Текущее назначение).
-
Выполните одно из указанных ниже действий.
Назначение сочетаний клавиш
Сочетание клавиш следует начинать с клавиши CTRL или с функциональной клавиши.
-
Нажимайте клавишу TAB до тех пор, пока курсор не перейдет в поле Новое сочетание клавиш.
-
Нажмите сочетание клавиш, которое требуется назначить. Например, нажмите клавишу CTRL и еще какую-либо клавишу.
-
Если сочетание клавиш уже назначено команде или другому элементу, то оно отображается в окне Текущие сочетания (или Текущее назначение). Если это сочетание клавиш уже назначено, введите другое сочетание.

Важно: Изменение назначения сочетания клавиш делает невозможным его использование по первоначальному назначению. Например, сочетание клавиш CTRL+B используется для оформления выделенного текста полужирным шрифтом. Если назначить сочетание клавиш CTRL+B новой команде или другому элементу, то применение к тексту полужирного стиля при помощи данного сочетания клавиш станет невозможным до тех пор, пока не будет восстановлено исходное назначение этого сочетания клавиш путем нажатия кнопки Сброс внизу диалогового окна Настройка клавиатуры.
-
Нажмите несколько раз клавишу TAB, пока не будет выделено поле Сохранить изменения в.
-
Нажмите клавишу СТРЕЛКА ВНИЗ или СТРЕЛКА ВВЕРХ, чтобы выделить название текущего документа или шаблон, в котором нужно сохранить изменения сочетания клавиш, затем нажмите клавишу ВВОД.
-
Нажимайте клавишу TAB до тех пор, пока не будет выбран пункт Назначить, затем нажмите клавишу ВВОД.
Примечание: Если компьютер оснащен программируемой клавиатурой, то нельзя назначать сочетание клавиш CTRL+ALT+F8, поскольку оно зарезервировано для перехода в режим программирования клавиатуры.
Удаление сочетаний клавиш
-
Нажимайте клавишу TAB до тех пор, пока не будет выбрано поле Сохранить изменения в.
-
Нажмите клавишу СТРЕЛКА ВНИЗ или СТРЕЛКА ВВЕРХ, чтобы выделить название текущего документа или шаблон, в котором нужно сохранить изменения сочетания клавиш, затем нажмите клавишу ВВОД.
-
Нажимайте сочетание клавиш SHIFT+TAB до тех пор, пока курсор не окажется в поле Текущие сочетания.
-
Нажмите клавишу СТРЕЛКА ВНИЗ или СТРЕЛКА ВВЕРХ, чтобы выбрать сочетание клавиш, которое требуется удалить.
-
Нажимайте клавишу TAB до тех пор, пока не будет выбран пункт Удалить, затем нажмите клавишу ВВОД.
-
-
Нажмите сочетание клавиш ALT+F, I, чтобы открыть диалоговое окно Параметры Word.
-
Нажмите клавишу СТРЕЛКА ВНИЗ, чтобы выбрать вкладку Настройка.
-
Нажмите несколько раз клавишу TAB, пока не будет выделена кнопка Настроить внизу диалогового окна, и нажмите клавишу ВВОД.

-
В поле Категории нажмите клавишу СТРЕЛКА ВНИЗ или СТРЕЛКА ВВЕРХ, чтобы выделить категорию, содержащую команду или иной элемент, для которого нужно назначить или удалить сочетание клавиш.
-
Нажмите клавишу TAB, чтобы перейти в поле Команды.
-
Нажмите клавишу СТРЕЛКА ВНИЗ или СТРЕЛКА ВВЕРХ, чтобы выбрать имя команды или иного элемента, которому нужно назначить или удалить сочетание клавиш.
Все сочетания клавиш, назначенные данной команде или элементу, отображаются в списке Текущие сочетания (или под надписью Текущее назначение).
-
Выполните одно из указанных ниже действий.
Назначение сочетаний клавиш
Сочетание клавиш следует начинать с клавиши CTRL или с функциональной клавиши.
-
Нажимайте клавишу TAB до тех пор, пока курсор не перейдет в поле Новое сочетание клавиш.
-
Нажмите сочетание клавиш, которое требуется назначить. Например, нажмите клавишу CTRL и еще какую-либо клавишу.
-
Если сочетание клавиш уже назначено команде или другому элементу, то оно отображается в окне Текущие сочетания (или Текущее назначение). Если это сочетание клавиш уже назначено, введите другое сочетание.
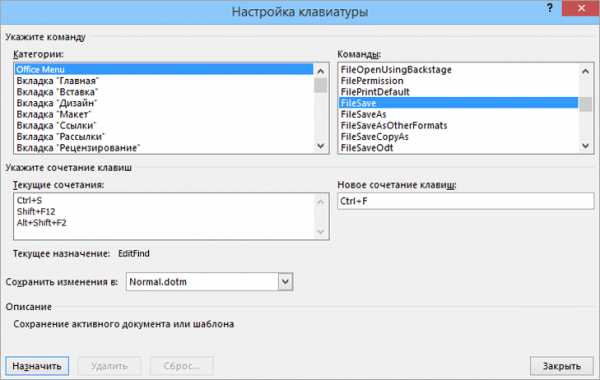
Важно: Изменение назначения сочетания клавиш делает невозможным его использование по первоначальному назначению. Например, сочетание клавиш CTRL+B используется для оформления выделенного текста полужирным шрифтом. Если назначить сочетание клавиш CTRL+B новой команде или другому элементу, то применение к тексту полужирного стиля при помощи данного сочетания клавиш станет невозможным до тех пор, пока не будет восстановлено исходное назначение этого сочетания клавиш путем нажатия кнопки Сброс внизу диалогового окна Настройка клавиатуры.
-
Нажмите несколько раз клавишу TAB, пока не будет выделено поле Сохранить изменения в.
-
Нажмите клавишу СТРЕЛКА ВНИЗ или СТРЕЛКА ВВЕРХ, чтобы выделить название текущего документа или шаблон, в котором нужно сохранить изменения сочетания клавиш, затем нажмите клавишу ВВОД.
-
Нажимайте клавишу TAB до тех пор, пока не будет выбран пункт Назначить, затем нажмите клавишу ВВОД.
Примечание: Если компьютер оснащен программируемой клавиатурой, то нельзя назначать сочетание клавиш CTRL+ALT+F8, поскольку оно зарезервировано для перехода в режим программирования клавиатуры.
Удаление сочетаний клавиш
-
Нажимайте клавишу TAB до тех пор, пока не будет выбрано поле Сохранить изменения в.
-
Нажмите клавишу СТРЕЛКА ВНИЗ или СТРЕЛКА ВВЕРХ, чтобы выделить название текущего документа или шаблон, в котором нужно сохранить изменения сочетания клавиш, затем нажмите клавишу ВВОД.
-
Нажимайте сочетание клавиш SHIFT+TAB до тех пор, пока курсор не окажется в поле Текущие сочетания.
-
Нажмите клавишу СТРЕЛКА ВНИЗ или СТРЕЛКА ВВЕРХ, чтобы выбрать сочетание клавиш, которое требуется удалить.
-
Нажимайте клавишу TAB до тех пор, пока не будет выбран пункт Удалить, затем нажмите клавишу ВВОД.
-
Назначение и удаление сочетания клавиш с помощью мыши
-
В меню Файл последовательно выберите пункты Параметры и Настроить ленту.
-
В нижней части области Настройка ленты и сочетаний клавиш выберите команду Настроить.
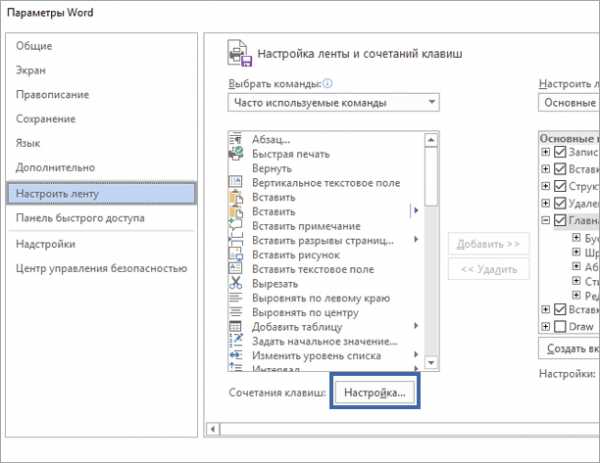
-
В списке Сохранить изменения в выберите имя текущего документа или шаблон, в котором следует сохранить изменения сочетаний клавиш.
-
В поле Категории щелкните категорию, которая содержит команду или другой элемент, которому требуется назначить сочетание клавиш или из которого требуется удалить сочетание клавиш.
-
В поле Команды выберите имя команды или другой элемент, для которого нужно назначить или удалить сочетание клавиш.
Все сочетания клавиш, назначенные данной команде или элементу, отображаются в списке Текущие сочетания (или под надписью Текущее назначение).
-
Выполните одно из указанных ниже действий.
Назначение сочетаний клавиш
Сочетание клавиш следует начинать с клавиши CTRL или с функциональной клавиши.
-
Щелкните поле Новое сочетание клавиш и нажмите клавиши, которые следует назначить данной функции. Например, нажмите клавишу CTRL и еще какую-либо клавишу.
-
Если сочетание клавиш уже назначено команде или другому элементу, то оно отображается в окне Текущие сочетания (или Текущее назначение). Если это сочетание клавиш уже назначено, введите другое сочетание.

Важно: Изменение назначения сочетания клавиш делает невозможным его использование по первоначальному назначению. Например, сочетание клавиш CTRL+B используется для оформления выделенного текста полужирным шрифтом. Если назначить сочетание клавиш CTRL+B новой команде или другому элементу, то применение к тексту полужирного стиля при помощи данного сочетания клавиш станет невозможным до тех пор, пока не будет восстановлено исходное назначение этого сочетания клавиш путем нажатия кнопки Сброс внизу диалогового окна Настройка клавиатуры.
-
Нажмите кнопку Назначить.
Примечание: Если компьютер оснащен программируемой клавиатурой, то нельзя назначать сочетание клавиш CTRL+ALT+F8, поскольку оно зарезервировано для перехода в режим программирования клавиатуры.
Удаление сочетаний клавиш
-
В списке Текущие сочетания выделите сочетание клавиш, которое следует удалить.
-
Нажмите кнопку Удалить.
-
-
Нажмите кнопку Microsoft Office и выберите пункты Параметры Word и Настройка.
-
В нижней части области Настройка ленты и сочетаний клавиш выберите команду Настроить.

-
В списке Сохранить изменения в выберите имя текущего документа или шаблон, в котором следует сохранить изменения сочетаний клавиш.
-
В поле Категории щелкните категорию, которая содержит команду или другой элемент, которому требуется назначить сочетание клавиш или из которого требуется удалить сочетание клавиш.
-
В поле Команды выберите имя команды или другой элемент, для которого нужно назначить или удалить сочетание клавиш.
Все сочетания клавиш, назначенные данной команде или элементу, отображаются в списке Текущие сочетания (или под надписью Текущее назначение).
-
Выполните одно из указанных ниже действий.
Назначение сочетаний клавиш
Сочетание клавиш следует начинать с клавиши CTRL или с функциональной клавиши.
-
Щелкните поле Новое сочетание клавиш и нажмите клавиши, которые следует назначить данной функции. Например, нажмите клавишу CTRL и еще какую-либо клавишу.
-
Если сочетание клавиш уже назначено команде или другому элементу, то оно отображается в окне Текущие сочетания (или Текущее назначение). Если это сочетание клавиш уже назначено, введите другое сочетание.
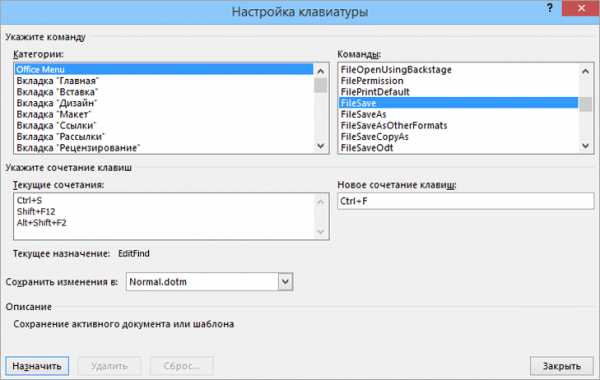
Важно: Изменение назначения сочетания клавиш делает невозможным его использование по первоначальному назначению. Например, сочетание клавиш CTRL+B используется для оформления выделенного текста полужирным шрифтом. Если назначить сочетание клавиш CTRL+B новой команде или другому элементу, то применение к тексту полужирного стиля при помощи данного сочетания клавиш станет невозможным до тех пор, пока не будет восстановлено исходное назначение этого сочетания клавиш путем нажатия кнопки Сброс внизу диалогового окна Настройка клавиатуры.
-
Нажмите кнопку Назначить.
Примечание: Если компьютер оснащен программируемой клавиатурой, то нельзя назначать сочетание клавиш CTRL+ALT+F8, поскольку оно зарезервировано для перехода в режим программирования клавиатуры.
Удаление сочетаний клавиш
-
В списке Текущие сочетания выделите сочетание клавиш, которое следует удалить.
-
Нажмите кнопку Удалить.
-
support.office.com
Сочетания клавиш в MS Word
Скорость вашего перевода зависит от скорости мысли и скорости печатания, а также от многих других факторов. Кроме того, можно оптимизировать свою работу в MS Word, чтобы тратить меньше времени и усилий на не совсем переводческие задачи. Я использую следующие приемы:
1. Ctrl+AЭто сочетание клавиш позволяет «выделить все», например, чтобы изменить формат текста во всем документе.
2. Ctrl+C и Ctrl+VЭти сочетания клавиш используются, чтобы скопировать (Ctrl+C) и вставить (Ctrl+V) текст, таблицу, рисунок и т.д. Их легко запомнить: «контрол-копи» и «контрол-вставить» 🙂Это быстрее, чем те же операции, выполненные с помощью мышки.Кстати, выделить текст жирным, курсивом или подчеркнуть мне лично легче с помощью мышки, а не соответствующими сочетаниями клавиш Ctrl+B, Ctrl+I, Ctrl+U.
3. Ctrl+X, Ctrl+Y и Ctrl+ZЭти сочетания клавиш используются, чтобы вырезать фрагмент (Ctrl+X), отменить действие (Ctrl+Z) и вернуть действие (Ctrl+Y). Очень удобные сочетания клавиш, хотя я предпочитаю возвращать действие с помощью мышки (нажатием на стрелочку вправо).
4. Shift+F3Это сочетание клавиш позволяет выполнить следующие действия: «все прописные», «все маленькие», «все слова с прописной буквы».Все знают, как можно сделать все буквы прописными: в меню «Формат» выбрать пункт «Шрифт» и отметить «все прописные». Но не все знают, как выполнить обратное действие – сделать прописные буквы маленькими, например, если вы забыли отключить CapsLock. Здесь и пригодится сочетание клавиш Shift+F3.
5. F4Эта клавиша позволяет повторить последнее действие. Допустим, вам нужно выделить некоторые слова курсивом во всем документе. Вы выделяете курсивом первое из таких слов, а затем находите следующее слово, выделяете его и нажимаете F4, находите следующее слово и т.д.Или у вас есть несколько таблиц в документе, в которых вы хотите скрыть границы. На первой таблице нажмите правой кнопкой мышки, в раскрывшемся меню выберите пункт «Границы и заливка», а потом на вкладке «Граница» выберите «Нет». Чтобы не повторять этот ряд действий с каждой таблицей, вы просто выделяете следующую таблицу и нажимаете F4.
6. Ctrl+FДостаточно запомнить это сочетание клавиш, чтобы найти нужное слово или фрагмент текста и заменить его при необходимости. Для этого нужно нажать Ctrl+F для поиска и вкладку «Заменить» для замены. Можно сразу открыть окно замены, нажав Ctrl+H. Это известно всем.Однако не все используют кнопки «Больше» и «Специальный», где можно задать больше параметров для поиска и замены. Хотя это редко нужно и не в процессе перевода.Мне подсказали один дополнительный прием с этим сочетанием клавиш. Если у вас есть таблица, в которой практически одни числа (десятичные дроби), то можно скопировать таблицу в новый вордовский файл и заменить все десятичные точки запятыми (например, если переводите с английского на русский), а затем вставить таблицу на место. Не забудьте проверить, не заменили ли вы точку там, где не нужно.
7. Ctrl+Shift+= и Ctrl+=Иногда нужно вручную изменить индекс – верхний или нижний. Для этого можно использовать меню «Формат», пункт «Шрифт», отметить «надстрочечный» или «подстрочечный» или вынести на панель инструментов кнопки «Надстрочечный знак» и «Подстрочечный знак» (правой кнопкой мышки на панель инструментов, пункт «Настройка», вкладка «Команды», категория «Формат»).Или же можно использовать следующие сочетания клавиш:Ctrl+Shift+= — верхний индексCtrl+= — нижний индекс
Итак, я кратко описал лишь наиболее употребительные сочетания клавиш, которые действительно помогают переводчику оптимизировать работу в MS Word. Конечно же, есть много других сочетаний клавиш, более или менее полезных для переводчика. Я перечислю лишь некоторые из них для тех, кто не любит работать с мышкой:Ctrl+L – по левому краюCtrl+E – по правому краюCtrl+J – по ширинеCtrl+S – сохранитьCtrl+N – создать новый документCtrl+O – открыть документCtrl+P — печатьF7 — правописаниеF12 – сохранить как
Буду рад, если в комментариях вы поделитесь своими приемами по оптимизации работы в MS Word, полезными для переводчика.
www.wordhord.com
- Ошибка 0х0000001а
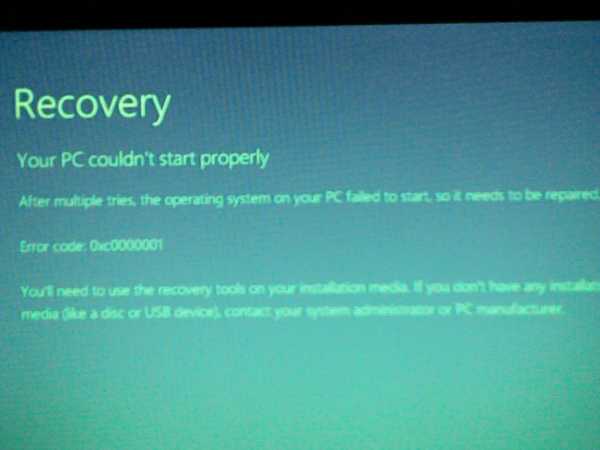
- Runtu отзывы

- Лучшая матрица для монитора

- Звуковые устройства не установлены
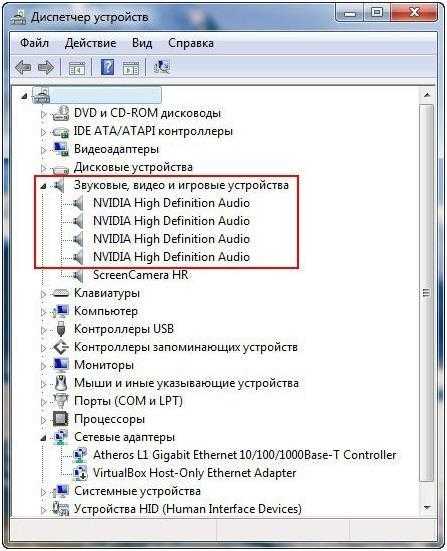
- Как выбрать блок питания для ноутбука

- Linux на сервер

- Как убрать автоматическую смену языка

- Обновления новые
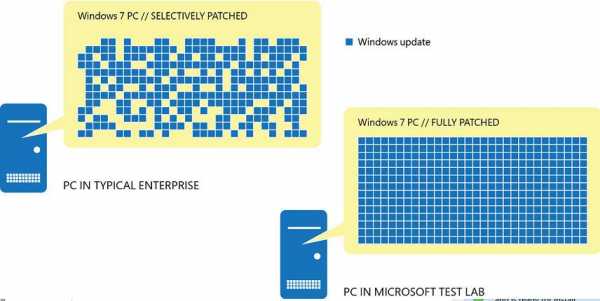
- В чем измеряется объем информации

- Синий экран смерти ошибка 116
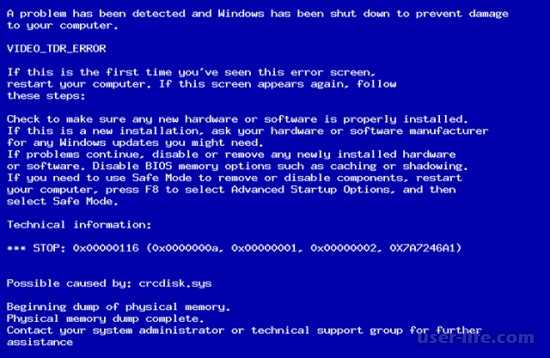
- Как узнать есть ли на компьютере вирусы

