Горячие клавиши удаление строки excel: Сочетания клавиш для удаления строки в Excel
Содержание
Как удалить лист в Excel
Автор Ivan Excel Admin На чтение 5 мин Просмотров 497 Опубликовано
Часто, при подготовке отчетов (или каких-либо еще данных) вы будете формировать несколько листов.
Эти листы довольно просто добавить и удалить, в случае необходимости.
В данной статье я продемонстрирую вам как можно быстро удалять листы несколькими методами.
Содержание
- С помощью мышки
- Комбинация горячих клавиш
- Мышь + горячие клавиши
- Простое сочетание клавиш
- Старая комбинация
- Удаляем активный лист с помощью Visual Basic
- Без окошка с подтверждением
- Как удалить лист с конкретным названием с помощью Visual Basic
- Как удалить все листы кроме активного с помощью Visual Basic
- Удаляем листы по текстовому критерию
С помощью мышки
Это с самый удобный метод.
Допустим, такая ситуация:
Как удалить 1 лист:
- Правой кнопкой мышки на нужный лист;
- «Удалить»;
- Подтвердите.
Не обязательно открывать лист, который вы собираетесь удалить.
Также можно удалить и несколько листов, только для начала выделите их (с помощью CTRL).
К примеру, нам нужно удалить первый, второй и третий листы. Зажимаем CTRL и щелкаем по названиям этих листов, тем самым их выделяя. А затем жмем правую кнопку мышки и «Удалить».
Но не забывайте, что все листы удалить нельзя. Один обязательно должен остаться.
Комбинация горячих клавиш
Тут у нас комбинация даже не одна, рассмотрим все.
Мышь + горячие клавиши
Правая кнопка мышки и кнопка «D».
Выделяем нужные листы, щелкаем правой кнопкой мышки по ним и жмем «D».
На мой взгляд, это намного быстрее чем просто пользоваться мышкой. Особенно если вам нужно удалять много листов.
Простое сочетание клавиш
ALT + H + D + S.
Эта комбинация делает тоже самое — удаляет лист.
Но в этом способе есть минус, он удаляет только активный лист. То есть, если нужно удалить несколько, придется нажимать комбинацию столько раз, сколько нужно удалить листов.
Старая комбинация
Раньше в Excel, для удаления листов, использовалась такая комбинация:
ALT + E + L.
И чтобы не мешать пользователям работать, разработчики не убрали возможность использовать её. В общем, тут уже на ваш выбор, она делает тоже самое что и комбинация рассмотренная в прошлом разделе.
Удаляем активный лист с помощью Visual Basic
И, как обычно, рассмотрим вариант с Visual Basic. Его лучше всего использовать тогда, когда вы очень часто удаляете листы. Ничего удобнее вы не найдете.
Итак, рассмотрим разные коды для Visual Basic.
Этот код просто удалит активный лист:
Sub DeleteSheet() ActiveSheet.Delete End Sub
Однако, если вы будете удалять лист с помощью этого кода, вы получите окошко с просьбой подтвердить удаление. Если вам это окошко мешает — читайте далее.
Без окошка с подтверждением
Это окошко, конечно, вас страхует от удаления чего-то лишнего. Но при работе с большими данными и удалением большого количества листов — оно может раздражать.
Вот тот же самый код, только модифицированный. Теперь окошко подтверждения вы не увидите:
Sub DeleteSheet() Application.DisplayAlerts = False ActiveSheet.Delete Application.DisplayAlerts = True End Sub
Однако то, что вы сделаете этим кодом — будет невозможно восстановить, поэтому, на всякий случай, перед использованием сделайте резервную копию оригинального файла.
Как удалить лист с конкретным названием с помощью Visual Basic
Например, мы можем удалить лист с названием «Продажи»:
Sub DeleteSheetByName()
Sheets("Продажи").Delete
End SubДанный код сделает это.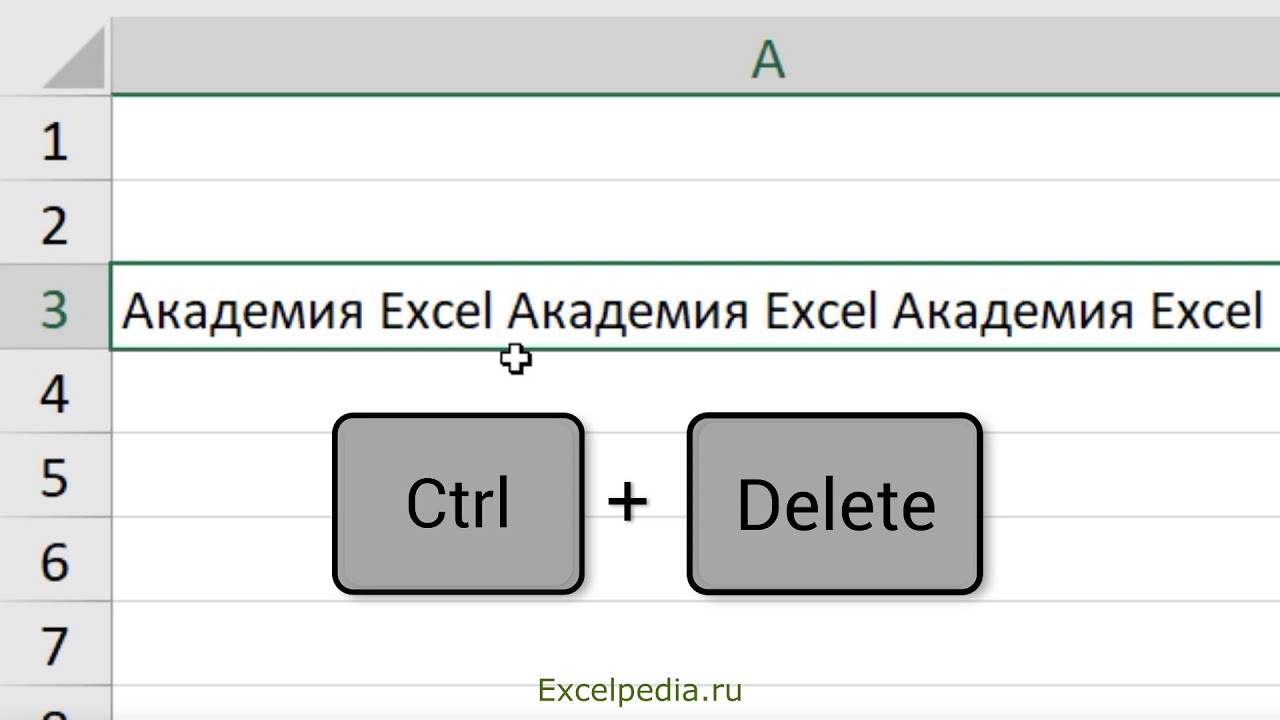 Вы можете задать вполне справедливый вопрос: «Зачем?». Все очень просто — при работе с большим количеством листов, гораздо проще указать название листа и удалить его, чем искать среди огромного количества данных.
Вы можете задать вполне справедливый вопрос: «Зачем?». Все очень просто — при работе с большим количеством листов, гораздо проще указать название листа и удалить его, чем искать среди огромного количества данных.
Ведь коду без разницы сколько у вас существует листов, он удалит только тот, название которого указано. А также исключит случайные ошибки.
А вот пример с удалением сразу нескольких:
Sub DeleteSheetsByName()
Sheets(«Продажи»).Delete
Sheets(«Маркетинг»).Delete
Sheets(«Финансы»).Delete
End Sub
Как удалить все листы кроме активного с помощью Visual Basic
С помощью Visual Basic можно сделать и такое.
Вот код:
Sub DeleteSheetByName() Dim ws As Worksheet Application.DisplayAlerts = False For Each ws In Sheets If ws.Name <> ActiveSheet.Name Then ws.Delete End If Next ws Application.DisplayAlerts = True End Sub
Удаляем листы по текстовому критерию
Это, наверное, самый частый пример, который в реальной жизни мне приходится использовать.
Допустим, у вас есть файл Excel с большим количеством листов. Среди них есть «Продажи1», «Продажи2» и так далее.
Например, ниже у меня есть рабочая книга, в которой я хочу удалить все рабочие листы, содержащие текстовую строку «Sales».
Код:
Sub DeleteSheetByName() Dim ws As Worksheet Application.DisplayAlerts = False For Each ws In Sheets If ws.Name Like "*" & "Продажи" & "*" Then MsgBox ws.Name ws.Delete End If Next ws Application.DisplayAlerts = True End Sub
Что этот код делает?
Он проходится по каждому листу и проверяет есть ли в названии листа указанная в коде строка («Продажи»).
Если есть — удаляет лист. А если нет, то просто переходит к следующему листу.
Если вам нужна другая строка — просто поменяйте её в коде.
Также код можно модифицировать, например так:.
If ws.Name Like «Продажи» & «*» Then
Если мы будем использовать такую строку для проверки в названии листа, то начало листа всегда будет «Продажи» и никак иначе.
Итак, мы рассмотрели много методов удаления листов в Excel. Как сделать это с помощью мышки, горячих клавиш, а также рассмотрели использование Visual Basic в разных ситуациях.
Надеюсь, эта статья оказалась полезной для вас!
Как добавить или удалить строки и столбцы в Google Таблицы?
Google Таблицы – гибкий инструмент для совместной работы над проектами. Основное же действие для комфортного ведения отчетности заключается в создании новых строк или столбцов. Сервис позволяет на лету выполнять их добавление, а также удаление. Подробности и пошаговые руководства описаны ниже.
Как добавить строки или столбцы в Google Таблицы?
Чтобы читатель не запутался, все представлено в виде инструкции:
- Открыть любимый браузер и перейти на главную страницу Google Таблиц.
- Перейти по ссылке в любой из доступных документов, куда нужно добавить несколько строк или столбцов.
- Нажать на инструмент из верхней панели «Вставить».
- Отобразится несколько элементов выпадающего меню, среди которых есть пункты по добавлению строк и столбцов.
 Можно вставить строки выше или ниже, а также столбец – влево или вправо.
Можно вставить строки выше или ниже, а также столбец – влево или вправо.
Важно! Если нужно вставить сразу несколько строк или столбцов за один раз, нужно выделить столько ячеек, сколько планируется получить новых элементов. Для примера, что создать 2 столбца, нужно выделить 2 строки по горизонтали.
То же самое можно сделать без использования панели инструментов, а только при помощи контекстного меню, которое легко вызвать кликом правой кнопкой мыши (ПКМ). Достаточно выделить нужную ячейку или несколько, нажать ПКМ и выбрать «Вставить строки» или «Вставить столбцы». По умолчанию Google Таблицы вставляют строки выше, а столбцы – левее от выделения.
Google Таблицы поддерживают и ряд горячих клавиш для быстрого выполнения действий. С их помощью можно добавить строки и столбцы без отрывания рук от клавиатуры. Для этого нужно предварительно выбрать ячейку (навигацию можно выполнять стрелками возле цифрового блока).
У разных браузеров и операционных систем некоторые сочетания клавиш бывают заняты системными командами или действиями в веб-обозревателе. Эта сложность приводит к тому, что не всегда комбинации кнопок приводят к желанному результату. Правда, исключения встречаются редко.
Эта сложность приводит к тому, что не всегда комбинации кнопок приводят к желанному результату. Правда, исключения встречаются редко.
Основные команды для вставки в Windows:
- Alt + I, затем R – вставка строк выше;
- Alt + I, затем W – добавление строк снизу;
- Alt + I, затем С – внесение столбцов слева;
- Alt + I, затем O – создание столбцов справа.
В MacOS комбинации несколько отличаются, поэтому их придется описать отдельно:
- Ctrl + Option + I, затем R – вставка строк выше;
- Ctrl + Option + I, затем W – добавление строк снизу;
- Ctrl + Option + I, затем С – внесение столбцов слева;
- Ctrl + Option + I, затем O – создание столбцов справа.
Как удалить строки или столбцы в Google Таблицах?
Смысл действий подобный, но инструкция несколько отличается:
- Открыть Google Таблицу, в которой нужно произвести редактирование данных, путем удаления столбцов или строк.
- Выделить нужный блок или одну ячейку в месте, подлежащем деинсталляции.

- Щелкнуть ПКМ и выбрать опцию «Удалить строку» или «Удалить столбец».
Если нужно удалить больше, чем один элемент, стоит выделить подходящее количество ячеек. Остальные действия остаются прежними.
При желании работать, не отрывая рук от клавиатуры, в том числе с Google Таблицами, стоит запомнить несколько полезных комбинаций. Их нажатие приводит к удалению строк и столбцов.
Горячие клавиши для операционных систем Windows, Linux:
- Alt + E, затем D – удаление строк;
- Alt + E, затем E – стирание столбцов.
Если на компьютере установлена macOS, предыдущие комбинации окажутся нерабочими. Стоит использовать другие сочетания:
- Ctrl + Option + E, затем D – удаление строк;
- Ctrl + Option + E, затем E – стирание столбцов.
Неважно, какой способ больше всего приглянулся читателю: через меню вставка, при помощи контекстного меню или сочетания клавиш, процедуры удаления и создания столбцов со строками в электронной таблице – это простой процесс, который можно выполнить за пару кликов.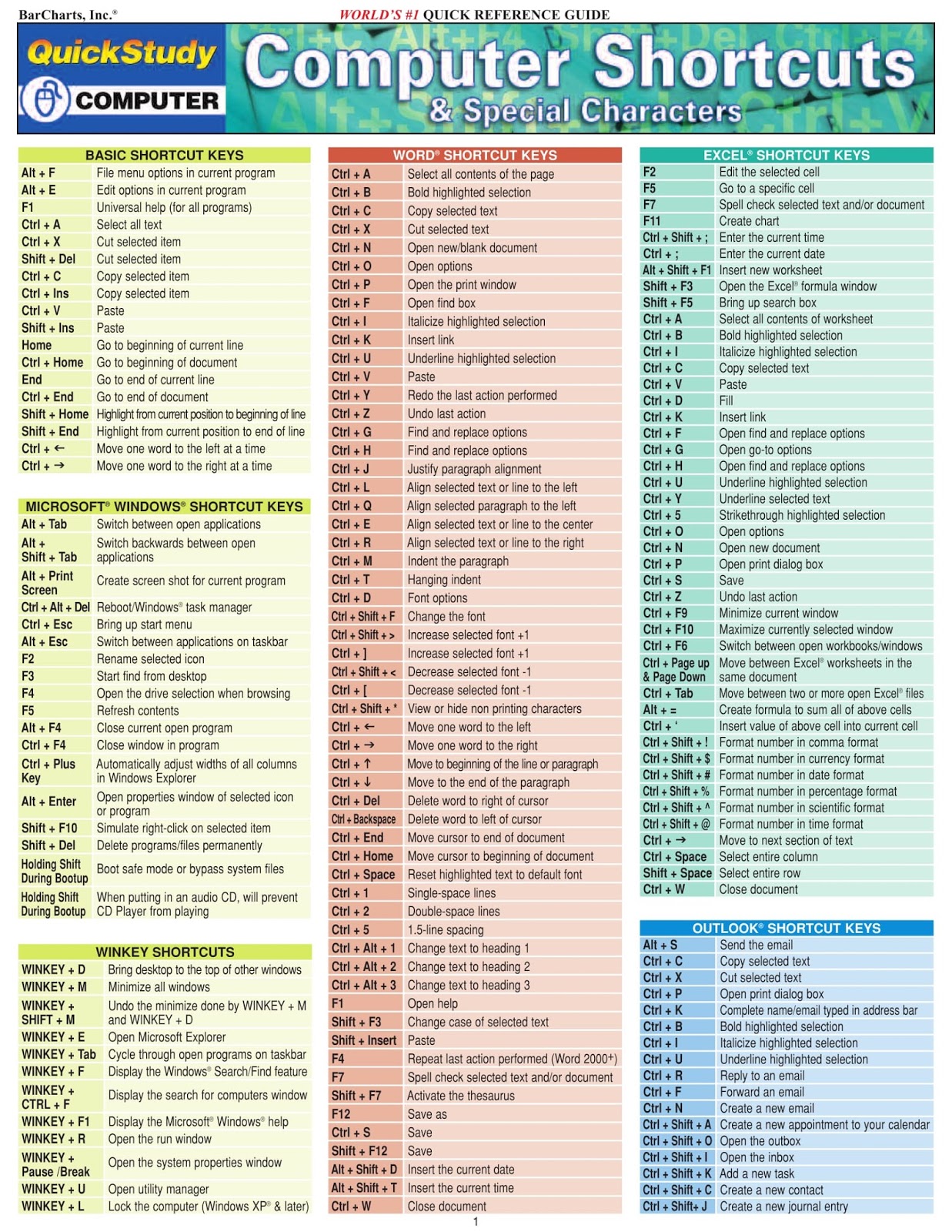
Статьи #Google Таблицы
Освоение ярлыка «Удалить строку» в Excel
Microsoft Excel — важный инструмент для управления данными и их анализа. Независимо от того, работаете ли вы над бюджетом, анализируете данные о продажах или управляете запасами, Excel — это идеальное программное обеспечение для организации ваших данных. Однако процесс управления данными в Excel может занять много времени, особенно когда вам нужно удалить большое количество строк. Здесь пригодится ярлык удаления строки.
Сочетание клавиш для удаления строк — это сочетание клавиш, позволяющее быстро удалять строки в Excel. В этом подробном руководстве мы покажем вам, как использовать ярлык удаления строки в Excel, и ответим на некоторые часто задаваемые вопросы об этом полезном инструменте.
Итак, приступим!
Ярлык для удаления строки в Excel
Ярлык для удаления строки в Excel является одним из самых важных сочетаний клавиш, которые вам следует знать. Это экономит ваше время и усилия, позволяя быстро удалять строки без использования мыши или навигации по меню. Ярлык легко запомнить, и как только вы его освоите, вы удивитесь, как раньше обходились без него.
Ярлык легко запомнить, и как только вы его освоите, вы удивитесь, как раньше обходились без него.
Чтобы использовать ярлык для удаления строки, выполните следующие простые действия:
- Сначала выберите строку, которую хотите удалить, щелкнув номер строки в левой части экрана.
- После выбора строки одновременно нажмите клавиши Ctrl и – на клавиатуре.
- Появится диалоговое окно с вопросом, хотите ли вы сдвинуть ячейки вверх или влево. Если вы хотите полностью удалить строку, выберите «Вся строка».
- Нажмите «ОК», и строка будет удалена.
Вот и все! Вы успешно использовали ярлык удаления строки в Excel.
Как освоить ярлык удаления строки в Excel
Существует несколько различных способов удаления строк в Excel, но метод ярлыка, безусловно, самый быстрый и простой. Вот как это сделать:
- Выберите строку или строки, которые вы хотите удалить, щелкнув номер строки в левой части рабочего листа.
- Одновременно нажмите клавиши «Ctrl» и «-».

- Появится диалоговое окно с вопросом, хотите ли вы сдвинуть ячейки вверх или влево. Выберите «Сдвинуть ячейки вверх» и нажмите «ОК».
И все! Выбранные вами строки будут удалены, а строки под ними сдвинутся вверх, чтобы заполнить пробел.
Советы по использованию ярлыка в Excel
Теперь, когда вы знаете, как использовать ярлык удаления строки в Excel, вот несколько советов, которые помогут вам использовать его более эффективно:
- Используйте клавиши «Ctrl» и «Shift», чтобы выбрать сразу несколько строк.
- Дважды проверьте свой выбор, прежде чем использовать ярлык, чтобы случайно не удалить не те строки.
- Используйте ярлык отмены («Ctrl» + «Z»), если вы случайно удалили не те строки.
- Не забывайте часто сохранять свою работу на случай, если вам понадобится вернуться к более ранней версии.
Преимущества использования ярлыка «Удалить строку» в Excel
Использование ярлыка «Удалить строку» в Excel дает несколько преимуществ. Вот некоторые из наиболее важных:
Вот некоторые из наиболее важных:
- Экономия времени: Ярлык удаления строки позволяет быстро удалять строки без использования мыши или навигации по меню. Это может сэкономить вам много времени, особенно если вам нужно удалить несколько строк.
- Повышает производительность: с помощью ярлыка удаления строки вы можете работать более эффективно и успевать больше за меньшее время. Это может помочь вам быть более продуктивным и быстрее достигать своих целей.
- Легко запомнить: ярлык удаления строки легко запомнить, и как только вы его освоите, вы удивитесь, как раньше обходились без него.
Часто задаваемые вопросы
Вот некоторые часто задаваемые вопросы о ярлыке удаления строки в Excel:
Как удалить несколько строк с помощью ярлыка удаления строки в Excel?
Чтобы удалить сразу несколько строк с помощью ярлыка удаления строки, выберите строки, которые вы хотите удалить, щелкнув номера строк в левой части экрана. Затем одновременно нажмите клавиши Ctrl и – на клавиатуре и выберите «Вся строка» в появившемся диалоговом окне. Нажмите «ОК», и все выбранные строки будут удалены.
Затем одновременно нажмите клавиши Ctrl и – на клавиатуре и выберите «Вся строка» в появившемся диалоговом окне. Нажмите «ОК», и все выбранные строки будут удалены.
Можно ли отменить удаление строки с помощью ярлыка удаления строки в Excel?
Удаление строки можно отменить с помощью сочетания клавиш отмены (Ctrl+Z). Это восстановит удаленную строку в исходное место.
Как удалить строку без использования ярлыка удаления строки в Excel?
Чтобы удалить строку без использования в Excel, выберите строку, которую хотите удалить, щелкнув номер строки в левой части экрана. Затем щелкните правой кнопкой мыши выбранную строку и выберите «Удалить» в контекстном меню.
Теги: #ExcelCharts#ExcelDashboard#ExcelFormulas#ExcelFunctions#ExcelTemplates#ExcelTipsAndTricks#ExcelTutorialsbusiness
Как удалить строки в Excel (одну или несколько)?
Удаление строки или удаление нескольких строк является обычной задачей большинства пользователей Excel.
Иногда вам нужно удалить строки при очистке набора данных или когда вы допустили ошибку и хотите начать все сначала.
Какими бы ни были ваши причины, удалять строки в Excel очень просто (точно так же, как заказывать пиццу). Это займет всего несколько кликов (или нажатий на клавиатуре, если вы такой же наркоман, как я).
В этом уроке я покажу 90 105 простых способов удаления строк в Excel 9.0106 . Это может быть одна строка, блок смежных строк или даже несмежные строки.
Я также рассмотрю некоторые дополнительные темы, такие как удаление строк в таблице Excel, удаление строк на основе цвета ячейки или ячеек с определенным значением и удаление строк с помощью VBA.
Итак, начнем уборку.
В этом руководстве рассматриваются:
Удаление одной строки в Excel
Давайте начнем с самого простого примера — удаления одной строки в Excel.
Ниже приведен набор данных, в котором я хочу удалить строку № 4.
Это можно сделать с помощью контекстного меню (которое появляется при щелчке правой кнопкой мыши по строке) или с помощью простого сочетания клавиш.
Использование контекстного меню
Ниже приведены шаги по удалению одной строки с помощью контекстного меню:
- Поместите курсор на метку строки (число, видимое непосредственно перед самой левой ячейкой строки)
- Щелкните правой кнопкой мыши. Это откроет контекстное меню
- Нажмите кнопку «Удалить».
Как только вы нажмете на опцию удаления, выбранная строка будет немедленно удалена.
Если вы хотите вернуть удаленную строку, вы можете отменить ее с помощью сочетания клавиш Control + Z .
Использование сочетания клавиш
Если вы, как и я, любители клавиатуры, вы обнаружите, что гораздо быстрее удалить строку с помощью сочетания клавиш.
Ниже приведена комбинация клавиш, которая открывает диалоговое окно «Удалить», которое можно использовать для удаления строки:
Control — (в Windows)
или
Command — (в Mac)
Позвольте мне показать вам, как это работает, на примере.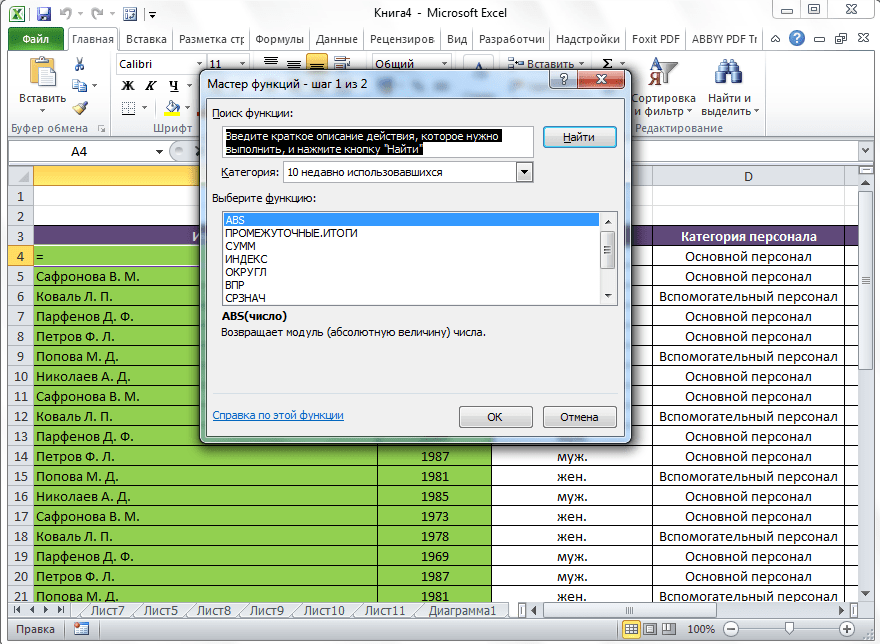
Ниже у меня есть набор данных, в котором я хочу удалить строку № 4.
Вот шаги для этого:
- Выберите любую ячейку в строке, которую вы хотите удалить (строка № 4 в этом примере)
- Удерживая клавишу Control, нажмите клавишу минус на клавиатуре.
- В открывшемся диалоговом окне Удалить выберите Вся строка вариант
- Нажмите «ОК»
Примечание : вместо выбора ячейки в строке, если вы выберете всю строку, а затем используете указанную выше комбинацию клавиш, диалоговое окно «Удалить» не будет отображаться. и немедленно удалите строку
Читайте также: Удаление пустых строк в Excel
Удаление нескольких строк в Excel (непрерывных строк)
Процесс удаления нескольких смежных строк аналогичен удалению одной строки.
Ниже приведен набор данных, в котором я хочу удалить строки 3-5. Это можно сделать двумя способами:
Используя контекстное меню
- Выберите строки, которые вы хотите удалить.
 Вы можете сделать это, выбрав первую строку, щелкнув метку строки слева от первой ячейки в этой строке (строка № 3), затем удерживая клавишу Shift, а затем выбрав последнюю строку в выделении (строка № 3). №5). Это выберет строки 3-5.
Вы можете сделать это, выбрав первую строку, щелкнув метку строки слева от первой ячейки в этой строке (строка № 3), затем удерживая клавишу Shift, а затем выбрав последнюю строку в выделении (строка № 3). №5). Это выберет строки 3-5.
- Щелкните правой кнопкой мыши в любом месте выделения.
- Нажмите кнопку «Удалить».
Как только вы нажмете кнопку удаления, все выбранные строки будут удалены.
Использование сочетания клавиш
Вы можете использовать приведенное ниже сочетание клавиш для удаления нескольких смежных строк после их выбора.
Управление — (в Windows)
или
Команда — (в Mac)
Ниже приведены шаги для этого:
- Выберите ячейки в смежных строках, которые вы хотите удалить. В этом примере, поскольку я хочу удалить строки 3-5, я могу выбрать ячейки C1, D1 и E1 или C2, D2 и E2 или любые три ячейки.
- Удерживая нажатой клавишу Control, нажмите клавишу «минус» на клавиатуре.

- В открывшемся диалоговом окне «Удалить» выберите параметр всей строки.
- Нажмите OK
Примечание : вместо выбора ячеек, если вы выберете всю строку, а затем используете сочетание клавиш Control — , диалоговое окно «Удалить» не будет отображаться, а строки будут немедленно удалены.
Удаление нескольких строк в Excel (несмежных)
Шаги для удаления несмежных строк такие же, как и для удаления смежных строк, единственное различие заключается в том, как вы выбираете строки.
Например, ниже приведен набор данных, в котором я хочу удалить строки № 3, № 5 и № 7.
Так как это несмежные строки (это означает, что между этими строками есть другие строки), я должен сначала выбрать эти строки по отдельности, а затем удалить их.
Использование метода щелчка правой кнопкой мыши
Ниже приведены шаги по удалению несмежных строк с использованием метода щелчка правой кнопкой мыши:
- Выберите первую строку, которую вы хотите удалить (строка №3), щелкнув метку строки, которая находится слева от первой ячейки в строке 3.

- Нажмите и удерживайте клавишу Control
- С помощью клавиши Control нажата клавиша, выберите другие строки, которые вы хотите удалить (это строки № 5 и № 7)
- Щелкните правой кнопкой мыши в любом месте выделения.
- Нажмите на опцию Удалить .
Использование сочетания клавиш
Вы можете использовать указанные ниже сочетания клавиш для удаления нескольких несмежных строк после их выбора.
Управление — (в Windows)
или
Команда — (в Mac)
Ниже приведены шаги для этого:
- Выберите одну ячейку в каждой несмежной строке что вы хотите удалить .
- В этом примере, поскольку я хочу удалить строки 3, 5 и 7, я бы выбрал ячейки C1, E1 и G1 (вы можете выбрать любую ячейку по своему усмотрению). Для этого, удерживая клавишу Control, выберите ячейки. Удержание клавиши Control гарантирует, что все ячейки останутся выделенными.

- В этом примере, поскольку я хочу удалить строки 3, 5 и 7, я бы выбрал ячейки C1, E1 и G1 (вы можете выбрать любую ячейку по своему усмотрению). Для этого, удерживая клавишу Control, выберите ячейки. Удержание клавиши Control гарантирует, что все ячейки останутся выделенными.
- Удерживая нажатой клавишу Control, нажмите клавишу минус на клавиатуре.
- В открывшемся диалоговом окне «Удалить» выберите параметр Вся строка .
- Нажмите OK
Теперь, когда я показал вам основы, которые вам нужно знать об удалении строк в Excel, давайте углубимся в некоторые сложные примеры.
Удалить записи только в наборе данных (без удаления ячеек по сторонам)
Когда у вас есть данные в табличном формате в Excel, и вы удаляете строку, она удаляет данные в таблице и все другие ячейки с обеих сторон этих данных.
Например, ниже у меня есть таблица, и если я удалю строку № 3, будут удалены все данные в строке № 3, а также все строки, которые находятся справа от ячейки C3 (выделены синим цветом) .
Хотя в большинстве случаев это нормально, иногда у вас могут быть дополнительные данные в ячейках справа или слева от таблицы, и удаление всей строки также приведет к удалению данных из этих других таблиц.
В таком случае вы можете использовать опцию только для удаления выбранных ячеек (а не всей строки).
Ниже приведены шаги, которые я могу использовать для удаления данных из строки 3 в таблице, не удаляя ничего за пределами таблицы:
- Выберите ячейки в таблице, которые вы хотите удалить. В этом примере я бы выбрал только диапазон A3:C3
- . Щелкните правой кнопкой мыши по выделенному фрагменту и выберите параметр «Удалить» (или вы можете использовать сочетание клавиш Control + минус)
- В диалоговом окне «Удалить» выберите параметр «Сдвинуть ячейки вверх».
- Нажмите «ОК».
Вышеупомянутые шаги удалят выбранные ячейки, а затем переместят ячейки внизу, чтобы заполнить пространство. Но это не повлияет на ячейки справа или слева от нашего набора данных.
Удаление строк на основе цвета ячейки
Если у вас есть набор данных, в котором вы хотите удалить строки, выделенные определенным цветом, вы можете использовать параметр фильтра, чтобы сначала отфильтровать эти строки, а затем удалить их за один раз.
Позвольте мне показать вам, как это работает на примере.
Ниже у меня есть набор данных с некоторыми строками, выделенными синим цветом, и я хочу их удалить.
Вот шаги для этого:
- Выберите любую ячейку в наборе данных.
- Перейдите на вкладку «Данные».
- В группе «Сортировка и фильтр» щелкните значок «Фильтр». Это применит фильтр ко всем заголовкам столбцов в наборе данных.
- Щелкните любой значок фильтра в заголовке столбца.
- Наведите курсор на параметр «Фильтровать по цвету», а затем щелкните цвет, по которому вы хотите отфильтровать набор данных. Это отфильтрует ваш набор данных, чтобы были видны только цветные строки.
- Выберите все цветные строки.
- Щелкните правой кнопкой мыши выделенное, а затем выберите параметр «Удалить».
- Еще раз щелкните значок фильтра на вкладке «Данные», чтобы удалить фильтр и просмотреть оставшиеся данные после удаления строк.

Если в вашем наборе данных есть строки более чем одного цвета, вы можете выполнить те же действия, что и выше, чтобы отфильтровать по одному цвету, удалить их и повторить процесс для остальных цветов.
Читайте также: Как посчитать отфильтрованные строки в Excel?
Удаление строк на основе значения ячейки
Распространенным вариантом использования является удаление строк на основе одного из значений в строке.
Например, ниже у меня есть набор данных, в котором есть имя сотрудника, его отдел и ответственный за отчетность, и я хочу удалить все строки, в которых отдел — это Финансы.
Самый простой способ сделать это — отфильтровать этот набор данных на основе столбца, содержащего значение, на основе которого вы хотите удалить строки.
После того, как данные отфильтрованы, вы можете удалить все, что видно, а затем удалить фильтры, чтобы получить оставшиеся данные.
Ниже приведены шаги по удалению всех строк, содержащих текст «Финансы», в столбце «Отдел»:
- Прямо в любой ячейке столбца «Отдел», в которой есть текст «Финансы».

- Наведите курсор на параметр «Фильтр»
- Нажмите «Фильтровать по значению выбранной ячейки».
Вышеуказанные шаги отфильтруют набор данных и отобразят только те записи, в которых название отдела — финансовый.
- Выберите все видимые записи в наборе данных (за исключением строки заголовка)
- Щелкните правой кнопкой мыши и выберите параметр Удалить строку .
- Нажмите «ОК» в открывшемся диалоговом окне. Это приведет к удалению всех строк, содержащих названия отделов, как Финансы.
- Щелкните вкладку «Данные»
- Щелкните значок «Фильтр». Это приведет к удалению уже примененного фильтра и отображению оставшегося набора данных после удаления строк.
В этом примере я показал вам, как удалять строки с определенным значением ячейки в одном из столбцов.
Вы также можете применить два или более фильтров, если хотите удалить определенную комбинацию значений ячеек (например, если вы хотите удалить записи, в которых название отдела — финансы, а имя руководителя отчетности — Оливия, можно применить фильтр отдельно в двух столбцах)
Удалить строки в таблице Excel
Если вы преобразовали табличные данные в таблицу Excel, то удаление строки в этой таблице будет работать немного по-другому.
Одним из преимуществ хранения данных в таблице Excel является то, что удаление строки из этой таблицы Excel не повлияет на продажи с обеих сторон этой строки.
Позвольте мне показать вам, как это работает.
Ниже у меня есть таблица Excel, которая содержит имя сотрудника, его отдел и имя ответственного за отчетность.
Из этой таблицы я хочу удалить запись №3, которая находится в строке №4.
Вот шаги для этого:
- Выберите любую ячейку в строке, которую вы хотите удалить. Если вы хотите удалить несколько строк, выберите любую ячейку в каждой из этих строк.
- Щелкните правой кнопкой мыши выбранную ячейку
- Наведите курсор на параметр «Удалить».
- В появившемся меню выберите параметр «Строки таблицы».
В этом примере я показал вам, как удалить одну строку из таблицы Excel.
Если вы хотите удалить несколько строк (смежных или несмежных), вы можете, удерживая клавишу управления, выбрать ячейку, а затем выполнить те же действия.
Читайте также: Удалить все скрытые строки и столбцы в Excel
Удаление строк с помощью VBA
Несмотря на то, что существует множество встроенных способов удаления строк и Excel, иногда вам может понадобиться использовать VBA для удаления строк при автоматизации вашей работы.
Ниже приведены примеры кода, которые можно использовать для удаления строк с помощью VBA в различных ситуациях.
Чтобы удалить одну конкретную строку в активном листе:
Sub DeleteSpecificRow()
Строки("3:3").Удалить Shift:=xlUp
End Sub Здесь активный лист — это лист, который активируется во время запуска кода. Поэтому, если у вас активирован Лист2, а затем вы запустите код, он удалит строку №3 в Листе2
Если вы хотите удалить определенную строку из определенного рабочего листа, вы можете использовать следующий код:
Sub DeleteSpecificRow()
Листы("Лист2").Строки("3:3").Удалить Shift:=xlUp
End Sub Приведенный выше код VBA удалит строку 3 из Sheet2.
Также читайте: Удалить всю строку в Excel с помощью VBA
Чтобы удалить диапазон смежных строк в активном листе:
Sub DeleteContiguousRows()
Строки("3:5").Удалить Shift:=xlUp
End Sub Приведенный выше код удалит строки 3, 4 и 5 из активного листа 9.0003
Чтобы удалить диапазон несмежных строк:
Sub DeleteNonContiguousRows()
Строки("5:5").Удалить Shift:=xlUp
Строки("3:3").Удалить Shift:=xlUp
End Sub Обратите внимание, что в этом коде VBA мы сначала удаляем строку № 5, а затем удаляем строку № 3.
Если бы мы сделали это по-другому, то как только строка №3 будет удалена, строка №5 станет строкой №4, и наш код не будет работать должным образом. Поэтому важно начинать с более высокого номера строки, а затем двигаться вверх при их удалении.
Чтобы удалить каждую вторую строку в выборе:
Sub DeleteEveryOtherRow()
Dim rng As Range
Дим и пока
Установить rng = Выбор
Для i = rng. Rows.Count To 1 Шаг -2
rng.Rows(i).EntireRow.Delete
Далее я
End Sub
Rows.Count To 1 Шаг -2
rng.Rows(i).EntireRow.Delete
Далее я
End Sub В этом коде используется простой цикл For Next, который начинается с нижней части выбранного набора данных и удаляет каждую вторую строку.
Если вы хотите удалить каждую третью или четвертую строку, вы можете изменить значение шага (для каждых трех строк сделать шаг -3)
Также читайте: Как удалить каждую вторую строку
Чтобы удалить все пустые строки в выделении:
Sub DeleteBlankRowsInSelection()
Dim rng As Range
Затемнить ряд Как диапазон
Дим и пока
Установить rng = Выбор
Для i = rng.Rows.Count To 1 Шаг -1
Установить строку = rng.Rows(i)
Если Application.WorksheetFunction.CountA(строка) = 0 Тогда
строка.Удалить
Конец, если
Далее я
End Sub Приведенный выше код использует функцию COUNTA для определения абсолютно пустых строк, а затем удаляет их.
Чтобы удалить строки на основе значения ячейки
Допустим, я хочу удалить все строки, в которых название отдела — Финансы, в следующем наборе данных:
Ниже приведен код для этого:
'Код, разработанный Sumit Bansal с https://trumpexcel.com Sub DeleteRowBasedonCellValue() Dim rng As Range Затемнить ячейку как диапазон ' Установите диапазон, где искать "Финансы" Установите rng = ThisWorkbook.ActiveSheet.Range("B1:B10") ' Цикл снизу вверх Для i = rng.Cells.Count To 1 Шаг -1 Установить ячейку = rng.Cells(i) ' Проверяем, является ли значение ячейки "Финансы" Если ячейка.Значение = "Финансы" Тогда ' Удалить всю строку ячейка.EntireRow.Delete Конец, если Далее я Конец суб
В приведенном выше коде VBA я указал диапазон B1: B10, который следует использовать для проверки слова «Финансы».
Затем код использует цикл, чтобы просмотреть каждую ячейку в указанном диапазоне и проверить, содержит ли она слово «Финансы».
Если он содержит указанное слово, вся строка удаляется, иначе она перемещается в следующую ячейку.
Ниже приведены шаги для использования этих кодов макросов VBA:
- Удерживая клавишу ALT, нажмите клавишу F11, чтобы открыть редактор VBA.

 Delete
End Sub
Delete
End Sub Можно вставить строки выше или ниже, а также столбец – влево или вправо.
Можно вставить строки выше или ниже, а также столбец – влево или вправо.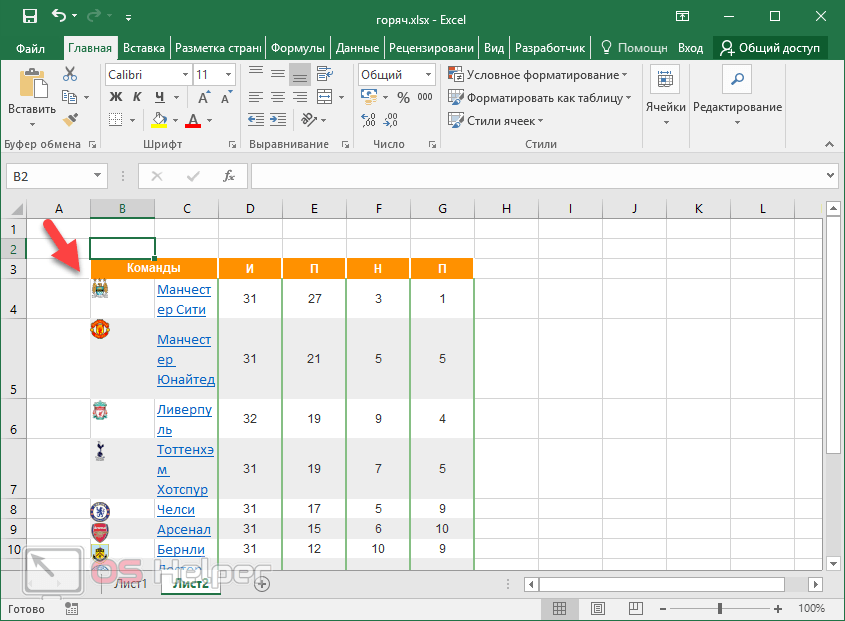
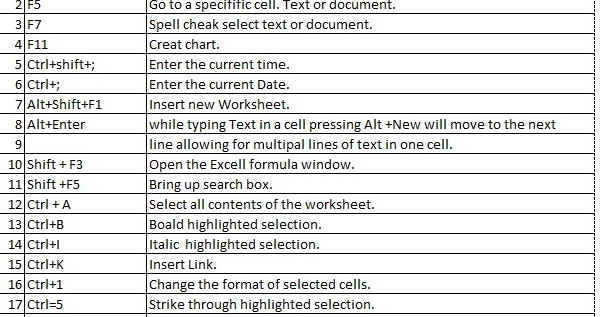
 Вы можете сделать это, выбрав первую строку, щелкнув метку строки слева от первой ячейки в этой строке (строка № 3), затем удерживая клавишу Shift, а затем выбрав последнюю строку в выделении (строка № 3). №5). Это выберет строки 3-5.
Вы можете сделать это, выбрав первую строку, щелкнув метку строки слева от первой ячейки в этой строке (строка № 3), затем удерживая клавишу Shift, а затем выбрав последнюю строку в выделении (строка № 3). №5). Это выберет строки 3-5.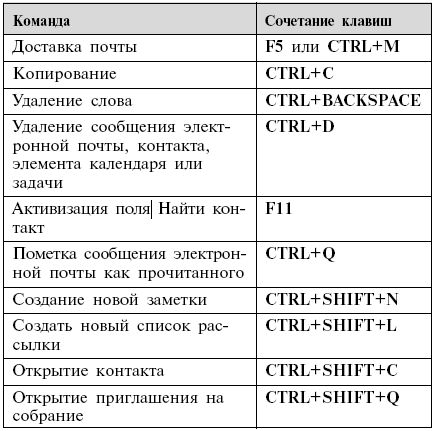
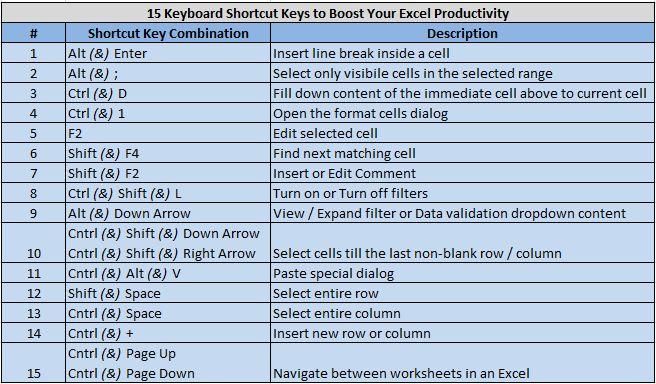



 Rows.Count To 1 Шаг -2
rng.Rows(i).EntireRow.Delete
Далее я
End Sub
Rows.Count To 1 Шаг -2
rng.Rows(i).EntireRow.Delete
Далее я
End Sub  com
Sub DeleteRowBasedonCellValue()
Dim rng As Range
Затемнить ячейку как диапазон
' Установите диапазон, где искать "Финансы"
Установите rng = ThisWorkbook.ActiveSheet.Range("B1:B10")
' Цикл снизу вверх
Для i = rng.Cells.Count To 1 Шаг -1
Установить ячейку = rng.Cells(i)
' Проверяем, является ли значение ячейки "Финансы"
Если ячейка.Значение = "Финансы" Тогда
' Удалить всю строку
ячейка.EntireRow.Delete
Конец, если
Далее я
Конец суб
com
Sub DeleteRowBasedonCellValue()
Dim rng As Range
Затемнить ячейку как диапазон
' Установите диапазон, где искать "Финансы"
Установите rng = ThisWorkbook.ActiveSheet.Range("B1:B10")
' Цикл снизу вверх
Для i = rng.Cells.Count To 1 Шаг -1
Установить ячейку = rng.Cells(i)
' Проверяем, является ли значение ячейки "Финансы"
Если ячейка.Значение = "Финансы" Тогда
' Удалить всю строку
ячейка.EntireRow.Delete
Конец, если
Далее я
Конец суб 