Горячие клавиши виндовс 10: Сочетания клавиш в Windows — Служба поддержки Майкрософт
Содержание
Новые горячие клавиши Windows 10
Новые горячие клавиши Windows 10 помогут вам упростить работу новой операционной системы Виндовс 10. Сочетания нескольких клавиш позволяют моментально открывать нужные приложения, виртуальные окна и различные панели, горячие клавиши упрощают навигацию в Windows 10, что позволяет экономить время на выполнения определенного действия и поиск нужного приложения. Советы Windows 10 позволяют более подробно познакомиться с операционной системой.
В статье новые сочетания горячих клавиш, которые нужно знать для оперативной работы в системе.
Привязка окон
Windows 10 предоставляет улучшенную защиту Snap — известный как \»Aero Snap\» на Windows 7 . теперь Вы можете привязать окна вертикально — один поверх друг друга, вместо того, чтобы выставлять рядом.
Windows Key + Left — Привязка текущего окна в левой части экрана.
Windows Key + Right — Привязка текущего окна с правой стороны экрана.
Windows Key + Up — Привязка текущего окна в верхней части экрана.
Windows Key + Down — Привязка текущего окна в нижней части экрана.
Объедините эти сочетания, чтобы захватить угол — например, Windows Key + Left, а затем Windows Key + Up привязать окно в левом верхнем квадранте экрана.
(Вы также можете использовать мышь — перетаскивая окна в левую или правую сторону экрана, или перетаскивания их в один из четырех углов, чтобы хватать на сектора.)
Просмотр задач / Управление окнами
Windows Key + Tab — В настоящее время на ПК все окна открываются в одном месте. Но с несколькими рабочими столами, вы можете открывать различные окна в разные «десктопы», а затем переключаться между этими виртуальными рабочими столами при необходимости.
Alt + Tab — Это не новая комбинация клавиш, и она работает так же. Нажатие комбинации клавиш Alt + Tab позволяет переключаться между открытыми окнами. Снова нажмите Tab, чтобы переключаться между окнами и отпустите клавиши для выбора окна.
Виртуальные рабочие столы
Есть также некоторые сочетания клавиш для быстрого управления виртуальными рабочими столами.
Windows Key + Ctrl + D — Создается новый виртуальный рабочий стол и переключается на него
Windows Key + Ctrl + F4 — Закрыть текущий виртуальный рабочий стол.
Windows Key + Ctrl + Left / Right — Переключиться на виртуальный рабочий стол слева или справа.
Командная строка
Копирование и вставка текста в строку
Ctrl + V или Shift + Insert — вставляет текст .
Ctrl + C или Ctrl + Insert — Копирует выделенный текст в буфер обмена.
Ctrl + — Выбрать весь текст в текущей строке, если строка содержит текст. Если это пустая строка, выделить весь текст в командной строке.
Еще сочетания
Ctrl + Up / Down — Перемещение на одну строку вверх или вниз в истории командной строке — как с помощью полосы прокрутки.
Ctrl + Page Up / Page Down — переход на страницу вверх или вниз в истории командной строке
Ctrl + F — Открывает диалог поиска для поиска выхода командной строке в.
Alt + F4 — Закрывает окно командной строки.
Перемещение курсора с выделением текста:
Shift + стрелка влево/вправо/вверх/вниз — перемещение курсора с выделением текста на один символ в соответствующую сторону;
Ctrl + Shift + стрелка влево/вправо — перемещение курсора с выделением текста на одно слово в соответствующую сторону;
Shift + Home/End — перемещение курсора с выделением текста в начало или конец текущей строки;
Shift + Page Up/Page Down — перемещение курсора с выделением текста вверх или вниз по экрану;
Ctrl + Shift + Home/End — перемещение курсора в начало или конец текста с выбором всего текста между курсором и началом/концом текста;
Как использовать сочетания клавиш, или горячие клавиши о которых Вы и не знали в Windows 10
Системные горячие клавиши Windows 10
Сочетания клавиш приложения Windows 10
Сочетания клавиш для буфера обмена Windows 10
Сочетания клавиш Cortana
Разные сочетания клавиш
Перемещение окон между экранами
Отличное видео для быстрого понимания горячих клавиш
Итоги
Сочетания клавиш Windows 10, иногда называемые горячими клавишами Windows, представляют собой набор комбинаций нажатий клавиш, которые могут активировать определенные команды операционной системы.
Когда они освоены, данные клавиатурные команды могут оптимизировать рабочий процесс и повысить производительность, поскольку задачи, для которых ранее требовалось несколько щелчков мыши, теперь можно выполнять одним нажатием нескольких клавиш.
Вот лучшие сочетания клавиш для Windows 10, которые стоит попробовать.
Инструкции в этой статье относятся к Windows 10.
Системные горячие клавиши Windows 10
Эти сочетания клавиш Windows 10 можно использовать для включения или выключения устройства Windows 10, его блокировки или активации определенных меню.
Windows : Нажатие клавиши Windows само по себе откроет и закроет меню Пуск Windows 10.
Windows + A : открывает Центр поддержки, который обычно активируется нажатием на значок уведомлений в правом нижнем углу экрана или проведением пальцем с правой стороны.
Windows + E : открывает проводник.
Windows + G : эта комбинация открывает панель игр во время игры в видео игры на компьютере с Windows 10 или ноутбуке. Что особенно мне нравится при нажатии данного сочетания – это возможность видео записи экрана. То есть Вам достаточно нажать Win+G для того что бы записать все что происходит у Вас на экране, без установки дополнительного ПО для этого. Для того что бы функция видео записи сработала, Вам не обязательно находится в режиме игры.
Что особенно мне нравится при нажатии данного сочетания – это возможность видео записи экрана. То есть Вам достаточно нажать Win+G для того что бы записать все что происходит у Вас на экране, без установки дополнительного ПО для этого. Для того что бы функция видео записи сработала, Вам не обязательно находится в режиме игры.
Windows + I : открывает настройки.
Windows + K : активирует меню «Подключить» для подключения устройства Windows 10 к чему-либо еще через Bluetooth.
Windows + L : немедленно блокирует ваше устройство Windows 10 и возвращает вас к экрану входа. Это особенно полезно, если вам нужно быстро спрятать то, что вы делаете от кого-то другого, или вам нужно оставить свой стол на несколько минут.
Windows + пробел : переключение между языком и клавиатурой.
Сочетания клавиш приложения Windows 10
Эти клавиатурные команды могут быть удобным способом открывать, закрывать или контролировать определенные приложения Windows 10.
Windows + D : скрывает все открытые приложения и переносит вас прямо на рабочий стол Windows 10. Повторное использование этой команды снова отобразит все ваши открытые приложения.
Windows + M : минимизирует все открытые приложения и окна.
Windows + стрелка влево : привязывает приложение или окно к левой части экрана.
Windows + стрелка вправо : привязывает приложение или окно к правой стороне экрана.
Windows + Стрелка вверх : максимизирует все открытые приложения и окна, которые были свернуты.
Windows + стрелка вниз : сворачивает все приложения и окна.
Ctrl + Shift + Esc : открывает диспетчер задач. Это используется, чтобы показать вам все приложения, которые в настоящее время работают, и сколько вычислительной мощности они используют.
Ctrl + Alt + Tab : показывает все открытые приложения.
Сочетания клавиш для буфера обмена Windows 10
Копирование и вставка текста и мультимедиа с помощью щелчка правой кнопкой мыши эффективно, но сочетания клавиш в Windows 10 намного быстрее.
Ctrl + X : вырезает выделенные элементы.
Вырезать по сути то же самое, что и Копировать, но данная команда также удаляет оригинал.
Ctrl + V : вставляет вырезанный или скопированный контент.
Ctrl + A : Выбирает весь контент в приложении или в открытом окне.
PrtScn : копирует изображение всего экрана в буфер обмена вашего устройства. Затем его можно вставить в приложение для редактирования изображений, такое как Photoshop.
Некоторые клавиатуры могут иметь кнопку Print Screen вместо кнопки PrtScn. Оба варианта выполняют одну и ту же функцию.
Windows + PrtScn : снимает изображение всего экрана и сохраняет его в папке изображения -> «Снимки экрана» устройства Windows 10.
Сочетания клавиш Cortana
Cortana – это виртуальный помощник Microsoft, который работает почти так же, как Apple Siri и Amazon Alexa. Cortana встроена непосредственно в операционную систему Windows 10, и ее обычно можно активировать, щелкнув или коснувшись круглого значка Cortana на панели задач рядом со значком Windows.
Cortana встроена непосредственно в операционную систему Windows 10, и ее обычно можно активировать, щелкнув или коснувшись круглого значка Cortana на панели задач рядом со значком Windows.
Цифровым помощником Windows 10 также можно управлять с помощью этих клавиатурных команд.
Windows + S : открывает Cortana.
Windows + C : открыть Cortana в режиме прослушивания. То есть открывает Cortana и сразу позволяет вам говорить с ним без необходимости нажимать кнопку микрофона.
Этот конкретный ярлык по умолчанию отключен на всех устройствах Windows 10. Вы можете активировать его функциональность, выполнив следующие действия.
- Нажмите Windows + I, чтобы открыть приложение « Настройки» .
- Выберите Кортана .
- Выберите переключатель под текстом « Пусть Кортана слушает мои команды, когда я нажимаю клавишу с логотипом Windows + C» . Если указано « Вкл.
 », Комбинация клавиш Windows + C теперь будет работать.
», Комбинация клавиш Windows + C теперь будет работать.
Разные сочетания клавиш
Вот несколько дополнительных горячих клавиш, которые удобны и могут сэкономить ваше время.
Ctrl + Z : это отменит предыдущее действие в большинстве приложений.
Ctrl+, : временно скрыть все окна. После того как сочетание будет отпущено, все окна появятся вновь.
Ctrl + Shift + N : создает новую папку в проводнике.
Win +. или ; (точка с запятой): открывает окно смайлов. Это невероятно полезно при наборе текста в приложении, в котором нет встроенных параметров смайлов.
Перемещение окон между экранами
Ctrl+Shift+Win+Стрелка влево или вправо – Перемещение выбранного окна между экранами. Отличное сочетание в случае если у Вас более одного монитора.
Отличное видео для быстрого понимания горячих клавиш
Итоги
Вот и все, при появлении новых команд я буду дополнять данный пост новой информацией. Если Вам понравился пост оставьте свой отзыв и добавьте ссылку на него к себе в социальные сети.
Если Вам понравился пост оставьте свой отзыв и добавьте ссылку на него к себе в социальные сети.
Статья была переведена для блога TechBlog.SDStudio.top
Источник: lifewire.com
Источник записи:
Новые сочетания клавиш для пользователей Windows 10 — TechAdvisory.org
С момента своего выпуска в 2015 году Windows 10 продолжает получать обновления и новые функции. На этот раз пользователей встречают несколько новых сочетаний клавиш, которые облегчат жизнь. Вот наш лучший выбор, который может быть чрезвычайно полезен для вашей повседневной работы.
Windows Snapping
Если вы никогда не использовали Windows Snapping, вы упускаете одну из ключевых функций Windows 10. Функция привязки, известная как Aero Snap в Windows 7, позволяет привязывать окна вертикально друг к другу. Вы даже можете привязать окна к сетке 2 × 2 для лучшей многозадачности. Просто используйте эти сочетания клавиш:
- Windows Key + Left — Привязать текущее окно к левой стороне экрана
- Windows Key + Right — привязать текущее окно к правой стороне экрана
- Windows Key + Up — Привязать текущее окно к верхней части экрана
- Клавиша Windows + Вниз — Привязать текущее окно к нижней части экрана
Вы также можете комбинировать эти ярлыки, чтобы привязать текущее окно к углу, например, к верхнему левому, верхнему правому и т. д.
д.
Представления задач
Эта функция управления окнами позволяет вам видеть все открытые окна, чтобы вы могли быстро вернуться к определенной программе или документу. Это особенно полезно, если у вас открыто несколько окон одновременно. В дополнение к нажатию кнопки Представление задач на панели задач, чтобы открыть его, эти сочетания клавиш сделают свое дело:
- Клавиша Windows + Tab — Откройте новый интерфейс представления задач с окнами вашего текущего виртуального рабочего стола, появляющимися в список просмотра задач. Для переключения между виртуальными рабочими столами просто используйте переключатель виртуальных рабочих столов в нижней части экрана.
- Alt + Tab — хотя это и не новое сочетание клавиш, оно позволяет переключаться между открытыми окнами на всех виртуальных рабочих столах.
- Ctrl + Alt + Tab — аналогично Alt + Tab, но миниатюры остаются на экране даже после того, как вы отпустите все клавиши.

Виртуальный рабочий стол
Отличная возможность оставаться организованным. Эта отличная функция позволяет вам использовать неограниченное количество виртуальных рабочих столов, чтобы вы могли посвятить каждый из них определенным функциям. Например, один можно использовать исключительно для работы со всеми вашими программами для бизнеса, а другой — для развлечения. Некоторые сочетания клавиш, помогающие быстро управлять виртуальными рабочими столами, включают:
- Клавиша Windows + Ctrl + D — Создать новый виртуальный рабочий стол и переключиться на него
- Клавиша Windows + Ctrl + F4 — закрыть текущий виртуальный рабочий стол
- Клавиша Windows + Ctrl + Влево/Вправо — Переключиться на виртуальный рабочий стол слева или справа
Если вы ищете способы повысить производительность или у вас есть вопросы о том, как Microsoft Windows может помочь оптимизировать ваши операции, просто позвоните нам.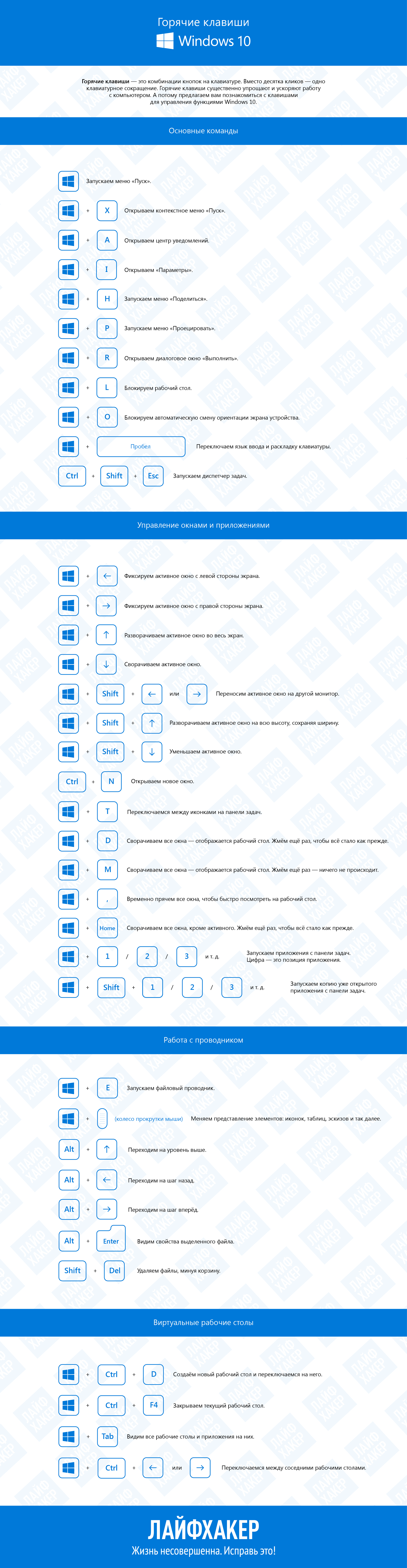 Наши ИТ-специалисты будут рады помочь.
Наши ИТ-специалисты будут рады помочь.
95 Удобные сочетания клавиш Windows 10
Сочетания клавиш — это удобный способ выполнять задачи в Windows простым нажатием пары клавиш. Эти полезные ярлыки сокращают количество щелчков мышью, необходимых для того, чтобы что-то сделать, и позволяют вам перемещаться и работать более эффективно, чем когда-либо. От очень простых функций, таких как копирование и вставка, до более специализированных, мы составили список из 95 удобных ярлыков Windows 10, чтобы упростить вам использование компьютера.
Чтобы использовать сочетания клавиш с (+), просто одновременно нажмите комбинацию клавиш. Сочетания клавиш с (,) нужно нажимать по порядку. Легкий!
Основные сочетания клавиш
- Ctrl + A: Выбрать все
- Ctrl + C: Копировать
- Ctrl + X: Вырезать
- Ctrl + V: Вставить
- Ctrl + Z: Отменить
- Ctrl + Y: Повторить
- Alt + Tab: Переключение между приложениями
- Alt + F4: Закрыть приложение
- Ctrl + Shift + Esc: Открыть диспетчер задач
- Ключ Windows: Открыть меню «Пуск»
- Клавиша Windows + L: Заблокируйте компьютер
- Клавиша Windows + M: Свернуть все окна
- Клавиша Windows + E: Открыть проводник
- Клавиша Windows + I: Открыть настройки
- Windows Key + Tab: Открыть представление задач
- Клавиша Windows + стрелка вверх: Развернуть окно
- Клавиша Windows + стрелка вниз: Свернуть окно
- Клавиша Windows + стрелка влево: Развернуть окно в левой части экрана
- Клавиша Windows + стрелка вправо: Развернуть окно в правую часть экрана
Полезные ярлыки специальных возможностей
- Клавиша Windows + знак плюс: Включите лупу
- Клавиша Windows + Esc: Выключить лупу
- Клавиша Windows + знак плюс или минус: Увеличение или уменьшение масштаба при включенной лупе
- Ctrl + Alt + I: Инвертировать цвета
- Клавиша Windows + U: Открыть Центр специальных возможностей
- Клавиша Windows + Ctrl + N: Открыть настройки экранного диктора
- Клавиша Windows + Ctrl + S: Включить распознавание речи Windows
- Клавиша Windows + Ctrl + O: Включить экранную клавиатуру
Ярлыки Easy Microsoft Word
- Ctrl + N: Новый документ
- Ctrl + O: Открыть документ
- Ctrl + S: Сохранить документ
- Ctrl + W: Закрыть документ
- Ctrl + P: Распечатать документ
- Ctrl + B: Сделать выделенный текст полужирным
- Ctrl + I: Сделать выделенный текст курсивом
- Ctrl + U: Подчеркнуть выделенный текст
- Ctrl + D: Показать диалоговое окно шрифта
- Ctrl + E: Текст по центру
- Ctrl + L: Выровнять текст по левому краю
- Ctrl + R: Выровнять текст по правому краю
- Ctrl + K: Вставить гиперссылку
- Ctrl + стрелка влево: Переместить курсор на одно слово влево
- Ctrl + стрелка вправо: Переместить курсор на одно слово вправо
- Ctrl + стрелка вверх: Переместить курсор вверх на один абзац
- Ctrl + стрелка вниз: Переместить курсор вниз на один абзац
- Shift + Enter: Вставить разрыв строки
- Ctrl + Enter: Вставить разрыв страницы
- Ctrl + F: Показать панель навигации для поиска в документе
- Ctrl + Alt + M: Вставить комментарий
Ярлыки Microsoft Excel без стресса
Основные функции, такие как открытие, закрытие, вырезание, вставка, отмена, выделение всего и т. д., в Excel такие же, как и в других приложениях.
д., в Excel такие же, как и в других приложениях.
- Ctrl + Shift+ Page Down: Выбор текущего и следующего листа в книге
- Ctrl + Shift+ Page Up: Выбор текущего и предыдущего листа в книге
- Shift + клавиша со стрелкой: Расширить выделение на одну ячейку
- Ctrl + пробел: Выбрать весь столбец
- Shift + пробел: Выбрать всю строку
- Alt + Enter: Начать новую строку в той же ячейке
- Ctrl + Enter: Заполнить выбранные ячейки текущей записью
- Shift + Enter: Завершите ввод ячейки и выберите ячейку выше
- Ctrl + Shift + U: Развернуть или свернуть строку формул
- Shift + F9: Вычислить активный рабочий лист
- Ctrl + E: Включить мгновенное заполнение
- Shift + F3: Вставить функцию
- F9: Вычислить все листы во всех открытых книгах
- F1: Открывает справку Excel
Основные ярлыки Microsoft Outlook
- Ctrl + 1: Открыть представление почты
- Ctrl + 2: Открыть представление календаря
- Ctrl + 3: Открыть представление контактов
- Ctrl + 4: Открыть представление задач
- Ctrl + 5: Открыть заметки
- Ctrl + Shift + M: Создать новое сообщение
- Alt + S: Отправить сообщение
- Alt + N, A, F: Вставить файл
- Ctrl + R: Ответить на сообщение
- Ctrl + F: Переслать сообщение
- Ctrl + Shift + R: Ответить всем
- Ctrl + Shift + B: Открыть адресную книгу
- Ctrl + Shift + I: Перейти к папке «Входящие»
- Ctrl + Shift + O: Переключиться на Исходящие
- Ctrl + Shift + K: Новая задача
- Ctrl + E: Поиск
- Ctrl + Shift + A: Создать встречу
- Ctrl + Shift + Q: Создать приглашение на собрание
- Ctrl + Shift + C: Создать контакт
Ярлыки Microsoft Edge для экономии времени
Обратите внимание, что эти ярлыки предназначены для нового Microsoft Edge.
 », Комбинация клавиш Windows + C теперь будет работать.
», Комбинация клавиш Windows + C теперь будет работать.