Горячие клавиши вставить строку в эксель: Вставка новой строки текста в ячейке в Excel
Содержание
Как добавить строку в таблице Excel: все способы
Автор admin На чтение 4 мин Просмотров 671 Опубликовано
В наше время многие люди пользуются Экселем. Но при этом не все знают, как добавить строку в его таблице. С одной стороны, это может показаться очень простым действием. Но с другой – здесь очень много своих «подводных камней». Давайте рассмотрим различные случаи.
Содержание
- Начало работы
- При помощи контекстного меню
- Работа с несколькими таблицами
- Через панель инструментов
- Добавление без меню
- Заключение
- Видеоинструкция
Начало работы
Первым делом нужно создать какую-нибудь таблицу в Excel. Для этого необходимо выполнить следующие действия.
- Выделите любую область. Сделайте левый клик мыши в произвольную точку листа и не отпуская пальца потяните правее и вниз.

- Нажмите на вкладке «Главная» на иконку «Границы». Затем в выпадающем меню выберите пункт «Все границы».
- В результате этого у вас появится небольшая таблица. Можно также использовать готовые шаблоны.
- Заполните её любыми значениями.
Для наглядности дальнейших шагов в заполнении были использованы цифровые значения.
При помощи контекстного меню
Для того чтобы вставить строку, необходимо сделать следующее.
- Переместите курсор в любое место. Сделайте правый клик мыши.
- В появившемся меню кликаем на пункт «Вставить…».
- В результате этого вы увидите несколько вариантов:
- ячейки, со сдвигом вправо;
- со сдвигом вниз;
- строку;
- столбец.
- Выберите третий пункт и затем нажмите на кнопку «OK».

- Благодаря этому у вас появится новый пустой горизонтальный ряд.
Но как быть, если вам нужна новая строка не по всей ширине таблицы? В этом случае всё немного сложнее.
- Выделите одну ячейку и заново вызовите точно такое же меню. Только на этот раз выбираем второй пункт. Завершаем действие кнопкой «OK».
- В результате этого появится пустая область. То есть новая ячейка вставлена между строк и столбцов именно в том месте, где вы были до вызова контекстного меню.
Для того чтобы вставить не один пустой элемент, а два и более, необходимо выделять равно такое же количество.
- Повторяем описанные выше действия по добавлению ячеек. Благодаря этому будет добавлена строка с 3 элементами. Именно столько и было выделено вначале перед вызовом меню.
Обратите внимание на то, что при вставке именно «строки» не важно, в каком столбце вы находитесь.
Новый горизонтальный ряд будет добавлен по всей ширине листа. При этом могут быть затронуты и другие таблицы!
Работа с несколькими таблицами
Представим, что у нас их 2.
Как и было сказано выше, результат вставки целого ряда приведет к нарушению внешнего вида соседней таблицы, поскольку разрыв появится и там.
Для того чтобы сохранить внешний облик других элементов, необходимо добавлять новые строки через ячейки. При этом предварительно выделяя весь горизонтальный ряд только одной таблицы.
Результат будет следующим.
Всё, что было справа, осталось точно таким же.
Через панель инструментов
Получить тот же самый эффект можно и через другое меню. Для этого нужно сделать следующее.
- Перейдите на вкладку «Главная» и кликните на кнопку «Вставить».
- В результате этого появится следующее меню.
- Для вставки строк нажмите на соответствующий пункт.

- Сразу после этого будет добавлен еще один ряд, а всё остальное окажется внизу.
Данный способ более удобен, так как приходится совершать меньше действий.
- Теперь попробуйте нажать на пункт «Вставить ячейки».
- Вы увидите точно такие же варианты, которые появлялись через контекстное меню.
Вызвать данное меню можно при помощи горячих клавиш [knopka]Ctrl[/knopka]+[knopka]Shift[/knopka]+[knopka]=[/knopka]. Об этом нам сообщает Excel, если работать через верхнюю панель.
Добавление без меню
Если вы выделите несколько ячеек и наведете курсор на угол, то заметите, что его внешний вид меняется.
Если сделать левый клик мыши и потянуть вниз, то можно увидеть следующее.
Последний ряд будет продублирован. Если бы он был пустой, то вы получили бы еще несколько таких же горизонтальных элементов.
Так же стоит обратить внимание на то, что, если написать любой текст после таблицы, этот элемент автоматически скопирует оформление вышестоящей ячейки.
Заключение
Благодаря несложным действиям, которые были описаны выше, вы сможете вставить новые строки:
- в начале;
- посередине;
- в конце таблицы (в самом низу).
Данные методы подходят для Excel 2007 и выше.
Видеоинструкция
Ниже прилагается ролик, в котором показаны дополнительные комментарии. Он будет интересен тем, у кого остались какие-нибудь вопросы.
Как поменять строки местами в Экселе
Автор:
admin
|
18.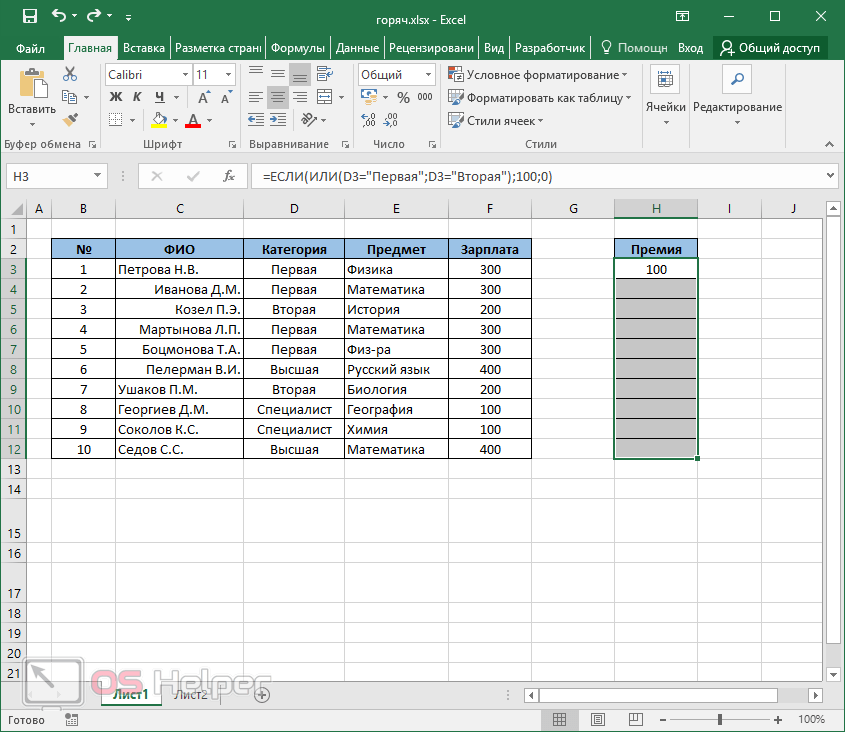 02.2022
02.2022
При работе в Excel иногда вам может понадобиться поменять местами строки. Есть несколько проверенных способов сделать это. Некоторые из них выполняют движение всего за пару кликов, в то время как другие требуют значительных затрат времени на эту процедуру. К сожалению, не все пользователи знакомы со всеми этими параметрами и поэтому иногда тратят много времени на те процедуры, которые можно было бы выполнить намного быстрее другими способами. Давайте посмотрим на различные возможности обмена строками в Excel.
Вы можете поменять местами строки, используя разные параметры. Некоторые из них более прогрессивны, но алгоритм других более интуитивно понятен.
Способ 1: процедура копирования
Самый интуитивно понятный способ поменять местами строки — создать новую пустую строку, добавить содержимое другой и затем удалить источник. Но, как мы установим позже, хотя сам по себе этот вариант предполагает, он далеко не самый быстрый и не самый простой.
- Выделите любую ячейку в строке, прямо над которой мы поднимем еще одну строку. Выполняем щелчок правой кнопкой мыши. Контекстное меню запускается. Выбираем в нем пункт «Вставить…».
- В небольшом открытом окне, предлагающем выбрать, что именно вводить, переведите переключатель в положение «Линия». Щелкните кнопку «ОК».
- После этих шагов добавляется пустая строка. Теперь давайте выберем строку таблицы, которую мы хотим поднять. И на этот раз вам нужно выделить его полностью. Нажмите кнопку «Копировать», расположенную на вкладке «Главная» панели инструментов в блоке «Буфер обмена». Вместо этого действия вы можете ввести сочетание клавиш Ctrl + C.
- Поместите курсор в крайнюю левую ячейку пустой строки, которая была добавлена ранее, и нажмите кнопку «Вставить», расположенную на вкладке «Главная» в группе настроек «Буфер обмена». Как вариант, вы можете набрать комбинацию клавиш Ctrl + V.
- После вставки строки для завершения процедуры необходимо удалить основную строку.
 Щелкните любую ячейку в этой строке правой кнопкой мыши. В появившемся контекстном меню выберите пункт «Удалить…».
Щелкните любую ячейку в этой строке правой кнопкой мыши. В появившемся контекстном меню выберите пункт «Удалить…». - Как и при добавлении строки, открывается небольшое окно с просьбой выбрать, что вы хотите удалить. Переместим переключатель в положение, противоположное элементу «Линия». Щелкните кнопку «ОК».
После этих действий ненужный элемент будет удален. Поэтому в некоторых местах ряды будут переставлены.
Способ 2: процедура вставки
Как видите, процедура замены строк в точках описанным выше способом довольно сложна. Это займет относительно много времени. Неплохо, если вам нужно поменять местами две строки, но что, если вам нужно поменять местами дюжину или больше строк? В этом случае на помощь придет более простой и быстрый способ входа.
- Щелкните левой кнопкой мыши номер строки на вертикальной панели координат. После этого действия выделяется вся строка. Затем мы нажимаем кнопку «Вырезать», которая находится на ленте под вкладкой «Главная» в панели инструментов «Буфер обмена».
 Он представлен значком ножниц.
Он представлен значком ножниц. - Щелкнув правой кнопкой мыши на панели координат, выберите линию, над которой должна располагаться строка ранее вырезанного листа. Переходя в контекстное меню, останавливаем выделение на пункте «Вставить вырезанные ячейки».
- После этих действий линия реза переместится в указанное положение.
Как видите, этот метод включает в себя меньше действий, чем предыдущий, а это значит, что с его помощью вы можете сэкономить время.
Способ 3: перемещение мышью
Но есть также более быстрый способ обойти, чем предыдущий метод. Это включает перетаскивание линий с помощью только мыши и клавиатуры, но без использования контекстного меню или инструментов на ленте.
- Выделите сектор на панели координат линии, которую мы хотим переместить, щелкнув левой кнопкой мыши.
- Переместите курсор над верхним краем этой строки, пока он не примет форму стрелки, на конце которой есть четыре указателя, указывающие в разных направлениях.
 Удерживая нажатой клавишу Shift на клавиатуре, просто перетащите линию туда, где мы хотим.
Удерживая нажатой клавишу Shift на клавиатуре, просто перетащите линию туда, где мы хотим.
Как видите, механизм довольно простой и линия находится именно там, где пользователь хочет его установить. Для этого просто выполните действие с помощью мыши.
Есть несколько способов поменять местами строки в Excel. Какой из предложенных вариантов использовать, зависит от личных предпочтений пользователя. Для одних удобнее и привычнее двигаться старым способом, выполняя процедуру копирования и последующего удаления строк, а другие предпочитают более прогрессивные методы. Каждый выбирает вариант для себя лично, но, конечно, можно сказать, что самый быстрый способ поменять местами строки — это вариант с перетаскиванием мышью.
Простая вставка строк и столбцов — DavidRingstrom.com
Восстановление несохраненных книг Excel
Создание серии букв в Excel
март
25
Дэвид Рингстром, CPA
Пользователи электронных таблиц часто вставляют строки и столбцы в электронные таблицы, но для большинства пользователей это многоэтапный процесс. Даже опытные пользователи, которые полагаются на сочетания клавиш, должны последовательно использовать два разных сочетания клавиш. В этой статье я объясню, как вы можете создать свой собственный ярлык для вставки строк или столбцов с помощью одной комбинации клавиш или щелчка мыши.
Даже опытные пользователи, которые полагаются на сочетания клавиш, должны последовательно использовать два разных сочетания клавиш. В этой статье я объясню, как вы можете создать свой собственный ярлык для вставки строк или столбцов с помощью одной комбинации клавиш или щелчка мыши.
Существует несколько способов добавления строк или столбцов в электронную таблицу:
- Excel 2007 и более поздние версии: Как показано на рис. 1, на вкладке «Главная» выберите «Вставка», а затем «Вставить строки листа» или «Вставить столбцы листа».
Рис. 1: Многие пользователи используют команду «Вставить строки листа» для вставки новых строк в электронную таблицу.
- Excel 2003 и более ранние версии: Выберите «Вставить», а затем «Строки листа» или «Столбцы листа»
- В любой версии Excel , вы также можете вставлять строки и столбцы с помощью рамки рабочего листа. Как показано на рис.
 2, выберите одну или несколько строк или столбцов, щелкните их правой кнопкой мыши и выберите «Вставить».
2, выберите одну или несколько строк или столбцов, щелкните их правой кнопкой мыши и выберите «Вставить».
Рисунок 2: Вы можете щелкнуть правой кнопкой мыши рамку рабочего листа и выбрать «Вставить», чтобы добавить новые строки или столбцы.
- Некоторые пользователи полагаются на ввод строк нажатием клавиши:
1. Нажмите Shift-пробел, чтобы выбрать одну строку. При желании вы можете затем удерживать нажатой клавишу Shift и использовать клавиши со стрелками для выбора дополнительных строк.
2. Нажмите Ctrl —+, чтобы вставить строки. В этом контексте убедитесь, что вы используете знак + на цифровой клавиатуре; в противном случае вам нужно нажать Ctrl-Shift-+, если вы получаете доступ к знаку плюс, который несколько примыкает к букве P на вашей клавиатуре.
Этот же подход можно использовать со столбцами, которые вы выбираете с помощью сочетания клавиш Ctrl-пробел. Ctrl+ также работает со строками или столбцами, которые вы выбираете с помощью мыши.
- Вы также можете нажать Ctrl-+ или Ctrl-Shift-+ без предварительного выбора строк или столбцов. При этом Excel отобразит приглашение, показанное на рис. 3. Нажмите R, чтобы выбрать строки, или C, чтобы выбрать столбцы, а затем нажмите Enter.
Рисунок 3: Нажмите Ctrl-+ на цифровой клавиатуре или Ctrl-Shift-+ на клавиатуре в ячейке рабочего листа, чтобы открыть диалоговое окно «Вставка».
Другой широко используемый метод включает использование средства записи макросов Excel для записи макроса, который вы помещаете в свою личную книгу макросов, а затем назначаете сочетание клавиш или значок. Хотя это может быть эффективно в Excel 2003 и более ранних версиях, действия, выполняемые с помощью макроса, нельзя отменить; кроме того, пользователи иногда назначают сочетания клавиш для макросов, которые заменяют встроенные сочетания клавиш. Например, можно подумать, что Ctrl-I будет отличным сочетанием клавиш для вставки строк, но это означает, что другие пользователи этой электронной таблицы больше не смогут нажимать Ctrl-I для выделения текста курсивом.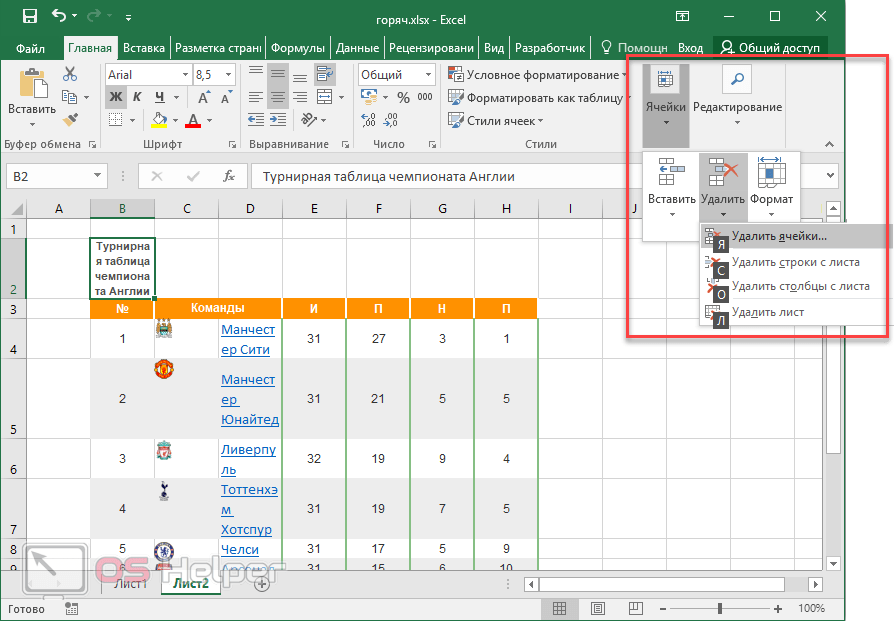
Несмотря на это, эту задачу легко упростить в Excel 2007 и более поздних версиях:
- Как показано на рис. 4, выберите «Вставка» на вкладке «Главная», щелкните правой кнопкой мыши «Вставить строки листа» и выберите «Добавить на панель быстрого доступа».
Рис. 4: Добавьте вставку строк листа на панель быстрого доступа, чтобы упростить эту повторяющуюся задачу.
Если вы ранее не изменяли панель быстрого доступа, «Вставить строки листа» станет четвертым значком на панели инструментов, что означает сочетание клавиш Alt-4. Теперь вы можете в любой момент нажать Alt-4, чтобы вставить новую строку в электронную таблицу. Если вам нужно вставить несколько строк, у вас есть несколько вариантов:
- Нажмите Alt-4 столько раз, сколько необходимо.
- Один раз нажмите Alt-4, чтобы вставить начальную строку, а затем нажмите F4 или Ctrl-Y, чтобы повторить это действие.
- Удерживая нажатой клавишу Shift, используйте клавишу со стрелкой вниз, чтобы выбрать несколько ячеек.
 Нажмите Alt-4, чтобы вставить сразу несколько строк.
Нажмите Alt-4, чтобы вставить сразу несколько строк. - Выберите мышью одну или несколько строк с помощью рамки рабочего листа, а затем нажмите Alt-4 или щелкните мышью значок «Вставить строки листа» на панели быстрого доступа.
Как вы, наверное, догадались, вы также можете добавить команду «Вставить столбцы листа» на панель быстрого доступа, чтобы упростить добавление столбцов.
Как всегда в Excel, есть некоторые нюансы, о которых вам следует знать:
- Обязательно используйте клавишу 4, расположенную в верхней части клавиатуры. Если вы нажмете Alt и 4 на цифровой клавиатуре, вы вставите символ ромба на свой рабочий лист.
- Если ваши пальцы соскользнут и вы нажмете Alt-F4, вы, скорее всего, увидите подсказку, показанную на рис. 5. Alt-F4 — это сочетание клавиш Windows для закрытия активной программы.
Рисунок 5: Если вы нажмете Alt-F4 вместо Alt-4, вы дадите команду Excel закрыться.
- Вы можете переназначить числовой ярлык для значков быстрого доступа, изменив порядок команд.
 Для этого, как показано на рис. 6, щелкните стрелку справа от панели быстрого доступа и выберите «Дополнительные команды». Выберите команду из списка справа, а затем с помощью клавиш со стрелками измените положение команды на панели быстрого доступа. Например, если вы сделали «Вставить строки» первым значком на панели инструментов, его сочетание клавиш станет Alt-1.
Для этого, как показано на рис. 6, щелкните стрелку справа от панели быстрого доступа и выберите «Дополнительные команды». Выберите команду из списка справа, а затем с помощью клавиш со стрелками измените положение команды на панели быстрого доступа. Например, если вы сделали «Вставить строки» первым значком на панели инструментов, его сочетание клавиш станет Alt-1.
Рисунок 6: Переназначьте номера сочетаний клавиш, реорганизовав панель быстрого доступа.
- Чтобы удалить значок с панели быстрого доступа, щелкните его правой кнопкой мыши и выберите «Удалить с панели быстрого доступа».
Предыдущая версия этой статьи впервые появилась на www.accountingweb.com .
Об авторе:
Дэвид Х. Рингстром, дипломированный бухгалтер, возглавляет Accounting Advisors, Inc., консалтинговую фирму по разработке программного обеспечения и баз данных в Атланте, предоставляющую услуги по обучению и консультированию по всей стране.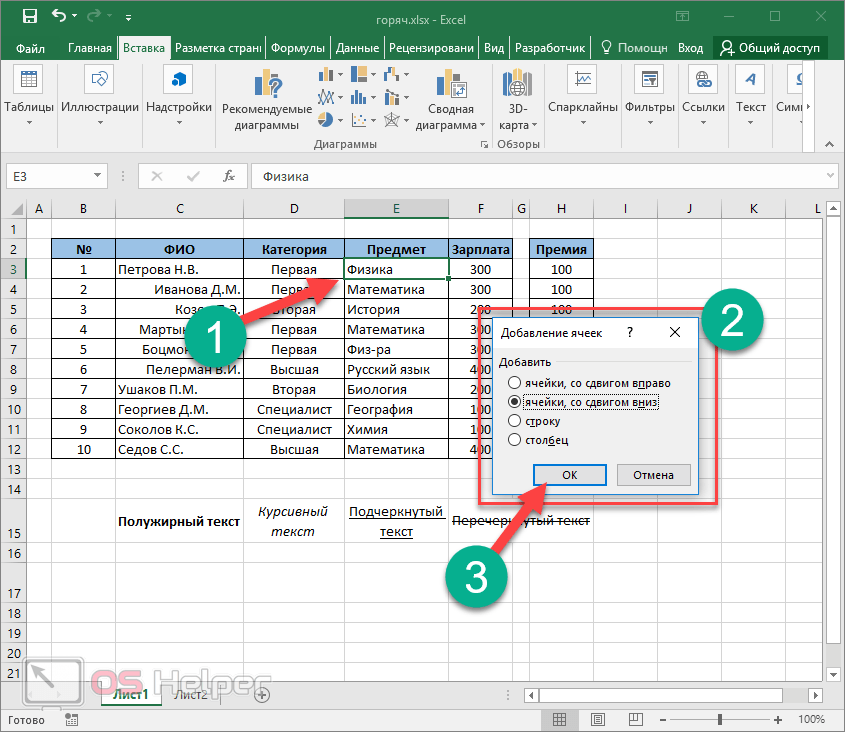 Связаться с Дэвидом в [email protected] или подпишитесь на него в Twitter . Дэвид выступает на конференциях о Microsoft Excel и представляет веб-трансляции для нескольких поставщиков CPE, включая партнера AccountingWEB CPE Link
Связаться с Дэвидом в [email protected] или подпишитесь на него в Twitter . Дэвид выступает на конференциях о Microsoft Excel и представляет веб-трансляции для нескольких поставщиков CPE, включая партнера AccountingWEB CPE Link
Дэвид Рингстром
Ярлыки для вставки новой строки в Excel (6 быстрых методов)
Получите БЕСПЛАТНО расширенные упражнения Excel с решениями!
Строки проходят горизонтально вдоль рабочего листа. В Экселе строки обозначаются числовыми значениями, такими как 1,2,3,4 и т. д. В этом уроке мы увидим 6 способов вставки новой строки в ярлык Excel. Здесь мы будем использовать сочетания клавиш, чтобы работать быстро и повысить производительность и эффективность.
Здесь у нас есть набор данных, содержащий список проданных товаров, представляющий запись о продажах в магазине электротоваров. Набор данных имеет 3 столбца; это Дата , Продукт и Счет № . Мы научимся вставлять новую строку в ярлык Excel, используя этот рабочий лист.
Мы научимся вставлять новую строку в ярлык Excel, используя этот рабочий лист.
Скачать рабочую тетрадь
6 быстрых способов вставить новую строку в Excel
Способ 1: вставить новую строку в Excel, используя ALT + I + R
Способ 2: вставка нескольких новых строк с помощью ALT + I + R
Способ 3: вставьте новую строку, используя CTRL + SHIFT + плюс (+)
Способ 4: вставить несколько новых строк в Excel, используя CTRL+SHIFT++ Plus (+)
Способ 5: вставить новую строку в Excel с помощью VBA
Способ 6: вставить альтернативные новые строки в Excel с помощью VBA
То, что нужно запомнить
Раздел практики
Заключение
Статьи по Теме
Скачать рабочую тетрадь
6 быстрых способов вставки новой строки в Excel
Допустим, владелец магазина по ошибке забыл сделать запись и хочет сделать это сейчас. Ему нужно будет вставить в запись новую строку .
Допустим, он сделал дополнительную продажу 26 января , которую забыл вставить. Он хочет вставить его сейчас.
Ему нужно будет вставить новую строку между строкой 6 и строкой 7 .
Способ 1: вставка новой строки в Excel с помощью ALT + I + R
Сначала выберите строку , над которой вы хотите ввести новую строку . Вы можете сделать это, щелкнув самый левый номер, обозначающий строку .
Или вы можете использовать сочетание клавиш SHIFT + Пробел . Нажатие SHIFT + пробел выберет строку активной ячейки.
Нажатие SHIFT + Пробел r при активной ячейке B7 выберет всю строку 7 .
Затем нажмите ALT + I + R , чтобы вставить новую строку выше.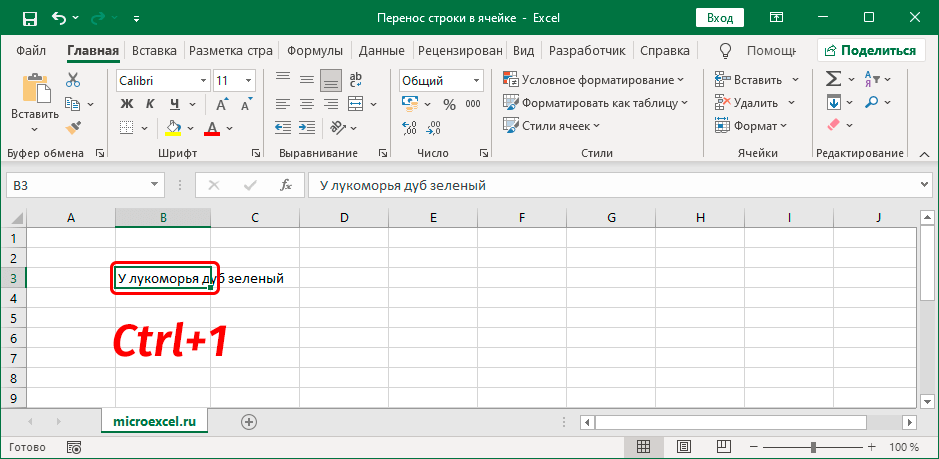
Подробнее: Как вставить новую строку в Excel (5 основных методов)
Способ 2. Вставка нескольких новых строк с помощью ALT + I + R
Если вы хотите вставить несколько строк , вам нужно будет выбрать одинаковое количество строк . Затем нажмите ALT + I + R , чтобы вставить новые строк выше.
Предположим, мы хотим вставить 3 новые строки выше строки 7 . Сначала выбираем строк 7,8,9 . Затем нажмите Alt + I + R .
Здесь мы получим 3 новые строк над строкой 7 .
Подробнее: Макрос для вставки нескольких строк в Excel (6 методов)
Способ 3. Вставка новой строки с помощью клавиш CTRL + SHIFT + + (+)
Снова мы хотим вставить новую строку выше строки 7 .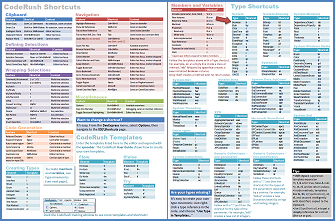 Как и раньше, мы выберем строку 7 , используя самое левое число, обозначающее номер строки , или выбрав любую ячейку в этой строке и нажав SHIFT + Пробел .
Как и раньше, мы выберем строку 7 , используя самое левое число, обозначающее номер строки , или выбрав любую ячейку в этой строке и нажав SHIFT + Пробел .
Мы выберем всю строку , как показано на рисунке ниже.
Затем используйте сочетание клавиш CTRL + SHIFT + Plus(+) , чтобы вставить новую строку над строкой 7 .
Подробнее: Как вставить строку в Excel (5 методов)
Аналогичные показания
- Исправление Excel: параметр «Вставить строку» неактивен (9Решения)
- Как вставить пустую строку после каждой n-й строки в Excel (2 простых метода)
- Вставить строку в ячейку в Excel (3 простых способа)
- Как вставить строку ниже в Excel (5 методов)
- Макрос для вставки строки и копирования формулы в Excel (2 метода)
Способ 4.
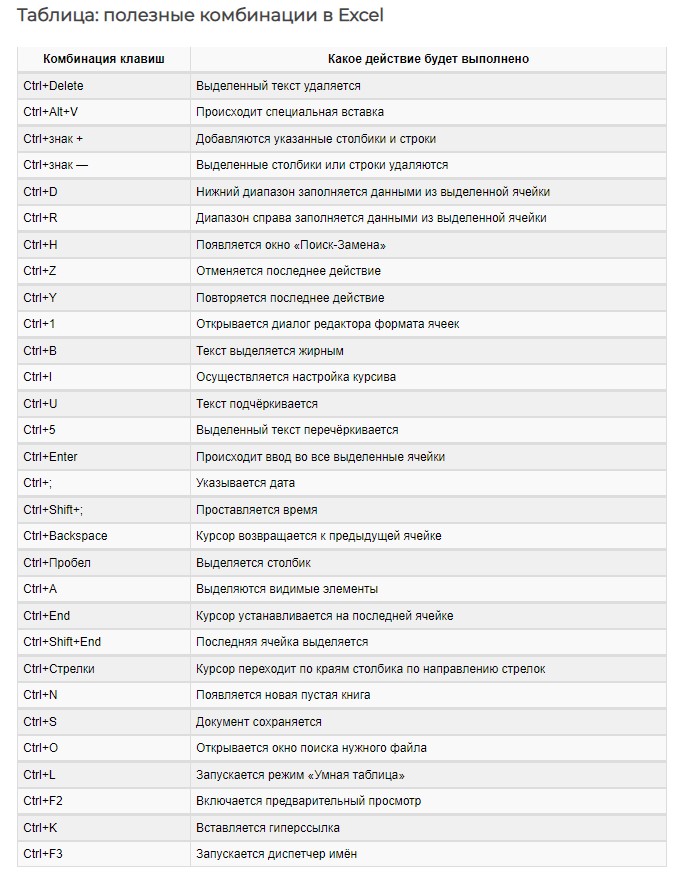 Вставка нескольких новых строк в Excel с помощью клавиш CTRL+SHIFT++ (+)
Вставка нескольких новых строк в Excel с помощью клавиш CTRL+SHIFT++ (+)
Для вставки нескольких строк над любой строкой , нам нужно будет выбрать то же количество строк , которое мы хотим вставить.
Предположим, мы хотим вставить три(3) строк выше строки 7 . Мы выберем 3 строки ниже.
Затем мы воспользуемся сочетанием клавиш CTRL + SHIFT + Plus(+) для вставки трех (3) новых строк над строкой 7 .
Подробнее: Как вставить несколько строк в Excel (6 простых способов)
Способ 5: вставка новой строки в Excel с помощью VBA
Вы можете вставить новую строку , используя VBA .
Для использования редактора VBA ,
Откройте вкладку Developer >> выберите Visual Basic
Откроется новое окно .
Перейдите к Вставьте и выберите Модуль .
Новый модуль откроется.
Скопируйте приведенный ниже код и вставьте его в модуль .
Sub InsertRow_Shortcuts()
Диапазон("B7").EntireRow.Insert
Конец суб Во-первых, мы должны указать ссылку на ячейку ( B7 ). Затем с помощью свойства « Entire Row» мы выберем всю строку . Затем, используя метод Insert , мы сможем вставить всю строку над выбранной ячейкой.
Для запустите код на вкладке «Выполнить », выберите «Выполнить подпрограмму/форму пользователя» . Или вы также можете использовать клавишу F5 для запуска кода.
Теперь вы увидите новую строку над строкой 7 .
Подробнее: VBA для вставки строки в Excel (11 методов)
Метод 6: вставка альтернативных новых строк в Excel с помощью VBA
Вставка чередующихся строк в Excel вручную может быть утомительной. Мы можем использовать VBA делать это удобно.
Для этого нам нужно будет вставить код VBA , следуя шагам, описанным в предыдущем методе 5.
Затем вставьте следующий код в модуль.
Sub InsertRow_Shortcut()
Dim M как целое число
Dim N как целое число
Н = 6
Для М = от 6 до 14
Ячейки(N, 2).EntireRow.Insert
Н = Н + 2
Следующая М
Конец сабвуфера
Здесь в Sub InsertRow_Shortcut я объявил две переменные, M и N как Целочисленные типы .
Затем использовали Для петель для вставки ряда в каждый чередующийся ряд . Я использовал свойство EntireRow и метод Insert для вставки новой строки .
Я использовал свойство EntireRow и метод Insert для вставки новой строки .
Теперь сохраните код, а для запустите код, который вы можете нажать F5 .
Следовательно, он будет вставлять новую строку в каждую альтернативную строку .
Подробнее: Формула Excel для вставки строк между данными (2 простых примера)
Что нужно помнить
Если на листе Excel не отображается вкладка Разработчик , перейдите по этой ссылке , чтобы узнать, как можно добавить вкладку разработчика.
При вставке новых строк всегда помните, что новая строка будет вставлена на выше выбранной вами строки .
Итак, не забудьте выбрать строку , ниже которой вы хотите вставить новую строку .


 Новый горизонтальный ряд будет добавлен по всей ширине листа. При этом могут быть затронуты и другие таблицы!
Новый горизонтальный ряд будет добавлен по всей ширине листа. При этом могут быть затронуты и другие таблицы!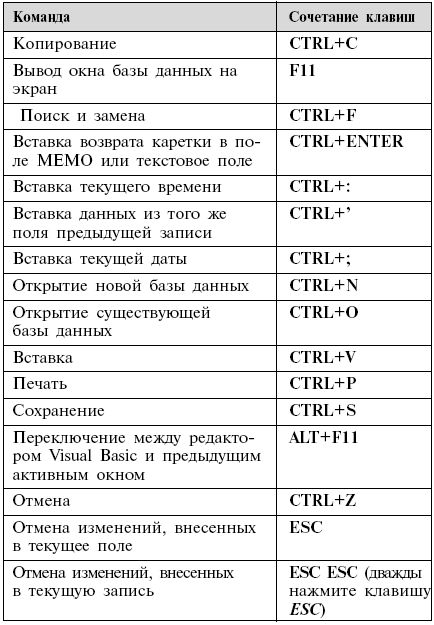
 Щелкните любую ячейку в этой строке правой кнопкой мыши. В появившемся контекстном меню выберите пункт «Удалить…».
Щелкните любую ячейку в этой строке правой кнопкой мыши. В появившемся контекстном меню выберите пункт «Удалить…».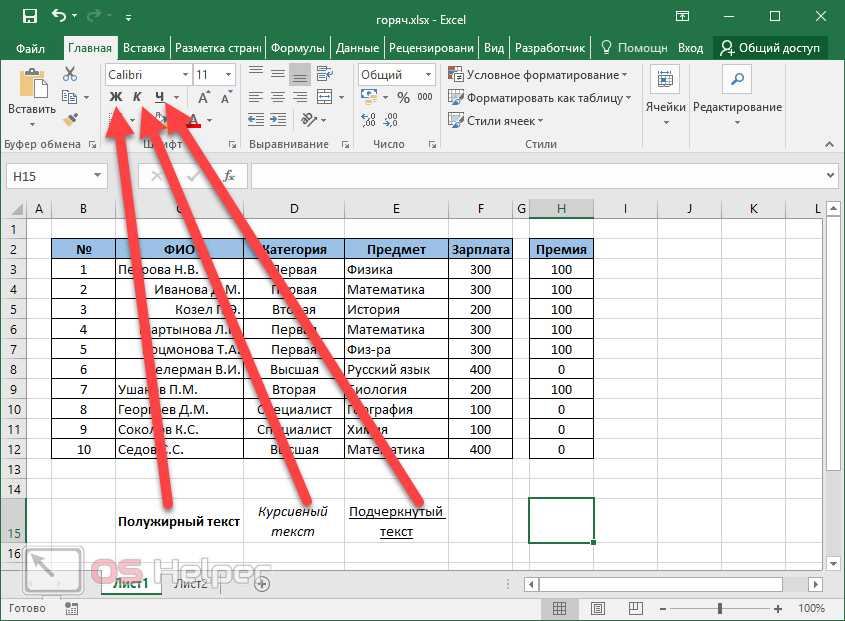 Он представлен значком ножниц.
Он представлен значком ножниц.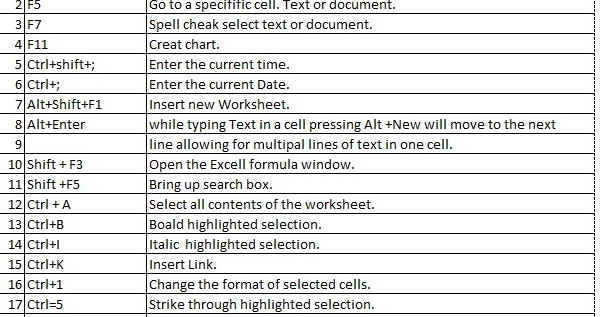 Удерживая нажатой клавишу Shift на клавиатуре, просто перетащите линию туда, где мы хотим.
Удерживая нажатой клавишу Shift на клавиатуре, просто перетащите линию туда, где мы хотим. 2, выберите одну или несколько строк или столбцов, щелкните их правой кнопкой мыши и выберите «Вставить».
2, выберите одну или несколько строк или столбцов, щелкните их правой кнопкой мыши и выберите «Вставить».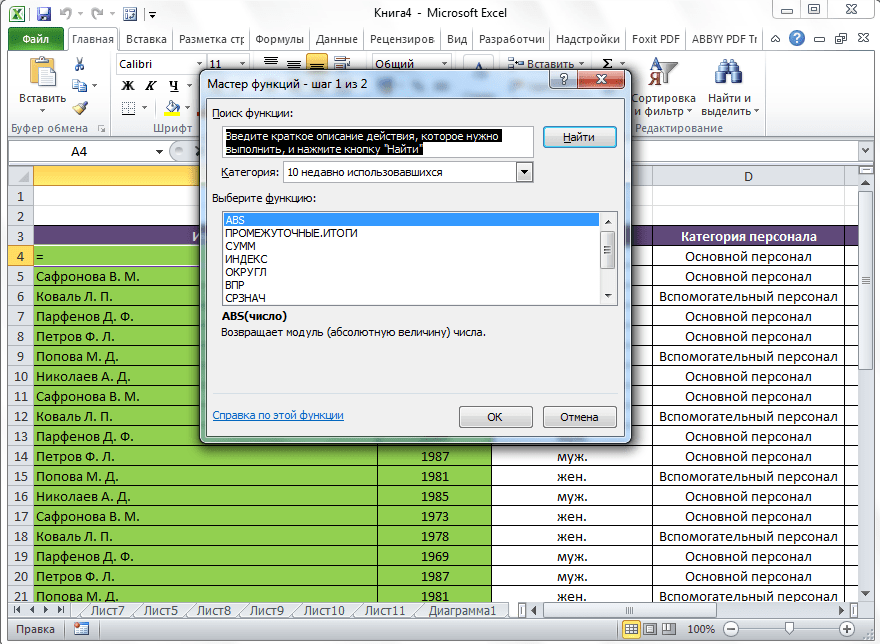 Нажмите Alt-4, чтобы вставить сразу несколько строк.
Нажмите Alt-4, чтобы вставить сразу несколько строк. Для этого, как показано на рис. 6, щелкните стрелку справа от панели быстрого доступа и выберите «Дополнительные команды». Выберите команду из списка справа, а затем с помощью клавиш со стрелками измените положение команды на панели быстрого доступа. Например, если вы сделали «Вставить строки» первым значком на панели инструментов, его сочетание клавиш станет Alt-1.
Для этого, как показано на рис. 6, щелкните стрелку справа от панели быстрого доступа и выберите «Дополнительные команды». Выберите команду из списка справа, а затем с помощью клавиш со стрелками измените положение команды на панели быстрого доступа. Например, если вы сделали «Вставить строки» первым значком на панели инструментов, его сочетание клавиш станет Alt-1.