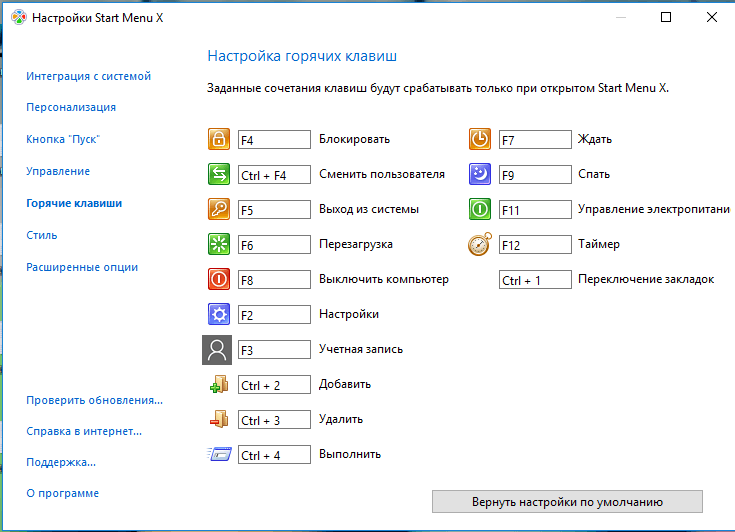Горячие клавиши windows 10 ножницы: Открытие инструмента «Ножницы» и создание снимка экрана
Содержание
Как сделать скриншот (снимок экрана) встроенными способами Windows 10
Сейчас расскажу как сделать скриншот экрана (снимок) встроенными способами Windows 10 при помощи сочетания клавиш или стандартных программ. Выбирайте свой вариант.
Данная статья подходит для всех брендов, выпускающих ноутбуки на Windows 11/10: ASUS, Acer, Lenovo, HP, Dell, MSI, Toshiba, Samsung и прочие. Мы не несем ответственности за ваши действия.
Внимание! Вы можете задать свой вопрос специалисту в конце статьи.
Комбинация клавиш (горячие клавиши)
Начиная с версии 1703 Виндовс 10 пользователи могут сделать скриншот путем нажатия кнопок WIN + SHIFT + S
После нажатия этих кнопок курсор мыши превращается в «крестик». Вам необходимо удерживать левую кнопку мыши, чтобы создать прямоугольник, который превратится в снимок экрана.
Полученная картинка помещается в буфер обмена. Оттуда ее можно скопировать в любое приложение.
Нужна помощь?
Не знаешь как решить проблему в работе своего гаджета и нужен совет специалиста? На вопросы отвечает Алексей, мастер по ремонту смартфонов и планшетов в сервисном центре. Напиши мне »
Напиши мне »
А можно и отредактировать сразу скриншот, добавив на него текст или стрелки. Кликните по появившемуся возле часов окну с вашим скриншотом.
Набросок на фрагменте экрана
В системе Windows 10 имеется утилита «Набросок на фрагменте экрана». Это более продвинутая разновидность приложения «Ножницы».
Для создания скриншота жмем клавиши WIN + W. Затем внизу экрана появится небольшое окно.
Для создания скриншота жмем на кнопку «Полноценный экран». Будет открыт редактор снимков.
В данном редакторе есть возможность создавать новые снимки, редактировать уже сделанные и сохранять их на компьютере.
Windows 11 Как сделать скриншот экрана
Клавиша Print Screen
Для создания снимка экрана можно нажать на клавиатуре кнопку «Print Screen». Скриншот будет помещен в буфер обмена системы. Затем его можно вставить в любую программу, например, Paint или отправить в мессенджеры.
Если вы не хотите работать с буфером обмена, то создать скриншот можете одновременным нажатием кнопок WIN + Print Screen. Созданный скриншот будет сохранен в разделе «Изображения» в папке «Снимки экрана».
Программа «Ножницы»
Утилита ножницы позволяет выполнять простое создание скриншотов любой части экрана. Сделать снимки можно с задержкой, а сохранить файл разрешается в любом формате.
Для запуска приложения открываем поисковую строку, вводим «Ножницы» и жмем на нее.
После запуска программы предлагаются такие возможности:
- Во вкладке «Задержка» можно указать время для задержки создания скриншота».
- При нажатии на кнопку «Режим» появляется возможность выбрать вид снимка: весь экран, прямоугольник или произвольная форма.
- После создания скриншота будет открыто окно, где можно выполнить его редактирование. Также можно указать формат файла.
Игровая панель
В Виндовс 10 поддерживается комбинация кнопок WIN + G в тех программах, которые развернуты на весь экран. В этом случае пользователи могут запустить функцию создания снимка экрана или записать видео.
В этом случае пользователи могут запустить функцию создания снимка экрана или записать видео.
Для создания снимка экрана жмем клавиши WIN + ALT + Print Screen или кликнуть на соответствующую кнопку.
АвторМастер Николай
Инженер по ремонту мобильной и компьютерной техники в специализированном сервисном центре, г. Москва. Непрерывный опыт работы с 2010 года.
Есть вопросы? Задавайте в комментариях к статье. Отвечать стараюсь максимально быстро вам на указанную почту. Каждый случай индивидуален и поэтому очень важно, чтобы вы максимально расписали свою проблему и какая у вас модель устройства.
Горячие клавиши Windows 10
Условные обозначения
Просмотров: 36862
Полный список горячих клавиш для операционной системы Windows10 и её приложений:
PaintPaint3DКалькуляторФотографииWordPad
Обратите внимание: некоторые клавиши могут не работать в зависимости от версии или настроек Windows.
В Windows отсутствует какая-либо настройка или изменение системных горячих клавиш, но можно задать свои сочетания для запуска приложений или открытия документов по ярлыку. Для этого щелкните правой кнопкой мыши по какому-нибудь ярлыку на Рабочем столе или в папке, затем Свойства -> вкладка Ярлык -> в поле Быстрый вызов нажмите клавишу, которую хотите назначить -> OK. Теперь для запуска приложения с этого ярлыка достаточно нажать Ctrl + Alt + назначенная клавиша, это будет работать даже если Рабочий стол закрыт другими окнами.
Источник — официальный сайт Windows
По умолчанию список отсортирован по колонке «Действие клавиши», щелкнув мышью по соответствующему заголовку таблицы, можно сортировать список по любой другой колонке, клик с Shift-ом сортирует две (и более) колонки. Сузить поиск можно также с помощью поискового фильтра, расположенного слева над таблицей.
7 &
8 *
9 (
0 )
—
+ =
∖ |
⇦
Tab
Q
W
E
R
T
Y
U
I
O
P
{ [
} ]
Enter
Caps
A
S
D
F
G
H
J
K
L
: ;
‘ «
Shift
Z
X
C
V
B
N
M
< ,
> .
? ∕
Shift
Ctrl
Win
Alt
Alt
Win
Ctrl
Print
Scr
Scr
Lock
Pause
Break
Ins
Home
PgUp
Del
End
PgDn
Num
Lock
/
*
—
1
2
3
Enter
Полный список
Часто используемые
Фильтр:
| 1 | 2 | 3 | 4 | 5 |
Поддержать проект
Исправление: ярлык Windows Snipping Tool не работает
Кевин Эрроуз, 9 марта 2023 г.
5 минут на чтение
Кевин — сертифицированный сетевой инженер не работает, если установка приложения Snip & Sketch повреждена. Более того, неправильная настройка системных уведомлений также может стать причиной обсуждаемой ошибки.
Проблема возникает, когда пользователь пытается использовать ярлык приложения Snip & Sketch, чтобы сделать снимок экрана, но ярлык не запускает Snip & Sketch со снимком экрана, хотя некоторые пользователи смогли вставить снимок экрана (который был скопирован в буфер обмена) в приложение для обработки изображений, такое как MS Paint. О проблеме в основном сообщают после обновления Windows.
Ярлык Windows Snipping Tool не работает
Прежде чем перейти к решениям по исправлению инструмента Snipping Tool, убедитесь, что ваша клавиатура не находится в игровом режиме (из-за чего клавиша Windows не будет работать).
Решение 1. Перезапустите проводник
Ярлык может не работать должным образом, если проводник вашей системы завис в состоянии ошибки. В этом контексте перезапуск проводника через диспетчер задач может решить проблему.
В этом контексте перезапуск проводника через диспетчер задач может решить проблему.
- Запустите меню быстрого доступа , нажав клавиши Windows + X и выберите Диспетчер задач .
Откройте Диспетчер задач из меню быстрого доступа
- Теперь щелкните правой кнопкой мыши в проводнике Windows и выберите Перезапустить .
Перезапустите проводник Windows
- Затем проверьте, нормально ли работает ярлык инструмента для обрезки.
- Если нет, то проверьте перезапуск вашей системы решает проблему.
Решение 2. Обновите приложение Windows и приложение Snip & Skitch до последней версии
Ярлык инструмента для обрезки Windows может не работать, если ОС вашей системы или само приложение устарели, поскольку это может привести к несовместимости между приложением и ОС. В этом случае обновление ОС и приложения может решить проблему.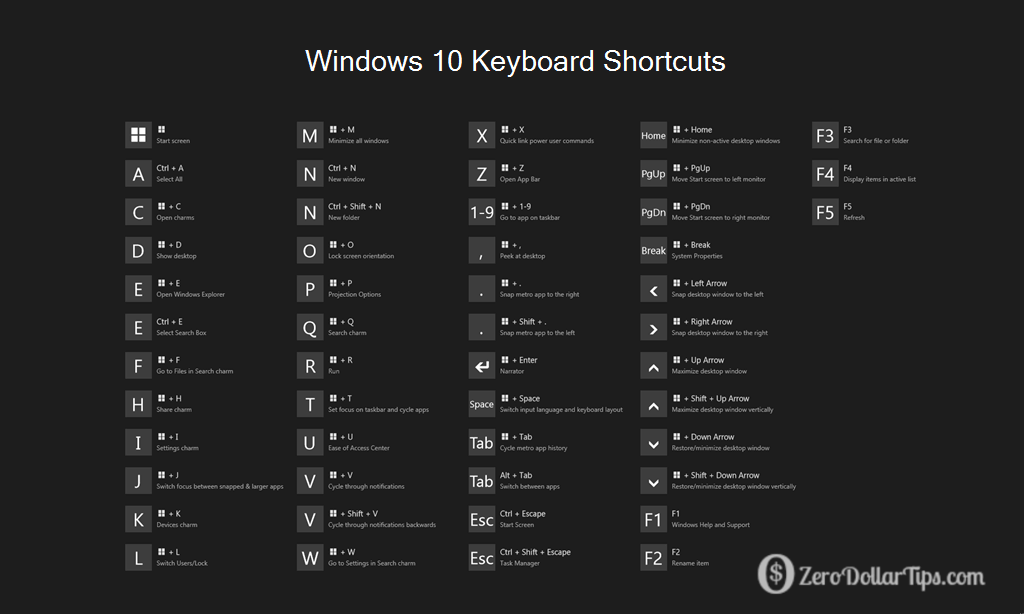
- Обновите операционную систему вашей системы до последней версии (убедитесь, что не осталось необязательных обновлений), а затем проверьте, решена ли проблема с ярлыком инструмента для обрезки.
- Если нет, то запустите Microsoft Store и найдите Snip & Sketch в строке поиска (в правом верхнем углу окна).
Найдите Snip & Sketch в Microsoft Store
- Теперь откройте результат Snip & Sketch и проверьте, доступно ли для него обновление . Если это так, обновите Snip & Sketch и проверьте, решена ли проблема с ярлыком.
Решение 3. Отключите функцию Focus Assist
Многие пользователи, как правило, включают функцию Focus Assist в своих системах, чтобы избежать ненужных прерываний. Но эта функция нарушает работу ярлыка инструмента для обрезки и, таким образом, вызывает проблему. В этом случае отключение Focus Assist может решить проблему.
- Щелкните правой кнопкой мыши значок Центра поддержки на панели задач (справа от системных часов) и выберите Focus Assist (в показанном меню).

- Теперь в подменю выберите Off и проверьте, нормально ли работают ножницы. Если он уже выключен, то переключите его на Только сигналы тревоги , а затем верните его в выключенное состояние, чтобы проверить, решает ли проблема.
5. Отключить помощь при фокусировке
- Если проблема не устранена, щелкните значок Центра уведомлений, а затем щелкните правой кнопкой мыши значок Помощь при фокусировке .
- Теперь выберите «Перейти к настройкам», а затем нажмите «Настроить свой список приоритетов» (в опции «Только приоритеты»), даже если у вас отключена Помощь при фокусировке .
Перейдите к настройкам Focus Assist
- Затем проверьте, присутствует ли Snip & Sketch в разделе «Приложения».
Настройте свой список приоритетов для Focus Assist
- Если приложения нет, нажмите Добавить приложение и в показанном списке приложений добавить Snip & Sketch .

Добавить Snip & Sketch в список приоритетов Focus Assist
- Затем проверьте, нормально ли работает ярлык Snip & Sketch.
Решение 4. Используйте панель уведомлений
В новой версии Snip & Sketch сделанный снимок экрана отображается в центре уведомлений. Таким образом, ярлык может работать (т. е. создавать скриншот), но не может отображаться в центре уведомлений, если уведомления отключены. В этом случае включение уведомлений может решить проблему.
- Сделайте снимок экрана с помощью ярлыка и щелкните значок Центра уведомлений , чтобы проверить, отображается ли снимок экрана в уведомлениях (возможно, вам придется очистить другие уведомления, пока не появится уведомление от Snip & Sketch) .
Проверить наличие снимка экрана Snip & Sketch в системных уведомлениях
- Если снимок экрана не отображается в уведомлениях, щелкните значок Центра уведомлений и выберите Все настройки .

Откройте все настройки из Центра уведомлений
- Теперь откройте Систему и выберите Уведомления и действия (на левой панели).
- Затем на правой панели переключите переключатель « Получать уведомления от приложений и других отправителей » (в разделе «Уведомления») на в положение .
Включить уведомления от приложений и других отправителей
- Теперь прокрутите вниз и под Получить уведомления от этих отправителей , убедитесь, что Snip & Sketch включен.
Включить уведомления для Snip & Sketch
- Затем проверьте, нормально ли работает ярлык Snip & Sketch.
- Если нет, нажмите клавишу Windows и найдите Фоновые приложения . Затем выберите Фоновые приложения .
Открыть фоновые приложения
- Теперь убедитесь, что Snip & Sketch разрешено работать в фоновом режиме , а затем проверьте, решена ли проблема с ярлыками.

Включить Snip & Sketch в фоновом режиме
Решение 5. Чистая загрузка системы
Ярлык инструмента «Ножницы» может перестать работать, если какое-либо из установленных приложений в вашей системе препятствует работе приложения или его ярлыка. В этом случае чистая загрузка системы может решить проблему.
- Чистая загрузка вашей системы и проверьте, работает ли ярлык инструмента-ножницы должным образом.
- Если да, то включить отключенные службы/приложения (в процессе чистой загрузки) один за другим и проверьте, какой из них создавал проблему. Как только проблемная служба/приложение будет определено , вам, возможно, придется копнуть глубже, чтобы Snip & Sketch работал в присутствии проблемного приложения/службы.
Решение 6. Установите приложение Snip & Sketch из Microsoft Store
Многие пользователи склонны использовать автоматизированные сценарии или приложения для удаления встроенных приложений или функций Windows. Вы можете столкнуться с этой ошибкой, если приложение Snip & Sketch было удалено из вашей системы (преднамеренно или непреднамеренно с помощью автоматизированного скрипта или приложения). В этом случае установка приложения Snip & Sketch из Microsoft Store может решить проблему.
Вы можете столкнуться с этой ошибкой, если приложение Snip & Sketch было удалено из вашей системы (преднамеренно или непреднамеренно с помощью автоматизированного скрипта или приложения). В этом случае установка приложения Snip & Sketch из Microsoft Store может решить проблему.
- Запустите веб-браузер и перейдите на страницу Snip & Sketch в Microsoft Store.
- Теперь нажмите кнопку Получить и выберите Открыть Microsoft Store .
Откройте Snip & Sketch в Microsoft Store
- Затем нажмите кнопку Получить , а затем кнопку Установить , чтобы установить Snip & Sketch.
- После установки проверьте, правильно ли работает ярлык Snip & Sketch.
Решение 7. Сбросьте настройки приложения Snip & Sketch до значений по умолчанию
Ярлык инструмента для обрезки может не работать, если установка Snip & Sketch повреждена. Если это так, то сброс приложения Snip & Sketch до значений по умолчанию может решить проблему.
- Нажмите клавишу Windows и откройте Настройки .
- Затем выберите Apps и разверните Snip & Sketch .
Открыть приложения в настройках Windows
- Теперь открыть Дополнительные параметры и нажмите Завершить .
Откройте дополнительные параметры Snip & Sketch
- Затем проверьте, решена ли проблема.
- Если нет, повторите шаги с 1 по 3 , чтобы открыть Дополнительные параметры приложения Snip & Sketch .
- Теперь нажмите кнопку Reset , а затем подтвердите сброс приложения Snip & Sketch.
Завершить или сбросить приложение Snip & Sketch
- Затем перезагрузите компьютер и проверьте, нормально ли работает ярлык инструмента для обрезки.
Решение 8. Выполните сканирование SFC
Ярлык инструмента для обрезки может не работать, если файлы, необходимые для работы Windows, повреждены или отсутствуют. В этом контексте выполнение сканирования SFC может устранить повреждение и, таким образом, решить проблему.
В этом контексте выполнение сканирования SFC может устранить повреждение и, таким образом, решить проблему.
- Выполните SFC-сканирование вашей системы (сканирование может занять некоторое время).
- Затем проверьте, нормально ли работает ярлык инструмента для обрезки.
Решение 9. Создайте новую учетную запись пользователя
Ярлык инструмента для обрезки может не работать, если ваш профиль пользователя поврежден. В этом случае создание другой учетной записи пользователя может решить проблему.
- Создайте другого пользователя для вашей системы и выйдите из системы текущего пользователя.
- Теперь войдите через только что созданную учетную запись, и, надеюсь, ярлык Snip & Sketch работает нормально.
Если проблема не устранена, возможно, вам придется попробуйте утилиту 3 rd party , чтобы сделать снимки экрана (OneNote, Greenshot и т. д.), или вы можете изменить сочетание клавиш для Snip & Sketch (Настройки>>Простота доступа>>Клавиатура>>Включить печать Ярлык экрана).