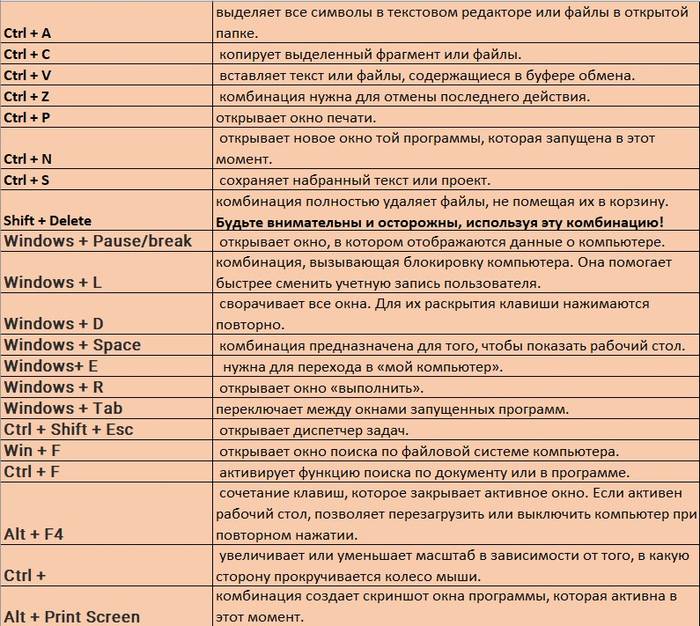Горячие клавиши windows 10 переключение между рабочими столами: 3 трюка для работы с рабочими столами и окнами в Windows 10
Содержание
Сочетания клавиш службы удаленных рабочих столов — Win32 apps
Twitter
LinkedIn
Facebook
Адрес электронной почты
-
Статья -
-
Ниже приведен список сочетаний клавиш служб удаленных рабочих столов.
Примечание о отсутствующих клавишах: многие компактные клавиатуры не содержат некоторые клавиши. Например, многие ноутбуки не имеют выделенного ключа BREAK. Однако обычно они имеют сочетания клавиш, заменяющие выделенные клавиши. Эти замены клавиш задаются производителем клавиатуры, поэтому может потребоваться найти замены ключей в документации, предоставленной изготовителем клавиатуры или ноутбука.
Существует два различных набора сочетаний клавиш, которые можно использовать при подключении к удаленному рабочему столу: стандартный Windows сочетания клавиш или сочетания клавиш, изначально предназначенные для удаленного рабочего стола. Вы можете задать сочетания клавиш, используемые на локальном и удаленном компьютере, с помощью клиента подключения к удаленному рабочему столу (т. е. диалоговое окно, которое появляется при щелчке значка подключения к удаленному рабочему столу ). После этого нажмите кнопку «Показать параметры» (если параметры не отображаются), а затем перейдите на вкладку «Локальные ресурсы«. В раскрывающемся списке сочетаний клавиш Apply Windows доступны три варианта:
В раскрывающемся списке сочетаний клавиш Apply Windows доступны три варианта:
| Вариант | Описание |
|---|---|
| На этом компьютере | Сочетания клавиш по умолчанию будут работать только на локальном компьютере. На удаленном рабочем столе необходимо использовать альтернативные сочетания. |
| На удаленном компьютере | Сочетания клавиш по умолчанию будут работать только на удаленном рабочем столе. На локальном компьютере необходимо использовать альтернативные сочетания. Обратите внимание, что после закрытия подключения к удаленному рабочему столу локальный компьютер снова будет использовать сочетания клавиш windows по умолчанию. |
| Только в полноэкранном режиме | Сочетания клавиш по умолчанию будут работать на любом компьютере с полным рабочим столом; функционально это означает, что сочетания клавиш по умолчанию работают на локальном компьютере, если только окно подключения к удаленному рабочему столу не используется в полноэкранном режиме. |
Примечание
Сочетания клавиш и сочетания клавиш не будут работать во вложенных сеансах удаленного рабочего стола или RemoteApp.
Дополнительные сведения о подключении к удаленному рабочему столу см. в статье «Использование удаленного рабочего стола».
| Сочетание клавиш | Описание |
|---|---|
| CTRL+ALT+HOME | Активирует панель подключения . |
CTRL+ALT+BREAK или одно из следующих сочетаний клавиш:
| Переключает клиент между полноэкранным режимом и режимом окна. Если эти сочетания клавиш не работают или ключи недоступны, можно попробовать следующую альтернативу:
|
| CTRL+ALT+END | Открывает диалоговое окно Безопасность Windows для узла сеансов удаленных рабочих столов (узел сеансов удаленных рабочих столов) (предоставляет те же функции, что и нажатие клавиш CTRL+ALT+DEL на локальном компьютере). |
В следующей таблице описаны стандартные сочетания клавиш Windows и эквивалентные сочетания клавиш удаленного рабочего стола, которые отличаются. (Например, сочетание клавиш CTRL+Z обычно является ярлыком «Отменить» как для стандартного Windows, так и для удаленного рабочего стола.)
| Сочетание клавиш для Windows | Ярлык удаленного рабочего стола | Описание |
|---|---|---|
| ALT+TAB | ALT+PAGE UP | Переключается между программами слева направо. |
| ALT+SHIFT+TAB | ALT+PAGE DOWN | Переключается между программами справа налево. |
| ALT+INSERT | Циклически проходит по программам в том порядке, в который они были запущены. | |
| Клавиша Windows или диспетчер конфигурации служб CTRL+ESC | ALT+HOME | Отображение меню Пуск . |
| ALT+ПРОБЕЛ | ALT + DELETE | Отображает системное меню. |
| ALT+PRINT SCREEN | CTRL+ALT+МИНУС (-) | Помещает моментальный снимок активного окна в клиенте в буфер обмена. |
| ЭКРАН ПЕЧАТИ | CTRL+ALT+PLUS SIGN (+) | Помещает моментальный снимок всей области клиентских окон в буфер обмена. |
Службы удаленных рабочих столов
как поменять на другой при помощи горячих клавиш на клавиатуре
Главная » Рабочий стол
Виртуальный рабочий стол (Virtual Desktop) — экспериментальная функция, добавленная в операционную систему Windows 10 специально для распределения текущих задач и процессов на отдельных экранах или гибкой организации нужного творческого или корпоративного пространства, исключающего лишние элементы и службы.
Программы, документы, графические редакторы, браузеры и мессенджеры — отныне информация не скапливается в одном месте, а свободно перемещается между виртуальными зонами, помогая владельцам персональных компьютеров экономить время и не беспокоиться о запутанной навигации. В данной статье рассмотрим, как выполняется переключение между рабочими столами Windows 10.
Как поменять или добавить новый
Способ организации нового рабочего пространства напрямую зависит от редакции операционной системы Windows 10. До версии 1709 кнопка «Создать рабочий стол» появлялась в нижней части интерфейса сразу после использования комбинации клавиш на клавиатуре Win + Tab.
Но с релизом обновления 1803 ситуация незначительно изменилась — меню отныне отображается наверху, а вместе с тем еще и открывается отдельная панель с информацией о запущенных процессах и службах, а заодно и о ранее просмотренных документах или страницах в браузере.
При желании разработчики даже разрешают спуститься вниз по специальной временной шкале и изучить всю активность за определенный промежуток времени (от 3 до 30 дней при включенной синхронизации данных).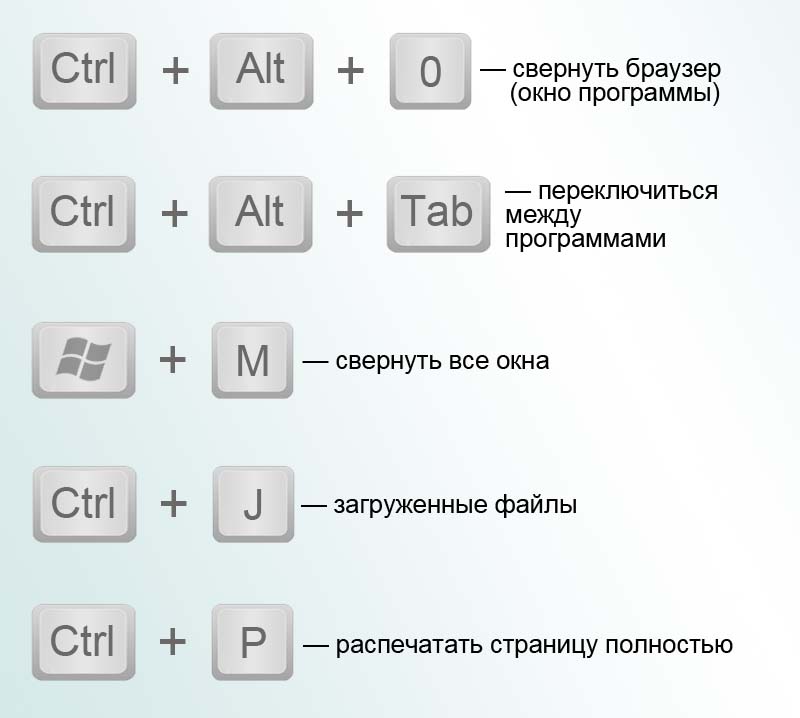
Кроме классического способа организации нового рабочего пространства, предусмотрен и упрощенный вариант создания нового рабочего стола — через комбинацию горячих клавиш Ctrl + Win + D. Для перемещения между рабочими столами придется использовать Ctrl + Win + «Стрелка» влево или вправо.
Избавиться от уже добавленного пространства настолько же быстро тоже можно — уже давно предусмотрена комбинация Win + Ctrl + F4, закрывающая лишний Virtual Desktop и перемещающая запущенные процессы на предыдущий стол (данные не потеряются даже при сильном желании). Если же захотелось вручную закрыть лишние столы, стоит использовать Win + Tab, где предусмотрен гибкий менеджмент всей используемой информации.
Перемещение задач
В стандартном режиме операционная система Windows 10 запускает каждую программу на уже открытом рабочем столе. Автоматически задачи на соседние страницы не переносятся и там не дожидаются нужного часа даже при гибкой настройке «Многозадачности».
Распределять ресурсы придется вручную, используя уже знакомое меню «Представление задач», вызываемое через Win + Tab. Для переноса уже запущенной программы достаточно нажать правой кнопкой мыши на нужной иконке, а уже после — выбрать пункт «Переместить в».
Дополнительно разработчики из Microsoft разрешают закреплять некоторые задачи в верхней части интерфейса или переносить на все доступные рабочие столы отдельные окна в один клик, минуя поштучный выбор.
Понравилась статья? Поделиться с друзьями:
windows — Есть ли способ быстро переключаться между виртуальными рабочими столами в win10?
спросил
Изменено
3 года, 10 месяцев назад
Просмотрено
30 тысяч раз
В win10 я могу переключаться между разными виртуальными рабочими столами, используя следующие ярлыки:
- Ctrl + Super + Left: перейти на левый рабочий стол
- Ctrl + Super + Right: перейти на правый рабочий стол
Однако я не думаю, что это достаточно быстро для меня. Например, если я хочу перейти на рабочий стол 8 с рабочего стола 2, мне нужно нажать
Например, если я хочу перейти на рабочий стол 8 с рабочего стола 2, мне нужно нажать Ctrl + Super + Right 6 раз, что не удобно.
Мне нужна следующая команда:
- Супер + 1: перейти на рабочий стол 1
- Super + 2: перейти на рабочий стол 2
… - Супер + 9: перейти на рабочий стол 9
Или что-то в этом роде, чтобы я мог быстро переключаться на определенный рабочий стол, используя только один ярлык. Это возможно?
- windows
- windows-10
- рабочий стол
- ярлыки
1
Я нашел отличный скрипт AutoHotKey, который поможет мне в этом.
https://github.com/pmb6tz/windows-desktop-switcher
Но по умолчанию он использует CapsLock в качестве клавиши-модификатора, а это не то, что мне нужно. Я немного подправил скрипт, чтобы он работал, используя 9Ключ 0019 Win .
https://github.com/searene/windows-desktop-switcher
Теперь я могу переключаться между рабочими столами по win + 1 , win + 2 и т. д.
д.
5
В настоящее время существуют только эти сочетания клавиш, связанные с виртуальным рабочим столом:
- WIN + CTRL + ВЛЕВО/ВПРАВО: переход к предыдущему или следующему рабочему столу
- WIN + CTRL + D: создать новый рабочий стол
- WIN + CTRL + F4: закрыть текущий рабочий стол
- WIN + TAB: запуск представления задач
Тем не менее, Microsoft постоянно разрабатывает Windows 10 и любит получать отзывы. Все виды новых функций тестируются и оцениваются пользователями в программе предварительной оценки Windows, что дает вам доступ к будущим функциям раньше и возможность голосовать.
4
Думаю, стоит упомянуть и эту программу:
https://github.com/sdias/win-10-virtual-desktop-enhancer
Он поддерживает прямое переключение рабочего стола через вызовы DLL без необходимости проходить между ними, а анимацию также можно отключить в пользу скорости.
Еще одним большим плюсом является то, что горячие клавиши можно настроить с помощью простого для понимания settings.ini , поэтому для этого не требуется знание AutoHotKey.
(AutoHotKey даже не требуется для запуска приложения, так как оно скомпилировано в exe.)
Я использую VirtuaWin с модулями VirtuaPlus и WinList. Бесплатно от ‘sourceforge.net’ Вы можете создавать свои собственные ярлыки для перемещения активного окна на пронумерованный рабочий стол и следовать или нет. Рабочие столы могут иметь собственные имена, а также фон. Я использую четыре с системой с двумя мониторами для моего текущего рабочего процесса.
-Рик
1
Зарегистрируйтесь или войдите в систему
Зарегистрируйтесь с помощью Google
Зарегистрироваться через Facebook
Зарегистрируйтесь, используя электронную почту и пароль
Опубликовать как гость
Электронная почта
Требуется, но не отображается
Опубликовать как гость
Электронная почта
Требуется, но не отображается
Нажимая «Опубликовать свой ответ», вы соглашаетесь с нашими условиями обслуживания, политикой конфиденциальности и политикой использования файлов cookie
.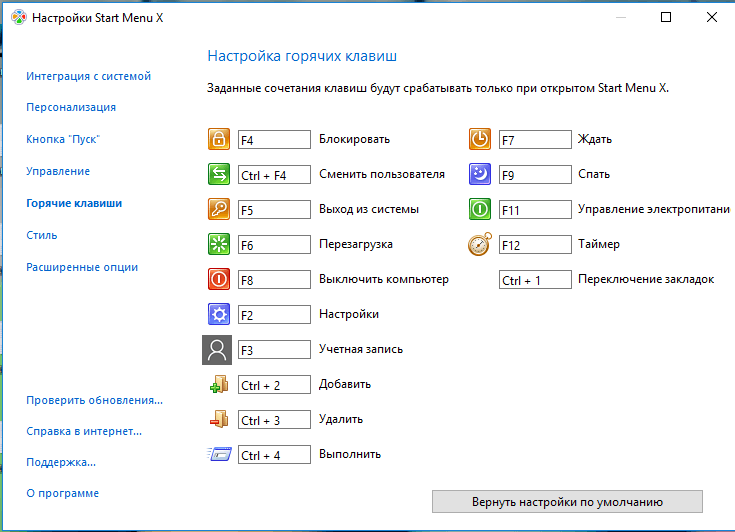
Windows 10: переключение виртуального рабочего стола в полноэкранном режиме удаленного рабочего стола
Ответ электротипа технически сработал для меня, однако у меня есть два сомнения по этому поводу.
Он основан на скрипте/API/библиотеке, которые предназначены для гораздо более широкого набора вариантов использования, и поэтому в данном конкретном случае это слишком много.
Требуется использовать другое нажатие клавиши ( Ctrl + Alt + Home ), а не просто Ctrl 9!Home, goToLeftVirtualDesktop
goToLeftVirtualDesktop:
Отправить {Ctrl вниз}{LWin вниз}{Влево}{LWin вверх}{Ctrl вверх}
ВозвращатьсяЕдинственная функциональная разница заключается в том, что исходный сценарий подключается к инфраструктуре виртуального рабочего стола Windows, чтобы определить, на каком локальном виртуальном рабочем столе (VD) вы находитесь в данный момент (в моем и гальваническом случае это либо VD 1, либо VD 2).
 Поэтому, когда вы находитесь в полноэкранном сеансе удаленного рабочего стола (RD), нажатие Ctrl + Alt + Home сначала вызывает строку заголовка RD (это просто поведение RD по умолчанию, и заставляет RD освободить контроль над введенные вами данные) и нажав Ctrl + Alt + Home снова запускает AHK (теперь, когда локальная система имеет фокус) на
Поэтому, когда вы находитесь в полноэкранном сеансе удаленного рабочего стола (RD), нажатие Ctrl + Alt + Home сначала вызывает строку заголовка RD (это просто поведение RD по умолчанию, и заставляет RD освободить контроль над введенные вами данные) и нажав Ctrl + Alt + Home снова запускает AHK (теперь, когда локальная система имеет фокус) на Отправитьлибо Ctrl + Win + ← 90 135 или Ctrl + Win + → , в зависимости от того, на каком рабочем столе вы находитесь.Если, как в моем случае, вы всегда сохраняете полноэкранный удаленный сеанс на ВД 2, то приведенные выше 4 строки выполнят то же самое, за исключением того, что у вас больше нет возможности использовать Ctrl + Alt + Home , чтобы переключить обратно с VD 1 на VD 2. Но вы можете просто использовать Ctrl + Win + → , чтобы сделать это как обычно.
 Использование одного и того же (неправильного) нажатия клавиши для перехода от VD 1 к VD 2 не стоит дополнительных 668 строк кода IMO.
Использование одного и того же (неправильного) нажатия клавиши для перехода от VD 1 к VD 2 не стоит дополнительных 668 строк кода IMO.Итак, это снимает сомнения №1.
К сожалению, проблема № 2 сложнее, и даже переработанный скрипт из ответа электротайпа не решает (и не может) ее решить. Проблема в том, что сеанс RD, кажется, захватывает все комбинаций клавиш до тех пор, пока вы не использовали Ctrl + Alt + Home для выхода из сеанса RD, так что комбинация клавиш должна быть нажата первой. Это, конечно, если вы не измените настройку RD «Применить комбинации клавиш Windows» на «На этом компьютере», но одна из основных предпосылок этого вопроса (для большинства из нас здесь) заключается в том, как достичь желаемого результата без изменения этого настройка, так как это нарушает функциональность, такую как Alt + Вкладка в сеансе RD.
Я видел некоторые другие вопросы/ответы, предполагающие, что это возможно с помощью различных сложных механизмов сценариев или комбинаций локальных сценариев и удаленных сценариев AHK, но они выходят за рамки этого ответа.
 Я надеюсь найти тот, который работает в какой-то момент.
Я надеюсь найти тот, который работает в какой-то момент.В любом случае, если вам просто нужна функциональность Ctrl + Alt + Home (дважды) для переключения рабочего стола из полноэкранного сеанса удаленного рабочего стола в гораздо более понятном сценарии, то вот Ваш ответ. Поскольку это всего 4 строки, по крайней мере, намного проще настроить, на какой виртуальный диск вы хотите переключиться.
P.S. Кроме того, я также просто отмечу, что в своем стремлении сделать Ctrl + Win + стрелка захватываемым из полноэкранного сеанса RD я наткнулся на множество сообщений, утверждающих, что перезагрузка или приостановка и отмена приостановки сценарий AHK после , когда сеанс RD является полноэкранным, позволит определенным
горячим клавишамфункционировать, даже если полноэкранный сеанс RD имеет фокус. Однако я пробовал бесчисленное количество вариаций на эту тему и не мог получить никакого ответа от AHK до Ctrl + Alt + Home было нажато.

 Поэтому, когда вы находитесь в полноэкранном сеансе удаленного рабочего стола (RD), нажатие Ctrl + Alt + Home сначала вызывает строку заголовка RD (это просто поведение RD по умолчанию, и заставляет RD освободить контроль над введенные вами данные) и нажав Ctrl + Alt + Home снова запускает AHK (теперь, когда локальная система имеет фокус) на
Поэтому, когда вы находитесь в полноэкранном сеансе удаленного рабочего стола (RD), нажатие Ctrl + Alt + Home сначала вызывает строку заголовка RD (это просто поведение RD по умолчанию, и заставляет RD освободить контроль над введенные вами данные) и нажав Ctrl + Alt + Home снова запускает AHK (теперь, когда локальная система имеет фокус) на  Использование одного и того же (неправильного) нажатия клавиши для перехода от VD 1 к VD 2 не стоит дополнительных 668 строк кода IMO.
Использование одного и того же (неправильного) нажатия клавиши для перехода от VD 1 к VD 2 не стоит дополнительных 668 строк кода IMO. Я надеюсь найти тот, который работает в какой-то момент.
Я надеюсь найти тот, который работает в какой-то момент.