Графическая оболочка линукс: Популярные графические оболочки Linux — ТОП 7 | Info-Comp.ru
Содержание
Графические оболочки Linux. Часть 1.
Графические оболочки Linux бывают разные, как их хозяева. Одни очень красивы, но ресурсоемкие. Другие непритязательны, но шустры и экономны.
LXDE
LXDE (Lightweight X11 Desktop Environment) — это свободная среда рабочего стола для UNIX и других POSIX-совместимых систем, таких как Linux или BSD.
LXDE использует Openbox как оконный менеджер по умолчанию и стремится предложить быстрый и лёгкий рабочий стол, основанный на взаимно независимых компонентах.
Unity
Unity — свободная оболочка для среды рабочего стола GNOME, разрабатываемая компанией Canonical для операционной системы Ubuntu. Она позволяет более эффективно использовать маленькие экраны нетбуков, благодаря, например, вертикальной панели для переключения между запущенными программами. Изначально, в качестве оконного менеджера использовался Metacity, который затем был заменён на Compiz, в настоящее время используется Mutter. Начиная с Ubuntu 11.04, Canonical заменил стандартную оболочку GNOME на Unity. Все стандартные приложения по-прежнему были взяты из GNOME.
Начиная с Ubuntu 11.04, Canonical заменил стандартную оболочку GNOME на Unity. Все стандартные приложения по-прежнему были взяты из GNOME.
Налюбовавшись красотами, можно ускорить Unity.
Gnome
Достоинства Gnome (GNU Network Object Model Environment):
- Gnome официальный Рабочий Стол фирм IBM, HP, Sun
- Gnome официальный Рабочий Стол в государственных учереждениях штата Висконсинг в США, Северная область Испании — Экстремадура, Китай.
- Поддерживает 114 языков
- Легок в использование, легок в изучении
- Распространяется под лицензией GPL
- Дополнительные опции для людей с ограниченными возможностями
Можно изменить параметры GTK и добиться ускорения работы Gnome, оптимизировав его.
Equinox Desktop Environment
Equinox Desktop Environment (EDE) — свободная среда рабочего стола для UNIX-подобных операционных систем, отличается своей компактностью, быстротой, лёгкостью и простотой.
IRIX Interactive Desktop
IRIX Interactive Desktop (изначально Indigo Magic) — среда рабочего стола по умолчанию на рабочих станциях Silicon Graphics с операционной системой IRIX. IRIX Interactive Desktop использует Motif поверх X Window System. По умолчанию оконным менеджером является 4Dwm.
OpenWindows
OpenWindows — оконная среда для рабочих станций Sun Microsystems, которая поддерживала протоколы SunView, NeWS и X Window System. OpenWindows включалась в поздние версии операционной системы SunOS и Solaris до тех пор, пока не была заменена на CDE и GNOME 2.0 в Solaris 9. Оконная среда OpenWindows отвечала спецификации OPEN LOOK.
Ambient desktop
Ambient — свободная среда рабочего стола предназначенная для операционной системы MorphOS. Создана при помощи MUI. Отличительной особенностью является простота, быстродействие и удобство работы.
ROX Desktop
ROX Desktop — свободная среда рабочего стола для UNIX-совместимых операционных систем, которая базируется на файловом менеджере ROX-Filer. Название ROX происходит от RISC OS на X Window System.
Название ROX происходит от RISC OS на X Window System.
KDE
Достоинства KDE:
- Прекрасный современный рабочий стол
- Рабочий стол, полностью прозрачный для работы в сети
- Интегрированная система помощи, обеспечивающая удобный и согласованный доступ к системе помощи по использованию рабочего стола KDE и его приложений
- Единообразный внешний вид и управление во всех приложениях KDE
- Стандартизованные меню и панели инструментов, комбинации клавиш, цветовые схемы и так далее
- Интернационализация: в KDE поддерживается более 40 языков
- Централизованное единообразное конфигурирование рабочего стола в диалоговом режиме
- Большее количество полезных приложений для KDE
KDE очень хорошо конфигурируется и некоторые параметры заметно ускоряют KDE.
Fluxbox
Достоинства Fluxbox:
- колесо мышки меняет Рабочие Столы (Workspace)
- конфигурируемый TitleBar
- IconBar (для свернутых окон)
- поддержка KDE
- свой интегрированный keygrabber
- частичная поддержка GNOME
- расширенная поддержка Window Manager Hints
- конфигурируемые закладки Окон
Enlightenment
Enlightenment — оконный менеджер с открытым исходным кодом для X Window System. Название переводится как просветление и часто сокращается до одной буквы E.
Название переводится как просветление и часто сокращается до одной буквы E.
Достоинства:
- Небольшой размер и высокая производительность;
- Развитая система оформления и тем;
- Поддержка анимации для тем, элементов пользовательского интерфейса, пиктограмм, рабочих столов и курсоров;
- Модульная структура, возможна динамическая загрузка внешних модулей для расширения функциональности;
- Расширенная поддержка виртуальных рабочих столов.
xd640
XD640 простой графический рабочий стол для X-Window. Создан быть легким и быстрым для медленных компьютеров (i486 66MHz 16MB) и маленьких экранов (640×480).
Metacity
Достоинства Metacity:
- Написан на GTK+ 2.x и отлично интегрирован с GNOME
- поддержка тем
Amiwm
Достоинства AmiWM:
- Для ценителей Amiga эмуляция работы в Amiga’s Workbench
- Поддержка множества экранов
XFce
XFce является графической оболочкой, построенной на основе инструментального пакета GTK+, используемого в Gnome, но гораздо легче и предназначен для тех, кому нужен простой, эффективно работающий стол, который легко использовать и настраивать. Вот некоторые из достоинств XFce:
Вот некоторые из достоинств XFce:
- Простой, легкий в обращении рабочий стол
- Полностью настраиваемый при помощи мыши, с интерфейсом «drag and drop»
- Главная панель похожа на CDE, с меню, аплетами и возможностями по быстрому запуску приложений
- Интегрированный оконный менеджер, менеджер файлов, управление звуком, модуль совместимости с Gnome и прочее
- Стандартизованные меню и панели инструментов, комбинации клавиш, цветовые схемы и так далее
- Возможность использования тем (так как использует GTK+)
- Быстрый, легкий и эффективный: идеален для устаревших/слабых машин или машин с ограниченной памятью
WindowMaker
Основные фишки:
- Поддержка национальных языков через I18N
- Все изменения применяются сразу без перезагрузки Оконного Менеджера
- Встроенная графическая утилита конфигурирования настроек
Athene
По образу этого рабочего стола была разработана система управления MS Windows.
Отличия:
- Оптимизирован под процессоры Intel Pentium
- Используется графическая технология SNAP от SciTech Software вместо X-Window
- Графика быстрее на 17% чем MS Windows и на 25% быстрее X-Window
- Обратная совместимость с X-Window приложениями
- Быстрая загрузка — между 5 и 15 секундами на современном оборудовании
- Редактируемый интерфейс, основанный на XML
- Plug and Play Hardware Support
- Локализация: полная поддержка Unicode
- Гибкая независимая от ОС архитектура
Sawfish
Отличия:
- Основан на скрипт-языке LISP
- Темы и оформление используют GTK+
D3d
AfterStep
AfterStep — менеджер окон для X Window System, во время разработки которого была предусмотрена гибкость настройки рабочего стола, улучшенный внешний вид и эффективное использование системных ресурсов. Изначально AfterStep был вариантом FVWM, который воспроизводил графический интерфейс операционной системы NeXTSTEP, но с ходом разработки отдалился от своих корней. AfterStep включает в себя несколько модулей, таких как:
AfterStep включает в себя несколько модулей, таких как:
Pager — визуальный инструмент для управления и перемещения между несколькими рабочими столами
WinList — простая панель задач, отображающая активные приложения
Wharf — инструмент управления запуском приложений, панелью, содержащей наиболее часто используемые приложения и аплетами.
AfterStep поддерживает виртуальные экраны. Настройка внешнего вида производится при помощи набора текстовых файлов конфигурации.
fvwm, mwm, twm
F Virtual Window Manager — менеджер окон для X Window System с поддержкой виртуальных экранов. FVWM знаменит высоким качеством исходного кода, который разрабатывался и улучшался в течение многих лет, поэтому многие проекты основаны на нём, среди которых AfterStep, Xfce, Enlightenment и множество других.
XPde
XPde — проект, цель которого создание похожего внешне на Windows XP рабочего стола. XPde (XP Desktop Environment) — свободная среда рабочего стола, напоминающая по виду Windows XP.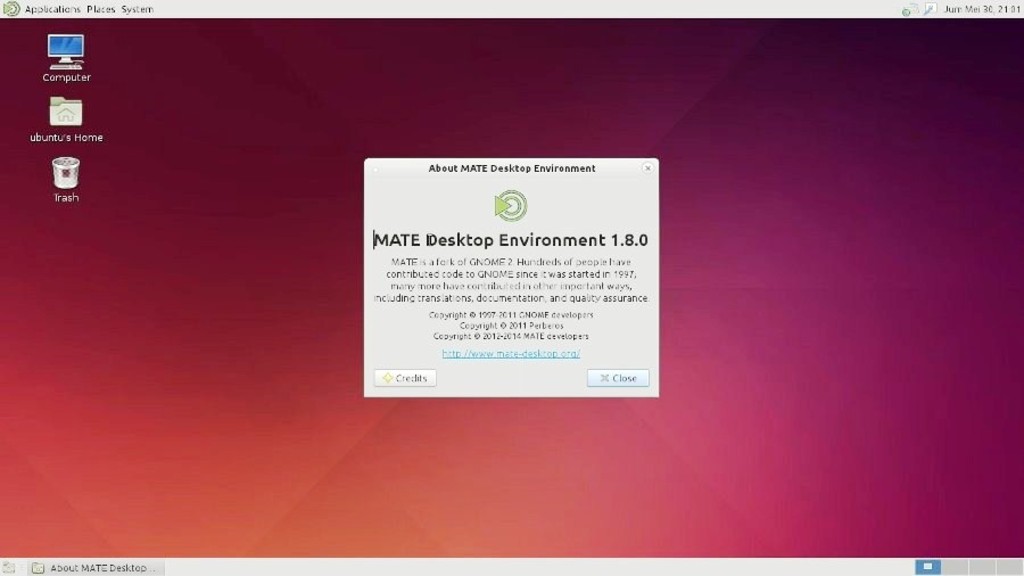 Построена на основе кросс-платформенного инструментария разработки пользовательского интерфейса Qt. В состав входит оконный менеджер XPwm. По замыслу разработчиков, их оконный менеджер должен облегчить пользователям Windows переход на Linux. XPde написан на Kylix.
Построена на основе кросс-платформенного инструментария разработки пользовательского интерфейса Qt. В состав входит оконный менеджер XPwm. По замыслу разработчиков, их оконный менеджер должен облегчить пользователям Windows переход на Linux. XPde написан на Kylix.
Metisse
Metisse это основанная на X оконная система, разработанная с двумя целями. Во-первых, она должна облегчить разработку и внедрение инновационных технологий управления окнами для исследователей HCI (HCI — интерфейс «человек-компьютер»). Во-вторых, она должна соответствовать существующим стандартам и быть достаточно эффективной для ежедневного использования, делая ее подходящей платформой для оценки предложенных технологий. Metisse не фокусируется на особенных видах взаимодействия (например 3D) и не должна рассматриваться как предложение нового рабочего стола. Это в большей степени инструмент для создания новых типов окружения рабочих столов.
IceWM
IceWM — менеджер окон для X Window System в Unix-подобных операционных системах.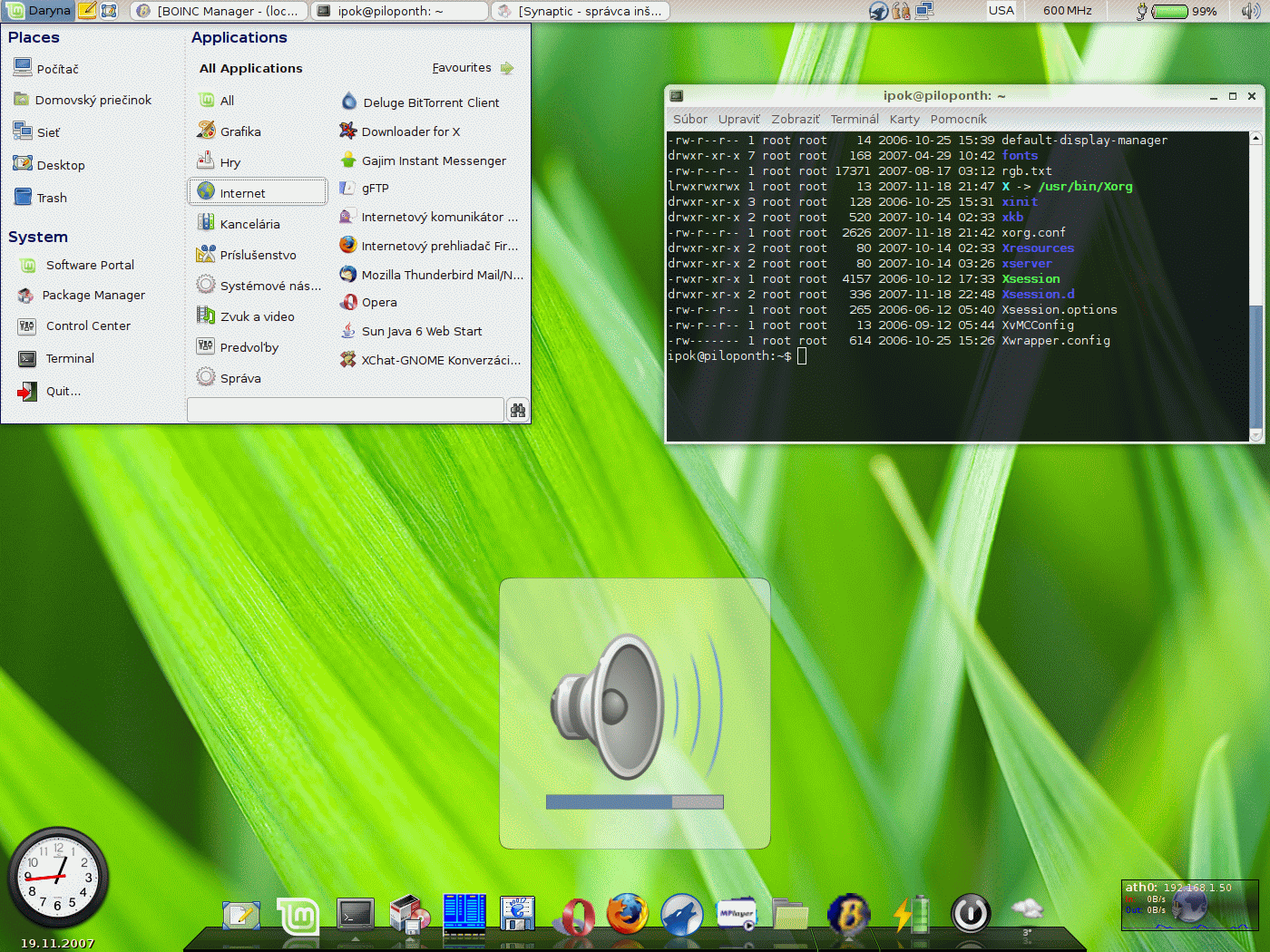 Разработка IceWM началась с нуля в 1997-ом году, проект написан целиком на C++ и выпущен на условиях лицензии GNU LGPL. Цель проекта — создание рабочей среды с удобным и быстрым интуитивным интерфейсом с широкими возможностями для настройки пользователем. В частности, все функции графического интерфейса доступны при использовании только клавиатуры. В то же время в число задач входила максимальная лёгкость IceWM в плане потребляемых ресурсов компьютера — памяти и процессора.
Разработка IceWM началась с нуля в 1997-ом году, проект написан целиком на C++ и выпущен на условиях лицензии GNU LGPL. Цель проекта — создание рабочей среды с удобным и быстрым интуитивным интерфейсом с широкими возможностями для настройки пользователем. В частности, все функции графического интерфейса доступны при использовании только клавиатуры. В то же время в число задач входила максимальная лёгкость IceWM в плане потребляемых ресурсов компьютера — памяти и процессора.
CDE
Common Desktop Environment (CDE) — проприетарная среда рабочего стола, основанная на Motif, для UNIX, HP OpenVMS. CDE разработана в The Open Group совместно с Hewlett-Packard, IBM, Novell и Sun Microsystems и основан на VUE (Visual User Environment) от HP. Примерно до 2000 года CDE была промышленным стандартом для UNIX систем, но свободные оболочки для рабочего стола, такие как KDE и GNOME, быстро становились всё более удобными и стали стандартом для многих Linux платформ, которые на этот период уже имели больше пользователей, чем большинство UNIX систем.
Общая нить рассуждения:
Графические оболочки Linux. Часть 2.
Дата последней правки: 2015-12-09 12:03:07
Linux | 5. Разнообразие графических оболочек
X-server (он-же X.org-server, он-же Xorg, он-же X Window System, или «иксы») — графическая оболочка, и иксами она называется
на жаргоне пользователей Юникс-систем (GNU/Linux, BSD). Является фундаментом для графической оболочки.
И ведь действительно он называется «сервером». Ведь как уже было сказано ранее Юникс разрабатывался как многопользовательская многозадачная
система. Поэтому рабочий стол, или графическая оболочка имеет в отличии от виндоус клиент-серверную модель, в котором компьютер выступает
в роли сервера, а экран пользователя – в роли клиента, и здесь не имеет значения, сидит пользователь за самим компьютером или же
подключается к нему удаленно, это все равно клиент.
X Window System обеспечивает базовые функции графической среды: отрисовку и перемещение окон на экране, взаимодействие с устройствами
ввода, такими как, например, мышь и клавиатура. X Window System не определяет деталей интерфейса пользователя — этим занимаются
X Window System не определяет деталей интерфейса пользователя — этим занимаются
менеджеры окон, которых разработано множество. По этой причине внешний вид программ в среде X Window System может очень сильно
различаться в зависимости от возможностей и настроек конкретного оконного менеджера.
В X Window System предусмотрена сетевая прозрачность: графические приложения могут выполняться на другой машине в сети, а их
интерфейс при этом будет передаваться по сети и отображаться на локальной машине пользователя (в случае, если это разрешено в
настройках). В контексте X Window System термины «клиент» и «сервер» имеют непривычное для многих пользователей значение: «сервер»
означает локальный дисплей пользователя (дисплейный сервер), а «клиент» — программу, которая этот дисплей использует (она может
выполняться на удалённом компьютере).
Система X Window System была разработана в Массачусетском технологическом институте (MIT) в 1984 году.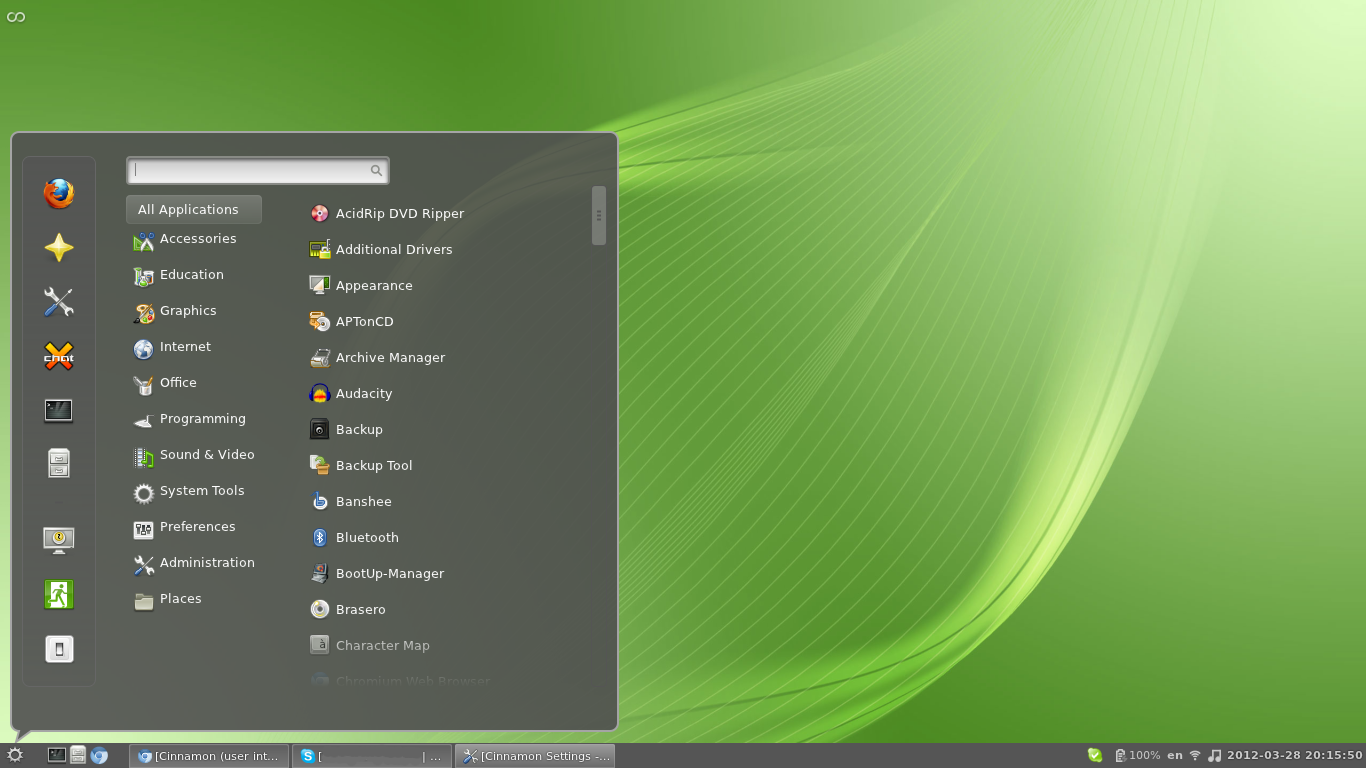 Нынешняя (по состоянию
Нынешняя (по состоянию
на февраль 2016 года) версия протокола — X11 — появилась в июне 2012 года. Проект X возглавляет фонд X.Org Foundation.
Референсная (или образцовая) реализация (reference implementation) системы свободно доступна на условиях лицензии MIT и подобных
ей лицензий.
В этом примере X‑сервер принимает ввод с клавиатуры и мыши и производит вывод на экран. На пользовательской рабочей станции
выполняются веб-браузер и эмулятор терминала. Программа обновления системы работает на удалённом сервере, но управляется с
машины пользователя. Обратите внимание, что удалённое приложение работает так же, как если бы оно выполнялось локально.
А теперь рассмотрим самые популярные графические оболочки.
GNOME
GNOME (ɡəˈnoʊm) — свободная среда рабочего стола для Unix-подобных операционных систем. GNOME является частью проекта GNU.
Разработчики GNOME ориентируются на создание полностью свободной среды, доступной всем пользователям вне зависимости от их уровня
технических навыков, физических ограничений и языка, на котором они говорят.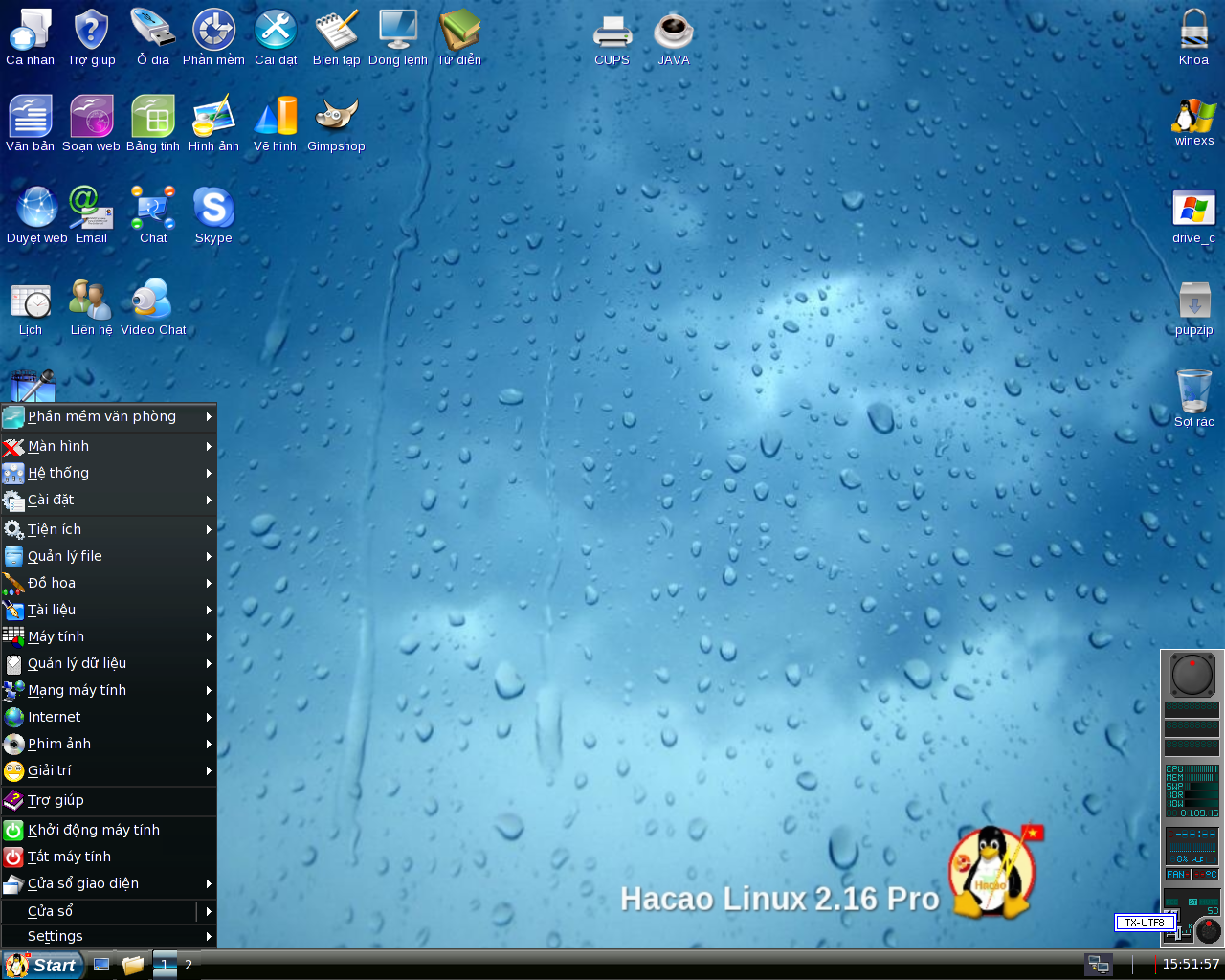 В рамках проекта GNOME разрабатываются как приложения
В рамках проекта GNOME разрабатываются как приложения
для конечных пользователей, так и набор инструментов для создания новых приложений, тесно интегрируемых в рабочую среду. Изначально
один из самых популярных Иксов. Линус Торвальдс критически оценил третью версию GNOME, отметил ряд недостатков и предложил сделать
ответвление GNOME 2, одним из которых стал проект Mate. Торвальдс сообщил, что отныне будет пользоваться Xfce. В 2005 году он тоже
критически оценивал GNOME, назвав его «окружением для идиотов».
Впоследствии недовольство пользователей породило такие ответвления от гнома как Mate и Cinnamon. Так-же очень похож на иксы,
использующиеся в МакОСи (за исключением цветовых решений) и в своеобразной копии макоси PearOS.
KDE
KDE Software Compilation (KDE SC) — свободная среда рабочего стола и набор программ от проекта KDE. До начала 2010 года была
известна как KDE (сокращение от K Desktop Environment).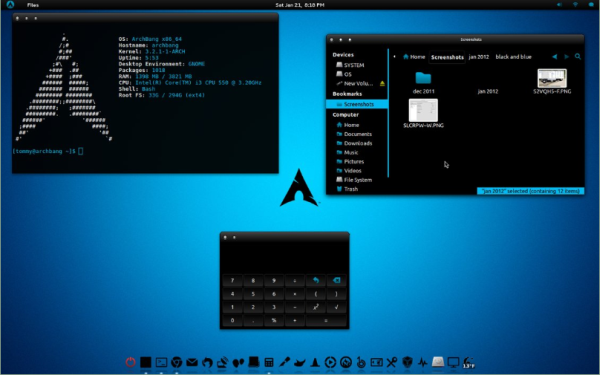
KDE был основан в 1996 году Маттиасом Эттрихом, который в то время был студентом Тюбингенского университета. Его беспокоили
проблемы UNIX-десктопа, одной из которых было отсутствие приложений, которые выглядели бы и вели себя одинаково. Он предложил не
просто создание набора программ, а скорее среды для рабочего стола, в которой пользователь мог ожидать однородного поведения
программ. Кроме того, он хотел сделать эту среду простой и понятной в эксплуатации.
Ранее именно эту оболочку зачастую рекомендовали ставить людям, впервые переходящим с винды на линь.
Xfce
Xfce (произносится как Ecks Eff See Eee (экс-эф-си-и)) — свободная среда рабочего стола для UNIX-подобных операционных систем.
Xfce — лёгкое настольное рабочее окружение для различных UNIX-подобных систем. Разработанное с целью повышения производительности,
оно позволяет загружать и выполнять приложения быстро, сохраняя ресурсы системы (комментарий создателя).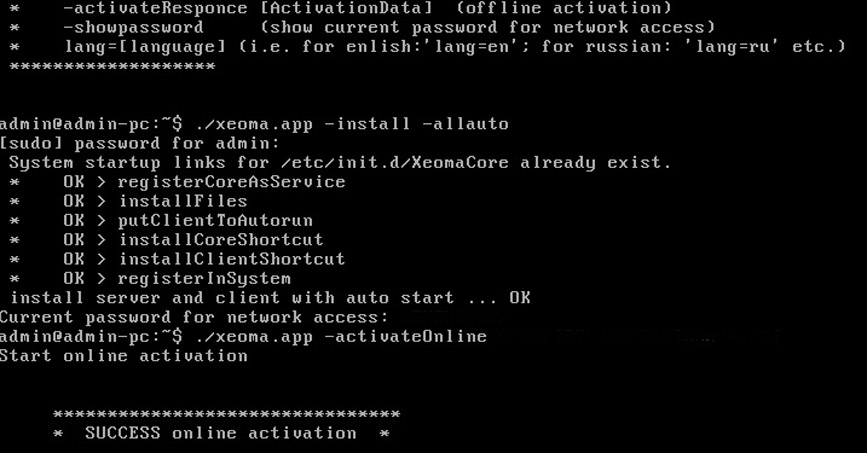 На втором месте по
На втором месте по
легковесности.
Unity
Unity — свободная оболочка для среды рабочего стола GNOME, разрабатываемая компанией Canonical для операционной системы Ubuntu.
С 2010-го года является средой по-умолчанию в дистрибутивах Ubuntu. Unity являлась средой по умолчанию в Ubuntu Netbook Edition
версии 10.10. Она позволяет более эффективно использовать маленькие экраны нетбуков, благодаря, например, вертикальной панели для
переключения между запущенными программами.
Unity подверглась значительной критике в начале своего существования из-за того, что включённая в поставку с Ubuntu 11.04
версия была очень сыра и изобиловала ошибками. Однако на данный момент все баги решены, и продукт является вполне полноценным
и конкурентноспособным
Также из-за существенных отличий в работе по сравнению с классическими версиями Gnome породила некоторое недовольство и привела
к переходу части пользователей Ubuntu на Kubuntu и Linux Mint.
Cinnamon
Cinnamon (от англ. cinnamon — корица) — свободная оболочка для среды рабочего стола GNOME, являющаяся ответвлением
от кодовой базы GNOME Shell. Основное направление разработки — предоставление пользователю более привычной, традиционной среды в
стиле GNOME 2, удобной пользователям настольных ПК и ноутбуков, без недостатков GNOME Shell и Unity. Изначально разрабатывался
командой программистов Linux Mint.
В данный момент Cinnamon используется в следующих дистрибутивах Linux: Mint, Fedora 18 и выше, Debian, Ubuntu, alt linux,
Opensuse и др.
MATE
MATE — среда рабочего стола, являющаяся ответвлением от кодовой базы не поддерживаемой в настоящее время среды GNOME 2.
Название MATE происходит от испанского названия (исп. mate) вида падуба, растения, из листьев которого готовят одноимённый
напиток.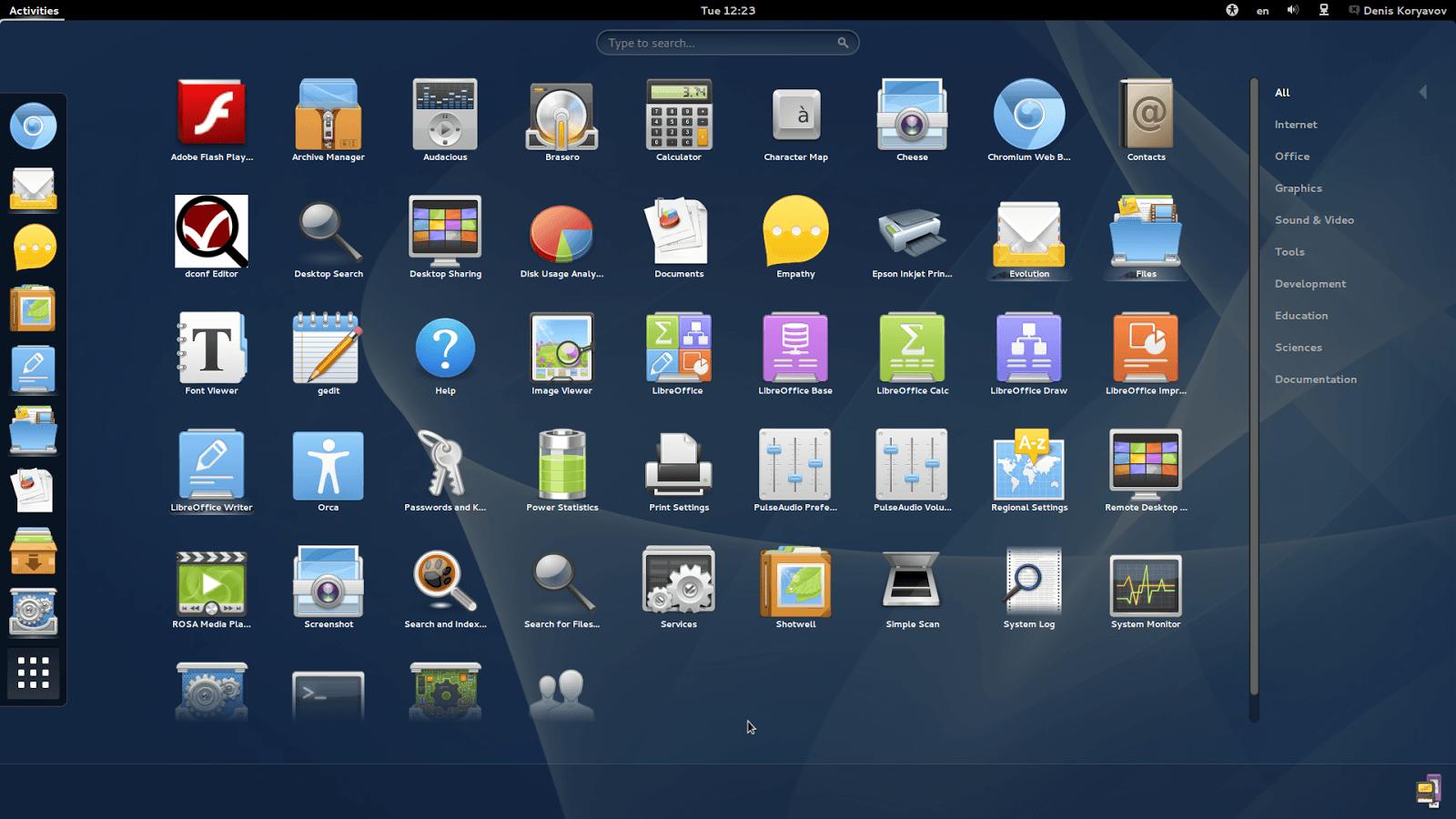 Произносится с ударением на первый слог.
Произносится с ударением на первый слог.
Многие пользователи отказались от использования нового GNOME 3, призывая кого-нибудь продолжить разработку GNOME 2. Проект
MATE был запущен пользователем Arch Linux для того, чтобы выполнить эту миссию.
Впервые о начале разработки MATE было объявлено 18 июня 2011 на форуме Arch Linux, пользователем Perberos, который и стал
основателем проекта. Позднее к разработке MATE присоединились Stefano Karapetsas, Steve Zesch и Clement Lefebvre. В настоящий
момент над проектом работают около 10 активных разработчиков и множество добровольных помощников.
MATE является одной из сред рабочего стола по умолчанию в дистрибутивах: Linux Mint, Sabayon Linux, Fedora DVD/Netinstall,
ALT Linux P7 и Porteus. Также доступны пакеты для openSUSE, Arch Linux, Debian GNU/Linux, Ubuntu, FreeBSD, Calculate, Gentoo,
и др.
LXDE
LXDE (англ. Lightweight X11 Desktop Environment) — свободная среда рабочего стола для UNIX и других POSIX-совместимых систем,
Lightweight X11 Desktop Environment) — свободная среда рабочего стола для UNIX и других POSIX-совместимых систем,
таких как Linux или BSD. Самая легковесная.
Проект LXDE направлен на создание новой быстрой, легковесной и энергоэффективной среды рабочего стола. LXDE создана простой в
использовании, достаточно лёгкой и нетребовательной к ресурсам системы. Она подходит для работы с низкопроизводительным спектром
оборудования, таким как старые машины с ограниченными ресурсами и/или маленьким объёмом ОЗУ.
Enlightenment
Enlightenment — оконный менеджер с открытым исходным кодом для X Window System. Название переводится как «просветление» и часто
сокращается до одной буквы E.
Вот и рассмотрены самые популярные (и то не все) графические оболочки. Чудно! Теперь можно приступить к обзору актуальных ОС
целиком. Данная тема разделена на две последующих главы.
Учебник по оболочке Linux
Обновлено: 05.12.2021 автором Computer Hope
Оболочка командной строки — это текстовый пользовательский интерфейс для вашей операционной системы. В отличие от оболочки с графическим интерфейсом, которая использует графическое представление служб и ресурсов системы, оболочка командной строки использует только текст. Это основной интерфейс между вами и операционной системой, и во многих случаях он предлагает вам более прямой контроль над системными процессами.
- Для чего используется оболочка?
- Почему его называют «оболочкой»?
- Как мне войти в оболочку командной строки?
- Командная строка.
- Ввод команд.
- Очистка экрана.
- Изменение каталога.
- Перемещение файлов.
- Создание каталогов.
- Удаление файлов.
- Удаление каталогов.
- Копирование файлов.
- Переименование файла.
- Переименование каталога.

- Автодополнение.
- Выход из оболочки.
- Главная страница Linux и Unix
Для чего используется оболочка?
При взаимодействии с вашей операционной системой все, что вы можете сделать с графическим интерфейсом, можно сделать в командной строке. Например, возьмем то, что вам нужно делать постоянно: перемещать файлы в вашей файловой системе. Используя графический интерфейс, вы можете выбрать значки, представляющие ваши файлы, перетащить их в другую папку и поместить туда, чтобы переместить их.
Однако с помощью командной строки эту операцию можно выполнить с помощью одной команды:
Командная строка, как только вы к ней привыкнете, позволит вам управлять вашей системой с большей эффективностью и точностью, чем с графическим интерфейсом.
Почему он называется «оболочкой»?
Пользовательский интерфейс известен как «оболочка», потому что это внешний слой, отделяющий вас от самых внутренних частей операционной системы, называемых ядром. Технически графический интерфейс вашей операционной системы также является «оболочкой», но командную строку часто небрежно называют «оболочкой».
Технически графический интерфейс вашей операционной системы также является «оболочкой», но командную строку часто небрежно называют «оболочкой».
Как мне войти в оболочку командной строки?
Наиболее распространенный способ доступа к оболочке командной строки — использование эмулятора терминала.
Если вы используете дистрибутив Linux, он может загружаться в системе X Window (или «X»), которая позволяет вам запускать программы в отдельных окнах и взаимодействовать с ними с помощью мыши. В X есть разные способы запуска эмулятора терминала, но вот самые распространенные:
- Многие дистрибутивы Linux используют среду рабочего стола, аналогичную Microsoft Windows, которая имеет «Меню Пуск». В этом меню ваше терминальное приложение обычно находится в разделе «Аксессуары». Например, Lubuntu поставляется с уже установленным эмулятором терминала LXTerminal, а ярлык находится в меню «Аксессуары».
Выбор пункта меню терминала запускает эмулятор терминала и помещает вас в командную строку.

- В разных версиях Linux используются разные виды оконных менеджеров, каждый из которых имеет немного отличающийся интерфейс. Во многих оконных менеджерах щелчок правой кнопкой мыши на рабочем столе показывает меню с параметром терминала. Например, контекстное меню в Crunchbang Linux имеет опцию «Терминал». Ниже показано, как выглядит это меню после щелчка правой кнопкой мыши в любом месте рабочего стола.
Здесь в меню «Аксессуары» также есть опция для запуска терминала.
- Во многих версиях Linux одновременное нажатие Super Key и T является горячей клавишей по умолчанию для запуска терминала. ( Super Key обычно является первой клавишей слева от пробела, также известной как клавиша Windows ).
Если вы не можете понять, как запустить эмулятор терминала, обратитесь к документации по вашей конкретной операционной системе и выполните поиск по слову «терминал».
Командная строка
При запуске эмулятора терминала отображается командная строка.
Примечание
Все эти примеры выполняются с использованием Bourne-Again Shell ( bash ), которая является оболочкой командной строки по умолчанию в Linux.
Давайте внимательно посмотрим на эту командную строку. Подсказку можно настроить как угодно, но по умолчанию она выглядит как в нашем примере.
В частности, он говорит нам кто мы (имя пользователя) и где мы (какую систему мы используем и наш рабочий каталог). Вот что означают отдельные части подсказки:
| ваше имя | Ваше имя пользователя. |
| @ | Символ at разделяет имя пользователя и имя хоста. |
| ваш хост | Имя хоста системы. |
| : | Двоеточие — это символ, разделяющий имя хоста и рабочий каталог. |
| ~ | Наш текущий («рабочий») каталог. Тильда (« ~ ») — это специальный символ, обозначающий наш домашний каталог. Когда вы запускаете сеанс оболочки, это каталог, с которым вы начинаете работать по умолчанию. Когда вы запускаете сеанс оболочки, это каталог, с которым вы начинаете работать по умолчанию. |
| $ | Специальный символ, указывающий, что у нас нет прав суперпользователя. Если вы вошли в систему как root (суперпользователь), этот символ изменится на # . |
Ввод команд
Давайте введем нашу первую команду. Мы должны начать с перечисления файлов, находящихся в нашем домашнем каталоге. Самый простой способ просмотреть все эти файлы — использовать команду ls ; введите ls в командной строке и нажмите Введите .
Как показано выше, команда ls выводит список содержимого каталога и помещает нас в другую командную строку.
Примечание
Все команды и имена файлов в Unix и Linux вводятся с учетом регистра. ls , например, должен быть набран строчными буквами, как показано выше.
Для получения более подробного списка содержимого каталога мы можем указать опции командной строки , также известные как переключатели .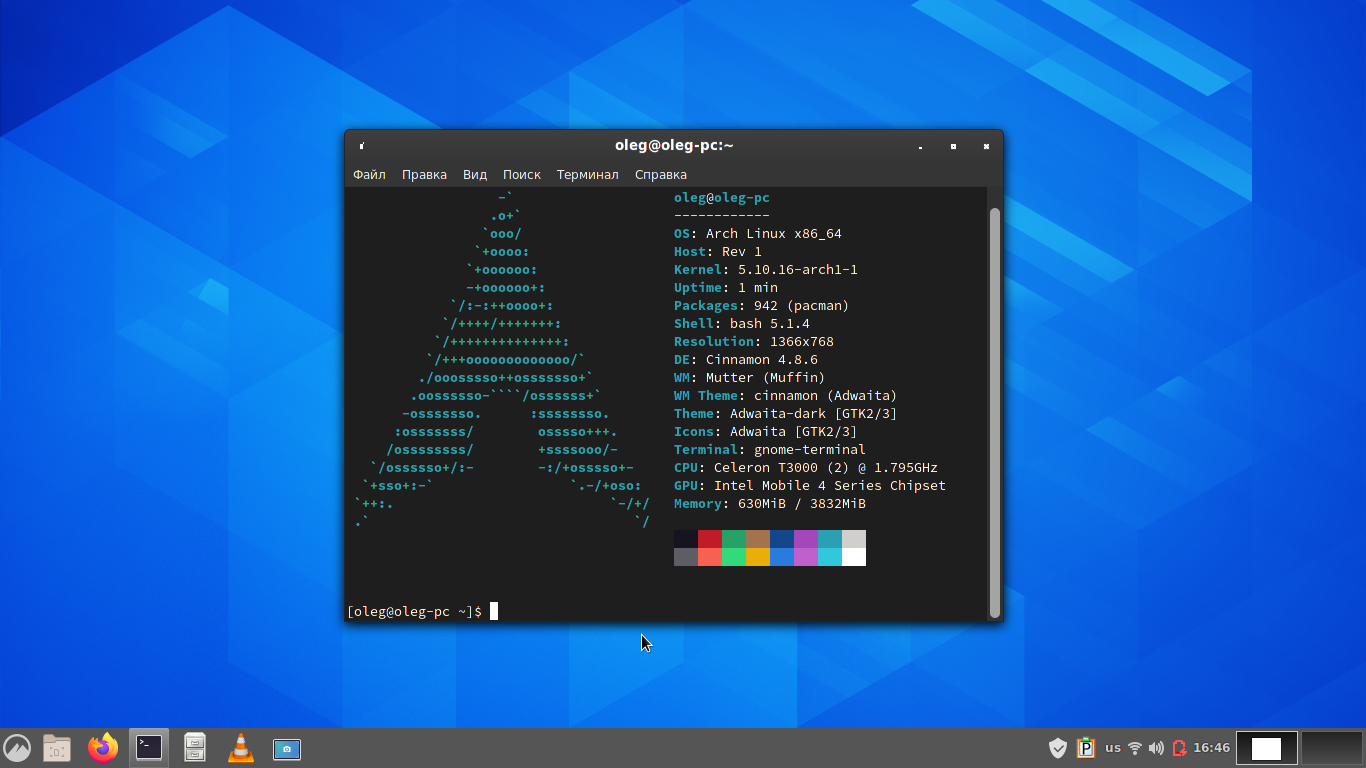 Это дополнительные аргументы команды, которые изменяют способ ее работы. Здесь мы используем параметр -l (использовать формат длинного списка), чтобы получить больше информации из нашего списка.
Это дополнительные аргументы команды, которые изменяют способ ее работы. Здесь мы используем параметр -l (использовать формат длинного списка), чтобы получить больше информации из нашего списка.
Как показано выше, команда ls -l предоставляет нам дополнительную информацию о содержимом нашего домашнего каталога. Сначала мы должны заметить, что первая буква каждого списка — 9.0005 d , что означает, что каждое содержимое этого каталога само по себе является каталогом.
Очистка экрана
Прежде чем делать что-либо еще, давайте очистим экран, чтобы удалить беспорядок, созданный выводом наших предыдущих команд. Используйте команду clear , введя clear в новой командной строке и нажав Enter .
После нажатия Введите , экран очистится и вы перейдете к новой командной строке в верхней части экрана терминала.
Изменение каталога
Давайте перейдем в нашу папку документов с помощью команды cd («сменить каталог»).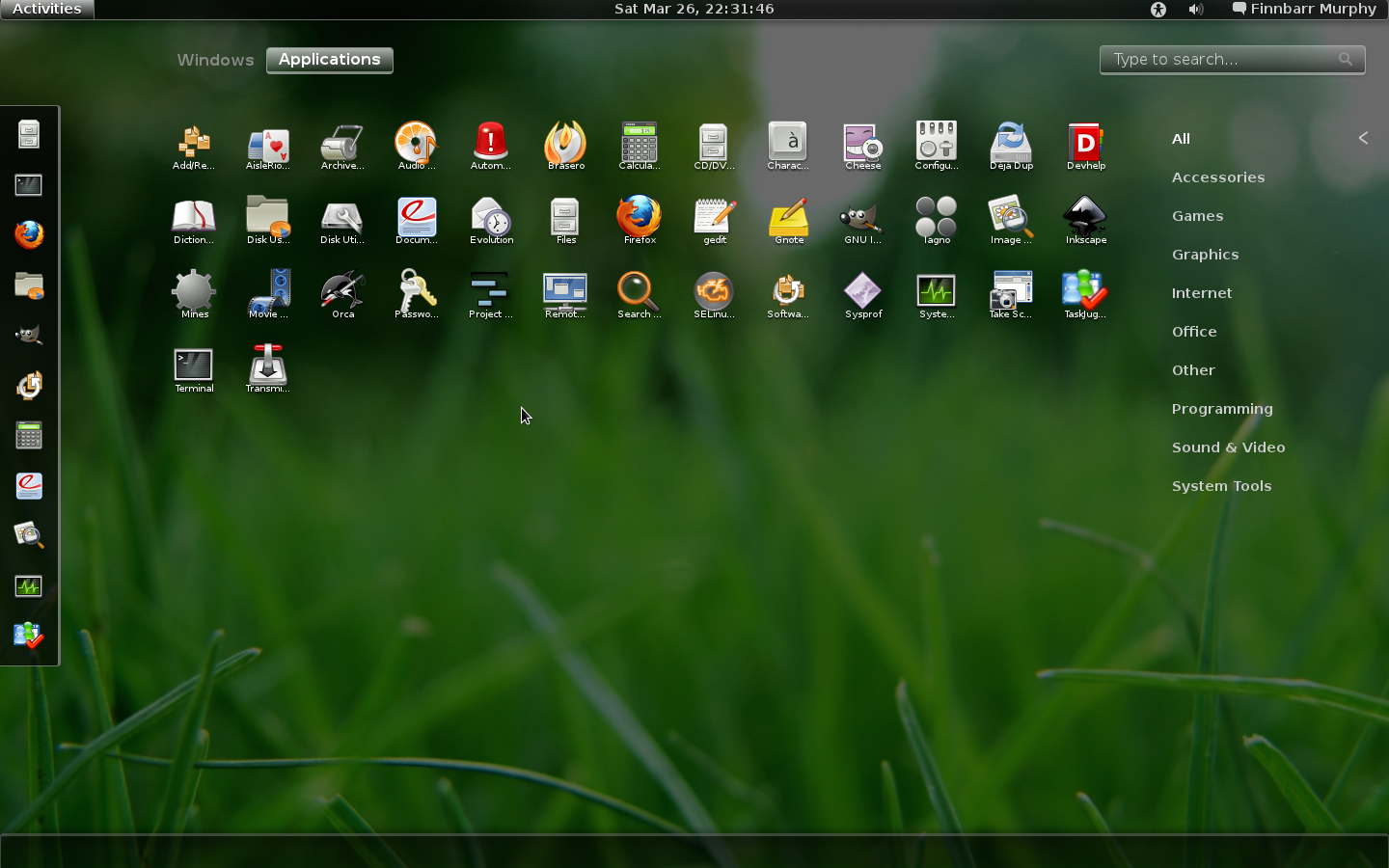 Чтобы изменить текущий каталог, введите « cd », затем пробел, затем имя каталога, в который вы хотите перейти, и нажмите . Введите .
Чтобы изменить текущий каталог, введите « cd », затем пробел, затем имя каталога, в который вы хотите перейти, и нажмите . Введите .
Команда cd предполагает, что имя любого указанного вами каталога относится к вашему текущему каталогу. Таким образом, чтобы изменить в документов , который существует в нашем текущем каталоге, введите « cd documents ».
Командная строка теперь отображает новый рабочий каталог: ~/documents , что эквивалентно полному пути: /home/yourname/documents . Независимо от того, под каким пользователем вы вошли в систему, « ~ » всегда представляют ваш домашний каталог. В этом примере новый рабочий каталог также отображается в строке заголовка нашего окна терминала.
Примечание
В отличие от MS-DOS и Microsoft Windows, иерархические имена каталогов в Linux разделяются косой чертой («/«), а не обратной (« \ «). Это изменение символов является фундаментальным различием между этими различными операционными системами.
В любой момент вы можете проверить текущий каталог с помощью команды pwd («распечатать рабочий каталог»).
Команда выводит на терминал имя текущего каталога, в данном примере: » /home/yourname/documents «. Опять же, с » ~/documents » » ~ » представляет наш домашний каталог, который равен /home/yourname . Итак, если мы находимся в нашем домашнем каталоге, набрав « cd documents », « cd /home/yourname/documents » или « cd ~/documents » поместят нас в один и тот же каталог.
Теперь давайте переместимся на один каталог вверх, обратно в наш домашний каталог. Специальное имя каталога « .. » (двойная точка) означает «на один каталог выше».
Теперь мы снова в нашем домашнем каталоге.
Примечание
Если вы лучше знакомы с MS-DOS, помните, что между cd и двумя точками должен быть пробел.
Перемещение файлов
Теперь давайте познакомимся с тем, как перемещать файлы.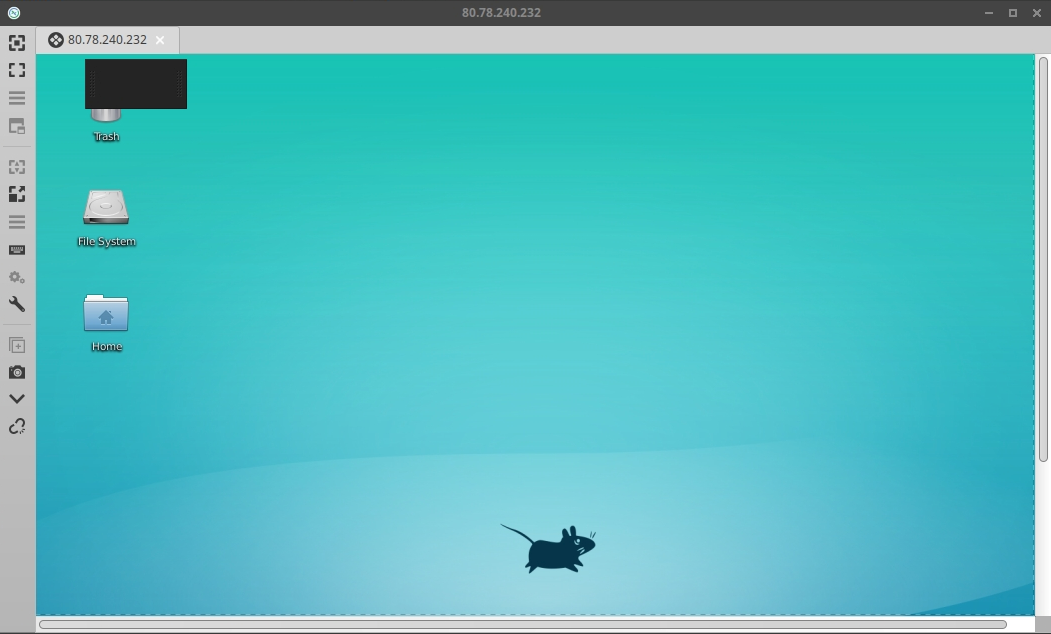
Допустим, мы загрузили два изображения с помощью веб-браузера и сохранили их в нашу папку загрузок . Давайте зайдем туда и посмотрим. Во-первых, мы меняем каталог на загрузок 9каталог 0006.
Затем перечислите файлы в каталоге с помощью команды ls .
Здесь мы видим два файла JPEG. Давайте возьмем их из папки загрузок и поместим в более подходящее место, например, в папку с изображениями. Чтобы переместить эти файлы, мы будем использовать команду mv («переместить»).
Команда mv имеет следующую общую форму.
мв [ ОПЦИИ ...] ИСТОЧНИК НАЗНАЧЕНИЕ
ОПЦИИ заключено в квадратные скобки, поскольку для выполнения команды не требуется указывать какие-либо опции. Аргументы SOURCE и DESTINATION являются обязательными.
ИСТОЧНИК — это имя файла или файлов, которые вы хотите переместить. НАЗНАЧЕНИЕ — куда их переместить. Если DESTINATION является именем каталога, файл или файлы перемещаются в этот каталог.
Если DESTINATION является именем каталога, файл или файлы перемещаются в этот каталог.
Сейчас мы находимся в каталоге /home/yourname/downloads и хотим переместить файлы в /home/yourname/images . Мы могли бы указать наш DESTINATION , используя полное имя пути (« /home/yourname/images »), или как относительный путь к нашему текущему каталогу (« ../images »), или используя тильду для сокращения наш домашний каталог (« ~/images «). Все они эквивалентны и дают один и тот же результат. Давайте использовать относительный путь для нашего ПУНКТ НАЗНАЧЕНИЯ : ../изображения .
Итак, как мы укажем наш ИСТОЧНИК ?
Мы хотим переместить оба файла, и это единственные файлы в каталоге. Итак, самый простой способ указать их — сказать mv «переместить все файлы в этом каталоге в ../images ». Мы можем сделать это с помощью подстановочного знака.
Подстановочный знак — это специальный символ, представляющий более одного имени файла (или более одной части имени файла). Здесь мы собираемся использовать подстановочный знак звездочки (« * «). Если мы используем * как полное имя нашего файла, оболочка применяет нашу команду к каждому файлу в нашем рабочем каталоге.
Здесь мы собираемся использовать подстановочный знак звездочки (« * «). Если мы используем * как полное имя нашего файла, оболочка применяет нашу команду к каждому файлу в нашем рабочем каталоге.
Итак, наша команда читается так: « mv * ../images «. Давайте введем его сейчас.
Похоже, ничего не произошло, но это способ оболочки сообщить нам об отсутствии ошибок. Если возникала проблема, он отображал сообщение об ошибке или какое-либо предупреждение.
Давайте проверим, что файлы перемещены. Мы можем просмотреть содержимое другого каталога, запустив ls и указание пути. В данном случае наш путь — « ../images ».
Оба изображения находятся в другом каталоге, который уже существовал (« обои «). Мы должны создать новый собственный каталог, чтобы лучше организовать наши изображения и не допустить загромождения основного каталога images . Давайте сделаем это сейчас.
Создание каталогов
Давайте перейдем в каталог images , где теперь находятся два наших изображения пингвинов.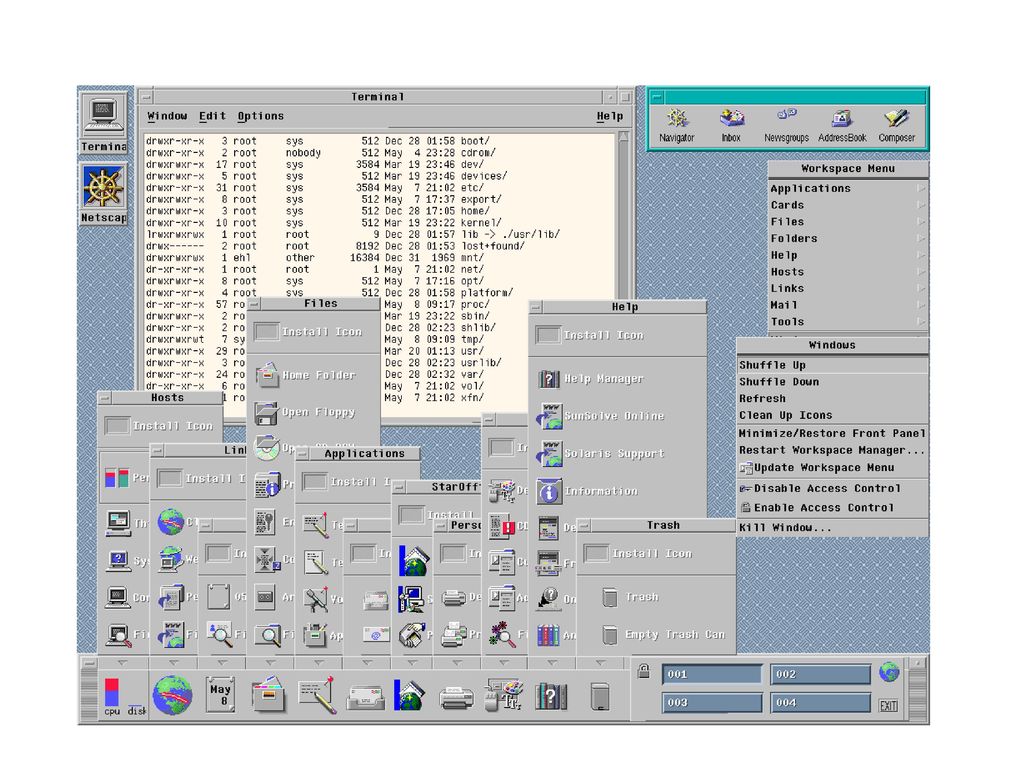
Теперь давайте создадим новый каталог для наших изображений пингвинов. Создание новых каталогов осуществляется с помощью команды mkdir .
Простейшая форма команды mkdir — передать ей один аргумент: имя нового каталога. Использование одного аргумента без пути возможно при создании каталога в текущем каталоге. Назовем наш новый каталог penguin-pix .
Итак, команда, которую мы собираемся ввести, это » mkdir penguin-pix «, чтобы создать новый каталог.
Теперь давайте проверим, есть ли он, перечислив содержимое каталога.
Примечание
Вы можете видеть, что когда мы перечисляем содержимое каталога, имена файлов и имена каталогов имеют разные цвета, чтобы помочь идентифицировать разные файлы и каталоги. Хотя выделение цветом распространено в большинстве оболочек, не все оболочки делают это по умолчанию.
Если бы мы не могли сказать по цвету имен, мы могли бы использовать ls с опцией -l (длинный список).
Дополнительная информация включает следующее.
- Разрешения — у кого есть доступ к файлу и какой доступ.
- Право собственности — кто является владельцем файла.
- Авторство — кто создал файл.
- Размер файла — размер файла в байтах.
- mtime — дата и время последнего изменения файла.
Первая буква в строках для пингвин-пикс и обоев — это « d », что указывает на то, что это каталоги. Дополнительные сведения о списках файлов см. в документации по команде chmod .
Теперь мы можем переместить наши изображения в новый каталог. Чтобы указать mv , какие файлы нужно перемещать, мы снова можем использовать подстановочный знак, но на этот раз давайте убедимся, что он знает, что нужно перемещать только файлы изображений, а не каталоги. Поскольку оба файла изображения заканчиваются расширением JPEG .jpg , мы можем указать имя файла « *. jpg »: это говорит оболочке «файлы, которые я хочу переместить, — это любые файлы в текущем каталоге, которые заканчиваются на .jpg ». Итак, наша команда выглядит так: « mv *.jpg penguin-pix ».
jpg »: это говорит оболочке «файлы, которые я хочу переместить, — это любые файлы в текущем каталоге, которые заканчиваются на .jpg ». Итак, наша команда выглядит так: « mv *.jpg penguin-pix ».
Сообщение об ошибке не было выдано, что означает, что команда выполнена успешно. Давайте проверим, что файлы были перемещены, перечислив содержимое penguin-pix .
Удаление файлов
У нас есть две картинки пингвинов, но, возможно, мы решили, что нам нужно только real-penguin.jpg , а tux-the-penguin.jpg нам больше не нужно. Мы можем удалить этот файл с помощью команды rm («удалить»).
Нам нужно указать rm с именем файла для удаления. Сейчас мы находимся в каталоге images , но теперь наше изображение находится в подкаталоге penguin-pix . Мы могли бы изменить наш рабочий каталог на penguin-pix 9.0006, а затем запустите команду, но это только дополнительная работа, мы можем пропустить этот шаг, используя каталог как часть пути.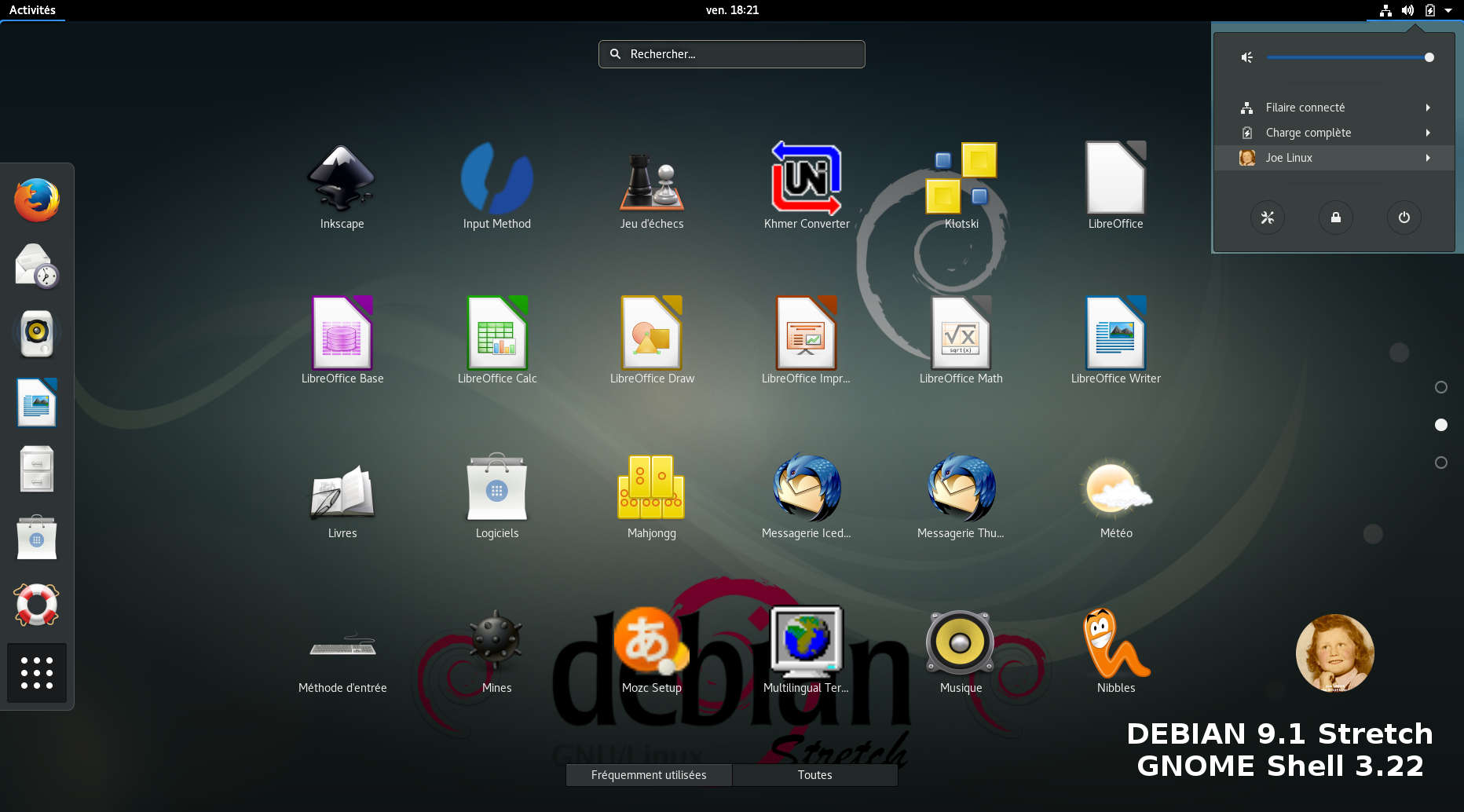
Наша команда выглядит так: « rm penguin-pix/tux-the-penguin.jpg ».
Оболочка снова выполняет нашу команду, не давая ответа. Команда выполнена успешно, поэтому оболочка возвращает нас в командную строку, давая нам знать, что она готова для другой команды.
Предупреждение
В отличие от перетаскивания файла в корзину или корзину Microsoft Windows, отменить удаление файла с помощью 9 невозможно.0005 РМ . Удаляйте файлы с осторожностью! Однажды уйдя, вернуть их (практически) невозможно.
Давайте проверим, что файл действительно пропал.
Удаление каталогов
Отлично подходит для файлов, но как насчет каталогов? По умолчанию rm удаляет только файлы, но не каталоги.
Команда rmdir («удалить каталог») удаляет каталог, если он пуст. Давайте проверим это, создав новый пустой каталог, используя » mkdir test-directory » команда.
Давайте проверим его наличие с помощью команды « ls -l «.
Теперь мы можем удалить наш новый каталог с помощью команды « rmdir test-directory » и проверить, что он исчез, снова выполнив команду « ls -l ».
Да, его нет.
Однако что произойдет, если мы попытаемся « rmdir penguin-pix «?
Мы не можем rmdir этот каталог, потому что он не пустой.
Чтобы удалить penguin-pix и все, что внутри него (включая все файлы и любые каталоги, которые он может содержать), вы можете использовать команду rm с параметром -r .
Обычно rm не работает с каталогом. Однако использование параметра -r удаляет каталог рекурсивно, что означает, что он перемещается в каталог и любой подкаталог, удаляя все, включая каталог. Итак, если мы запустим команду « rm -r penguin-pix ,» он удаляет каталог и файл, который был внутри. Если внутри были какие-то каталоги, они также были бы удалены.
Предупреждение
Опять же, эту команду нельзя отменить.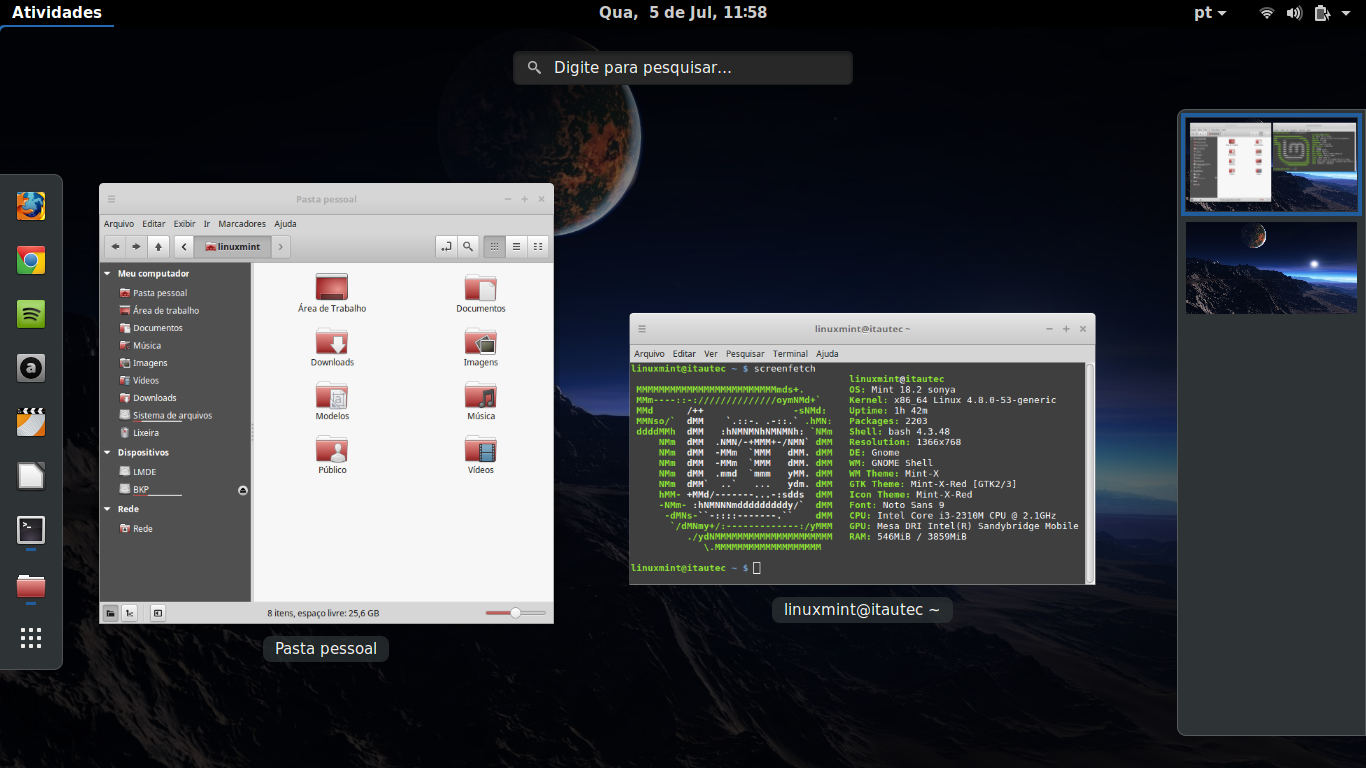 Когда вы rm -r каталог, этот каталог и все в нем удаляются навсегда! Как и большинство команд Linux, rm очень мощная и должна использоваться с осторожностью.
Когда вы rm -r каталог, этот каталог и все в нем удаляются навсегда! Как и большинство команд Linux, rm очень мощная и должна использоваться с осторожностью.
Копирование файлов
Чтобы скопировать файл, используйте cp команда.
cp ИСТОЧНИК НАЗНАЧЕНИЕ
ИСТОЧНИК — это имя файла, который вы хотите скопировать, а НАЗНАЧЕНИЕ — это путь, указывающий место назначения нового файла. Местом назначения может быть новое имя файла или имя каталога, в котором вы хотите разместить копию.
Допустим, у нас есть текстовый файл в папке документов с именем orig.txt , и мы хотим сделать его копию с именем копия.txt . Нам следует использовать команду « cp orig.txt copy.txt ».
Однако, если к команде cp добавляется каталог, создается копия в целевом каталоге. В следующем примере мы делаем шесть вещей.
- Список содержимого рабочего каталога.

- Создать новый каталог с именем копий .
- Список содержимого рабочего каталога, который теперь включает копий каталога .
- Список содержимого каталога копий (нет ни одного. Он пустой).
- Скопируйте copy.txt в каталог копий .
- Список содержимого каталога копий , который теперь содержит копию copy.txt .
Переименование файла
Команду mv также можно использовать для изменения имени файла. Например, команда « mv orig.txt original.txt » переименовывает файл orig.txt в original.txt .
Переименование каталога
Переименование каталогов работает точно так же, как переименование файлов с помощью команды mv . Здесь мы создаем каталог с именем « копия », но переименовываем его в « копий » с помощью команды « mv копия копий ».
Если каталог копии содержит какие-либо файлы или каталоги, они не изменятся. Единственное, что изменится, — это имя каталога, в котором они находились.
Единственное, что изменится, — это имя каталога, в котором они находились.
Автодополнение
Большинство оболочек командной строки Linux автоматически завершают слово, которое вы начали вводить, если вы нажмете Tab . Автодополнение помогает сэкономить время, особенно при работе с длинными именами файлов. Например, предположим, что у вас есть три файла в папке с документами: penguin-diving.jpg , penguin.jpg и penguins.jpg .
Если вы наберете команду, затем введите « p » и нажмите Tab , оболочка дополнит слово «пингвин» за вас.
На этом он останавливается, потому что все файлы начинаются со слова пингвин , но после этого непонятно, какой файл вам нужен.
Если для того, что вы уже набрали, есть более одного автозаполнения, двойное нажатие Tab предложит оболочке перечислить все возможные совпадения. Таким образом, в ситуации выше, когда вы набрали p и Tab , и оболочка автоматически заполнит penguin для вас. Нажмите Tab еще два раза, чтобы получить все возможные варианты и вернуть вас к подсказке, где ваша команда будет заполнена там, где вы остановились.
Нажмите Tab еще два раза, чтобы получить все возможные варианты и вернуть вас к подсказке, где ваша команда будет заполнена там, где вы остановились.
Автозаполнение также работает для заполнения имен путей и имен команд.
Выход из оболочки
При вводе команды exit происходит выход из командной оболочки и либо закрытие окна терминала, либо подготовка окна терминала к закрытию вручную.
- Обзор часто используемых команд Unix и Linux.
- Информация о Linux, Unix и других вариантах.
- Дополнительные сведения и соответствующие ссылки см. в определениях Linux, оболочки, терминала и Unix.
- Все страницы, связанные с компьютерным обучением и обучением.
- Как запустить Linux на Chromebook.
- Справка и поддержка Linux.
Что такое оболочка Linux? Определение, команды, типы // Unstop (ранее Dare2Compete)
Linux — это операционная система, существующая с середины 1990-х годов.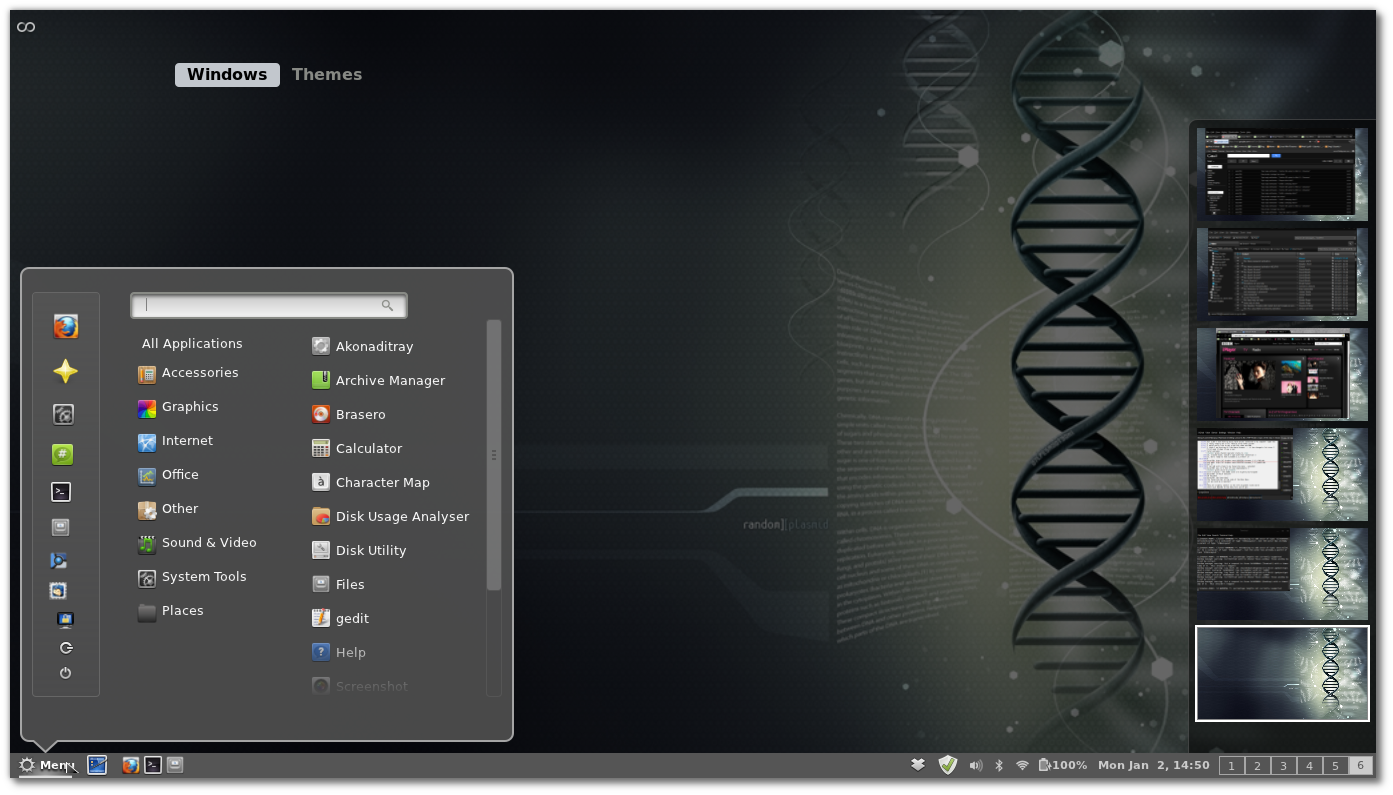 Он приобрел огромную популярность и был принят многими организациями, от малого бизнеса до крупных корпораций. Одной из причин его популярности является оболочка Linux, мощный инструмент, который можно использовать для выполнения широкого круга задач, от простого управления файлами до сложных задач системного администрирования.
Он приобрел огромную популярность и был принят многими организациями, от малого бизнеса до крупных корпораций. Одной из причин его популярности является оболочка Linux, мощный инструмент, который можно использовать для выполнения широкого круга задач, от простого управления файлами до сложных задач системного администрирования.
В этой статье мы обсудим, что такое оболочка в Linux, типы оболочек Linux, их преимущества и многое другое.
Что такое Shell? Что такое оболочка в Linux?
В общих вычислениях оболочка — это программа, которая действует как интерфейс для пользователей операционной системы. То есть он предоставляет операционную систему пользователям-людям. Эти оболочки могут быть либо интерфейсами командной строки (CLI), либо графическими пользовательскими интерфейсами (GUI).
Теперь оболочка Lunix представляет собой интерфейс командной строки, который позволяет пользователям взаимодействовать с операционной системой и выполнять различные встроенные команды.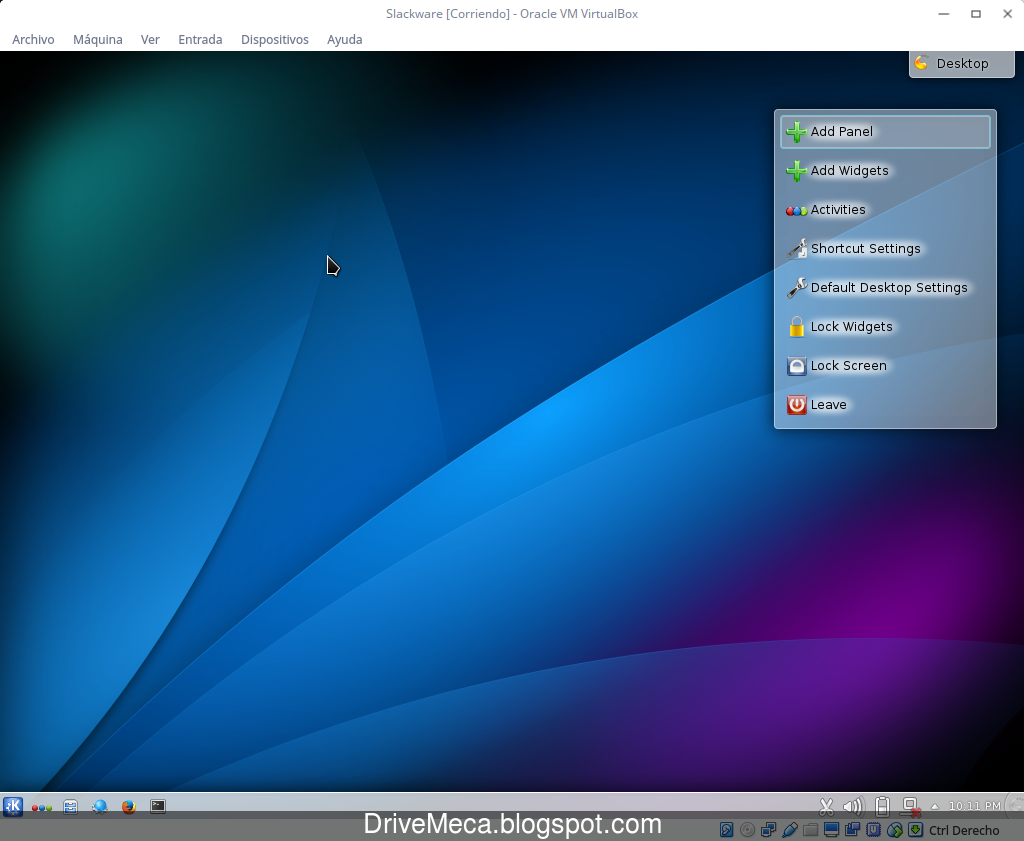 Он обеспечивает интерфейс между пользователем и ядром для выполнения программ, известных как команды. Другими словами, оболочка — это основной интерфейс, который предоставляет пользователям способ взаимодействия с операционной системой Linux на более фундаментальном уровне, чем графический интерфейс.
Он обеспечивает интерфейс между пользователем и ядром для выполнения программ, известных как команды. Другими словами, оболочка — это основной интерфейс, который предоставляет пользователям способ взаимодействия с операционной системой Linux на более фундаментальном уровне, чем графический интерфейс.
Функции оболочки Linux
- Оболочка Linux — это текстовый интерфейс, в котором пользователи могут вводить имена команд, выполнять программы и управлять файлами, такими как дескрипторы файлов, права доступа к файлам и каталоги.
- Пользователи могут получить доступ к оболочке через окно терминала или консоль, окно с командной строкой, где пользователи могут вводить команды.
- Оболочка Linux основана на языке сценариев под названием Bash (Bourne-Again Shell), оболочке по умолчанию в большинстве систем Linux.
- Некоторые основные команды оболочки Linux включают: ls, cd, mkdir, touch, cp, mv, rm и т. д.
- С помощью этих основных команд оболочка Linux предоставляет широкий спектр расширенных команд и функций, которые позволяют пользователям выполнять более сложные задачи.

- К ним относятся конвейеры, которые позволяют пользователям соединять выходные данные одной команды с входными данными другой команды. А также перенаправление, которое позволяет пользователям перенаправлять ввод или вывод в файл.
Преимущества Linux Shell
Оболочка Linux имеет ряд преимуществ по сравнению с графическим пользовательским интерфейсом.
- Это позволяет пользователям выполнять задачи быстрее и эффективнее, поскольку для навигации требуется меньше кликов и меню.
- Обеспечивает большую гибкость и контроль над операционной системой, позволяя пользователям настраивать и автоматизировать задачи с помощью сценариев оболочки в текущей среде оболочки.
- Его можно использовать удаленно, позволяя пользователям получать доступ к системам Linux и управлять ими из любого места, где есть подключение к Интернету.
Структура оболочки Linux
Структуру оболочки Linux можно разбить на следующие компоненты:
Подсказка: Подсказка — это символ, который появляется в командной строке и указывает, что оболочка готова принять ввод от пользователя.
 Подсказку можно настроить для отображения различной информации, такой как текущий рабочий каталог или имя пользователя.
Подсказку можно настроить для отображения различной информации, такой как текущий рабочий каталог или имя пользователя.Командная строка: В командной строке пользователь вводит команды, которые должны выполняться оболочкой. Команды могут быть простыми, такими как изменение каталогов или создание файлов, или более сложными, включая конвейеры, перенаправление и другие расширенные функции.
Интерпретатор команд: Интерпретатор команд отвечает за интерпретацию и выполнение команд, введенных пользователем. В Linux интерпретатором команд по умолчанию является оболочка Bash.
Переменные среды: Переменные среды устанавливаются оболочкой и могут использоваться программами и сценариями. Их можно использовать для хранения такой информации, как текущий рабочий каталог или домашний каталог пользователя.
История команд: История команд — это функция оболочки, которая позволяет пользователям просматривать и повторно использовать предыдущие команды.
 Это может сэкономить время и уменьшить количество ошибок при наборе текста.
Это может сэкономить время и уменьшить количество ошибок при наборе текста.Сценарии оболочки: Сценарии оболочки представляют собой наборы команд и утилит, которые могут выполняться оболочкой. Их можно использовать для автоматизации задач, выполнения функций системного администрирования и многого другого.
Встроенные команды оболочки: Встроенные команды оболочки — это команды, встроенные в оболочку и не требующие для выполнения внешней программы. Они часто используются для общих задач, таких как изменение каталогов или отображение информации о файлах.
Что такое сценарии оболочки в Linux?
Сценарии оболочки в Linux — это процесс создания и выполнения ряда команд в оболочке или среде командной строки. Он включает в себя написание сценариев оболочки Linux или серии команд в текстовом файле с использованием языка сценариев, который интерпретируется оболочкой. Цель состоит в том, чтобы автоматизировать задачи или выполнять повторяющиеся задачи быстро и эффективно. Программа-оболочка используется по умолчанию во многих дистрибутивах Linux.
Программа-оболочка используется по умолчанию во многих дистрибутивах Linux.
- С помощью сценариев оболочки пользователи могут автоматизировать такие задачи, как управление файлами, настройка параметров системы и управление процессами.
- Пользователи также могут создавать собственные приложения или инструменты, расширяющие функциональные возможности операционной системы.
- Условные тесты в сценариях оболочки позволяют пользователям обрабатывать большие объемы данных, файлы для хранения и чтения данных и переменные для хранения и чтения данных, и эти сценарии могут содержать функции.
- Сценарии оболочки выполняются с использованием одного из нескольких языков сценариев, поддерживаемых оболочкой, включая оболочку Bash, Zsh и Korn.
- Эти языки сценариев разработаны так, чтобы быть простыми и легкими в освоении, и они предоставляют широкий спектр интерактивных функций и функций для написания мощных сценариев оболочки.
Что такое сценарии оболочки?
Сценарии оболочки — это программы, написанные на Bash, которые можно запускать из командной строки.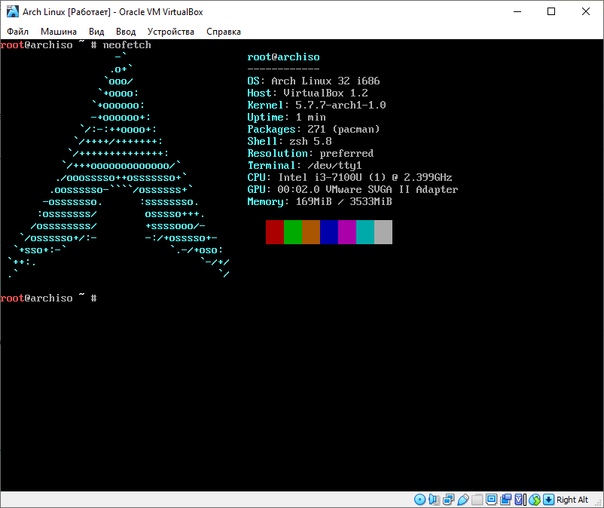 Сценарии оболочки могут автоматизировать такие задачи, как резервное копирование, обслуживание системы и установка программного обеспечения. Кроме того, имена команд Bash чувствительны к регистру и могут быть объединены с параметрами и аргументами для выполнения определенных действий.
Сценарии оболочки могут автоматизировать такие задачи, как резервное копирование, обслуживание системы и установка программного обеспечения. Кроме того, имена команд Bash чувствительны к регистру и могут быть объединены с параметрами и аргументами для выполнения определенных действий.
Сценарии оболочки Linux можно выполнять несколькими способами, включая запуск сценария непосредственно из командной строки, использование встроенного планировщика оболочки для запуска сценария через определенные промежутки времени или вызов сценария из другого сценария или программы.
например: #!/bin/sh
Читайте также — Что такое Bash? Функции, основные понятия, команды и многое другое!
Преимущества и недостатки сценариев оболочки
| Преимущества | Недостатки |
|
|
Расширенные сценарии оболочки
Расширенные сценарии оболочки, также известные как расширенные сценарии оболочки, включают использование расширенных функций и методов для создания более сложных и сложных сценариев. Здесь мы используем команду чтения, чтобы получить желаемый стандартный ввод с клавиатуры, чтобы объявить его как значение переменной PERSON и вывести его через STDOUT.
Что такое приглашение оболочки?
Приглашение оболочки — это специальный символ или символ, который появляется в командной строке оболочки и указывает, что оболочка готова принять ввод от пользователя. Приглашение имеет интерактивный интерфейс и обычно состоит из идентификатора пользователя и имени текущего рабочего каталога, за которым следует специальный символ или символ командной строки, такой как знак доллара ($), символ решетки (#) или знак процента (%). Синтаксис аналогичен другим языкам программирования и обеспечивает визуальную индикацию состояния оболочки, помогая пользователям перемещаться по файловой системе и эффективно выполнять команды.
Синтаксис аналогичен другим языкам программирования и обеспечивает визуальную индикацию состояния оболочки, помогая пользователям перемещаться по файловой системе и эффективно выполнять команды.
Функции
- Поток управления: if, else, then, петли оболочки, случай и т. д.
- Команды оболочки: touch, pwd, echo, ls, cd и т. д.
- Ключевые слова оболочки: break, if, else и т. д.
Типы оболочек в Linux
В целом оболочки можно разделить на две основные категории, которые далее подразделяются на несколько видов. Это:
Оболочка командной строки
Оболочка командной строки — это текстовый интерфейс, который позволяет пользователям взаимодействовать с операционной системой компьютера путем ввода команд. Это способ взаимодействия с операционной системой без использования графического пользовательского интерфейса (GUI).
В оболочке командной строки пользователь вводит команду в приглашении, и оболочка выполняет их.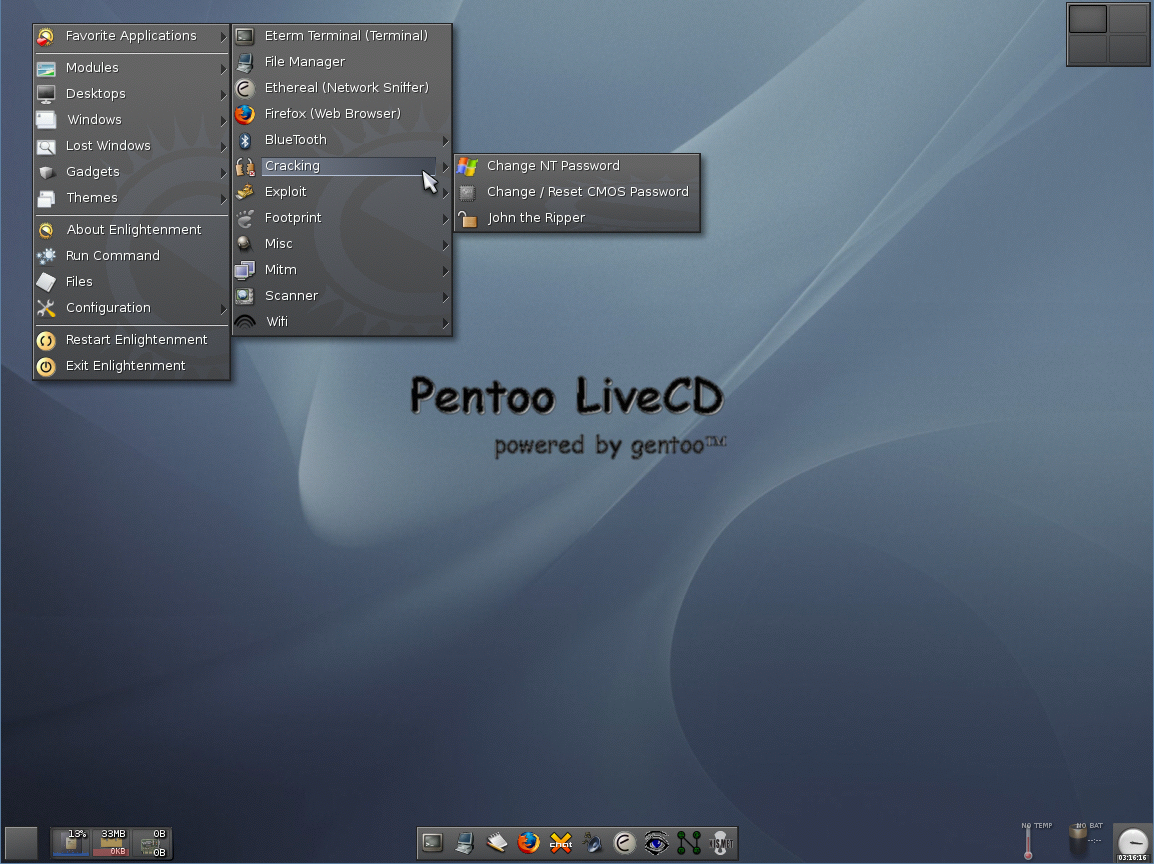 Таким образом, оболочка представляет собой интерпретатор командного языка, который интерпретирует команду и передает ее операционной системе для выполнения запрошенной задачи. Оболочка также предоставляет набор встроенных команд и утилит для выполнения общих задач, таких как навигация по файловой системе, управление файлами и управление процессами, упрощая запуск файлов сценариев.
Таким образом, оболочка представляет собой интерпретатор командного языка, который интерпретирует команду и передает ее операционной системе для выполнения запрошенной задачи. Оболочка также предоставляет набор встроенных команд и утилит для выполнения общих задач, таких как навигация по файловой системе, управление файлами и управление процессами, упрощая запуск файлов сценариев.
Оболочки командной строки часто используются системными администраторами, разработчиками и опытными пользователями для рутинного резервного копирования и для быстрого и эффективного выполнения сложных или повторяющихся задач. В качестве интерпретатора команд его можно использовать для автоматизации задач, выполнения пакетных операций и одновременного управления несколькими системами с помощью сценариев и других языков программирования. Некоторые популярные оболочки командного интерпретатора:
- Оболочка Bash (оболочка Bourne-Again): Это наиболее часто используемая оболочка опытными пользователями Linux и оболочка по умолчанию для большинства дистрибутивов Linux.
 Это мощная и универсальная оболочка, совместимая со многими командами Unix, но лишенная некоторых функций, таких как логические и арифметические расширения.
Это мощная и универсальная оболочка, совместимая со многими командами Unix, но лишенная некоторых функций, таких как логические и арифметические расширения. - Оболочка Zsh (Z SHell): Это мощная и многофункциональная оболочка с множеством дополнительных функций, таких как проверка орфографии, подстановка и редактирование командной строки. Он также легко настраивается и имеет большое сообщество пользователей.
Оболочка Korn (ksh): Это оболочка Unix, совместимая с оболочкой Bourne (sh) и предлагающая пользователям множество дополнительных функций, таких как редактирование командной строки, исправление орфографии, управление заданиями и арифметические выражения.
- Оболочка Power (для Windows): Эта оболочка построена на основе .NET Framework и обеспечивает мощную и гибкую среду для управления и автоматизации систем Windows.
Оболочка C (csh): Это оболочка Unix, синтаксис которой аналогичен языку программирования C.
 Он включает в себя множество функций, таких как редактирование командной строки, статус ошибки, фатальные ошибки, история и управление заданиями.
Он включает в себя множество функций, таких как редактирование командной строки, статус ошибки, фатальные ошибки, история и управление заданиями.Fish shell (Friendly Interactive SHell): Это современная многофункциональная оболочка, которая должна быть удобной и интерактивной. Он включает в себя такие функции, как подсветка синтаксиса, автоматические предложения и завершение табуляции.
Графическая оболочка
Графическая оболочка в Linux — это пользовательский интерфейс, который обеспечивает графическое представление операционной системы и позволяет пользователям взаимодействовать с ней с помощью мыши и клавиатуры. Графическая оболочка обеспечивает графическую среду рабочего стола при запуске, которая включает значки, окна, меню и другие графические элементы.
Некоторые графические оболочки, доступные в Linux:
- GNOME: Это одна из самых популярных графических оболочек для Linux и оболочка по умолчанию для многих дистрибутивов Linux.
 Он обеспечивает современный, чистый интерфейс и включает в себя широкий спектр приложений и утилит.
Он обеспечивает современный, чистый интерфейс и включает в себя широкий спектр приложений и утилит. KDE: Еще одна популярная графическая оболочка для Linux с настраиваемым и многофункциональным интерфейсом. Он включает в себя широкий спектр приложений и утилит и разработан, чтобы быть простым в использовании.
- Xfce: Это легкая и быстрая графическая оболочка для Linux, эффективная и настраиваемая. Он включает в себя широкий спектр приложений и утилит и популярен среди пользователей, которым нужна минимальная и легкая среда рабочего стола.
MATE: Это ответвление среды рабочего стола GNOME 2, предоставляющее традиционную среду рабочего стола, простую в использовании и настраиваемую.
Cinnamon: Это современная и удобная графическая оболочка для Linux, основанная на GNOME. Он включает в себя ряд параметров настройки и популярен среди пользователей, которым нужна традиционная среда рабочего стола.

Команды в оболочке Linux
В оболочке Linux доступно множество команд. Каждая команда имеет свой собственный набор опций и аргументов. Вот некоторые из часто используемых списков команд:
cd: Изменить каталог. Эта команда используется для изменения текущего рабочего каталога.
ls: Список содержимого каталога. Эта команда используется для вывода списка файлов и каталогов в текущем рабочем каталоге.
mkdir: Создать каталог. Эта команда используется для создания нового каталога.
rm: Удалить файл или каталог. Эта команда используется для удаления файлов или текущих каталогов.
cp: Копировать файл или каталог. Эта команда используется для копирования файлов или текущих каталогов.
mv: Переместить или переименовать файл или текущий каталог.
 Эта командная строка используется для перемещения файлов или каталогов в новое место или их переименования.
Эта командная строка используется для перемещения файлов или каталогов в новое место или их переименования.cat: Объединение и отображение файлов. Эта команда используется для отображения содержимого исполняемого файла.
группа: Поиск шаблона в расширении файла. Эта команда используется для поиска определенной строки или шаблона в типе файла в текущий момент времени.
pwd: Печать рабочего каталога. Эта простая команда используется для отображения текущего рабочего каталога.
man: Показать страницы руководства. Эта команда используется для отображения справочных страниц для определенной команды.
Заключение
Подводя итог, можно сказать, что оболочка Linux — это мощное средство, предоставляющее пользователям текстовый интерфейс для взаимодействия с операционной системой и имеющее полную структуру управления и переменные среды.

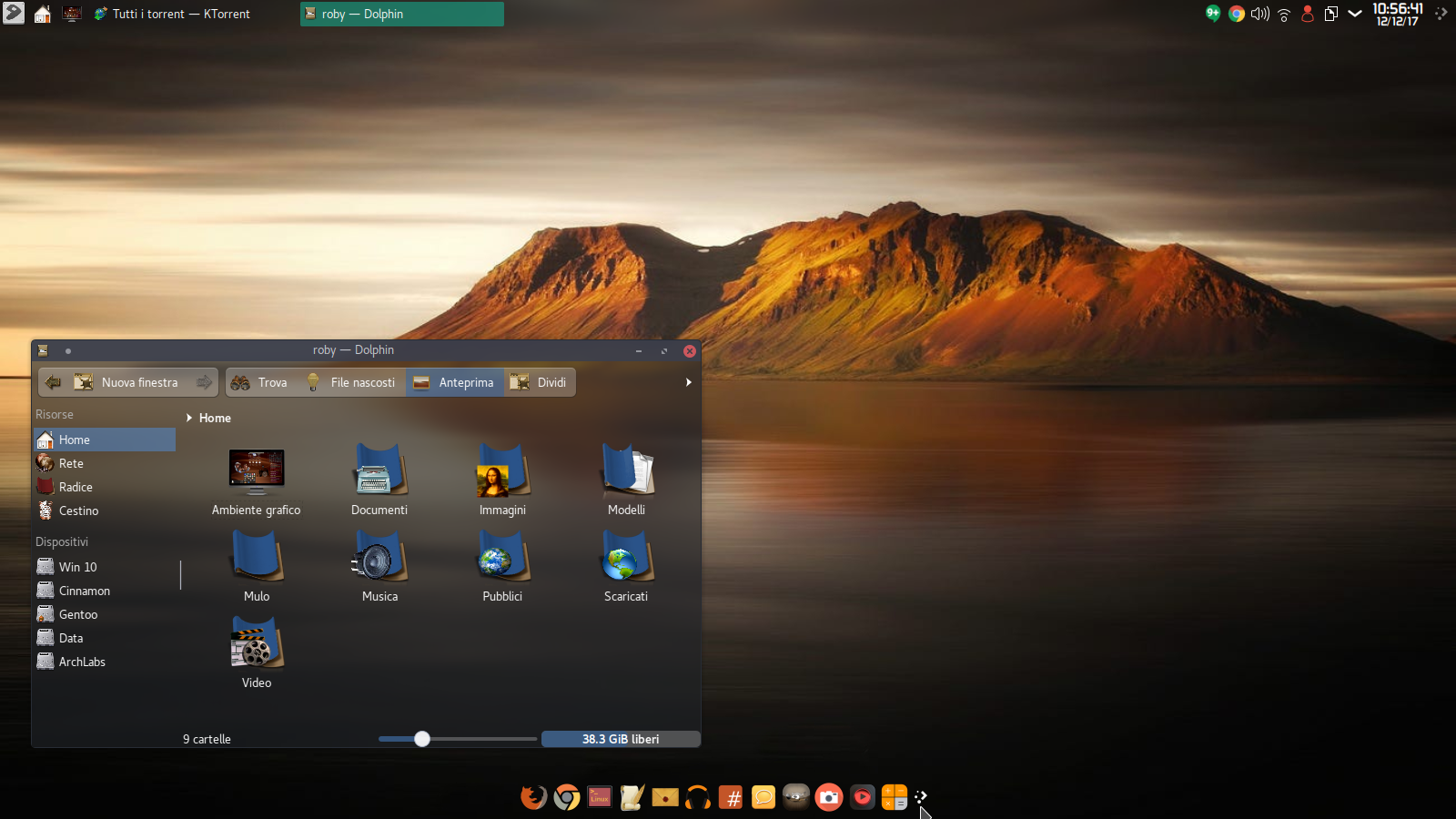


 Подсказку можно настроить для отображения различной информации, такой как текущий рабочий каталог или имя пользователя.
Подсказку можно настроить для отображения различной информации, такой как текущий рабочий каталог или имя пользователя. Это может сэкономить время и уменьшить количество ошибок при наборе текста.
Это может сэкономить время и уменьшить количество ошибок при наборе текста.

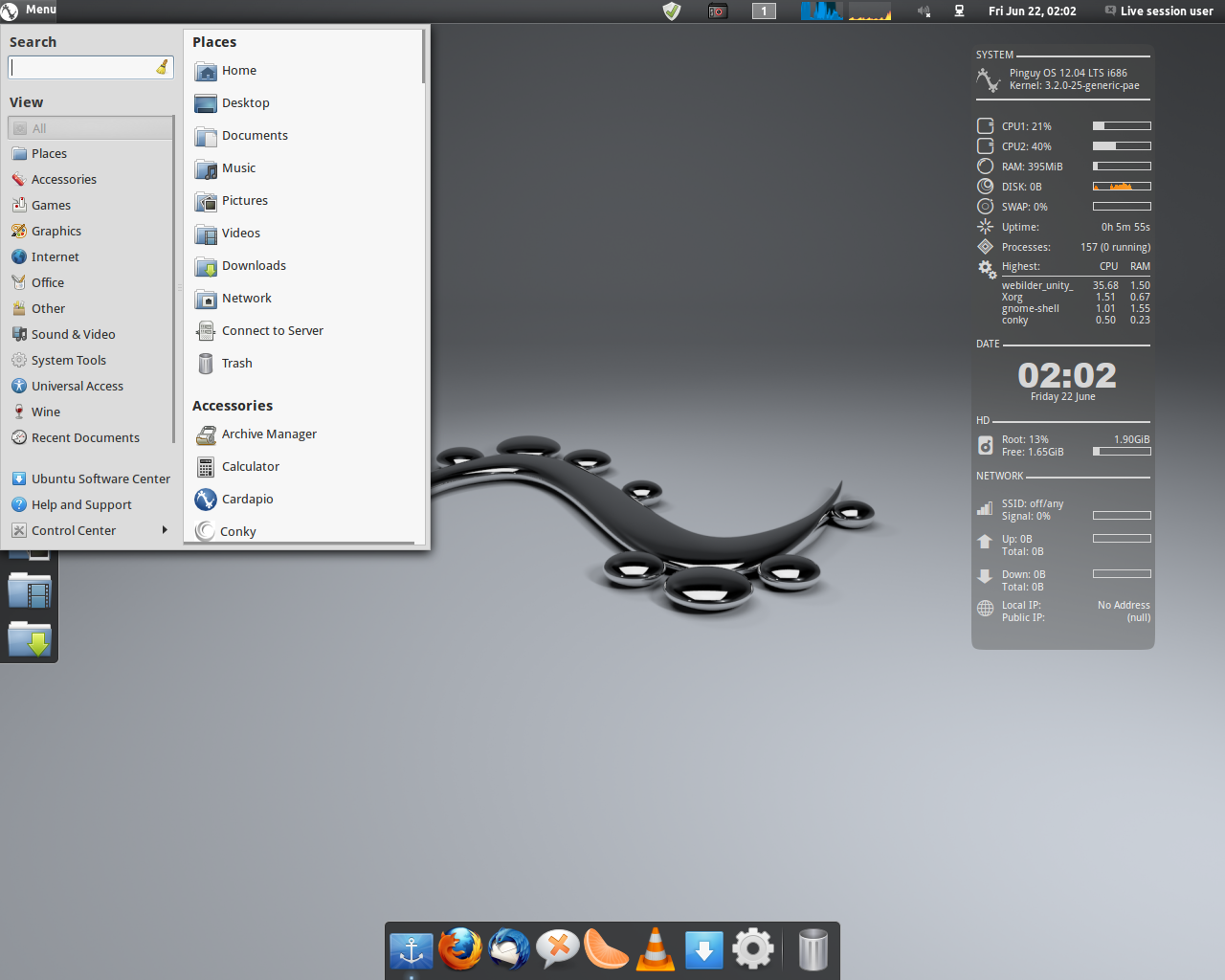 Это мощная и универсальная оболочка, совместимая со многими командами Unix, но лишенная некоторых функций, таких как логические и арифметические расширения.
Это мощная и универсальная оболочка, совместимая со многими командами Unix, но лишенная некоторых функций, таких как логические и арифметические расширения.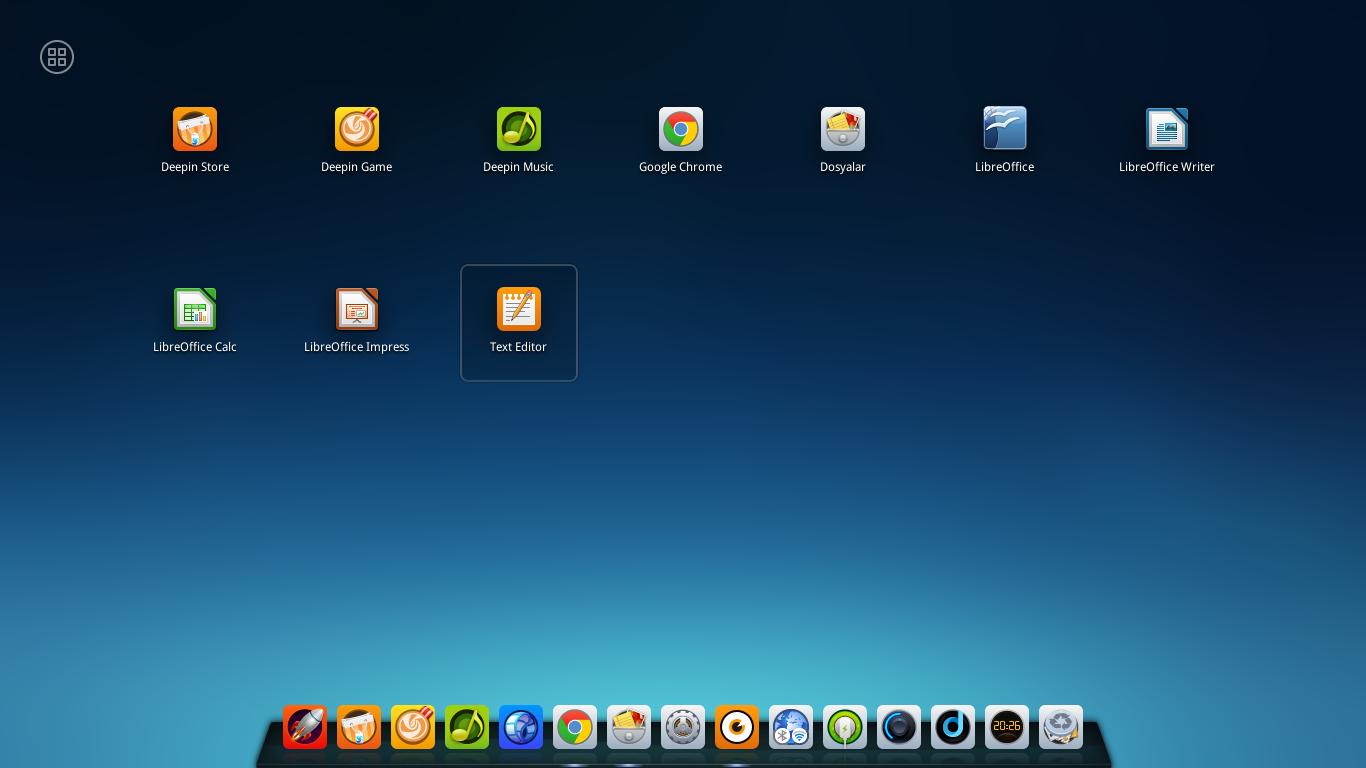 Он включает в себя множество функций, таких как редактирование командной строки, статус ошибки, фатальные ошибки, история и управление заданиями.
Он включает в себя множество функций, таких как редактирование командной строки, статус ошибки, фатальные ошибки, история и управление заданиями. Он обеспечивает современный, чистый интерфейс и включает в себя широкий спектр приложений и утилит.
Он обеспечивает современный, чистый интерфейс и включает в себя широкий спектр приложений и утилит.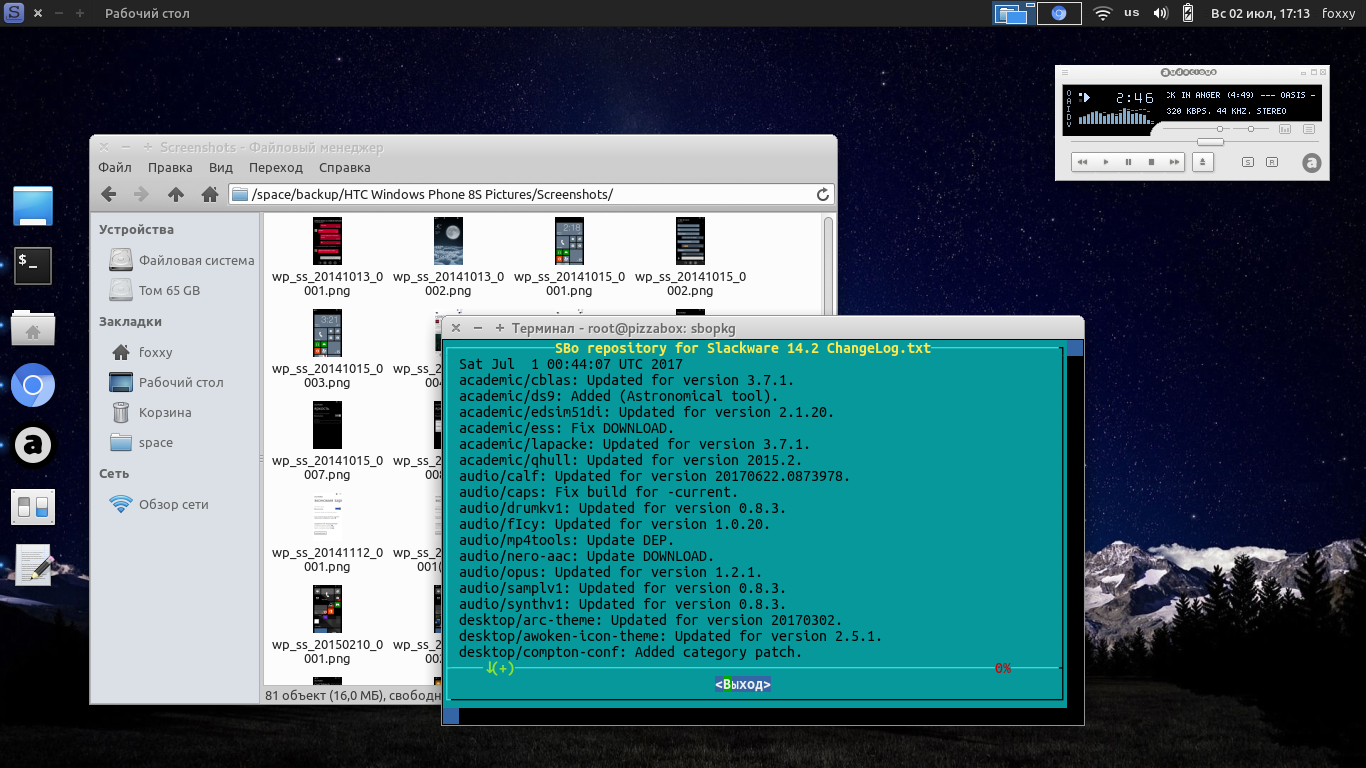
 Эта командная строка используется для перемещения файлов или каталогов в новое место или их переименования.
Эта командная строка используется для перемещения файлов или каталогов в новое место или их переименования.