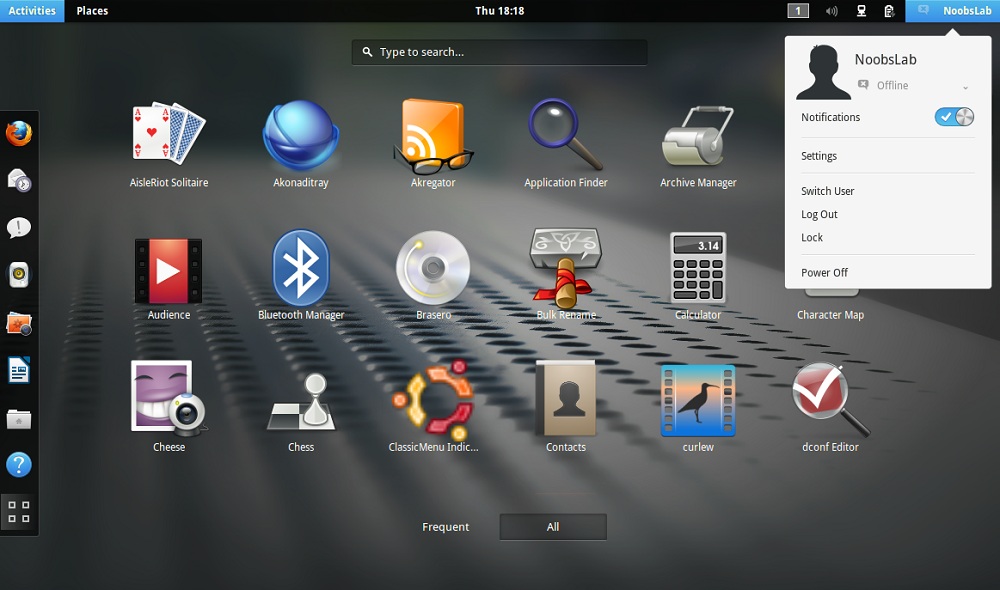Графическая оболочка linux: Популярные графические оболочки Linux — ТОП 7 | Info-Comp.ru
Содержание
6 лучших графических оболочек Linux
Рассказываем о самых удобных и интересных графических оболочках для дистрибутивов Linux.
KDE
Одна из самых старых графических оболочек в мире Linux, известная поклонникам системы не только за счет своих функциональных особенностей, но и за обилие шуток про нее и знаковых событий, связанных с ней.
Эту оболочку, пожалуй, можно назвать лучшей из всех ныне представленных. Она умело сочетает в себе современные решения в плане дизайна и ортодоксальные приемы в построении интерфейса. Эдакий правильный симбиоз между стилем и функциональностью.
Как видите, изделка даже напоминает Windows 7
Тут стоит сразу отметить, что именно полезность для человека стоит во главе угла. Причем под этим человеком подразумевается вообще любой пользователь. Из-за этого KDE Plasma изобилует кучей интересных функций. Например:
- утилитой для сохранения элементов, скопированных в буфер обмена;
- набором программ для работы с кодом, почтой, графикой;
- виджетами, отображающими полезную информацию и пользовательские данные.

В общем и целом, визуально KDE частично наследует логику Windows. Внизу находится панель инструментов, где отображаются все запущенные программы. Там же можно закрепить избранные приложения и некоторые виджеты. А в левой части этой панели отображается местный аналог меню «Пуск». Тем, кто только недавно перешел на Linux с Windows, будет гораздо проще освоиться в этой графической оболочке.
Остальные окна располагаются выше, как в системе Microsoft. Более того, они даже ведут себя схожим образом. Есть аналогичная система переключения между рабочими столами.
Это специальная утилита для связки KDE со смартфоном на базе Android
Естественно, как и другие оболочки, KDE может похвастаться коллекцией мультимедийных программ и других базовых инструментов. Имеется собственный браузер, знаменитый проигрыватель Amarok, инструмент для записи файлов на сторонние носители. Короче, есть все необходимое для работы с ПК. Причем гораздо больше, чем получают пользователи Windows и других оболочек Linux.
Из минусов KDE стоит выделить довольно специфичный дизайн, который совсем не вяжется с другими рабочими столами. Из-за этого компоненты KDE смотрятся избыточно в других оболочках. А еще функциональные панели над каждым окном занимают много пространства.
KDE, кстати, можно установить на Windows и на множество Android-смартфонов.
Скачать, конечно же, можно на официальном сайте проекта https://kde.org
KDE входит в состав популярных дистрибутивов типа Kubuntu, openSUSE, Slackware.
Как установить KDE в Ubuntu
Вводим в терминал команду:
sudo apt-get install kubuntu-desktop
Перезагружаем устройство, чтобы изменения вступили в силу.
GNOME
Эта оболочка разительно отличается от предыдущей. Там, где KDE пытается не сильно уходить от классики и быть лояльной к пользователям Windows, GNOME идет в совершенно ином направлении и плюет на условности.
Рабочий стол GNOME не похож ни на что из того, что вы видели ранее.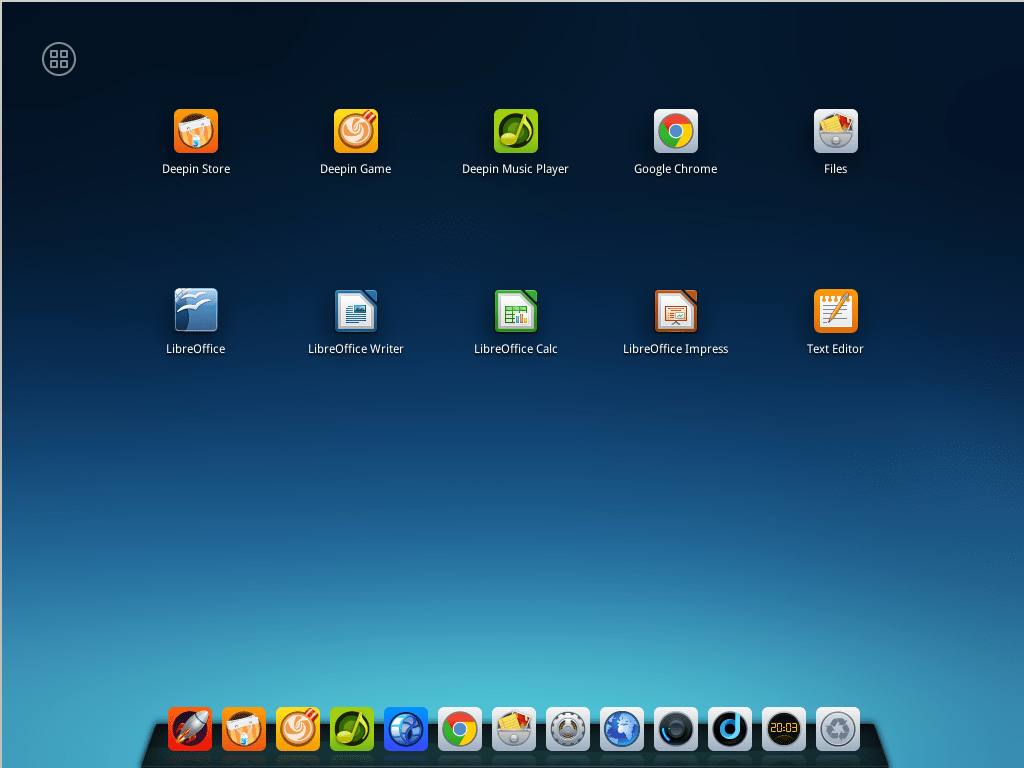 Разработчики этой оболочки пришли к совершенно уникальному расположению элементов и их дизайну (по крайней мере, для компьютеров).
Разработчики этой оболочки пришли к совершенно уникальному расположению элементов и их дизайну (по крайней мере, для компьютеров).
Вот это меню явно было позаимствовано из macOS
Первое, на что обращаешь внимание, установив GNOME — отсутствие каких-либо лишних элементов на панели управления. Список запущенных приложений отображается в отдельном меню, виджетов вовсе не существует как класса. Кругом царит минимализм и простота, а многозадачность сводится к одному злополучному меню «Activities», которое многие считают крайне неудобным.
При этом есть поддержка нескольких рабочих столов и даже панель избранных программ в том же меню Activities. Собственно, это некий хаб, в котором все спрятано. А на стандартном рабочем столе отображаются только те приложения, которые запущены в данный момент и являются активными. В общем, каждая часть системы, на взгляд разработчиков оболочки, должна выполнять минимум функций.
Тем не менее (несмотря на свою простоту) невозможно отрицать вклад GNOME в развитие интерфейсов и огромный вклад в развитие Linux.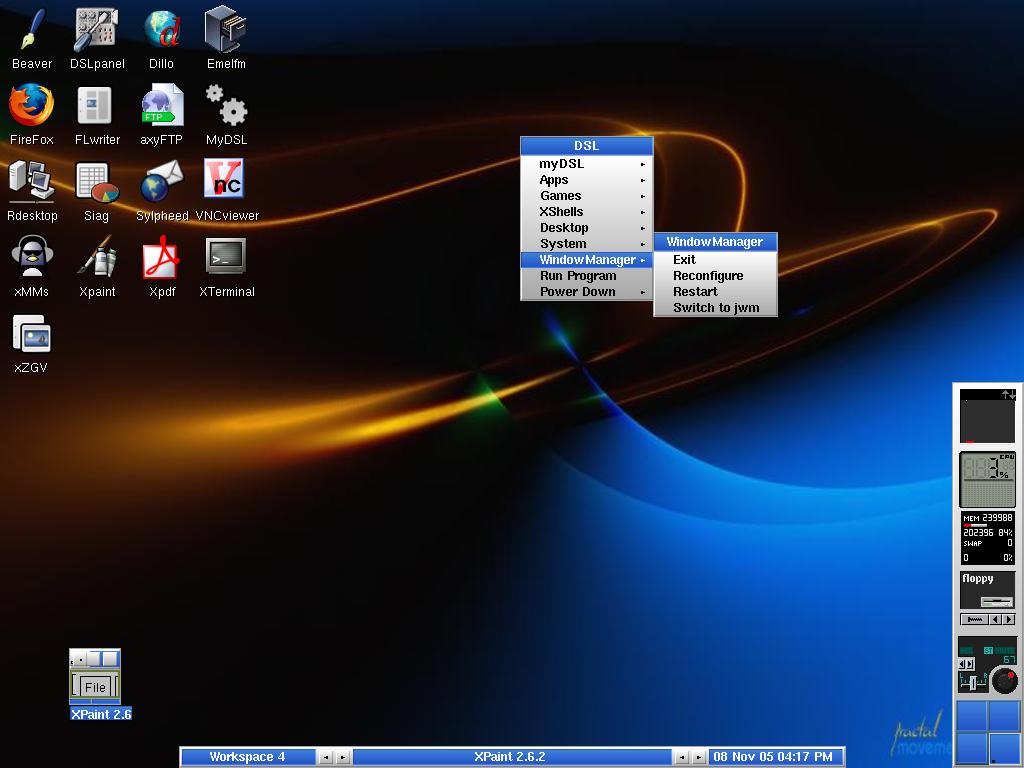 Может, местами решения разработчиков кажутся слегка противоречивыми, но они двигают дизайн рабочих столов вперед и заставляют на многие вещи взглянуть по-новому. К тому же, раньше GNOME куда больше походил на гибрид Windows с macOS нежели на что-то уникальное. А сейчас так вовсе не скажешь.
Может, местами решения разработчиков кажутся слегка противоречивыми, но они двигают дизайн рабочих столов вперед и заставляют на многие вещи взглянуть по-новому. К тому же, раньше GNOME куда больше походил на гибрид Windows с macOS нежели на что-то уникальное. А сейчас так вовсе не скажешь.
Так здесь работает многозадачность. Очень непривычно, как будто на мобильных операционных системах
При этом, помимо своей инновационности GNOME может похвастаться целым набором удобных приложений для повседневной работы. В их числе знаменитый почтовый клиент Evolution, браузер Epiphany, программа для работы с таблицами Gnumerics и так далее.
Также стоит отметить, что на базе GNOME построено несколько мощных оболочек, используемых в таких популярных дистрибутивах как Ubuntu (там дополненная версия GNOME 3 распространяется под названием Unity) и Elementary OS (там есть своя оболочка Pantheon, которая по сути является продвинутой надстройкой над GNOME).
Инструкцию по установке GNOME, конечно, можно найти на официальном сайте.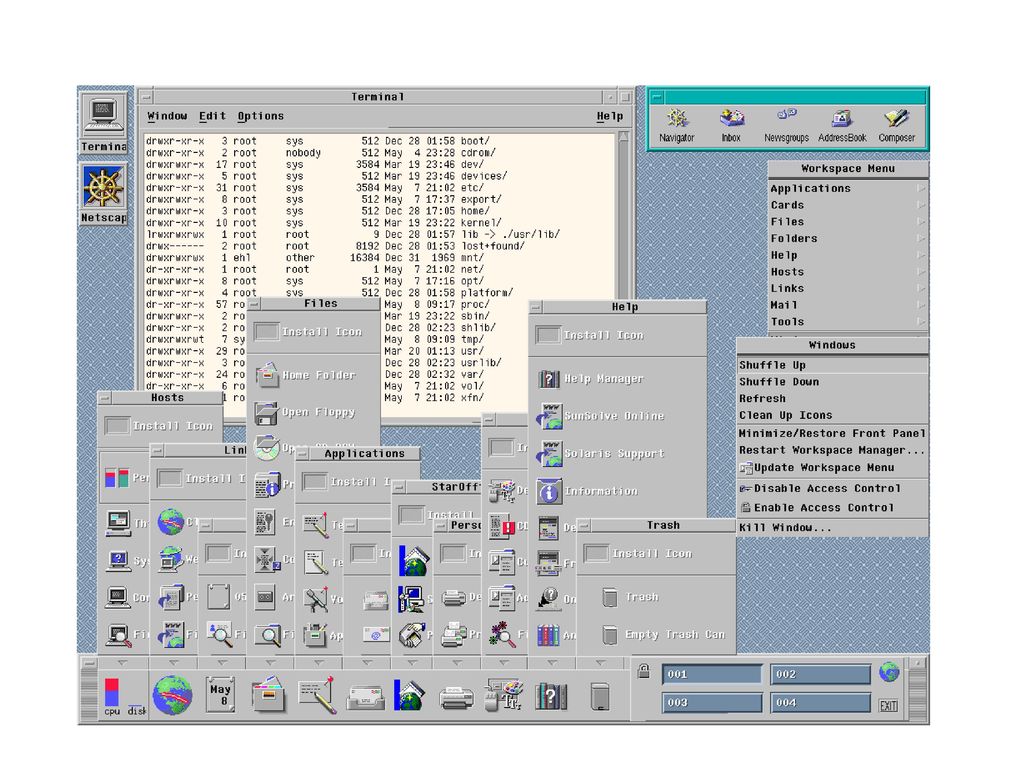 Оболочка входит в состав дистрибутивов Fedora, openSUSE, Debian, Ubuntu.
Оболочка входит в состав дистрибутивов Fedora, openSUSE, Debian, Ubuntu.
Официальный сайт — https://www.gnome.org
Как установить Gnome в Ubuntu
Необходимо открыть терминал и ввести команду:
sudo apt install ubuntu-gnome-desktop
Установка займет около 3 минут.
MATE
До выхода третьей версии GNOME выглядел значительно проще. Он комбинировал в себе лучшие решения конкурентов и проповедовал здравый минимализм не в убыток функциональности и удобству. Кардинальные изменения, пришедшие в GNOME 3, отпугнули многих пользователей. Они хотели развивающуюся оболочку, но без чересчур радикальных перевоплощений. Такой и стала MATE.
Это рабочий стол дистрибутива Fedora с оболочкой MATE
MATE практически полностью наследуют дизайн GNOME 2 и копирует базовый набор приложений, входящий в состав рабочего стола. По большому счету изменились только названия. Привычные инструменты, такие как Nautilus, Gedit и Evince превратились в Gaja, Pluma и Atril. В отличие от своих предшественников новые программы выглядят как прежде, но получили ряд новшеств и развитие.
В отличие от своих предшественников новые программы выглядят как прежде, но получили ряд новшеств и развитие.
В общем, я бы рекомендовал эту оболочку тем, кто только знакомится с Linux и хочет взглянуть на то, каким он был до массовых перевоплощений. Кроме того, MATE довольно прост в освоении и не напрягает вычурным внешним видом. Эдакая классика. Чисто функционально он не хуже и не лучше, чем тот же GNOME. Просто не такой современный.
Загрузить рабочий стол и ознакомиться с программным обеспечением, которое входит в него, можно на сайте https://mate-desktop.org.
Оболочка поставляется с дистрибутивами Linux Mint (в модификации Cinnamon), Ubuntu MATE и некоторыми редакциями Fedora.
Как установить оболочку MATE в Ubuntu
Следует последовательно ввести в терминал следующие команды:
sudo add-apt-repository ppa:jonathonf/mate-1.16
sudo apt update
sudo apt-get install mate-desktop-environment-core mate-desktop-environment-extras
Новая оболочка загрузится самостоятельно. Перезагружаем систему, чтобы изменения вступили в силу.
Перезагружаем систему, чтобы изменения вступили в силу.
AwesomeWM
Этот вариант рабочего стола заслуживает отдельного внимания, потому что он создан для особой категории людей. Если вы из тех, кто готов заняться изучением документации и тонкой настройкой компьютера, то awesomeWM — то, что вам нужно.
AwesomeWM даже нельзя назвать оболочкой. Это менеджер окон, в котором каждое приложение занимает определенный участок и делит его с другими на одном рабочем столе. В нем нет слоев. То есть одна программа не может перекрыть другую. Рабочий стол имеет только одно единственное «плоское» измерение. Задача AwesomeWM задействовать каждый пиксель экрана максимально толково, чтобы пространство не расходовалось напрасно.
Типичный внешний вид рабочего стола AwesomeWM. Используются в основном текстовые приложения
Отдельно стоит отметить, что AwesomeWM полностью открыт к модификациям за счет бесконечного количества расширений, которые написаны на языке Lua. Это позволит вам самостоятельно дополнять его новыми функциями.
Этот менеджер окон очень стабилен. У него довольно простой код, который почти ничего не может вывести из строя. Он управляется с помощью клавиатуры — разработчики по умолчанию не предусматривают поддержку мыши и всячески призывают пользователей использовать только клавиатуру.
Скачать оболочку можно на официальном сайте: https://awesomewm.org. Там же есть ссылка на документацию, в которой описаны все ее особенности и методы управления.
Как установить Awesome WM в Ubuntu
Установка происходит из репозитория. Открываем терминал и вводим:
sudo apt-get install awesome awesome-extra
На этом все. Перезагружаем систему и радуемся.
LXDE
Относительно новая оболочка, которая объединяет в себе простоту, легковесность и функциональность. LXDE тесно взаимосвязана с KDE и использует многие элементы из того монструозного графического окружения.
При этом она потребляет намного меньше ресурсов и делает ставку на простоту. Дистрибутив с LXDE можно запросто запустить на компьютере с 512 мегабайтами оперативной памяти и каким-нибудь стареньким процессором типа Intel Celeron. Все потому, что он модульный и базируется на упрощенном рабочем столе LXQT, который совсем не выглядит привлекательно, но зато быстро работает.
Дистрибутив с LXDE можно запросто запустить на компьютере с 512 мегабайтами оперативной памяти и каким-нибудь стареньким процессором типа Intel Celeron. Все потому, что он модульный и базируется на упрощенном рабочем столе LXQT, который совсем не выглядит привлекательно, но зато быстро работает.
Это один из старых вариантов LXDE, запущенный в операционной системе Debian
Все встроенные приложения предельно просты. Они выполняют только свои базовые функции. Поэтому наверняка придется скачать массу альтернативных программ. По крайне мере, чтобы достичь функциональности других дистрибутивов.
К сожалению, скорость работы LXDE проявляется только при взаимодействии со встроенными приложениями. Стороннее ПО (типа Firefox) работает жутко медленно и сразу выделяется своей низкой производительностью. Поэтому, чтобы наслаждаться высокой скоростью интерфейса, придется использовать ограниченные встроенные приложения или искать такие же легковесные альтернативы.
Ссылка для скачивания: https://lxde.
org/get/
Как установить LXDE в Ubuntu
Все, что нужно, это ввести следующую команду в терминал:
sudo apt-get install lxde
XFCE
Еще одна очень легкая оболочка для рабочего стола, специально разработанная для запуска на старых и слабых компьютерах. В отличие от LXDE, XFCE заимствует меньше чужих элементов и содержит больше своего кода.
Вот так минималистично и приятно выглядит рабочий стол XFCE
XFCE поддерживается сообществом энтузиастов, желающих сделать рабочий стол, которым можно пользоваться на дешевом ноутбуке, не переживая о том, что оболочка сожрет все ресурсы и превратит компьютер в тормозное бесполезное нечто.
Также стоит отметить, что XFCE лучше структурирован и выглядит довольно приятно для глаз. Панель инструментов и большая часть приложений вышли очень даже симпатичными и, несмотря на свою простоту, могут потягаться в плане внешнего вида с MATE и GNOME 3.
XFCE входит в состав дистрибутива Xubuntu. А еще его часто устанавливают в Arch Linux и системы, созданные на его базе.
А еще его часто устанавливают в Arch Linux и системы, созданные на его базе.
Познакомиться с рабочим столом поближе можно на официальном сайте https://www.xfce.org.
Как установить оболочку XFCE в Ubuntu
Вводим в терминал команду:
sudo apt-get install xubuntu-desktop
И ждем окончания загрузки и установки.
Заключение
Оценивая удобство и привлекательный вид, я считаю вышеуказанные оболочки для Linux лучшими. Вы можете попробовать разные варианты и остановится на наиболее предпочтительном — благо, что установка оболочки обычно не занимает более 5 минут. Удачи!
Загрузка …
Post Views: 1 267
какие бывают оболочки, как их установить и какие системные требования — «ИнфоСорт»
Содержание статьи:
Главным конкурентом платным Windows и Mac OS является бесплатная open source операционная система Linux, которая лежит в основе Android и многих других операционных систем в т. ч. для смарт телевизоров и других устройств. Для ПК такую операционную системы в большинстве случаев используют либо специалисты в IT, либо там, где нет возможности купить лицензионные ОС. Но если раньше какой-нибудь дистрибутив Linux могли установить только прошаренные специалисты, то сейчас это может сделать любой обычный пользователь ПК, т.к. в этом нет ничего сложного а в интернете полно инструкций по установке. Также плюсом Linux является отсутствие на него вирусов, это дает защищенность от потери данных. Те, кто собирается установить себе на ПК Linux сталкиваются с проблемой выбора графической оболочки, ведь именно от неё зависит удобство пользования операционной системой, поэтому необходимо разобраться какие бывают графические оболочки Linux, как их устанавливать и какие необходимы минимальные системные требования для них, все это сегодня мы рассмотрим в нашей статье.
ч. для смарт телевизоров и других устройств. Для ПК такую операционную системы в большинстве случаев используют либо специалисты в IT, либо там, где нет возможности купить лицензионные ОС. Но если раньше какой-нибудь дистрибутив Linux могли установить только прошаренные специалисты, то сейчас это может сделать любой обычный пользователь ПК, т.к. в этом нет ничего сложного а в интернете полно инструкций по установке. Также плюсом Linux является отсутствие на него вирусов, это дает защищенность от потери данных. Те, кто собирается установить себе на ПК Linux сталкиваются с проблемой выбора графической оболочки, ведь именно от неё зависит удобство пользования операционной системой, поэтому необходимо разобраться какие бывают графические оболочки Linux, как их устанавливать и какие необходимы минимальные системные требования для них, все это сегодня мы рассмотрим в нашей статье.
Выбор среды рабочего стола в Linux
Большинство графических оболочек Linux предлагают среду рабочего стола по умолчанию, которая наилучшим образом соответствует общей концепции. Linux поставляется в нескольких десятках версий, называемых дистрибутивами. Это типы настольных сред, которые позволяют контролировать, как выглядит операционная система, и выполнять тонкие настройки конкретного рабочего процесса.
Linux поставляется в нескольких десятках версий, называемых дистрибутивами. Это типы настольных сред, которые позволяют контролировать, как выглядит операционная система, и выполнять тонкие настройки конкретного рабочего процесса.
ОС Linux предлагает легкие дистрибутивы для устаревших аппаратных средств и более тяжелые с множеством функций для бизнес-класса. В любом случае установка этого ОС не требует замены оборудования и совершенно бесплатна (в отличие от Windows и MacOS). Каждый дистрибутив включает полный список установленных программ. Linux предлагает тысячи бесплатных приложений.
Термин «лучший» при обсуждении настольных компьютеров Linux является субъективным. Он зависит от предпочтений пользователя, основан на производительности оборудования. Тип настольного компьютера является ключевым выбором, определяющий внешний вид, чувство и диапазон пользовательских данных. Программные приложения упакованы для взаимодействия с конкретными рабочими столами. Также можно внедрить приложение одного рабочего стола в другой стиль, чтобы выровнять предпочтительные программы в любимых графических оболочках Linux.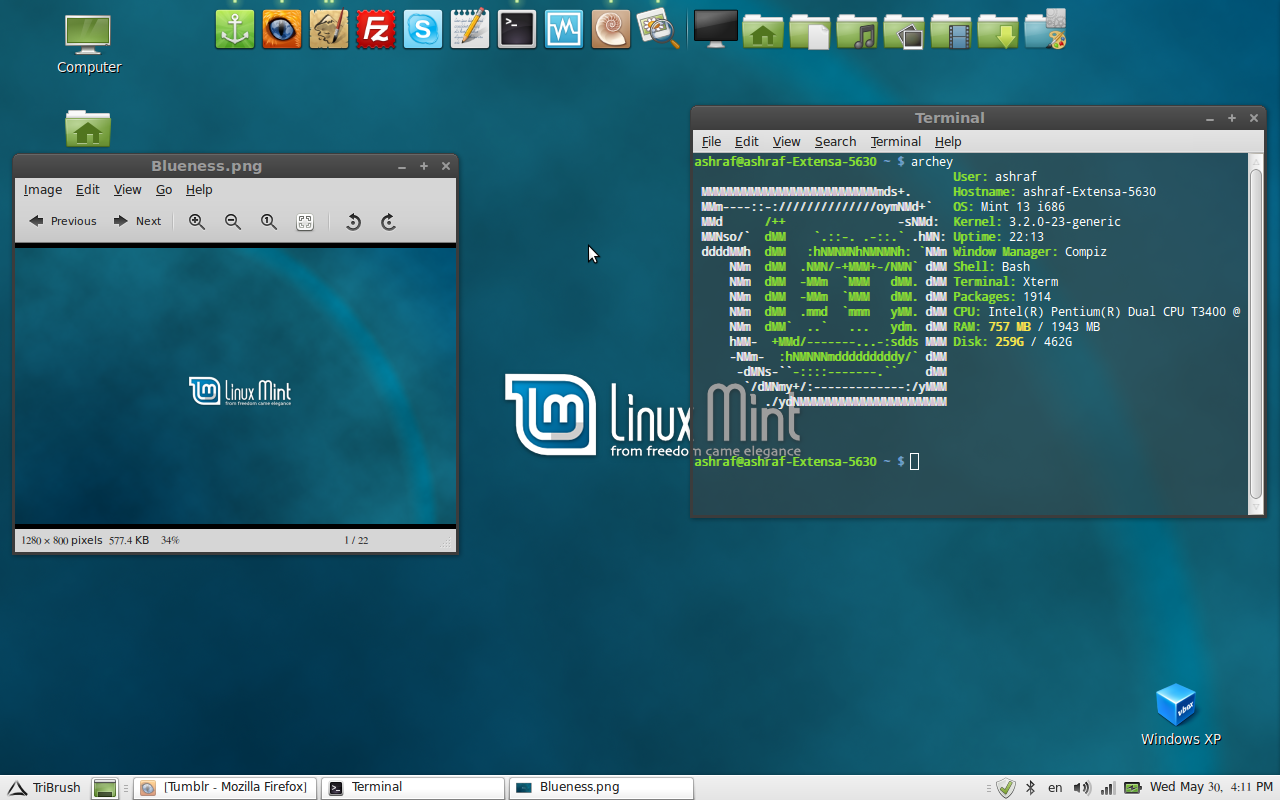
Инструмент управления программным пакетом в каждом дистрибутиве автоматически обрабатывает приложения в выбранной версии. Дистрибутивы обладают разными параметрами рабочего стола. Некоторые имеют выбор по умолчанию и одну или две замены, другие предоставляют только одну среду рабочего стола. Если переключение на новую операционную систему кажется сложным, создают резервную копию файлов перед переключением. Кроме того, дистрибутивы Linux имеют отличные инструкции.
Советы по установке
Есть более 300 дистрибутивов Linux на выбор. Специалисты советуют рассматривать для установки самые популярные. Если пользователь не знаком ни с одним вариантом, надо начинать с простого. Mint и Ubuntu будут намного проще для новичков, чем Arch. Mint также включает в себя все необходимое программное обеспечение для запуска видео и музыки. С Fedora это сложнее, потому что этот дистрибутив включает в себя чужие драйверы.
Когда пользователь привыкнет к Linux, он может попробовать что-то другое, например, установить другую среду рабочего стола или другой дистрибутив. Но сначала необходимо придерживаться основ установки.
Но сначала необходимо придерживаться основ установки.
UNetbootin — программа, позволяющая создавать загрузочные USB без записи компакт-диска. Она доступна для любых операционных систем. Рекомендуется попробовать Live-версию на внешнем носителе, прежде чем устанавливать ее на ПК постоянно. Для этого нужно создать установочный Live USB с графической оболочкой Linux. На ней можно попробовать функциональность виртуальной машины, если вы ее используете.
Графическая оболочка
Она состоит из базы инструментов, облегчающих использование компьютера. В среде рабочего стола они включают в себя компоненты:
- Менеджер окон.
- Панель меню.
- Виджеты.
- Файловый менеджер.
- Браузер.
- Офис.
- Текстовый редактор.
- Терминал.
- Диспетчер.
Менеджер окон определяет функционирование приложений. Панели отображаются по краям или на экране. Виджеты применяются для отображения полезной информации, такой как погода, новостные агрегаты или системные данные. Диспетчер файлов позволяет перемещаться по папкам на компьютере.
Диспетчер файлов позволяет перемещаться по папкам на компьютере.
Браузер позволяет просматривать интернет. Офисный пакет создает документы, электронные таблицы и презентации. Редактор текста выпускает простые текстовые файлы и редактирует файлы конфигурации. Терминал предоставляет доступ к командной строке, а диспетчер нужен для входа в компьютер, даже для Linux без графической оболочки.
Современный Linux Mint
Linux Mint очень подходит для пользователей, которые привыкли к Windows. По умолчанию Linux Mint использует среду рабочего стола Cinnamon. В нижней части экрана расположена панель задач. Внизу слева есть кнопка меню, по которой запускаются программы. В правом нижнем углу Linux Mint отображает значки времени и панели задач.
Рабочий стол настраивается по темам и символам. Существуют светлые и темные темы. Можно также отобразить свой календарь, Google на рабочем столе или точно указать, что будет отображаться на панели задач. Программы в меню «Пуск» делятся на категории, которые можно редактировать. С левой стороны расположены три кнопки для блокировки, выхода из системы или закрытия графической оболочки Linux Mint. Для навигации по папкам и файлам существует файловый менеджер Nemo (похож на Windows Explorer). Командная консоль называется Termina. Она аналогична командной строке Windows.
С левой стороны расположены три кнопки для блокировки, выхода из системы или закрытия графической оболочки Linux Mint. Для навигации по папкам и файлам существует файловый менеджер Nemo (похож на Windows Explorer). Командная консоль называется Termina. Она аналогична командной строке Windows.
Cinnamon — это эволюция настольного Gnome 3. Для тестирования есть возможность установить иные среды стола в Linux Mint во время входа в систему с помощью кнопки. Перед тем как запустить графическую оболочку Linux, открывают Terminal для установки Cinnamon Desktop и вводят команду: sudo apt-get install mint-meta-cinnamon.
Оболочка KDE
KDE 4.9, также известна, как среда рабочего стола K, существующая с 1996 года. Прошло немало обновлений, чтобы пользователь мог ее использовать в текущем состоянии версии 4.9. Этот конкретный DE оказался одной из самых популярных сред. KDE может похвастаться огромным набором приложений. После нескольких быстрых изменений можно получить красивый рабочий стол, созданный в кратчайшие сроки.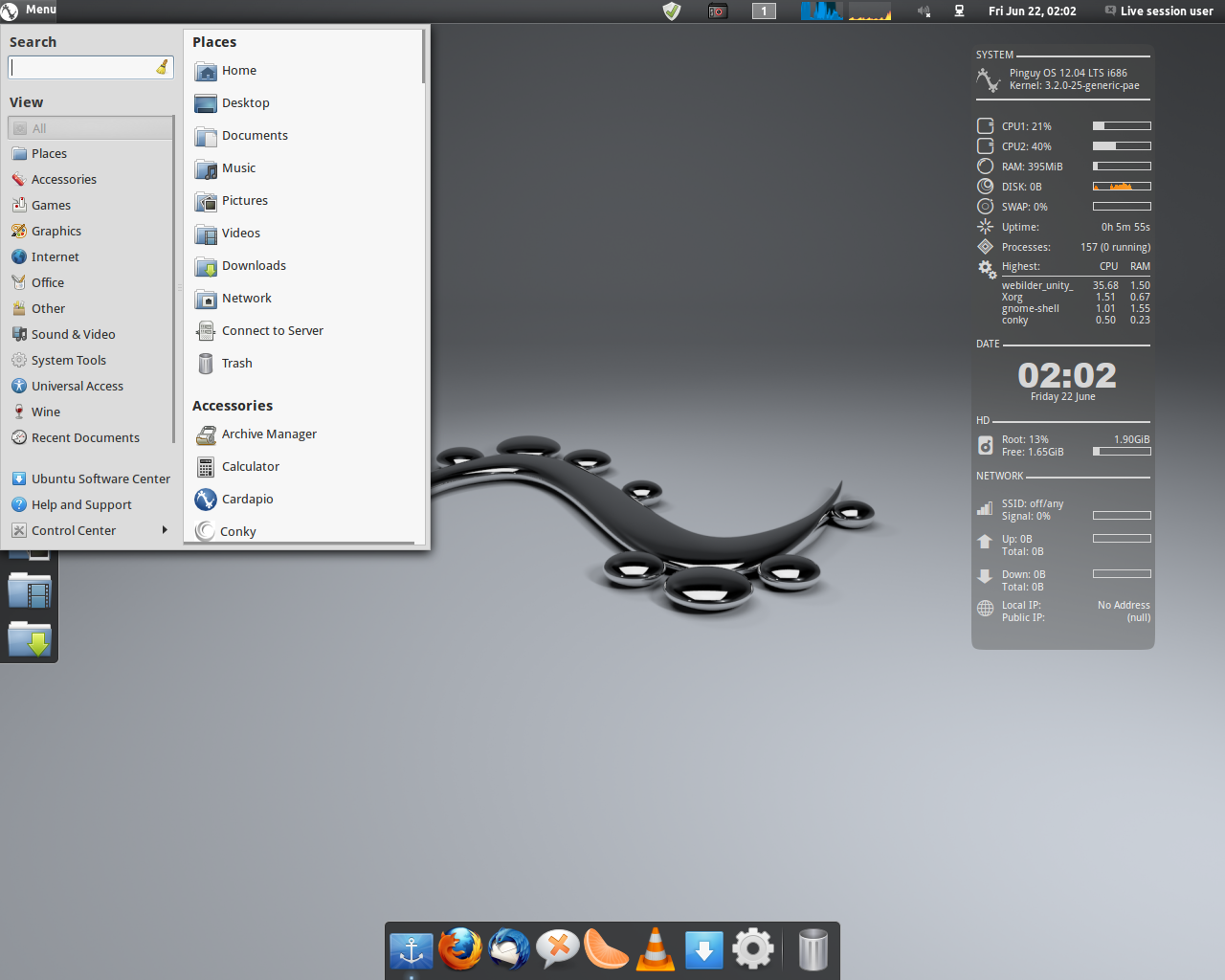 Особенности:
Особенности:
- Графическая оболочка Kali Linux поддерживает привычную панель задач, напоминающую определенную популярную ОС Windows.
- Приложения в разделе «Избранное» в меню для быстрого запуска.
- Область рабочего стола поддерживает размещение виджетов.
- Есть несколько предустановленных версий, предлагающих полезную информацию, такую как прогнозы погоды, загрузка процессора, обновления социальных сетей и предстоящие события календаря.
В целом, KDE — это полнофункциональный DE, который обеспечивает достойное количество современных удобств для графической вычислительной среды.
Преимущества KDE: легко устанавливается, просто освоить пользовательский интерфейс.
Недостатки: KDE может работать не так, как более легкий DE или автономный оконный менеджер на более низко мощном компьютере или машине со слабым графическим процессором.
Чтобы смягчить этот недостаток, можно попробовать отключить некоторые эффекты рабочего стола. Еще один минус — большое потребление оперативной памяти.
Еще один минус — большое потребление оперативной памяти.
По умолчанию KDE поставляется с большим количеством приложений:
- Akonadi – менеджер персональной информации.
- Утилита Ark – Compression.
- Файловый менеджер.
- Gwenview – просмотрщик изображений.
- KAccounts – учетные записи.
- KCalc – Калькулятор.
- Kdenlive – видеоредактор.
- Kontact – контактный менеджер.
- Kate – текстовый редактор.
- Konqueror – веб-браузер.
KDE отлично подходит для современных компьютеров. Использование памяти — около 300 мегабайт. Перед тем как запустить графическую оболочку Linux KDE, открывают терминал и вводят: sudo /etc/init.d/kdm.
Окружение Cinnamon
Окружение рабочего стола Cinnamon является очень стильным, современным и хорошо знакомым людям, которые используют 8 версию Windows. Cinnamon — стандартная среда для Linux Mint. Внизу есть отдельная панель и удобное меню с иконками быстрого запуска и системным лотком в нижнем правом углу.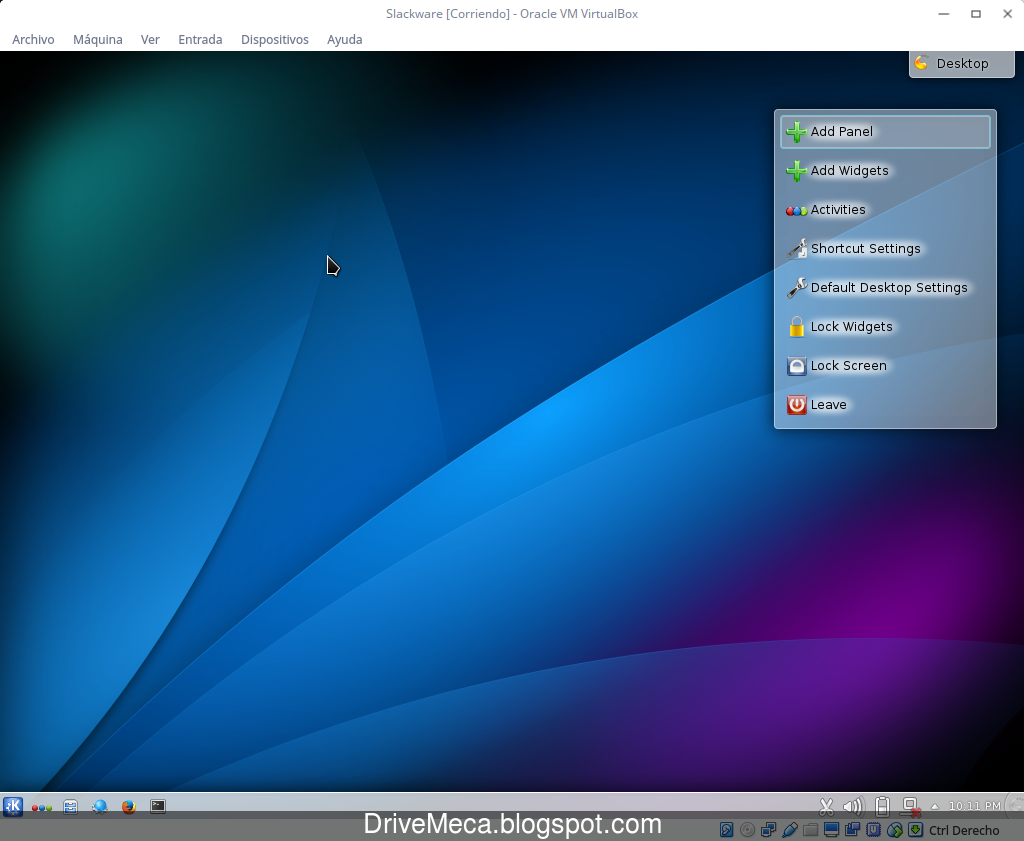
Существует ряд сочетаний клавиш, которые можно использовать, а на рабочем столе много визуальных эффектов. Ее можно настроить и редактировать, как нужно пользователю. Можно менять обои, позиционировать панели, добавлять апплеты к панелям. Также можно добавить на рабочий стол виджеты: новости, погоду и другие.
Использование памяти: около 175 мегабайт.
Плюсы:
- Мгновенное знакомство с тем, кто использовал Windows.
- Выглядит отлично.
- Много возможностей.
- Множество эффектов.
- Горячие клавиши.
- Легко устанавливается и настраивается.
Минусы: использует много памяти.
Независимо от того, какую версию нужно использовать, рекомендуется установить Synaptic, чтобы легче находить и устанавливать Cinnamon. Synaptic также пригодится для других задач, таких как установка Java. Для запуска графической оболочки Linux выполняют действия:
- Открывают окно терминала, одновременно нажав клавиши CTRL, ALT и T.

- Вводят: sudo apt-get install synaptic.
- Вводят пароль для продолжения.
- Запускают Synaptic, нажав на верхнюю кнопку на панели запуска Ubuntu, вводят «Synaptic» в поле поиска и нажимают на его значок.
- Находят параметр «Cinnamon-Desktop-Environment» и ставят галочку в поле рядом.
- Нажимают «Применить», чтобы установить Cinnamon.
Рабочая среда GNOME
GNOME очень похожа на среду рабочего стола Unity. Основное отличие состоит в том, что рабочий стол по умолчанию содержит одну панель. Чтобы открыть панель инструментов GNOME, нужно нажать ключ на клавиатуре, который на большинстве компьютеров показывает логотип Windows. GNOME имеет основной набор приложений, которые встроены в него, но существует огромное количество других приложений, специально написанных для GTK3.
Основные приложения:
- Графическая оболочка.
- Центр управления, как панель управления Windows.
- Инструмент Tweak для настройки.
 Файлы, документы.
Файлы, документы. - Фото.
- Музыка.
- Видео.
- Дисковая утилита.
- Анализатор использования дисков.
- Программное обеспечение (менеджер пакетов).
- Виджеты: часы, карты, погода.
- Веб (веб-браузер).
- Калькулятор, календарь, словарь, блокнот.
Как и в Unity GNOME, он не является особо настраиваемым, но чистый набор утилит позволяет отлично работать на рабочем столе. Существует набор стандартных сочетаний клавиш, которые можно использовать для навигации по системе. Отлично подходит для современных компьютеров.
Использование памяти: около 250 мегабайт.
Чтобы запустить новую версию Gnome с графического экрана входа в систему, пользователю нужно добавить несколько файлов. Программа графического входа в систему варьируется от дистрибутива к дистрибутиву (некоторые используют KDM или XDM), но эти инструкции будут сосредоточены на GDM. Установка графической оболочки Linux:
- Сначала нужно создать / etc / X11 / gdm / Sessions / GNOME-CVS со следующими строками: #!/bin/sh exec jhbuild run gnome-session.

- Затем выполните запуск chmod a + x / etc / X11 / gdm / Sessions / GNOME-CVS и выполнить этот файл.
Модульный XFCE
XFCE (версия 4.10) представляет собой отличную настольную среду. Дистрибутив быстрый и супер легкий, выглядит красиво. XFCE модульный, поэтому настройка может варьироваться, что зависит от того, какие компоненты будут использовать. Он основан на наборе инструментов виджета GTK и может работать с 40 МБ памяти. Технически он такой же старый, как KDE, который был запущен в 1996 году.
Он обеспечивает достаточный запас утилит, чтобы полностью обеспечить самых требовательных пользователей:
- Mousepad – текстовый редактор.
- Orage – приложение для календаря.
- Xfburn – приложение для создания CD / DVD.
- Фондовая среда XFCE – это достойная настройка с панелью OS X-like.
Особенности: полностью настраивается от позиций док-станции до значков.
Рабочие компоненты LXDE
Рабочая среда LXDE отлично подходит для старых компьютеров.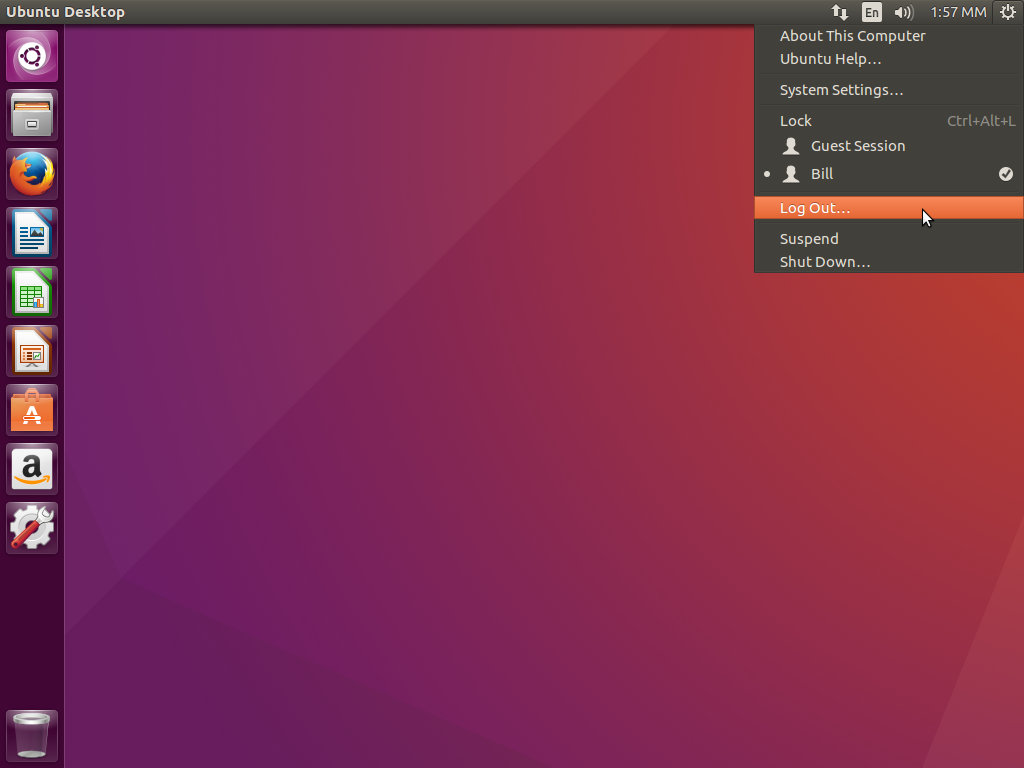 Как и в среде XFCE для настольных компьютеров, он настраивается с возможностью добавления панелей в любую позицию и настраивает их на поведение в качестве доков. Поэтому рекомендуется больше для старого оборудования. Для более нового оборудования XFCE также будет неплохим вариантом.
Как и в среде XFCE для настольных компьютеров, он настраивается с возможностью добавления панелей в любую позицию и настраивает их на поведение в качестве доков. Поэтому рекомендуется больше для старого оборудования. Для более нового оборудования XFCE также будет неплохим вариантом.
Использование памяти: около 85 мегабайт.
Запуск из командной строки:
- Открыть терминал и ввести: sudo apt-get install lxde. Нажать System → Quit и затем нажать Log Out, чтобы выйти из Ubuntu.
- На появившемся экране входа в систему нажать Options → Select Session.
- Выбрать опцию LXDE и нажать Change Session.
- Ввести свое имя пользователя и пароль (как обычно). LXDE должен начать установку.
Ubuntu MATE
Графическая оболочка Linux Ubuntu MATE — одна из реализаций среды рабочего стола. Она включает файловый менеджер, который можно подключать к локальным и сетевым файлам, текстовому редактору, калькулятору, менеджеру архива, средству просмотра изображений, средству просмотра документов, системному монитору и терминалу. Все они настраиваются и управляются через центр управления.
Все они настраиваются и управляются через центр управления.
MATE выглядит и ведет себя, как среда рабочего стола GNOME версии 3. Отлично подходит и для старого, и для современного оборудования, содержит панели и меню во многом такие же, как XFCE. MATE представляется в качестве альтернативы Cinnamon, как часть дистрибутива Linux Mint. Рабочая среда MATE для рабочего стола настраивается — можно добавлять панели, менять обои для рабочего стола, как удобно пользователю.
Использование памяти: около 125 мегабайт.
Если пользователь любит запускать MATE вручную, в командную строку вносят: ~/.xinitrc exec mate-session и далее startx.
Сравнение дистрибутивов для начинающих
Mint и Ubuntu считаются лучшими графическими оболочками Linux для пользователей — новичков. Mint основывается на Ubuntu, но с годами они стали совершенно разными. Различия графических оболочек:
- Ubuntu и Mint совместно используют определенные элементы интерфейса, у них есть собственная оболочка.

- Ubuntu берет свои сигналы от OS X, а Mint похож на Windows.
- Интерфейс Unity помещает док-станцию в левой части экрана с большими значками для настраиваемых по вкусу программ. Вверху экрана есть панель меню, в которой отображаются файлы, Edit, Wi-Fi. Можно получить доступ к другим расширениям, настройкам и функциям из меню «Dash» от Ubuntu, щелкнув значок Dash в верхней части док-станции. Оттуда можно ввести имя приложения или другой элемент, и Dash найдет его для пользователя.
- Cinnamon Mint похож на меню «Пуск» Windows, меню легче просматривать, оно отображает все категории приложений ,может иметь меньшую панель задач с более яркими ярлыками, новички имеют возможность находить все, что ищут, просто открывая меню Mint.
- Ubuntu намного быстрее по сравнению с прошлыми версиями, но Mint является довольно быстрым как на более старых, так и на мощных аппаратных средствах.
- У Ubuntu и Mint также есть свои приложения, которыми удобно пользоваться начинающим.

- Программный центр Ubuntu проще найти, поскольку он находится в доке по умолчанию, имеет описательный значок «корзина» и новое программное обеспечение.
Выбор оболочки KDE или Gnome
Для новой аудитории Linux эта информация поможет людям ориентироваться на основные различия между Gnome и KDE. Сравнение графических оболочек Linux:
- Поиск по умолчанию в стандартной установке Unity Gnome и KDE Plasma в Ubuntu, их отличия, в основном, косметические.
- KDE по умолчанию поддерживает синий и серый, имеет одну панель инструментов внизу экрана и главное меню.
- Gnome по умолчанию поддерживает темно-серый и фиолетовый, имеет панель вверху, а затем выпадающую док-станцию.
- В KDE и Gnome переименовывается файл с помощью клавиши F2.
- В Gnome переименование файла также фокусируется на его имени, но оно делает это встроенным, а не всплывающим окном.
- KDE имеет репутацию путаницы в меню и настройках.

- В настройках браузера файлов Gnome есть пять вкладок с множеством опций под каждым.
- KDE имеет центральное расположение системных настроек, которое очень похоже на окно «Системные настройки» Mac OS X.
- В отличие от KDE, который разбросан повсюду, новый Gnome кажется равномерно распределенным и является менее загроможденным.
- Gnome заслужил репутацию более простой оболочки.
- В KDE обычно при изменении пользователь должен нажать «Применить» или «Сохранить», чтобы изменения вступили в силу.
- В Gnome изменения обычно вступают в силу, когда выбирается новый вариант Gnome.
- В KDE, если нужно выйти, нажимают «Kickoff» и выбирают «Оставить», а затем следующий параметр. Когда нужно отключиться, подтверждается закрытие.
- В Gnome есть маленький значок, на который можно нажать, чтобы пользователь подтвердил, что хочет закрыть.
- Как правило, KDE сосредотачивается на том, чтобы предлагать больше функций с максимально возможным количеством графических способов для их настройки.

- Поклонники KDE подчеркивают его функциональность.
- Поклонники Gnome считают, что простота оболочки предлагает возможности, которые позволяют работать без ограничений.
Устанавливая Linux, пользователю приходится сделать выбор, какой рабочий стол лучше. Это целая наука. Нет никаких жестких правил, тестов, которые нужно предпринять, или мастеров, которые проведут по пути установки Linux. Здесь все просто, речь идет только о вкусе и привычках.
Источники: fb.ru
Введение в оболочку Linux и сценарии оболочки | Программа инженерного образования (EngEd)
Вы взаимодействуете с оболочкой косвенно, если используете какую-либо основную операционную систему. Когда вы используете терминал в Ubuntu, Linux Mint или каком-либо другом дистрибутиве Linux, вы взаимодействуете с оболочкой.
В этой статье я опишу оболочки Linux и сценарии оболочки. Однако, прежде чем мы сможем понять сценарии оболочки, мы должны сначала изучить следующие термины: Kernel , Шелл и Терминал .
Предварительные условия
Для выполнения этого руководства вам потребуются следующие элементы:
- Редактор кода, например, Visual Studio Code
- Компьютер с любой операционной системой Linux
В этой статье я использовал операционную систему Ubuntu версии 20.04
.
- Некоторые знания по использованию операционных систем Linux
Содержание
- Что такое ядро
- Что такое оболочка
- Сценарии оболочки
- Зачем нужны сценарии оболочки
- Простая демонстрация сценариев Bash Shell
Что такое ядро? Он отвечает за следующие ресурсы системы Linux:
- Администрирование файлов
- Управление процессами
- Управление вводом-выводом
- Управление устройствами, управление памятью и т. д.
Линуса Торвальдса иногда ошибочно принимают за создателя операционной системы Linux, но он отвечает только за создание ядра Linux.
Полное ядро Linux состоит из:
- Ядра
- Системные утилиты и библиотеки GNU
- Дополнительные сценарии управления
- Сценарии установки
Что такое оболочка
Оболочка — это уникальная пользовательская программа, которая позволяет пользователям взаимодействовать с функциями операционной системы. Оболочка принимает читаемые пользователем команды и преобразует их в удобные для ядра. Это интерпретатор команд, который может читать и запускать команды на клавиатуре или в файлах. Когда пользователь входит в систему или запускает терминал, запускается оболочка.
Оболочки можно разделить на две категории:
- Оболочка командной строки
- Графическая оболочка
Оболочка командной строки
Доступ к оболочке возможен через оболочку интерфейса оболочки. Определенный инструмент под названием «Терминал» используется для ввода удобочитаемых команд, таких как cat и ls в Linux/macOS или «командная строка» в Windows, которая впоследствии выполняет задачи. Затем пользователю показывается результат на терминале. Вот как выглядит терминал Ubuntu:
Затем пользователю показывается результат на терминале. Вот как выглядит терминал Ubuntu:
Команда ls используется с опцией -l на скриншоте выше. Для длинного списка файлы отображаются в текущем рабочем каталоге.
Работа с оболочкой командной строки может быть сложной для новичков, так как нужно запомнить так много команд. Он чрезвычайно мощный, поскольку позволяет пользователям сохранять команды в файле, а затем выполнять их все сразу. Таким образом можно легко автоматизировать любую повторяющуюся задачу. Пакетные записи в Windows и сценарии оболочки в платформах Linux/macOS являются обычными именами для этих документов.
Графическая оболочка
Графические оболочки позволяют использовать программу GUI для открытия, закрытия, перемещения и изменения размера окон, а также для переключения фокуса между размерами окон. Операционные системы Windows или операционные системы Ubuntu являются яркими примерами операционных систем, которые предоставляют графический интерфейс пользователя (GUI) для взаимодействия с программами. Для каждого действия пользователю не нужно вводить команду. Типичный пользовательский интерфейс Ubuntu показан ниже:
Для каждого действия пользователю не нужно вводить команду. Типичный пользовательский интерфейс Ubuntu показан ниже:
Для систем Linux доступны различные оболочки, например:
Bourne Again Shell (BASH) : В системах Linux это наиболее широко используемая оболочка. Это оболочка входа по умолчанию на компьютерах с Linux и macOS. Система также совместима с Windows.
C Shell (CSH) : C-оболочка очень похожа на синтаксис и использование языка программирования C.
Корн Шелл (КШ) : Помимо прочего, оболочка Korn послужила основой для стандартных требований оболочки POSIX.
Каждая оболочка выполняет одну и ту же задачу, но распознает разные команды и имеет разные встроенные функции.
Сценарии оболочки
Оболочки обычно интерактивны, поэтому они принимают и выполняют команды пользователя. Однако иногда нам нужно регулярно выполнять ряд инструкций, и нам приходится каждый раз вводить все команды на терминале.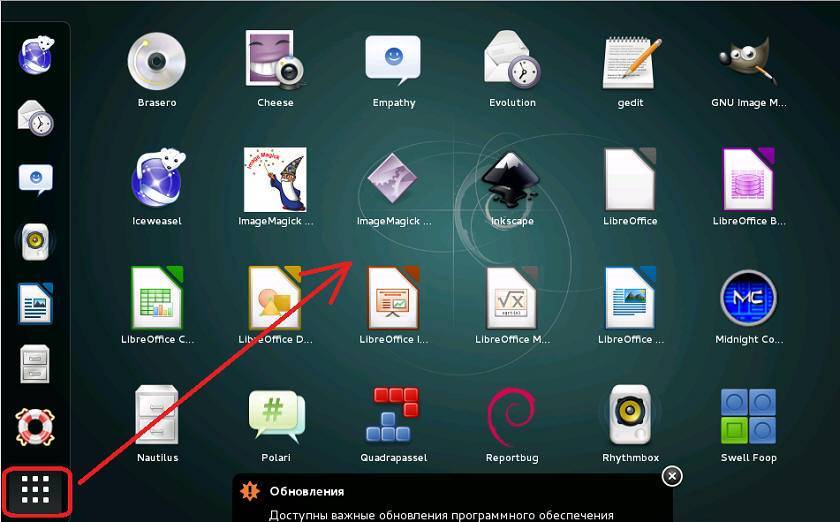
Мы можем написать и выполнить эти команды в оболочке, чтобы избежать этой повторяющейся работы, потому что оболочка может принимать команды из файлов в качестве входных данных. Сценарии оболочки или Программы оболочки — имена, присвоенные этим файлам. Пакетный файл MS-DOS аналогичен сценариям оболочки. В каждом сценарии оболочки есть расширение .sh , например myscript.sh .
Сценарии оболочки имеют тот же синтаксис, что и другие языки программирования. Если вы знакомы с любым языком программирования, таким как Python, C/C++ или другими, их будет легко создать.
Следующие части составляют сценарий оболочки:
- Ключевые слова оболочки, такие как
if, else и break - Команды оболочки, такие как
cd, ls, echo, PWD и touch - Функции
- Поток управления, такой как
If...then...else, циклы case и shell
Зачем нужны сценарии оболочки?
Сценарии оболочки удобны по нескольким причинам:
- Во избежание повторяющейся работы и использования автоматизации
- Сценарии оболочки используются системными администраторами для регулярного резервного копирования
- Мониторинг системы
- Включение дополнительных функций в оболочку
Преимущества сценариев оболочки
- Программисту не нужно переходить на другой синтаксис, поскольку команда и синтаксис идентичны тем, которые вводятся непосредственно в командной строке
- Сценарии оболочки пишутся намного быстрее, чем сценарии Java
- Быстрое начало работы
- Отладка в режиме реального времени
Недостатки сценариев оболочки
- Склонны к дорогостоящим ошибкам, одна ошибка может изменить директиву, возможно причинив вред.

- Слишком медленное выполнение.
- Конструктивные дефекты синтаксиса или реализации языка
- В отличие от других языков сценариев, он плохо подходит для больших и сложных задач и предоставляет только ограниченную структуру данных
Простая демонстрация сценариев Bash Shell
В этой демонстрации мы создадим сценарий bash для трехкратного увеличения переменной с помощью оператора увеличения.
Процедура
- Откройте терминал, перейдите в каталог рабочего стола и выполните следующую команду, чтобы создать файл и назвать его
firstscript.sh:
$ коснитесь "имя файла"
- Запустите команду
ls -l, чтобы просмотреть права доступа к созданному файлу.
В приведенной выше команде разрешения на чтение и запись включены, а права на выполнение файла отсутствуют.
- Чтобы включить права на исполняемый файл, выполните следующую команду:
$ chmod +x "имя файла"
- Откройте созданный файл и скопируйте/вставьте текст ниже:
#!/бин/баш ВАР=1 эхо "$VAR" ВАР=$((ВАР+=1)) эхо "$VAR" ВАР=$((ВАР+=1)) эхо "$VAR" ВАР=$((ВАР+=1)) эхо "$VAR"
- Запустите команду ниже, чтобы открыть созданный файл:
$ ./"ваше имя файла"
Он будет отображать переменные с приращением от 1 до 4, как показано ниже.
Заключение
В этой статье мы изучили основы сценариев оболочки, поняли терминологию, используемую в сценариях оболочки, преимущества и недостатки сценариев оболочки, а также сделали пример написания сценариев оболочки Bash. Я призываю читателей использовать знания, полученные выше, для создания и изучения дополнительных сценариев оболочки, чтобы лучше понять сценарии оболочки.
Рецензирование Вклад: Виллис Огола
Модернизация терминала Linux и сценариев оболочки путем добавления графического интерфейса пользователя | Гурсимар Сингх | Компьютерная культура
Опубликовано в
·
Чтение: 6 мин.
·
17 сентября 2021 г.
Использование командной строки — это весело, но всегда лучше иметь интерактивный графический интерфейс.
Многие языки программирования позволяют создавать графические интерфейсы. Некоторые, например Python, предоставляют специальные привязки для создания графических пользовательских интерфейсов. Другие, такие как Visual Basic, предоставляют свои собственные команды для создания графических интерфейсов.
Некоторые, например Python, предоставляют специальные привязки для создания графических пользовательских интерфейсов. Другие, такие как Visual Basic, предоставляют свои собственные команды для создания графических интерфейсов.
Подобно инструментам для создания графических интерфейсов, Zenity позволяет быстро создавать графические интерфейсы. У него меньше функций, чем у более сложных инструментов, таких как whiptail и dialog.
Что такое Зенити?
Zenity позволяет нам создавать различные типы простых диалогов. Эти типы диалога могут быть определены различными способами. Это бесплатная кроссплатформенная программа, которая позволяет запускать диалоговые окна GTK/инструментарий пользовательского интерфейса в сценариях командной строки и оболочки. Помимо Zenity, уведомления Native GUI также можно использовать через командную строку. Эти инструменты обычно предустановлены в дистрибутивах Linux.
GTK-сервер — это проект с открытым исходным кодом, выпущенный под лицензией GNU General Public License. Проект GTK-сервера направлен на перенос программирования графического пользовательского интерфейса на любой интерпретируемый язык с использованием набора инструментов GIMP (GTK) или XForms.
Проект GTK-сервера направлен на перенос программирования графического пользовательского интерфейса на любой интерпретируемый язык с использованием набора инструментов GIMP (GTK) или XForms.
Zenity давайте создадим окна GUI для следующего:
- Календарь
- Выбор файла
- Формы
- Список
- Значок уведомления
- Сообщение
- Информация
- Вопрос
- Предупреждение
- Ввод пароля
- Прогресс
- Текстовый ввод
- Текстовая информация
- Масштаб
9 0017 Ошибка
900 17 Выбор цвета
Для создания полнофункциональных приложений с графическим интерфейсом можно также использовать другие языки сценариев, такие как Perl и Python. Однако программа zenity позволяет сценарию оболочки взаимодействовать с пользователем графического интерфейса. Пользовательский интерфейс может быть не таким совершенным, как у полнофункционального приложения с графическим интерфейсом, но он идеально подходит для простых взаимодействий.
Чтобы узнать о сценариях оболочки: Сценарии оболочки. Возможно, вы встречали слово… | Гурсимар Сингх | Medium
Обычно Zenity определяет окно терминала, из которого он был запущен, и держится над этим окном. Это поведение можно отключить, отключив переменную среды WINDOWID .
В Zenity можно создавать различные типы окон сообщений
- Окно информационных сообщений
zenity --info
$ zenity --info --title="Установка завершена" --text="Пожалуйста, перезапустите систему" --no-wrap
- Окно предупреждения
- Окно сообщения об ошибке
zenity --error
$ zenity --error --title="Error" --text="Невозможно удалить app.log (ERR: 565)" --no-wrap
- Окно сообщения об ошибке
zen ity --вопрос
if zenity --question --title="Подтвердить удаление" --text="Вы уверены, что хотите удалить этот файл?" --no-wrap
, затем
zenity --info --title="Success" --text="app. log был удален" --no-wrap
log был удален" --no-wrap
fi- Поле прогресса
Когда скрипт обрабатывает данные, может отображаться индикатор выполнения ( — progress ). Zenity предлагает два вида. Один из них — это пульсирующая полоса, в которой прямоугольник перемещается вперед и назад (используйте параметр —pulsate) и останавливается после достижения символа конца файла (EOF). Второй индикатор выполнения заполняется в процентах. Чтобы сделать такое окно, сделайте такую команду —
$ zenity — progress — text="Усердно работать или почти не работать?" — процент=0 --auto-close
$ zenity --notification --window-icon="info" --text="Необходимы системные обновления!"
Zenity имеет функцию отправки уведомлений, но уведомление-отправка дает нам гораздо больше свободы для настройки.
- Поле ввода календаря
zenity --calendar
I=$(zenity --calendar)
zenity --info --text="Выбранная дата: $I" --no-wrap- Поле ввода строки
zenity --calendar
NAME=$(zenity --entry --title="Пожалуйста, введите ваше имя")
if [ -n "$NAME" ]
then
zenity --info --text="Hello $NAME" --no-w rap
fi- Аналогично,
zenity --passwordможно использовать для получения секретной строки от пользователя, такой как пароль или PIN-код. Кроме того, ввод пароля позволяет нам также включить поле имени пользователя. Затем он будет возвращать имя пользователя и пароль, разделенные | характер.
Кроме того, ввод пароля позволяет нам также включить поле имени пользователя. Затем он будет возвращать имя пользователя и пароль, разделенные | характер.
Чтобы ввести имя пользователя и пароль через Zenity, используйте следующую команду:
PRIVATE='zenity --password --usernameИмя пользователя и пароль сохраняются в переменной PRIVATE. Параметр имени пользователя является необязательным, поэтому программисты могут использовать его, когда требуется только пароль. Опять же, помните о проблемах безопасности. Если пользователь закроет окно, не введя данные и не нажав «Окей», то $? равно «1», как и все другие окна Zenity.
- Диалог выбора файла
zenity --file-selection
Для выбора файлов мы используем диалог « — file-selection ». «— несколько» позволяет выбрать более одного файла. «— каталог» позволяет выбирать каталоги. При сохранении списка выбранных файлов в переменную параметр «—separator=STRING» позволяет программисту установить строку или символ, которые будут использоваться в качестве разделения элементов в списке.
 Будьте внимательны, чтобы выбранные файлы не содержали строку, которая будет использоваться в качестве разделителя. В противном случае в списке будут другие/больше файлов. «—filename=PATH» указывает, какой файл или каталог будут выделены по умолчанию. Чтобы использовать этот же диалог для сохранения файла, используйте параметр «— save».
Будьте внимательны, чтобы выбранные файлы не содержали строку, которая будет использоваться в качестве разделителя. В противном случае в списке будут другие/больше файлов. «—filename=PATH» указывает, какой файл или каталог будут выделены по умолчанию. Чтобы использовать этот же диалог для сохранения файла, используйте параметр «— save».$ zenity --file-selection --title="Выберите файл"(или)FILE=`zenity — выбор файла — несколько — каталог — разделитель="+++"`
Для выбора цвета используйте — диалоговое окно выбора цвета . «— color=#» задает первоначально выбранный цвет, а «—show-palette» отображает набор палитр. Код может выглядеть так — COLOR=`zenity — color-selection — show-palette`.
$ zenity --list \
--title="Выберите ОС" \
--column="ОС" --column="Интерфейс" \
Ubuntu Unity \
"OS X" Marble \
FreeBSD "Командная строка" \
Fedora GNOME \
Minix Command_line \
Pidora XFCE \
Lubuntu LXDE \
"MS-Windows" MetroКлавиша доступа — это клавиша, которая позволяет вам выполнять действие с клавиатуры, а не используйте мышь, чтобы выбрать команду из меню или диалогового окна.
 Каждая клавиша доступа обозначается подчеркнутой буквой в меню или опции диалога.
Каждая клавиша доступа обозначается подчеркнутой буквой в меню или опции диалога.Некоторые диалоги Zenity поддерживают использование клавиш доступа. Чтобы указать символ, который будет использоваться в качестве клавиши доступа, поместите знак подчеркивания перед этим символом в тексте диалогового окна. В следующем примере показано, как указать букву «C» в качестве клавиши доступа:
"_Выберите имя".
Zenity возвращает следующие коды выхода:
Все диалоги Zenity поддерживают следующие общие параметры:
--title= title
Указывает заголовок диалога.
--window-icon= icon_path
Задает значок, отображаемый в рамке окна диалогового окна. Также доступны 4 стандартных значка со следующими ключевыми словами — «информация», «предупреждение», «вопрос» и «ошибка».
--width= ширина
Задает ширину диалогового окна.
--height= height
Задает высоту диалогового окна.

--timeout= timeout
Задает время ожидания в секундах, по истечении которого диалоговое окно закрывается.
Zenity предоставляет различные варианты помощи. Общие из них:
--help
Отображает сокращенный текст справки.
--help-all
Отображает полный текст справки для всех диалогов.
--help-general
С 2012 года Zenity доступен для Linux, BSD и Windows. Порт Zenity для Mac OS X доступен в MacPorts и Homebrew.
По состоянию на 2018 год доступны порты Zenity для Windows: zenity-windows (на основе версии 3.20.0) и winzenity (на основе 3.8.0/статически связанный)
В Zenity нет встроенных возможностей сценариев, поэтому он зависит от интерпретатора для обработки. Чтобы создать скрипт, работающий более чем на одной платформе без существенных модификаций, лучше всего использовать интерпретатор, доступный для самых разных операционных систем. Одним из вариантов является Python в сочетании с библиотекой PyZenity.

- Окно сообщения об ошибке

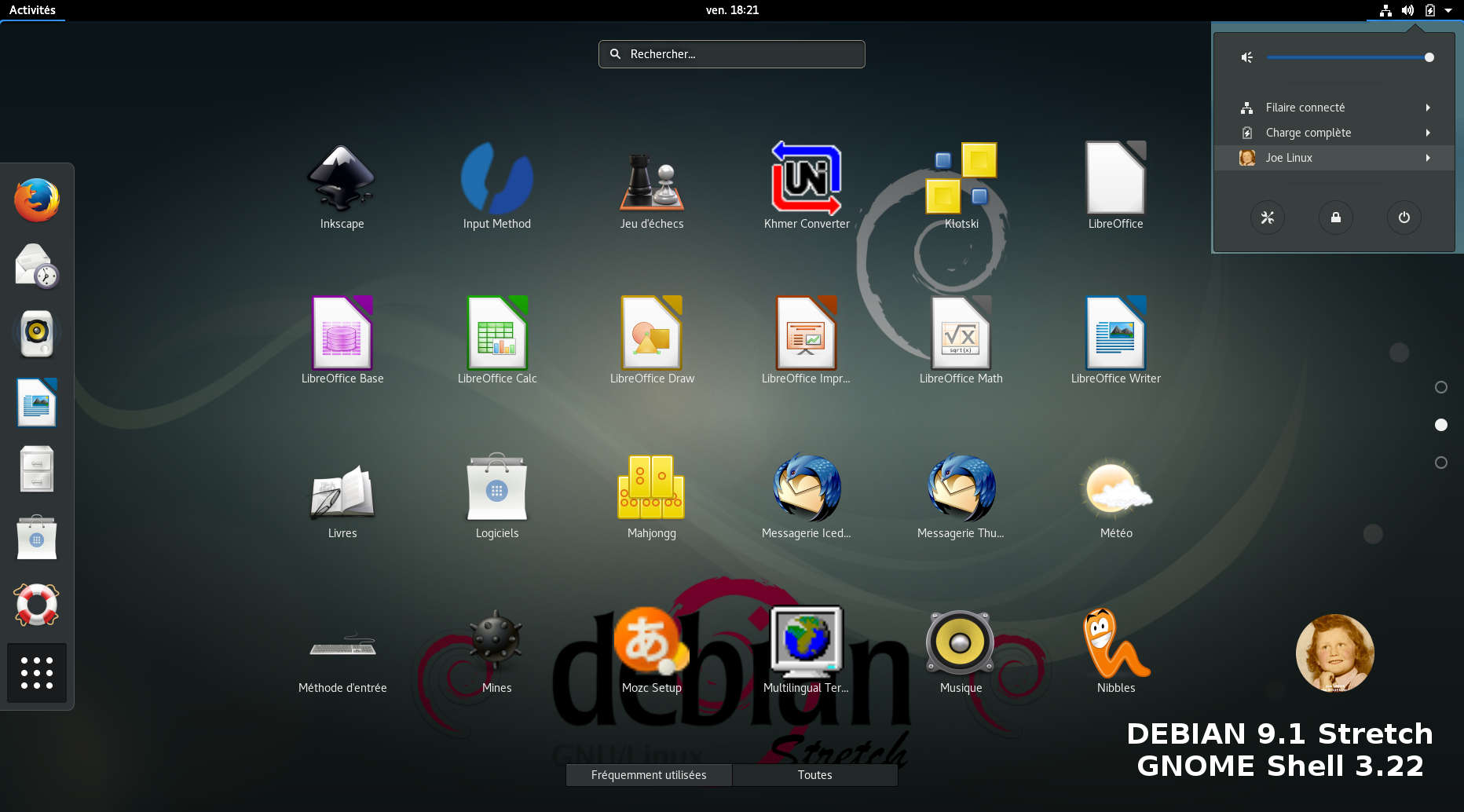 org/get/
org/get/
 Файлы, документы.
Файлы, документы.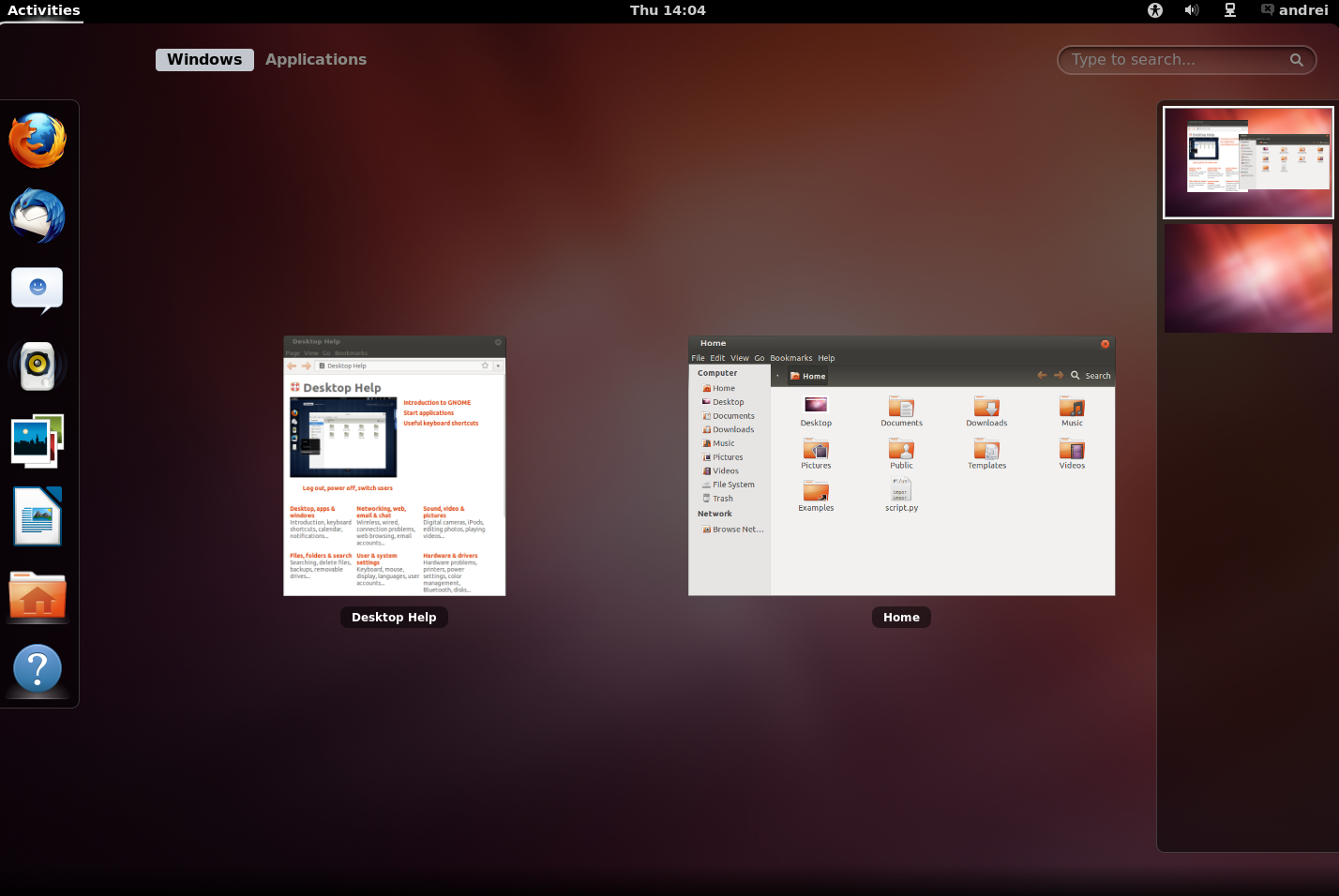
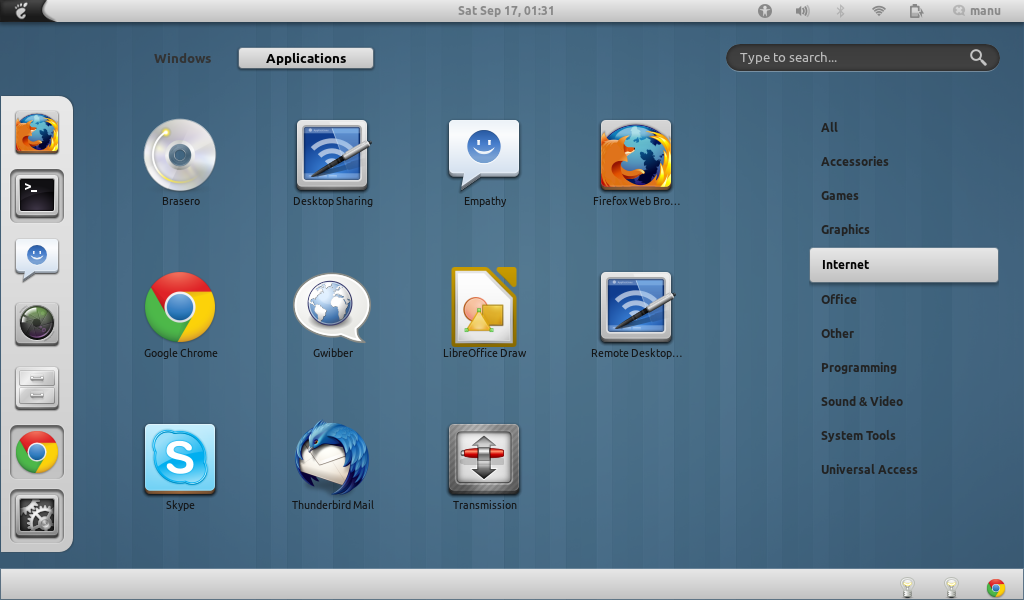
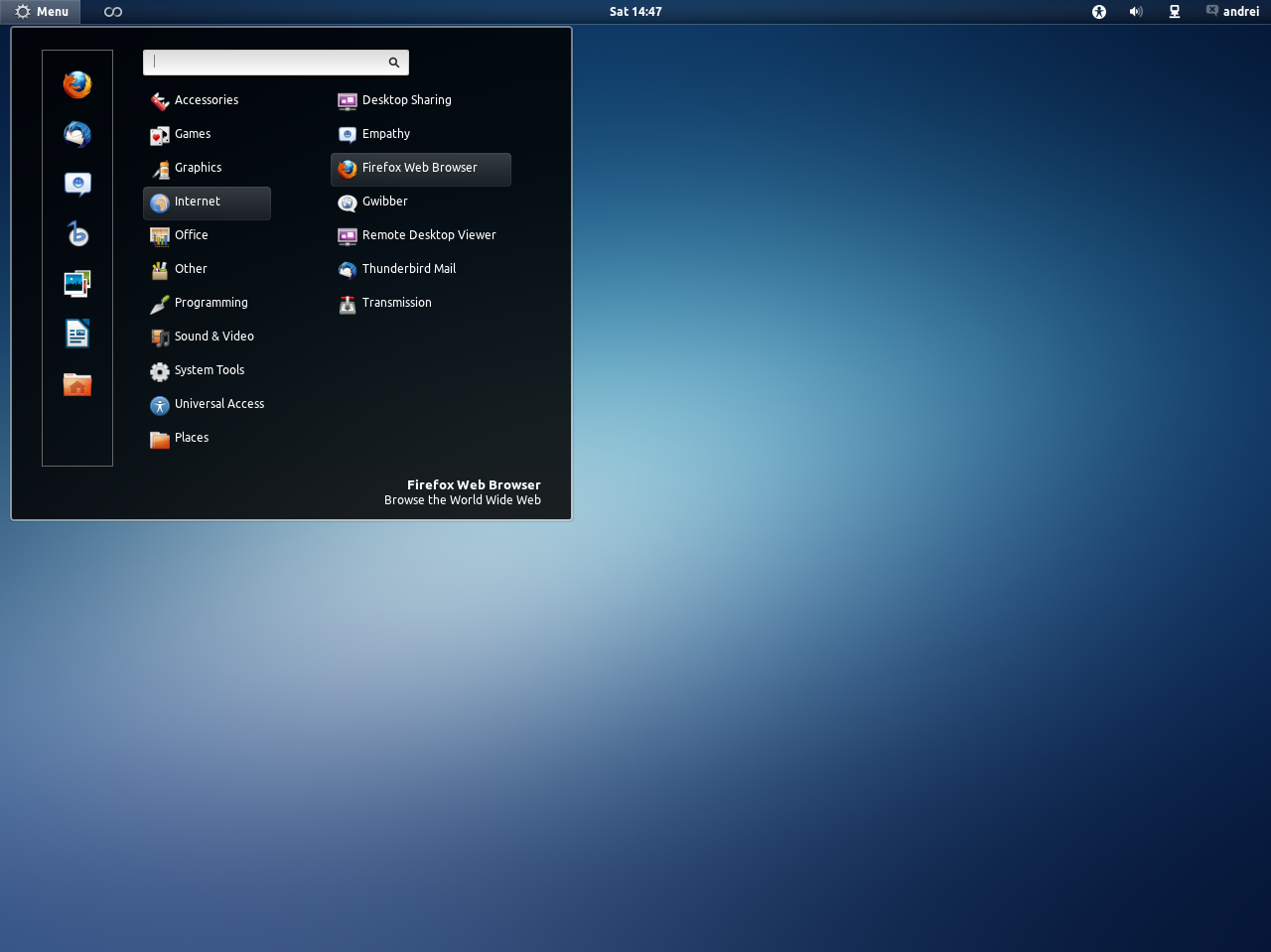
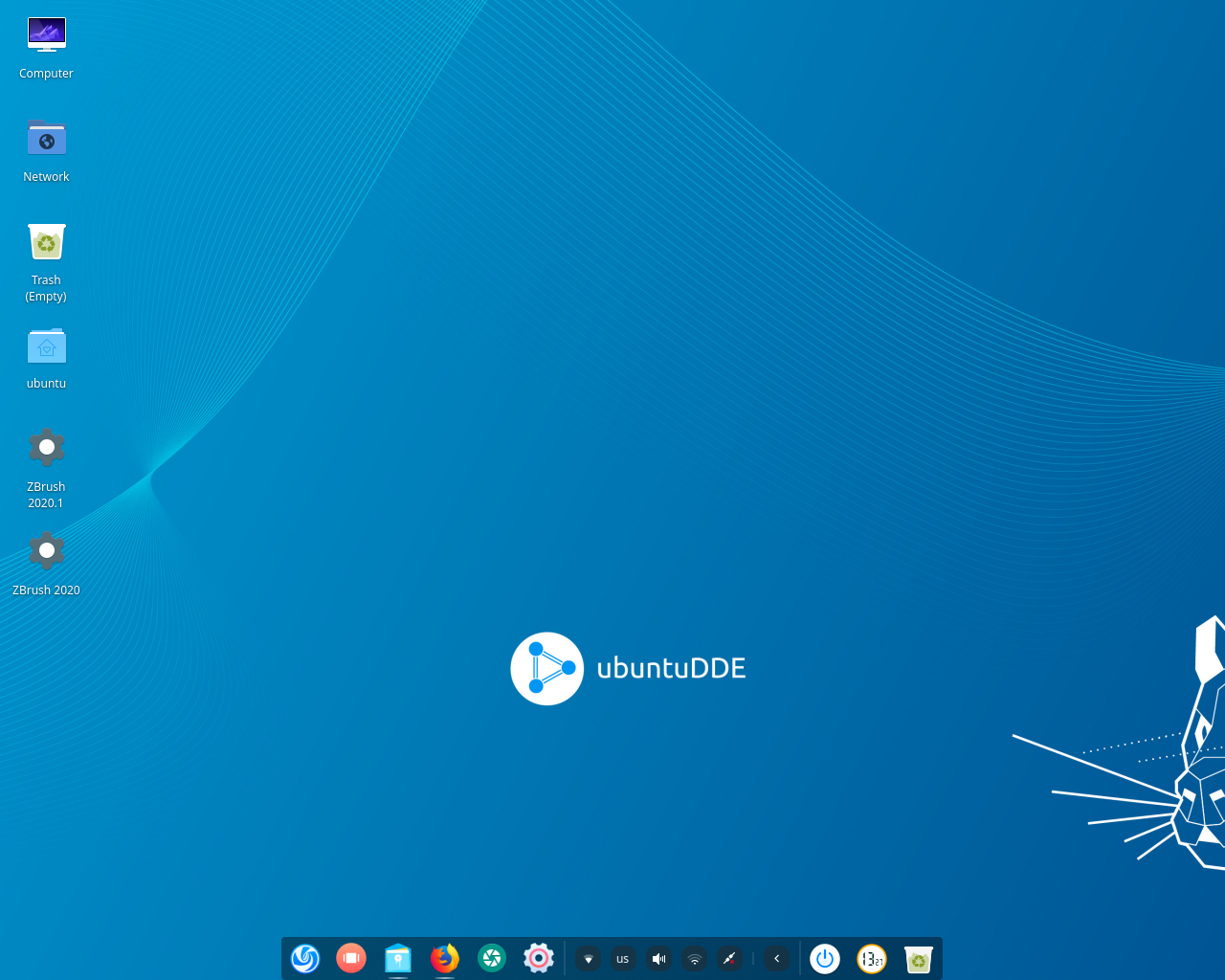
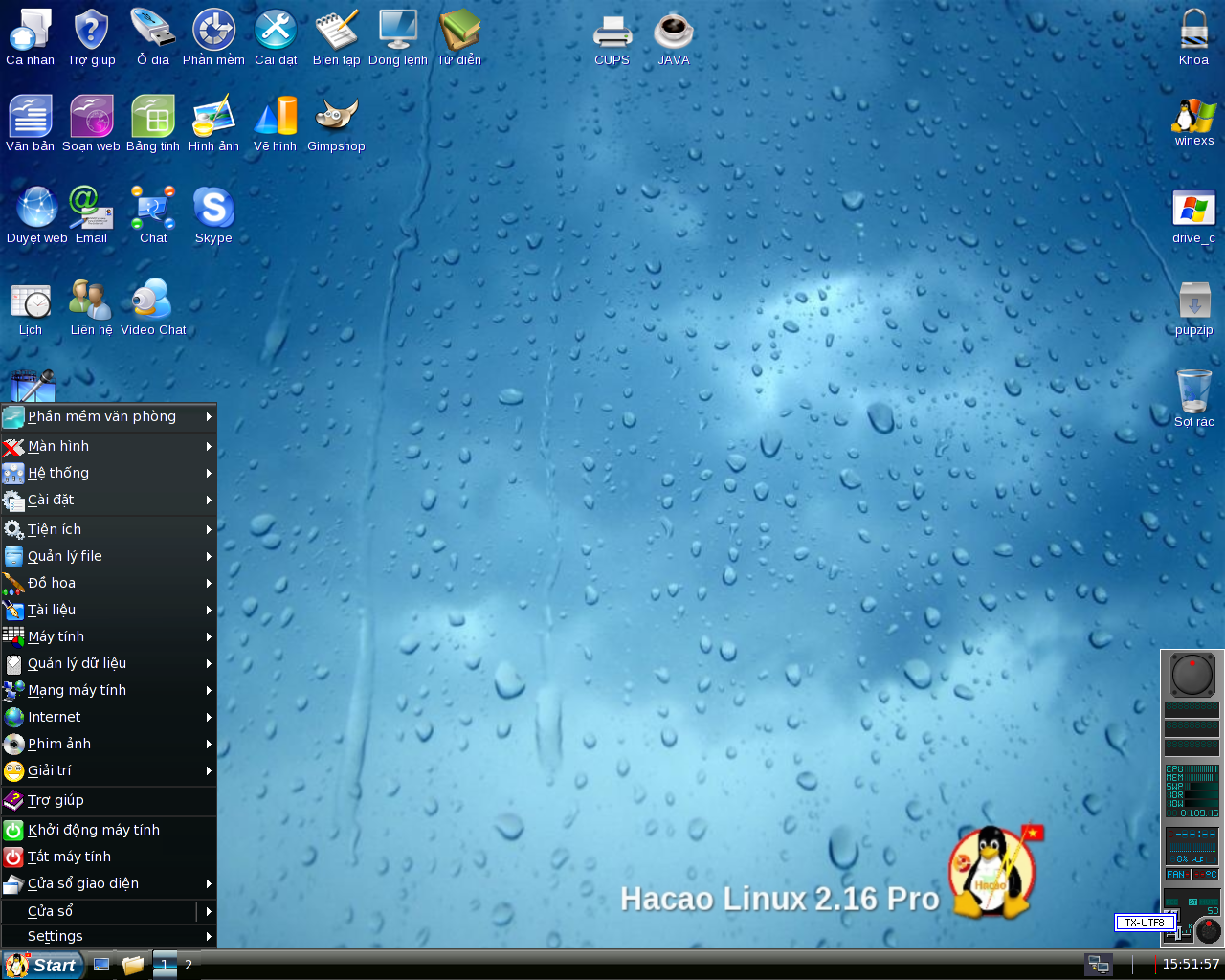

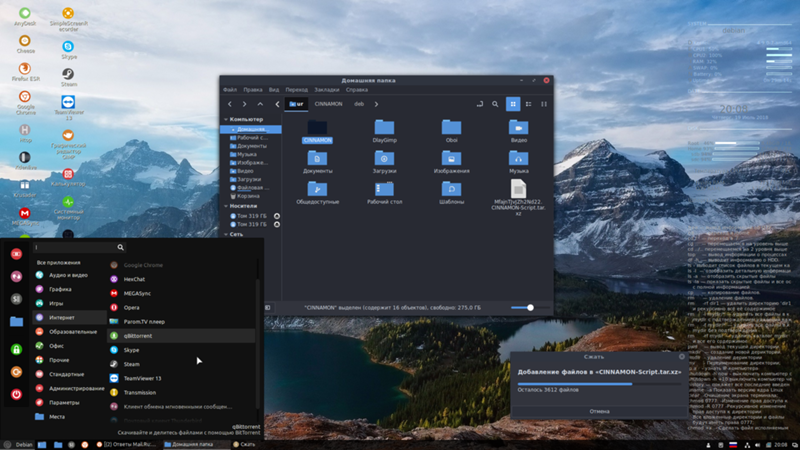 /"ваше имя файла"
/"ваше имя файла"
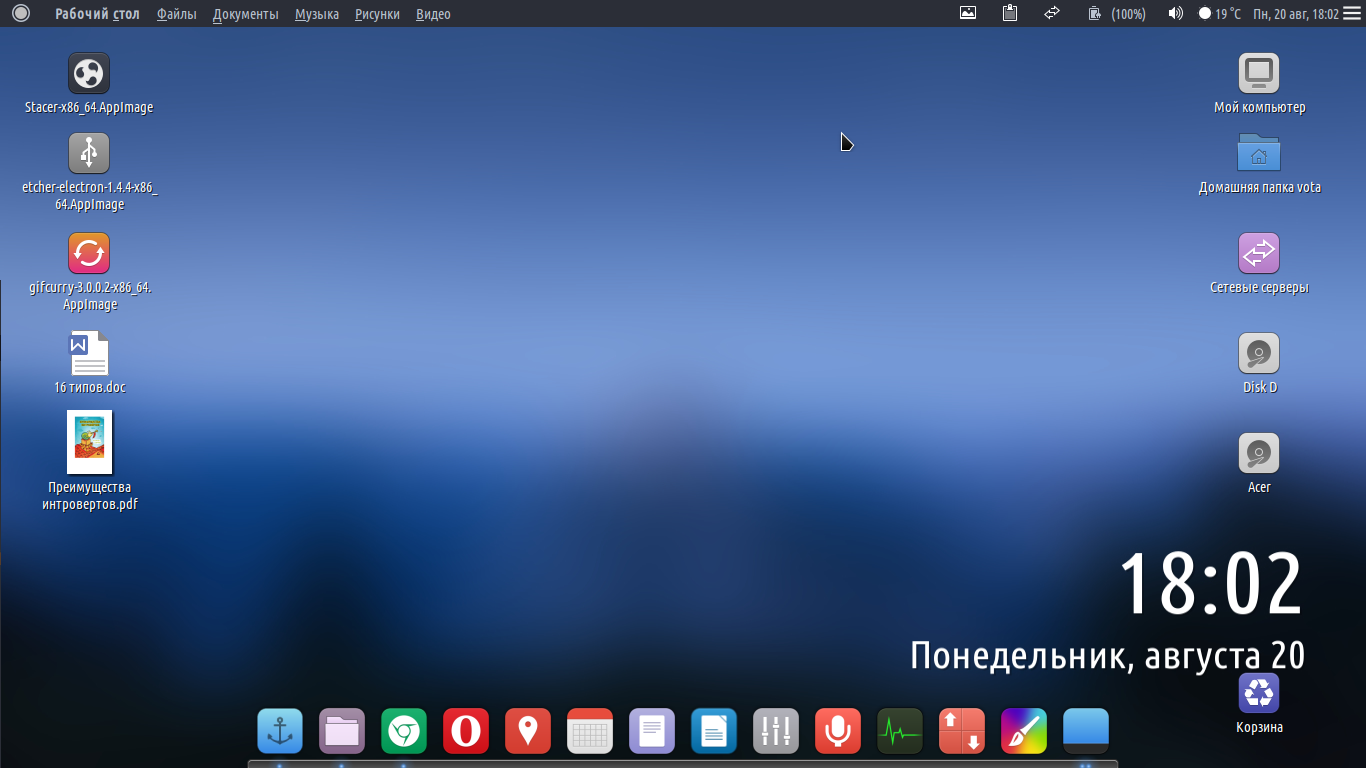 log был удален" --no-wrap
log был удален" --no-wrap  Кроме того, ввод пароля позволяет нам также включить поле имени пользователя. Затем он будет возвращать имя пользователя и пароль, разделенные | характер.
Кроме того, ввод пароля позволяет нам также включить поле имени пользователя. Затем он будет возвращать имя пользователя и пароль, разделенные | характер. Будьте внимательны, чтобы выбранные файлы не содержали строку, которая будет использоваться в качестве разделителя. В противном случае в списке будут другие/больше файлов. «—filename=PATH» указывает, какой файл или каталог будут выделены по умолчанию. Чтобы использовать этот же диалог для сохранения файла, используйте параметр «— save».
Будьте внимательны, чтобы выбранные файлы не содержали строку, которая будет использоваться в качестве разделителя. В противном случае в списке будут другие/больше файлов. «—filename=PATH» указывает, какой файл или каталог будут выделены по умолчанию. Чтобы использовать этот же диалог для сохранения файла, используйте параметр «— save». Каждая клавиша доступа обозначается подчеркнутой буквой в меню или опции диалога.
Каждая клавиша доступа обозначается подчеркнутой буквой в меню или опции диалога.