Графический интерфейс ubuntu server: Как установить среду рабочего стола (GUI) на сервере Ubuntu
Содержание
Популярные графические оболочки Ubuntu
У Ubuntu вполне симпатичная оболочка Unity, но модифицировать ее крайне сложно – настроек не так уж и много, а часть недоработок наводит на мысль воспользоваться альтернативами. К счастью, для этого дистрибутива есть хороший набор интересных и уникальных окружений рабочего стола, о которых и пойдет речь в сегодняшней статье.
KDE Plasma
KDE – одна из самых насыщенных оболочек рабочего стола для Ubuntu, которую можно легко модифицировать. В ней доступно множество тем, сторонних расширений и виджетов, которые называются плазмоидами.
Вместе с оболочкой вы получите аудиоплеер Amarok, удобный загрузчик файлов KGet и вполне хороший браузер Konqueror. Также есть мессенджер, который позволяет синхронизировать смартфон на Android с десктопом.
Возможности:
- есть встроенный инструмент захвата экрана Spectacle;
- программы можно запускать из меню, через лаунчер или с помощью ярлыков;
- удобное переключение между рабочими столами и пространствами;
- быстрый запуск приложений, поиск файлов и папок, а также ряд дополнительных задач с помощью программы KRunner.

Команда для установки:
sudo apt install kubuntu-desktop
Комьюнити теперь в Телеграм
Подпишитесь и будьте в курсе последних IT-новостей
Подписаться
Gnome Shell
Красивая графическая оболочка Gnome Shell – это не копия macOS, а лишь возможности, которые позволяют добиться такого результата.
В состав Gnome, помимо рабочего стола, входит набор полезных программ и утилит. В их числе графические инструменты администрирования, приложения для работы в сети, эмулятор терминала, простой текстовый редактор, программы для воспроизведения мультимедиа и файловый менеджер.
Возможности:
- режим просмотра «Действие», позволяющий увидеть все открытые окна на одном экране;
- удобная система уведомлений на рабочем столе;
- несколько одновременно открытых рабочих столов;
- разрешается устанавливать дополнительные расширения, благодаря которым можно изменить внешний вид и функциональность оболочки;
- доступна вкладка «Приложения», где отображаются все установленные приложения с возможностью сортировки по категориям;
- функция «Dock» позволяет закреплять избранные приложения на специальной панели, запускать их и переключаться между ними.

Команда для установки:
sudo apt install ubuntu-gnome-desktop
Cinnamon
Cinnamon – еще одна графическая оболочка для Ubuntu, которая была основана на среде рабочего стола GNOME. Она призвана обеспечить максимально удобный и привычный интерфейс GNOME 2, но с использованием новых технологий. Интерфейс в некоторой степени повторяет черты Windows, что способствует быстрому освоению в среде при переходе из популярной ОС.
Возможности:
- панели и элементы можно перемещать в произвольном порядке;
- оконный менеджер Muffin;
- файловый менеджер Nemo;
- набор приложений X-Apps, включающий редактор, средство просмотра графических файлов, менеджер фотографий и многое другое;
- поддержка плагинов для расширения функциональности;
- Workspaces – множественные рабочие пространства.
Команды для установки:
sudo add-apt-repository ppa:embrosyn/cinnamon sudo apt update sudo apt install cinnamon blueberry
Xfce
Xfce – минималистичная графическая среда, которая способна запускаться практически на любом железе.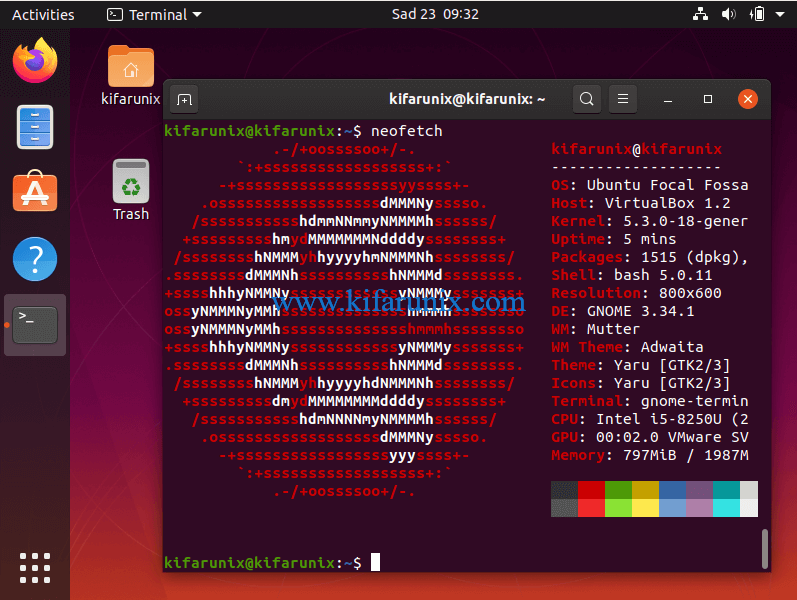 Она не сильно требовательная, выглядит вполне симпатично. Вместе с оболочкой поставляется файловый менеджер Thunar с удобным интерфейсом и встроенным инструментом для массового переименования файлов.
Она не сильно требовательная, выглядит вполне симпатично. Вместе с оболочкой поставляется файловый менеджер Thunar с удобным интерфейсом и встроенным инструментом для массового переименования файлов.
Xfce отлично взаимодействует с софтом, написанным для других интерфейсов – KDE, GNOME, Unity и прочих. Помимо стандартных компонентов в это рабочее окружение Ubuntu входят дополнительные программы с префиксом xfce.
Возможности:
- гибкие настройки внешнего вида рабочего окружения;
- оконный менеджер Xfwm;
- показ уведомлений;
- менеджер сеансов xfce4-session;
- менеджер питания – отключение по таймеру, оповещение о состоянии батареи и другое.
Команда для установки:
sudo apt-get install xubuntu-desktop
LXDE
Еще одна нетребовательная к ресурсам и достаточно функциональная оболочка для Ubuntu. Она позаимствовала у KDE немало элементов, работает по модульному принципу, где каждый компонент не зависит друг от друга и способен работать отдельно.
В качестве оконного менеджера используется Openbox. Также в набор входит несколько утилит с префиксом LX. Это настройки системы, загрузчик приложений, панель, менеджер сессий, аудиоплеер, терминал и многое другое.
Возможности:
- простое, интуитивно понятное управление;
- оконный менеджер Openbox;
- функциональный файловый менеджер PCManFM;
- использование компонентов среды вне зависимости друг от друга;
- возможность настройки интерфейса с утилитой LXAppearance.
Команда для установки:
sudo apt-get install lubuntu-desktop
Pantheon
Графический интерфейс Pantheon был создан на основе GNOME специально для ОС Elementary. Его черты были переняты из всеми известной операционной системы macOS – об этом не раз сообщали сами разработчики.
Хоть Pantheon и не удалось полностью скопировать macOS, ее функциональность от этого не проигрывает, а интерфейс выглядит минималистичным.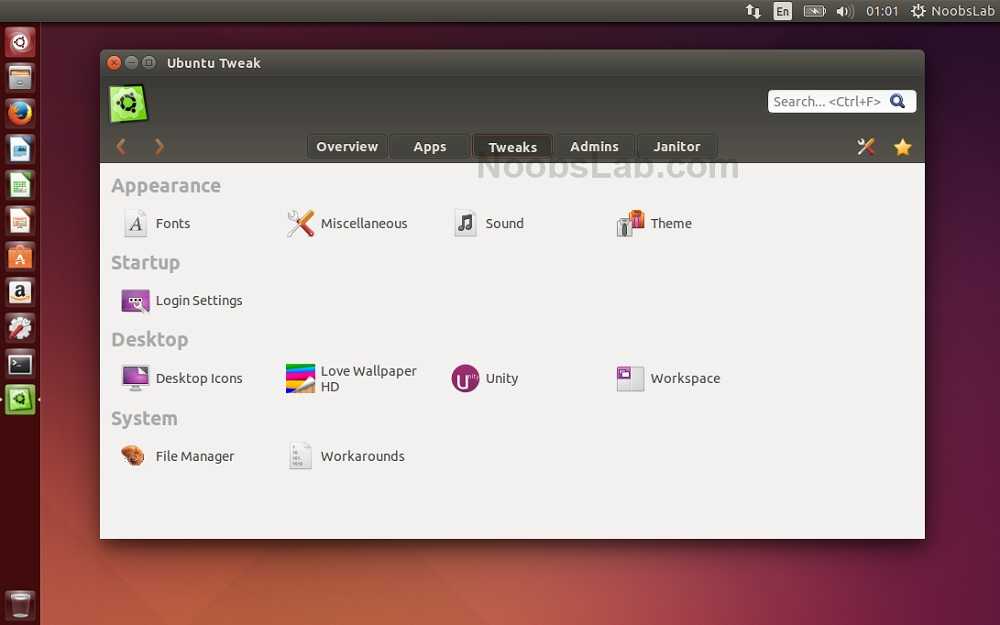 К слову, разобраться в нем крайне просто.
К слову, разобраться в нем крайне просто.
Особенности:
- лаунчер Slingshot для запуска программ;
- удобная док-панель Plank для быстрого доступа к элементам;
- верхняя панель Wingpanel;
- контроль работы компонентов и перезапуск при возникновении сбоев;
- выбор модулей окружения для использования в системе.
Команды для установки:
sudo add-apt-repository ppa:elementary-os/daily sudo apt update sudo apt install elementary-desktop
Budgie
Еще одно окружение, основанное на Gnome – Budgie. Оно было разработано командой дистрибутива Solus, которая ориентировалась на создание максимально красивого интерфейса. Эта графическая оболочка Ubuntu используется по умолчанию в редакции Ubuntu Budgie.
Ключевая фишка Budgie – удобная панель Raven с правой стороны экрана, управляющая плеером, уведомлениями, календарем и настройками системы.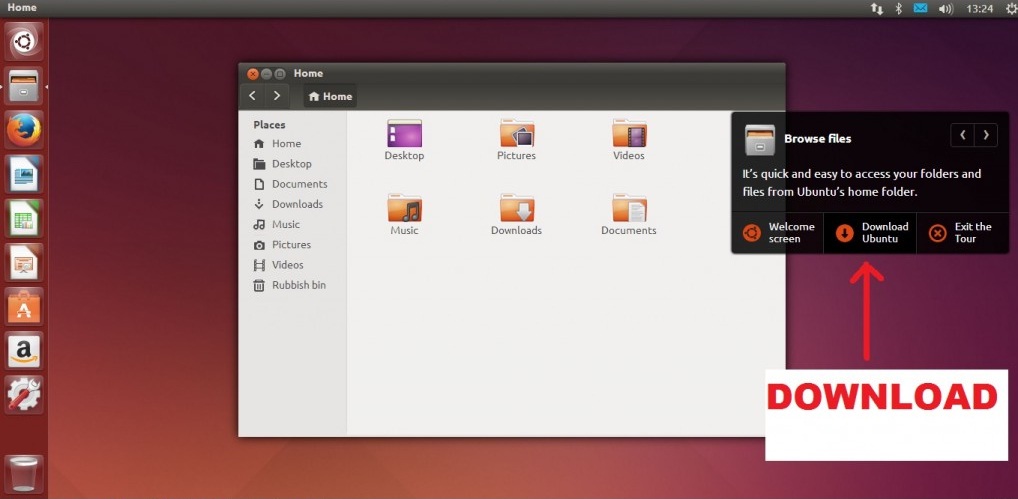 Проста в освоении, но похвастаться обилием настроек не может.
Проста в освоении, но похвастаться обилием настроек не может.
Особенности:
- интеграция со стеком GNOME;
- оконный менеджер Budgie Window Manager;
- центр управления Raven – боковая панель, открывающая доступ к настройкам;
- поддержка всплывающих уведомлений;
- окно быстрого запуска приложений;
- формирование списка избранных приложений.
Команды для установки:
sudo add-apt-repository ppa:budgie-remix/ppa sudo apt update sudo apt install budgie-desktop
MATE
MATE – легкая, приятная на вид и надежная оболочка для ценителей комфорта, основанная на GNOME и сохранившая традиции GNOME 2. Она отличается стабильностью, удобством, гибкостью настройки и хорошо проработанным функционалом.
MATE крайне неприхотлива в плане памяти и мощности процессора, так что может использоваться даже на очень старых компьютерах.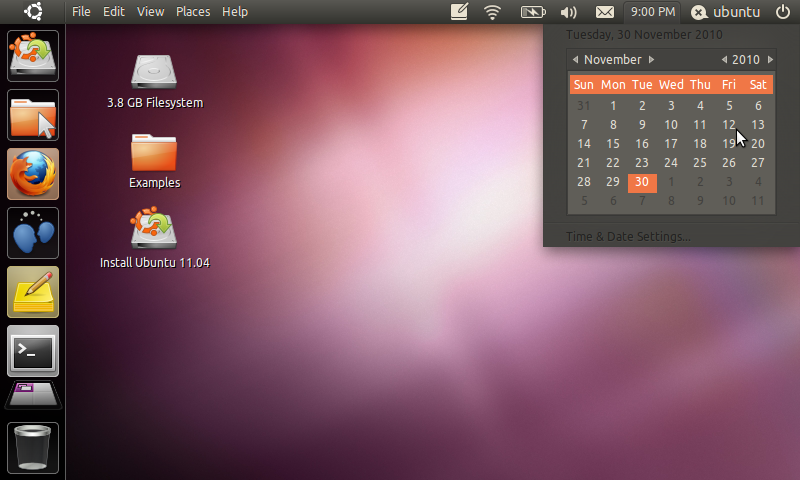 При этом система с такой оболочкой выглядит стильно.
При этом система с такой оболочкой выглядит стильно.
Возможности:
- удобная навигация, быстрый доступ к элементам;
- анимации и плавные переходы;
- оконный менеджер Marco;
- файловый менеджер Caja;
- MATE Terminal обеспечивает возможность использования нескольких терминалов в одном окне с помощью закладок.
Команда для установки:
sudo apt-get install ubuntu-mate-desktop
Deepin DE
Последняя графическая оболочка для Ubuntu в нашей подборке – Deepin DE. Она использует собственное, специально разработанное окружение рабочего стола, интегрированное с такими приложениями, как Deepin Video, Deepin Music и другими. Ее ключевая фишка – боковая панель настроек как в Windows 8, только намного удобнее.
Особенности:
- возможность переключения режимов;
- выездное боковое меню с настройками системы;
- оконный менеджер Gala;
- центр приложений Deepin Store;
- файловый менеджер Nautilus;
- интеграция окружения с приложениями Deepin.

Команды для установки:
sudo sh -c 'echo "deb http://packages.linuxdeepin.com/deepin trusty main non-free universe" >> /etc/apt/sources.list' sudo sh -c 'echo "deb-src http://packages.linuxdeepin.com/deepin trusty main non-free universe" >> /etc/apt/sources.list' wget http://packages.linuxdeepin.com/deepin/project/deepin-keyring.gpg gpg --import deepin-keyring.gpg sudo gpg --export --armor 209088E7 | sudo apt-key add - sudo apt-get update sudo apt-get install dde-meta-core python-deepin-gsettings deepin-music-player deepin-software-center deepin-movie deepin-game-center
Заключение
Linux предоставляет пользователям большой арсенал всевозможных графических оболочек. Вы можете выбирать сами, что вам нужно – приятный интерфейс, множество фич или все это в одном комплекте. Если слабое железо, то тоже не вопрос – установите Xfce или KDE. В общем, каждый пользователь найдет что-то на свой вкус.
В общем, каждый пользователь найдет что-то на свой вкус.
Установка графических оболочек Ubuntu | 2DOMAINS.RU ✔️
- Как включить графический интерфейс в Ubuntu server 18.04
- Как настроить удалённое подключение в Ubuntu server 18.04
- Как установить графическую оболочку и настроить удаленное подключение в Ubuntu 20.04
Читайте нашу статью, если хотите узнать, как происходит установка графической оболочки в Ubuntu. Мы подробно рассмотрели, как установить графическую оболочку в Ubuntu server 18.04 и 20.04.
Если для работы в операционной системе вам не нужны дополнительные программы, пакеты и зависимости, используйте подключение к Ubuntu без графической оболочки. В противном случае настройте сервер с графическим интерфейсом. Для этого потребуется установить графическую оболочку Xfce4 и настроить подключение через удаленный рабочий стол Xrdp. Рассмотрим, как это сделать.
Как включить графический интерфейс в Ubuntu server 18.
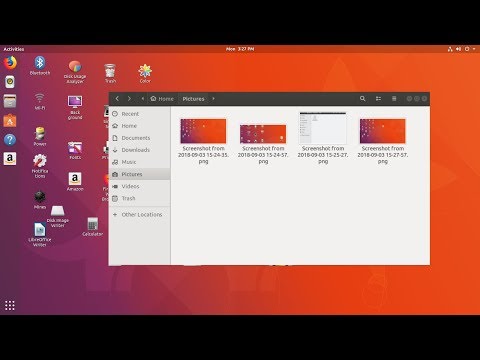 04
04
Установите в Ubuntu графический интерфейс Xfce4:
1. Обновите пакеты командой:
sudo apt update2. Чтобы установить Xfce4 введите:
sudo apt install xfce4Затем нажмите Y и Enter.
3. Установка может занять до 30 минут. После установки выберите нужный менеджер входа — gdm3 или lightdm. Нажмите Enter:
Как установить графический интерфейс Ubuntu server
4. Перезагрузите сервер командой:
sudo rebootГотово, теперь необходимо настроить в Ubuntu рабочий стол.
Как настроить удалённое подключение в Ubuntu server 18.04
Рассмотрим, как происходит в Ubuntu настройка после установки самым простым способом — через удаленный рабочий стол Xrdp.
1. Введите команду:
sudo apt install xrdp2. Разрешите доступ к порту Xrdp в брандмауэре:
sudo ufw allow 3389/tcp3. Создайте файл:
Создайте файл:
sudo vim /etc/polkit-1/localauthority/50-local.d/45-allow.colord.pkla4. Вставьте в него содержимое:
[Allow Colord all Users]
Identity=unix-user:*
Action=org.freedesktop.color-manager.create-device;org.freedesktop.color-manager.create-profile;org.freedesktop.color-manager.delete-device;org.freedesktop.color-manager.delete-profile;org.freedesktop.color-manager.modify-device;org.freedesktop.color-manager.modify-profile
ResultAny=no
ResultInactive=no
ResultActive=yes5. Подключитесь к серверу (или виртуальному серверу) с помощью любого клиента.
Готово, вы настроили удалённое подключение через Xrdp:
Как установить графическую оболочку и настроить удаленное подключение в Ubuntu 20.04
Установка и настройка Linux (Ubuntu) происходит в несколько шагов:
1. Обновите пакеты командой:
sudo apt update2. Установите графическую оболочку:
Установите графическую оболочку:
sudo apt install xfce4 xfce4-goodies xorg dbus-x11 x11-xserver-utils3. Если нужно подключиться к серверу удалённо, установите дополнительное ПО. Выберите желаемый способ подключения:
По RDP
1. Установите RDP:
sudo apt install xrdp xorgxrdp2. Чтобы рабочий стол Убунту отображался сразу при подключении по RDP, введите команду:
sudo apt install ubuntu-desktop xrdp xorgxrdp
Через VNC
1. Установите VNC командой:
sudo apt install tightvncserver2. Запустите VNC:
vncserver
Готово, графическая оболочка для Ubuntu 20.04 установлена, удаленный рабочий стол подключен. Теперь вы знаете, как на Ubuntu server поставить графическую оболочку и настроить её.
Как установить среду рабочего стола (GUI) на Ubuntu Server
Вы хотите установить GUI на свой сервер Ubuntu? Вы можете сделать это в большинстве сценариев, и я собираюсь подробно обсудить шаги в этом руководстве.
Но прежде чем вы это увидите, позвольте мне рассказать вам, почему серверная версия не поставляется с графическим интерфейсом и в каких случаях вы можете установить графический интерфейс на свой сервер.
Почему сервер Ubuntu не имеет графического интерфейса?
Если вы сравните рабочий стол Ubuntu с сервером, основное отличие будет заключаться в отсутствии графического интерфейса, то есть среды рабочего стола в серверной версии. Ubuntu Server — это, по сути, урезанная версия рабочего стола Ubuntu без графических модулей.
Это сделано намеренно. Сервер Linux намеревается использовать системные ресурсы для запуска служб. Графическая среда рабочего стола потребляет много системных ресурсов, и по этой причине серверные операционные системы по умолчанию не включают среду рабочего стола.
Вы можете использовать сервер Ubuntu с 512 МБ ОЗУ, но рабочему столу Ubuntu для нормальной работы потребуется не менее 2 ГБ ОЗУ. В мире серверов это считается пустой тратой ресурсов.
Как пользователь сервера (или системный администратор), вы должны использовать и управлять своей системой через командную строку. Для этого у вас должно быть хорошее знание команд Linux.
Как правило, вы должны управлять сервером из командной строки
Вам действительно нужно установить графический интерфейс на вашем сервере?
Некоторым людям не нравится идея делать все с помощью команд в терминале. В конце концов, большинство людей привыкли использовать компьютер в графическом режиме.
Вы можете установить среду рабочего стола на свой сервер и использовать ее графически. Так не делают большинство людей, но это вариант.
Но это работает, только если у вас есть прямой доступ к серверу. Если вы запускаете его на физическом компьютере, таком как сервер, настольный компьютер/ноутбук или устройства, такие как Raspberry Pi. Вы также можете установить его на сервер, работающий на виртуальной машине, если у вас есть прямой доступ к хост-системе.
Если у вас есть сервер, развернутый с использованием поставщика облачных серверов, такого как Linode, DigitalOcean или AWS, установка графического интерфейса не будет хорошей идеей. Если у вас есть удаленный сервер, которым вы хотите управлять графически, вы можете использовать такие инструменты, как Webmin или Cockpit. Эти инструменты позволяют вам использовать и управлять вашими серверами графически в веб-браузере. Он потребляет намного меньше системных ресурсов, чем полноценная среда рабочего стола.
Если у вас есть удаленный сервер, которым вы хотите управлять графически, вы можете использовать такие инструменты, как Webmin или Cockpit. Эти инструменты позволяют вам использовать и управлять вашими серверами графически в веб-браузере. Он потребляет намного меньше системных ресурсов, чем полноценная среда рабочего стола.
Такие инструменты, как Cockpit, позволяют графически управлять серверами Linux
Как установить графический интерфейс на сервер Ubuntu?
Разобравшись с основами, давайте посмотрим, как установить среду рабочего стола на сервер Ubuntu.
Вам потребуются следующие вещи:
- Ubuntu Server, настроенный и работающий с не менее чем 2 ГБ оперативной памяти
- Административные привилегии (необходимо запускать команды sudo) пакеты)
В моем случае сервер Ubuntu установлен на виртуальной машине, и у меня есть прямой доступ к хост-машине. Я использовал тот же метод на сервере Ubuntu, установленном на Raspberry Pi.
Внимание!
Эти вещи хороши для экспериментальных целей, когда вы учитесь и исследуете. Пожалуйста, не добавляйте графический интерфейс на рабочий сервер. Последующее удаление графического интерфейса может вызвать проблемы с зависимостями и в некоторых случаях привести к поломке системы.
Пожалуйста, не добавляйте графический интерфейс на рабочий сервер. Последующее удаление графического интерфейса может вызвать проблемы с зависимостями и в некоторых случаях привести к поломке системы.
Подготовка вашей системы
Во-первых, поскольку вы собираетесь внести некоторые общесистемные изменения, давайте обновим и обновим все, чтобы убедиться, что наша система работает с последними пакетами:
sudo apt update && sudo apt upgrade
Установка среды рабочего стола
После установки обновлений можно продолжить установку среды рабочего стола.
Есть два способа сделать это:
- Использование apt для установки пакетов
- Использование инструмента Debian под названием tasksel, который помогает установить несколько пакетов в одном скоординированном процессе (задачах)
Любой из них позволит вам установите полную среду рабочего стола, которую вы выбрали, как полный пакет, как если бы вы устанавливали версию рабочего стола с нуля. Под этим я подразумеваю, что вы получите все приложения и инструменты по умолчанию, которые вы получаете с настольной версией.
Под этим я подразумеваю, что вы получите все приложения и инструменты по умолчанию, которые вы получаете с настольной версией.
Если вы хотите использовать tasksel , вы должны сначала установить его с помощью следующей команды:
sudo apt install tasksel
После завершения этой задачи вы можете использовать tasksel для установки среды рабочего стола (также называемой DE ).
Теперь вы, вероятно, знаете, что существует несколько доступных сред рабочего стола. Вы можете выбрать тот, который вам нравится. Некоторым средам рабочего стола требуется больше системных ресурсов (например, GNOME), а другим требуется меньше системных ресурсов (например, Xfce, MATE и т. д.).
Вам решать, какой DE вы хотите использовать. Я использую рабочий стол GNOME, поскольку он является рабочим столом по умолчанию для Ubuntu. Позже я также поделюсь некоторыми советами по установке разных рабочих столов.
Если вы используете tasksel , запустите эту команду:
sudo tasksel install ubuntu-desktop
если вы хотите использовать только apt, выполните эту команду:
sudo apt install ubuntu-desktop
В зависимости от вашего подключения скорость и оборудование этот процесс займет от пары минут до часа.
Я хочу отметить, что оба действия приведут к полной установке среды рабочего стола GNOME. Я запустил обе команды ради этого урока и получил точно такие же результаты.
Установка и настройка диспетчера отображения
После завершения этого процесса вам потребуется компонент, называемый диспетчером отображения, также известный как «менеджер входа в систему». Этот инструмент будет отвечать за запуск сервера отображения и загрузку рабочего стола при управлении сеансами пользователей и аутентификацией.
По умолчанию GNOME Desktop использует GDM3 в качестве диспетчера отображения, но он немного требователен к ресурсам. Вы можете использовать что-то более легкое и экономичное. В этом случае давайте воспользуемся lightdm, независимым от платформы диспетчером отображения. Установите его с помощью apt:
sudo apt install lightdm
При установке lightdm система запросит диспетчер отображения по умолчанию, потому что одновременно может работать только один, хотя вы можете установить несколько.
С помощью клавиши со стрелкой выберите параметр, затем с помощью клавиши табуляции выберите
Просто выберите lightdm из списка и нажмите
sudo service lightdm start
Если вы хотите проверить, какой диспетчер отображения настроен в вашей системе, вы можете запустить:
cat /etc/X11/default-display-manager
, и вы получите приглашение, подобное этому:
Проверка диспетчера отображения по умолчанию
Если все прошло по плану, у вас загрузится экран приветствия.
Экран приветствия рабочего стола GNOME с LightDM на сервере Ubuntu
Введите свои учетные данные, и ваш рабочий стол будет запущен.
Рабочий стол GNOME полностью загружен на сервер Ubutnu
Если вы хотите отключить графический интерфейс, откройте окно терминала и введите:
sudo service lightdm stop
Установка других сред рабочего стола (необязательно)
Ранее я говорил, что мы можем выбирать разные рабочие столы , так что давайте посмотрим на некоторые альтернативы.
MATE
MATE — это легкий рабочий стол, основанный на базовом коде GNOME2, с полностью открытым исходным кодом и очень хорошим вариантом.
Чтобы установить MATE, выполните:
sudo tasksel install ubuntu-mate-core
или
sudo apt install ubuntu-mate-core
Lubuntu / LXDE/LXQT
Lubuntu рекомендует другой облегченный вариант если в вашей системе мало ресурсов или если вы даете новую жизнь старому компьютеру. Установите его с помощью этой команды:
sudo tasksel install lubuntu-core
или
sudo apt install lubuntu-core
Xubuntu / Xfce
Xubuntu — это производная версия Ubuntu, основанная на среде рабочего стола Xfce, легкая, простая, стабильная, но с широкими возможностями настройки . Если вы хотите попробовать, используйте следующую команду:
sudo tasksel install xubuntu-core
или
sudo apt install xubuntu-core
Я опускаю некоторые другие рабочие столы, такие как KDE, Cinnamon и Budgie, ничего плохого, все они тоже отличные рабочие столы, и вы можете установить их по своему усмотрению.
Как удалить графический интерфейс с сервера Ubuntu?
Если вы понимаете, что среда рабочего стола требует слишком много вычислительных ресурсов, вы можете удалить ранее установленные пакеты.
Имейте в виду, что в некоторых случаях это может вызвать проблемы с зависимостями, поэтому сделайте резервную копию важных данных или создайте снимок системы.
Вы знаете, как удалять пакеты из Ubuntu:
sudo apt remove ubuntu-desktop sudo apt удалить lightdm sudo apt автоудаление sudo служба lightdm стоп
Перезагрузите систему. Вы должны вернуться к обычному входу в командную строку.
Подведение итогов
Установка графического интерфейса пользователя для рабочего стола возможна, но не требуется в большинстве сценариев. Если вам не слишком удобно работать с командной строкой, используйте дистрибутив сервера, такой как YunoHost, который построен поверх Debian, чтобы предоставить вам сервер, которым можно управлять через графический интерфейс.
Тем не менее, если вы устанавливаете систему с нуля, я бы порекомендовал вам использовать настольную версию и избегать дополнительных шагов после этого.
С этой информацией я оставляю вам комментарии. Используете ли вы графический интерфейс на сервере? Сталкивались ли вы с какими-либо проблемами при выполнении этого руководства?
Ubuntu
Как установить графический интерфейс на сервер Ubuntu?
Сервер Ubuntu — это вариант стандартного Ubuntu. Это адаптированная версия для сетей и услуг. Ubuntu Server — это операционная система с открытым исходным кодом для устройств и серверов IoT. В отличие от стандартной Ubuntu, сервер Ubuntu не имеет графического пользовательского интерфейса или графического интерфейса.
Может быть много случаев, когда мы хотели иметь графический интерфейс на нашем сервере. Linux — это операционная система с широкими возможностями настройки. Таким образом, у нас есть способ установить графический интерфейс или среду рабочего стола на сервер Ubuntu.
В этой статье мы обсудим, как это сделать.
Шаг 1: Обновление информации о пакете
Перед установкой необходимых пакетов всегда желательно получить последнюю информацию о пакете из репозитория. Следующие команды собирают обновленный список пакетов и обновляют их.
sudo подходящее обновление sudo apt upgrade
Ниже приведено графическое изображение оболочки терминала после выполнения вышеуказанных команд —
Шаг 2: Установить среду рабочего стола
После этого вам необходимо установить среду рабочего стола. Среда рабочего стола — это набор компонентов, таких как обои, виджеты, значки, меню и панель инструментов для графического пользовательского интерфейса (GUI). Среды рабочего стола также имеют собственный набор приложений, таких как файловый менеджер, поиск на рабочем столе и многое другое.
Для сервера Ubuntu существует множество сред рабочего стола, таких как GNOME (по умолчанию), KDE Plasma, mate-core, Xubuntu и т. д.
д.
- GNOME: Убунту. Он прост в использовании и предоставляет динамические рабочие области и мощный обзор действий.
- Плазма KDE: It — еще одна популярная среда рабочего стола. Имеет свой уникальный дизайн. Он предоставляет множество оконных эффектов и ярлыков.
- mate-core: Он обеспечивает интуитивно понятный и привлекательный рабочий стол, аналогичный Microsoft Windows или macOS от Apple. Это очень легкая среда, подходящая для немощных машин.
Xubuntu также представляет собой легкую, стабильную и настраиваемую среду рабочего стола. Он хорошо работает на старом оборудовании и эффективен для повседневных задач. Вы можете выбрать любой из них по вашему выбору.
Чтобы установить среду рабочего стола Ubuntu GNOME, используйте следующую команду:
Sudo Apt Установка Ubuntu-Desktop
Команды установки для других настольных сред приведены ниже:
KDE Плазма:
Sudo Apt Установка KDE-Plasma-Desktop
UBUNTU CATE ubuntu-mate-core
Xubuntu:
sudo apt install xubuntu-core
Шаг 3: Установить диспетчер отображения
Далее нам нужно установить один диспетчер отображения, чтобы загрузить сеанс среды рабочего стола.
Для этого мы будем использовать LightDM. LightDM — это бесплатный менеджер отображения с открытым исходным кодом. Он легкий и поддерживает среду с несколькими рабочими столами. LightDM является диспетчером дисплея по умолчанию для многих дистрибутивов на основе Ubuntu, таких как Xubuntu, Linux Mint и т. д.
Чтобы установить LightDM, используйте следующую команду:
sudo apt install lightdm
После установки будет предложено настроить диспетчер рабочего стола по умолчанию. Выберите LightDM и продолжайте.
Шаг 4: Запуск службы диспетчера отображения
После успешной установки LightDM нам необходимо включить службу LightDM.
Для этого выполните следующую команду:
sudo systemctl start lightdm.service
После включения службы LightDM добавьте ее в сервисную утилиту, чтобы она автоматически запускалась при каждой загрузке системы. Для этого используйте следующую команду —
sudo service lightdm start
Теперь среда вашего рабочего стола будет видна на сервере.

