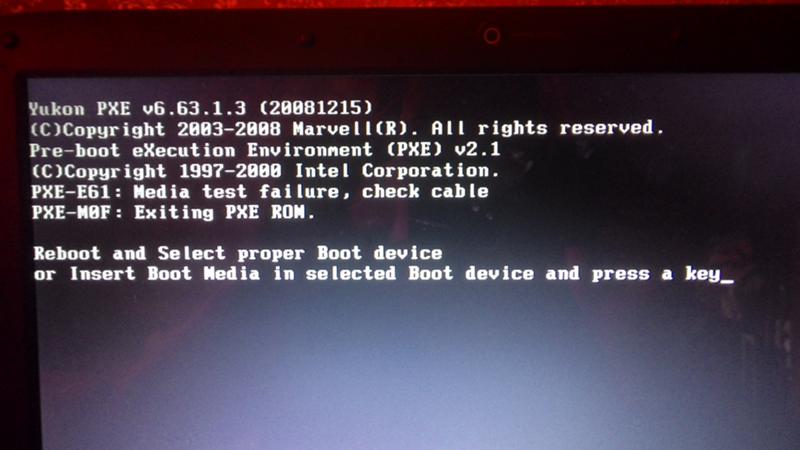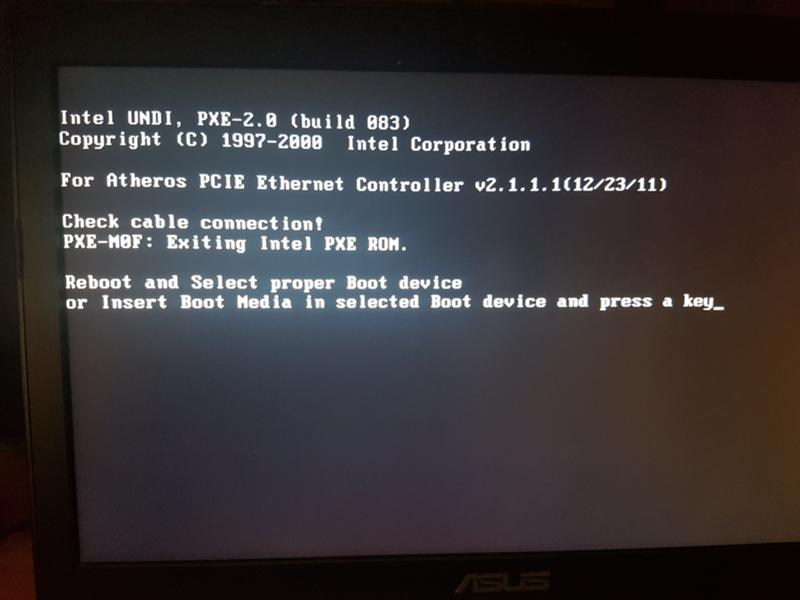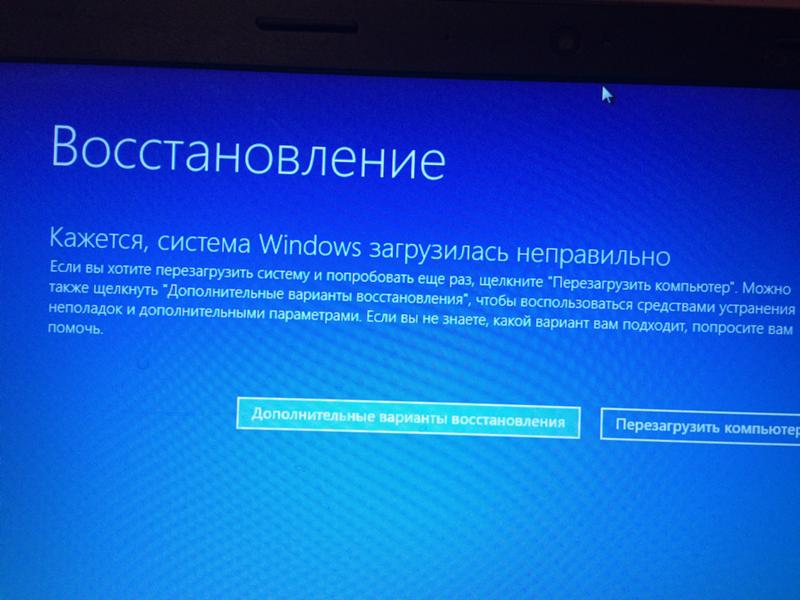Грузится но не включается компьютер: Компьютер включается но не запускается
Содержание
НЕ ВКЛЮЧАЕТСЯ КОМПЬЮТЕР. Что делать?
Все мы привыкли включать компьютер простым нажатием кнопки на системнике, будучи уверенными в том, что через минуту уже будем наблюдать чудо техники в загрузившемся и готовом к работе состоянии. Но иногда случаются исключения, порой даже очень не приятные. Нажимаем второй раз, третий, а в ответ тот же чёрный экран, хорошо, если загорятся ещё какие-нибудь лампочки. И вот вы в растерянности, не зная, что делать, думая к кому обратиться за подмогой. Но не стоит так сразу расстраиваться. Если вы хоть немного знакомы с устройством компьютера и заглядывали внутрь, возможно, вы и сами сумеете найти и устранить дефект. Решение здесь.
Не включается компьютер? Сложностей нет
Итак, возьмёмся за дело. Сперва выясним подаёт ли вообще компьютер признаки «жизни». Бывает, что после нажатия на POWER всё абсолютно глухо — компьютер не включается. То есть не горят и не мигают никакие лампочки, не слышно шума от кулеров и дисководов, не происходит абсолютно ничего — перестал включаться. Во первых обследуйте все ли нужные шнуры, и удлинители воткнуты в розетку (пусть такой совет не покажется смешным, но очень часто первопричина кроется именно тут). Может, кто-то решил над вами пошутить.
Во первых обследуйте все ли нужные шнуры, и удлинители воткнуты в розетку (пусть такой совет не покажется смешным, но очень часто первопричина кроется именно тут). Может, кто-то решил над вами пошутить.
После проверяем приведён ли в нужное положение выключатель на задней стенке системника, расположенный рядом с сетевым кабелем (присутствует не на всех моделях). Доводились эпизоды, когда компьютер не хотел стартовать после скачков напруги в сети или кратковременного отключения света. Источником являются особенности построения импульсных блоков питания. Поэтому рекомендую на 1-2 минуты отключить компьютер от розетки, либо вынуть сетевой шнур.
Если указанный метод не подсобил и компьютер не включается, тут уже проблема более серьёзная. Скорее всего вышел из строя БП. Хотя на всякий случай не повредит передёрнуть разъемы питания на материнке. Их два. Один длинный, двухрядный с большим количеством разноцветных проводов, другой квадратный с парой чёрных и жёлтых (для процессора).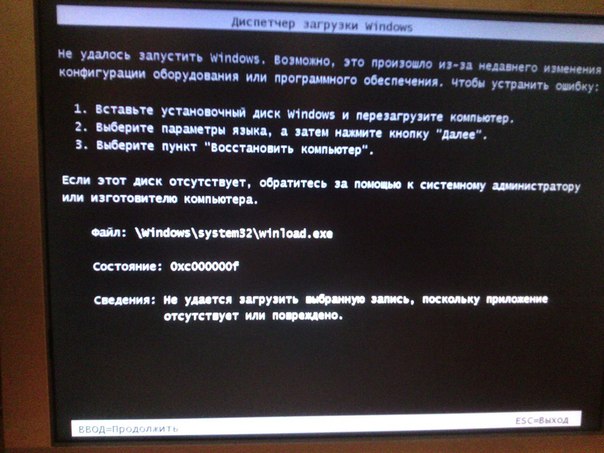 Вероятно, в процессе сборки компьютера их вставили не до конца или с течением времени окислились контакты. Если под рукой есть мультиметр (вольтметр) — проверьте напряжение дежурного режима (обычно фиолетовый провод на большой колодке материнской платы). При включённом в сеть БП, даже без нажима на клавишу POWER на нём должно быть ровно 5 вольт. Если эти проделанные действия не помогли, попробуйте присоединить другой прибор энергопитания (операция не сложная, надобно переключить лишь несколько разъёмов). Может статься после проведённых мероприятий ваш компьютер вновь оживёт.
Вероятно, в процессе сборки компьютера их вставили не до конца или с течением времени окислились контакты. Если под рукой есть мультиметр (вольтметр) — проверьте напряжение дежурного режима (обычно фиолетовый провод на большой колодке материнской платы). При включённом в сеть БП, даже без нажима на клавишу POWER на нём должно быть ровно 5 вольт. Если эти проделанные действия не помогли, попробуйте присоединить другой прибор энергопитания (операция не сложная, надобно переключить лишь несколько разъёмов). Может статься после проведённых мероприятий ваш компьютер вновь оживёт.
Доводится, что после нажима кнопки компьютер стартанёт, но лишь буквально на секунду, после чего выключается самостоятельно. И так происходит сколько бы вы его не включали. Факторов может быть несколько. Сперва-наперво может срабатывать защита. Снимите крышку системного ящика и посмотрите крутятся ли в момент старта вентиляторы (особенно на большом радиаторе проца). Если кулер не исправен или не вращается, защитная функция самопроизвольно выключит компьютер с целью предотвратить более серьёзную ситуацию. Не исключено корень в том, что вы сделали компьютеру апгрейд (заменили узлы на более производительные), поставив к примеру более мощную видео-карту, оставив при этом тот же блочок питания, каковой теперь уже не «тянет» вашу обновленную конфигурацию и автоматически выключается. Для проверки попробуйте вынуть недавно установленные комплектующие или заменить БП на более мощный. Иногда, так же, срабатывает внутренняя защита в самом агрегате, из-за какой-либо внутренней неисправности.
Не исключено корень в том, что вы сделали компьютеру апгрейд (заменили узлы на более производительные), поставив к примеру более мощную видео-карту, оставив при этом тот же блочок питания, каковой теперь уже не «тянет» вашу обновленную конфигурацию и автоматически выключается. Для проверки попробуйте вынуть недавно установленные комплектующие или заменить БП на более мощный. Иногда, так же, срабатывает внутренняя защита в самом агрегате, из-за какой-либо внутренней неисправности.
Не загружается компьютер
И наконец ещё одна ситуация, при которой комп включается (начинает гудеть, загораются светодиоды, вращаются все вентиляторы и приводы дисководов) — изображения нет, экран остаётся по прежнему чёрным, то есть компьютер не загружается. Для начала обратите внимание на сигналы системного динамика. С помощью спикера сисплата сигнализирует о той или иной неполадке, выводя соответствующие предупреждения. Так-так для разных производителей материнок эти сигналы бывают различны, про них подробнее ниписано здесь.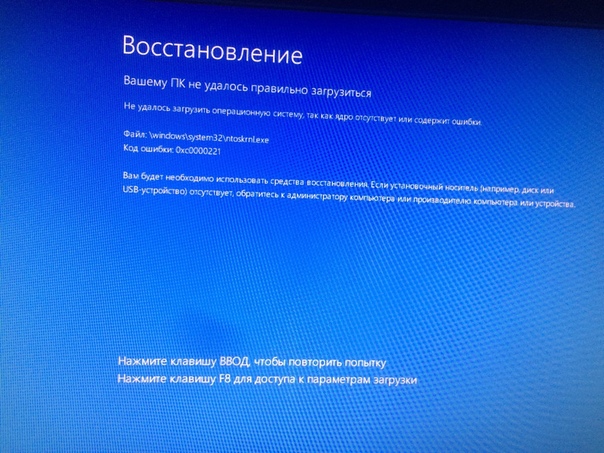 Но если плата о чём-либо сигнализирует, значит она «жива» и происхождение неполадки нужно искать очевидно во внешних подключаемых к ней устройствах. Исходя из опыта, секрет чаще всего кроется в окислении планок оперативки (ОЗУ). В результате пропадает связь, и память делается не видимой для системы. Для устранения данной картины выключите комп, вытащите планку (если стоят две то обе), кисточкой уберите пыль с посадочных мест и собственно памяти, и почистите резинкой контактные площадки (до стирания оксидного слоя). Контакты станут более блестящими. Если модулей у вас два — вставляйте их по очереди и попеременно . По-видимому, одна из них вышла из строя. Случается не помогло и причина не в ОЗУ, следует отключить от мамки все подсоединённые к ней механизмы, оставив только питание и обязательно подключённый динамик. Допустим компьютер стал запускаться, подавать явные признаки «жизни» и начал пищать спикер — начинайте присоединять по очереди детали, до тех пор, пока не найдёте не исправное, блокирующее работу.
Но если плата о чём-либо сигнализирует, значит она «жива» и происхождение неполадки нужно искать очевидно во внешних подключаемых к ней устройствах. Исходя из опыта, секрет чаще всего кроется в окислении планок оперативки (ОЗУ). В результате пропадает связь, и память делается не видимой для системы. Для устранения данной картины выключите комп, вытащите планку (если стоят две то обе), кисточкой уберите пыль с посадочных мест и собственно памяти, и почистите резинкой контактные площадки (до стирания оксидного слоя). Контакты станут более блестящими. Если модулей у вас два — вставляйте их по очереди и попеременно . По-видимому, одна из них вышла из строя. Случается не помогло и причина не в ОЗУ, следует отключить от мамки все подсоединённые к ней механизмы, оставив только питание и обязательно подключённый динамик. Допустим компьютер стал запускаться, подавать явные признаки «жизни» и начал пищать спикер — начинайте присоединять по очереди детали, до тех пор, пока не найдёте не исправное, блокирующее работу. Следующий этап — замена материнской платы.
Следующий этап — замена материнской платы.
Надеюсь, все эти рекомендации окажут поддержку вам в поисках неисправности, когда компьютер не загружается. В любом случае если вы решили заглянуть внутрь корпуса, рекомендую предварительно очистить все внутренности от пыли и паутины. Лучше использовать пылесос и кисточку. Так же нужно осмотреть мамку на наличие визуальных повреждений. К примеру зачастую вздуваются и текут конденсаторы фильтров, расположенные вблизи от процессора или шины энергопитания. При обнаружении таких их надлежит как можно скорее сменить, дабы совсем не доломать. Виновником такого явления, когда комп не включается, как правило, является сборка из некачественных компонентов, либо установлен дешёвый БП, с большими пульсациями напряжений.
Кстати на качество нелишне обращать особое внимание. Никогда не экономьте на их покупке и покупайте только известные марки проверенные временем и надёжностью. О качестве блока можно так же судить по его весу. Чем тяжелее — тем он качественней.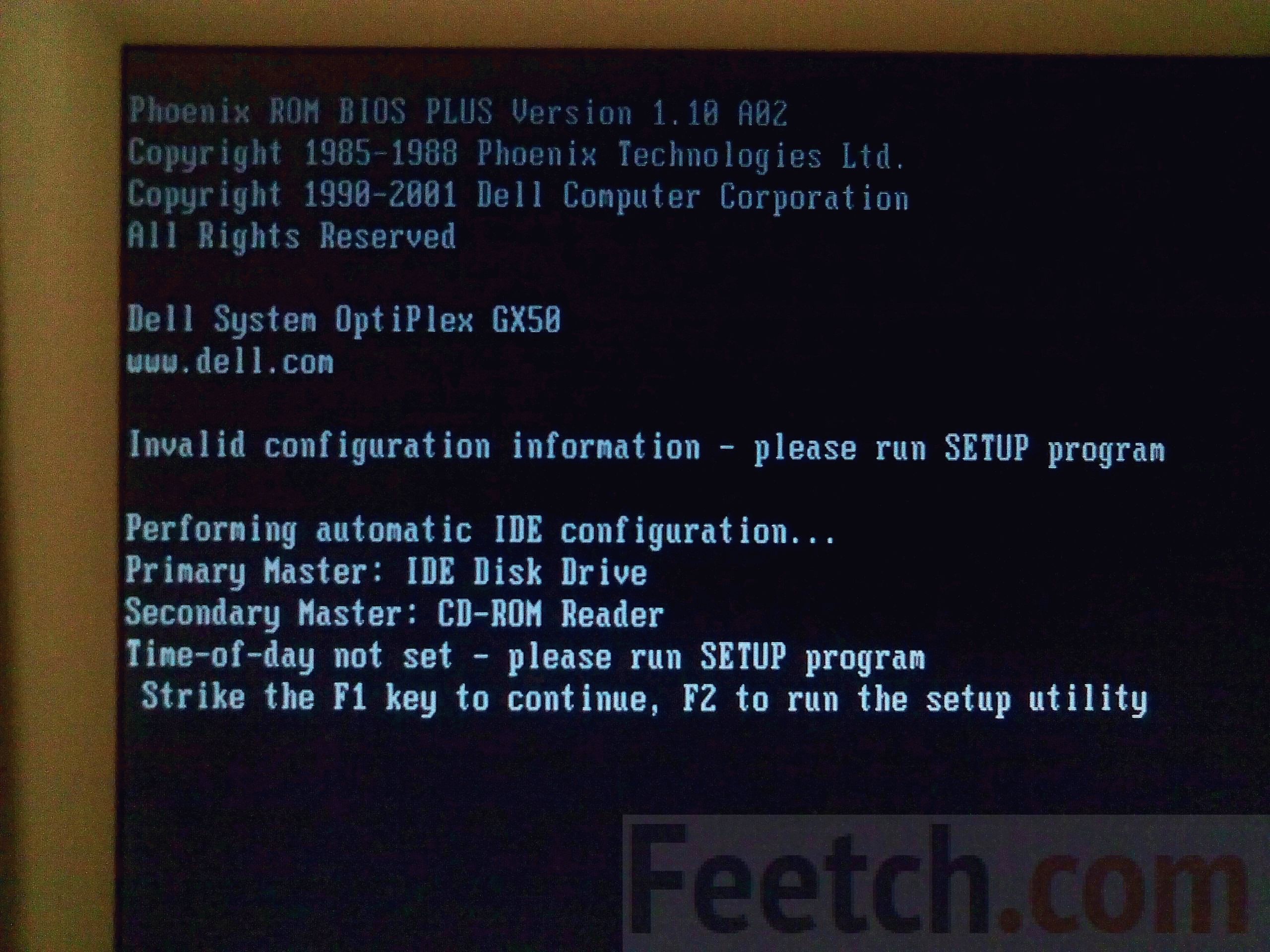
Компьютер включается и сразу выключается. 3 причины
Рассмотрим ситуацию, когда компьютер включается на несколько секунд и сразу выключается. Что необходимо делать и где искать причину поломки.
Если же компьютер не подает «признаков жизни», то попробуйте воспользоваться следующей инструкцией. При зависании компьютера во время старта используйте эту инструкцию.
Суть проблемы: при нажатии на кнопку питания компьютер включается. Работает от несколько секунд (1-5 секунд) и самопроизвольно выключается. Иногда кулер начинает шуметь. Возможен вариант, что кулер только несколько раз проворачивается и замирает. Для повторного запуска требуется нажать на кнопку питания снова.
Почему компьютер выключается? Причины
Основными причинами проблемы являются:
- Короткое замыкание(КЗ) в цепи питания (не обязательно в блоке питания). Может локализоваться на материнской плате (чаще в области центрального процессора, северного или южного моста), видеокарте, блоке питания.

- Перегрев центрального процессора вследствие нарушения работы системы охлаждения ЦП или ее механического повреждения (разрушение пластикового, реже металлического, крепления системы охлаждения).
- Перегрев блока питания. Чаще всего из-за выхода из строя кулера блока питания.
Как отличить указанные причины поломки?
- Если компьютер работает и выключается в течение 0,5 — 2 секунды, на экране нет признаков старта системы. Налицо проблема с питанием (короткое замыкание в цепи).
- Если компьютер работает пять и более секунд (до 2 — 3 минут) и выключается, при этом можно видеть признаки старта системы (экран UEFI, Bios). Чаще всего — это проблема с системой охлаждения центрального процессора (ЦП). Рекомендуется начать искать источник проблемы именно там. На сайте есть инструкция — если компьютер выключается спустя 1-10 минут.
- Перегрев блока питания возникает из-за чрезмерной нагрузки или износа (выхода из строя) системы охлаждения блока питания.
 При такой поломке компьютер может работать до отключения 10 — 15 минут. Характерным признаком такой поломки является появление специфического запаха «раскаленного метала» или «паленной проводки». Поэтому прежде всего необходимо обратить внимание на кулер — он должен вращаться в штатном режиме. Иногда кулер перестает вращаться — характерна очень тихая работа системного блока в целом.
При такой поломке компьютер может работать до отключения 10 — 15 минут. Характерным признаком такой поломки является появление специфического запаха «раскаленного метала» или «паленной проводки». Поэтому прежде всего необходимо обратить внимание на кулер — он должен вращаться в штатном режиме. Иногда кулер перестает вращаться — характерна очень тихая работа системного блока в целом.
Ремонт компьютера при такой поломке направлен на поиск модуля, который привёл к сбою. Деталь в дальнейшем подвергается либо ремонту в мастерской, либо замене на новый.
Причины короткого замыкания в стационарном компьютере?
Чаще всего причиной короткого замыкания являются:
- Неправильная установка модулей компьютера. Например: купили планку памяти или процессор и вставили его неправильно. Компьютер пытается стартануть и выключается.
- В компьютере где-то нарушен контакт в разъёмах, нарушена полярность подключения или разрушена изоляция в проводке.
 Такое случается если пользователь часто подключает-отключает жёсткий диск, блок питания, играет с кулерами.
Такое случается если пользователь часто подключает-отключает жёсткий диск, блок питания, играет с кулерами. - Любительская чистка компьютера, проведённая с нарушение правил. Слишком много термопасты, загибание ножек центрального процессора во время демонтажа системы охлаждения и т.д. — могут привести к плачевному результату. Например: токопроводящая термопаста попала на процессорный сокет или контактную площадку, при ее избытке, после чего ПК не запускается.
- Выход из строя материнской платы компьютера при плохом охлаждении и нарушении правил эксплуатации. При этом чаще всего выходит из строя обвязка центрального процессора, что и приводит к короткому замыканию на материнской плате.
- Несоответствующий по мощности и/или не качественный блок питания. Такой источник питания при постоянной чрезмерной нагрузке быстро выходит из строя. Компьютер может включаться, но не с первого раза, зависать во время игр и просмотра видео.
Также может периодически отключаться под нагрузкой.
Для большего понимания проблемы, связанной со спонтанными выключениями компьютера в течение нескольких секунд после включения, необходимо представлять каким образом функционируют современные стационарные компьютеры.
Почему компьютер может выключиться в течение первых секунд? Что происходит во время старта системного блока?
Блок питания, в связке с системной платой, отключают компьютер при любом замыкании или чрезмерной нагрузке.
Это связка работает по принципу обратной связи и контролирует напряжение во всех цепях стационарного компьютера, реагирует на возрастающую нагрузку, температуру, наличие КЗ.
Во всех устройствах с современным импульсным блоком питания ATX есть данная функция — работает она одинаковым образом:
- Блок питания включается при нажатии на кнопку включения компьютера и проходит самодиагностику.
- Блок питания подаёт напряжение 5 вольт на материнскую плату.
- Получает сигнал PG (Питание в норме» (англ. Power Good) в течение первых 0,5 секунд работы.

- Продолжает работу.
Если на каком либо этапе произойдёт сбой. Компьютер не запустится.
Как найти и устранить проблему?
Если существует проблема с питанием в результате имеем:
- Отсутствие реакции на кнопку включения компьютера (блока питания). Короткое замыкание или аппаратный сбой блока питания.
- Кулер на блоке питания может сделать несколько вращений. Короткое замыкание или сбой блока питания или материнской платы.
- Кулер на центральном процессоре может начать вращаться и выключиться через секунду-две. Короткое замыкание, сбой на материнской плате или другом модуле.
Другие распространённые поломки, при которых компьютер отключается сразу после включения
Выключение компьютера — это всего лишь следствие. Источник проблем может быть:
- В самом блоке питания. Запылен. Вздувшиеся конденсаторы. Разрушены транзисторы. Разобрать — проверить — заменить.
- В нарушении контакта разъёмов и штекеров компьютера.
 Окислы на проводах, расшатанные штекеры, плохая пайка — всё это может провоцировать включение на несколько секунд, срабатывание защиты и выключение. Процесс этот цикличен, т.е. если вы обесточите устройство, а затем снова его включите, произойдёт то же самое: включение, 1 — 3 секунды, защита, выключение.
Окислы на проводах, расшатанные штекеры, плохая пайка — всё это может провоцировать включение на несколько секунд, срабатывание защиты и выключение. Процесс этот цикличен, т.е. если вы обесточите устройство, а затем снова его включите, произойдёт то же самое: включение, 1 — 3 секунды, защита, выключение. - В подключенных потребителях: устройствах и модулях — материнская плата компьютера, схема питания ноутбука и др. Оценить визуально — особенно обвязку центрального процессора. Провести диагностику. Прозвонить цепи.
Как визуально могут выглядеть такие поломки? Где непосредственно искать проблему?
- Чаще всего выходят из строя ШИМ питания центрального процессора в стационарных компьютерах. Находится на материнской плате возле кулера центрального процессора. Искать там, где происходит подключение 4-6-8 пинового 12v коннектора. Схема служит для питания центрального процессора, улучшая качественные характеристики напряжения на входе.
Поломку иногда можно определить по вздутым конденсаторам и выгоревшим мосфетам на плате.
- На втором месте — проблемы с видеокартой. Часто выходит из строя цепь дополнительного питания мощной видеокарты, поломка приводит к короткому замыканию. Локализация поломки обозначена на рисунке цифрой 3.
- Цепи на материнской плате — питание чипсета, оперативной памяти.
Здесь, как правило, выгорают мосфеты, либо электролитические конденсаторы «вспучиваются» от перегрева, сильно теряют ёмкость или «коротят». - Испорченные USB порты при механическом повреждении также могут быть причиной выключения компьютера.
- Любое другое устройство, подключённое к блоку питания, может стать источником проблемы: жёсткий диск, DVD, PCI устройства, кулера и датчики.
Диагностика ПК, ноутбука, когда устройство включается и сразу выключается, либо через пару секунд, заключается в выявлении сбойного компонента и его замене, либо ремонте модуля.
Бесплатную диагностику ноутбука или компьютера лучше проводить в сервисном центре, либо вызвать мастера по ремонту компьютеров на дом для 100% диагностики и устранения причины.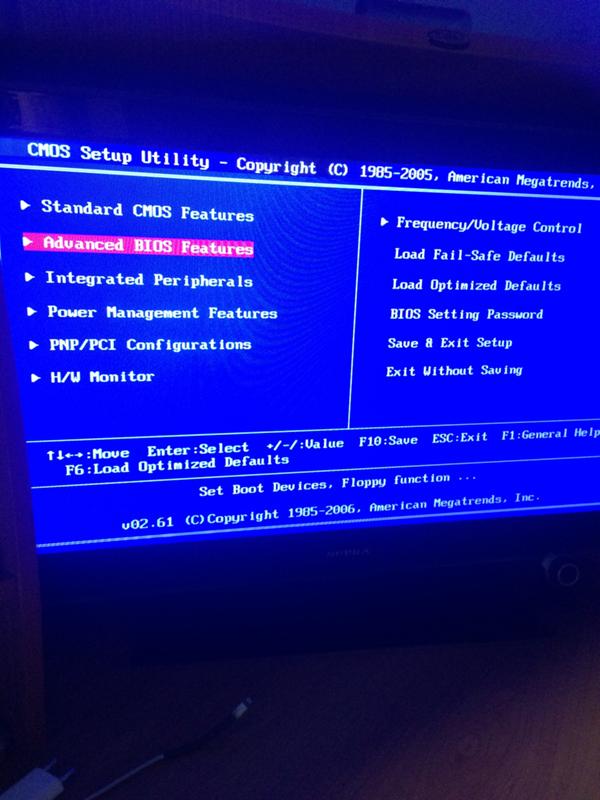 Ведь время самый ценный ресурс, а диагностировать причину выключений компьютера быстро бывает достаточно сложно.
Ведь время самый ценный ресурс, а диагностировать причину выключений компьютера быстро бывает достаточно сложно.
Рубрики Инструкции и решения Метки UEFI, блок питания, диагностика, компьютер, короткое замыкание, ноутбук, перегрев, процессор, ремонт
Категории записей
- Downloads
- Networks
- News
- Soft
- Wiki
- Windows
- Windows 10
- Архив
- Безопасность
- Железо
- Инструкции и решения
- Компании
- Плагин Ad Inserter для WordPress
- Сайты
- Справочники
Как починить ноутбук, который не включается
ПК или ноутбук, который не включается, может быть травмирующим опытом, особенно если вы полагаетесь на него как на основное устройство.
Однако важно сделать глубокий вдох и выяснить возможные причины. Если это один из шести приведенных ниже, мы включили информацию о том, как, надеюсь, снова запустить его.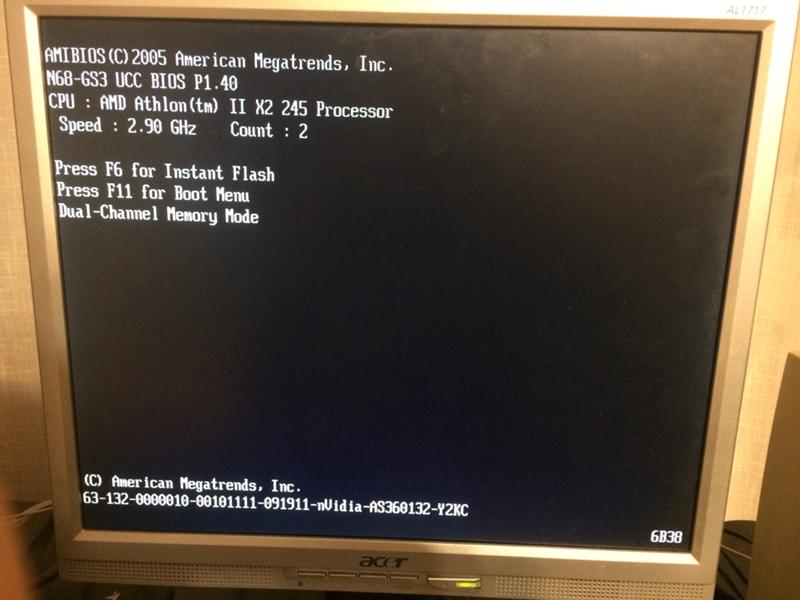
1. Проверьте блок питания
Ноутбуки
Здесь могут возникнуть различные проблемы. Возможно, вы подключили блок питания от другого ноутбука. То, что разъем подходит, не означает, что он правильный. Ноутбукам требуется определенное напряжение, и не все они используют одно и то же. И даже если напряжение от источника питания правильное, оно может не обеспечивать достаточное количество ампер для питания вашего ноутбука и зарядки его аккумулятора.
Убедитесь, что блок питания действительно подходит для вашего ноутбука и выдает правильное напряжение и силу тока. Наклейки или маркировка как на блоке питания, так и на ноутбуке должны подтверждать это.
Если ваш ноутбук относительно современный и заряжается через USB-C, убедитесь, что вы подключаете зарядное устройство к правильному порту USB. Некоторые ноутбуки особенно требовательны к официальному зарядному устройству, особенно Huawei MateBook, поэтому подойдет не любой блок питания USB-C.
Если это правильное зарядное устройство, проверьте предохранитель в вилке.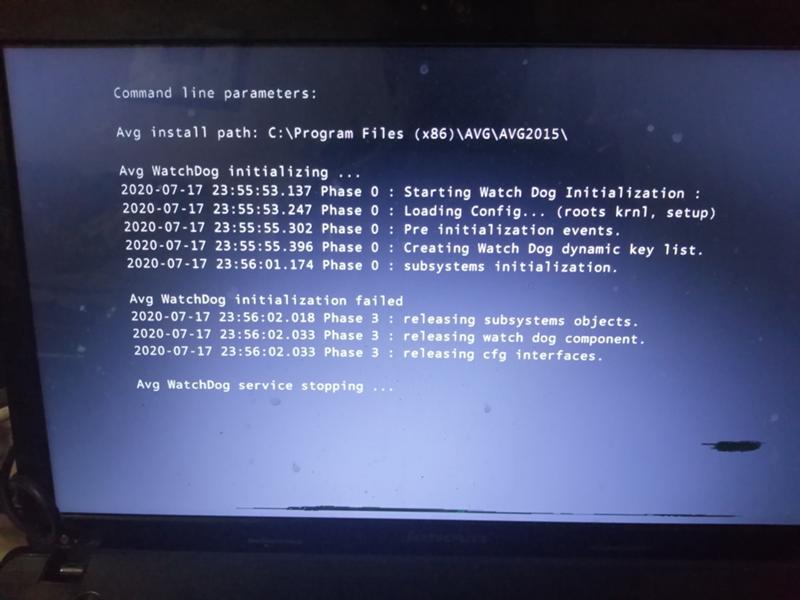 С помощью отвертки извлеките предохранитель и замените его на заведомо исправный. Если у вас есть запасной кабель питания, который подключается к блоку питания, это гораздо более быстрый способ проверить, не виноват ли предохранитель.
С помощью отвертки извлеките предохранитель и замените его на заведомо исправный. Если у вас есть запасной кабель питания, который подключается к блоку питания, это гораздо более быстрый способ проверить, не виноват ли предохранитель.
Проверьте сам провод, так как у блоков питания может быть тяжелая жизнь, особенно если вы носите их повсюду. Слабые места находятся на концах, где он соединяется с черным кирпичом, и у штекера, который подключается к ноутбуку. Если вы видите цветные провода внутри черной внешней защиты, возможно, пришло время купить новый блок питания (БП).
Если у вас возникли проблемы с сенсорной панелью, стоит ознакомиться с нашим руководством по исправлению положения курсора, который не движется.
шт.
Источники питания ПК также могут быть проблематичными. Маловероятно, что у вас будет запасной, который вы сможете заменить для проверки, поэтому сначала проверьте предохранитель в вилке. Внутри самого блока питания также есть предохранитель, но вам потребуется вынуть его из компьютера (боль), а затем снять металлический корпус, чтобы проверить, не в нем ли проблема.
Одна из наиболее распространенных проблем с питанием ПК заключается в том, что ПК неожиданно выключается, а не запускается вообще.
Если светодиод горит, показывая, что питание подается на блок питания, убедитесь, что кнопка питания на корпусе вашего ПК правильно подключена и работает.
Вы можете закоротить соответствующие контакты материнской платы (проверьте, какие из них указаны в руководстве по материнской плате), чтобы исключить кнопку питания из уравнения. Некоторые материнские платы даже имеют встроенную кнопку питания. Так что снимите боковую часть корпуса вашего ПК и поищите ее.
2. Проверьте экран
Ноутбуки
Если индикатор питания вашего компьютера горит и вы слышите жужжание жесткого диска или вентилятора(ов), но на экране нет изображения, затемните комнату и проверьте, есть ли не очень бледное изображение на экране.
Легко подумать, что ноутбук не загружается, когда на самом деле отказала подсветка экрана.
В старых ноутбуках, не использующих светодиодную подсветку, есть инверторы, которые могут перестать работать.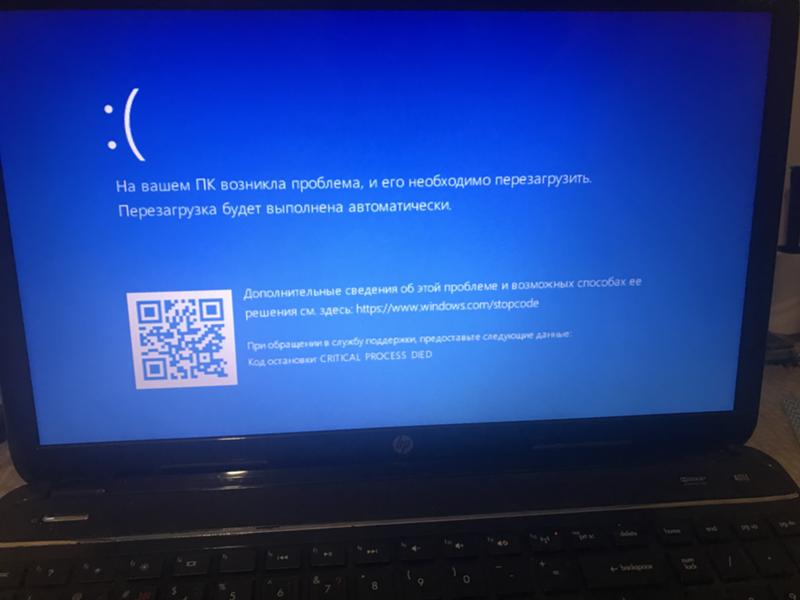
Заменить инвертор сложно, и очень важно купить правильную запасную часть. Поскольку инверторы не совсем дешевы, вы не можете позволить себе ошибиться. Эту работу лучше оставить профессионалам, но, поскольку ваш ноутбук, скорее всего, устарел, возможно, пришло время купить новый.
Если ноутбук загружается нормально, но изображения нет вместо , возможно, виновата ЖК-панель. Замена экрана ноутбука возможна, но сложна, и экраны также могут быть дорогостоящими.
Однако, прежде чем сделать такой вывод, отключите все внешние дисплеи (включая проекторы и мониторы), чтобы убедиться, что они не мешают загрузке Windows на вашем ноутбуке.
Экран входа в систему Windows может даже отображаться на втором выключенном экране, и вы можете предположить, что ноутбук или Windows сломаны, но вы просто не видите экран входа в систему.
ПК
Мало что можно сделать, чтобы починить сломанный монитор ПК, но легко или даже проще поменять местами кабель питания и кабель HDMI (или DisplayPort) или даже весь монитор, чтобы убедиться, что это неисправность. причина, по которой вы не видите экран входа в Windows.
причина, по которой вы не видите экран входа в Windows.
3. Отключите и извлеките USB-накопители или карты памяти
Если все в порядке с блоком питания и экраном, ваш компьютер может зависнуть до загрузки Windows.
Классическим виновником здесь является USB-накопитель или карта памяти, вставленная в USB-порт или устройство чтения карт памяти. Обычно вы видите сообщение об ошибке, такое как «Операционная система не найдена», что может привести к ненужной панике.
В большинстве случаев это означает, что BIOS настроен на попытку загрузки со съемных накопителей (включая карты) перед внутренним жестким диском.
Это также может быть диск, оставленный в приводе DVD или Blu-ray, так что проверьте и их.
4. Попробуйте загрузочный диск
Если ничего из вышеперечисленного не помогло, вы можете попробовать загрузиться с загрузочного диска или USB-накопителя.
Если он у вас есть, можно использовать DVD-диск с Windows, но в противном случае вы можете загрузить (разумеется, с другого компьютера) образ аварийного диска и либо записать его на компакт-диск или DVD-диск, либо извлечь его на флэш-накопитель USB.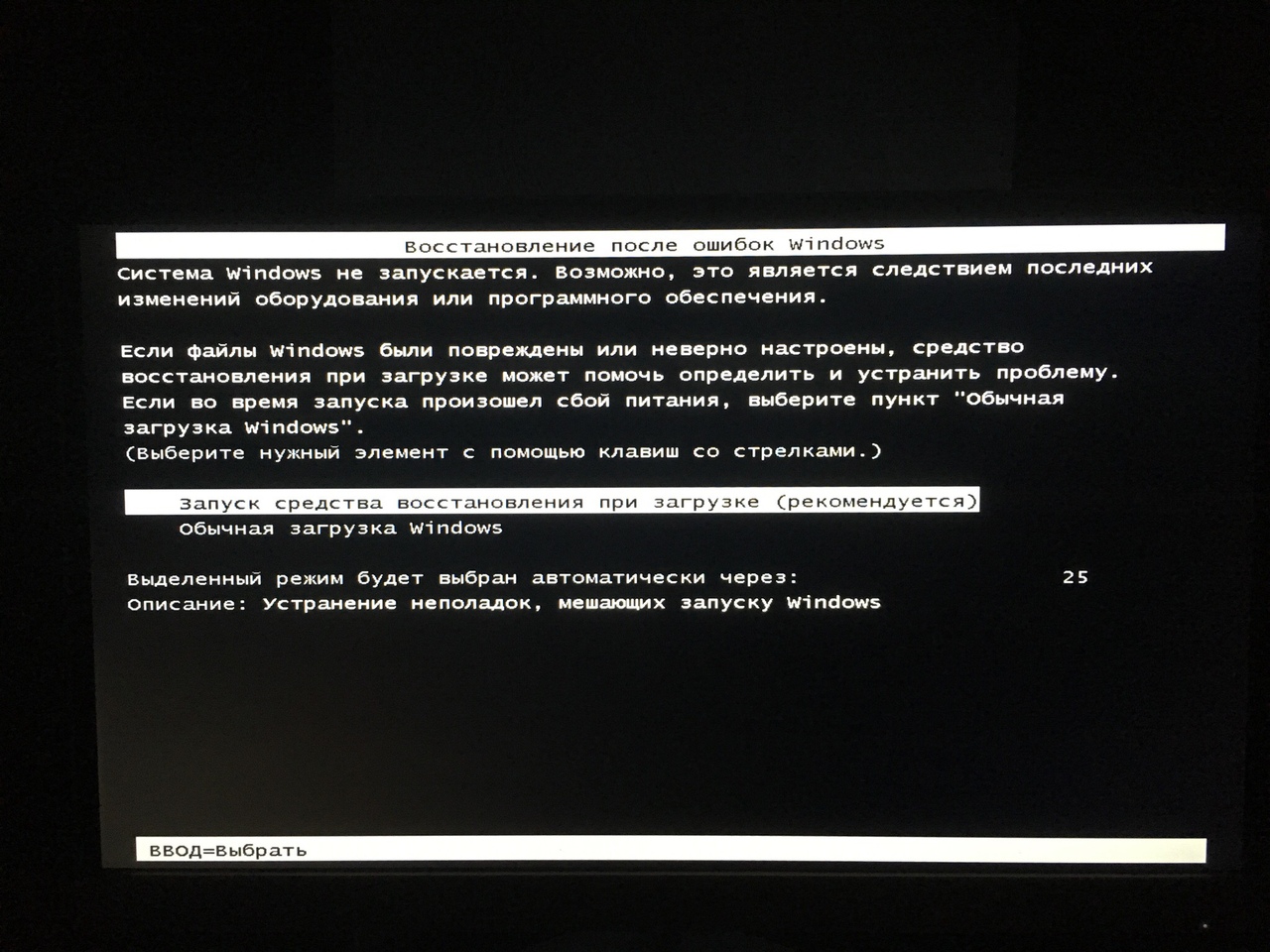 Затем вы можете загрузиться с него и попытаться решить проблему с Windows.
Затем вы можете загрузиться с него и попытаться решить проблему с Windows.
Если причиной проблемы является вирус, используйте загрузочный диск от антивирусного поставщика, так как он содержит инструменты сканирования, которые могут найти и удалить вредоносное ПО.
5. Загрузитесь в безопасном режиме
Даже если вы не можете загрузиться в Windows, вы можете войти в безопасный режим. Нажмите F8, когда ваш ноутбук запустится, и вы получите меню, предлагающее загрузиться в безопасном режиме. Вот
как войти в безопасный режим. Однако это не сработает в Windows 10, так как вам нужно быть в Windows, прежде чем вы сможете перейти в безопасный режим. В этом случае вам нужно будет загрузиться с загрузочного диска или диска, как описано выше.
Если вы можете войти в безопасный режим, возможно, вы сможете отменить любые изменения, из-за которых ваш ноутбук или компьютер перестал загружаться. Вы можете попробовать удалить все новые программы, которые вы недавно установили, удалить недавно обновленный драйвер или создать новую учетную запись пользователя, если учетная запись повреждена.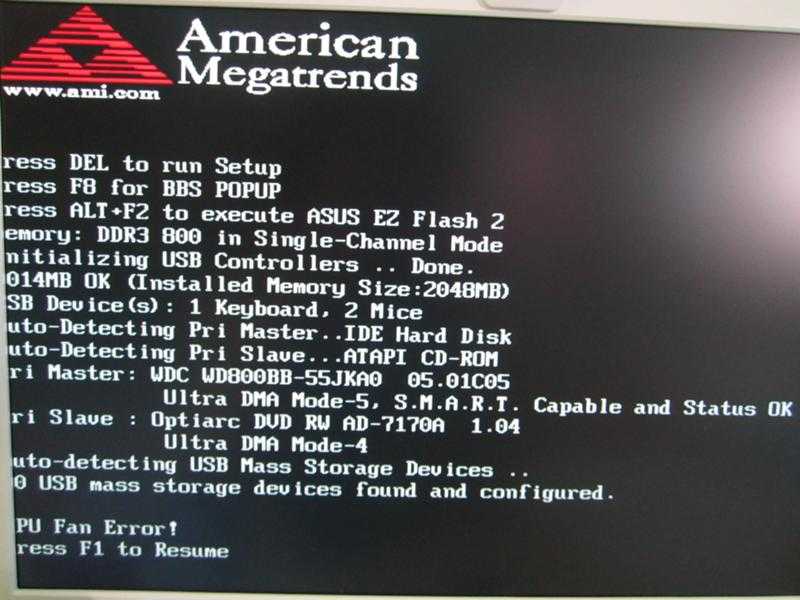
Вот более подробная
руководство о том, как исправить поврежденный профиль пользователя.
Если вы видите вариант восстановления компьютера, попробуйте его.
6. Проверьте наличие неисправного или несовместимого оборудования
Если вы только что установили новую память или другое оборудование, это может помешать загрузке вашего компьютера. Удалите его (при необходимости переустановив старую память) и повторите попытку.
Если на материнской плате есть светодиодный индикатор, показывающий POST-коды, поищите в руководстве или в Интернете, чтобы узнать, что означает отображаемый код.
Часто бывает сложно заставить новый ПК загружаться. Лучший совет здесь — отключить все, кроме самого минимума, необходимого для загрузки в BIOS. Все, что вам нужно, это:
- Материнская плата
- ЦП (с присоединенным радиатором)
- Видеокарта (если на материнской плате есть видеовыход, удалите все подключаемые видеокарты)
- Одна планка памяти (удалите все остальные и оставьте одну планку в слоте 0 или в том, что рекомендуется в руководстве)
- Блок питания
- Монитор
Все остальное оборудование не требуется: вам не нужен жесткий диск или какие-либо другие компоненты для запуска ПК.
Распространенные причины, по которым новый компьютер не загружается:
- Кабели питания неправильно подключены к материнской плате. Если на вашей плате есть дополнительная розетка на 12 В рядом с ЦП, убедитесь, что правильный провод от источника питания подключен в дополнение к большому 24-контактному разъему ATX.
- Компоненты установлены неправильно. Извлеките память, графическую карту и ЦП и переустановите их, проверив наличие согнутых контактов на ЦП и сокете ЦП.
- Провода кнопки питания подключены к неправильным контактам на материнской плате.
- Кабели питания не подключены к видеокарте. Убедитесь, что провода питания PCI-E правильно подключены, если это требуется для вашего графического процессора.
- Жесткий диск подключен к неправильному порту SATA. Убедитесь, что основной диск подключен к порту SATA, управляемому набором микросхем материнской платы, а не отдельным контроллером.
Иногда причина, по которой компьютер не загружается, заключается в том, что компонент вышел из строя и не может быть легко устранено.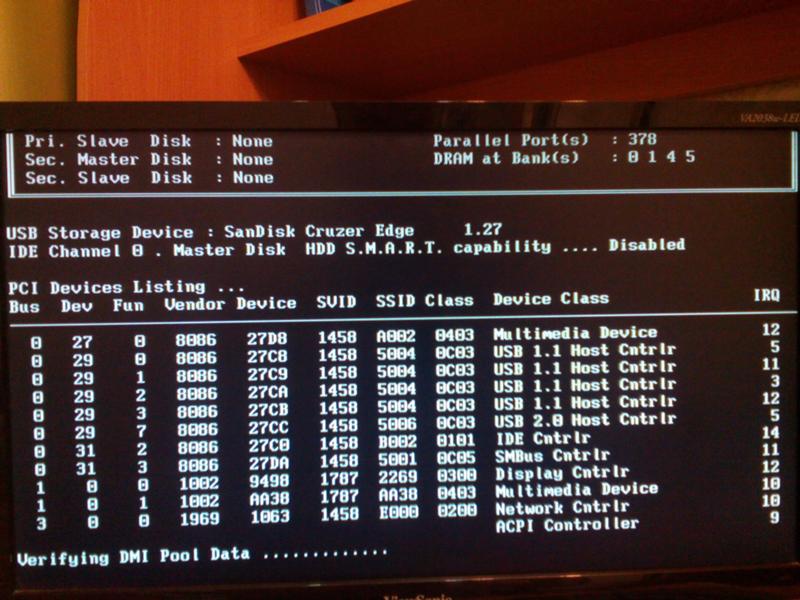 Жесткие диски — распространенная проблема. Если вы слышите регулярный щелчок или вращение диска и его отключение снова и снова, это признаки того, что он сломан.
Жесткие диски — распространенная проблема. Если вы слышите регулярный щелчок или вращение диска и его отключение снова и снова, это признаки того, что он сломан.
Время от времени люди обнаруживают, что удаление диска и помещение его в морозильную камеру на пару часов (в пакете для морозильной камеры) помогает.
Однако, как правило, это временное решение, и у вас должен быть под рукой второй диск для быстрого резервного копирования или копирования любых файлов с нужного вам диска.
Если вы не можете снова запустить диск, пора начать заново с новым жестким диском. На самом деле, вам лучше купить SSD. Надеюсь, у вас есть недавняя резервная копия всех ваших важных файлов!
Чтобы настроить компьютер на автоматическое выключение, вот как запланировать выключение Windows 10.
Ноутбук Dell не включается
Ваш ноутбук Dell не включается? Вентиляторы крутятся и клавиши загораются, но изображения на экране нет? Появляется экран запуска, но ваш ноутбук не загружает операционную систему? На этой проблемной странице будет рассмотрено несколько распространенных случаев, когда ваш ноутбук Dell не включается или не загружается в Windows.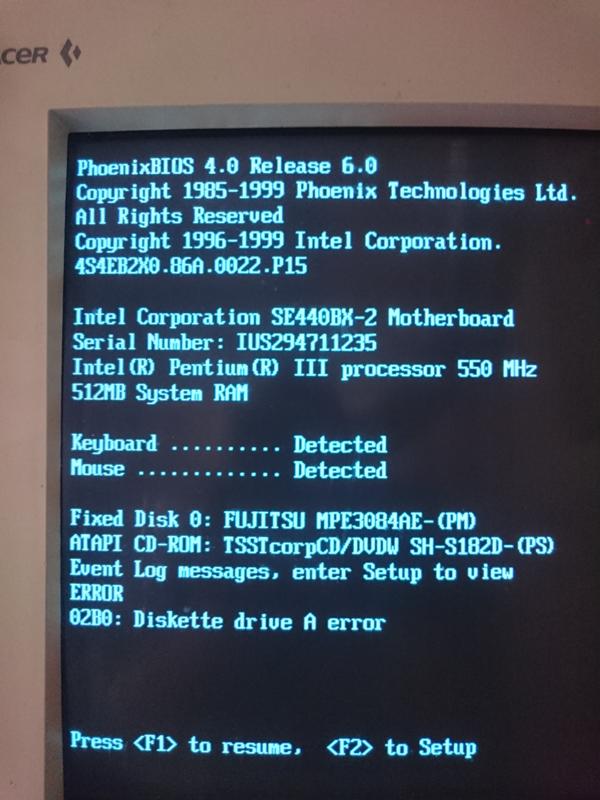 Проблема может быть вызвана как программными, так и аппаратными причинами, поэтому читайте дальше, чтобы определить правильное решение для вас!
Проблема может быть вызвана как программными, так и аппаратными причинами, поэтому читайте дальше, чтобы определить правильное решение для вас!
Прежде всего, держите кнопку питания на 10 секунд, чтобы попытаться принудительно перезагрузить ноутбук. Затем задайте себе следующие вопросы:
- Есть ли признаки силы? Ваш ноутбук издает какие-либо звуки или загорается свет, когда вы пытаетесь включить его или подключить к зарядному устройству? Вы слышите, как вращаются вентиляторы или загорается дисплей?
- Если нет признаков скачка напряжения до разряженного аккумулятора, проверьте видеодрайверы, полные конденсаторы, неисправный аккумулятор и неисправную материнскую плату.
- Если вы видите некоторые признаки питания, но ваш компьютер просто не включается, вы должны обратить пристальное внимание на , как показывает питание.
- Если кажется, что все запускается как надо, но экран остается темным, попробуйте перезапустить видеодрайверы, а затем переустановить оперативную память.
 Если это не сработает, вам, вероятно, придется заменить экран.
Если это не сработает, вам, вероятно, придется заменить экран. - Если ваш ноутбук издает звуковые сигналы, когда вы пытаетесь его включить, сразу переходите к разделу «Коды звуковых сигналов» — вы сможете определить проблему, диагностируя характер звуковых сигналов.
- Если кажется, что все запускается как надо, но экран остается темным, попробуйте перезапустить видеодрайверы, а затем переустановить оперативную память.
- Если на вашем ноутбуке открывается загрузочный экран, но ОС не загружается полностью или он зависает на экране загрузки, сразу перейдите к экрану загрузки вашего ноутбука.
Убедитесь, что аккумулятор ноутбука не просто разряжен, зарядив его.
- Убедитесь, что зарядное устройство для ноутбука подключено к исправному источнику питания с функциональным зарядным устройством, и дайте ноутбуку зарядиться в течение 15 минут или более.
- Удерживайте кнопку питания в течение 10 секунд, чтобы инициировать принудительный перезапуск.
Если обычный принудительный сброс не работает, необходимо выполнить полный сброс, чтобы полностью разрядить конденсаторы. Для этого:
Для этого:
- Снимите все периферийные устройства, зарядное устройство и аккумулятор. Как только все будет удалено, удерживайте кнопку питания нажатой в течение 60 секунд. Это заставляет компьютер пытаться включить и разрядить конденсаторы и, как следствие, накопить статический заряд.
- Если в вашем ноутбуке нет внешней батареи, вы можете перейти на страницу ноутбуков Dell, чтобы найти руководство по замене батареи для вашей модели.
- Иногда вам потребуется отключить батарею BIOS (батарею CMOS) в дополнение к полной разрядке ноутбука.
Компьютер может по-прежнему работать нормально, но ошибка видеодрайвера может препятствовать правильному отображению изображения на экране.
- Подключите компьютер к отдельному монитору, чтобы проверить, выводит ли он что-либо.
- Попробуйте исправить программное обеспечение, перезапустив видеодрайвер. Это работает в Windows 7 и выше.
- Используйте эту комбинацию клавиш для перезапуска видеодрайверов: Клавиша Windows + Ctrl (Control) + Shift + B .

Звуковые сигналы и индикаторы используются для диагностики проблем, возникающих при загрузке компьютеров. Задокументируйте эти звуковые сигналы и световые сигналы и выполните поиск на этой странице поддержки звуковых кодов Dell для вашей точной модели ноутбука Dell, чтобы найти соответствующие звуковые коды.
- При выключенном ноутбуке нажмите кнопку питания и прислушайтесь к любым звуковым сигналам или мигающим индикаторам сбоку ноутбука.
- Используйте информацию на странице поддержки Dell для диагностики.
Переустановка помогает восстановить любые ослабленные соединения с памятью вашего ноутбука. Когда ноутбуки перемещаются в рюкзаках или падают на столы, оперативная память может слегка толкаться. Переустановка памяти обеспечивает надежное соединение.
- Выключите ноутбук, открутите винты, извлеките оперативную память, продуйте воздухом слот, снова вставьте оперативную память и включите ноутбук.
Возможно, неисправный аккумулятор не позволяет ноутбуку получать питание, необходимое для включения. Если вы уже устранили все возможные проблемы с программным обеспечением, а ваше устройство по-прежнему не подает признаков жизни, замена аккумулятора должна вернуть ваш ноутбук на ноги.
Если вы уже устранили все возможные проблемы с программным обеспечением, а ваше устройство по-прежнему не подает признаков жизни, замена аккумулятора должна вернуть ваш ноутбук на ноги.
- Перейдите на страницу вашей модели ноутбука Dell, чтобы найти подходящее руководство по аккумулятору. Если вы не можете найти свою конкретную модель, открутите винты на задней панели, отсоедините разъем аккумулятора и отвинтите винты аккумулятора.
Если кажется, что ваш ноутбук работает совершенно нормально, но на экране ничего не отображается (включается подсветка клавиатуры, слышно, как работают вентиляторы, загораются и функционируют все индикаторы питания или состояния аккумулятора), вы скорее всего хочу заменить экран.
- Перейдите на страницу своей модели ноутбука Dell, чтобы найти подходящее руководство по экрану. Если вы не можете найти свою конкретную модель, руководство по аналогичной модели может помочь вам в этом процессе.
- При разборке ноутбука обратите особое внимание на кабель (кабели) дисплея и любые соответствующие разъемы.
 Если вы заметили, что с кабелями или разъемами что-то не так (изношенные/обрезанные кабели, неподходящие соединения и т. д.), замена поврежденных кабелей или переустановка соединений может решить проблему без необходимости полной замены дисплея.
Если вы заметили, что с кабелями или разъемами что-то не так (изношенные/обрезанные кабели, неподходящие соединения и т. д.), замена поврежденных кабелей или переустановка соединений может решить проблему без необходимости полной замены дисплея.
- При разборке ноутбука обратите особое внимание на кабель (кабели) дисплея и любые соответствующие разъемы.
После устранения проблем с аккумулятором и зарядным устройством материнская плата является следующим виновником.
- Ознакомьтесь с нашими сменными материнскими платами и соответствующим руководством для вашей модели ноутбука Dell.
Если вы видите начальный экран, вы уже на полпути — компоненты вашего компьютера работают достаточно, чтобы изображение появилось на экране.
Возможно, ваш ноутбук не справляется с настройками BIOS при включении. Сброс этих настроек до их значений по умолчанию избавляет от любых нежелательных настроек загрузки.
- Чтобы вернуть BIOS к значениям по умолчанию, нажмите кнопку питания на ноутбуке и несколько раз нажмите клавишу F2 , пока на экране не появится Setup .

- На некоторых моделях вам потребуется использовать другую клавишу ( ESC , удалить и т. д.), чтобы войти в настройки BIOS.
ePSA, или Enhanced Pre-Boot System Assessment, позволяет запускать диагностические тесты. Это даст вам подробный отчет о проблемах с оборудованием, чтобы сузить круг вашей проблемы.
- Включите ноутбук и несколько раз нажмите клавишу F12 .
- Если это не работает, удерживайте клавишу fn (функциональная), одновременно нажимая кнопку питания.
- Из вариантов выберите Диагностика с помощью клавиш со стрелками.
Компьютеры могут попытаться загрузиться с USB-накопителя или DVD-диска в зависимости от порядка BIOS. Удаление всех периферийных устройств заставляет компьютер сосредоточиться на загрузочных файлах на основном жестком диске.
- Удалите все USB-диски или DVD-диски, которые могут мешать нормальному процессу загрузки.
- Если на ноутбуке возникают проблемы с загрузкой Windows, запустите Dell Diagnostics, нажимая клавишу F12 несколько раз одновременно с нажатием кнопки питания .

Если вы используете Windows, загрузитесь в безопасном режиме, чтобы устранить проблему.
- Удерживайте кнопку питания в течение 10 секунд, чтобы выключить ноутбук и загрузиться в безопасном режиме. Нажмите кнопку питания, чтобы запустить ноутбук. Сделайте это еще 2 раза, чтобы Windows загрузилась в среду восстановления.
- Вы увидите Выберите опцию вверху страницы. С помощью клавиш со стрелками перейдите к Устранение неполадок > Дополнительные параметры > Параметры запуска > Перезапустить .
- Windows перезапустится и покажет меню параметров. Выберите Безопасный режим с поддержкой сети . Нам нужно загрузиться в безопасном режиме, потому что он использует базовый драйвер и позволит нам просматривать экран, если это проблема программного обеспечения.
- Отсюда вы сможете удалить поврежденные графические драйверы и перезагрузить компьютер обратно в обычную Windows.

- Возможно, загрузочный раздел поврежден. Если безопасный режим не работает, Windows нужно будет установить заново.
Это часто происходит при запуске или настройке системы с двойной загрузкой, при установке на компьютер вредоносных программ или при подделке жизненно важных файлов. Поскольку процесс зависит от типа ОС и версии, которую вы используете, вам может потребоваться найти дополнительные ресурсы, характерные для вашей ОС. Часто есть возможность восстановить программное обеспечение из меню BIOS, но в противном случае процесс, вероятно, будет состоять из перезагрузки ОС на ваш накопитель.
Если вы продолжаете испытывать проблемы и не можете загрузить новую установку операционной системы или если на экране BIOS появляется сообщение об ошибке «Нет загрузочного устройства» или «Операционная система не найдена», проблема, скорее всего, связана с резонирует с вашего устройства хранения.
Вы можете попробовать переформатировать диск для запуска, но вам нужно будет удалить его из компьютера, подключить к работающему компьютеру и использовать Управление дисками для переформатирования диска.
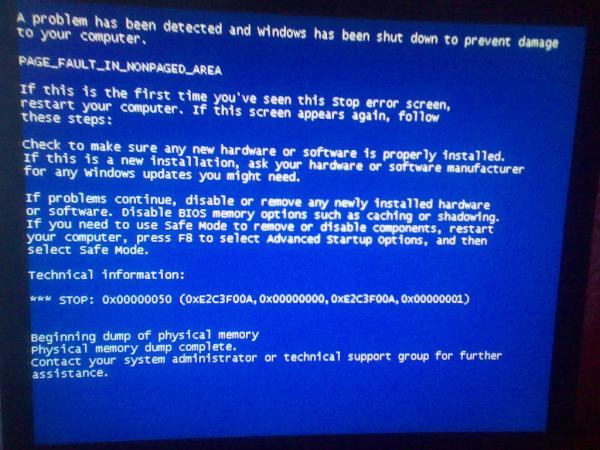
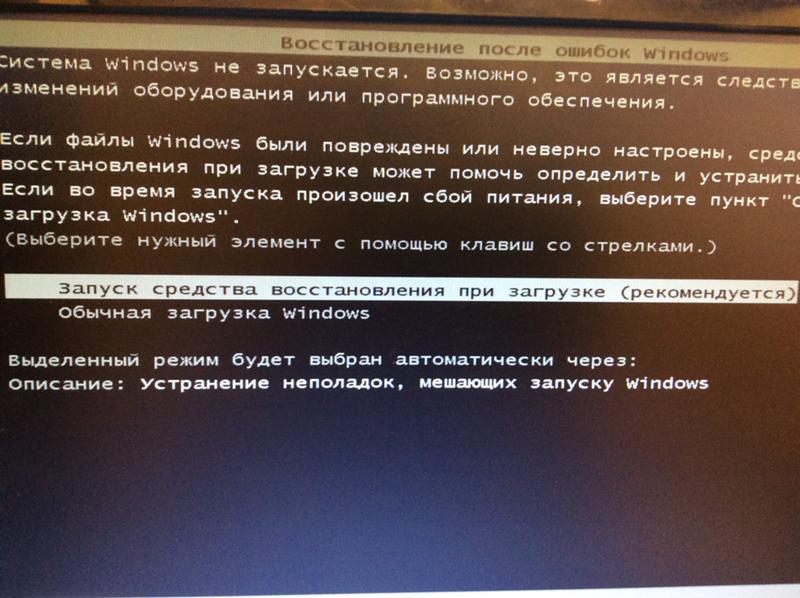 При такой поломке компьютер может работать до отключения 10 — 15 минут. Характерным признаком такой поломки является появление специфического запаха «раскаленного метала» или «паленной проводки». Поэтому прежде всего необходимо обратить внимание на кулер — он должен вращаться в штатном режиме. Иногда кулер перестает вращаться — характерна очень тихая работа системного блока в целом.
При такой поломке компьютер может работать до отключения 10 — 15 минут. Характерным признаком такой поломки является появление специфического запаха «раскаленного метала» или «паленной проводки». Поэтому прежде всего необходимо обратить внимание на кулер — он должен вращаться в штатном режиме. Иногда кулер перестает вращаться — характерна очень тихая работа системного блока в целом.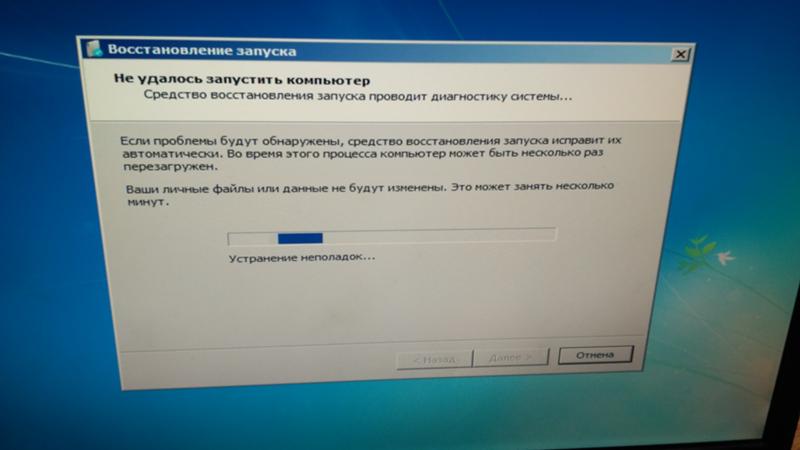 Такое случается если пользователь часто подключает-отключает жёсткий диск, блок питания, играет с кулерами.
Такое случается если пользователь часто подключает-отключает жёсткий диск, блок питания, играет с кулерами.
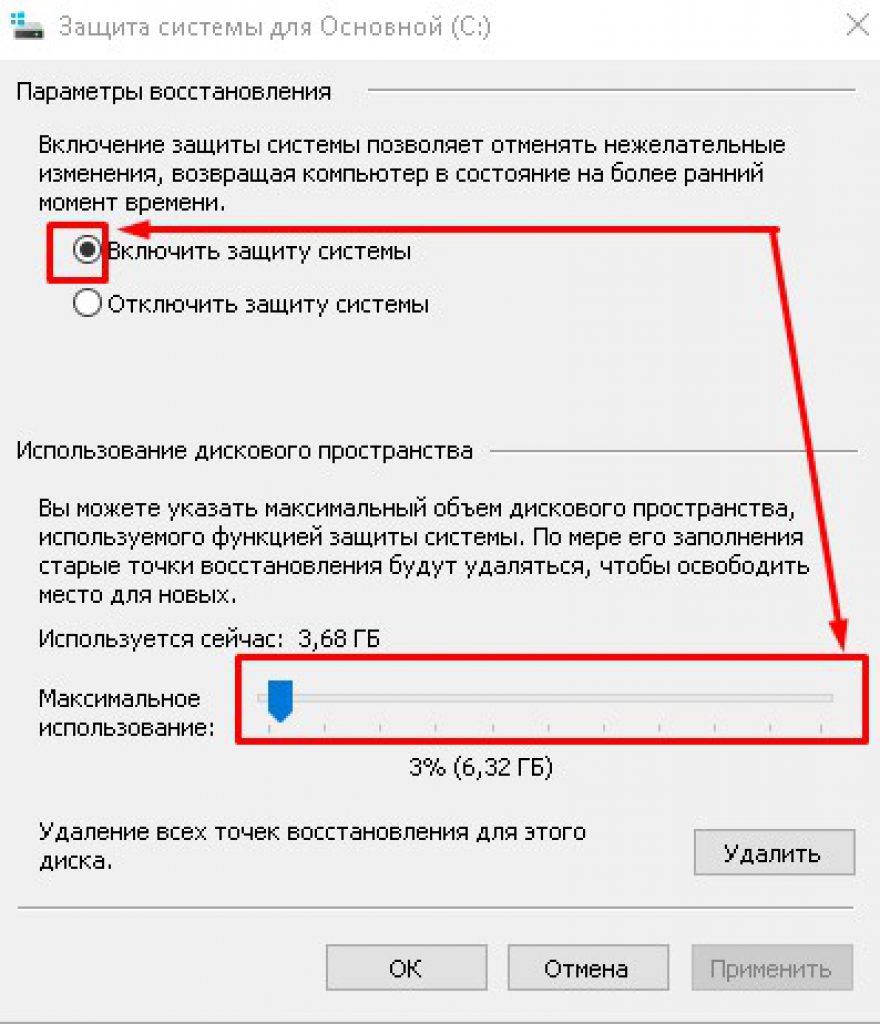
 Окислы на проводах, расшатанные штекеры, плохая пайка — всё это может провоцировать включение на несколько секунд, срабатывание защиты и выключение. Процесс этот цикличен, т.е. если вы обесточите устройство, а затем снова его включите, произойдёт то же самое: включение, 1 — 3 секунды, защита, выключение.
Окислы на проводах, расшатанные штекеры, плохая пайка — всё это может провоцировать включение на несколько секунд, срабатывание защиты и выключение. Процесс этот цикличен, т.е. если вы обесточите устройство, а затем снова его включите, произойдёт то же самое: включение, 1 — 3 секунды, защита, выключение.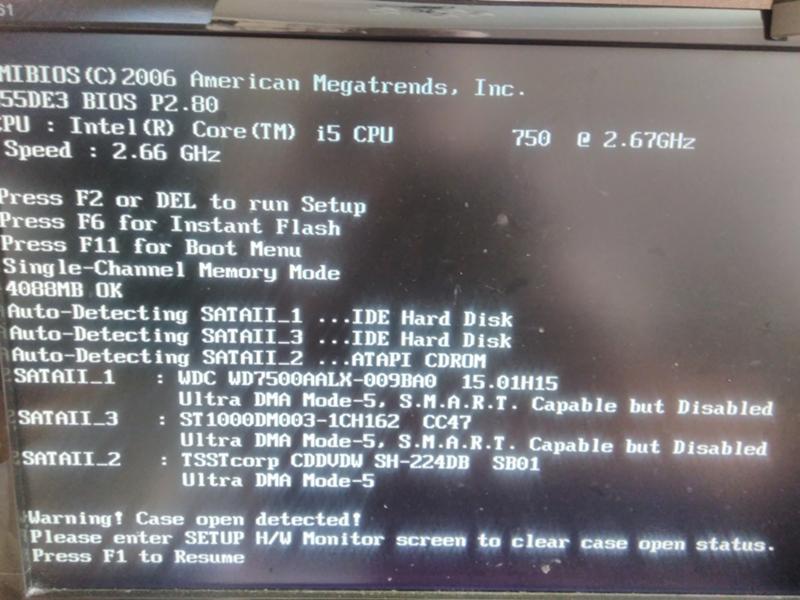
 Если это не сработает, вам, вероятно, придется заменить экран.
Если это не сработает, вам, вероятно, придется заменить экран.
 Если вы заметили, что с кабелями или разъемами что-то не так (изношенные/обрезанные кабели, неподходящие соединения и т. д.), замена поврежденных кабелей или переустановка соединений может решить проблему без необходимости полной замены дисплея.
Если вы заметили, что с кабелями или разъемами что-то не так (изношенные/обрезанные кабели, неподходящие соединения и т. д.), замена поврежденных кабелей или переустановка соединений может решить проблему без необходимости полной замены дисплея.