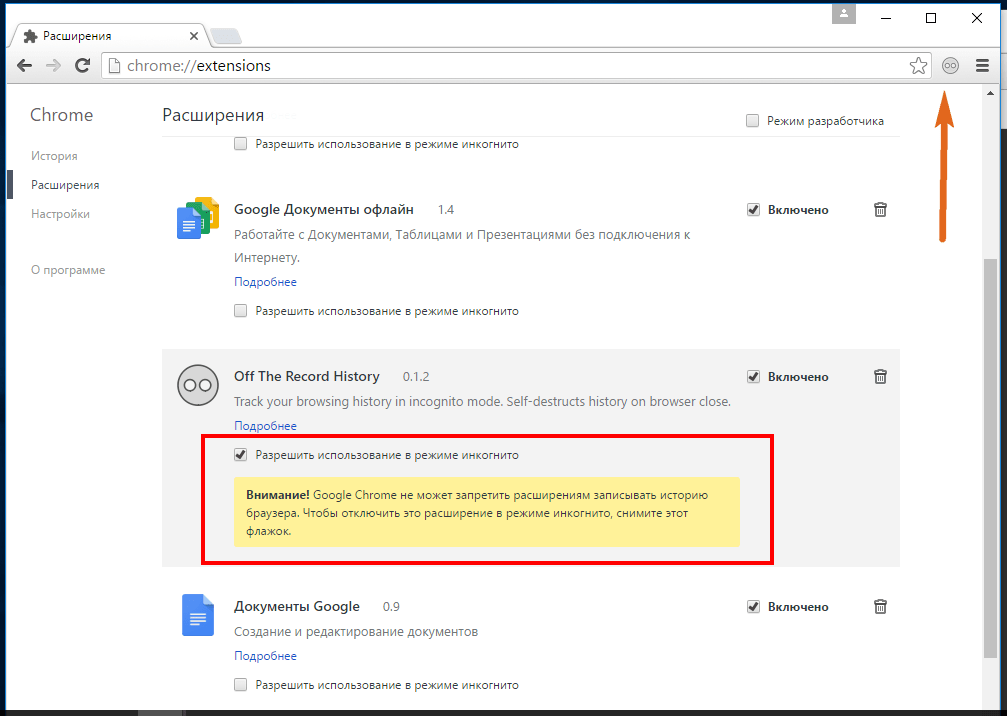Гугл хром как включить режим инкогнито: [Chrome OS] Режим инкогнито (просмотр в приватном режиме) | Официальная служба поддержки
Содержание
Режим инкогнито в Google Chrome: принцип работы, как открыть или убрать
Главная » Браузеры » Режим инкогнито в Google Chrome: принцип работы, как открыть или убрать
Периодически все пользователи думают о том, чтобы отключить сохранение истории и других данных о посещённых страницах, но не знают, как это сделать. На самом деле нужно лишь открыть инкогнито в Гугл Хром и браузер перестанет вести слежение за нашими действиями, а также будет обнулять все временные файлы после закрытия страницы. Режим часто приходит на помощь при необходимости посетить запретные веб-ресурсы или сайты, финансовых учреждений, и другие ссылки, просмотр которых нужно скрыть. Все подробности о режиме приватности рассмотрим дальше.
Содержание
- Что собой представляет режим инкогнито в Гугл Хром
- Когда лучше включать, а когда отключать скрытый режим в Гугл Хром
- Как включить безопасный режим в Гугл Хром на ПК
- Способ 1: через меню браузера
- Способ 2: при помощи горячих клавиш
- Способ 3: посредством контекстного меню
- Способ 4: автоматическое открытие некоторых ссылок в инкогнито
- Способ 5: открытие анонимного режима в один клик через расширение
- Способ 6: запуск браузера сразу с режимом приватности
- Как включить режим инкогнито в Гугл Хром на телефоне
- Почему не работают и как запустить расширения в гостевом режиме Гугл Хром
- Как отключить режим инкогнито в Гугл Хром
- Гарантирует ли вкладка инкогнито в Гугл Хром полную безопасность
Что собой представляет режим инкогнито в Гугл Хром
Инкогнито или анонимный режим – это вариант работы браузера, который подразумевает отказ от ведения всевозможных логов. Во время стандартного просмотра сохраняются куки, кэш, история, информация о поисковых запросах, паролях и т.п. Режим повышенной скрытности работает в обход перечисленных данных, точнее они все равно используются, но лишь кратковременно – до момента закрытия вкладки.
Во время стандартного просмотра сохраняются куки, кэш, история, информация о поисковых запросах, паролях и т.п. Режим повышенной скрытности работает в обход перечисленных данных, точнее они все равно используются, но лишь кратковременно – до момента закрытия вкладки.
Что сохраняться не будет:
- История посещённых страниц. Включается гостевой режим, в котором записи не производятся. Если открыть вкладку «История», в ней отобразятся ссылки на страницы, открытые в обычном режиме.
- Поисковые запросы. Хоть сам браузер их и не сохраняет, и отправляет запрос «Не отслеживать», нет гарантии, что поисковики прислушаются к пожеланиям пользователя.
- Кэш. Во время первого запуска сохраняется и хранится весь период использования вкладки/сайта, затем – автоматически удаляется.
- Куки. Принцип работает по аналогии с кэшем. Разработчики не стали полностью отключать cookies, ведь большинство сайтов не могут работать без этого элемента.
- Пароли от сайтов. После авторизации веб-ресурс формирует нужный файл с кэшем и впускает в профиль.
 Как и в предыдущих случаях – закрытие вкладки приравнивается к выходу с аккаунта сайта.
Как и в предыдущих случаях – закрытие вкладки приравнивается к выходу с аккаунта сайта.
Какие изменения останутся:
- Все созданные вручную закладки;
- Список загруженных файлов;
- Каждое изменение настроек.
В целом: глобальные настройки сохраняются, временные данные – нет.
Когда лучше включать, а когда отключать скрытый режим в Гугл Хром
Есть ситуации, в которых режим инкогнито в Google Chrome может принести пользу, но существуют случаи, когда он лишь вредит. Ниже приведены несколько иллюстраций.
Когда полезно активировать режим приватности:
- При посещении сайтов 18+. Обычно нет желания, чтобы дети или другие члены семьи увидели фильмы с матерными словами, эротическим содержимым и т.п.
- Во время открытия небезопасных веб-ресурсов. Если антивирус или расширение предупреждает о возможном вреде при посещении страницы, но её все равно нужно открыть, снизить риски поможет анонимный режим. Следящие куки, похитители данных и прочее будут удалены после закрытия вкладки и скорее всего не смогут причинить вред.
 Правда, риск от загруженных файлов всё также актуален.
Правда, риск от загруженных файлов всё также актуален.
- В случае параллельного использования нескольких профилей на сервисах. Если одновременно нужно авторизоваться в 2, 3 и больше аккаунтах, можем использовать гостевой режим. В каждом новом окне реально установить вход на разные страницы. В обычном режиме будет активным только один профиль.
Есть и другие ситуации, когда целесообразно открыть режим инкогнито в Гугл Хром, но суть должна быть ясна. Теперь стоит рассмотреть случаи неуместного использования анонимизатора:
- Для повышения конфиденциальности. Это практически бессмысленно, ведь сайты и провайдер по-прежнему могут следить за всеми действиями пользователя. Для них включение режима приватности ничего не меняет.
- Для обычного сёрфинга. Постоянное удаление данных вызывает существенный дискомфорт. Случайно закрыли страницу ВК? Теперь нужно заново входить на сайт. То же касается и остальных веб-ресурсов. Постоянно будут сбрасываться идентификаторы пользователя, настройки сёрфинга, нельзя восстановить только что закрытую страницу и т.
 п.
п.
В качестве основного режима просмотра инкогнито не подойдёт большинству пользователей, но он полезен в моменты, когда нужно выключить сохранение локальных данных.
Как включить безопасный режим в Гугл Хром на ПК
Существует немало разных способов активации режима инкогнито от стандартных до весьма необычных. Все их рассмотрим индивидуально.
Способ 1: через меню браузера
Один из самых банальных методов, он требует пару секунд времени и 2 клика:
- Нажимаем на три точки (символ меню в большинстве программ).
- Выбираем «Новое окно в режиме инкогнито».
Способ 2: при помощи горячих клавиш
Быстрый, но не всегда практичный вариант. К нему разумно прибегнуть при наличии доступа к клавиатуре. Сочетание трёх клавиш моментально запускает режим анонимности.
Как в Гугл Хром открыть вкладку инкогнито:
- В Windows нажимаем Ctrl + Shift + N.
- В Mac OS жмём на Command (⌘) + Shift + N.

Способ 3: посредством контекстного меню
Метод применим при желании запустить определённую ссылку со страницы в приватном режиме.
Как открыть страницу инкогнито в Гугл Хром:
- Кликаем ПКМ по найденной ссылке.
- Жмём на пункт «Открыть ссылку в окне в режиме инкогнито».
Способ 4: автоматическое открытие некоторых ссылок в инкогнито
При помощи расширений есть возможность установить открытие отдельных сайтов сразу в безопасном режиме без дополнительных манипуляций. Правда, предварительно нужно настроить дополнение.
Руководство по реализации:
- Устанавливаем расширение из магазина Chrome Incognito-Filter (как пример)
- Нажимаем на кнопку «Установить», а затем – «Установить расширение».
- Открываем веб-сайт, который всегда нужно запускать в приватном режиме.
- Кликаем по значку дополнения и выбираем «Add Website».
- Веб-ресурс автоматически загружается в инкогнито и пригоден для использования.

Есть и другой способ добавления сайтов, который применим при отсутствии желания открывать страницу в обычном режиме браузера до добавления URL-адреса в параметры плагина. Нужно лишь из меню расширения выбрать «Show Options» и на вкладке «Manage Websites» в строку «Add Website» вставить ссылку.
Не важно, каким образом происходит открытие сайта из списка дополнения: через закладки, по ссылке или с главного экрана, он всегда будет запускаться в скрытом режиме.
Способ 5: открытие анонимного режима в один клик через расширение
Предельно простое дополнение, плюс которого – возможность одним нажатием запустить приватный режим в Гугл Хром. Всё, что нужно сделать, — установить аддон «Окно в режиме инкогнито», а затем в нужный момент кликать на его значок в панели расширений. Сразу будет происходить запуск гостевого режима.
Способ 6: запуск браузера сразу с режимом приватности
Метод позволяет сделать ярлык, который моментально запускает режим инкогнито. Для удобства имеет смысл изначально дублировать стандартный файл для обычного запуска, а копию отредактировать.
Для удобства имеет смысл изначально дублировать стандартный файл для обычного запуска, а копию отредактировать.
Как сделать запуск Гугл Хрома в режиме инкогнито:
- Кликаем ПКМ по ярлыку браузера на рабочем столе или в меню Пуск и выбираем «Свойства».
- Ищем строку «Объект» и в самый конец через пробел вставляем -incognito. Должно получиться что-то вроде «C:\Program Files (x86)\Google\Chrome\Application\chrome.exe» -incognito.
- Жмём на кнопку «Применить» и закрываем окно.
- Запускаем изменённый ярлык.
Как включить режим инкогнито в Гугл Хром на телефоне
Первые два способа для компьютера также применимы и к смартфонам на Android, но с некоторыми отличиями.
Как включить инкогнито в Гугл Хром:
- Из меню. По аналогии с десктопной версией нажимаем на три точки в правом верхнем углу и выбираем «Новая вкладка инкогнито».
- Через контекстное меню. Чтобы открыть любую ссылку в режиме инкогнито в Гугл Хром на Андроид, нажимаем на активный элемент пальцем и держим его так секунду.
 Из нового меню выбираем «Открыть в режиме инкогнито».
Из нового меню выбираем «Открыть в режиме инкогнито».
Почему не работают и как запустить расширения в гостевом режиме Гугл Хром
По умолчанию все дополнения не имеют прав на отображение в безопасном режиме. Это сделано в целях повышения конфиденциальности, ведь браузер не может заставить аддоны игнорировать пользовательские данные. Они по-прежнему могут вести учёт действий юзера, хотя и не отображают об этом никаких сведений.
Если есть доверие разработчикам расширений, можем сделать инкогнито в Гугл Хром полнофункциональным окном, вручную разрешив дополнениям работать в приватном режиме.
Принцип действий:
- Открываем меню браузера наводим курсор на «Дополнительные инструменты» и выбираем «Расширения».
- Из списка установленных модулей нажимаем на кнопку «Подробнее» возле того, который хотим запустить в инкогнито.
- Листаем список параметров вниз и активируем пункт «Разрешить использование в режиме инкогнито».
Если теперь перейти на страницу инкогнито в Гугл Хром, в панели расширений будет отображаться значок дополнения. Он свидетельствует о работоспособности аддона.
Он свидетельствует о работоспособности аддона.
Как отключить режим инкогнито в Гугл Хром
Анонимный режим браузера от Гугл представляет собой отдельное окно с особыми настройками приватности. Логично, что деактивировать его можем путём закрытия. Чтобы убрать режим инкогнито в Гугл Хром, нажимаем на изображение крестика в верхнем правом углу.
Если нужно деактивировать несколько вкладок с безопасным режимом, повторяем действие несколько раз. Когда в системе скопилось сильно много окон, можем нажать ПКМ по значку Гугл Хрома на панели задач, выбрать «Закрыть все окна» и повторно открыть браузер уже в обычном режиме.
Гарантирует ли вкладка инкогнито в Гугл Хром полную безопасность
К сожалению, нет. Безопасный режим веб-обозревателя Хром не такой уж и безопасный, если его использовали только с целью повышения конфиденциальности в Гугл Хром, инкогнито можем отключить. Он не позволяет следить за пользователем другим сотрудникам или домочадцам, но прочим доступ всегда открыт. Продолжать получать данные о нас могут провайдеры, системные администраторы и владельцы сайтов.
Продолжать получать данные о нас могут провайдеры, системные администраторы и владельцы сайтов.
Пример общедоступной информации показывает веб-ресурс 2ip. Эти данные получают все сайтам, к которым происходит подключение. Системные администраторы и провайдеры могут видеть значительно больше информации о пользователях, вплоть до времени и ссылки, куда переходил пользователь.
Пусть абсолютной безопасности анонимный режим и не может обеспечить, но он всё же полезен. Если зайти в Гугл Хром в инкогнито, можем значительно снизить риски слежения, воровства личных данных и предотвратить доступ к личной истории сторонним пользователям. Полностью защититься от хакеров реально только комплексным подходом: хорошими VPN, должной аккуратностью в интернете, надёжным антивирусом и отключением всех средств слежения со стороны Windows и провайдера. Инкогнито лишь одна из мер, но и она при разумном использовании довольно эффективна.
Режим инкогнито в Google Chrome (Гугл Хроме)
Август 17th, 2016 admin
Гугл Хром – является самый удачный и продвинутый браузер, который имеет массу нужных функций. Одной из таких функций является режим инкогнито. Достаточно много сайтов, которые использую Ваши куки-файлы в своих целях. Также информация о посещаемых сайтах записывается на компьютер. Для того, чтобы скрыть данные о посещаемых сайтах в гугл Chrome можно включить режим инкогнито.
Одной из таких функций является режим инкогнито. Достаточно много сайтов, которые использую Ваши куки-файлы в своих целях. Также информация о посещаемых сайтах записывается на компьютер. Для того, чтобы скрыть данные о посещаемых сайтах в гугл Chrome можно включить режим инкогнито.
Достаточно часто мы используем чужие компьютеры для просмотра сайтов и забываем удалить историю просмотров и загрузок.
При помощи режима инкогнито Вы сможете скрыть свое присутствие на веб-сайте при этом Ваша история будет автоматически удалена вместе с закрытием браузера.
Вы сможете не беспокоиться, что просмотренные интернет страницы будет сохранена в истории браузера.
Существует достаточно много ситуаций когда режим инкогнито в Google Chrome будет Вам полезен:
- Вы находитесь в гостях и Вам необходимо зайти на сайт или на электронную почту, где требуется ввести личные данные (логин и пароль)
- Вы желаете сделать близким людям подарок, заказав его в интернет-магазине.
- Если Вам необходимо зайти на сайт под несколькими аккаунтами, в режиме инкогнито можно открыть несколько страниц под разными логинами.

- Данная функция будет полезна любителям поглядывать «сайты для взрослых».
- Вы редактируете личную страничку в социальной сети и желаете посмотреть как она будет для остальных пользователей.
Когда режим инкогнито активирован вся информация о посещении интернет-страниц не сохраняется в истории гугл хром, а временные куки-файлы удаляются после закрытия все окон браузера. Все закладки, которые были добавлены в режиме инкогнито сохраняются.
Режим инкогнито в Гугл Chrome можно активировать, используя панель инструментов (Настройка и управление Chrome->Новое окно в режиме инкогнито). Для быстрого включения режима инкогнито в Гугл Хроме можно воспользоваться клавишами Ctrl+Shift+N при этом появится значок с изображением шпиона, который сигнализирует о работе браузера в приватном режиме.
Доступ к режиму инкогнито в Chrome можно получить через панель инструментов. Щелкните мышкой по строке «Настройка и управление Гугл Chrome», а потом нажмите «Новое окно в режиме инкогнито» Вы можете работать и в обычном режиме одновременно.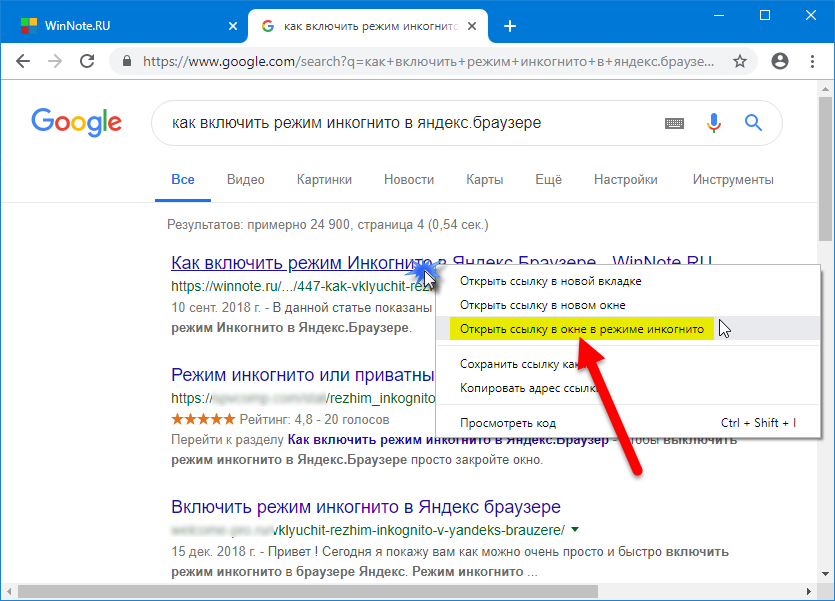
В приватном режиме не доступны дополнительные плагины и расширения, некоторые из них можно активировать. Нажмите на значок шестеренки в правом верхнем углу монитора, выберите меню «Инструменты», а затем пункт «Расширения». Для активации расширений можно поставить галочку возле «Разрешить использование в режиме инкогнито» (Google Chrome не может запретить расширениям записывать историю браузера. Чтобы отключить это расширение в режиме инкогнито, снимите этот флажок.).
Имейте ввиду, что даже если Вы вошли на сайт в приватном режиме на сайте все равно будет отображаться Ваше посещение. Если вы войдете в свой гугл аккаунт в режиме инкогнито, то вся поисковая история также будет сохранена на сторонних серверах. Вы можете временно отключить историю поиска, кликнув по ссылке «Мой аккаунт», после нажатия шестеренки можно выбрать строчку «История веб-поиска», в открывшемся окне нажать пункт «Приостановить».
Для тех кто использует iOS этот режим, можно сказать, не работает, ведь из-за существенных ограничений в этой операционной системе все вкладки имеют единую локальную память.
Используя режим инкогнито в Google Chrome, Вы можете обеспечить безопасность своей личной информации и контактных данных и не беспокоясь о чистке временных файлов и истории поиска на сторонних компьютерах.
.
гугл режим инкогнито
как зайти инкогнито в гугл
Опубликовано в рубрике Полезное Метки: инкогнито, режим
Комментирование и размещение ссылок запрещено.
приватный просмотр — Почему в Chrome отключено «Новое окно в режиме инкогнито»?
спросил
Изменено
6 лет, 1 месяц назад
Просмотрено
120 тысяч раз
Я пытаюсь использовать окно в режиме инкогнито, чтобы проверить куки-файлы с чистого листа без перезапуска браузера. К сожалению, окна инкогнито почему-то отключены.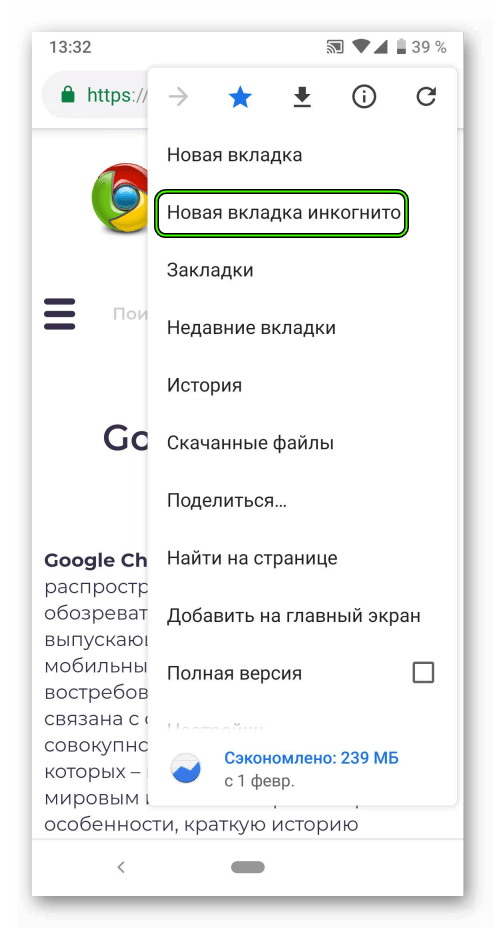 Кто-нибудь знает, почему это так? У меня Windows 7 с Chrome 18.0.1025.168 м.
Кто-нибудь знает, почему это так? У меня Windows 7 с Chrome 18.0.1025.168 м.
- google-chrome
- частный просмотр
Просто добавьте следующую запись dword в реестр, как описано в этой ссылке:
Расположение реестра Windows:
Software\Policies \Google\Chrome\IncognitoModeAvailability
Поддерживается:
Google Chrome (Linux, Mac, Windows) начиная с версии 14 Google Chrome OS (ОС Google Chrome) начиная с версии 0.14
Описание:
Указывает, может ли пользователь открывать страницы в режиме инкогнито в Google Chrome. Если выбрано «Включено», страницы можно открывать в режиме инкогнито. Если выбрано «Отключено», страницы не могут открываться в режиме инкогнито. Если выбрано «Принудительно», страницы могут открываться ТОЛЬКО в режиме инкогнито. 0 = доступен режим инкогнито. 1 = режим инкогнито отключен. 2 = принудительный режим инкогнито.
Если это рабочая система, то создание и обслуживание этого ключа (и, в свою очередь, доступность опции) может находиться под контролем вашего сетевого администратора.
1
@ukanth путь правильный, и чтобы сэкономить еще немного времени, вы можете скопировать приведенный ниже текст, сохранить его в текстовом файле и переименовать в some_name.reg
Редактор реестра Windows версии 5.00 [HKEY_LOCAL_MACHINE\ПРОГРАММНОЕ ОБЕСПЕЧЕНИЕ\Политики\Google\Chrome] "IncognitoModeAvailability"=dword:00000000
Позже вы можете дважды щелкнуть этот файл, чтобы включить режим инкогнито.
(Проверено и отлично работает в Windows 10)
Как включить режим инкогнито в Windows
Сначала откройте редактор реестра:
Откройте меню «Пуск»
В поле поиска введите «regedit».
Появится программа под названием regedit.exe, нажмите на нее
Если появится предупреждение, нажмите Да
Затем перейдите к ключу Policies:
Начните с двойного щелчка на «Компьютер».
Затем дважды щелкните «HKEY_LOCAL_MACHINE».
Затем дважды щелкните «ПРОГРАММНОЕ ОБЕСПЕЧЕНИЕ».
Наконец, дважды щелкните «Политики».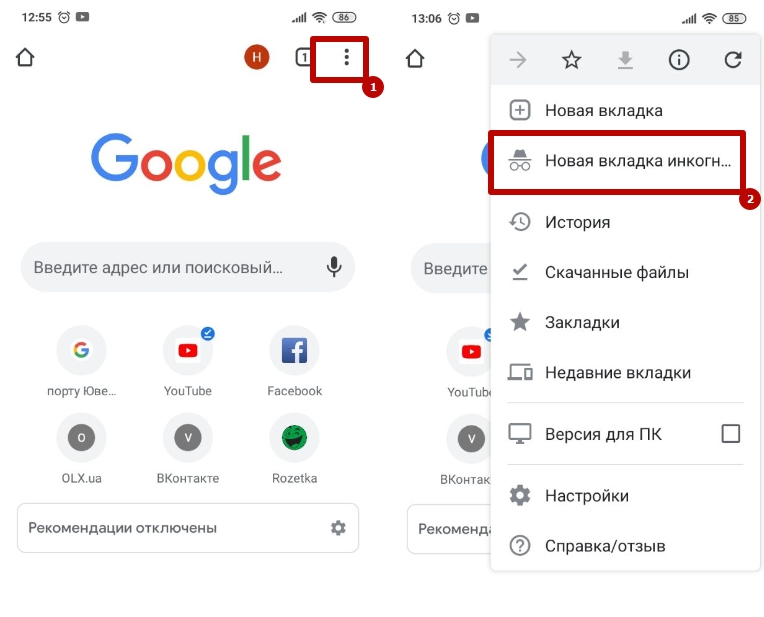
Затем создайте новую запись с именем IncognitoModeAvailability: 9.0005
Щелкните правой кнопкой мыши «Политики» и выберите «Создать» >> «Ключ».
Введите «Google» (без кавычек) в качестве имени ключа.
Щелкните правой кнопкой мыши «Google» и выберите «Создать» >> «Ключ».
Введите «Chrome» (без кавычек) в качестве имени ключа.
Щелкните правой кнопкой мыши «Chrome» и выберите «Создать» >> «Значение DWORD (32-разрядное)».
Введите «IncognitoModeAvailability» (без кавычек) в качестве имени.
Щелкните правой кнопкой мыши «IncognitoModeAvailability» и выберите «Изменить…».
Введите 0 в текстовом поле «Значение данных»
.
1
Как отключить режим инкогнито в Google Chrome
Основная цель режима инкогнито в Google Chrome — безопасно просматривать страницы, не оставляя никаких следов (например, истории браузера, файлов cookie и т. д.) в браузере. Хотя это действительно хорошая функция, вы можете не захотеть, чтобы сотрудники вашей компании/организации использовали ее.
В этой статье мы покажем вам, как отключить режим инкогнито Google Chrome в операционных системах Windows 10, Windows 11, Ubuntu 22.04 LTS и Linux Mint 21.
Содержание:
- Как отключить режим инкогнито Google Chrome в Windows 10/11
- Как включить режим инкогнито Google Chrome в Windows 10/11
- Как отключить режим инкогнито Google Chrome в Ubuntu 22.04 LTS и Linux Mint 21
- Как включить режим инкогнито Google Chrome в Ubuntu 22.04 LTS и Linux Mint 21
- Заключение
- Каталожные номера
Как отключить режим инкогнито Google Chrome в Windows 10/11
Чтобы отключить режим инкогнито Google Chrome в Windows 10 и Windows 11, необходимо добавить необходимый раздел реестра. Вы можете сделать это из приложения «Редактор реестра» или из приложения командной строки. Метод командной строки немного проще. В этом разделе мы покажем вам метод командной строки.
Чтобы открыть приложение командной строки в Windows 10, щелкните правой кнопкой мыши (ПКМ) в меню «Пуск» и выберите Windows PowerShell (Администратор), как показано на следующем снимке экрана:
Чтобы открыть командную строку app в Windows 11, щелкните правой кнопкой мыши (ПКМ) в «меню «Пуск» и выберите «Терминал» (Администратор), как показано на следующем снимке экрана:
Нажмите «Да», чтобы предоставить права администратора.
Ключ реестра политики Google Chrome IncognitoModeAvailability используется для отключения режима инкогнито Google Chrome.
Чтобы добавить раздел реестра политики Google Chrome IncognitoModeAvailability, выполните следующую команду:
> reg add HKLM\SOFTWARE\Policies\Google\Chrome /v IncognitoModeAvailability /t REG_DWORD /d 1
IncognitoMode Ключ реестра доступности должен быть добавлено в политику Google Chrome.
Теперь откройте Google Chrome и щелкните значок « ⋮ » в правом верхнем углу экрана. Вы должны увидеть, что опция «Новое окно в режиме инкогнито» отключена. Это означает, что вы успешно отключили/отключили режим инкогнито Google Chrome.
Как включить режим инкогнито Google Chrome в Windows 10/11
Если вы хотите снова включить режим инкогнито Google Chrome в Windows 10/11, вам нужно открыть приложение командной строки так же, как вы отключил режим инкогнито Google Chrome и удалил раздел реестра IncognitoModeAvailability.
Чтобы удалить раздел реестра политики Google Chrome IncognitoModeAvailability, выполните следующую команду:
> reg delete HKLM\SOFTWARE\Policies\Google\Chrome /v IncognitoModeAvailability /f
Необходимо удалить раздел реестра политики Google Chrome IncognitoModeAvailability.
Теперь откройте Google Chrome и щелкните значок ⋮ в правом верхнем углу экрана. Вы должны увидеть, что опция «Новое окно в режиме инкогнито» включена. Это означает, что вы успешно включили режим инкогнито в Google Chrome.
Как отключить режим инкогнито Google Chrome в Ubuntu 22.04 LTS и Linux Mint 21
В этом разделе мы покажем вам, как отключить/выключить режим инкогнито Google Chrome в Ubuntu 22.04 LTS и Linux Mint 21 дистрибутивы линукс.
Сначала откройте терминальное приложение и создайте новый каталог /etc/opt/chrome/policies/managed с помощью следующей команды:
$ sudo mkdir -pv /etc/opt/chrome/policies/managed
/etc Должен быть создан каталог /opt/chrome/policies/managed.
Создайте новый файл incognito-mode.json в каталоге /etc/opt/chrome/policies/managed и откройте его в текстовом редакторе nano следующим образом:
$ nano /etc/opt/chrome/policies/ управляемый/incognito-mode.json
Введите следующие строки в файл incognito-mode.json и нажмите
{
«IncognitoModeAvailability»: 1
}
Теперь откройте Google Chrome и нажмите значок ⋮ в правом верхнем углу экрана. Вы должны увидеть, что опция «Новое окно в режиме инкогнито» отключена. Это означает, что вы успешно отключили/отключили режим инкогнито Google Chrome.
Как включить режим инкогнито Google Chrome в Ubuntu 22.04 LTS и Linux Mint 21
Если вы хотите снова включить режим инкогнито Google Chrome в дистрибутивах Linux Ubuntu 22.04 LTS или Linux Mint 21, вам нужно нужно удалить файл incognito-mode.json из каталога /etc/opt/chrome/policies/managed.
Чтобы удалить файл incognito-mode. json из каталога /etc/opt/chrome/policies/managed, откройте приложение терминала и выполните следующую команду:
json из каталога /etc/opt/chrome/policies/managed, откройте приложение терминала и выполните следующую команду:
$ sudo rm -v /etc/opt/chrome/policies/managed/incognito-mode.json
Файл incognito-mode.json следует удалить из каталога /etc/opt/chrome/policies/managed.
Теперь откройте Google Chrome и щелкните значок ⋮ в правом верхнем углу экрана. Вы должны увидеть, что опция «Новое окно в режиме инкогнито» включена. Это означает, что вы успешно включили режим инкогнито в Google Chrome.
Вывод
Мы показали вам, как отключить или отключить режим инкогнито Google Chrome в операционных системах Windows 10, Windows 11, Ubuntu 22.04 LTS и Linux Mint 21. Мы также показали вам, как снова включить режим инкогнито Google Chrome в операционных системах Windows 10, Windows 11, Ubuntu 22.04 LTS и Linux Mint 21.
Ссылки:
- https://admx.help/?Category=Chrome&Policy=Google.Policies.Chrome::IncognitoModeAvailability
- https://support.

 Как и в предыдущих случаях – закрытие вкладки приравнивается к выходу с аккаунта сайта.
Как и в предыдущих случаях – закрытие вкладки приравнивается к выходу с аккаунта сайта. Правда, риск от загруженных файлов всё также актуален.
Правда, риск от загруженных файлов всё также актуален. п.
п.

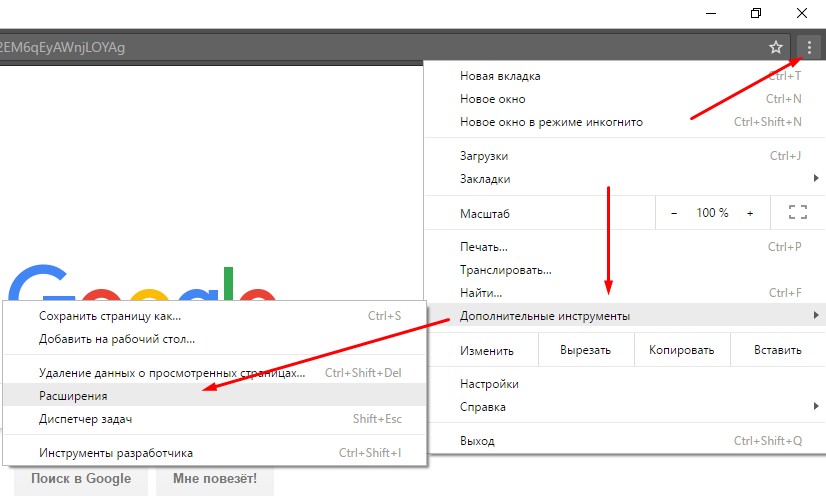 Из нового меню выбираем «Открыть в режиме инкогнито».
Из нового меню выбираем «Открыть в режиме инкогнито».