Гугл хром не запускается что делать: Почему Гугл Хром не запускается и как исправить — OldVersions.INFO
Содержание
что делать, если не запускается гугл хром
Содержание
Описание ошибки
Не запускается Google Chrome – как исправить
Проверка на конфликты
Удаление вирусов
Регистрация нового пользователя
Восстановление системных файлов
Переустановка браузера
Полностью протестировать работу программного обеспечения невозможно. При стечении определенных обстоятельств появляются различные ошибки и сбои, предвидеть которые практически нереально. Это касается и отображения сайтов в браузерах. Сейчас мы рассмотрим, что это за ошибка «Опаньки» в Google Chrome и что делать, если она появляется слишком часто.
Описание ошибки
Страница «Опаньки…» в Google Chrome возникает в ситуациях, когда браузер не может по определенным причинам загрузить содержимое веб-страницы. Более подробную информацию о сбоях в интернет-обозревателе можно найти по ссылке chrome://crashes.
Более подробную информацию о сбоях в интернет-обозревателе можно найти по ссылке chrome://crashes.
Если проблема возникает изредка и не мешает комфортному серфингу в интернете – обращать внимание на нее не стоит. Но когда ошибкой сопровождается каждая вторая попытка открыть веб-сайт, нужно говорить о присутствии неполадок, которые нужно решать.
Не запускается Google Chrome – как исправить
Если не открывается гугл хром, предлагаем несколько эффективных способов побороть надоедливый сбой загрузки сайтов.
Проверка на конфликты
Некоторое ПО несовместимо с параллельной работой Google Chrome, поэтому нужно выяснить информацию о всех возможных конфликтах. Для этого перейдите по ссылке chrome://conflicts, на которой отображаются все недоброжелатели вашего браузера. После ознакомления с данными на странице рекомендуется удалить все конфликтующие приложения.
Также можно перейти на страницу технической поддержки браузера и ознакомиться с рекомендациями от представителя компании.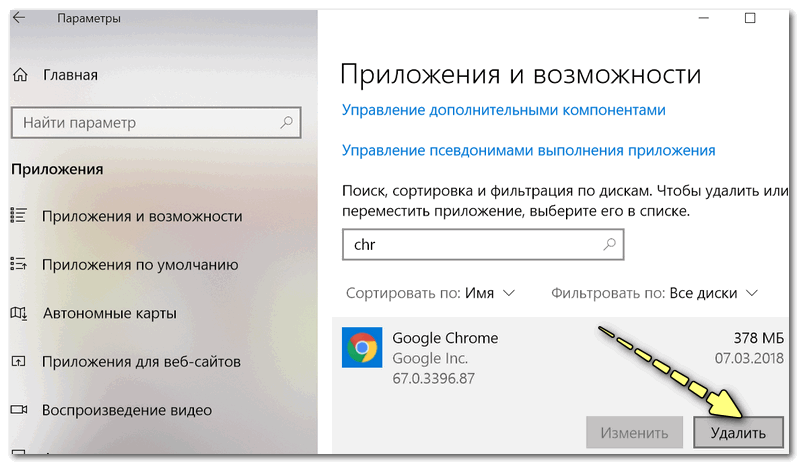
Совет! Рекомендуем ознакомиться со статьей: «Отключаем AdBlock в популярных браузерах».
Удаление вирусов
Деятельность опасных программ на компьютере также вызывает сбои в работе браузера. Для проверки и очистки ПК выполните следующее:
- Закройте все открытые приложения.
- Удалите файлы из папки Temp в каталоге C:\Users\<Администратор>\AppData\Local\Temp.
- Установите AdwCleaner, Dr.Web CureIt! и CCleaner.
- Запустите AdwCleaner от имени администратора, в появившемся окне нажмите кнопку «Сканировать» и дождитесь окончания процедуры. После кликните кнопку «Очистка».
- Откройте Dr.Web CureIT! И выполните глубокую очистку системы.
- Сбросьте настройки Google Chrome.
- Проверьте ярлык браузера и удалите ссылку (при наличии).
- Очистите реестр с помощью CCleaner.
Регистрация нового пользователя
Известно, что проблемы с отображением страниц также связаны с ошибками внутри пользовательских аккаунтов. Непонятно, какие именно события становятся причиной сбоев, но регистрация нового профиля ликвидирует проблему. Для этого нужно лишь открыть «Настройки» и добавить нового пользователя в подкатегории «Пользователи».
Непонятно, какие именно события становятся причиной сбоев, но регистрация нового профиля ликвидирует проблему. Для этого нужно лишь открыть «Настройки» и добавить нового пользователя в подкатегории «Пользователи».
Восстановление системных файлов
Также проблемы вызываются повреждением системных файлов. Для их сканирования выполните следующее:
- Вызовите командную строку от имени администратора путем нажатия ПКМ по кнопке «Пуск».
- В появившемся окне введите
sfc.exe /scannow. - Дождитесь завершения операции и закройте командную строку.
Совет! Рекомендуем ознакомиться со статьей: «Устраняем ошибку сценария в Windows».
Переустановка браузера
Если ничего из вышеперечисленного не помогло, нужно с нуля установить Google Chrome на компьютер. Для этого:
- Перейдите в «Этот компьютер» – «Удалить или изменить программу».
- Найдите Google Chrome, нажмите ПКМ и выберите «Удалить».
- Следуйте подсказкам мастера установки.

- Теперь вызовите окно «Выполнить» путем нажатия клавиш Win+R.
- В текстовое поле введите
regeditи нажмите «ОК». - В появившемся окне нажмите ПКМ по HKEY_LOCAL_MACHINE и выберите пункт «Найти».
- В поле поиска введите «Google Chrome» и нажмите Enter.
- Удалите все найденные значения, вызвав контекстное меню с помощью ПКМ.
Это все известные и эффективные способы исправить ошибку «Опаньки» в Google Chrome. Что делать и как с этим бороться вы теперь знаете. Если по каким-либо причинам проблема не решилась, рекомендуется пользоваться другим браузером или переустановить операционную систему. Удачи!
Почему не работает Google Chrome на компьютере
Автор admin На чтение 4 мин Просмотров 134 Опубликовано
Google Chrome – это самый популярный браузер в мире. Казалось бы, подобная известность и распространённость гарантирует отсутствие каких-либо ошибок и сбоев в работе. Однако всё не так просто – периодически пользователи сталкиваются с проблемой, при которой браузер отказывается запускаться и работать. В этой статье будут разобраны основные причины того, почему не работает Гугл Хром на компьютере, и методы исправления этой проблемы.
Однако всё не так просто – периодически пользователи сталкиваются с проблемой, при которой браузер отказывается запускаться и работать. В этой статье будут разобраны основные причины того, почему не работает Гугл Хром на компьютере, и методы исправления этой проблемы.
Содержание
- Не запускается
- Блокировка антивирусом
- Сбой в системе
- Активность вирусов
- Недостаток ОЗУ
- Не загружает сайты
- Отсутствует Интернет-соединение
- Переполнены кэш и cookie
- Видеоинструкция
- Заключение
Не запускается
Для начала рассмотрим, почему Google Chrome может перестать запускаться, и как вернуть ему работоспособность.
Блокировка антивирусом
Google Chrome регулярно получает обновления. Некоторые новые файлы и настройки могут показаться установленному антивирусу небезопасными, вследствие чего он заблокирует возможность запуска браузера.
Чтобы проверить, не блокирует ли антивирус работу Chrome, нужно зайти в настройки продукта и найти список заблокированных программ или процессов.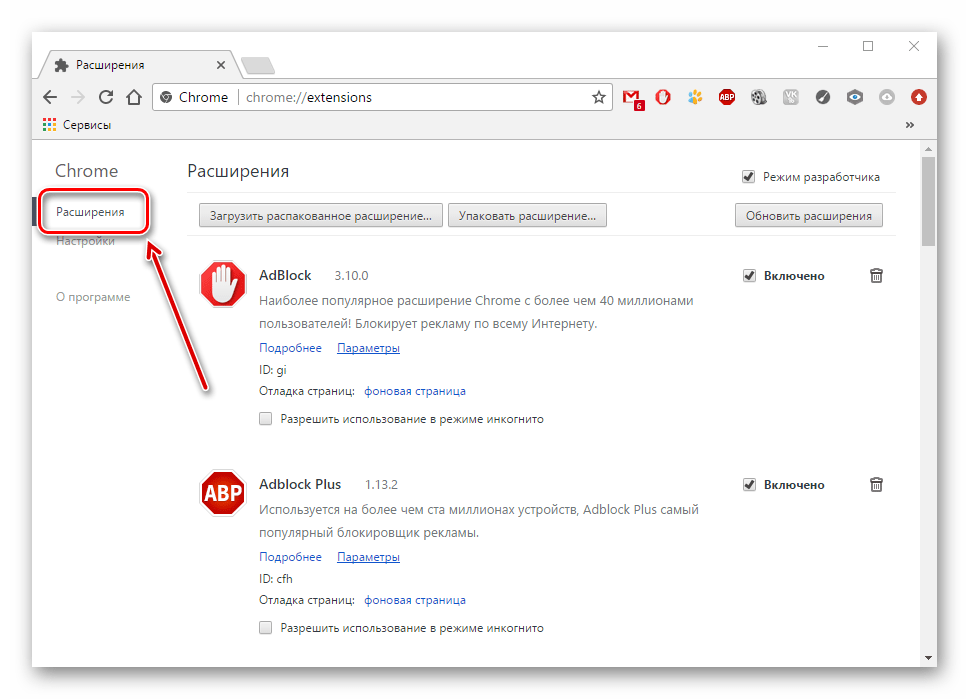 Если среди них фигурирует Google Chrome, нужно переместить его в список исключений. Дополнительно нужно проверить параметры системного брандмауэра (можно найти через поиск рядом с меню «Пуск»). Возможно, брандмауэр также внёс браузер в список блокируемых.
Если среди них фигурирует Google Chrome, нужно переместить его в список исключений. Дополнительно нужно проверить параметры системного брандмауэра (можно найти через поиск рядом с меню «Пуск»). Возможно, брандмауэр также внёс браузер в список блокируемых.
Сбой в системе
Перестать запускаться браузер может после некоторых системных сбоев. Возможно, старту препятствует какое-нибудь расширение – чтобы решить проблему, нужно открыть «Диспетчер задач» и закрыть всё, что связано с Chrome. Можно поступить проще и просто перезагрузить ПК – процессы будут закрыты автоматически.
Мнение эксперта
Василий
Руководитель проекта, эксперт по модерированию комментариев.
Задать вопрос
Если проблема не была решена, нужно полностью удалить браузер, скачать последнюю версию с официального сайта и установить заново.
Активность вирусов
Некоторые вирусы целенаправленно воздействуют на работу браузера (в том числе и блокируют запуск). Чтобы исключить этот вариант, нужно провести глубокое сканирование системы.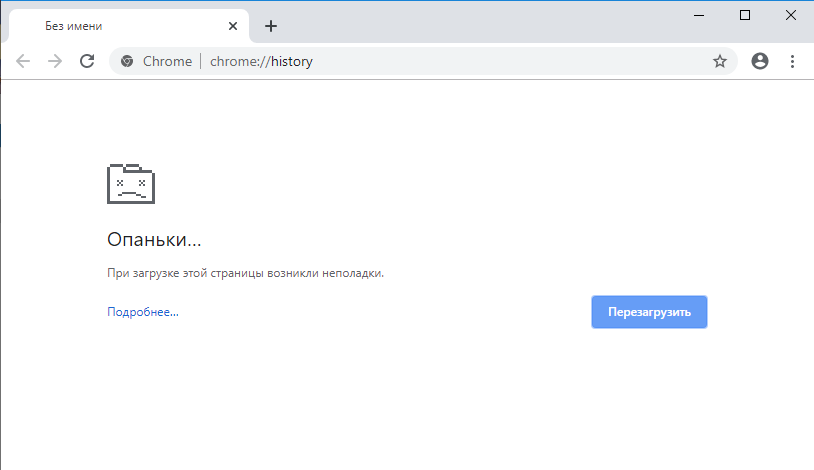 Если на ПК не установлен антивирус, можно воспользоваться бесплатными сторонними средствами (к примеру, Dr.Web CureIt).
Если на ПК не установлен антивирус, можно воспользоваться бесплатными сторонними средствами (к примеру, Dr.Web CureIt).
Недостаток ОЗУ
Для нормальной работы браузеру нужно достаточное количество оперативной памяти. Если её будет критически не хватать, то программа может не запуститься.
Чтобы проверить загрузку ОЗУ, нужно:
- Открыть «Диспетчер задач».
- Посмотреть загрузку по разделу «Память», после чего отсортировать процессы по этому параметру.
- Если загрузка приближена к 100%, попытаться закрыть «прожорливые» несистемные процессы.
Возможно, проблема будет решена.
Не загружает сайты
Часто случается и такое, что браузер начинает бесконечно загружать страницы, не выдавая при этом никакого результата. Иногда могут появляться и уведомления о проблемах с доступом. Рассмотрим основные причины.
Отсутствует Интернет-соединение
Проблемы с подключением к Интернету – это наиболее распространённая причина проблем с загрузкой сайтов.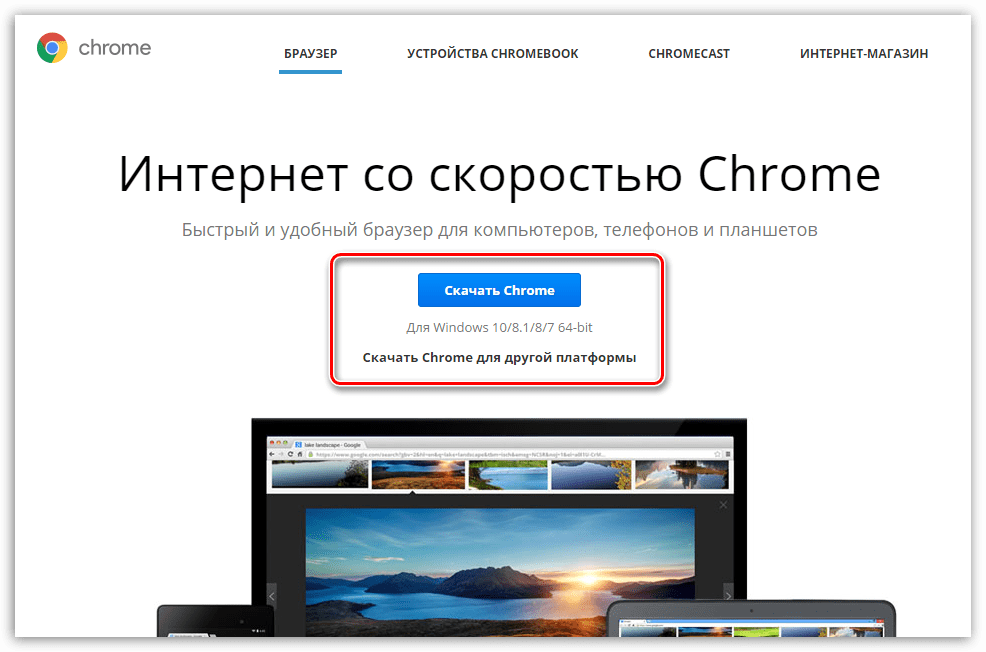 Неисправность может быть сокрыта в поломке оборудования или ограничениях со стороны поставщика. При отсутствии подключения браузер будет выдавать сообщение со следующим содержанием: «Не удаётся получить доступ к сайту».
Неисправность может быть сокрыта в поломке оборудования или ограничениях со стороны поставщика. При отсутствии подключения браузер будет выдавать сообщение со следующим содержанием: «Не удаётся получить доступ к сайту».
Если вы проверили работоспособность других браузеров и пришли к выводу, что проблема возникает только в Chrome, то перейдите к следующему пункту.
Переполнены кэш и cookie
Нормальной загрузке страниц может препятствовать переполненный кэш и огромное количество файлов cookie. Чтобы очистить Chorme, нужно:
- Перейти в «Параметры».
- Открыть «Дополнительные инструменты»
- Переместиться в раздел «Удаление данных…».
- Выставить временной диапазон на значение «Всё время», отметить удаляемые данные, кликнуть по кнопке «Удалить».
- Перезапустить браузер.
Если файлов действительно было очень много, то после очистки Chrome начнёт работать гораздо быстрее.
Видеоинструкция
В прикреплённой ниже видеоинструкции разобраны основные причины того, почему Google Chrome отказывается запускаться или не загружает страницы.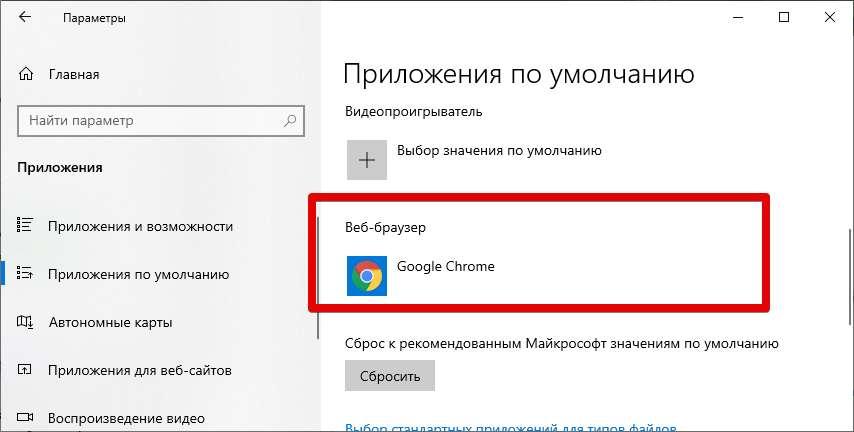
Заключение
Если ничего не помогло, и Chrome не работает даже после полной переустановки, можно воспользоваться стандартным средством восстановления системы и вернуть ПК к тому моменту, когда всё работало прекрасно. Способ применим, если вы не отключали автоматическое создание точек восстановления.
Fix Google Chrome не открывается в Windows 10, 11, 8.1 и 7
Вы можете столкнуться с проблемой, когда Google Chrome не открывается после двойного щелчка. Chrome может перестать работать без ошибок в Windows 10, 11, 8.1 или 7. Возможно, он работал прошлой ночью, но после обновления или перезагрузки Windows он не работает.
Это сводит с ума, когда ваш любимый браузер не работает, и вы не хотите использовать другие браузеры, потому что в Chrome есть все ваши установленные расширения, закладки и сохраненные пароли.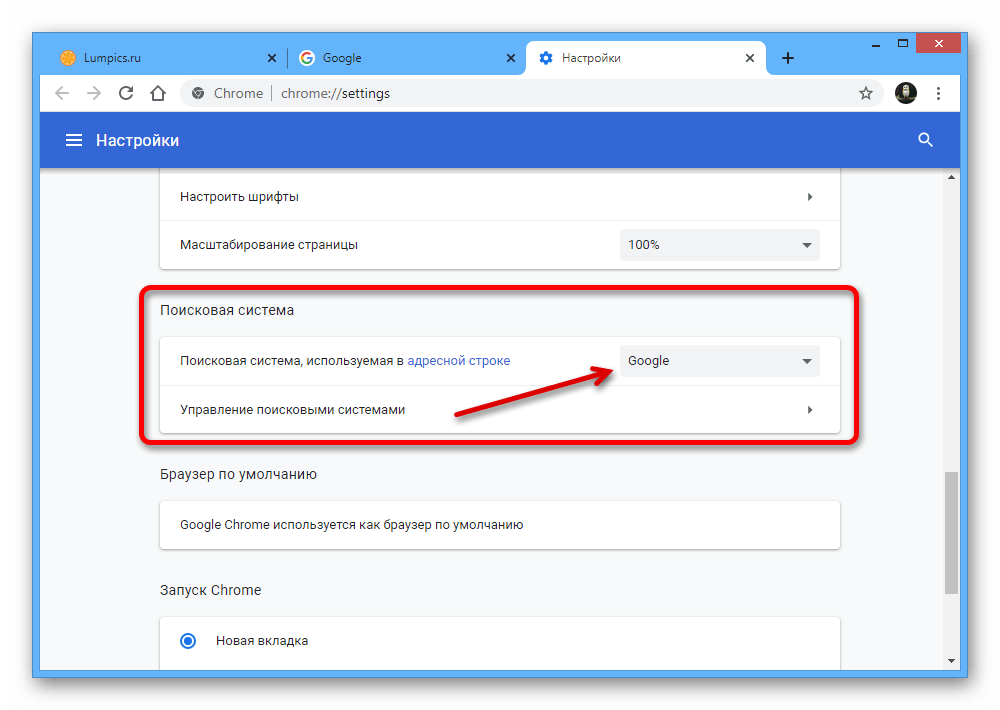
Можно также импортировать эти данные просмотра в другой браузер, но как только вы полюбите Chrome, вы не сможете оставить его. Если такие браузеры, как Mozilla Firefox и Microsoft Edge, работают без каких-либо проблем, вам необходимо изучить проблему с браузером Google.
Итак, давайте подробно обсудим, почему Chrome ведет себя странно на вашем ПК и как это исправить.
Вы предприняли эти шаги, чтобы исправить Chrome?
Вы пытались решить эту проблему с помощью –
- Процесс Chrome удаляется из диспетчера задач (если это только что произошло).
- Запущено сканирование вредоносных программ.
- Вы несколько раз перезагружали компьютер?
- Полный сброс Google Chrome.
- Переустанавливали Chrome?
- Пробовал открыть в безопасном режиме.
Но все вышеперечисленное не работает? Тогда вы находитесь в правильном месте. (Если вы еще не пробовали приведенные выше решения, попробуйте их, прежде чем продолжить ниже)
Почему Google Chrome не открывается?
Если вы выполнили все вышеперечисленные шаги, но по-прежнему не можете запустить или Google Chrome открывается только один раз и больше никогда.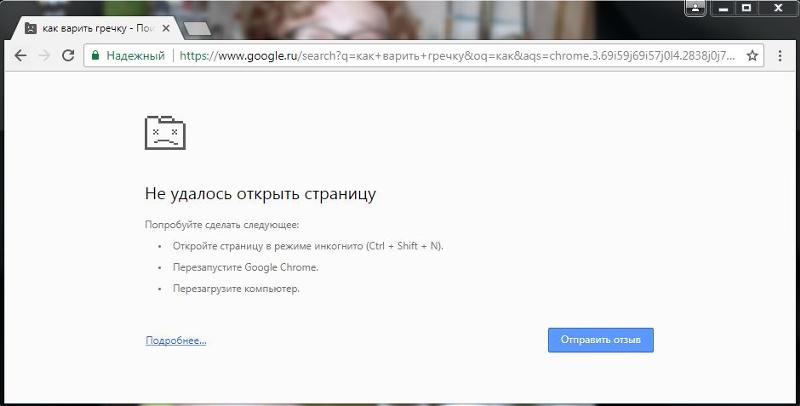 Это означает, что ваш браузер заражен каким-то вредоносным ПО или сторонняя программа не позволяет ему открыться.
Это означает, что ваш браузер заражен каким-то вредоносным ПО или сторонняя программа не позволяет ему открыться.
Это может быть связано с Антивирусом , Сторонним брандмауэром , Брандмауэром, установленным антивирусом, ИЛИ вы установили такие программы, которые вызывают проблему.
В таких случаях право собственности на Google Chrome изменилось, и вы не можете запустить его из своей учетной записи пользователя.
Как указано на странице поддержки Google Chrome, эту проблему могут вызывать 3 программы:
- Spyware Doctor
- Comodo Firewall
- McAfee Enterprise
Если у вас установлены какие-либо из перечисленных выше программ, отключите их и создайте исключение в настройки брандмауэра для Chrome. Теперь снова включите эти программы и попробуйте удалить Spyware Doctor; если это не решит проблему, продолжайте дальше.
Способы восстановления Chrome в Windows 11, 10, 8/8.
 1 и 7
1 и 7
Если это только что произошло, вам нужно сначала попробовать эти два шага —
1. Завершить процесс Chrome из диспетчера задач — открыть диспетчер задач и убить все процессы Google Chrome.
Проверить, работает он или нет. Если работает, то отлично! Если нет
2. Перезагрузите компьютер и проверьте еще раз.
3. На вашем компьютере может быть другая учетная запись пользователя. Войдите в эту учетную запись пользователя и проверьте. Первая учетная запись пользователя затрагивается, если она работает с другими учетными записями пользователей.
Если это не работает для какой-либо учетной записи пользователя, то Chrome проблематичен для всех пользователей.
Способ 1. Изменить разрешения Chrome
Если все вышеперечисленные решения не помогли устранить эту ошибку до сброса или переустановки Chrome (это также может не сработать), попробуйте это исправление.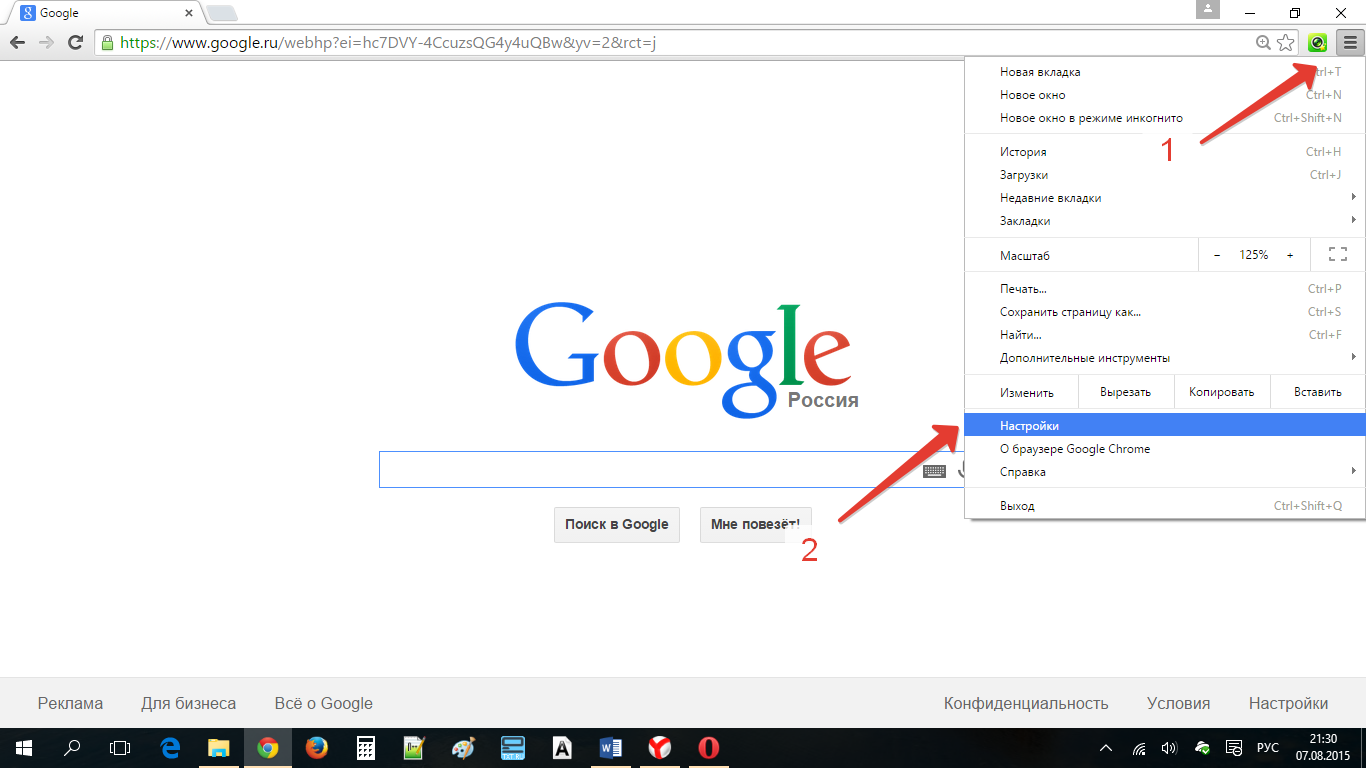 Это действительно решит этот вопрос. [Этот метод сработал для более чем 500 000 пользователей]
Это действительно решит этот вопрос. [Этот метод сработал для более чем 500 000 пользователей]
Как было сказано выше, на владение Google Chrome влияют некоторые вредоносные программы или несовместимые программы. Нам нужно вернуть привилегию для той же учетной записи пользователя. Для этого следуйте этим шагов –
1. Перейти к Ярлыку Chrome Щелкните его правой кнопкой мыши > Открыть расположение файла .
Вы также можете открыть папку Chrome, перейдя по адресу:
Компьютер > C:\Program Files (x86)\Google\Chrome\Application
ИЛИ
C:\Program Files\Google\Chrome\Ap пликация Если это 32-разрядная ОС.
Проверьте, какая у вас ОС: 32- или 64-разрядная.
Также может быть –
C:\Users\
В любом случае вам нужно открыть папку приложения Chrome; это расположение остается неизменным независимо от используемой версии Windows.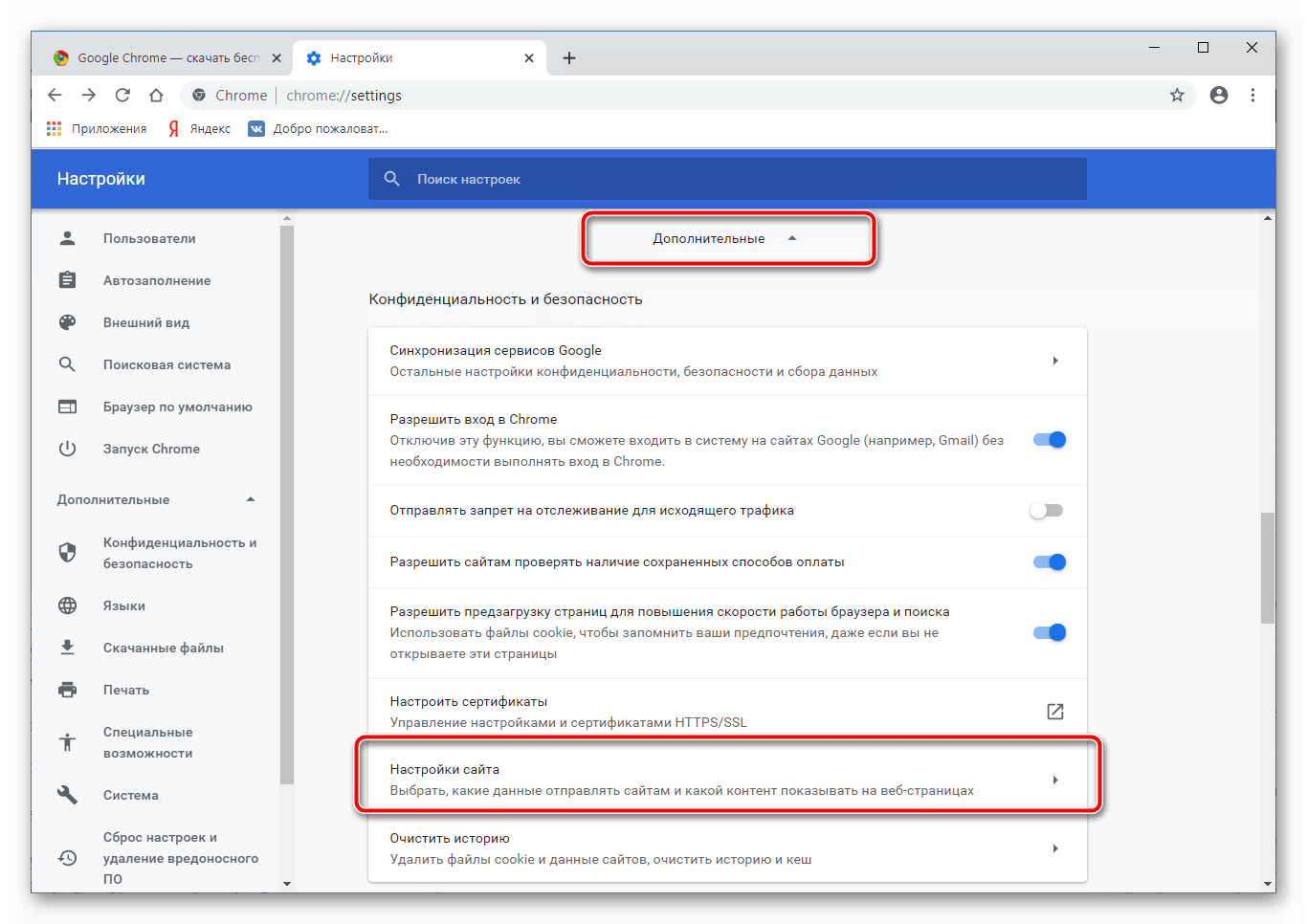 То же самое было бы в Windows 7, 8/8.1 и Windows 10/11.
То же самое было бы в Windows 7, 8/8.1 и Windows 10/11.
2. Теперь создайте новый ярлык для приложения Chrome на рабочем столе. (Щелкните правой кнопкой мыши Chrome и выберите «Отправить на рабочий стол»)
3. Щелкните правой кнопкой мыши «Новый ярлык» и перейдите к пункту 9.0035 Свойства .
4. Перейдите на вкладку Безопасность .
5. Нажмите Дополнительно .
6. После того, как вы нажмете на опцию Advanced , вы получите другое окно с именем Advanced Security Settings . Здесь нажмите на опцию Изменить .
7. После нажатия на Изменить в разделе владельца появится другое окно Выберите пользователя или группу; в в поле ниже введите свое ИМЯ ПОЛЬЗОВАТЕЛЯ (у меня My Lappy ) и нажмите Проверить имена.
Он превратится в ИМЯ КОМПЬЮТЕРА/ИМЯ ПОЛЬЗОВАТЕЛЯ (у меня как SANDEEP/MY LAPPY) и нажмите OK.
8. Теперь перейдите на вкладку «Эффективный доступ » в «Дополнительных настройках безопасности» и нажмите «Выбрать пользователя».
9. После нажатия Выбрать пользователя снова появится то же окно пользователя или группы; тип Имя USER и снова нажмите Check Names .
10. Нажмите OK .
11. Нажмите Применить / OK в окне дополнительных параметров безопасности.
Затем Применить/ОК в ярлыке Chrome — окно свойств. Это означает сохранение всех сделанных вами изменений.
Теперь попробуйте открыть Google Chrome; он откроется и будет работать правильно. Если нет, то перезагрузите компьютер и проверьте. Удалите старый ярлык Chrome из меню «Пуск» на панели задач и замените его модифицированным.
Удалите старый ярлык Chrome из меню «Пуск» на панели задач и замените его модифицированным.
Выполнив описанные выше шаги, вы можете открыть Chrome как обычно.
Обновлено [2022] Исправление для восстановления Chrome
Многие пользователи сообщают, что указанное выше исправление «изменение владельца Chrome» также не работает для них. Последняя версия Windows 10 имеет некоторые проблемы с совместимостью и может помешать открытию Chrome.
В этом случае следуйте этим методам:
Способ 2. Переименуйте Chrome и создайте новый ярлык
Этот метод поможет, если какая-либо другая программа испортит ярлык Chrome. Было бы полезно, если бы вы попробовали это, прежде чем выполнять другие процедуры, упомянутые ниже.
1. Перейдите в раздел Этот компьютер или Мой компьютер и откройте диск C .
2. Перейдите в это место C:\Program Files (x86)\Google\Chrome\Application.
3. В папке приложения найдите Chrome.exe или Chrome.
В папке приложения найдите Chrome.exe или Chrome.
4. Щелкните правой кнопкой мыши Chrome и переименуйте его в другое имя, например Chrome_bak .
5. Сейчас Щелкните правой кнопкой мыши на Chrome_bak и отправить его на рабочий стол (создать ярлык).
6. На рабочем столе переименуйте этот ярлык с Chrome_bak на Google Chrome .
7. Дважды щелкните, чтобы открыть только что созданный ярлык, и вы сможете запустить Google Chrome.
Если Chrome закреплен на панели задач, открепите старый ярлык и закрепите новый.
Теперь вы можете получить доступ к Chrome, используя новый ярлык на рабочем столе и закрепленный ярлык.
Метод 3. Отменить последние обновления
Одной из лучших особенностей Google Chrome является то, что он обновляется в фоновом режиме без каких-либо уведомлений. Иногда проблема возникает, когда Chrome пытается обновиться до более новой версии; если обновление не удастся, оно будет нестабильным.
Иногда проблема возникает, когда Chrome пытается обновиться до более новой версии; если обновление не удастся, оно будет нестабильным.
Как видно на изображении выше, в папке приложений Chrome есть две версии: 81.0.4044.113, старая версия, и 83.0.4103.116, последняя версия.
Откройте обе папки и проверьте, в какой из них меньше файлов; если в старой версии меньше нет. файлов, то –
Откройте папку более новой версии и скопируйте все вложенные папки и файлы и вставьте их в папку более старой версии.
Эти версии могут отличаться на вашем компьютере; При написании этой статьи на моем компьютере были установлены вышеуказанные версии Chrome. Найдите последнюю версию Google Chrome и скопируйте и вставьте файлы соответствующим образом.
Попробуйте сейчас открыть Google Chrome и проверить, работает ли он.
Способ 4. Удалить файл Chrome.dll
Спасибо Эрик Шмидт [Комментарий к видео на YouTube] за это исправление; Chrome. dll – это файл, содержащий различные настройки браузера. Если Chrome не открывается, удалите этот файл chrome.dll из папки приложения.
dll – это файл, содержащий различные настройки браузера. Если Chrome не открывается, удалите этот файл chrome.dll из папки приложения.
Откройте C:\Program Files (x86)\Google\Chrome\Application , затем откройте папку версии Chrome. Найдите и удалите chrome.dll . При удалении этого DLL-файла удаляются все старые настройки Google Chrome.
Это решение также сработало для многих пользователей.
Способ 5. Автономный установщик Google Chrome
Загрузите браузеры Firefox или Edge. Если браузеры Edge и Firefox работают, вам необходимо проверить Chrome в безопасном режиме. Загрузите свои окна в безопасном режиме и проверьте, может ли Chrome открыться или нет.
Если безопасный режим работает, проблему вызывают некоторые службы Windows. Вам нужно отключить определенные службы и попытаться определить, какая служба Windows отвечает за проблему с хромом.
Если он по-прежнему не работает, полностью удалите Google Chrome из «Программы и компоненты» в безопасном режиме и удалите все связанные файлы из «Appdata» и папки приложений Windows.
Загрузите автономный установщик Google Chrome и установите его в обычном режиме.
Этот вариант также работал у многих пользователей.
Способ 6. Устранение проблемы совместимости с Chrome
Если вы обновили свой ПК с Windows с Windows 7, 8.1 до Windows 10 или 11, вы можете столкнуться с этой проблемой.
После обновления Chrome не открывается из-за автоматических настроек установщика Microsoft. Этот установщик установит режим выполнения Chrome для более старой версии Windows.
После обновления необходимо изменить параметры совместимости, чтобы устранить проблему совместимости.
1. Найдите ярлык Chrome на рабочем столе. (Если у вас нет ярлыка хрома на рабочем столе, сделайте его).
2. Щелкните правой кнопкой мыши ярлык и выберите Свойства, затем выберите вкладку Совместимость .
3. Снимите флажок с надписью « Запустить эту программу в режиме совместимости », затем нажмите Применить и OK .
Вы можете попробовать установить и снять этот флажок; это может работать для любого из этих вариантов.
Теперь проверьте, открывается ли Google Chrome.
Способ 7. Очистите Google Chrome
Загрузите инструмент очистки Chrome с помощью другого браузера (очевидно), найдите загруженную программу и дважды щелкните ее, чтобы открыть.
Эта программа не будет установлена на ваш компьютер; это флеш-сканер для поиска подозрительных программ и сброса настроек Google Chrome.
Инструмент очистки выполнит поиск конфликтующей программы; если он найдет какую-либо такую программу, рекомендуется удалить эти программы.
Если подозрительных программ не обнаружено, нажмите Продолжить.
Инструмент очистки попытается открыть и сбросить настройки Chrome . (Попробуйте это исправление, прежде чем пытаться использовать другие упомянутые исправления)
Перезагрузите компьютер и проверьте, работает ли он.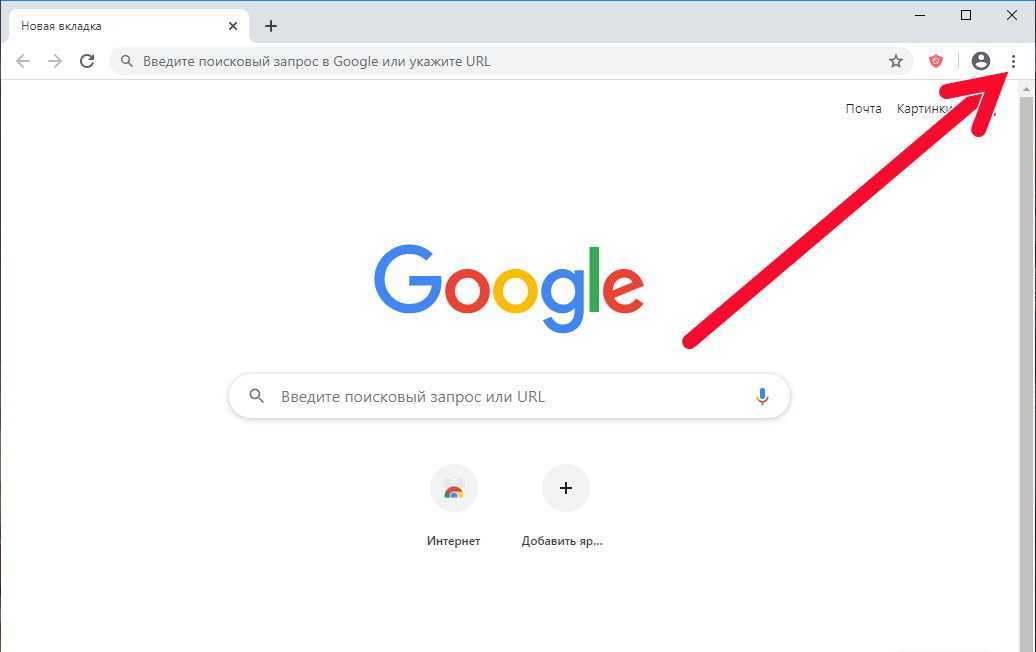
Способ 8. Настройка брандмауэра и антивируса
Иногда ваш антивирус или брандмауэр может блокировать выполнение определенных действий вашим компьютером.
Если у вас установлена антивирусная программа, попробуйте временно отключить ее и проверьте, можете ли вы открыть Google Chrome.
Создайте исключение в настройках брандмауэра для Google Chrome.
Откройте Брандмауэр Windows на панели управления и нажмите Разрешить приложение через брандмауэр Windows .
Теперь просмотрите Chrome.exe из C:\Program Files\Chrome\Application и добавьте исключение.
Установите флажок Private для Chrome.exe.
Метод 9. Исправление поврежденного профиля пользователя
Ответ эксперта Google предполагает, что если Google Chrome не может открыться и не выдает никаких сообщений об ошибках, возможно, у вас неработающий профиль пользователя.
Вы создаете новый профиль пользователя, чтобы ваш Chrome снова заработал.
- Нажмите клавишу Win+R на клавиатуре; введите %localappdata%, , затем нажмите OK.
- Вы попадете в папку AppData и перейдете к Google\Chrome\Userdata.
- Теперь найдите папку Default в User Data; переименуйте эту папку по умолчанию во что-нибудь еще, например « Default1 » или Default Backup ».
- Перезагрузите компьютер, не пытаясь открыть его.
После перезагрузки попробуйте открыть Chrome и проверить, работает ли он. На этом этапе Chrome создаст новый профиль пользователя с именем «D efault » с новыми настройками.
Если у вас возникли проблемы с исправлением поврежденного профиля пользователя, ознакомьтесь с этой статьей, чтобы сбросить Chrome, где я подробно описал процедуру.
Метод 10. Восстановление системы
Восстановление системы может вернуть настройки к более старой дате, когда Chrome работал. Он также удалит программы и обновления, установленные после точки восстановления.
Он также удалит программы и обновления, установленные после точки восстановления.
- Нажмите клавишу Win+R , чтобы открыть диалоговое окно «Выполнить».
- Введите « rstrui.exe » и нажмите «ОК». Это откроет опцию восстановления системы.
- Найдите последние точки восстановления, когда Chrome работал нормально, выберите дату точки восстановления и нажмите Далее .
Если вам повезет, вы найдете последние точки восстановления, даже если не создавали их вручную.
Успешное восстановление может отменить изменения, и Chrome должен снова работать. Помните, что при восстановлении системы будут удалены все программы и настройки, созданные после точки восстановления.
Заключение
Все вышеперечисленные методы помогли тысячам пользователей решить проблему с не открывающимся Google Chrome; вам нужно попробовать разные исправления для вашего компьютера, и любой из вышеперечисленных методов может вам подойти.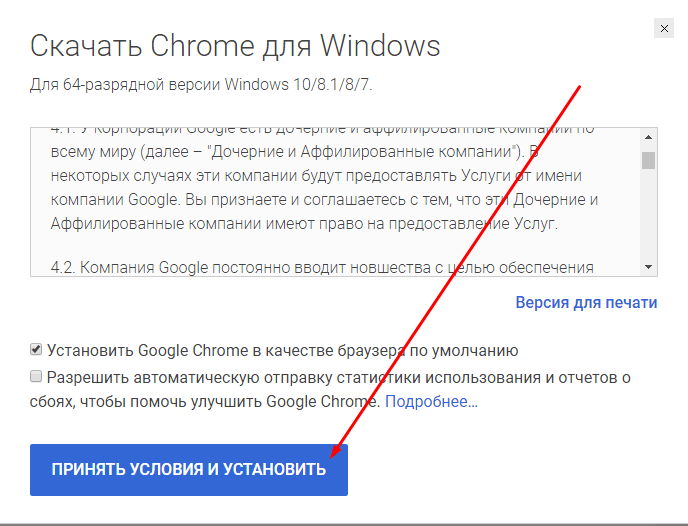
Используемая вами версия Windows может иметь небольшие отличия, но она будет работать на всех основных версиях ОС, таких как Windows 11, Windows 10, 8.1 и 7.
Поскольку это происходит из-за несовместимых программ или атак вредоносного ПО, рекомендуется запустить сканирование на наличие вредоносных программ с помощью хорошего антивируса, такого как Hitman Pro , проверить тип вашей системы, загрузить и установить Hitman Pro.
Быстро просканирует критически важные области и удалит найденное вредоносное ПО; этот антивирус предоставляется бесплатно в течение первых 30 дней с полным доступом; вам нужно зарегистрироваться с вашей электронной почтой.
Всегда устанавливайте хорошую антивирусную программу, чтобы избежать подобных проблем в будущем; наличие полной версии антивируса дает вам душевное спокойствие, защищает ваш компьютер от различных типов вредоносных программ и обеспечивает безопасность в Интернете.
Или вы также можете установить бесплатный антивирус; эти бесплатные антивирусные программы обеспечивают необходимую защиту от многочисленных компьютерных угроз.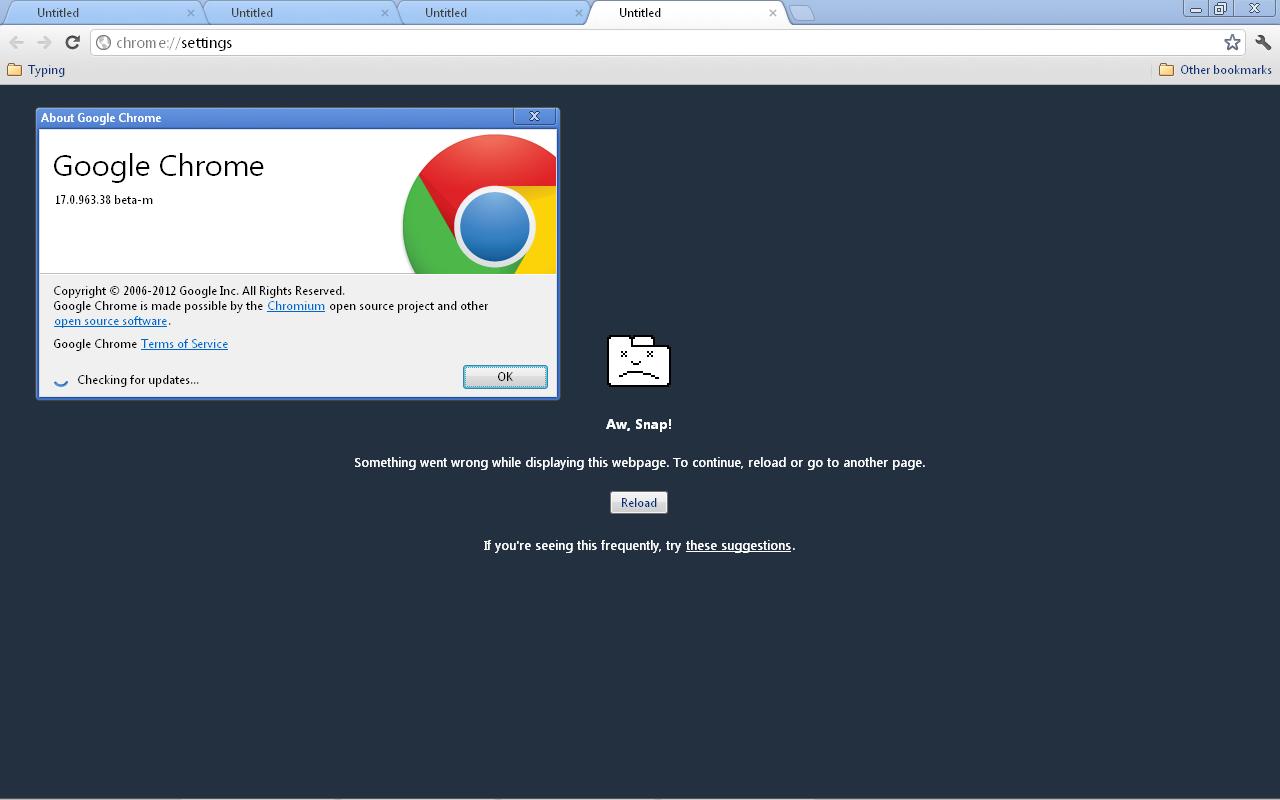
Сообщите мне, какой метод устранил проблему с неработающим Google Chrome. Если у вас возникнут проблемы со всеми вышеперечисленными решениями, прокомментируйте ниже.
Обязательно к прочтению —
- Советы, которые помогут сделать Windows 8/8.1 быстрее, чем когда-либо
- Как исправить медленную работу Windows 10 — на 200% быстрее ПК
- 5 обязательно -Имейте расширение Google Chrome для каждого пользователя Chrome.
Часто задаваемые вопросы
Как исправить, что Google Chrome не открывается в Windows 10?
Попробуйте указанные исправления; сначала попробуйте завершить все процессы Google Chrome из диспетчера задач, а если не получится, то создайте новый ярлык и проверьте, работает ли он.
Почему Google Chrome не отвечает?
Из-за чрезмерного использования оперативной памяти Chrome может перестать отвечать на запросы. Закройте все вкладки Chrome и ненужные программы, работающие в фоновом режиме.
Отключить неиспользуемые расширения и плагины Chrome.
Как сбросить настройки Google Chrome?
Чтобы полностью сбросить Chrome до заводских настроек, когда он не открывается, переименуйте папку по умолчанию в Appdata.
Следуйте этой статье — Сбросьте настройки Chrome, не открывая его.
Как исправить поврежденный Chrome?
Если Chrome поврежден, попробуйте полностью сбросить или переустановить его. Если он не работает после чистой установки, измените право собственности Chrome на текущую учетную запись пользователя на ПК с Windows.
Как перезапустить Google Chrome?
Откройте диспетчер задач и перейдите к параметрам сведений. Найдите все процессы Chrome и завершите их. Щелкните правой кнопкой мыши каждый процесс и выберите «Завершить дерево процессов».
Почему Google Chrome работает медленно?
Высокое использование памяти может замедлить работу Chrome. Научитесь делать Chrome быстрее.
Когда Google Chrome не запускается
Защитные вычисления
Майкл Горовиц,
Компьютерный мир
|
О компании |
Defensive Computing предназначен для людей, которые используют компьютеры для работы, а не для развлечения. Этот блог носит образовательный характер, а не посвящен последним новостям или устройствам. Много фактов, мало мнений.
Мнение
Как пользователь Windows, я предпочитаю браузер Google Chrome, поскольку он кажется мне лучшим браузером для защитных вычислений. Таким образом, я использую его все время.
Вчера у меня возникла первая серьезная проблема с Chrome. После перезагрузки Windows 7 Chrome не запускался. Что еще хуже, ошибок не было. Просто небытие.
Пока я медленно паниковал, я понял, что здесь есть две большие проблемы.
1. Во-первых, Chrome бесплатен, поэтому техническая поддержка отсутствует.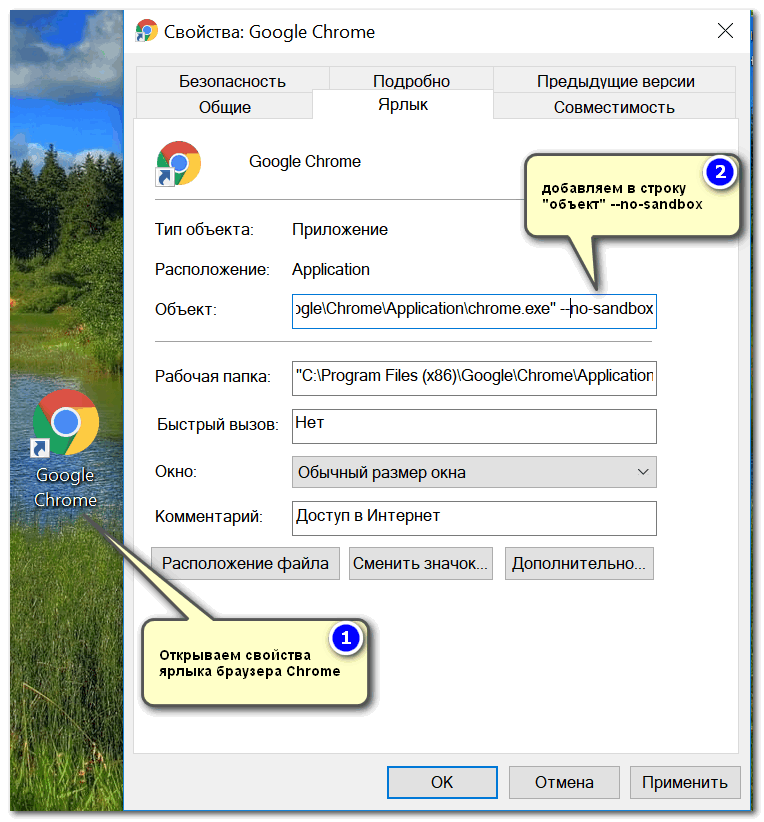
В целом это справедливый компромисс, но в такие моменты я бы с радостью заплатил за помощь специалиста. Моя копия Chrome была обжита. То есть в нем было огромное количество тщательно организованных закладок, не говоря уже о моих любимых расширениях и теме. Начинать с нуля было бы большой потерей.
В защиту Google Chrome позволяет пользователям создавать резервные копии своих закладок, расширений и прочего на серверах Google. Я не решался сделать это, опасаясь, что Google уже слишком много знает обо мне.
2. Другой большой проблемой является резервное копирование. Windows, разработанная еще во времена вычислений Фреда Флинтстоуна, не позволяет создавать резервные копии приложений.
Конечно, вы можете создавать резервные копии файлов и разделов, но выбор дизайна, сделанный Microsoft в старые времена, приводит к тому, что мы не можем создавать резервные копии приложений. Когда они установлены, приложения Windows помещают файлы в любые папки, которые им нравятся, а затем они волей-неволей обновляют черный ящик, который является реестром.
Вот почему я по возможности избегаю устаревших приложений Windows и выбираю вместо них портативное программное обеспечение (мой любимый источник — PortableApps.com). На самом деле меня очень мало волнует портативный характер портативных приложений. Вместо этого я забочусь о том, чтобы их можно было зарезервировать, целиком , просто скопировав папку. Аккуратный, чистый, простой и элегантный. Вот так все должно работать.
Глупо полагаться на программное обеспечение, для которого нельзя сделать резервную копию. Тем не менее, я живу этой глупостью с Chrome, потому что версия с PortableApps.com не обновляется автоматически. Обновление — это громоздкая ручная процедура, и Chrome слишком часто пересматривается, чтобы я мог поддерживать его вручную, даже на одном компьютере.
Итак, я предоставлен самому себе, чтобы реанимировать мою сломанную копию Chrome.
ОТЛАДКА
Интернет-поиск показывает, что страница Google под названием Google Chrome вообще не открывается. Он винит в проблеме антивирусное программное обеспечение или брандмауэр. Это была не моя проблема.
Он винит в проблеме антивирусное программное обеспечение или брандмауэр. Это была не моя проблема.
Хотя я ничего не знаю о том, как Chrome работает внутри, я выполнил достаточно отладки, чтобы знать, что, вероятно, где-то есть журнал ошибок, набитый сообщениями об ошибках.
Я щелкаю правой кнопкой мыши по ярлыку Chrome, открываю свойства и нажимаю кнопку «Открыть местоположение файла». Это приводит меня к папке
C:\Users\ myuserid \AppData\Local\Google\Chrome\Application
Конечно, в этой папке есть файл с именем debug.log, и это именно то, что я искал, журнал ошибок в простом виде текст. В Блокноте это выглядит как тарабарщина, но при отображении в лучшем текстовом редакторе, таком как Notepad++, ошибки легко читаются.
Каждый раз, когда я пытаюсь запустить Chrome, возникает пара ошибок. Первая пара ниже.
0706/215116: ОШИБКА: client_util.cc (394)
Не удалось загрузить Chrome DLL из
C:\Users\ myuserid \AppData\Local\Google\Chrome\
Application\20. 0.1132.43\chrome.dll
0.1132.43\chrome.dll
0706 /215116:ОШИБКА:client_util. cc(442)
Не удалось найти экспортированную функцию
RelaunchChromeBrowserWithNewCommandLineIfNeeded
Если Google документирует формат сообщений в файле debug.log, я не смог найти его.
Сначала я принял 0706 впереди за номер сообщения об ошибке. Только когда проблема растянулась на несколько дней, я понял, что это дата в формате ММДД. Точно так же число после косой черты — это время суток в формате ЧЧММСС.
Итак, теперь у меня есть подсказка.
Как и в случае с бесплатным программным обеспечением, техническая поддержка Chrome предоставляется на онлайн-форуме. По большому счету, мой опыт в подобных вещах говорит о том, что слепые ведут слепых. Согласно Google, «другие пользователи и гиды Google участвуют в этих форумах и отвечают на вопросы». Я настроен скептически, но попробуйте.
На форуме для пользователей Windows, чтобы сообщить о проблеме и получить помощь по устранению неполадок, я ввожу подробности своей проблемы. Через 13 часов ответа не последовало, поэтому я взял дело в свои руки.
Через 13 часов ответа не последовало, поэтому я взял дело в свои руки.
Обновление: За 1,5 дня до сих пор нет ответов.
Я знал, что Chrome поддерживает две версии самого себя, каждая в отдельной папке. Чтобы включить обновления во время работы браузера, он, вероятно, устанавливает новые версии в новые папки, и при следующем запуске Chrome каким-то образом знает, что нужно запускать более новую версию.
Имея это в виду, в каталоге было две важные подпапки
C:\Users\ myuserid \AppData\Local\Google\Chrome\Application
Одна вложенная папка называлась 20.0.1132.47, другая — 19.0.1084.56.
Проблема была ясна, Chrome пытался загрузить dll из папки с именем 20.0.1132.43, и нет такой папки . Половина Chrome считает, что это версия 20.0.1132.43, а другая половина браузера считает, что это версия 20.0.1132.47.
Этот май появился в результате того, как я использую Chrome.
На проблемном компьютере Chrome работал много дней, может быть, пару недель, если не дольше, без перезагрузки (это ноутбук, который уходит в сон). Я предполагаю, что процесс обновления Google не может обрабатывать копию Chrome, которая обновляется несколько раз без промежуточного перезапуска. Опять же, только предположение.
Я предполагаю, что процесс обновления Google не может обрабатывать копию Chrome, которая обновляется несколько раз без промежуточного перезапуска. Опять же, только предположение.
Моя первая попытка исправить ситуацию привела к удалению папки 19.0.1084.56 Chrome. К счастью, моя вторая попытка решила проблему.
После копирования всей папки C:\Users\ myuserid \AppData\Local\Google\ на удачу (без реестра полезность этого бэкапа сомнительна) я дал Chrome то, что он хотел. То есть я переименовал папку 20.0.1132.47 в 20.0.1132.43.
Это все, что нужно, чтобы все исправить.
Любопытно, какая сейчас версия Хрома, я сразу нажал на гаечный ключ, затем О Гугл Хроме. Сообщенная версия была 20.0.1132.47, но затем она на секунду перешла в режим обновления, а затем потребовала повторного запуска для завершения обновления.
После повторного запуска номер версии по-прежнему был 20.0.1132.47, но теперь после него была буква «m». У Google есть блог, в котором документируются выпуски Chrome, но в объявлении о версии 20. 0.1132.47 ничего не говорится о «m». Быстрый поиск обнаружил, что другие тоже смущены этим.
0.1132.47 ничего не говорится о «m». Быстрый поиск обнаружил, что другие тоже смущены этим.
ДВИЖЕМСЯ ВПЕРЕД
Надеюсь, мой опыт поможет другим решить ту же проблему.
Есть и другие. Я нашел пользователей нескольких операционных систем, которые испытали то же самое. В частности, Chrome не запускается в Linux (здесь и здесь), в OS X (здесь) и в Windows (здесь), включая Windows 8 (здесь).
Человек, который столкнулся с этим на Windows 8, что интересно, решил это так же, как и я.
Если это произойдет с вами (в Windows), найдите в папке
C:\Users\ youruserid \AppData\Local\Temp
файл с именем chrome_installer.log. По словам человека, отвечающего на ветку Windows 8, в нем есть дополнительная информация об отладке.
Однако найти человека, который проверит его, проблема.
Обновление: 10 сентября 2012 г. Благодаря помощи Google теперь есть полное объяснение основной проблемы, с которой я здесь столкнулся.
