Гугл хром пароли: Как посмотреть все свои пароли в браузере Chrome
Содержание
Как просмотреть (и запретить доступ другим пользователям) пароли, сохраненные в Google Chrome
Прийти Google Chrome Со встроенным менеджером, который действительно полезен для управления паролями. Он может сохранять пароли в браузере и автоматически вводить учетные данные для разных сайтов, когда их просят войти в систему. Вот как управлять всем Пароли сохранены в Chrome.
Разрешение Google Chrome запоминать все ваши пароли делает просмотр более удобным, но у этого подхода есть обратная сторона. С помощью подходящих инструментов хакер может просмотреть все пароли, хранящиеся в вашей учетной записи Google, и использовать их для взлома нескольких ваших онлайн-учетных записей.
Вот как посмотреть Сохраненные пароли в Chrome из любого места — и причина, по которой вы этого не хотите.
Как работает диспетчер паролей Chrome
youtube.com/embed/immgP7cniXM?feature=oembed» frameborder=»0″ allow=»accelerometer; autoplay; clipboard-write; encrypted-media; gyroscope; picture-in-picture» allowfullscreen=»»/>
Менеджер слов Google интегрирован в браузер Chrome и запускается через настройки. Вы можете увидеть встроенный менеджер паролей, нажав Значок «Еще» в правом верхнем углу браузера, затем выберите Настройки.
Искать по категории Автозаполнение , затем коснитесь пароли внутри.
Или вы можете сделать это, нажав на значок профиля -> Пароли .
Вы также можете указать в браузере хром :/ / Настройки / паролей Через адресную строку, чтобы напрямую войти в этот параметр.
Независимо от того, какой путь вы выберете, Chrome показывает вам все данные для входа на веб-сайты в своем профиле. Вы увидите имя пользователя, которое вы сохранили для веб-сайта, и поле пароля, покрытое точками.
Когда вы щелкаете значок глаза Рядом с полем «Пароль» Chrome запросит у вас пароль или PIN-код профиля вашей операционной системы. Когда вы закончите вводить данные, Chrome покажет запрошенный вами пароль.
Когда вы закончите вводить данные, Chrome покажет запрошенный вами пароль.
Минусы использования менеджера паролей в Google Chrome
Использование Менеджера паролей очень удобно. Он синхронизирует пароли, которые вы используете между вашими устройствами, и автоматически заполняет формы на любом компьютере; Вам просто нужно авторизоваться. Если вам нужно запомнить пароль (например, если функция автозаполнения не работает), вы можете использовать диспетчер паролей, чтобы напомнить себе об этом.
К сожалению, у менеджера паролей в Google Chrome есть несколько недостатков, которые стоит принять во внимание, чтобы вы могли защитить свои пароли — то есть, если вы все еще хотите использовать менеджер паролей в Google Chrome, зная о недостатках!
Дополнительная защита отсутствует, если вы не используете пароль операционной системы.
Помните, как менеджер паролей запрашивает PIN-код или пароль, который вы используете для входа в систему, чтобы просмотреть подробности? Все становится немного тревожным, если вы вообще не используете блокировку для входа в систему. Без блокировки входа любой может войти в ваш профиль, запустить Chrome и просмотреть все ваши пароли без каких-либо средств защиты.
Без блокировки входа любой может войти в ваш профиль, запустить Chrome и просмотреть все ваши пароли без каких-либо средств защиты.
Невозможно экспортировать все пароли сразу, поэтому хакер сможет записать только несколько паролей; Однако он, скорее всего, потратит время на таргетинг на конфиденциальные учетные записи, такие как данные для входа в ваш банковский счет.
Кроме того, если вы часто повторно используете пароли, хакер может использовать эту дурную привычку, чтобы разблокировать другие ваши учетные записи, не просматривая все пароли. Все, что ему нужно, — это веб-сайт, который вы посещаете, и ваше имя пользователя, и этоструктурный ключОн разблокирует любую созданную вами учетную запись.
Пароли можно посмотреть онлайн
В верхней части страницы настроек диспетчера паролей Chrome вы увидите предложение «Просмотр и управление паролями, сохраненными в вашей учетной записи Google. » Вы можете нажать «Учетная запись Google», чтобы перейти к https://passwords. google.
google.
Когда вы перейдете по этой ссылке, Google покажет вам все данные для входа в каждую учетную запись, которую вы сохранили с помощью Chrome. Вы также можете просмотреть свои пароли здесь; Вам просто нужно ввести пароль своей учетной записи Google, прежде чем вы его увидите. Это означает, что любой, у кого есть ваш пароль Google, может удаленно просматривать все данные вашей учетной записи.
К счастью, отслеживание геолокации Google включено по умолчанию, поэтому кто-то, входящий в систему из другой страны, будет помечен как подозрительный и ему будет отказано во входе. Однако, если человек, взламывающий ваши пароли, использует то же соединение, что и вы, он может пропустить эту проверку.
Отключите диспетчер паролей Chrome
Несмотря на то, что вышеуказанные моменты вызывают беспокойство, есть способы решить эти проблемы и сохранить ваши пароли в безопасности. Однако, если вы решите, что этого достаточно с Google Chrome, вы можете удалить все в Менеджер паролей и отключите синхронизацию.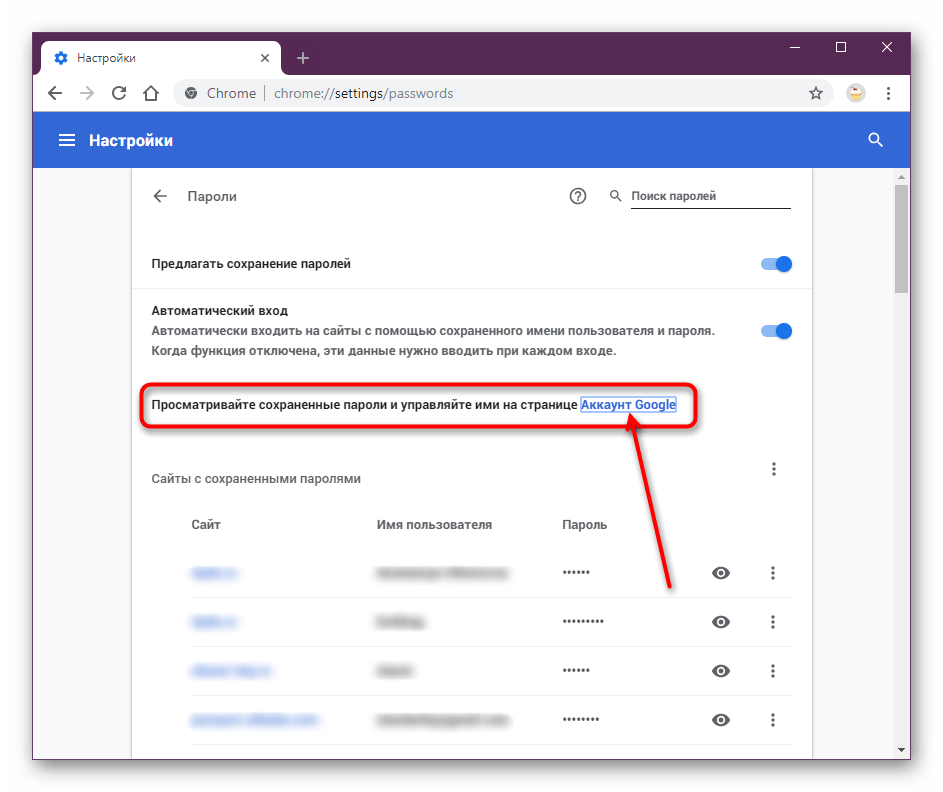
Удалите свои пароли на вашем компьютере
Чтобы удалить все данные для входа на компьютер, нажмите Значок «Еще» в правом верхнем углу окна Chrome, затем нажмите Настройки.
Прокрутите вниз до раздела «передовойВ настройках найдите вариантУдалить данные просмотраи щелкните по нему. Если вы посмотрите на верхнюю часть появившегося окна, вы увидите, что есть две вкладки — Базовый و продвинутый. Нажмите передовой.
Внизу этого окна вы должны увидеть учетную запись Google и текст, сообщающий, что любые внесенные вами изменения будут синхронизированы с центральной базой данных. Убедитесь, что вы удалили данные в правильной учетной записи; В противном случае вам, возможно, придется искать удовлетворительный ответ, чтобы порадовать разгневанных членов семьи!
Если вы хотите использовать ядерный вариант, щелкните раскрывающееся меню рядом с полем «Диапазон дат» и выберите Все время.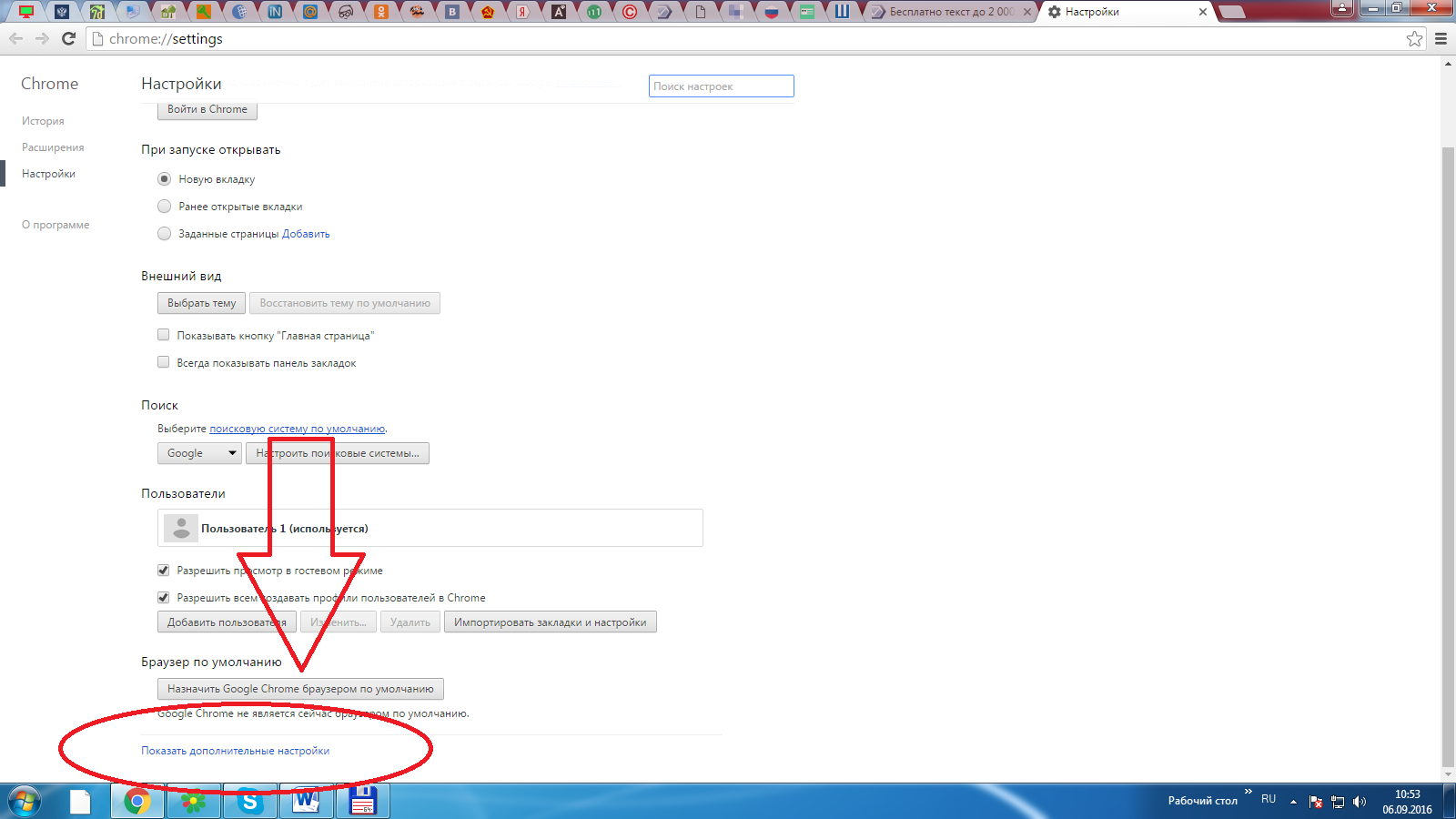 В противном случае выберите подходящий вам временной диапазон.
В противном случае выберите подходящий вам временной диапазон.
Теперь выберите элементы, которые хотите стереть. Если вы читаете это, вам нужно будет нажать «Пароли и другие данные для входа», чтобы очистить сохраненные пароли. Когда вы закончите, коснитесь Стереть данные Чтобы стереть все с компьютера и из центральной базы данных.
Отключить возможность сохранения пароля и синхронизации на компьютере
Теперь мы остановим Chrome от сохранения и синхронизации деталей в будущем. Для этого нажмите кнопка больше в правом верхнем углу, затем Настройки.
В разделе «Люди» коснитесь Синхронизация и сервисы Google.
Здесь нажмите наУправление синхронизацией».
Теперь отмените выбор паролей. Вам может потребоваться отменить выбор «Синхронизировать всеЧтобы разблокировать настройку паролей.
Дважды щелкните стрелку назад в левом верхнем углу, чтобы вернуться к экрану настроек. Теперь внутри Автозаполнение , Найдите пароли.
Теперь внутри Автозаполнение , Найдите пароли.
Затем снимите флажок Запрос на сохранение паролейNS.
Удалите свои пароли на мобильном телефоне
На мобильном устройстве откройте Chrome, коснитесь Значок «Еще» в правом верхнем углу, затем коснитесь Настройки. Прокрутите вниз до раздела «Расширенные настройкии нажмите «Конфиденциальность».
нажать на Очистить данные просмотра , затем убедитесь, что вы находитесь на вкладке Расширенные настройки выше. Убедитесь, что в раскрывающемся списке «диапазон дат» указано «Все времяИли как долго вы хотите удалять его данные. Нажмите, чтобы выбрать параметр Сохраненные пароли , затем очистите данные.
Отключить сохранение паролей и синхронизацию на мобильном телефоне
Чтобы предотвратить повторную синхронизацию базы данных, нажмите Значок «Еще» вверху справа, затем Настройки.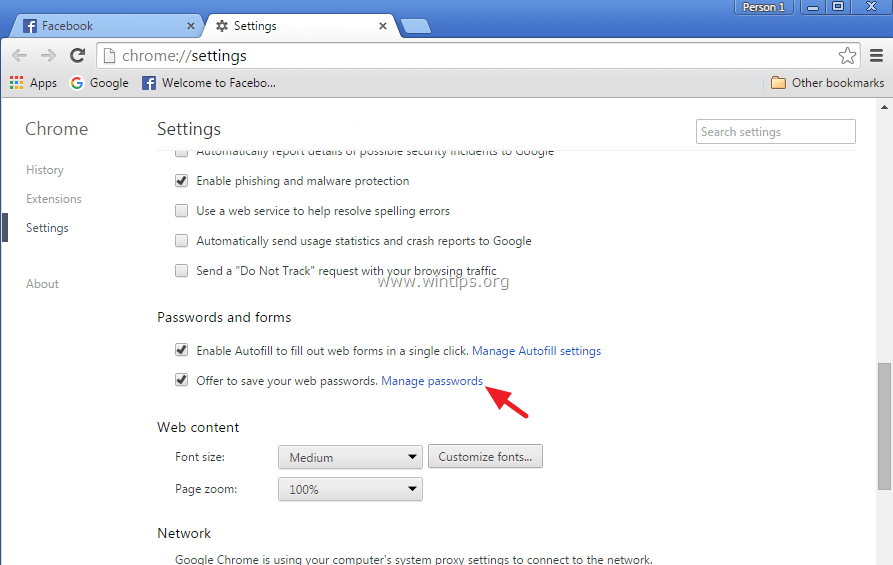 Нажмите Синхронизация и сервисы Google рядом с верхом. В разделе «Синхронизация» коснитесь Управление синхронизацией. Если выбран вариант Синхронизировать все , отмените выбор; Затем снимите флажок пароли.
Нажмите Синхронизация и сервисы Google рядом с верхом. В разделе «Синхронизация» коснитесь Управление синхронизацией. Если выбран вариант Синхронизировать все , отмените выбор; Затем снимите флажок пароли.
Дважды нажмите кнопку «Назад» в левом верхнем углу, чтобы вернуться на главную страницу настроек. Теперь нажмите пароли , затем снимите выделение Сохранить пароли.
Как повысить безопасность паролей в вашем браузере
Видишь ли, многое может пойти не так Менеджер паролей в Chrome. Однако, если вы не можете избавиться от этой функции, есть способы повысить вашу безопасность.
Вы должны добавить пароль для вашей операционной системы
Для начала вы можете ввести пароль или PIN-код для вашей операционной системы. Это может быть неприятной загвоздкой, если вы единственный, кто пользуется компьютером, но это дает вам дополнительный уровень защиты от посторонних глаз. Кроме того, это хорошая защита, если кто-то попытается получить физический доступ к вашему компьютеру без вашего разрешения!
Кроме того, это хорошая защита, если кто-то попытается получить физический доступ к вашему компьютеру без вашего разрешения!
Используйте двухфакторную аутентификацию в своей учетной записи Google
Вы также можете скачать Приложение для двухэтапной проверки (2FA) для своего телефона и свяжите с ним свою учетную запись Google. Таким образом, если кто-то попытается получить доступ к странице паролей вашей учетной записи, ему понадобится код двухфакторной аутентификации для продолжения. Все, что вам нужно сделать, это сохранить код в безопасности, и все ваши пароли будут в безопасности.
Вместо этого используйте сторонний менеджер паролей
Если вы хотите больше контролировать свои пароли, вы можете попробовать Менеджер паролей вместо этого третьему лицу.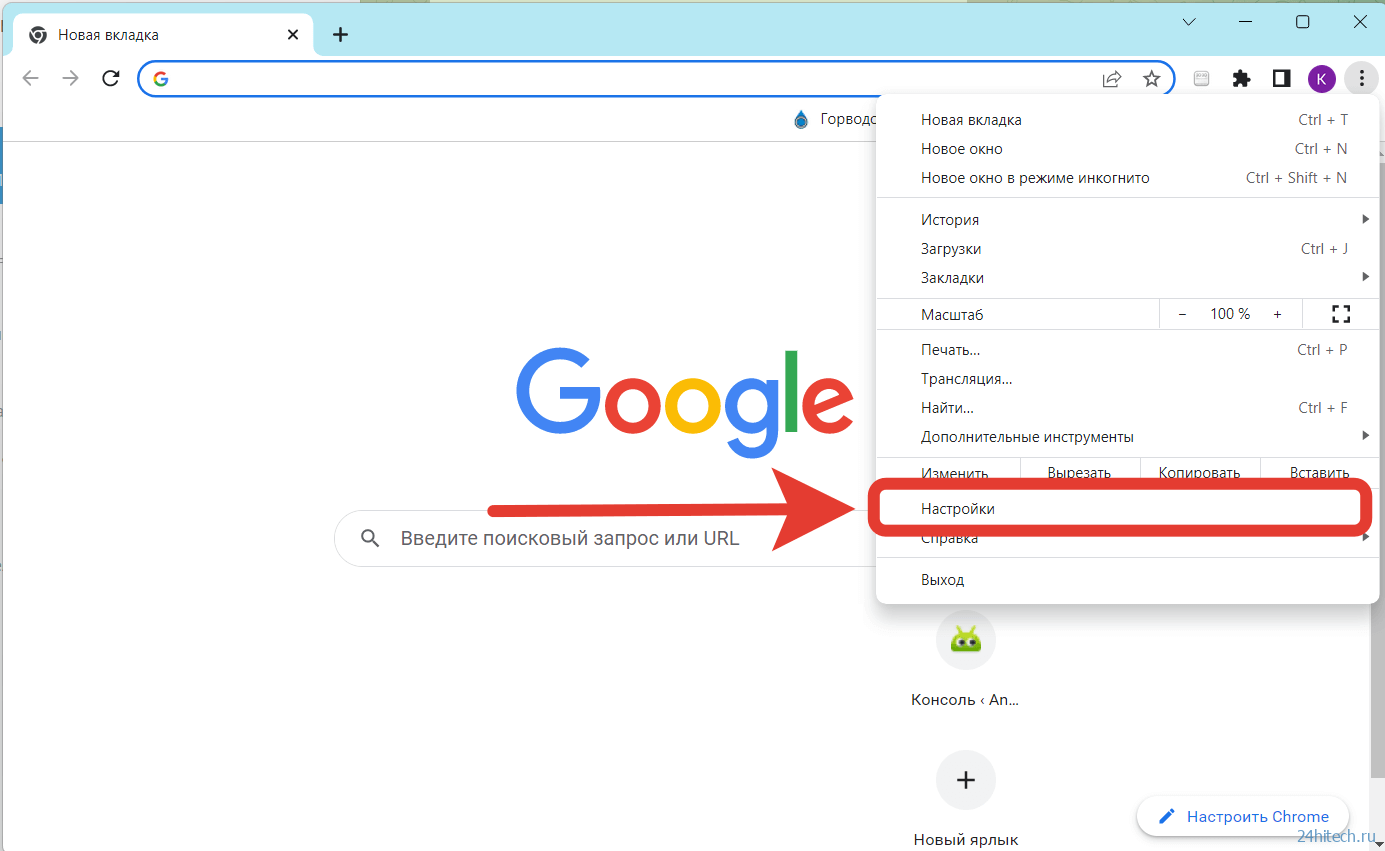 Таким образом, вы не связаны тем, как Google обрабатывает ваши данные.
Таким образом, вы не связаны тем, как Google обрабатывает ваши данные.
Обсуждение того, какой менеджер паролей лучше всего подходит для вас, — это отдельная статья. К счастью, мы это уже написали — вы можете найти Лучшие менеджеры паролей На все случаи жизни.
Сделайте свои пароли запоминающимися
Если вы полагаетесь на Менеджер паролей Чтобы держать свои учетные записи под защитой, вы можете установить трудные для запоминания пароли. Было бы неплохо иметь план создания запоминающихся паролей для каждого веб-сайта без их повторного использования.
Если вы всегда забываете пароли, попробуйте этот простой трюк, чтобы получить безопасные пароли Не забудь.
Защитите свой Chrome
Независимо от того, хотите ли вы защитить диспетчер паролей Chrome или полностью отключить его, рекомендуется знать, как браузер обрабатывает ваши пароли и как хакеры могут ими воспользоваться. К счастью, есть способы более безопасного просмотра, даже если это означает отказ от диспетчера паролей Chrome в пользу другого приложения!
Если вы хотите еще больше повысить безопасность своего браузера, ознакомьтесь с лучшими Расширения безопасности для Google Chrome.
Источник
Как «в пару кликов» контролировать свои пароли, сохраненные в браузере, и зачем это нужно
Для работы проектов iXBT.com нужны файлы cookie и сервисы аналитики.
Продолжая посещать сайты проектов вы соглашаетесь с нашей
Политикой в отношении файлов cookie
Если вы поклонник популярного интернет-браузера google chrome, то вы должны знать, что в нем есть встроенный инструмент для хранения паролей. Используя менеджер паролей, вам не требуется каждый раз вводить секретные данные, а они автоматически подгружаются из памяти браузера. Это очень удобно и не требуется запоминать огромное количество паролей с различных сайтов. Google chrome предлагает проверить ваши данные на уникальность и возможные утечки. Давайте расскажу как это сделать.
Источник: www.dz-techs.com
В браузере есть встроенный инструмент, анализирует все ваши регистрации на сторонних сайтах и показывает были ли скомпрометированы учётные данные. Кроме того, менеджер паролей может показать ваши слабые стороны учётных данных в виде простых паролей, которые могут легко подобрать мошенники.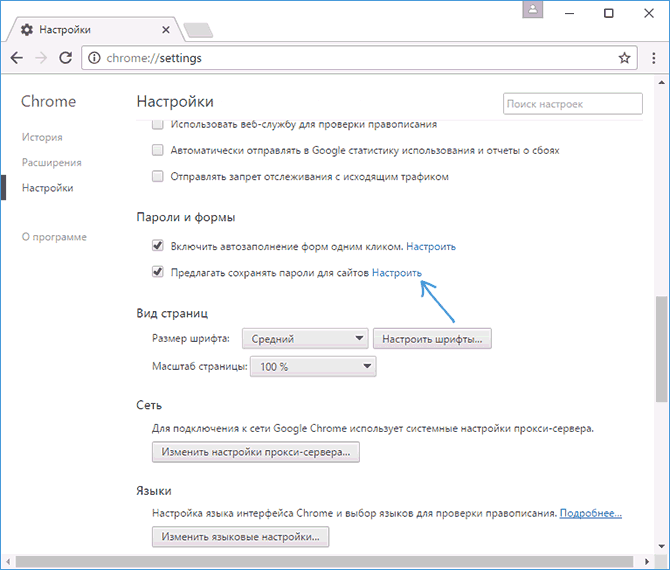 Для того чтобы проверить эту информацию нужно провести ряд простых действий. А в случае обнаружения опасности или предупреждения следует провести смену пароля на уникальный. Работать данная функция будет в случае если у вас включена синхронизация.
Для того чтобы проверить эту информацию нужно провести ряд простых действий. А в случае обнаружения опасности или предупреждения следует провести смену пароля на уникальный. Работать данная функция будет в случае если у вас включена синхронизация.
Проверить пароли можно как со смартфона, так и с компьютерной версии браузера google chrome. И начнем мы со смартфона. Для того чтобы попасть в менеджер паролей нужно открыть меню, нажав на три вертикальных чёрных точки в правом верхнем углу. Перейти в «настройки» и выбрать пункт «проверка безопасности».
Нажимаем выполнить проверку и непродолжительное время на экране отображается количество используемых паролей, которые встроенный механизм «менеджер паролей» считает не уникальными и легкодоступными. Браузер покажет пароли, которые были скомпрометированы и их следует заменить. Кроме того удобный механизм поможет подсказать какие пароли повторяются на различных сайтах.
После проведения проверки станет доступным количество сайтов на которых была проведена регистрация.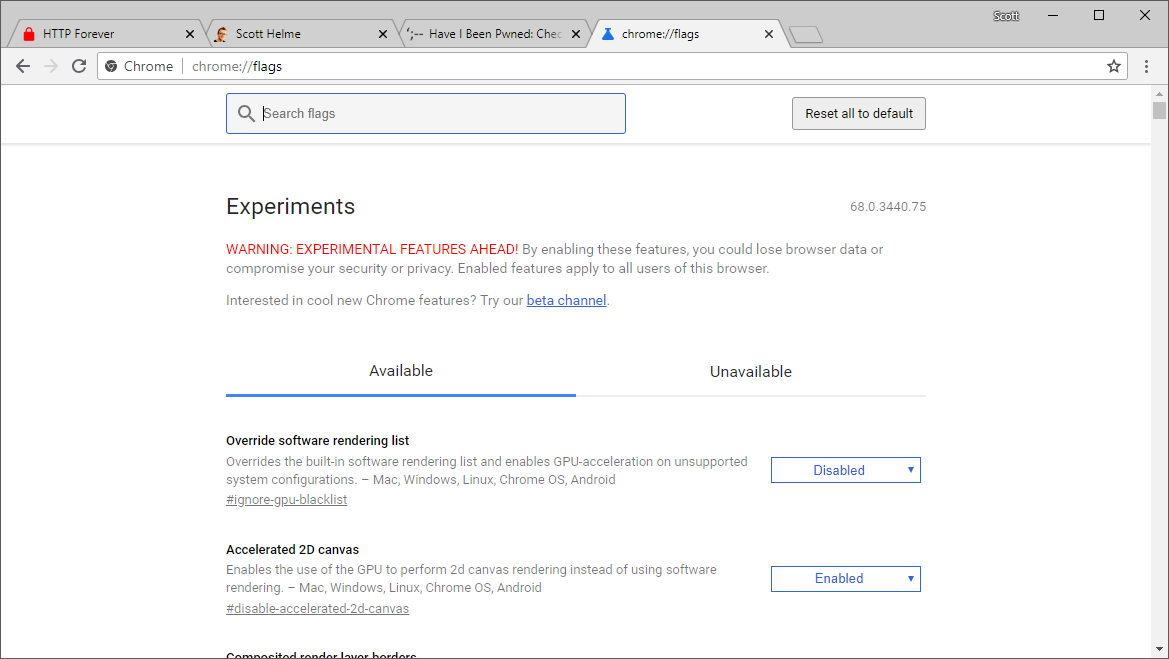 На экране будут отображаться три выпадающих меню с информацией о паролях, которые раскрыты и их требуются заменить. Также покажутся пароли, которые повторяются на разных сайтах и и простые пароли которые рекомендуются заменить на более надёжные.
На экране будут отображаться три выпадающих меню с информацией о паролях, которые раскрыты и их требуются заменить. Также покажутся пароли, которые повторяются на разных сайтах и и простые пароли которые рекомендуются заменить на более надёжные.
В случае необходимости замену пароля можно провести прямо из этого меню. Для этого просто нажимаю на выбранный сайт и браузер автоматически откроет сайт для замены пароля.
Аналогичные действия можно провести и с компьютерной версией google chrome. Для этого переходим в меню, открываем под меню «конфиденциальность и безопасность» и нажимаем на кнопку выполнить проверку.
После чего браузер выполняет поиск по своей базе данных украденных паролей и в случае необходимости укажет на те, которые следуют заменить. Также будут указаны сайты, где пароли слишком лёгкие их будет просто подобрать.
Вот такими несложными действиями можно проконтролировать уникальность своих паролей к различным сайтам. В случае необходимости их легко заменить на новые посредством перехода на сайт.
Новости
Публикации
Дожили…Не так давно прошла новость, что компания LG решила пересмотреть свой бизнес подход и перейти к модели подписок на бытовую технику. Данный подход формирует идею «Дом как…
Сколько раз я откладывал какую-то работу по даче, потому что это же целое дело, Пилу достань, смажь, заправь, заведи. Это не то чтобы сложно сделать, но решиться и выбрать время и провести…
Ураганы не могут пересечь экватор. Ураганы не могут
сформироваться на экваторе. Ураганов вообще не бывает в районе экватора, хотя
теплые тропические воды — это идеальное место для…
В Египте едят голубей. Не от отчаяния и дефицита продуктов, это традиционное бедуинское блюдо — голубь, фаршированный рисом. Можно купить в кулинарии, я ходила есть голубя в ресторан….
Онлайн-банкинг
позволяет управлять своими финансами в любое время из любой точки мира, что
значительно экономит время и избавляет от необходимости посещать банк. Многие
считают, что банковские. ..
..
Как я недавно отмечал в обзоре
ноутбука-трансформера Digma Eve 1494E, сильным его местом является слот под
нормальный M.2 SATA SSD, хотя большинство подобной техники снабжается распаянными на…
новых средств защиты паролем (и многое другое!) в Chrome
Пароли часто являются первой линией защиты нашей цифровой жизни. Сегодня мы улучшаем безопасность паролей на устройствах Android и iOS, сообщая вам, были ли взломаны пароли, которые вы просили Chrome запомнить, и если да, то как их исправить.
Чтобы проверить, есть ли у вас скомпрометированные пароли, Chrome отправляет копию ваших имен пользователей и паролей в Google, используя специальную форму шифрования. Это позволяет Google проверять их по спискам скомпрометированных учетных данных, но Google не может получить ваше имя пользователя или пароль из этой зашифрованной копии.
Мы уведомляем вас, когда вы скомпрометировали пароли на веб-сайтах, но поиск соответствующей формы для смены пароля может занять много времени. Чтобы помочь, мы добавляем поддержку URL-адресов «.well-known/change-password», которые позволяют Chrome направлять пользователей прямо к нужной форме «изменить пароль» после того, как они были предупреждены о том, что их пароль был скомпрометирован.
Чтобы помочь, мы добавляем поддержку URL-адресов «.well-known/change-password», которые позволяют Chrome направлять пользователей прямо к нужной форме «изменить пароль» после того, как они были предупреждены о том, что их пароль был скомпрометирован.
Наряду с этими улучшениями, Chrome также предлагает проверку безопасности на мобильных устройствах. В нашем следующем выпуске мы запустим проверку безопасности на iOS и Android, которая включает проверку скомпрометированных паролей, сообщение о том, включен ли безопасный просмотр и обновлена ли версия Chrome, которую вы используете, с учетом последних средств защиты. Вы также сможете использовать Chrome на iOS для автоматического заполнения сохраненных данных для входа в другие приложения или браузеры.
В Chrome 86 мы также запустим ряд дополнительных функций для повышения безопасности пользователей, в том числе:
Расширенный безопасный просмотр для Android
Ранее в этом году мы запустили расширенный безопасный просмотр для настольных компьютеров, который дает пользователям Chrome возможность более продвинутых средств защиты.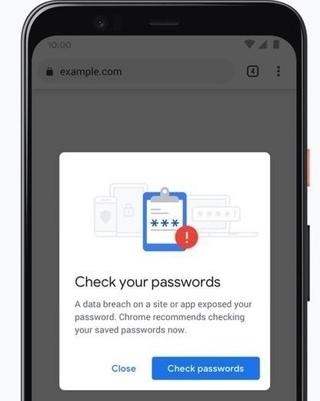
Когда вы включаете расширенный безопасный просмотр, Chrome может активно защищать вас от фишинга, вредоносных программ и других опасных сайтов, передавая данные в режиме реального времени службе безопасного просмотра Google. Среди наших пользователей, которые включили проверку веб-сайтов и загрузок в режиме реального времени, наша предиктивная защита от фишинга показывает снижение числа пользователей, вводящих свои пароли на фишинговых сайтах, примерно на 20%.
Улучшения в заполнении пароля на iOS
Недавно мы запустили Touch-to-fill для паролей на Android для предотвращения фишинговых атак. Чтобы повысить безопасность и на iOS, мы вводим этап биометрической аутентификации перед автозаполнением паролей. На iOS теперь вы сможете аутентифицироваться с помощью Face ID, Touch ID или кода доступа вашего телефона. Кроме того, Chrome Password Manager позволяет автоматически заполнять сохраненные пароли в приложениях iOS или браузерах, если вы включили автозаполнение Chrome в настройках.
Предупреждения смешанной формы и блокировка загрузки
Обновление (07.10.2020): предупреждения смешанной формы изначально были запланированы для Chrome 86, но будут отложены до Chrome 87 .
Защищенные страницы HTTPS иногда могут иметь незащищенные функции. Ранее в этом году Chrome начал защищать и блокировать так называемый «смешанный контент», когда защищенные страницы содержат небезопасный контент. Но есть и другие способы, с помощью которых HTTPS-страницы могут создавать риски безопасности для пользователей, такие как предложение загрузки по незащищенным ссылкам или использование форм, которые не обеспечивают безопасную отправку данных.
Чтобы лучше защитить пользователей от этих угроз, в Chrome 86 вводятся предупреждения смешанной формы на настольных компьютерах и Android, чтобы предупреждать и предупреждать пользователей перед отправкой незащищенной формы, встроенной в страницу HTTPS.
Кроме того, Chrome 86 будет блокировать или предупреждать о некоторых небезопасных загрузках, инициированных безопасными страницами. В настоящее время это изменение затрагивает часто используемые типы файлов, но со временем безопасные страницы смогут инициировать только безопасные загрузки любого типа. Для получения дополнительной информации см. План Chrome по постепенной полной блокировке смешанных загрузок.
В настоящее время это изменение затрагивает часто используемые типы файлов, но со временем безопасные страницы смогут инициировать только безопасные загрузки любого типа. Для получения дополнительной информации см. План Chrome по постепенной полной блокировке смешанных загрузок.
Мы рекомендуем разработчикам обновлять свои формы и загрузки, чтобы использовать безопасные соединения для обеспечения безопасности и конфиденциальности своих пользователей.
Как сохранять, редактировать и удалять пароли в Chrome
Сохранение ваших паролей позволяет вам автоматически вводить свои логины, поэтому вам не нужно их запоминать. Однако, если ваша учетная запись Google когда-либо будет скомпрометирована, вы можете потерять весь этот доступ и информацию, поэтому мы рекомендуем использовать безопасный менеджер паролей. Также рекомендуется время от времени менять пароли.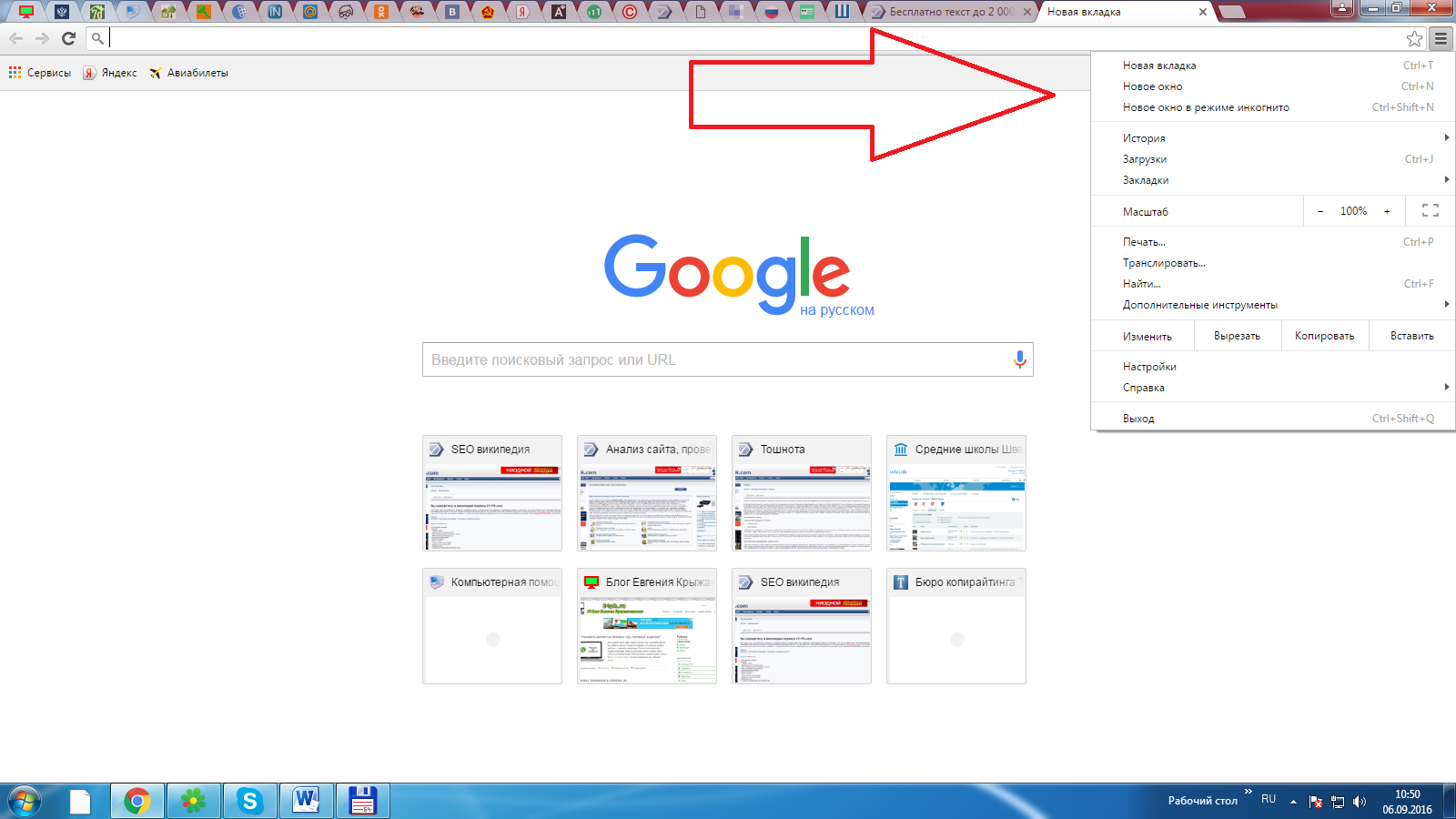 Вот как сохранить, изменить и удалить ваши пароли Chrome.
Вот как сохранить, изменить и удалить ваши пароли Chrome.
Подробнее: Как изменить свой пароль Gmail
Быстрый ответ
Выберите Согласен , когда Chrome предлагает сохранить пароль, а затем посетите менеджер пароля, чтобы увидеть, изменить или удалить пароли, которые вы держите в своем учетной записи Google.
ПЕРЕХОД К КЛЮЧЕВЫМ РАЗДЕЛАМ
- Как включить/отключить Chrome от запроса на сохранение пароля (рабочий стол)
- Как сохранить пароль в Chrome
- Где хранятся пароли Chrome?
- Как удалить и экспортировать сохраненные пароли в Chrome
Как включить или отключить Chrome, чтобы он не запрашивал сохранение пароля (на рабочем столе)
При первой загрузке Chrome по умолчанию сохраняет ваши пароли. Однако вы можете отключить эту опцию в любое время. Щелкните значок своего профиля в правом верхнем углу браузера Chrome, затем щелкните значок ключа, чтобы получить доступ к своим паролям.
Adam Birney / Android Authority
На следующей странице поверните Предложение сохранить пароли включите или выключите, щелкнув синий переключатель.
Adam Birney / Android Authority
Как сохранить пароль в Chrome
При входе на веб-сайт Chrome запросит у вас разрешение на сохранение учетных данных. Чтобы принять, нажмите Сохранить . Вы можете щелкнуть Предварительный просмотр , представленный значком глаза, чтобы убедиться, что пароль, который вы сохраняете, правильный.
Adam Birney / Android Authority
Если на странице есть несколько паролей учетных записей, щелкните стрелку вниз и выберите пароль, который хотите сохранить.
Войдите с сохраненным паролем
После сохранения пароля Chrome может помочь вам войти на этот веб-сайт.
- Google Chrome автоматически заполнит поля входа, если вы используете одно имя пользователя и пароль.
- Если вы сохранили более одного имени пользователя и пароля для сайта, щелкните поле имени пользователя и выберите информацию для входа, которую хотите использовать.

Адам Бирни / Android Authority
Где хранятся пароли Chrome?
Пароли Chrome хранятся в файле с именем Login Data в папке App Data на вашем компьютере. Таким образом, вы можете создать резервную копию файла, сохранить его на флэш-накопителе и скопировать на новый компьютер в качестве одного из способов переноса сохраненных паролей.
Вы можете найти файл, вставив следующий путь к файлу в проводник Windows.
Код
C:\Users\имя пользователя\AppData\Local\Google\Chrome\User Data\Default
Adam Birney / Android Authority
В macOS путь к файлу:
Код
/Users/username/Library/Application Support/Google/Chrome/Default
Как удалить и экспортировать сохраненные пароли в Chrome
Вы можете отображать, редактировать, удалять или экспортировать сохраненные пароли в настройках Chrome. Щелкните значок своего профиля в правом верхнем углу браузера Chrome, затем щелкните значок ключа, чтобы получить доступ к своим паролям.
Adam Birney / Android Authority
Чтобы экспортировать пароли, щелкните значок с тремя точками справа от Сохраненные пароли и выберите Экспорт паролей .
Adam Birney / Android Authority
Если вы забыли пароль и хотите узнать, что это такое, вы можете щелкнуть значок глаза рядом с ним, чтобы просмотреть пароль. Обратите внимание, что если вы заблокируете свой компьютер паролем, вам нужно будет ввести пароль вашего компьютера.
Чтобы изменить или удалить сохраненные пароли, щелкните значок с тремя точками рядом с паролем, которым вы хотите управлять, затем выберите Изменить или Удалить .
Adam Birney / Android Authority
Если вы хотите удалить все сохраненные пароли сразу, есть более простой способ, чем удалять их по одному.
Сначала нажмите Еще в правом верхнем углу браузера, а затем в разделе Дополнительные инструменты выберите Очистить данные просмотра .
