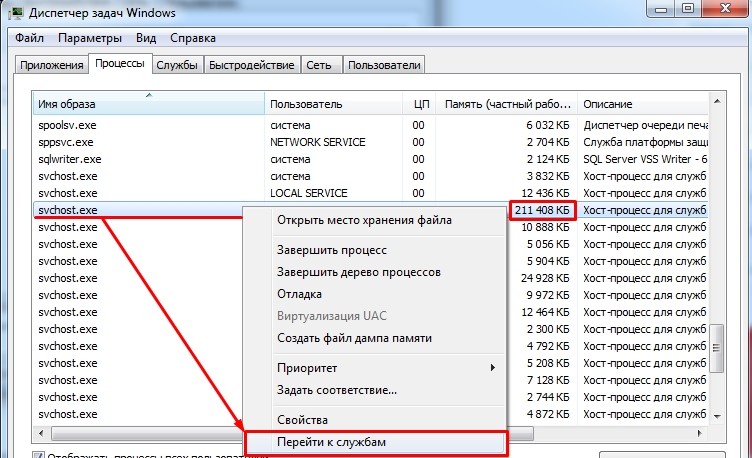Хост процесс для служб windows что это и как отключить: Что такое хост-процесс служб (svchost.exe) – зачем так много
Содержание
Хост процесс для служб Windows грузит процессор: решение проблемы
Открыв диспетчер задач и обнаружив в его списке процессов массу записей с одинаковым содержимым — svchost — многие пользователи впадают в преждевременную панику. Обычно это происходит тогда, когда работоспособность системы находится под вопросом — все виснет, окна не реагируют, не помогает даже перезагрузка. Первым из процессов попадающим под подозрение обычно оказывается exe-шник svchost? Действительно ли хост процесс служб Windows повинен в перегрузке процессора? И если это так, то как с этим бороться?
Generic Host Process for Win32 Services, а именно так расшифровывается название рассматриваемой службы Windows, — является критически важной утилитой операционной системы. Отключить данную службу нельзя, так как в противном случае станет невозможным использование одного из важнейших инструментов Windows — разделяемых между приложениями библиотек подпрограмм — так называемых dll-библиотек. А так как вся архитектура Windows базируется на таких библиотеках, то работа с отключенным svchost. exe — абсолютно нереальна.
exe — абсолютно нереальна.
Проблема заключается в том, что хакеры предпочитают маскировать свои вредоносные программы под один из системных процессов и Generic Host Process — идеальный кандидат для таких манипуляций.
Система автоматически запускает не один а множество этих процессов, поэтому разобраться какой из них является «здоровым», а какой представляет собой вирус — на глаз не получится.
Содержание
- Где живет Generic Host Process for Win32?
- Из жизни паразита
- Устраняем проблему
Где живет Generic Host Process for Win32?
Одним из самых простых способов выявить вирус данного типа является проверка места его обитания. Файлы настоящего хост-процесса не могут располагаться нигде, кроме системных папок, расположенных внутри папки установки Windows (например, C:WINDOWS) т.е. ее подпапок. Если что-то сильно грузит систему, пройдитесь, для начала, обычным поиском по системному разделу. В случае обнаружения нашего «друга» в любой другой папке, кроме указанных, можете быть уверены — это вирус.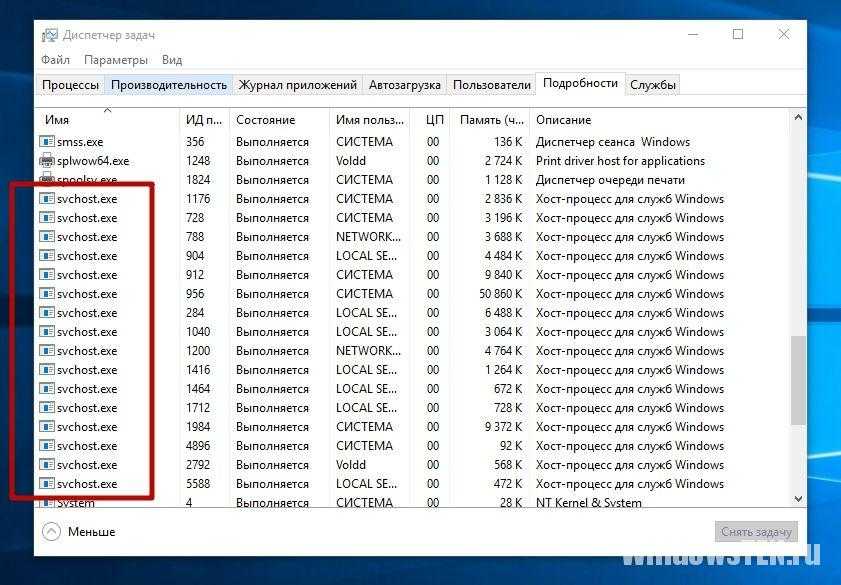
Имейте в виду, что обнаружение данной службы в самой папке Windows — также признак заражения. Сама операционная система практически никогда не сохраняет такие службы в этом месте (за исключением крайне редких случаев, вероятность которых не более нескольких процентов.) Так что если что-то грузит ваш компьютер — не ленитесь и используйте поиск для обнаружения паразитов, мимикрирующих под здоровые организмы.
Нужно обратить внимание еще на один нюанс. Вирус может называться не в точности так же, как и файл здорового процесса.
Название exe-шника может отличаться в одной-двух буквах. или к нему могут добавляться цифры. В нашем случае это может выглядеть так: svch0st, svchosl, svchosts32, ssvvcchhoosst и т.д. Следовательно имеет смысл использовать вместо точного, неточный поиск по образцу.
Из жизни паразита
Чем, собственно, опасен данный тип вирусов и как выглядит его паразитическая деятельность на нашем родном компьютере? Ранние версии svchost были опасны не тем, что грузили компьютер, а тем, что работа данного процесса приводила к появлению сообщения об автоматической перезагрузке компьютера. Поделать с эти ничего было нельзя: с момента появления окошка с сообщением проходило несколько десятков секунд и компьютер уходил на перезагрузку. Такой вирус особенно часто встречался в системах Windows 2000 и Windows XP. Грузил ли он в те времена систему или нет сказать затруднительно.
Поделать с эти ничего было нельзя: с момента появления окошка с сообщением проходило несколько десятков секунд и компьютер уходил на перезагрузку. Такой вирус особенно часто встречался в системах Windows 2000 и Windows XP. Грузил ли он в те времена систему или нет сказать затруднительно.
Более свежие версии данного вируса относятся к совершенно иной категории. Запускаясь в Windows, этот exe немедленно лезет в сеть и начинает рассылать спам чуть ли не по всему Интернету. При этом процесс сильнейшим образом грузит систему. Хотя встречаются и вполне здоровые проявления деятельности данной службы, которые, впрочем, также раздражают пользователя, как и поведение вируса-спамера. Например, закачка обновлений в фоновом режиме. Без хост-процесса и тут не обошлось, но справиться проблемой в данном случае очень просто — нужно взять и отключить автоматическое обновление, которое грузит Windows.
Рекомендации по борьбе с вирусом — самые обыкновенные. Нужно инсталлировать в Windows хороший, популярный антивирус и регулярно обновлять антивирусные базы. Обращая особое внимание на опции, ответственные за spyware. Также поможет установка файервола. Если принять все эти меры заранее, то никакой svchost к вам не проникнет. О том что он грузит систему сможете забыть.
Обращая особое внимание на опции, ответственные за spyware. Также поможет установка файервола. Если принять все эти меры заранее, то никакой svchost к вам не проникнет. О том что он грузит систему сможете забыть.
Но что делать, если вредоносный процесс в виде exe-службы уже проник к вам в компьютер и что есть силы грузит операционку? Выполнить наши дальнейшие рекомендации.
Устраняем проблему
Если вы обнаруживаете, что данная служба exe грузит процессор, то поступайте следующим образом:
Если систему грузит не вирус, а ее замучили какие-то фоновые процессы, то:
- Зайдите в «Центр обновления» и отключите автообновление.
- Отыщите в сети один из анализаторов Generic Host Process for Win32 и попробуйте с его помощью отключить ненужные экземпляры сервиса.
- На свой страх и риск можете удалить содержимое папки WINDOWSsystem32Tasks и удалить папку WINDOWSPrefetch.
Если систему грузит вирус, то:
- Находим в сети, скачиваем и устанавливаем антивирусную утилиту AVZ.

- Запускаем программу.
- В меню программы выбираем пункт «Файл -> Выполнить скрипт»
- В появившееся окно вставляем следующий текст (см. рисунок ниже):
- Жмем на кнопку «Запустить».
Программа удалит вредоносные файлы и перезагрузит многострадальную Windows. Больше ее ничто не грузит.
Что такое процесс rundll32.exe и как его отключить
Система Windows использует одновременно множество файлов, так как является многозадачной и запускает много фоновых служб. И каждое запущенное приложение также использует не только свои собственные файлы, но и функции системы, которые содержатся в файлах с расширением dll и называются библиотеками. В них запрограммированы определённые алгоритмы, которыми активно пользуются программисты. Это сильно облегчает использование возможностей системы и ускоряет разработку программ. Кстати, именно поэтому некоторые программы могут не работать на других версиях Windows – потому что в них нет нужных библиотек.
Это сильно облегчает использование возможностей системы и ускоряет разработку программ. Кстати, именно поэтому некоторые программы могут не работать на других версиях Windows – потому что в них нет нужных библиотек.
Работа с процессом rundll32.exe.
За что отвечает rundll32.exe
Если нажать клавиши Ctrl+Alt+Delete и перейти в диспетчер задач, то на вкладке «Службы» можно обнаружить множество запущенных процессов, которые работают в данный момент. Среди них найдётся и rundll32.exe, но что это такое? Многие почему-то считают его отдельным приложением, причём вредоносным. Вероятно, потому что в случае многих возникающих системных сбоев появляется сообщение с упоминанием этой службы. На самом деле хост-процесс Windows под названием rundll32 необходим для подключения в нужный момент нужных библиотек dll. Сами по себе они не являются исполняемыми, а содержат лишь некие алгоритмы. Делается это по требованию системы или разных приложений. Он как бы отыскивает и предоставляет доступ к нужным функциям тем программам, которым они требуются. Появление ошибки с упоминанием этого процесса чаще всего означает, что нужной библиотеки не нашлось. Это бывает из-за разных причин, в том числе и неправильно установленной программы.
Появление ошибки с упоминанием этого процесса чаще всего означает, что нужной библиотеки не нашлось. Это бывает из-за разных причин, в том числе и неправильно установленной программы.
Теперь вы знаете, что это за процесс. Также следует знать, что он не всегда необходим, так как срабатывает лишь при необходимости. Но иногда он прописывается в автозагрузке и стартует вместе с системой, что не всегда нужно, но создаёт лишнюю нагрузку и расходует память. Причём запускается он не сам по себе, а посредством какой-нибудь программы – если её отключить, то и rundll32.exe тоже не будет запускаться.
Месторасположение
Файл rundll32.exe располагается в папке установленной системы Windows, в поддиректории System32, если система 32-битная, или в SysWOW64 в случае 64-битной. Но иногда можно обнаружить, что запущенная служба с таким же именем находится в другой папке, иногда вообще за пределами системы – это вредоносная программа, которую просто маскируют под распространённую службу.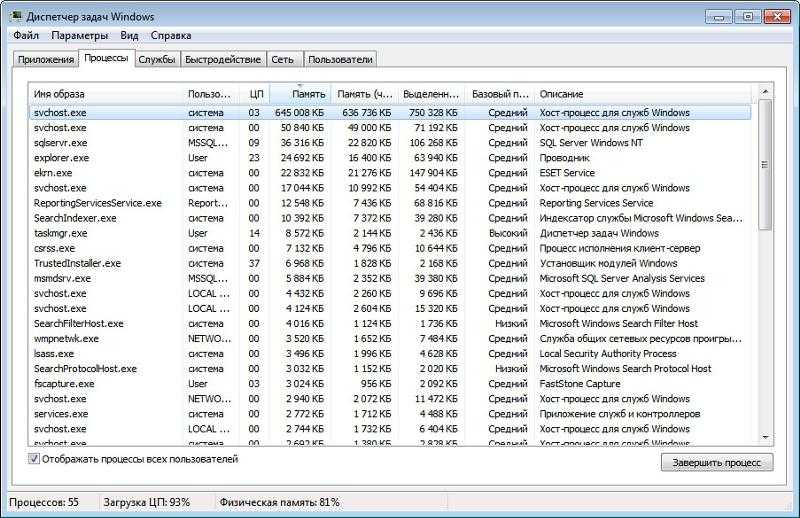 Если такая обнаружена, нужно немедленно её остановить и проверить компьютер антивирусом. Точно узнать, из какого места запускается этот файл, несложно. Всю информацию может показать, например, приложение Process Explorer, которую можно скачать с сайта Microsoft. Оно выводит список всех фоновых процессов и подробную информацию по любому из них.
Если такая обнаружена, нужно немедленно её остановить и проверить компьютер антивирусом. Точно узнать, из какого места запускается этот файл, несложно. Всю информацию может показать, например, приложение Process Explorer, которую можно скачать с сайта Microsoft. Оно выводит список всех фоновых процессов и подробную информацию по любому из них.
Ошибки со ссылкой на процесс rundll32.exe
Иногда можно увидеть сообщение об ошибке такого типа «Windows cannot find C:\Windows\Rundll32.exe. Make sure you typed the name correctly and try again». Это значит, что система не обнаружила rundll32.exe. Если такое случилось, это повод немедленно проверить компьютер антивирусом. Решить же проблему с отсутствующим файлом поможет диск или флешка с системой Windows. Действовать нужно по инструкции, которая появится при ошибке. Отсутствующий файл найдётся в дистрибутиве и скопируется в системную папку. Исправить проблему с rundll32.exe поможет и программа DLL Suite, которую несложно найти в Интернете. Она просканирует системные папки и найдёт все проблемы с библиотеками. В том числе это приложение проверяет наличие файла rundll32.exe, и при необходимости может скачать его официальную версию.
Она просканирует системные папки и найдёт все проблемы с библиотеками. В том числе это приложение проверяет наличие файла rundll32.exe, и при необходимости может скачать его официальную версию.
Как отключить процесс rundll32 в Windows
Как правило, этот процесс запускается не самостоятельно, а только вместе с какой-либо программой, которой требуется доступ к сторонним библиотекам. Чтобы отключить его, сначала нужно завершить работу этой программы, что не всегда просто, так как это может быть и драйвер какого-либо устройства. Выявить её поможет Process Explorer – эта утилита покажет, какое приложение запускает этот процесс. После этого действия несколько отличаются в зависимости от версии Windows. В 7 версии введите команду msconfig в командной строке и появится окно с вкладкой «Автозагрузка». Там нужно отключить приложение, которое и запускает нежелательный процесс. После перезагрузки его не должно быть в списке запущенных. В Windows 8 и 10 в Панели управления есть пункт «Автозагрузка», где можно сделать то же самое. Но помните: если отключить хост-процесс rundll32 в Windows, он всё равно запустится, когда в этом возникнет необходимость.
Но помните: если отключить хост-процесс rundll32 в Windows, он всё равно запустится, когда в этом возникнет необходимость.
Как удалить rundll32.exe совсем? Это можно сделать, хотя и с трудом, так как Windows защищает системные файлы от удаления. Простейший способ обойти это – загрузиться с диск или флешки, а потом можно удалять что угодно. Но делать этого не нужно. Такой шаг повлечёт за собой множество проблем с самыми разными приложениями, в том числе с драйверами устройств, система станет нестабильной, будет часто показывать сообщение об ошибке, а некоторые программы перестанут работать. Безопасно, и даже полезно удалять этот файл, если он на самом деле вредоносный, маскирующийся под настоящий. Но свежий антивирус, скорее всего, выявит его сам и предупредит вас об этом.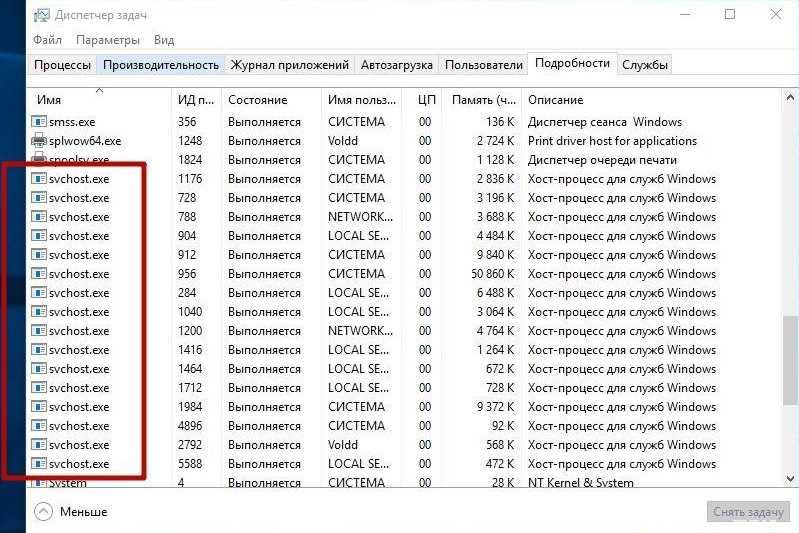
Что такое «хост-процесс для задач Windows» и можно ли его отключить
- Мастер разделов
- Магия разделов
- Что такое «хост-процесс для задач Windows» и можно ли его отключить
Ирэн | Подписаться |
Последнее обновление
Если вы откроете диспетчер задач, вы можете заметить процесс под названием «Хост-процесс для задач Windows», работающий в фоновом режиме. Что такое хост-процесс для задач Windows? Могу ли я отключить его? Этот пост от MiniTool покажет вам ответы.
Когда вы открываете Диспетчер задач на своем ПК, вы можете обнаружить множество процессов Host Process for Windows Tasks, работающих в фоновом режиме. Что такое хост-процесс для задач Windows? Это вирус? Могу ли я отключить его? Чтобы узнать больше, пожалуйста, продолжайте читать.
Что такое хост-процесс для задач Windows
Хост-процесс для задач Windows — это основной процесс Microsoft Windows.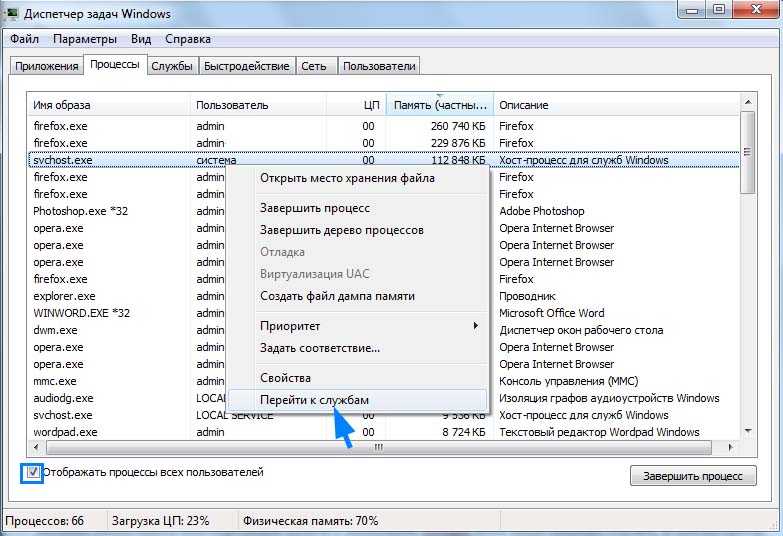 В ОС Windows существует множество основных процессов, которые используются для размещения одной или нескольких служб Windows. И Host Process for Windows Tasks — один из них.
В ОС Windows существует множество основных процессов, которые используются для размещения одной или нескольких служб Windows. И Host Process for Windows Tasks — один из них.
Чтобы понять, что такое хост-процесс для задач Windows, сначала вы должны понять, что в диспетчере задач есть два типа процессов: процессы, загружаемые из исполняемых файлов, и процессы, загружаемые из файлов DLL.
В Windows служба, загруженная из исполняемого файла (exe), может стать полноценным независимым процессом в системе и будет указана под собственным именем в диспетчере задач. В то время как для службы, загруженной из файла динамической связанной библиотеки (DLL), она не может установить себя как полный процесс. И в этом случае Host Process for Windows Tasks будет выступать хостом для такого рода сервисов.
В диспетчере задач вы увидите отдельную запись «Хост-процесс для задач Windows», выполняемую для каждой службы на основе DLL или группы служб на основе DLL, загруженных в Windows. Если вы видите много одинаковых записей, это означает, что в настоящее время на вашем компьютере запущено больше программ, использующих хост-процесс для задач Windows.
Если вы видите много одинаковых записей, это означает, что в настоящее время на вашем компьютере запущено больше программ, использующих хост-процесс для задач Windows.
Вы не можете просмотреть, какие службы подключены к каждому хост-процессу для записи задач Windows в диспетчере задач. Но другие инструменты, такие как Process Explorer, утилита, разработанная Sysinternals и приобретенная Microsoft, позволяют просматривать полный список процессов.
Если вы столкнулись с проблемой высокой загрузки диска или ЦП в хост-процессе для задач Windows, вы можете загрузить его, чтобы проверить задействованные процессы.
Можно ли отключить хост-процесс для задач Windows
Не следует удалять, отключать или останавливать хост-процесс для задач Windows на вашем компьютере. Хост-процесс для задач Windows играет важную роль в загрузке служб на основе DLL в вашу систему. Отключение хост-процесса для задач Windows может привести к сбою системы.
Так что не завершайте процесс Хост-процесс для задач Windows в диспетчере задач, если вы обнаружите, что Хост-процесс для задач Windows потребляет много ресурсов, вы можете использовать Process Explorer, чтобы проверить полный список процессов, узнать ответственную программу и удалить его напрямую.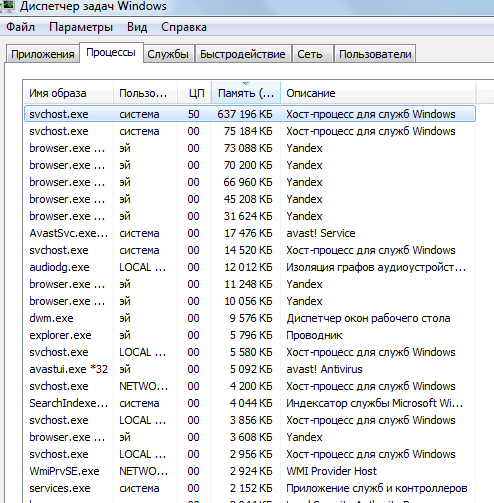
Является ли хост-процесс для задач Windows вирусом
Как упоминалось ранее, хост-процесс для задач Windows является основным процессом Windows. Обычно это не может быть вирус. Но также возможно, что вирус может маскироваться под хост-процесс для задач Windows на вашем ПК.
Как проверить, является ли хост-процесс для задач Windows на вашем ПК настоящим?
Ну, вы можете проверить расположение его файла: откройте Диспетчер задач, щелкните правой кнопкой мыши Хост-процесс для задач Windows из списка и выберите Опция «Открыть местоположение файла ». Если файл находится в папке System32 и называется taskhostw.exe или taskhost.exe в Windows 7, он является подлинным.
Если файл находится в любом другом месте, это может быть вирус. В это время вы можете выполнить проверку на вирусы как можно скорее.
Заключение
После прочтения этого поста вы должны знать, что такое хост-процесс для задач Windows. У вас разные мнения о Host Process for Windows Tasks? Мы рады, что вы разделяете его с нами.
У вас разные мнения о Host Process for Windows Tasks? Мы рады, что вы разделяете его с нами.
- Твиттер
- Линкедин
- Реддит
Комментарии пользователей :
Хост-процесс для службы Windows, использующий пропускную способность Интернета
Кевин Эрроуз, 18 августа 2022 г.
4 минуты чтения
Кевин — сертифицированный сетевой инженер Хост-процесс для службы Windows» потребляет огромное количество трафика на вашем компьютере. Известно, что этот процесс потребляет куски размером до 250 МБ за раз без предварительного уведомления.
Что это за процесс? Этот процесс используется некоторыми приложениями для загрузки новых настроек/обновлений или других конфигураций через Интернет. Он также используется самой Windows для получения данных из Интернета. Этот процесс также известен как «scvhost.exe». Он классифицируется как процесс на вашем компьютере, который размещает или содержит другие отдельные службы. Также на вашем компьютере может одновременно выполняться несколько экземпляров этого процесса.
Этот процесс также известен как «scvhost.exe». Он классифицируется как процесс на вашем компьютере, который размещает или содержит другие отдельные службы. Также на вашем компьютере может одновременно выполняться несколько экземпляров этого процесса.
Есть несколько способов решения этой проблемы. Начните с первого обходного пути и соответственно перемещайтесь вниз.
Решение 1. Чистая загрузка компьютера и использование монитора ресурсов
Прежде чем переходить к другим решениям по настройке системных параметров, можно попробовать выполнить чистую загрузку компьютера.
Эта загрузка позволяет вашему ПК включаться с минимальным набором драйверов и программ. Включены только основные, а все остальные службы отключены. Если использование ресурсов не происходит в этом режиме, вы должны включить процессы обратно только с маленькими чанками и проверьте, возвращается ли использование ресурсов. Если это не так, вы можете включить другой блок и проверить.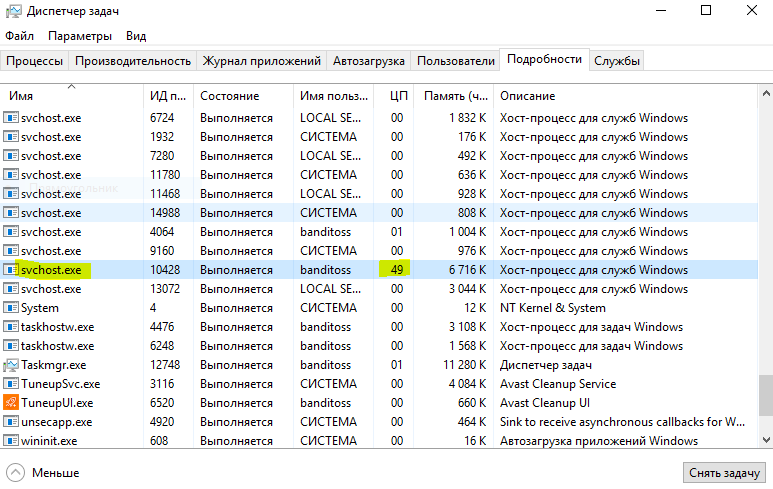 Таким образом, вы сможете диагностировать, какой процесс вызывает проблему.
Таким образом, вы сможете диагностировать, какой процесс вызывает проблему.
- Нажмите Windows + R , чтобы запустить приложение «Выполнить». Введите « msconfig » в диалоговом окне и нажмите Enter.
- Перейдите на вкладку «Службы» в верхней части экрана. Проверьте строку с надписью « Скрыть все службы Microsoft ». После того, как вы нажмете эту кнопку, все службы, связанные с Microsoft, будут отключены, оставив все сторонние службы (вы также можете отключить все процессы, связанные с Microsoft, и более тщательно проверить, нет ли сторонних служб, вызывающих проблему).
- Теперь нажмите кнопку « Отключить все » в нижней части левой части окна. Все сторонние сервисы теперь будут отключены.
- Щелкните Применить , чтобы сохранить изменения и выйти.
- Теперь перейдите на вкладку «Автозагрузка» и нажмите « Открыть диспетчер задач ».
 Вы будете перенаправлены в диспетчер задач, где будут перечислены все приложения/службы, которые запускаются при запуске вашего компьютера.
Вы будете перенаправлены в диспетчер задач, где будут перечислены все приложения/службы, которые запускаются при запуске вашего компьютера.
- Выберите каждую службу одну за другой и нажмите « Отключить » в нижней правой части окна.
- Теперь перезагрузите компьютер и проверьте, появляется ли проблема снова. Если это не так, включите небольшой фрагмент (объяснено в начале), а затем проверьте еще раз. Если вы диагностируете конкретную службу, вы можете попробовать перезапустить или отключить ее с помощью окна служб.
Если нет стороннего процесса, который вызывает проблему, вы начинаете искать процесс Windows, который может быть ответственным.
- Откройте диспетчер задач и найдите службу, вызывающую проблему. Если есть много экземпляров хост-процесса для службы Windows, вы должны развернуть каждый из них и посмотреть, какой процесс Windows может вызывать проблему.
 Один из таких примеров приведен ниже.
Один из таких примеров приведен ниже.
- Определив службу, нажмите Windows + R, введите « services». msc » в диалоговом окне и нажмите Enter.
- Находясь в службах, перемещайтесь по списку, пока не найдете ее. Щелкните его правой кнопкой мыши и выберите «Свойства». Остановите службу и установите тип запуска «9».0050 Отключено ». Нажмите Применить , чтобы сохранить изменения и выйти.
- Перезагрузите компьютер и посмотрите, исправлено ли использование полосы пропускания.
Решение 2. Настройка вашего подключения как лимитного
Другой обходной путь, который также работает, — это установка интернет-соединения, которое вы используете, как «лимитное подключение». Ограниченное подключение — это подключение для передачи данных, при котором у вас ограничена доступная пропускная способность.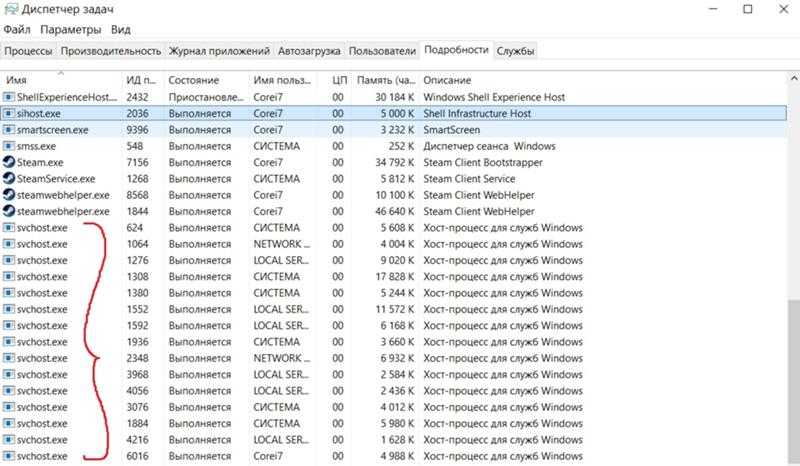 Когда вы помечаете соединение с этим, Windows не будет загружать обновление Windows или выполнять другие действия с данными. Это может временно приостановить обсуждаемое использование полосы пропускания.
Когда вы помечаете соединение с этим, Windows не будет загружать обновление Windows или выполнять другие действия с данными. Это может временно приостановить обсуждаемое использование полосы пропускания.
- Щелкните значок сети , разверните текущее интернет-соединение , к которому вы подключены, и выберите «Свойства ».
- Отметьте опцию « Измеренное подключение ». Ваш компьютер начнет действовать почти мгновенно, и вы должны увидеть падение пропускной способности. Если нет, перезагрузите компьютер и проверьте еще раз.
Решение 3. Отключение оптимизации доставки
В Windows есть функция «Оптимизация доставки», включенная по умолчанию на вашем компьютере. Ваш компьютер может отправлять или получать обновления на соседние компьютеры или компьютеры, присутствующие в вашей сети. Эта функция может означать, что вы можете получать гораздо более быстрые обновления, но это также означает, что ваша пропускная способность увеличится. Мы можем попробовать отключить эту функцию и удалить файлы оптимизации доставки и посмотреть, решит ли это проблему.
Мы можем попробовать отключить эту функцию и удалить файлы оптимизации доставки и посмотреть, решит ли это проблему.
- Нажмите Windows + S , чтобы открыть панель поиска, введите « Параметры Центра обновления Windows »и откройте появившееся приложение настроек.
- В настройках обновления перейдите в нижнюю часть страницы и нажмите « Дополнительные параметры ».
- После перехода на следующую страницу нажмите « Оптимизация доставки » в нижней части страницы.
- Отключите параметр « Разрешить загрузку с других компьютеров ». После внесения изменений выйдите из приложения настроек и перезагрузите компьютер.
- Нажмите Windows + E и щелкните правой кнопкой мыши Локальный диск C (или любой другой диск, на котором установлена ваша система) и выберите Свойства .


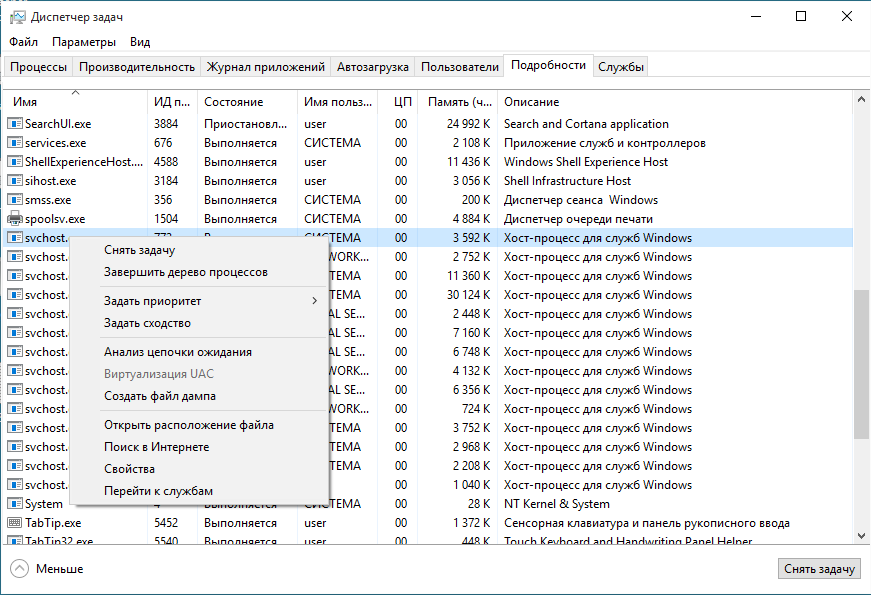 Вы будете перенаправлены в диспетчер задач, где будут перечислены все приложения/службы, которые запускаются при запуске вашего компьютера.
Вы будете перенаправлены в диспетчер задач, где будут перечислены все приложения/службы, которые запускаются при запуске вашего компьютера.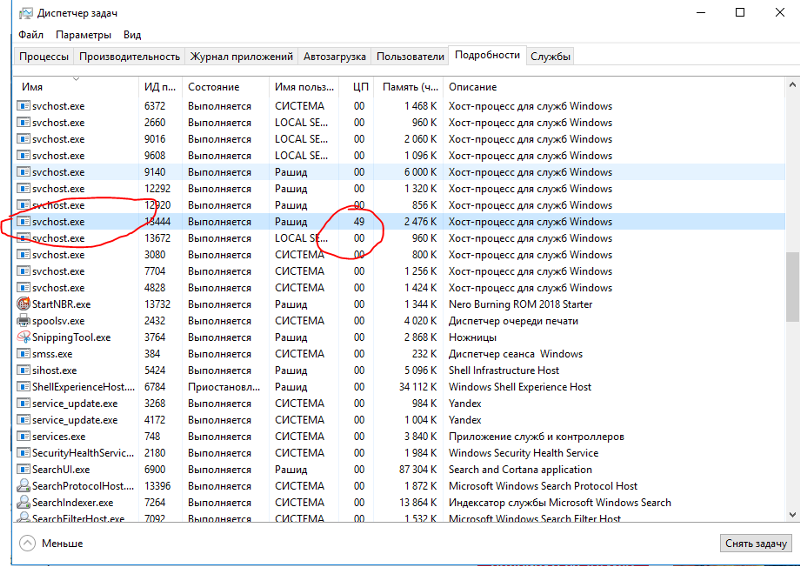 Один из таких примеров приведен ниже.
Один из таких примеров приведен ниже.