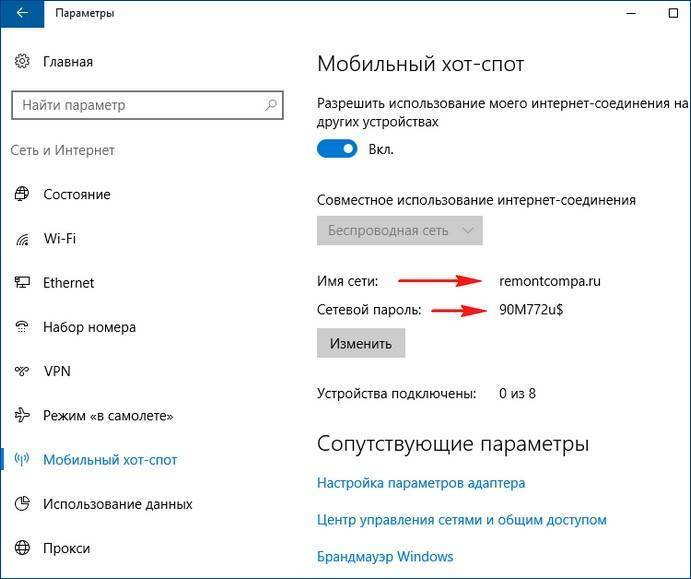Хот спот не работает: Через мобильный хот-спот нет подключения к интернету
Содержание
[Решено:] Ошибка — Не удаётся настроить мобильный хот-спот
- О сайте
- Контакты
войти в систему
Добро пожаловат!Войдите в свой аккаунт
Ваше имя пользователя
Ваш пароль
Вы забыли свой пароль?
завести аккаунт
Зарегистрироваться
Добро пожаловат!Зарегистрируйтесь для создания учетной записи
Ваш адрес электронной почты
Ваше имя пользователя
Пароль будет выслан Вам по электронной почте.
восстановление пароля
Восстановите свой пароль
Ваш адрес электронной почты
Изменена:
В данной статье вы узнаете как решить проблему когда пытаетесь на компьютере или ноутбуке под управление операционной системы Windows 10 раздать интернет через стандартный функционал системы под названием Мобильный хот-спот, а при включении, он вам пишет сообщение красным цветом “Не удается настроить мобильный хот-спот” давайте разберемся почему это происходит и как решить эту ошибку?
Всем привет! сегодня будет снова мини заметка на тему удобств в windows 10 которая без лишних проблем позволяет вам раздавать интернет с ноутбука или компьютера, но сегодня у одного сотрудника данная функция вызвала ошибку с текстом – Не удаётся настроить мобильный хот-спот
1 Что такое Хот-спот (Hotspot)?
2 Почему вылетает ошибка?
3 Как исправить ошибку?
Что такое Хот-спот (Hotspot)?
Перед тем как перейдем к самому описанию проблемы и ее решения давайте разберемся что же такое этот за хотспот?
Хот-спот (Hotspot) – это технология которая позволяет компьютеру с wi-fi адаптером перевести его в режим роутера. Т.е. Ваш компьютер становится точкой доступа которая может работать в двух диапазонах 2.4 или 5 Ггц. Вам остается только придумать название своей wifi сети и пароль по которому другие пользователи будут подключаться к Вашему компьютеру.
Т.е. Ваш компьютер становится точкой доступа которая может работать в двух диапазонах 2.4 или 5 Ггц. Вам остается только придумать название своей wifi сети и пароль по которому другие пользователи будут подключаться к Вашему компьютеру.
Данная статья поможет вам ответить на такие вопросы как:
- Почему не включается хот спот?
- Не удается настроить хот спот из-за чего?
- Мобильный хот спот не включается что делать?
Почему вылетает ошибка?
При работе мобильного хот-спота задействовано большое кол-во сетевых технологий и не удивительно, что рано или поздно произойдет сбой при работе ПО или конфликт драйверов которые могут подтянуть за собой другие связанные между собой функций в windows. Поэтому причин по которой то или иное в операционной системе перестает работать много, но благо разработчики об этом позаботились и сделали нам для этого волшебную кнопку ребут)
Как исправить ошибку?
чтобы исправить ошибку с неработающим ХотСпотом необходимо сделать след:
- зайти в настройки windows и перейти в меню Сеть и Интернет
не удается настроить хот спот
- Открываем меню Состояние и спускаемся в самый низ где увидим синий пункт Сброс сети
не удается настроить мобильный хот спот
- В след окне подтверждаем что мы хотим сбросить сеть и нажимаем кнопку Сбросить Сейчас
мобильный хот спот не включается
- Windows нас уведомит, что произойдет перезапуск сети и потом перезагрузится компьютер, на что дает нам 5 минут для закрытия всех приложений в которых мы работали.
 После перезагрузки попробуйте включить снова Хот спот
После перезагрузки попробуйте включить снова Хот спот - Ура все работает)
мобильный хот спот windows 10 не работает
Вот таким не хитрым способом мы победили проблему с неработающим ХотСпотом. Но если у вас все равно не удается настроить мобильный хот спот пишите в комментариях я вам постараюсь помочь.
Да
18.81%
Нет
81.19%
Проголосовало: 388
Popular
Что делать, если «Мобильный хот-спот» на Windows 10 не работает?
Совсем недавно я говорил про одну очень интересную функцию в Windows 10, которая называется «Мобильный хот-спот». Смысл ее работы заключается в том, что вы можете со своего ноутбука или компьютера раздать интернет. Более подробно о настройке хот-спота вы можете почитать в этой статье.
Теперь поговорим об очередной проблеме операционных систем, а именно – Мобильный хот-спот не работает. Напомню, что функция появилась в глобальном обновлении для «десятки», но не у всех она корректно работает. Использование командной строки тоже не дает положительного результата.
Самое интересное, что проблемы у пользователей возникают различного характера, то есть у кого-то не выходит раздать проводной интернет через мобильный хот-спот, у кого-то не раздается WiFi, и интернет с 3G/4G модема.
Сейчас я покажу, как все эти проблемы решить. Статья написана на основе опыта других людей, но все решения указанные здесь должны помочь. Также делитесь собственным опытом.
Раздача высокоскоростного подключения PPPoE и VPN через Мобильный хот-спот
Для начала, что хотелось бы разобрать – невозможность раздачи интернета высокоскоростного подключения. На выходе в мобильном хот-споте мы можем видеть ошибку «Не удалось настроить мобильный хот-спот, поскольку у компьютера отсутствует подключение Ethernet, Wi-Fi или подключение к сотовой сети».
К сожалению, конкретного решения данной проблеме еще нет. Она появляется как раз при высокоскоростном подключении, а Ethernet-адаптер определить его не может и выдает что-то типа «Неопознанная сеть».
Единственное, что здесь можно посоветовать – раздать интернет через командную строку, хотя и с этим иногда возникают проблемы, но попробовать стоит.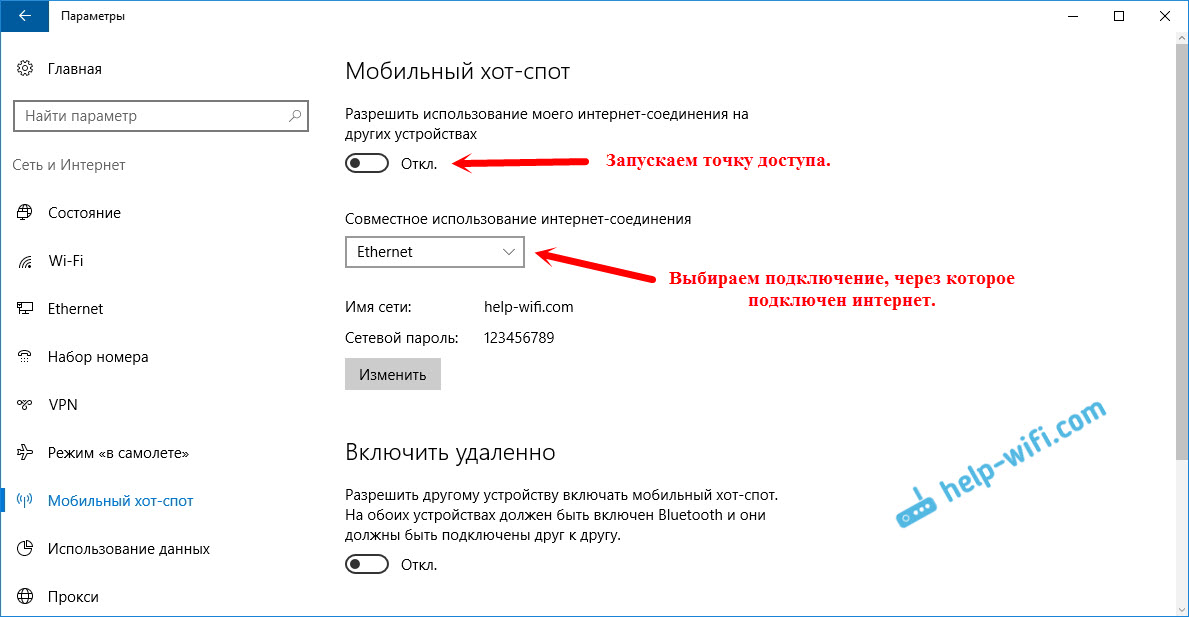
Еще вы можете использовать для раздачи интернета специализированные программы.
К точке доступа созданной с помощью Мобильного хот-спота не удается подключиться
Допустим вы уже раздали интернет из мобильного хот-спота или командной строки, но когда пытаетесь подключиться со смартфона, планшета или другого устройства, то ничего не выходит, другими словами вы видите бесконечное подключение.
Полезно: Что делать, если не удается подключиться к этой сети на Windows 10?
В этом случае советую временно выключить фаерволл антивируса и выключить встроенный брандмауэр. Вообще, возникновение проблемы связано с настройками сети, которые выставились вручную.
Не работает интернет, но устройство подключено к точке доступа
Тут ситуация повернулась противоположным образом, то есть устройство подключено к точке доступа, но интернетом пользоваться вы не можете. Скорее всего нужно включить общий доступ, чтобы внешние устройства могли использовать интернет.
Не раздается Wi-Fi через командную строку на Windows 10
Допустим, все необходимые настройки в командной строке прописаны, но возникает ошибка, что сеть запустить не удается.
Скорее всего причина кроется в драйвере Wi-Fi-модуля. Этой проблеме решений не очень много. Вы можете переустановить драйвер или откатить его. Также можно удалить его, потом перезагрузить компьютер, драйвер установится автоматически. (Удаление драйвера описано в “Дополнительных способах” ниже).
Как удалить все драйверы с компьютера?
Как выявить проблемные драйвера с помощью Driver Verifier
Не раздается интернет 3G/4G модема
Некоторые столкнулись с проблемой того, что интернет, подключенный через 3G/4G модем не раздается с Мобильного хот-спота. Ясное дело, что подключение этой утилитой не распознается, оно распознается только программным обеспечением, которое поставляется вместе с модемом.
Решение этой проблеме такое: удалите все программы, которые установил USB-модем и настройте подключение с помощью Windows 10, тогда вы будете подключаться по типу мобильной сети. Таким образом, вы сможете раздавать Wi-Fi с помощью «Мобильный хот-спот».
Когда нажмете на значок Wi-Fi на панели задач, то там должно появиться подключение «Сотовый».
Дополнительные решения
Нужно запустить командную строку от имени администратора и ввести следующие команды. Чтобы ее открыть, нажимаем клавиши Win+X и выбираем там нужный пункт.
- netsh winsock reset
- netsh int ip reset
- ipconfig /release
- ipconfig /renew
- ipconfig /flushdns
Теперь ПК нужно перезагрузить и попробовать раздать Wi-Fi.
Как удалить драйвер Wi-Fi модуля
Сделайте это следующим путем: заходим в диспетчер устройств, можно открыть, нажатием клавиши Win+X и открываем там вкладку «Сетевые адаптеры», потом находим там устройство с именем Wi-Fi, либо Wireless. Жмем правой кнопкой мыши по устройству и выбираем «Удалить».
Не забудьте перезагрузить ПК.
Как сбросить сеть?
Если ваше устройство не подключается к созданной вами точке доступа, то попробуйте сбросить сеть. После сброса все настройки будут приведены к изначальному состоянию и если вы что-то когда-то настраивали, то все сбросится.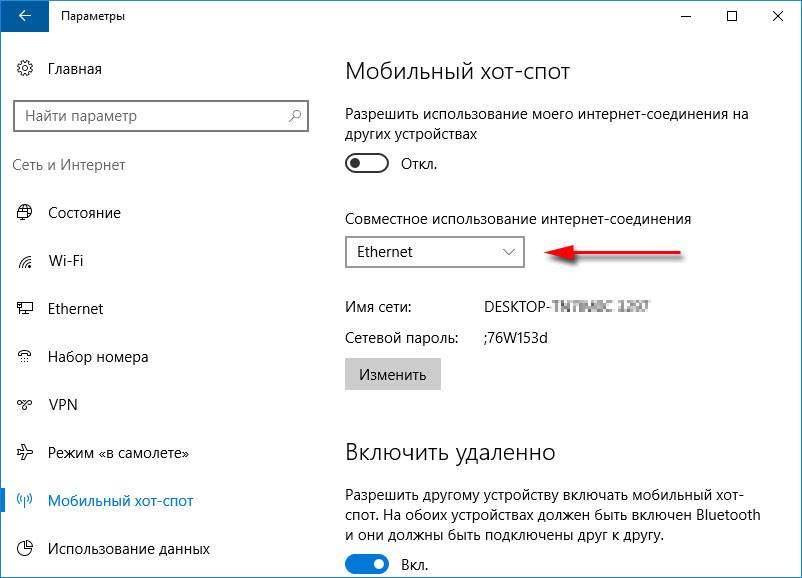
Нажмите клавиши Win+I и нажмите на раздел «Сеть и интернет», теперь перейдите во вкладку «Состояние» и опуститесь чуть вниз, и выберите там пункт «Сброс сети».
Появится окошко, которое нас предупреждает об удалении всех настроек сети. Просто жмем клавишу «Сбросить сейчас».
Сделав это, компьютер будет перезагружен, все драйвера переустановлены, а настройки сброшены, теперь вы заново можете пробовать раздать интернет.
Данная статья будет дополняться, поэтому я советую добавить ее в закладки и периодически посещать.
10 исправлений, которые можно попробовать, если точка доступа Android не работает — Carlcare
Вы в отпуске, и у вас нет Wi-Fi, но есть ноутбук. Единственное, что позволяет вам быть на связи с вашим офисом, — это ваши сотовые данные. Теперь существует немедленная необходимость отправить международному клиенту предложение по вашему продукту. Так что ты делаешь? Да, вы используете свою мобильную точку доступа и подключаете ее к своему ноутбуку. Ваши проблемы с интернетом смягчены, и вы наконец можете вздохнуть с облегчением. Теперь представьте, что ваша точка доступа Android не работает?
Ваши проблемы с интернетом смягчены, и вы наконец можете вздохнуть с облегчением. Теперь представьте, что ваша точка доступа Android не работает?
Вы больше не сможете отправлять клиенту письмо, которое может изменить правила игры для вас как владельца бизнеса. Именно по этой причине мы разработали несколько феноменальных решений, которые расскажут вам, как исправить неработающую точку доступа Android. Итак, без дальнейших задержек, давайте начнем
Убедитесь, что подключение к Интернету доступно
Многие пользователи Android делятся своим подключением к точке доступа, чтобы использовать его на других устройствах, таких как планшеты или ноутбуки. Соединение стабильное, но, тем не менее, они не могут открыть какую-либо веб-страницу или приложение, если точка доступа Android не подключена к Интернету. Вы когда-нибудь задумывались, почему это происходит?
Это происходит, если срок действия вашего интернет-плана истек. Поэтому рекомендуется установить дневной лимит вашего тарифного плана, чтобы избежать этой проблемы.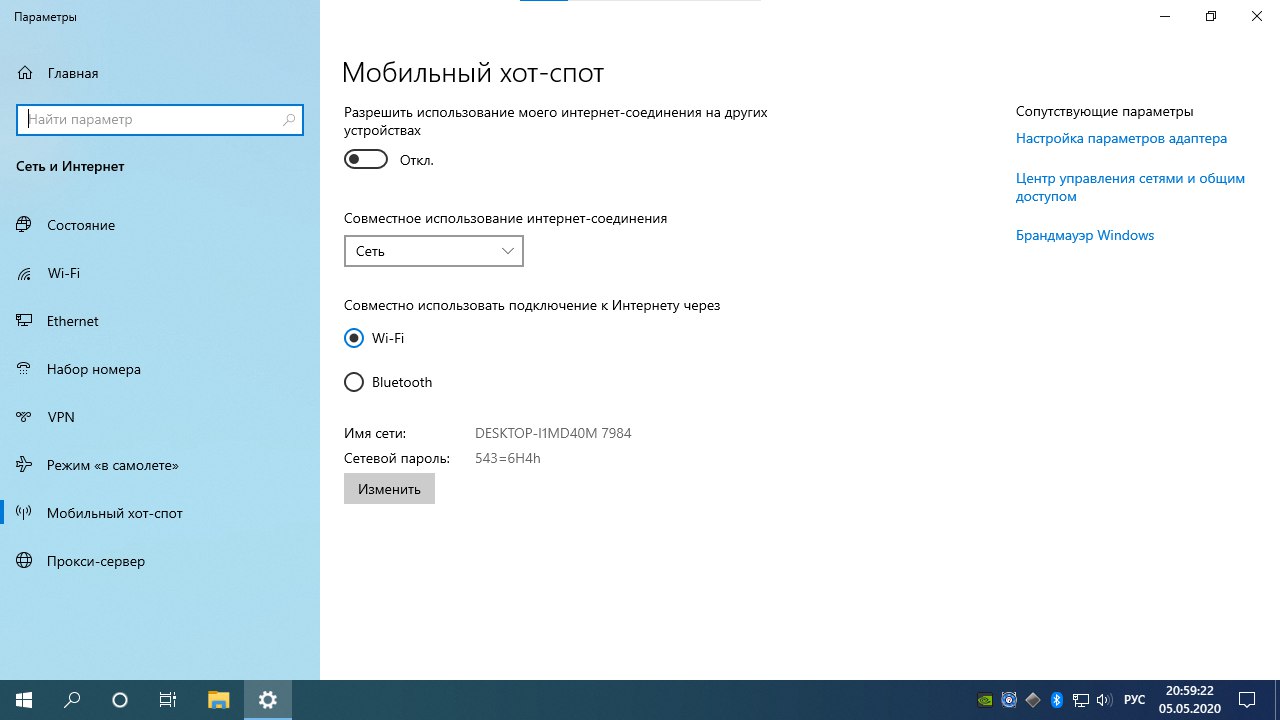 Если это кажется вам слишком беспокойным, позвоните поставщику услуг и попросите его зарегистрировать вас в плане с неограниченным трафиком в день.
Если это кажется вам слишком беспокойным, позвоните поставщику услуг и попросите его зарегистрировать вас в плане с неограниченным трафиком в день.
Отключение и повторное включение Wi-Fi
В некоторых случаях есть вероятность, что у вашего Wi-Fi возникают проблемы с подключением. В этом случае вы можете попробовать отключить Wi-Fi, а затем снова включить его. Перейдите к верхнему краю вашего мобильного телефона Android, а затем проведите пальцем вниз по панели от этого края. Там вы увидите доступную опцию Wi-Fi. Выключите его, а затем снова включите.
Перезагрузка телефона
Механизм работы компьютеров и смартфонов аналогичен. Посмотрите, когда ваш компьютер внезапно зависнет, ваша мгновенная реакция — выключить его. После перезапуска вы видите, что ваш компьютер снова работает нормально. То же самое происходит с вашим устройством Android. Как только вы перезагружаете телефон, в процессе очищается множество ошибок, сбоев, журналов и кеша устройства.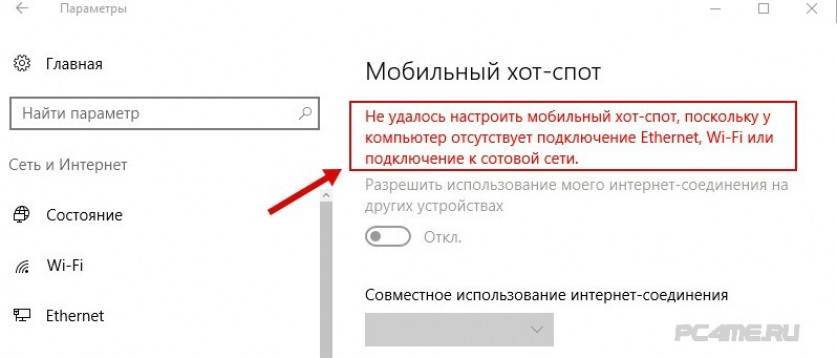 Таким образом, простой перезапуск — это все, что вам нужно, чтобы решить проблему с точкой доступа Android без Интернета.
Таким образом, простой перезапуск — это все, что вам нужно, чтобы решить проблему с точкой доступа Android без Интернета.
Повторное создание точки доступа
В основном это означает удаление предыдущего пароля с точки доступа и замену его новым. Смените старый пароль и замените его новым. Сделав это, вы только что создали новую точку доступа для своего устройства Android. Если это решение не работает, мы переходим к следующему
Отключить режим энергосбережения
Точка доступа на вашем устройстве Android показывает проблемы, так как ваш режим энергосбережения отключен. Для этого выполните следующие шаги
- Перейдите к опции батареи, которую вы найдете в меню настроек на вашем телефоне
- Теперь нажмите на режим энергосбережения и выключите его
- После этого снова проверьте подключение к точке доступа. Это должно решить вашу проблему
Проверка полосы пропускания
Последние модели смартфонов работают на частоте 5 ГГц.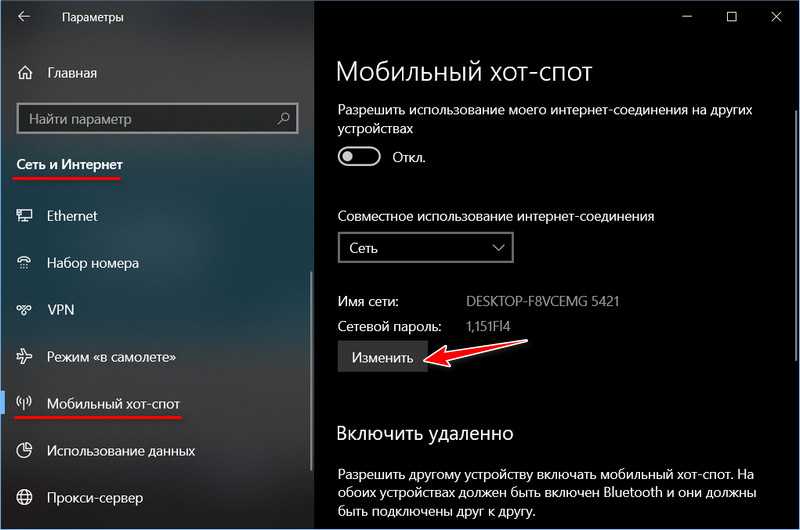 У других нет этой функции. Таким образом, это означает, что даже если вы использовали трюк, чтобы настроить Android на частоте 5 ГГц, ваша точка доступа будет показывать проблему, если ваш мобильный телефон не поддерживает частоту 5 ГГц.
У других нет этой функции. Таким образом, это означает, что даже если вы использовали трюк, чтобы настроить Android на частоте 5 ГГц, ваша точка доступа будет показывать проблему, если ваш мобильный телефон не поддерживает частоту 5 ГГц.
Чтобы решить эту проблему, выполните следующие действия.
.
.
.
Это должно решить проблему, если нет, мы переходим к следующему решению
Проверка принимающего устройства
Может быть случай, когда ваша точка доступа в полном порядке, но у принимающего устройства могут возникнуть проблемы. У принимающего устройства могут быть проблемы с аппаратным и программным обеспечением, и, следовательно, ваша точка доступа не поддерживает хорошее соединение
Сброс до заводских настроек
Сброс до заводских настроек вашего телефона будет означать, что все ваши данные будут стерты, и ваш телефон запустится, как если бы он был новым.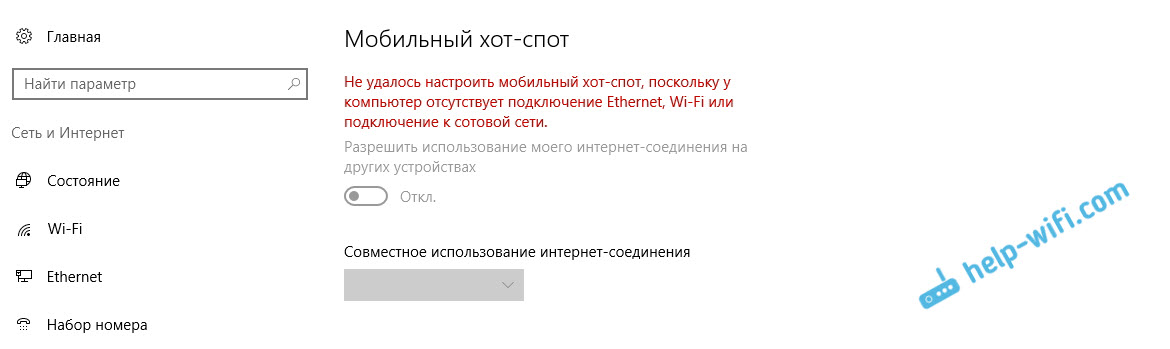 Для этого вам нужно перейти на вкладку настроек, а затем выполнить поиск заводских настроек. Это сотрет все сбои в вашем телефоне, и он начнет заново. Теперь снова проверьте подключение к Wi-Fi, чтобы убедиться, что оно работает должным образом.
Для этого вам нужно перейти на вкладку настроек, а затем выполнить поиск заводских настроек. Это сотрет все сбои в вашем телефоне, и он начнет заново. Теперь снова проверьте подключение к Wi-Fi, чтобы убедиться, что оно работает должным образом.
Поиск поставщика услуг телефонной связи
Если все вышеперечисленные решения не работают, пришло время подумать о надежной службе ремонта телефонов. Здесь на сцену выходит carlcare. Когда люди думают о решении мобильных проблем для Infinix, TECNO или itel, они думают о carlcare. Если точка доступа не работает на телефонах TECNO, Infinix или itel, вы можете найти ближайший к вам сервисный центр Carlcare, чтобы устранить проблему.
Дополнительное упоминание:
Новая линейка смартфонов имеет функцию отключения точки доступа, если она не была подключена в течение нескольких минут. Это может привести к тому, что ваша точка доступа будет показывать проблемы. Чтобы избежать этого, отключите опцию «автоматическое включение Wi-Fi».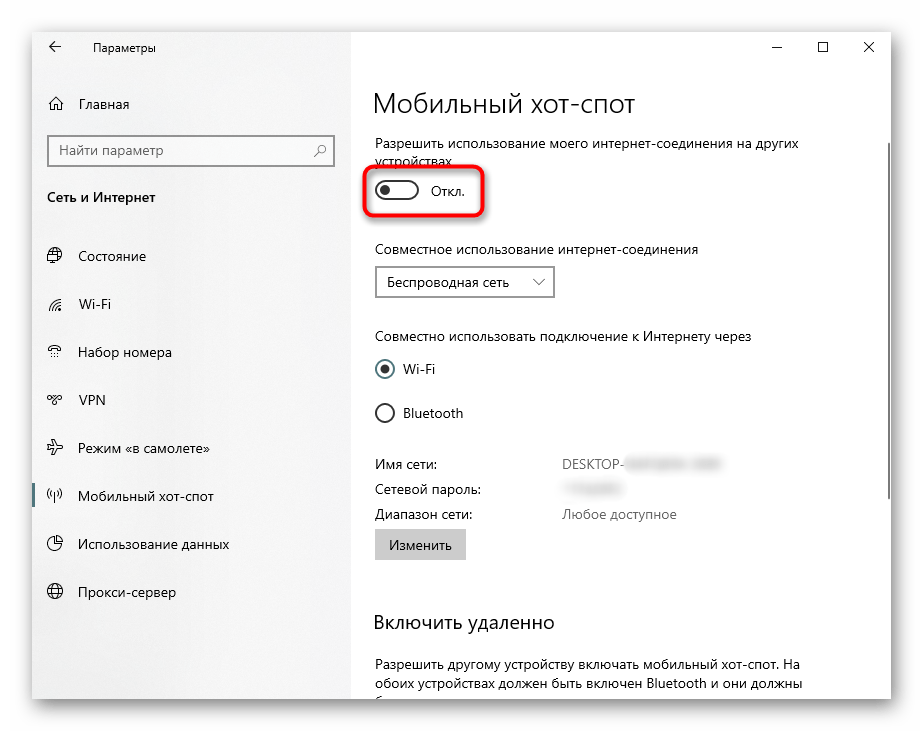
Чтобы это решение работало, следуйте синтаксису: сеть и Интернет > точка доступа Wi-Fi > отключить Wi-Fi
Персональная точка доступа iPhone не работает? 10 советов, как решить проблему!
Когда у меня нет доступа к сети Wi-Fi, я в значительной степени полагаюсь на личную точку доступа моего iPhone для выполнения работы. Хотя персональная точка доступа iPhone надежна, бывают случаи, когда она либо пропадает, либо не работает должным образом. Вот почему я всегда называю это одной из самых раздражающих проблем iOS, которые существовали целую вечность. К счастью, есть несколько эффективных решений, позволяющих решить проблему с неработающей личной точкой доступа iPhone. Если ваш iPhone сталкивается с этой проблемой, и вы ищете способы устранения неполадок с личной точкой доступа на вашем iPhone, попробуйте эти 10 проверенных советов.
Советы по устранению неработающей точки доступа на iPhone и iPad (2021 г.)
Прежде всего, давайте выясним возможные причины проблемы с неработающей точкой доступа.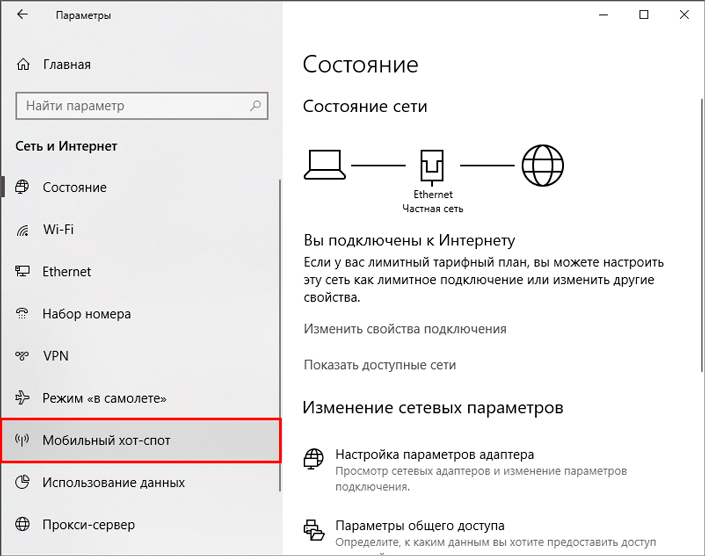 Как только это будет сделано, мы продолжим и подробно рассмотрим каждое решение.
Как только это будет сделано, мы продолжим и подробно рассмотрим каждое решение.
Что вызывает проблему с тем, что личная точка доступа не работает на iPhone?
Часто проблема с личной точкой доступа возникает из-за случайного программного сбоя, от которого можно избавиться, сбросив настройки радио. В других случаях проблема может быть связана с плохо работающей сотовой сетью или даже с ошибкой, которая могла проникнуть в операционную систему. Итак, вы рассматриваете три основных сценария, когда сталкиваетесь с этой проблемой.
Кроме того, убедитесь, что основные настройки персональной точки доступа включены на всех ваших участвующих устройствах. С учетом сказанного, вот список возможных решений для устранения проблемы с неработающей личной точкой доступа iPhone:
Содержание
1. Включение/выключение режима полета
Включение и выключение режима полета для сброса сети — надежный способ устранения случайных проблем, связанных с сетью. Итак, не забудьте дать этому простому, но эффективному совету шанс, прежде чем проверять другие решения.
- На iPhone и iPad без кнопки «Домой»: Проведите вниз от правого верхнего угла экрана, чтобы открыть центр управления, и коснитесь значка режима полета, чтобы включить его. Теперь подождите несколько секунд и выключите режим полета.
- На iPhone и iPad с кнопкой «Домой»: Проведите вверх от нижнего края экрана, чтобы получить доступ к центру управления. Затем коснитесь значка режима полета, чтобы включить его. Теперь подождите некоторое время и снова нажмите значок режима полета, чтобы отключить его.
2. Получение ошибки неправильного пароля? Проверьте пароль
Если вы получаете сообщение об ошибке неправильного пароля при попытке подключиться к личной точке доступа iPhone, убедитесь, что вводимый пароль Wi-Fi верен.
Для этого откройте приложение «Настройки» на своем iPhone/iPad и перейдите к «Личная точка доступа», чтобы проверить пароль Wi-Fi . Коснитесь параметра «Пароль Wi-Fi», чтобы просмотреть учетные данные точки доступа.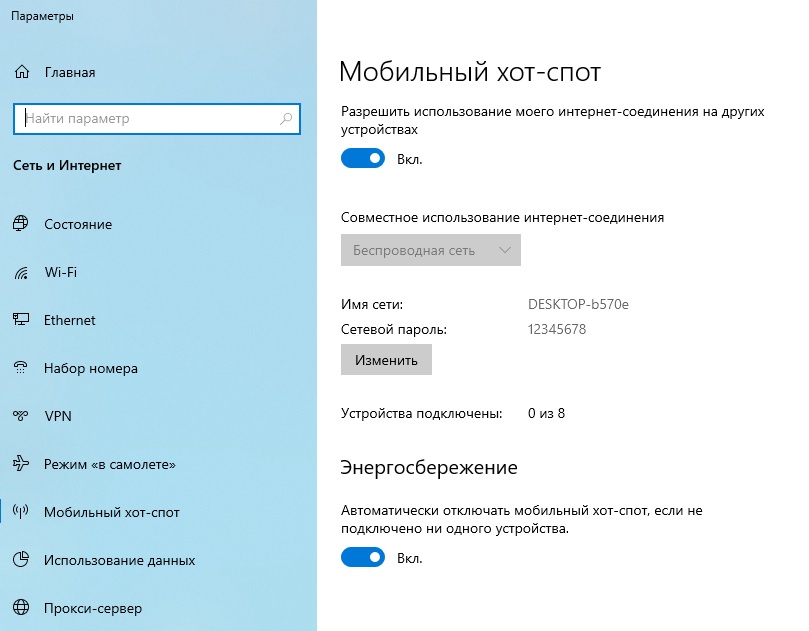
3. Включить/выключить максимальную совместимость
На iPhone 12 и более поздних моделях появился новый параметр «Максимальная совместимость». Он предназначен для обеспечения более быстрого диапазона 5 ГГц, если он доступен, и включен по умолчанию. Отключение этого параметра заставляет iPhone создать персональную точку доступа Wi-Fi с частотой 2,4 ГГц . Он позволяет подключать смарт-телевизоры и другие смарт-устройства, которые обычно поддерживают только Wi-Fi 2,4 Гц.
Вы можете включить или отключить максимальную совместимость на своем iPhone, перейдя в «Настройки» -> «Персональная точка доступа 9».раздел 0010. Включите / выключите переключатель «Максимальная совместимость» в зависимости от типа устройств, которые вы планируете подключать к личной точке доступа вашего iPhone.
4. Убедитесь, что параметр «Разрешить другим присоединяться» включен.
Вам еще не помогло решение проблемы? Не волнуйтесь, у нас все еще есть несколько действенных советов, как исправить плохо работающую личную точку доступа iPhone.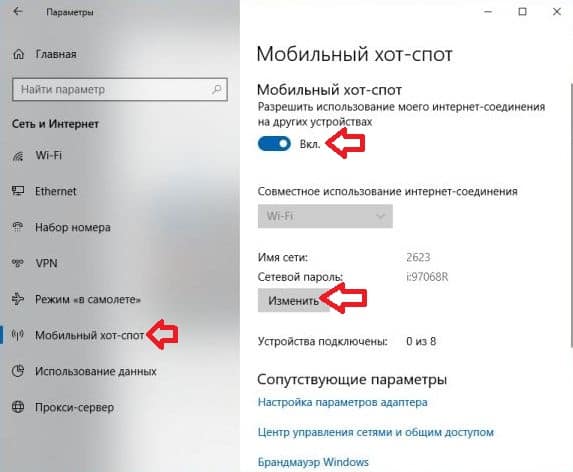 В разделе личной точки доступа также есть параметр « Разрешить другим присоединяться к ». Убедитесь, что он включен, чтобы другие могли без проблем пользоваться вашей личной точкой доступа.
В разделе личной точки доступа также есть параметр « Разрешить другим присоединяться к ». Убедитесь, что он включен, чтобы другие могли без проблем пользоваться вашей личной точкой доступа.
- Перейдите в «Настройки» -> «Персональная точка доступа » на вашем iPhone и убедитесь, что переключатель «Разрешить другим присоединяться» включен.
5. Перезагрузите устройство
Еще одно простое, но надежное решение проблемы с неработающей точкой доступа на iPhone — перезагрузка устройств. Но прежде чем сделать это, перейдите в «Настройки » -> «Сотовые/мобильные данные » и отключите его. Теперь перезагрузите устройство и снова включите сотовые данные и личную точку доступа.
6. Сопряжение ваших устройств, а затем подключение к персональной точке доступа с помощью Bluetooth
Персональная точка доступа работает более надежно после сопряжения двух устройств — iPhone, используемого для создания точки доступа, и устройства, использующего беспроводную сеть. Итак, если проблема с неработающей точкой доступа iPhone не устранена, попробуйте и это решение.
Итак, если проблема с неработающей точкой доступа iPhone не устранена, попробуйте и это решение.
Сопряжение iPhone и других устройств (Mac или Windows)
- На вашем Mac: Щелкните значок Bluetooth в строке меню/центре управления и выберите Настройки Bluetooth. Теперь нажмите « Подключить » рядом с именем устройства, которое обеспечивает личную точку доступа.
- На ПК с Windows: Щелкните значок Bluetooth на панели задач и выберите Присоединиться к персональной сети . После этого щелкните правой кнопкой мыши свое устройство, наведите указатель мыши на «Подключиться с помощью» и выберите «Точка доступа».
Теперь попробуйте использовать личную точку доступа iPhone на компьютере Mac или Windows, чтобы проверить, устранена ли проблема.
Выключите/включите Bluetooth и снова подключите свои устройства
Теперь, если ваша личная точка доступа iPhone не работает даже после того, как вы включили Bluetooth и соединили два устройства, попробуйте выключить/включить Bluetooth, чтобы сбросить соединение.
- На iPhone или iPad: Перейдите в «Настройки» -> «Bluetooth» и выключите/включите Bluetooth.
- На вашем Mac: Щелкните значок Bluetooth в строке меню/центре управления и выключите/включите переключатель Bluetooth.
- На ПК с Windows : Перейдите в «Настройки» -> «Устройства» -> «Bluetooth и другие устройства» и выключите/включите переключатель Bluetooth. Вы можете открыть панель задач и щелкнуть значок Bluetooth, чтобы перейти на страницу настроек.
Отключение/повторное подключение устройств
Если отключение/включение Bluetooth не решило проблему, отключите устройства, перезагрузите их все, а затем попробуйте снова подключить их снова.
- На iPhone или iPad: Перейдите в «Настройки» -> «Bluetooth» и коснитесь значка «Информация» рядом с именем iPhone, на котором указана личная точка доступа.
 После этого нажмите Забыть это устройство и подтвердите свои предпочтения.
После этого нажмите Забыть это устройство и подтвердите свои предпочтения.
- На вашем Mac: Щелкните значок меню Apple в верхнем левом углу экрана и перейдите к Системные настройки -> Bluetooth . Теперь выберите устройство, которое предоставляет личную точку доступа, и нажмите кнопку Remove 9.Кнопка 0010 (х).
- На ПК с Windows: Щелкните значок Bluetooth на панели задач и выберите Показать устройства Bluetooth . Затем выберите устройство, предоставляющее личную точку доступа, и нажмите «Удалить». Не забудьте нажать OK, чтобы завершить и сохранить изменения.
- Теперь перезагрузите все ваши устройства. Как только ваши устройства перезагрузятся, соедините их и попробуйте подключиться к личной точке доступа вашего iPhone и посмотреть, работают они или нет.
7. Обновление настроек оператора связи
Операторы связи часто выпускают обновления для повышения общей производительности и устранения различных проблем.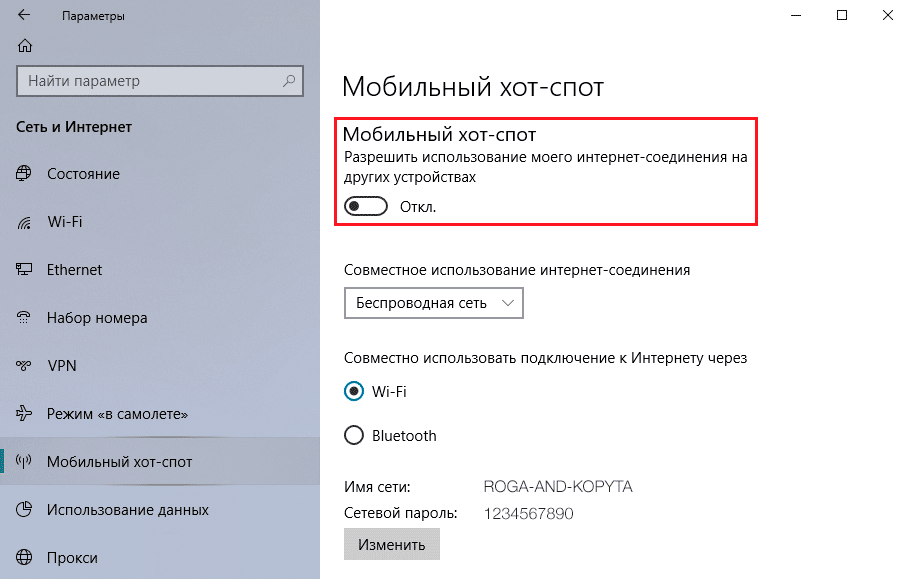 Поэтому мы рекомендуем вам время от времени обновлять настройки оператора связи. Для этого откройте приложение «Настройки» на своем iPhone или iPad и перейдите к General -> About . Теперь, если доступно какое-либо обновление оператора, вы получите запрос на обновление.
Поэтому мы рекомендуем вам время от времени обновлять настройки оператора связи. Для этого откройте приложение «Настройки» на своем iPhone или iPad и перейдите к General -> About . Теперь, если доступно какое-либо обновление оператора, вы получите запрос на обновление.
8. Сброс настроек сети
Если ваша личная точка доступа по-прежнему не работает должным образом на вашем устройстве iOS, попробуйте сбросить настройки сети. Поскольку это популярное исправление для устранения неполадок, связанных с сетью, есть большая вероятность, что оно поможет вам решить проблему.
- На iOS 15 или более поздней версии: Перейдите в приложение «Настройки» на своем iPhone и выберите «Основные» -> «Перенос или сброс iPhone» -> «Сброс» -> «Сбросить настройки сети».
- В iOS 14 или более ранней версии: Перейдите в «Настройки» -> «Основные» -> «Сброс» -> «Сбросить настройки сети». Это может быть одним из самых простых решений проблемы с неработающей точкой доступа на вашем iPhone.

9. Попробуйте подключить Mac к персональной точке доступа с помощью USB
Вы можете подключить свой Mac к персональной точке доступа вашего устройства iOS через USB. Поскольку известно, что он предлагает более стабильное соединение, было бы неразумно упускать это решение. Теперь, чтобы подключить ваш Mac к личной точке доступа iPhone через USB, выполните следующие действия:
- Используйте кабель USB-Lightning для подключения iPhone к Mac. Теперь вы можете получить приглашение доверять устройству . Обязательно доверяйте устройству, чтобы продолжить.
- Далее перейдите к Системные настройки -> Сеть и выберите iPhone USB на левой боковой панели.
- После этого нажмите кнопку «Дополнительно» в нижней части левой боковой панели и выберите «Сделать службу неактивной» и нажмите «Применить».
- Затем нажмите кнопку «Дополнительно» еще раз и выберите Сделать службу активной и нажмите Применить.

- Имейте в виду, что если у вас уже есть другое сетевое подключение, сначала необходимо снять флажок «Отключить, если не требуется» и нажать «Применить». В противном случае подключение к личной точке доступа iPhone может не активироваться через USB.
10. Обновление программного обеспечения
Если персональная точка доступа вашего iPhone по-прежнему не работает, попробуйте обновить программное обеспечение. Поскольку большинство обновлений iOS поставляются с несколькими исправлениями ошибок и улучшениями производительности, я ожидаю, что обновление программного обеспечения поможет решить проблему.
Для этого откройте приложение «Настройки» на своем iPhone и перейдите к «Основные» -> «Обновление программного обеспечения ». Теперь разрешите вашему устройству iOS проверять наличие последних обновлений. Если есть ожидание обновления, скачайте и установите его прямо сейчас, чтобы исправить различные ошибки.
Устранение проблемы с неработающей точкой доступа на iPhone
Итак, да, это все возможные советы и рекомендации, которые вы можете попробовать, чтобы решить проблему с неработающей точкой доступа на iPhone и iPad.
 После перезагрузки попробуйте включить снова Хот спот
После перезагрузки попробуйте включить снова Хот спот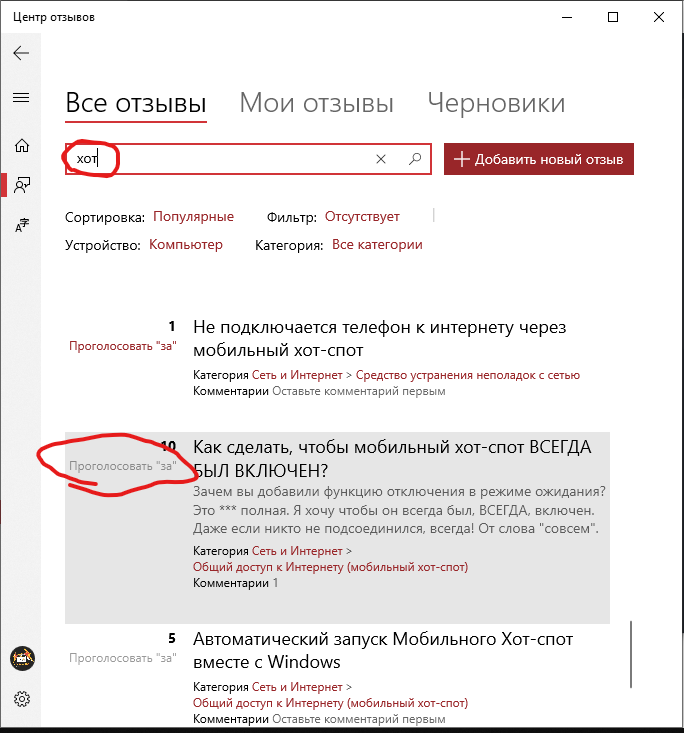 После этого нажмите Забыть это устройство и подтвердите свои предпочтения.
После этого нажмите Забыть это устройство и подтвердите свои предпочтения.