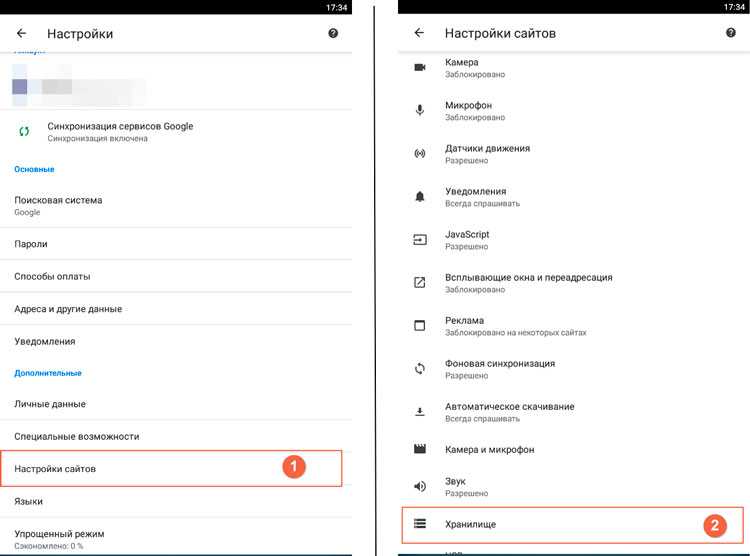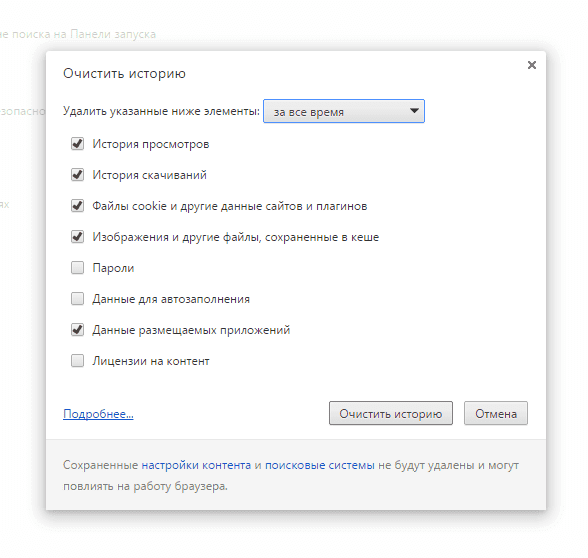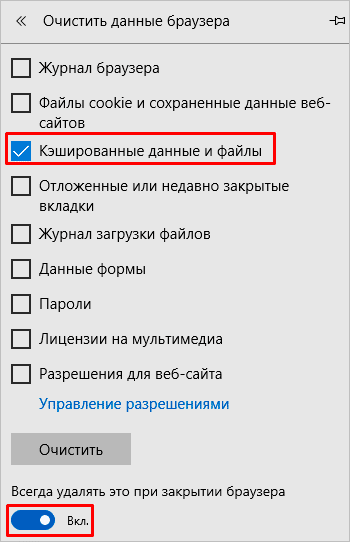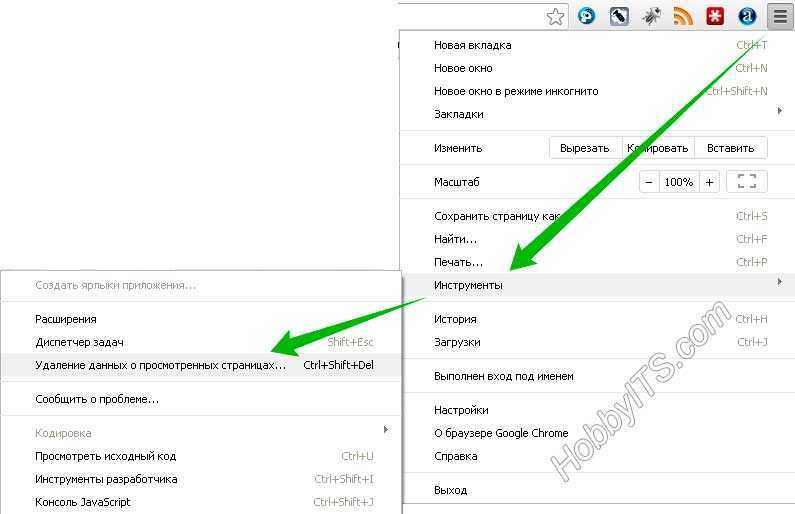Хром очистка кэша: Страница не найдена | REG.RU
Содержание
Яндекс, Chrome, Mozilla Firefox, Internet Explorer, Safari
За словом Кэш кроется вполне понятная и практически обоснованная технология оптимизации работы интернет браузера. Когда она активна посещенные страницы сохраняются в память компьютера и при последующем их запросе загружаются не из интернета, а используют память. Это позволяет увеличить скорость открытия сайтов и снизить нагрузку на серверы, где они хранятся.
Однако для правильного функционирования браузера требуется периодическая чистить КЭШ и память в целом. Если её вовремя не провести, то возможно снижение скорости работы ПК и не корректное отображение некоторых страниц сайтов.
Существуют также cookies, или как их называют в России, куки. Cookies также полезны, как и память кэш. Сookies запоминают настройки сайтов, и второй раз сайт открывается несколько быстрее. Куки тоже требуются в очистке. Чтобы очистить cookies, необходимо проделать, то же, что и для КЭШа.
Перед тем как очистить кэш и куки браузера от Яндекс и не только, необходимо проверить, включено ли запоминание истории. Если оно отключено, то процедуру удаления куки проводить не требуется, кэш не сохраняется. Для проверки нажмите сочетание клавиш Ctrl + Shift + Del (windows) или ⌘ + Shift + Del (Mac OS). Если результата нет, значит, история и куки не запоминаются, и никаких дополнительных действий не требуется. Если запоминание включено, то появится окно «Очистить историю».
Если оно отключено, то процедуру удаления куки проводить не требуется, кэш не сохраняется. Для проверки нажмите сочетание клавиш Ctrl + Shift + Del (windows) или ⌘ + Shift + Del (Mac OS). Если результата нет, значит, история и куки не запоминаются, и никаких дополнительных действий не требуется. Если запоминание включено, то появится окно «Очистить историю».
Как очистить кэш браузера? В различных браузерах внешний вид окон, необходимых для удаления устаревших копий страниц и куки, несколько отличается, поэтому целесообразно рассмотреть каждый случай в отдельности.
Яндекс.Браузер
Нажмите указанное выше сочетание клавиш (Ctrl + Shift + Del) и в появившемся окне выберите временной отрезок (за час, день … весь приод) и укажите тип подлежащей удалению информации. Необходимо выбрать словосочетание со словом кэш.
Новый Яндекс.Браузер
В этой версии браузера разработчики из Яндекс оставили без изменений интерфейс окна. Проделайте те же шаги — сочетание клавиш (Ctrl + Shift + Del), что и в обычном браузере от Яндекс и получите желаемый результат.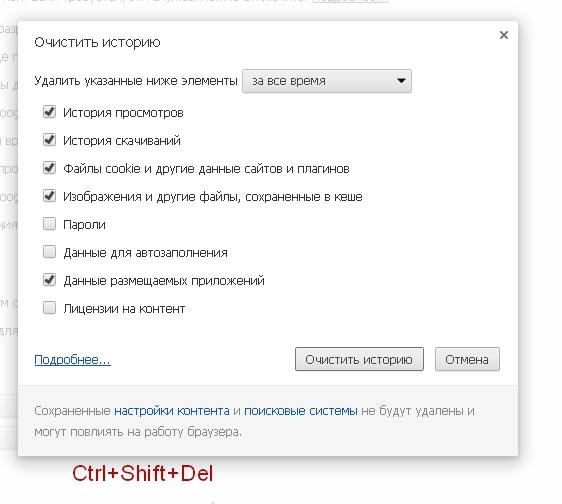
Google Chrome
Чтобы удалить ненужные копии страниц (кэш) в данной версии гугл браузера Chrome откройте через уже знакомое сочетание клавиш (Ctrl + Shift + Del) меню удаления истории Chrome(Хром). В списке «удалить указанные ниже элементы» поставьте галочку напротив пункта «Изображения и другие файлы». Этими действиями вы удалите cookies в Chrome(Хром).
Или Настройки — History — Cleaner browser data
Mozilla Firefox
Меню удаления у Mozilla Firefox несколько отличается от уже рассмотренных вариантов. Однако добрать до него можно той же самой комбинацией клавиш (Ctrl + Shift + Del).
После того, как окно открыто. Напротив слова «удалить» выберите временной промежуток, а чтобы выбрать тип данных, нажмите на «подробности». Необходимый пункт имеет лаконичное название «кэш».
Opera
В браузере Опера окно выдержано в том же стиле, что у Mozilla Firefox, настроить удаление не составит труда. С помощью знакомой нам уже комбинации клавиш (Ctrl + Shift + Del) вызываем меню истории.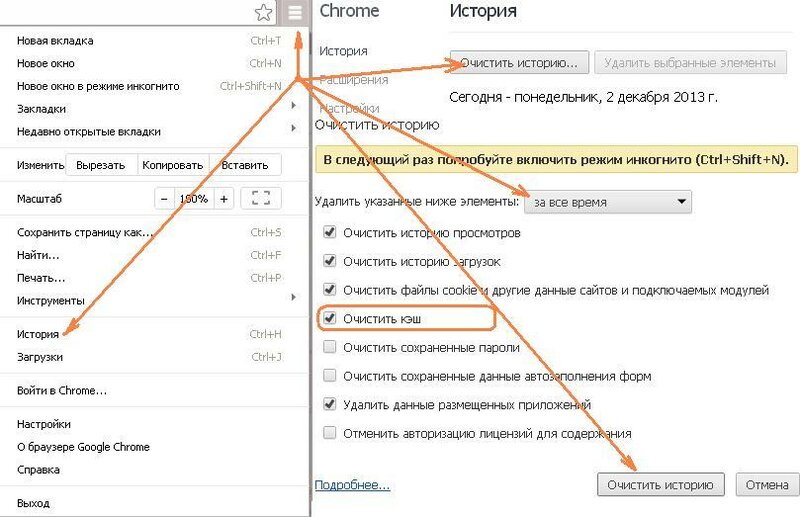 Выберите время в списке «Уничтожить…» и укажите галочкой пункт «Очистить кэш». Это сотрет ненужные данные в Опера.
Выберите время в списке «Уничтожить…» и укажите галочкой пункт «Очистить кэш». Это сотрет ненужные данные в Опера.
Internet Explorer
И вот подошел черед, самого противоречивого браузера для Виндовс — internet explorer. И разобраться как очистить кэш internet explorer будет сложнее, чем во всех предыдущих браузерах(Mozilla Firefox, Chrome, Опера, Хром), рассматриваемых в данной статье.
И так, сперва узнайте версию internet explorer. Для этого проделайте следующее:
- Вызвать меню (клавиша Альт).
- Нажмите на иконку «шестернека» и перейдите во вкладку «о программе».
- Найдите строчку со словом «версия».
Запомните число, означающее версию, и читайте дальше.
IE10/11
Если версия internet explorer 10 или 11, то повезло. Сочетанием клавиш CTRl+SHIFT+DELETE (как в Mozilla Firefox , Chrome или Опера ) откройте меню. Поставьте галочку напротив «временные файлы Интернета» и нажмите кнопку «удалить» внизу формы.
IE8/9
Тут придется сосредоточиться, все сложнее чем в Опера или Хром. Найдите вкладку «сервис» в главном меню internet explorer. Далее откройте «Удалить журнал обозревателя» . Затем установите галочку напротив пункта «Временные файлы Интернета».
Найдите вкладку «сервис» в главном меню internet explorer. Далее откройте «Удалить журнал обозревателя» . Затем установите галочку напротив пункта «Временные файлы Интернета».
Microsoft Edge
В этой программе удаление КЭШа идет достаточно просто. В меню настроек нужно открыть «очистить данные…» и указать «кэшированные данные…». Затем «очистить». На этом процесс завершен.
Safari
Чтобы очистить Сафари в Виндовс, нажмите на характерный знак меню настроек – шестерню, и откройте «Сбросить Safari». Дальше выберите «Удалить все данные веб-сайтов». Завешите удаление кнопкой «сбросить».
Для удаление КЭШа Safari в МАК ОС октройте меню барузера позицию “Safari”, затем отметьте пункт «Очистить историю…». Для подтверждения удаления нажмите кнопку «Очистить историю»
Как видно, удалить кэш в браузере от Яндекс, или от Гугл, firefox не так уж трудно. А полезный эффект от этого действия довольно высок: снижается нагрузка на жесткий диск, сайты всё время открываются в исправном виде.
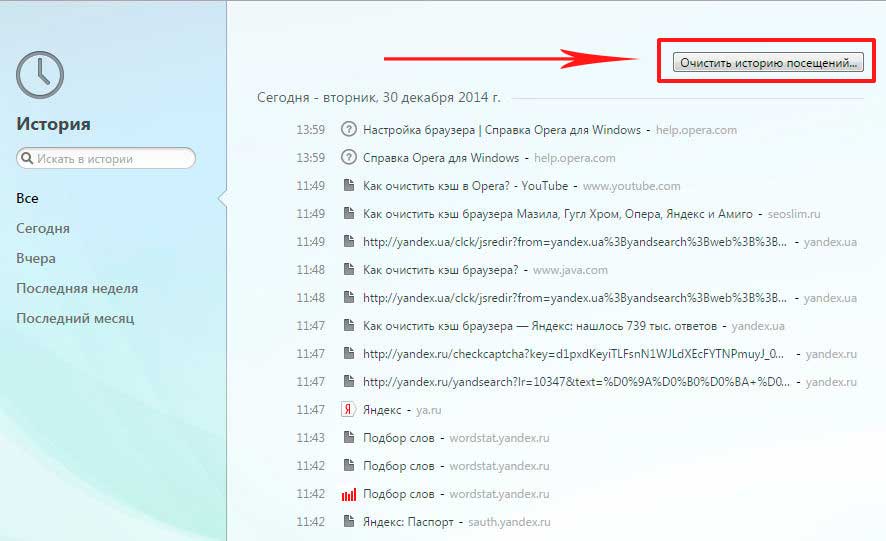 Главное – систематичная очистка, хотя бы раз в пару недель.
Главное – систематичная очистка, хотя бы раз в пару недель.
Поделиться:
Как очистить кеш и файлы cookie для определенного сайта в Chrome
Очистка кеша браузера и файлов cookie — это один из способов исправить проблемы с форматированием или загрузкой веб-сайта на вашем компьютере. Однако общий подход к очистке кеша и файлов cookie приводит к удалению данных обо всех веб-сайтах, которые вы посещали в прошлом.
Хотя идти по этому пути для решения проблем с Интернетом нормально, и вы можете делать это со временем, чтобы временные файлы не замедляли работу вашего браузера, это не идеальное решение, когда вы знаете, что проблема специфична для конкретного веб-сайта.
Программы для Windows, мобильные приложения, игры — ВСЁ БЕСПЛАТНО, в нашем закрытом телеграмм канале — Подписывайтесь:)
Лучшим подходом в этой ситуации является очистка кеша и файлов cookie для этого конкретного сайта, демонстрирующего проблемы с форматированием или загрузкой. Но поскольку не многие знают, как это сделать, вот руководство с инструкциями по очистке кеша и файлов cookie для определенного веб-сайта в Chrome, Safari и Firefox.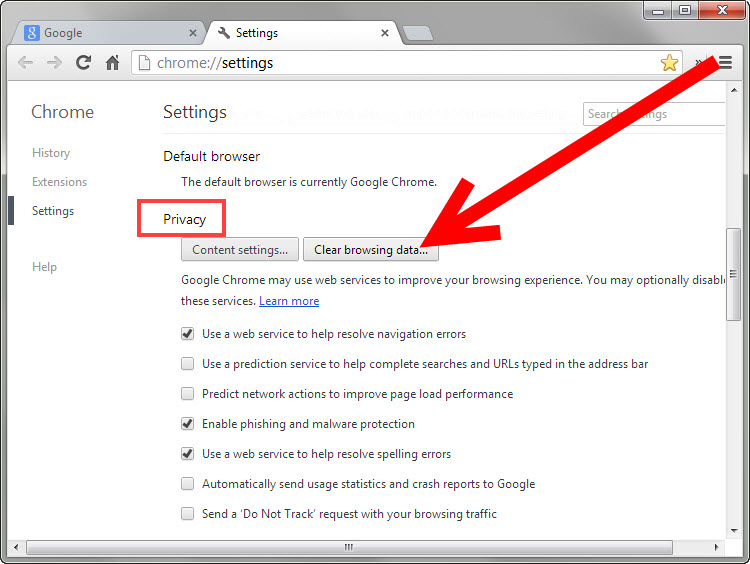
Как очистить кеш и файлы cookie для определенного сайта на рабочем столе Chrome
Очистить кеш и файлы cookie для определенного веб-сайта в Chrome довольно просто. Следуйте этим инструкциям, чтобы сделать это на рабочем столе Mac или Windows:
Примечание. Эти шаги подходят для любого другого браузера Chromium, такого как Microsoft Edge, Vivaldi, Opera, Brave и т. д.
- Откройте Хром.
- Нажмите на адресную строку и перейдите на chrome://settings/siteData. Кроме того, вы можете получить доступ к странице данных сайта , выбрав «Настройки Chrome» -> «Безопасность и конфиденциальность», выбрав «Файлы cookie и другие данные сайта» и нажав «Просмотреть все файлы cookie и данные сайта».
- Здесь вы можете прокрутить список, чтобы найти сайт, данные которого вы хотите очистить. Или вы можете нажать на поле поиска в правом верхнем углу и найти этот сайт.
- Чтобы очистить все данные для этого веб-сайта, нажмите значок удаления (со значком корзины) рядом с названием сайта.
 В качестве альтернативы, если вы хотите выборочно удалить данные сайта, нажмите на его имя, а затем кликните значок X рядом с данными, которые вы хотите удалить.
В качестве альтернативы, если вы хотите выборочно удалить данные сайта, нажмите на его имя, а затем кликните значок X рядом с данными, которые вы хотите удалить.
Теперь Chrome удалит все данные сайта, включая файлы cookie, кеш и другую информацию, связанную с этим сайтом. Перезагрузите сайт, и страница должна успешно загрузиться.
Как очистить файлы cookie только для определенного сайта на рабочем столе Chrome
Как мы уже упоминали, описанный выше метод очищает все данные о сайте, а не только его файлы cookie. Однако, если вы хотите просто очистить файлы cookie для определенного сайта, возможно, если вы столкнулись с проблемами входа в систему или если вы хотите (временно) очистить свои записи отслеживания на сайте, есть альтернативный способ, который позволяет вам удалить только сайт, cookies.
Выполните следующие действия, чтобы очистить файлы cookie для определенного сайта:
- Посетите сайт, файлы cookie которого вы хотите очистить.

- Нажмите на значок замка, который появляется перед URL-адресом веб-сайта в адресной строке, и выберите Файлы cookie.
- Нажмите на название веб-сайта, чтобы просмотреть список всех его файлов cookie.
- Чтобы удалить один файл cookie, выберите его и нажмите «Удалить». В качестве альтернативы, чтобы удалить все файлы cookie веб-сайта, выберите имя веб-сайта и нажмите кнопку «Удалить».
- Нажмите Готово.
Как очистить кеш и файлы cookie для определенного сайта в Chrome для Android
Если вы используете смартфон Android, вы можете очистить кеш и файлы cookie для определенного веб-сайта в Chrome, выполнив следующие действия:
- Откройте Хром.
- Нажмите значок с многоточием в правом верхнем углу и выберите «Настройки».
- Прокрутите вниз до раздела «Дополнительно» и выберите «Настройки сайта».
- Нажмите «Все сайты» на странице настроек сайта.

- Нажмите на URL-адрес сайта, данные которого вы хотите очистить. Или, наоборот, нажмите значок поиска вверху и найдите доменное имя.
- Нажмите кнопку «Очистить и сбросить» на следующем экране и нажмите «Очистить и сбросить», чтобы подтвердить удаление данных сайта.
Как очистить только файлы cookie для определенного сайта в Chrome для Android
Подобно тому, как Chrome позволяет удалять только данные файлов cookie для определенного сайта на настольном компьютере, у вас также есть такая же возможность на мобильном устройстве. Однако единственная разница заключается в том, что, в отличие от его настольного приложения, где вы можете выборочно удалить файлы cookie сайта, вы не можете сделать то же самое на мобильном телефоне.
Выполните следующие действия, чтобы очистить файлы cookie сайта в Chrome на телефоне Android:
- Перейдите на сайт, файлы cookie которого вы хотите удалить.
- Нажмите на направленную вниз стрелку в адресной строке перед URL-адресом сайта и выберите Файлы cookie.

- В окне «Файлы cookie» кликните значок «Удалить» и подтвердите, нажав «Очистить», чтобы удалить все файлы cookie для сайта.
Устранение проблем с Интернетом на сайте, не затрагивая других
Очистив кеш и файлы cookie определенного сайта, вы можете легко исправить множество проблем, связанных с Интернетом, на конкретном веб-сайте, не влияя на функциональность других сайтов.
Обратите внимание, однако, что вам не придется повторно заходить на другие сайты или сталкиваться с замедлением скорости загрузки страниц на них. Вам просто нужно авторизоваться на веб-сайте, чьи данные (кеш, файлы cookie и т. д.) вы удалили.
Если бы это был сайт электронной коммерции, ваша корзина была бы очищена. Точно так же, если вы использовали метод входа SSO на веб-сайте, вы выйдете из системы и вам потребуется снова войти в систему.
Программы для Windows, мобильные приложения, игры — ВСЁ БЕСПЛАТНО, в нашем закрытом телеграмм канале — Подписывайтесь:)
Как очистить файлы cookie и кэш в Chrome
У вас возникают проблемы с доступом к веб-сайтам в Chrome на настольном или мобильном устройстве? Виновником могут быть ваши файлы cookie и кэш-файлы. Избавьтесь от этих файлов, а затем посмотрите, работает ли Chrome лучше.
Избавьтесь от этих файлов, а затем посмотрите, работает ли Chrome лучше.
Имейте в виду, что при очистке файлов cookie вы выйдете из системы на некоторых веб-сайтах. Однако вы всегда можете снова войти в систему, используя свои учетные данные.
Как очистить файлы cookie и кэш в Chrome для ПК
Chrome для ПК предлагает гибкие возможности очистки файлов cookie и кэша. Чтобы начать, следуйте простым инструкциям, изложенным ниже.
Очистить все файлы cookie в Chrome для ПК
В Chrome есть функция, позволяющая удалить все файлы cookie одним нажатием одной кнопки. Если у вас возникла серьезная проблема с Chrome, попробуйте это.
Помните, что вы выйдете из системы со всех сайтов, которые используют файлы cookie для хранения сеансов входа в систему.
Вот как очистить все файлы cookie в Chrome:
- Запустите Chrome, нажмите на три точки в правом верхнем углу, выберите Дополнительные инструменты и выберите Очистить данные браузера .

- Откроется окно, позволяющее указать, как вы хотите удалить данные браузера. Выберите параметр в поле Диапазон времени , отметьте Файлы cookie и другие данные сайта и нажмите Очистить данные внизу.
Очистить определенные файлы cookie в Chrome для настольных ПК
Chrome для настольных компьютеров также предлагает возможность удаления определенных файлов cookie. Вы можете использовать эту функцию, если у вас возникли проблемы с несколькими сайтами. Это удалит файлы cookie только для выбранных вами сайтов, сохранив при этом все остальные файлы cookie.
Вот как это сделать:
- В Chrome нажмите три точки в правом верхнем углу и выберите Настройки .
- Выберите Конфиденциальность и безопасность на левой боковой панели.
- Нажмите Cookie и другие данные сайта справа.
- Прокрутите вниз и выберите параметр Просмотреть все файлы cookie и данные сайта .

- Используйте окно поиска вверху, чтобы найти файлы cookie для проблемного сайта. Затем нажмите Удалить все показанные , чтобы удалить все файлы cookie, которые появляются на вашем экране.
- Вы также можете вручную удалить каждый файл cookie, если хотите.
Очистить кэш в Chrome для настольных ПК
Chrome имеет единую панель для удаления большинства типов данных из вашего браузера. Опция удаления кеша Chrome находится на той же панели, которую вы используете для удаления файлов cookie.
Вот как очистить файлы кеша в Chrome:
- Нажмите на три точки в правом верхнем углу, выберите Дополнительные инструменты и нажмите Очистить данные просмотра .
- Выберите временной диапазон в поле вверху, отметьте Кэшированные изображения и файлы и нажмите Очистить данные внизу.
Как очистить куки и кэш в Chrome для мобильных устройств
Chrome для Android и iOS работает почти так же, как и настольная версия.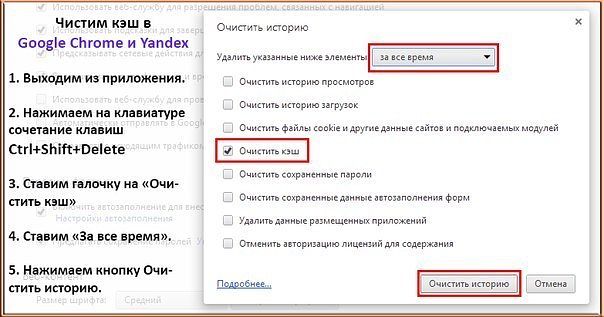 У вас также есть возможность удалить файлы cookie и кэш-файлы в мобильном Chrome.
У вас также есть возможность удалить файлы cookie и кэш-файлы в мобильном Chrome.
Очистить файлы cookie в Chrome для мобильных устройств
В отличие от настольной версии, Chrome для мобильных устройств не предлагает возможность удаления определенных файлов cookie. Вы можете либо удалить все свои файлы cookie, либо ничего не удалять.
Вот как это сделать:
- Откройте Chrome, коснитесь трех точек в правом верхнем углу и выберите История .
- Коснитесь Очистить данные браузера вверху.
- Выберите временной диапазон в раскрывающемся меню вверху, отметьте Файлы cookie и данные сайта и нажмите Очистить данные внизу.
2 Изображения
Очистить кеш в Chrome для мобильных устройств
Вы можете очистить кеш в Chrome для Android или iOS, используя то же меню файлов cookie.
Связано: Как очистить кэш на Android (и зачем это нужно) Это должно сделать работу за вас.
2 Изображения
Новый запуск Chrome путем очистки файлов cookie и кэша
Слишком много файлов cookie и кеша, накопленных за длительный период, может вызвать множество проблем с браузером. Если Chrome ведет себя не так, как должен, попробуйте очистить файлы cookie и кеш, чтобы узнать, решит ли это проблему для вас.
После очистки файлов cookie и кеша вы также можете удалить свои пароли Chrome. Это гарантирует, что ваши пароли не являются причиной каких-либо проблем с Chrome, с которыми вы можете столкнуться.
Как очистить кэш и файлы cookie в Chrome
Устранение давних проблем с Интернетом в Chrome
By Yash WateОбновлено 7 февраля 2023 г.
Резюме
- Как и любой другой веб-браузер, Chrome также может быть подвержен различным проблемам с загрузкой и форматированием на сайтах, что часто приводит к замедлению работы в Интернете.
- Очистка кеша и файлов cookie Chrome — самый простой способ исправить множество таких проблем с просмотром в Интернете.

- Когда вы очищаете кеш браузера и файлы cookie, все его временные интернет-файлы (вместе с некоторой другой информацией) удаляются, а ваш браузер эффективно обновляется.
Google Chrome — один из широко используемых веб-браузеров во всем мире. Однако, как и другие браузеры, он также может быть подвержен проблемам с загрузкой или форматированием на сайтах, среди ряда других проблем.
Изображение: Deepanker Verma (Pexels)
Очистка кеша и файлов cookie Chrome — самый простой способ решить эти проблемы. В этом руководстве мы покажем вам, как очистить кеш и файлы cookie Chrome на разных устройствах.
Содержание
Что делает очистка кэша и файлов cookie Chrome?
Прежде чем очищать кеш Chrome и файлы cookie, вы должны знать, что представляет собой каждый из них и что их удаление делает с браузером.
Кэш браузера — это временное хранилище в системной памяти или на диске, в котором сохраняются загруженные веб-страницы для ускорения процесса загрузки веб-сайта и, в свою очередь, просмотра веб-страниц. С другой стороны, файл cookie браузера — это часть информации, хранящейся на вашем компьютере для выполнения определенных функций, таких как хранение содержимого вашей корзины покупок, запоминание ваших записей в ленте форм и мгновенная регистрация в Интернете.
С другой стороны, файл cookie браузера — это часть информации, хранящейся на вашем компьютере для выполнения определенных функций, таких как хранение содержимого вашей корзины покупок, запоминание ваших записей в ленте форм и мгновенная регистрация в Интернете.
Когда вы удаляете кеш и файлы cookie вашего браузера, все ваши сохраненные страницы и данные веб-сайта удаляются. В результате, если вы вошли на веб-сайт, вы немедленно выйдете из него, и вам потребуется снова ввести свои учетные данные, чтобы снова войти в систему. Точно так же посещение веб-сайта займет немного больше времени, чем раньше. к — хотя и не заметно. И любые проблемы с просмотром, которые у вас есть в браузере — медленная загрузка страниц или плохое содержимое/форматирование страниц — скорее всего, будут решены.
Как очистить кэш и файлы cookie Chrome на Mac и Windows
Очистить кэш и файлы cookie Chrome на Mac и Windows довольно просто. Чтобы сделать это, выполните следующие действия. Эти шаги являются общими для всех версий macOS и Windows.
- В открытом Chrome нажмите кнопку с многоточием на панели инструментов и выберите Дополнительные инструменты > Очистить данные просмотра . Кроме того, вы можете нажать Command+Shift+Delete (Mac) или Ctrl+Shift+Delete (Windows) сочетания клавиш для прямого просмотра окна Очистить данные просмотра в меню Настройки . Или вы также можете перейти к chrome://settings/clearBrowserData , чтобы получить к нему доступ.
- В подсказке Очистить данные браузера снимите флажки рядом с Файлы cookie и другие данные сайта и Кэшированные изображения и файлы .
- Нажмите раскрывающееся меню рядом с Диапазон времени и выберите диапазон времени, в течение которого вы хотите очистить кеш и файлы cookie.
- Нажмите кнопку Очистить данные , чтобы очистить кэш Chrome и файлы cookie на Mac и Windows.

Как очистить кэш и файлы cookie Chrome на Android и iOS
В отличие от Mac и Windows, очистка кэша и файлов cookie Chrome на Android и iOS включает в себя другой набор шагов. Вот как вы можете сделать это на своем устройстве.
Очистить файлы cookie и кэш Chrome на Android
- В открытом приложении Chrome нажмите кнопку с многоточием в правом верхнем углу Chrome и выберите Настройки .
- Прокрутите вниз и выберите Конфиденциальность и безопасность в разделе Основы .
- Нажмите Очистить данные просмотра .
- Установите флажки рядом с Файлы cookie и данные сайта и Кэшированные изображения и файлы на следующем экране.
- Коснитесь раскрывающегося меню для Диапазон времени и выберите период времени, за который вы хотите удалить файлы cookie и кеш Chrome.
- Нажмите кнопку Очистить данные внизу, чтобы очистить файлы cookie и кеш Chrome на вашем устройстве Android.

Очистить файлы cookie и кэш Chrome на iOS
- В приложении Chrome нажмите кнопку с многоточием на нижней панели инструментов Chrome и выберите Настройки .
- Прокрутите вниз и выберите Конфиденциальность .
- Выберите Файлы cookie, данные сайта и Кэшированные изображения и файлы на Очистить данные просмотра 9Окно 0021.
- Нажмите кнопку Clear Browsing Data внизу, чтобы очистить кеш Chrome и файлы cookie на вашем iPhone.
Читайте по теме: Как очистить кэш Instagram на iPhone и Android
Исправить проблемы с Интернетом и ускорить просмотр веб-страниц
Очистка кеша браузера и файлов cookie — один из самых простых способов решения проблем с Интернетом. Это также эффективно для ускорения вашего браузера, который имеет тенденцию зависать из-за большого количества временных интернет-файлов, которые он накапливает с течением времени.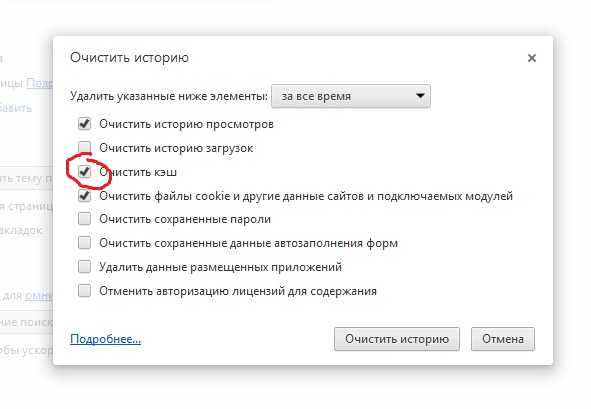
 В качестве альтернативы, если вы хотите выборочно удалить данные сайта, нажмите на его имя, а затем кликните значок X рядом с данными, которые вы хотите удалить.
В качестве альтернативы, если вы хотите выборочно удалить данные сайта, нажмите на его имя, а затем кликните значок X рядом с данными, которые вы хотите удалить.