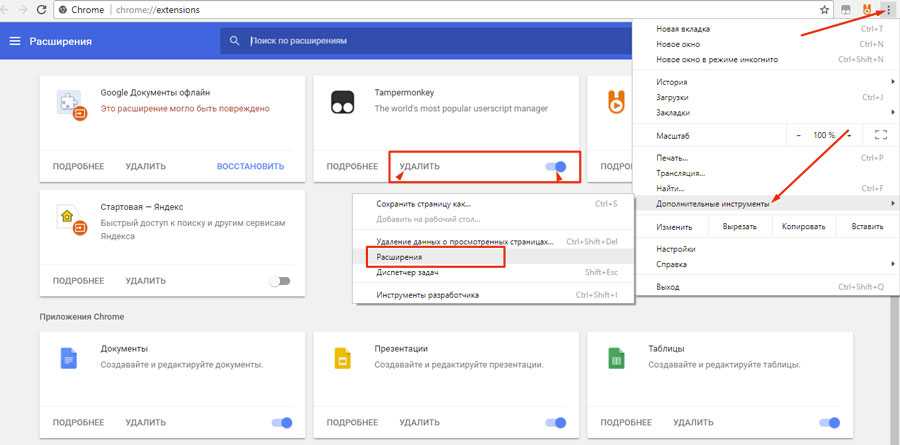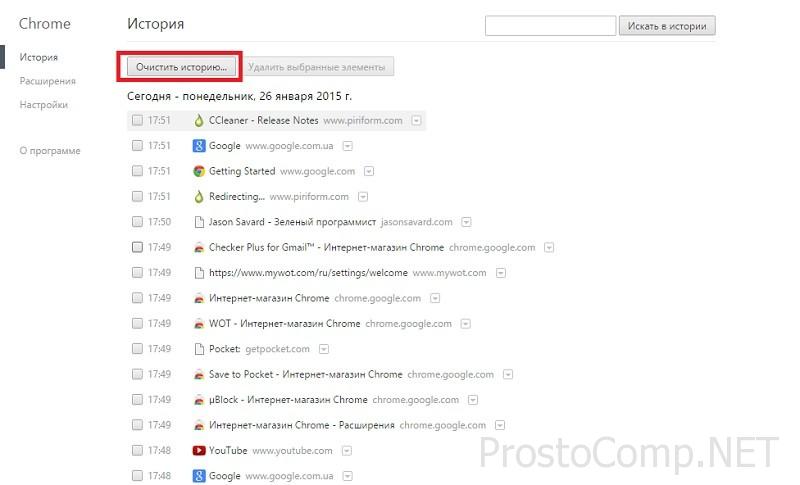Хром тормозит: Что делать, если тормозит Chrome
Содержание
Что делать, если тормозит Chrome
19 февраля 2015
Браузеры
Технологии
Судя по тому, что по запросу «тормозит хром» Google выдаёт более сотни тысяч ответов, проблема эта наболевшая и беспокоит широкие круги пользователей. Однако вам совсем не обязательно просматривать все эти тысячи сайтов, потому что мы собрали для вас в одном месте самые простые и работающие советы, которые помогут вам ускорить браузер Chrome.
Отключите плагины
По умолчанию браузер поставляется с целым рядом предустановленных плагинов, например, для отображения мультимедийного контента: Flash, Java, Silverlight и Windows Media. В процессе эксплуатации список плагинов может быть расширен, однако далеко не все из них вам действительно необходимы.
- Введите в адресной строке браузера about:plugins.
- Отключите лишние плагины щелчком по ссылке «Отключить». При этом соответствующее поле становится серым и появляется ссылка «Включить».
Отключите расширения
Расширения — это такие маленькие программки от сторонних разработчиков, которые предназначены для увеличения функциональности браузера или изменения его внешнего вида. Однако большое их количество может негативно повлиять на скорость работы Google Chrome.
Однако большое их количество может негативно повлиять на скорость работы Google Chrome.
Некоторые расширения добавляют свою кнопку на панель инструментов браузера. Их можно удалить, если щёлкнуть правой кнопкой мыши по этой кнопке и выбрать пункт «Удалить из Chrome».
Другие расширения можно удалить только из настроек Chrome. Чтобы сделать это, выполните следующие действия.
- Щёлкните указателем мыши по кнопке основного меню в панели инструментов.
- Найдите в этом меню пункт «Настройки».
- Перед вами откроется вкладка настроек, в которой следует выбрать в левой навигационной панели раздел «Расширения».
- Здесь вы увидите список всех установленных расширений. Удалите лишнее нажатием на иконку мусорного ведра возле соответствующего названия.
Если вы сомневаетесь в необходимости удаления того или иного расширения, то его можно просто отключить, сняв флажок в поле «Включено».
Единственное расширение, которое мы рекомендуем оставить, — Лайфхакер для Google Chrome. 😉
😉
appbox fallback https://chrome.google.com/webstore/detail/jnlaaacganpdfmehdbfcnibbclcmcjcp?hl=ru
Удалите временные данные
Во время работы браузер сохраняет на жёстком диске большое количество временных и вспомогательных файлов, которые постепенно накапливаются и начинают тормозить его работу. Поэтому периодически рекомендуется очищать кэш, удалять данные для автономной работы и историю сёрфинга. Сделать это совсем не трудно.
- Щёлкните указателем мыши по кнопке основного меню в панели инструментов.
- Найдите в этом меню пункт «Дополнительные инструменты».
- Выберите во вложенном меню пункт «Удаление данных о просмотренных страницах».
- Перед вами появится всплывающее окно, в котором можно выбрать период времени (рекомендуем выбрать «За всё время») и какие данные будут удалены.
- Нажмите кнопку «Очистить историю», и это всплывающее окно закроется. После этого вы можете закрыть настройки нажатием на крестик возле названия вкладки.

Используйте «Инструмент очистки Chrome» от Google
Компания Google позаботилась о пользователях своего браузера и выпустила специальную программу для удаления всех сторонних надстроек, которые могут тормозить работу вашего браузера. Загрузить её можно на этой странице.
Работает она очень просто. Вам достаточно лишь скачать и запустить утилиту, а далее она в автоматическом режиме найдёт подозрительные элементы и удалит их в случае необходимости.
После этого ваш браузер будет перезапущен, вы увидите предложение сбросить все настройки на значения по умолчанию. В некоторых случаях это может помочь избавиться от проблем и значительно увеличить скорость работы Google Chrome.
А какие методы используете вы, чтобы ускорить работу Google Chrome? Делитесь секретами в комментариях!
Что делать если гугл хром тормозит или глючит 💻
Google Chrome сегодня очень популярный браузер и с каждый днём им пользуется всё большее число интернет-пользователей.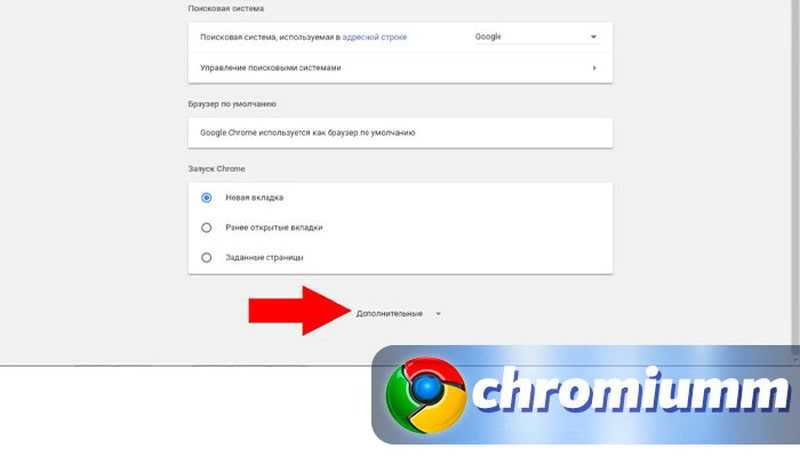 Ещё бы, ведь в названии первое слово «Google», а это уже стало своеобразным знаком качества!
Ещё бы, ведь в названии первое слово «Google», а это уже стало своеобразным знаком качества!
Гугл Хром не зря заслужил доверие миллионов пользователей по всему миру. Это очень быстрый браузер, сочетающий в себе передовые веб-технологии и удобство использования. Но насколько бы быстрым ни был Хром, в один прекрасный день можно заметить что браузер начал тормозить.
Содержание
Обновиться до последней версии
Простейшее решение лежит на поверхности. Попробуйте просто обновить Хром до последней версии. Хоть он и делает это автоматически, не помешает проверить. Для этого заходим в «Настройки -> Справка -> О браузере Google Chrome»
Если обновления будут найдены, вы увидите что пошла скачка новой версии:
Если вы пользовались одной из сборок хрома, которые можно скачать в интернете, попробуйте удалить всю сборку целиком и установить «чистый» Google Chrome, а нужные расширения установить вручную.
Отключаем расширения
Не надо во всём винить браузер, во многих случаях виноваты расширения, которые вы сами поставили, или они установились «случайно» в автоматическом режиме с вашего согласия.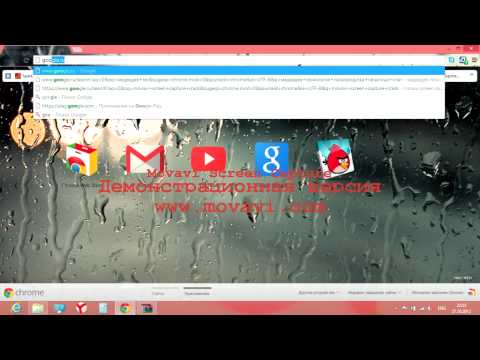 Идём в закладку «Настройки -> Дополнительные инструменты -> Расширения» и пробуем поочерёдно отключать установленные расширения, снимая галочки, либо смотрим в конце статьи как отключить всё одним махом.
Идём в закладку «Настройки -> Дополнительные инструменты -> Расширения» и пробуем поочерёдно отключать установленные расширения, снимая галочки, либо смотрим в конце статьи как отключить всё одним махом.
Каждый раз проверяем, решена ли проблема. Если найдётся расширение-виновник, но как назло именно оно вам очень надо, попробуйте его оставить, но поотключать другие расширения. Просто некоторые расширения могут конфликтовать друг с другом.
Чистим историю и кэш
Гугл Хром, равно как и другие браузеры, ведёт историю нашего пребывания в сети. Одной из неприятностей переполнения истории может стать медленная адресная строка. Это когда мы пытаемся ввести адрес сайта, но вводимые символы появляются с задержкой. Иногда это даже бесит. Правда, чтобы настолько забить базу адресов нужно вести активный образ интернет-жизни хотя бы несколько месяцев.
Если вы раньше не чистили историю браузера специально, то хром уже скопил немалую базу данных в одном файле о каждом сайте, на который вы когда-либо заходили.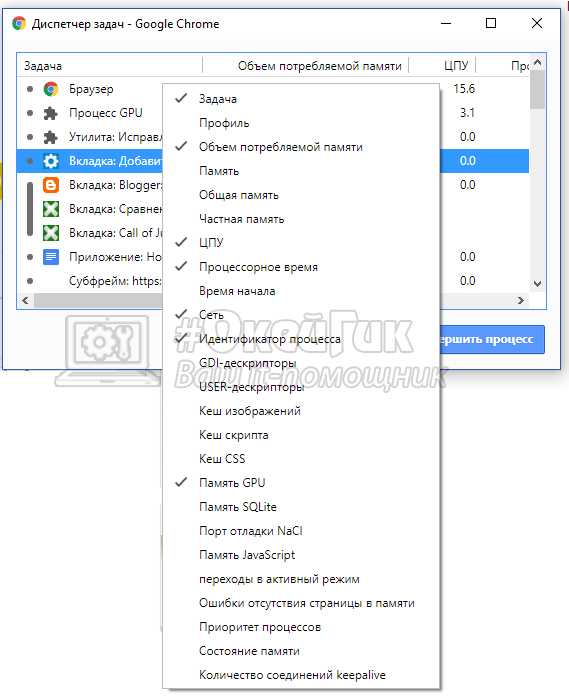 К сожалению, изначально нет возможности ограничить количество записей базы данных, но к счастью есть простое расширения для хрома. Чтобы его установить идём по ссылке History Limiter и нажимаем кнопочку «Установить». Далее идём в настройки хрома в закладку «Расширения», заходим в настройки плагина History Limiter, и устанавливаем сколько дней нужно хранить историю адресов.
К сожалению, изначально нет возможности ограничить количество записей базы данных, но к счастью есть простое расширения для хрома. Чтобы его установить идём по ссылке History Limiter и нажимаем кнопочку «Установить». Далее идём в настройки хрома в закладку «Расширения», заходим в настройки плагина History Limiter, и устанавливаем сколько дней нужно хранить историю адресов.
По идее, эта функция должна быть встроена в браузер, но увы. Возможно в следующих версиях это будет, а пока что ставим расширение и забываем об этом. Можно удалить всю историю адресов, для этого идём в настройки, пункт «История -> История -> Очистить историю» (либо горячие клавиши «Ctrl + Shift + Del»). Чтобы удалить историю адресов оставляем только галочку «Очистить историю просмотров», кнопочка «Очистить историю».
Очень часто хром тормозит или неверно отображает страницы при проблемах с внутренним кешем. В этом случае помогает очистка кеша сохранённых страниц. Для этого в том же окошке где чистили историю адресов оставляем галочку «Очистить кэш» и нажимаем «Очистить историю».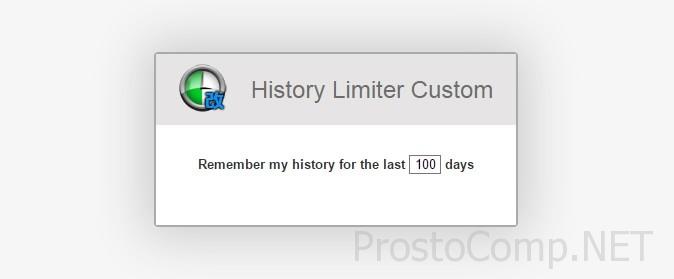 Если ничего не помогло то можно почистить куки и всё остальное. Для этого ставим все галочки и жмём «Очистить историю». Но знайте, что после чистки куков придётся перелогиниваться на всех сайтах.
Если ничего не помогло то можно почистить куки и всё остальное. Для этого ставим все галочки и жмём «Очистить историю». Но знайте, что после чистки куков придётся перелогиниваться на всех сайтах.
Более радикально избавиться от старой информации поможет полезная программа CCleaner.
Скачать CCleaner
На вкладке «Приложения» отмечаем галочки касающиеся хрома, нажимаем «Очистить».
Ещё, как вариант, можно удалить Google Chrome из системы и затем ещё вручную удалить папку:
ИМЯ_ДИСКА\Users\ИМЯ_ПОЛЬЗОВАТЕЛЯ\AppData\Local\Google\Chrome
где ИМЯ_ДИСКА — это диск на который установлена операционная система, например диск C:
ИМЯ_ПОЛЬЗОВАТЕЛЯ — ваше имя пользователя, под которым входите в систему (vasek, alex, sveta…)
Сброс настроек и удаление вредоносного ПО
В Хроме есть встроенная функция, идём в настройки, в строке поиска пишем «сброс» и кликаем по «Удалить вредоносное ПО с компьютера -> Найти»
Хром начнёт искать malware на компьютере, если находит — удаляем.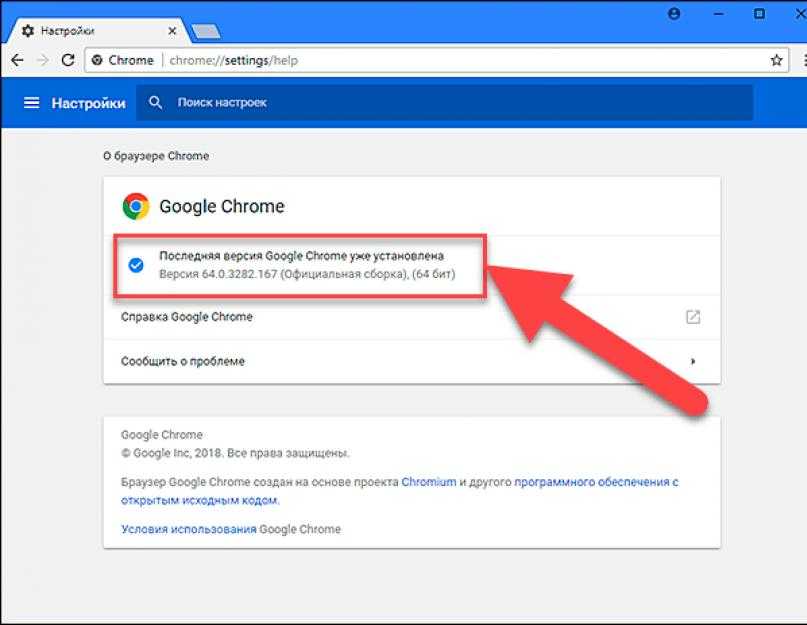 Если не помогло, то кликаем «Сбросить настройки». Будут сброшены настройки главной страницы, страницы быстрого доступа и поисковой системы, а также откреплены все вкладки. Кроме того, система отключит все расширения и удалит все временные данные, такие как файлы cookie. Ваши закладки, история просмотров и пароли будут сохранены. Если после сброса всё заработает нормально, то по одному включаем расширения и наблюдаем.
Если не помогло, то кликаем «Сбросить настройки». Будут сброшены настройки главной страницы, страницы быстрого доступа и поисковой системы, а также откреплены все вкладки. Кроме того, система отключит все расширения и удалит все временные данные, такие как файлы cookie. Ваши закладки, история просмотров и пароли будут сохранены. Если после сброса всё заработает нормально, то по одному включаем расширения и наблюдаем.
Если тормозит web-графика
У некоторых может тормозить графика на веб-страницах, но как правило это касается не только браузера, но и всей системы. Зайдите в BIOS при загрузке системы, найдите там раздел «Power Management -> APM Configuration» и установите параметр «HPET Support» в положение «Disabled». Если не помогло, то поставьте как было или установите рекомендуемое значение «Enabled» для Windows 7/10 или «Disabled» для Windows XP.
Не забывайте, что скорость зависит не только от браузера. Если у вас медленный интернет, проблемы с компьютером или операционной системой, то эти методы вам мало помогут.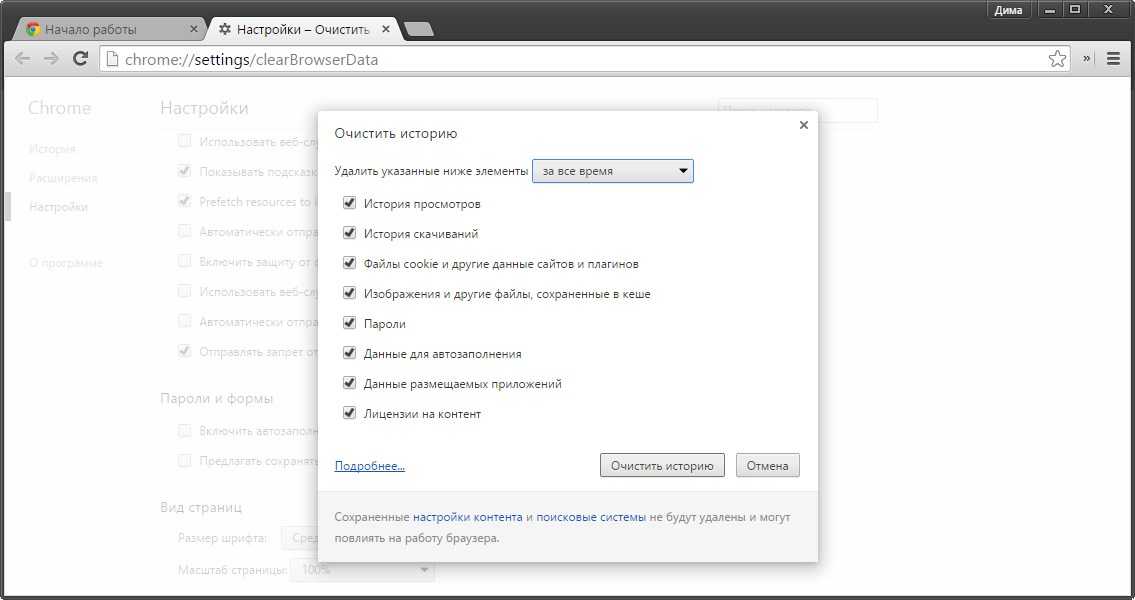 Поэтому не забывайте хоть иногда оптимизировать работу системы.
Поэтому не забывайте хоть иногда оптимизировать работу системы.
Почему Chrome такой медленный? 5 способов устранения неполадок
Значок «Сохранить статью» Значок «Закладка» Значок «Поделиться» Изогнутая стрелка, указывающая вправо.
Читать в приложении
Есть пять способов устранения неполадок Google Chrome, если он работает медленно.
Айтак Унал/Агентство Анадолу/Getty Images
- Чтобы исправить медленно работающий Google Chrome, попробуйте очистить его кэш или историю браузера.

- Вы также можете попробовать удалить ненужные расширения или добавить расширения, повышающие производительность.
- Если ваш браузер Chrome устарел, его обновление также может повысить производительность.
Независимо от того, используете ли вы его для работы, игр или потоковой передачи, ничто так не раздражает, как медленная работа веб-браузера.
Итак, представьте себе раздражение пользователей Google Chrome, когда браузер, желанный для его скорости, отвечает разочаровывающе медленно.
К счастью, часто есть простое решение.
Что делать, если Chrome работает медленно?
Вот пять самых надежных способов смазать ржавый браузер Chrome на вашем ПК или компьютере Mac.
Очистить кеш
Стефан Ионеску
Периодическая очистка кеша или временно сохраненных интернет-данных в браузере Google Chrome гарантирует его эффективную работу, поскольку перегруженный кеш может значительно снизить скорость просмотра.
И, к счастью, очистка кэша — это быстрый и простой процесс, который занимает несколько секунд.
1. Откройте Chrome на своем компьютере.
2. Нажмите на три вертикальные точки в правом верхнем углу.
3. Наведите указатель мыши на параметр Дополнительные инструменты в раскрывающемся меню, чтобы открыть дополнительные параметры.
4. Нажмите Очистить данные браузера в меню, которое появляется слева.
5. Установите флажок для Файлы cookie и другие данные сайта и Кэшированные изображения и файлы во всплывающем окне, если они еще не отмечены.
Быстрый совет : Вы можете щелкнуть раскрывающийся список Диапазон времени и выбрать период времени, за который вы хотите очистить кэш, например Последний час или Последние 7 дней , если вы не хотите очищать все это.
6. Нажмите Очистить данные .
Очистить историю браузера
Нажмите «Очистить данные просмотра».
Стефан Ионеску
Точно так же поддержание чистоты вашей истории может помочь вам поддерживать стабильную скорость в Chrome.
1. Откройте Chrome на ПК или Mac.
2. Введите «chrome://history» в строке поиска и нажмите клавишу Enter на ПК или клавишу Return на Mac.
Подсказка : Вы также можете ввести «chrome://history» в адресной строке вверху.
3. Нажмите Очистить данные просмотра в меню слева.
4. Во всплывающем окне убедитесь, что История просмотров отмечена галочкой.
5. Нажмите синюю кнопку Очистить данные .
Удалить ненужные расширения
Нажмите кнопку «Удалить» на ненужном расширении.
Стефан Ионеску
От Adblock до Honey расширения, безусловно, могут улучшить работу в Интернете. Однако слишком большое количество расширений может иметь обратный эффект и замедлить работу вашего браузера.
Однако слишком большое количество расширений может иметь обратный эффект и замедлить работу вашего браузера.
Отключайте расширения, когда они вам не нужны, и, как сказала бы Мари Кондо, удаляйте те, которые больше не вызывают радости.
1. Откройте Chrome на ПК или Mac.
2. Скопируйте и вставьте «chrome://extensions» в строку поиска и нажмите Введите клавишу на ПК или Верните клавишу на Mac, чтобы просматривать расширения и управлять ими.
Подсказка : Вы также можете ввести «chrome://extension» в адресной строке вверху.
3. Нажмите Удалить на расширении, которое вы хотите удалить.
Подсказка: Вы можете отключить расширение вместо его удаления, щелкнув переключатель в правом нижнем углу, чтобы он стал белым.
4. Нажмите кнопку Удалить во всплывающем окне.
Добавьте расширения скорости загрузки
Хотя некоторые расширения могут замедлять работу Chrome, другие специально предназначены для повышения скорости вашего браузера.
Например, расширение OneTab преобразует все ваши открытые вкладки в список, экономя место и предотвращая медленную работу компьютера, когда у вас открыто много вкладок. Вы можете просто открывать вкладки по отдельности или все сразу в списке.
Для тех, у кого постоянно накапливаются вкладки, расширения могут иметь решающее значение. Эти расширения могут приостанавливать вкладки, не закрывая их, освобождая пропускную способность Chrome.
Обновление Chrome
Нажмите на три вертикальные точки в правом верхнем углу.
Стефан Ионеску
Одна из лучших вещей, которую вы можете сделать, — это поддерживать Chrome в актуальном состоянии.
Chrome автоматически загрузит и установит для вас обновления, но только тогда, когда он не открыт.
Однако вы также можете обновить его вручную.
1 . Откройте Chrome на своем компьютере.
2 . Нажмите на три вертикальные точки в правом верхнем углу.
3 . Посмотрите на верхнюю часть раскрывающегося меню, и если вы увидите Обновите Google Chrome , нажмите на него.
4 . После загрузки и установки обновления закройте Chrome и снова откройте его.
Эмма Уитман
Эмма Уитман — внештатный журналист из Эшвилла, Северная Каролина, которая очень любит писать об оборудовании, компьютерных играх, политике и личных финансах.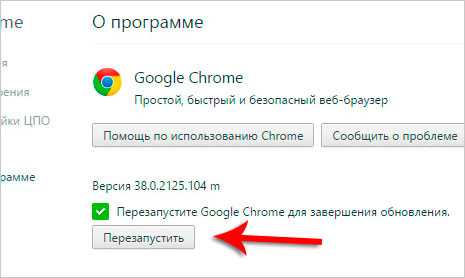 Она бывший криминальный репортер ежедневной газеты, а также много писала о барменстве для Insider. Она может или не может судить о вашем заказе напитков, когда вы находитесь за барной стойкой.
Она бывший криминальный репортер ежедневной газеты, а также много писала о барменстве для Insider. Она может или не может судить о вашем заказе напитков, когда вы находитесь за барной стойкой.
Следуйте за ней в Твиттере на @emwity.
ПодробнееПодробнее
Технология Как
Гугл Хром
Справочник фрилансера
Подробнее…
медленных исправлений Google Chrome | Как ускорить Google Chrome
Перейти к содержимому
За последние десять лет использование Chrome постоянно росло. Сейчас почти 70% пользователей используют браузер Chrome.
Однако, несмотря на все усилия, чтобы быть быстрым и эффективным, многие пользователи сообщают, что Chrome работает на их компьютерах очень медленно.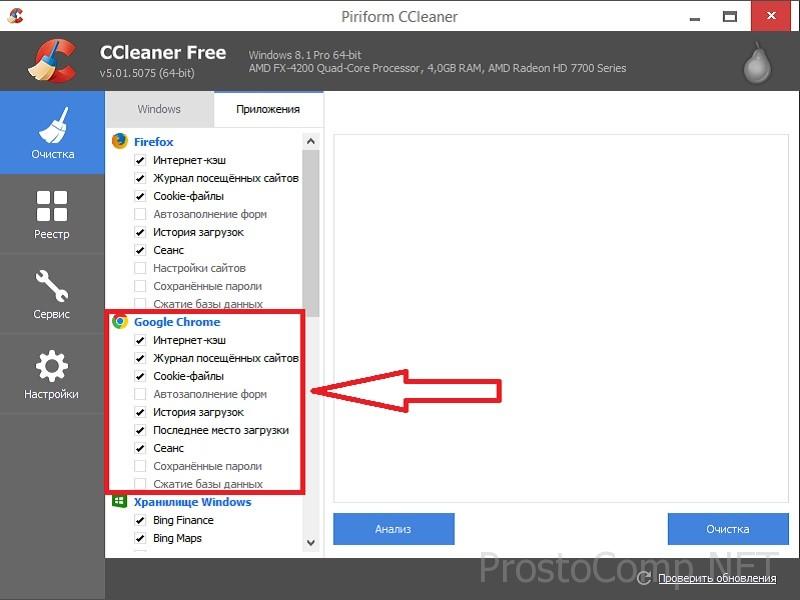
Ваша установка Chrome работает невероятно медленно?
Вот несколько советов экспертов, которые помогут вам снова ускорить работу в Интернете.
Это ваш браузер Chrome или Интернет?
Во-первых, проверьте, не работают ли другие ваши браузеры медленно. Если это так, обновите настройки DNS и проверьте драйверы сетевой карты или скорость интернета.
Это также может быть место на жестком диске или антивирус. Есть множество проблем, которые могут быть.
Попробуйте использовать браузер по умолчанию на вашем компьютере, например Edge или Safari. Если они также вялые, есть большая вероятность, что Chrome не виноват в том, что Chrome работает медленно.
Возможно, у вас просто медленное подключение к Интернету, или у вас может быть устаревший компьютер, не оборудованный для работы с современным программным обеспечением на высоких скоростях.
Если ваш интернет-просмотр работает медленно, убедитесь, что ваши сетевые драйверы обновлены, независимо от того, подключены ли вы к Wi-Fi или подключены через порт Ethernet.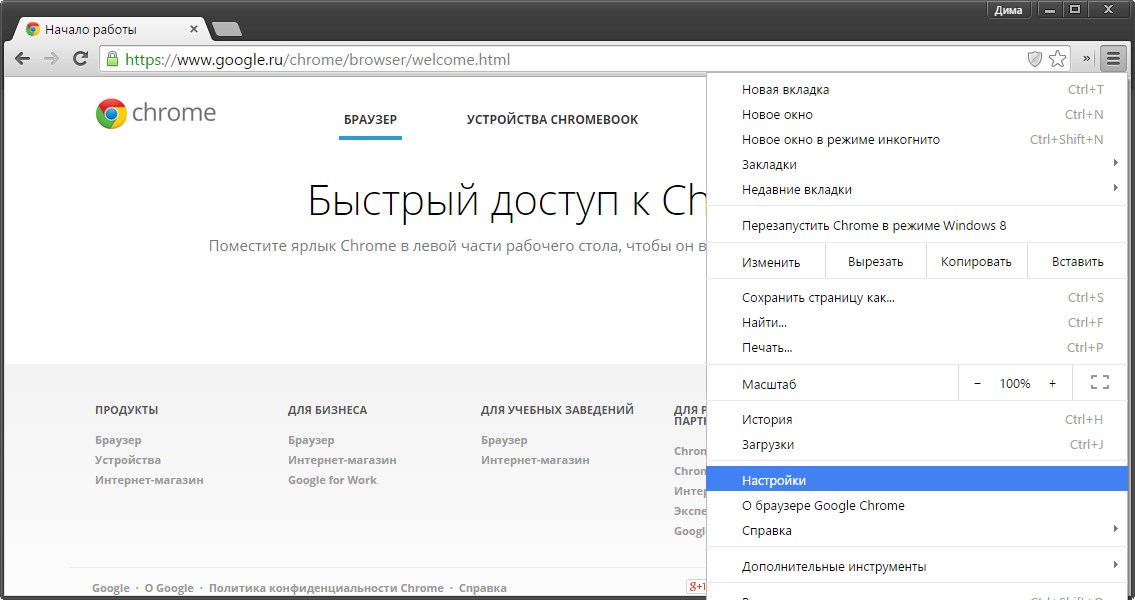
Если вам нужно быстро загрузить драйверы, служба поддержки драйверов предоставит вам отличный вариант.
Обновляйте свои ПК и повышайте безопасность в Интернете
Всего за 9,99 долларов в месяц Поддержка драйверов | ONE поможет вам сэкономить время и нервы при решении распространенных проблем с устройствами Windows, а также предоставит дополнительные функции оптимизации и безопасности.
Попробуйте поддержку драйверов сегодня
Однако, если это просто Chrome, вот что вы можете сделать, чтобы попытаться повысить производительность:
Закрыть открытые вкладки
Вы один из тех людей, у которых постоянно открыто много вкладок?
Chrome был одним из первых браузеров, предлагающих многопроцессорные вкладки, что означает, что при сбое одной вкладки не произойдет сбой остальных. Это также означает, что одна вкладка может вызвать проблемы с производительностью в фоновом режиме.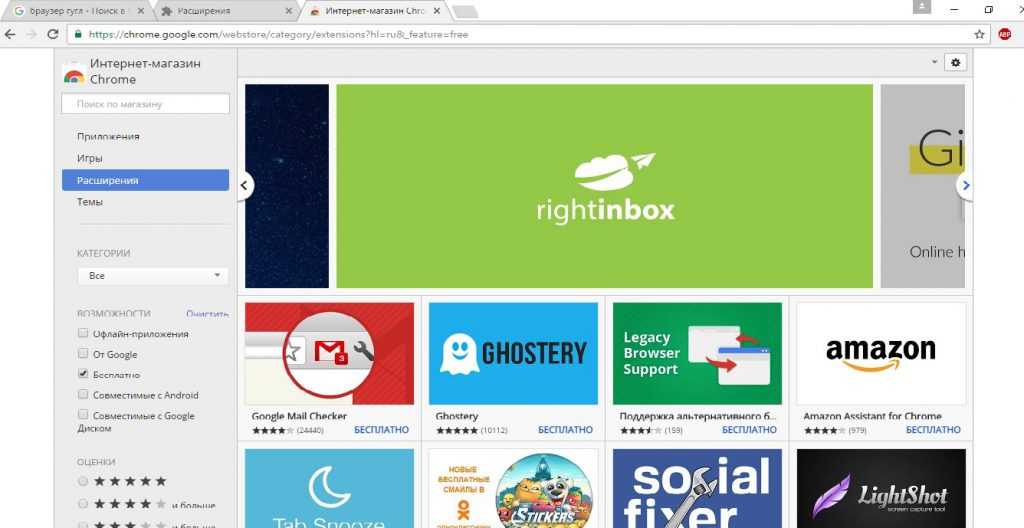
Это может звучать глупо, но да — вы должны закрывать вкладки, чтобы повысить производительность Chrome. Используя монитор системных ресурсов вашей системы, посмотрите, снижается ли использование вашей ОЗУ или ЦП, когда вы закрываете вкладки.
Старайтесь открывать только те вкладки, которые вам нужны. Если вам нужно вернуться и вернуться к странице позже, попробуйте вместо этого добавить ее в закладки!
Устаревшая версия
Убедитесь, что у вас установлена новейшая версия Chrome. В истории Chrome было несколько ошибок, которые немного замедляли его работу и были исправлены в более позднем патче. Это также помогает запечатать любые обновления безопасности.
То же самое относится и к вашей операционной системе — если вы используете Windows, обновление до Windows 10 может предложить обновления производительности по сравнению с Windows 8 или 8.1.
Очистка кеша и старых файлов
По умолчанию Chrome хранит временные файлы в своем кеше очень и очень долго. Из-за этого браузер может занимать слишком много места на жестком диске. Это также может сильно замедлить работу браузера.
Из-за этого браузер может занимать слишком много места на жестком диске. Это также может сильно замедлить работу браузера.
Чтобы очистить кэш, нажмите меню с тремя точками в правом верхнем углу, выберите Дополнительные инструменты и Очистить данные просмотра.
Это позволит вам вернуться к любой продолжительности, с которой вам нужно удалить файлы. Чем дальше назад вы идете, тем больше он очищается, но он будет выполнять такие действия, как выход из сайтов, на которые вы вошли, и загрузка первой страницы для сайтов может занять больше времени.
Надстройки
Проверить надстройки. Слишком много надстроек сделают его медленным. Каждый открывает виртуальную вкладку, которая работает все время. Очень медленно с 30+ дополнениями.
С момента зарождения Интернета были расширения панели инструментов и программы, которые люди загружали в свои браузеры, чтобы иметь дополнительные функции.
Они были печально известным источником вирусов, вредоносных программ и низкой производительности.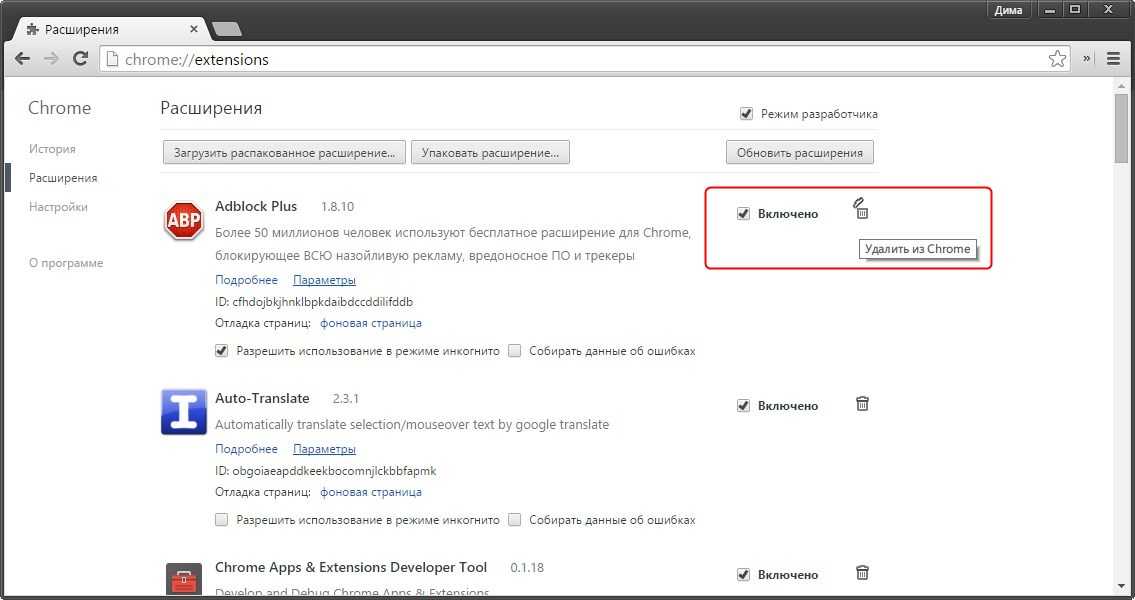
Несмотря на то, что надстройки для Chrome (как правило) безопасны при загрузке через официальный репозиторий Google, они по-прежнему потребляют системные ресурсы.
Каждое дополнение, которое у вас есть, по сути, это еще одна вкладка, открытая в вашем браузере Chrome, которая работает постоянно. Есть ли такие, которые вы можете удалить?
Потратьте некоторое время на аудит ваших текущих надстроек и посмотрите, какие из них можно легко удалить, чтобы сэкономить системные ресурсы.
Если вы не хотите их удалять, вы также можете легко отключить их, что не позволит им работать до тех пор, пока вы не включите их снова.
Аппаратное ускорение
В Chrome есть функция, позволяющая вашей видеокарте обрабатывать определенные процессы, чтобы ускорить работу в Интернете, но в зависимости от других периферийных устройств вашего компьютера это может фактически замедлить работу в Интернете.
В расширенных настройках есть возможность отключить это. Попробуйте и посмотрите, что произойдет.
Попробуйте и посмотрите, что произойдет.
Если скорость вашего просмотра увеличивается, не отключайте ее. Если он остается прежним или становится медленнее, попробуйте снова включить его.
Предсказания
В расширенных настройках есть возможность включить Предсказания страниц, которые отрисовывают части страницы до фактического получения информации с сервера.
Этот вариант отлично подходит для людей с современными компьютерами, но медленным интернетом. Если Chrome медленно перемещается между загрузками страниц, включение прогнозирования страниц может ускорить его.
Постоянное переключение браузеров
Возможно, это не тот ответ, который вы ищете, но существует множество других браузеров, которые могут работать быстрее.
Нам нравятся Firefox и Opera. Edge и Safari, стандартные браузеры для Windows и Mac OS X, также являются жизнеспособными вариантами.
Попробуйте их все и посмотрите, подойдут ли они вам. Если они работают быстрее, вы можете подумать о переходе на них навсегда.