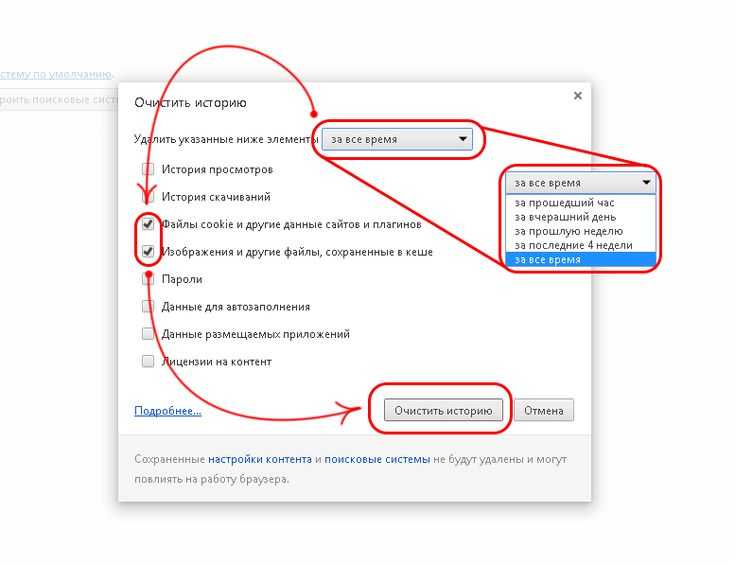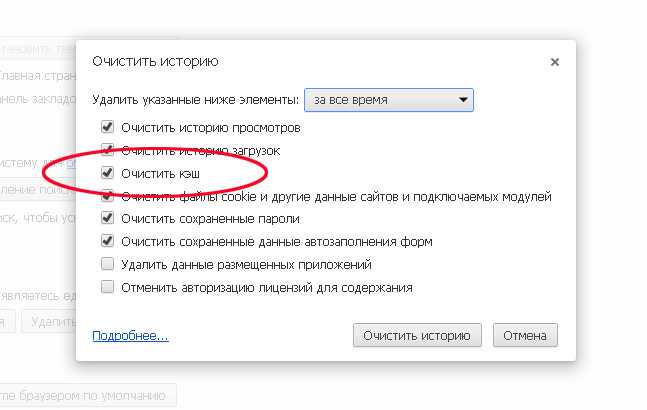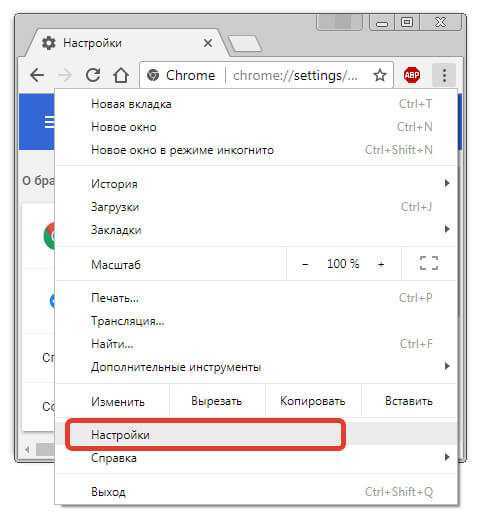Хром удалить кэш: Sorry, this page can’t be found.
Содержание
Как удалить (очистить) кэш в браузере Google Chrome
Главная » Браузеры
Артём Синявин
В этой статье показаны действия, с помощью которых можно удалить (очистить) кэш в браузере Google Chrome.
Кэш — это различные элементы веб-страниц такие как изображения, стили (css), скрипты и другие файлы которые браузер сохраняет на жесткий диск компьютера при просмотре сайтов.
При следующих посещениях ранее просмотренных сайтов, браузер проверит содержимое веб-страницы и загрузит только новую информацию, остальные данные для отображения страницы будут взяты из кэша, тем самым значительно повышается скорость загрузки страниц сайта и экономится ваше время и интернет трафик.
Кэш браузера постоянно увеличивается и может достигать внушительных размеров, поэтому периодически следует удалять (чистить) кэш.
Далее в статье показано как удалить (очистить) кэш в браузере Chrome полностью или для отдельного сайта.
Как удалить (очистить) кэш в Google Chrome
Чтобы полностью удалить (очистить) кэш в браузере Chrome, в правом верхнем углу окна браузера нажмите на значок
Настройка и управление Google Chrome и в открывшемся меню выберите пункт Настройки.
В нижней части страницы выберите Дополнительные
В разделе «Конфиденциальность и безопасность» нажмите Очистить историю.
В окне Очистить историю выберите вкладку Дополнительные, затем нажмите на раскрывающийся список Временной диапазон и выберите нужный период времени, например Все время.
Установите (если не установлен) флажок опции Изображения и другие файлы, сохраненные в кеше, и снимите остальные флажки и нажмите кнопку Удалить данные.
Также можно быстро открыть окно Очистить историю, для этого нажмите сочетание клавиш Ctrl+Shift+Del и выполните очистку кэша как показано выше.
Как удалить (очистить) кэш определенного сайта в Google Chrome
Данный способ позволяет очистить кэш на определенном сайте и предполагает, что перед перезагрузкой страницы кэш веб-страницы будет полностью очищен.
Откройте в браузере Chrome нужный сайт и нажмите на клавиатуре клавишу F12, при этом справа откроется панель разработчика с кодом сайта.
Затем нажмите и удерживайте левую кнопку мыши на кнопке
Обновить страницу и через 1-2 секунды появится контекстное меню в котором выберите пункт Очистка кеша и жесткая перезагрузка
Также можно обновить текущую страницу без учета кешированного контента, для этого нажмите на клавиатуре сочетание клавиш Ctrl+Shift+R или Shift+F5.
Теперь, используя рассмотренные выше действия, можно легко удалить (очистить) кэш в браузере Google Chrome полностью или для определенной веб-страницы.
Где и как очистить кэш сайта в браузере? Инструкция
- Как очистить кэш в Яндексе
- Как очистить кэш в Google Chrome
- Как очистить кэш в Mozilla Firefox
- Как очистить кэш в Opera
- Как очистить кэш в Internet Explorer
Кэш — это временные файлы, посещаемых Вами веб-страниц, которые хранятся на Вашем локальном компьютере.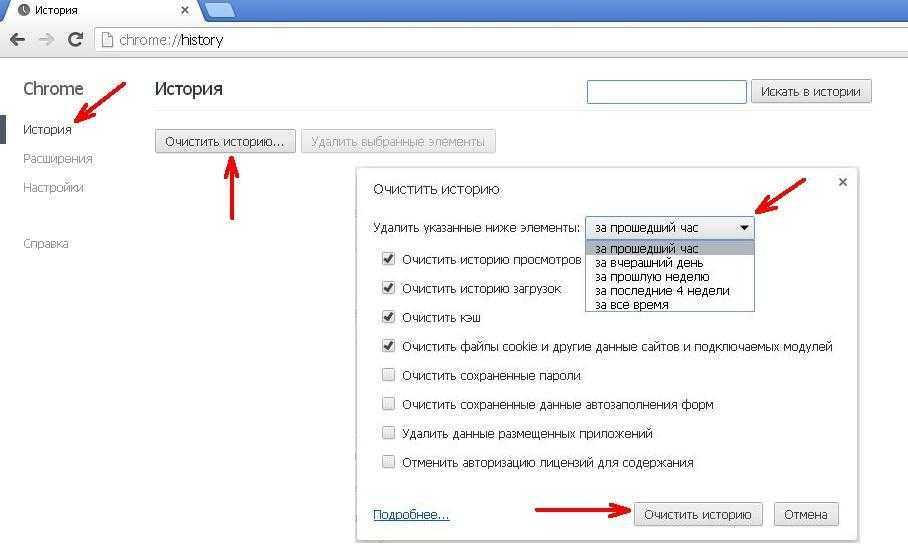
С помощью кэширования веб-страницы сайтов загружаются намного быстрее, за счет того, что сохраненные элементы не загружаются каждый раз, а берутся из кэша.
Иногда при открытии сайта с использованием кэша могут возникать проблемы (сайт может некорректно отображаться). Тогда следует очистить кэш браузера.
В данной статье показаны инструкции, как почистить кэш на примере пяти самых популярных браузеров в России (Яндекс, Google Chrome, Mozilla Firefox, Опера и Internet Explorer).
1. Очистить кэш в Яндекс Браузере
Чтобы открыть окно очистки истории нажмите сочетание клавиш Ctrl+Shift+Delete или зайдите в «Настройки» — «Системные» и внизу нажмите кнопку «Очистить историю«.
Далее нужно выбрать «За всё время» и поставить галочку на против пункта «Файлы, сохраненные в кэше«. Нажмите кнопку «Очистить» и перезапустите браузер.
Нажмите кнопку «Очистить» и перезапустите браузер.
2. Очистить кэш в Google Chrome
Чтобы открыть окно очистки истории можно использовать сочетание клавиш Ctrl+Shift+Delete или зайдите в «Настройки» — «Безопасность и конфиденциальность» — «Очистить историю«, вкладка «Дополнительные«.
Далее выберите временной диапазон «Всё время» и поставьте галочку напротив пункта «Изображения и другие файлы, сохраненные в кеше«. Нажмите кнопку «Удалить данные» и перезапустите браузер.
3. Очистить кэш в Mozilla Firefox
Чтобы открыть окно удаления всей истории используйте сочетание клавиш Ctrl+Shift+Delete или зайдите в «Журнал» — «Удалить историю…«.
Далее в пункте «Удалить» выберите «Всё» и поставьте галочку напротив пункта «Кэш«. Нажмите на кнопку «Ок» и перезапустите браузер.
Нажмите на кнопку «Ок» и перезапустите браузер.
4. Очистить кэш в Opera
Чтобы открыть окно очистки истории посещений используйте сочетание клавиш Ctrl+Shift+Delete или зайдите в «Открыть все настройки браузера» — «Очистить историю посещений«.
Далее временной диапазон выберите «Все время» и поставьте галочку напротив пункта «Кэшированные изображения и файлы«. Нажмите кнопку «Удалить данные» и перезапустите браузер.
5. Очистить кэш в Internet Explorer
Чтобы открыть окно удаления истории обзора можно с помощью сочетаний клавиш Ctrl+Shift+Delete или зайдите в «Безопасность» — «Удалить журнал браузера…«.
Далее поставьте галочку напротив пункта «Временные файлы Интернета и веб-сайтов«. Нажмите кнопку «Удалить» и перезапустите браузер.
Теперь Вы знаете, как очистить кэш в браузере. Надеюсь наша статья была для Вас полезна!
Кэш, Cookie и всплывающие настройки в Google Chrome
Содержание статьи
Кэш очистки
Включить/отключить файлы cookie
Удалить специфические файлы cookie
. Удалить сохраненные пароли
Удалить запись в раскрывающемся списке автозаполнения
Очистка кэша
Выполните следующие действия, чтобы очистить кеш в Google Chrome:
- Полностью закрыть браузер
Примечание : Если клиент не может закрыть все вкладки браузера, пропустите этот шаг и выполните все остальные шаги. Если проблема не устранена, пользователю может потребоваться полностью закрыть и перезапустить браузер и снова очистить кэш. - Повторно откройте Chrome и перейдите на веб-сайт, не принадлежащий Lexis.

- В правом верхнем углу Chrome нажмите меню Chrome (3 точки).
- Нажмите Настройки .
- Прокрутите вниз до Конфиденциальность и безопасность Раздел.
- Щелкните Очистить данные браузера в верхней части раздела Конфиденциальность и безопасность .
- В раскрывающемся списке Диапазон времени выберите Все время .
- Убедитесь, что опция Кэшированные изображения и файлы отмечена флажком, и снимите все остальные галочки.
- Щелкните Очистить данные .
- Закройте вкладку Настройки
[ Верх ]
Включение файлов cookie
Выполните следующие действия, чтобы включить файлы cookie в Google Chrome:
- В правом верхнем углу Chrome откройте меню Chrome.
- Нажмите Настройки .

- Нажмите Конфиденциальность и безопасность.
- Нажмите Настройки сайта .
- Нажмите Файлы cookie и данные сайта .
- Проверьте, разрешены ли сторонние файлы cookie.
Примечание : Если пользователь не хочет включать все файлы cookie, добавьте сайты в список разрешенных ниже. Также проверьте, не заблокированы ли файлы cookie Lexis. - Закройте вкладку Настройки .
- Выйдите и перезапустите браузер.
[ Верх ]
Удаление файлов cookie для конкретных сайтов
Выполните следующие действия, чтобы удалить определенный файл cookie в Google Chrome:
- В правом верхнем углу Chrome откройте меню Chrome.
- Нажмите Настройки .
- Нажмите Конфиденциальность и безопасность .
- Нажмите Файлы cookie и другие данные сайта .

- Нажмите стрелку рядом с См. раздел Все файлы cookie и данные сайта , чтобы просмотреть список файлов cookie.
- Щелкните в поле Поиск файлов cookie справа от Все файлы cookie и данные сайта.
- Введите слово «lexis» строчными буквами в поле Search cookie и нажмите Enter.
- Подтвердите, что все файлы cookie, перечисленные ниже, относятся к Lexis.
- Нажмите Удалить все показанные под окном поиска.
- Закрыть Настройки вкладка.
[ Верх ]
Добавить в настройки блокировки всплывающих окон
Выполните следующие действия, чтобы изменить настройки блокировки всплывающих окон в Google Chrome:
- В правом верхнем углу Chrome откройте меню Chrome.
- Нажмите Настройки .
- Нажмите Конфиденциальность и безопасность.

- Нажмите Настройки сайта.
- Нажмите Всплывающие окна и перенаправления.
- Просмотрите параметр Поведение по умолчанию , если установлено значение Не разрешать сайтам отправлять всплывающие окна или перенаправлять (рекомендуется), тогда блокировка всплывающих окон включена.
- Нажмите Добавьте справа от Разрешено отправлять всплывающие окна и использовать перенаправления .
- Добавьте в список по отдельности lexis.com, lexisnexis.com, lexis-nexis.com и advance.lexis.com.
- Закройте вкладку «Настройки».
- Выйдите и перезапустите браузер.
[ Верх ]
Отключить надстройки браузера
Выполните следующие действия, чтобы отключить надстройки браузера в Google Chrome:
- Откройте Google Chrome.
- Перейти по адресу chrome://extensions/
- Отключите каждое расширение, щелкнув переключатель в правом нижнем углу расширения .

[ Top ]
Удалить сохраненные пароли
- В правом верхнем углу Chrome щелкните меню Chrome.
- Нажмите Настройки .
- Нажмите Автозаполнение .
- Щелкните три вертикальные точки справа от пароля в разделе Сохраненные пароли .
- Щелкните Удалить .
- Закройте вкладку «Настройки».
- Выйдите и перезапустите браузер.
[ Верх ]
Удалить запись в раскрывающемся списке автозаполнения
- Наведите указатель мыши на сохраненную запись в раскрывающемся списке, чтобы выделить ее.
- На клавиатуре нажмите Shift , а затем Удалить .
Примечание. в Mac OS нажмите клавишу Fn перед Shift и Удалить .
[ Верх ]
Как очистить кэш в Google Chrome
Эван Лорн/Shutterstock
Автор: Роб Рич/21 апреля 2022 г. , 12:41 EST
, 12:41 EST
Веб-браузеры по своей природе хранят много информации — данные изображений, данные форм и т. д. — для каждого веб-сайта, который вы посещаете, чтобы загружайте их быстрее на обратных рейсах. Удобно, если вы спешите, но этот запас данных может привести к использованию немного больше места для хранения, чем вам хотелось бы. Chrome — не путать с Chromium — как и большинство браузеров, имеет собственный кеш данных, подобный этому. И, как и в большинстве браузеров, вы можете очистить этот кеш вручную, когда захотите.
Есть несколько причин, по которым вам может понадобиться очистить кеш — помимо основного «просто потому, что вы можете», который всегда возможен. Помимо ранее упомянутого места для хранения, очистка вашего кеша может освободить, обычно это первое, что нужно попробовать, если веб-сайт не работает должным образом для вас. Если все, кроме вас, могут без проблем использовать веб-страницу, вам может потребоваться выполнить этот веб-браузер, эквивалентный перезагрузке.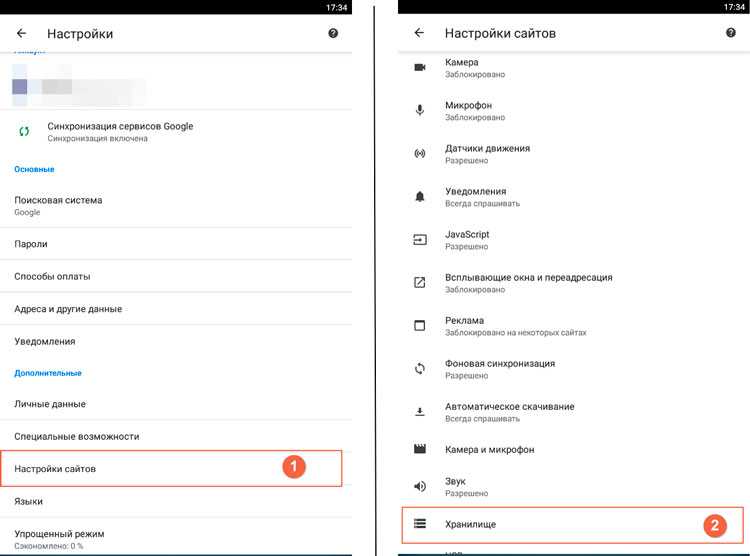
Очистка кэша также является распространенным способом работы с файлами cookie браузера, которые обычно используются для отслеживания вашего виртуального перемещения по веб-сайту, но в некоторых случаях также используются для отслеживания всех ваших привычек просмотра (привет, Facebook). Если вы считаете, что веб-сайт, который вы посетили, может следить за вами, этот вариант стоит рассмотреть.
Что делает очистка кеша?
Kunst Bilder/Shutterstock
Очистка кеша может создать небольшие неудобства, но в то же время потенциально устраняет проблемы. Ничего особенного, но важно иметь дело с парой небольших неудач всякий раз, когда вы очищаете кеш. При очистке всех сохраненных данных веб-сайта Chrome, вероятно, наиболее очевидным эффектом для вас будет необходимость разрешить системе повторно кэшировать те же данные при следующем посещении сайта. Таким образом, онлайн-пространства, которые вы часто посещаете, могут загружаться не так быстро сразу после того, как вы все удалите.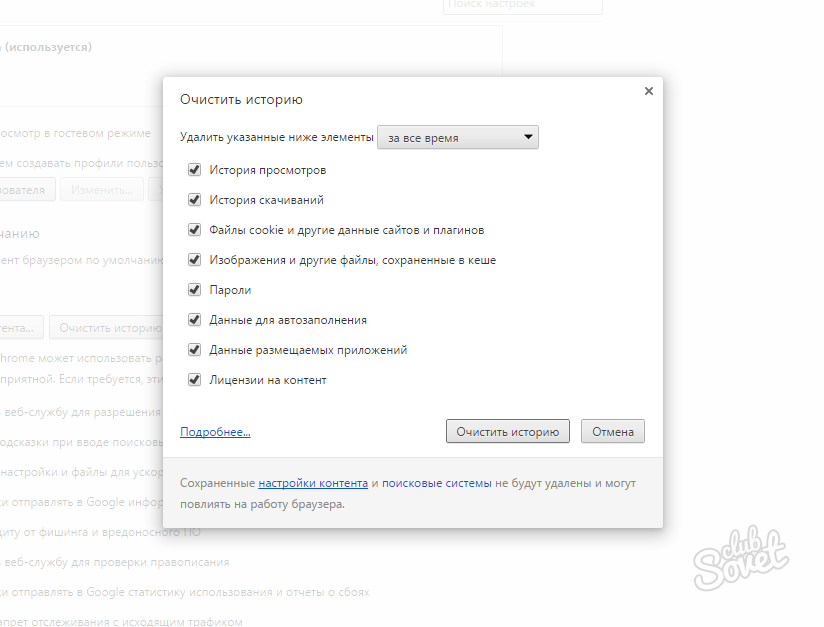
Однако данные формы могут быть более раздражающими, если вы регулярно заказываете товары в Интернете или посещаете веб-сайты, которые требуют от вас входа в систему. Когда кеш очищается, очищаются и все сохраненные данные формы, а это означает, что вам придется вручную вводить свое имя пользователя и пароль, чтобы снова войти в систему при следующем посещении. И это относится ко всем веб-сайтам, на которые вы вошли.
Это можно несколько смягчить заранее, если вы используете встроенную функцию Chrome для запоминания имен пользователей и паролей. Но хотя это избавит вас от необходимости запоминать все ваши пароли, это не поможет на другом конце соединения — поэтому, если веб-сайт (например, банк) обычно распознает ваше устройство, очистка кеша не поможет. привести к необходимости повторной проверки соединения при входе в систему.
Как очистить кэш Chrome
Rob Rich/SlashGear
Очистить кеш в Chrome очень просто, если браузер открыт.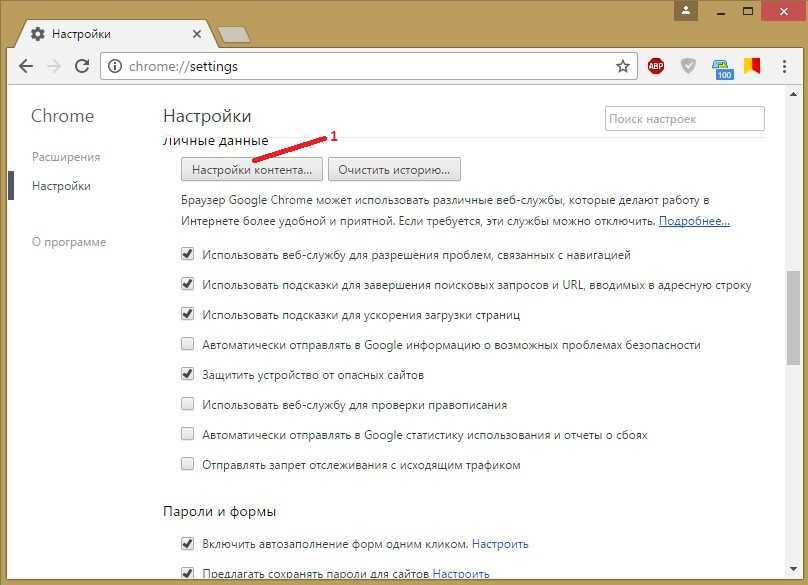 На ПК нажмите «Дополнительные инструменты» в верхнем левом углу экрана (или нажмите «Chrome», если вы используете Mac), затем нажмите «Очистить данные браузера». Откроется новое окно, показывающее как базовые, так и расширенные параметры, причем первый предлагает меньшее количество параметров, чем последний.
На ПК нажмите «Дополнительные инструменты» в верхнем левом углу экрана (или нажмите «Chrome», если вы используете Mac), затем нажмите «Очистить данные браузера». Откроется новое окно, показывающее как базовые, так и расширенные параметры, причем первый предлагает меньшее количество параметров, чем последний.
В разделе «Базовый» вы можете установить или снять флажок «История просмотра», а также файлы cookie и другие данные, а также кэшированные изображения и файлы, при этом все отмеченные параметры будут удалены после запуска процесса. Когда вы решили, что хотите удалить или оставить, вы можете выбрать период времени, который хотите удалить: последний час, 24 часа, семь дней, четыре недели или все время (т. е. абсолютно все). Нажмите «Очистить данные», затем дайте Chrome время для завершения — и все готово.
Дополнительные параметры аналогичны основным, за исключением того, что вы также можете выбрать (или не выбирать) историю загрузок, пароли и другие данные для входа, данные формы автозаполнения, настройки сайта и данные размещенного приложения.