Httpd centos 7 настройка: НАСТРОЙКА APACHE В CENTOS 7
Содержание
Установка TomCat на CentOS. Список команд.
Tomcat предоставляет собой HTTP веб-сервер для Java-приложений с поддержкой HTTP/2, OpenSSL для JSSE и TLS виртуального хостинга. В данной статье мы рассмотрим как его установить и настроить. Рекомендуемые параметры виртуальной машины – не менее 2 Гб ОЗУ.
1. Установка JAVA (JRE и JDK) на быстрые VPS CentOS 7
Для установки java, на сервер достаточно выполнить одну простую команду:
yum -y install java-1.8.0-openjdk.x86_64 java-1.8.0-openjdk-devel.x86_64
После окончания нужно проверить установку java, командой :
java -version
Ответ должен быть что то вроде:
openjdk version "1.8.0_111" OpenJDK Runtime Environment (build 1.8.0_111-b15) OpenJDK 64-Bit Server VM (build 25.111-b15, mixed mode)
Установка java на этом закончена.
2. Настройка Java
Проверим директорию, в которую установлена
javasudo update-alternatives --config java
Обычно имеет вид:
/usr/lib/jvm/java-1. 8.0-openjdk-1.8.0.111-1.b15.el7_2.x86_64/jre
8.0-openjdk-1.8.0.111-1.b15.el7_2.x86_64/jre
Откроем файл /etc/environment, командой nano:
nano /etc/environment
И добавим строку:
JAVA_HOME="/usr/lib/jvm/java-1.8.0-openjdk-1.8.0.111-1.b15.el7_2.x86_64/jre"
Далее открываем файл профиля нашего пользователя:
nano ~/.bash_profile
И добавляем в него строки:
export JAVA_HOME=/usr/lib/jvm/java-1.8.0-openjdk-1.8.0.111-1.b15.el7_2.x86_64/jre export PATH=$JAVA_HOME/bin:$PATH
Перезагружаем профиль пользователя:
source ~/.bash_profile
Для того, что бы убедится, что настройка JAVA завершена, выполните команду:
echo $JAVA_HOME
В ответ Вы должны увидеть путь который Вы указывали выше. На этом настройка java на сервере CentOS 7 завершена.
3. Установка TomCat на сервер CentOS 7
Теперь можно и приступить к установкt TomCat. Для этого создадим соответствующую группу:groupadd tomcatДобавим пользователя, соблюдая правила безопасности:
useradd -s /bin/false -g tomcat -d /opt/tomcat tomcat
Далее, необходимо скачать сам TomCat:
cd /opt/ wget http://mirror.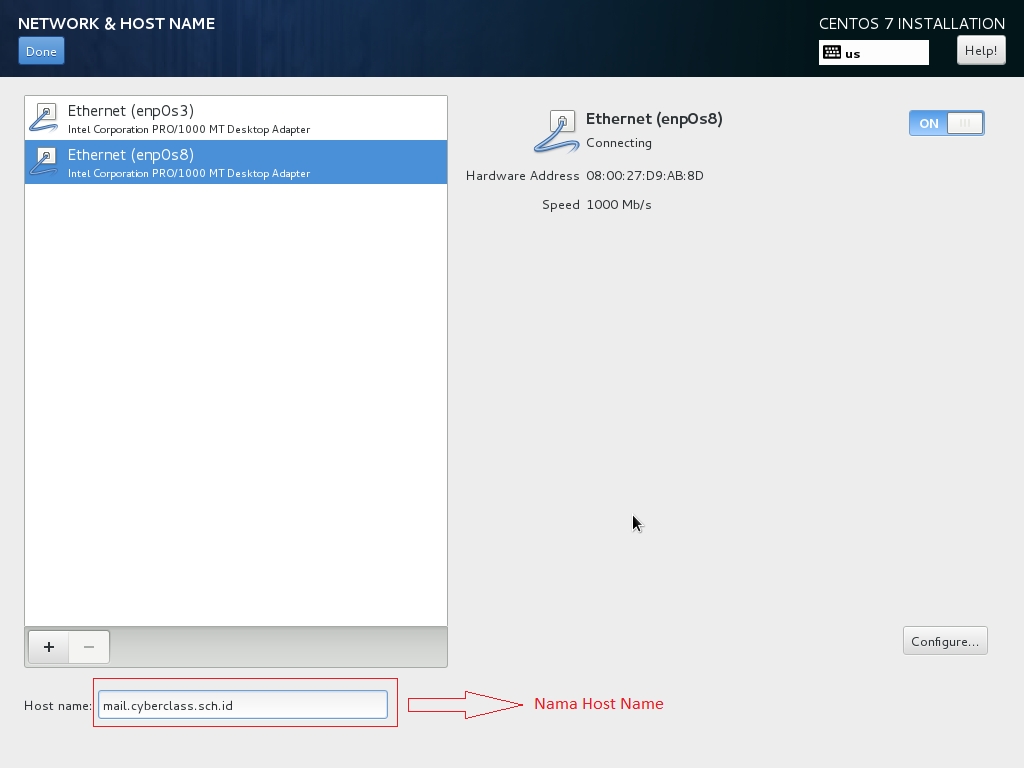 wanxp.id/apache/tomcat/tomcat-8/v8.5.6/bin/apache-tomcat-8.5.6.tar.gz
wanxp.id/apache/tomcat/tomcat-8/v8.5.6/bin/apache-tomcat-8.5.6.tar.gz
Далее распакуем архив и переименуем директорию, что бы упростить работу:
tar -xzvf apache-tomcat-8.5.6.tar.gz mv apache-tomcat-8.5.6/* tomcat/
И установим нашего владельца и группу:
chown -hR tomcat:tomcat tomcat
Проверим корректность установки, для этого запустим скрипт startup.sh:
cd /opt/tomcat/bin/
./startup.sh
TomCat использует порт по-умолчанию 8080, поэтому запустим команду
netstat -plntu
И если видим в результате 8080 и java в одной строке, значит этот шаг мы тоже сделали корректно.
4. Связка Apache и TomCat
Для этого в системной директории создадим новый файл конфигурации:
cd /etc/systemd/system/nano tomcat.service
И вставим в данный файл следующую информацию:
[Unit] Description=Apache Tomcat 8 Servlet Container After=syslog. target network.target
target network.target
[Service] User=tomcat Group=tomcat Type=forking
Environment=CATALINA_PID=/opt/tomcat/tomcat.pid Environment=CATALINA_HOME=/opt/tomcat
Environment=CATALINA_BASE=/opt/tomcat ExecStart=/opt/tomcat/bin/startup.sh ExecStop=/opt/tomcat/bin/shutdown.sh Restart=on-failure[
Install] WantedBy=multi-user.target
Сохраняем файл и выходим, перезапускаем сервисы:
systemctl daemon-reload systemctl start tomcat
systemctl enable tomcat
Проверяем корректность работы:
systemctl status tomcat
На этому установка и настройка TomCat на сервере CentOS завершена. Так же Вы всегда можете обратится в нашу службу поддержки и мы выполним это бесплатно, если Вы являетесь нашим клиентом.
Установка и настройка apache Linux на примере ubuntu
Одним из самых популярных свободных веб-серверов является Apache. Согласно статистическим данным, он используется более чем на 30% всех веб-ресурсов сети Интернет, что составляет около 300 миллиардов сайтов.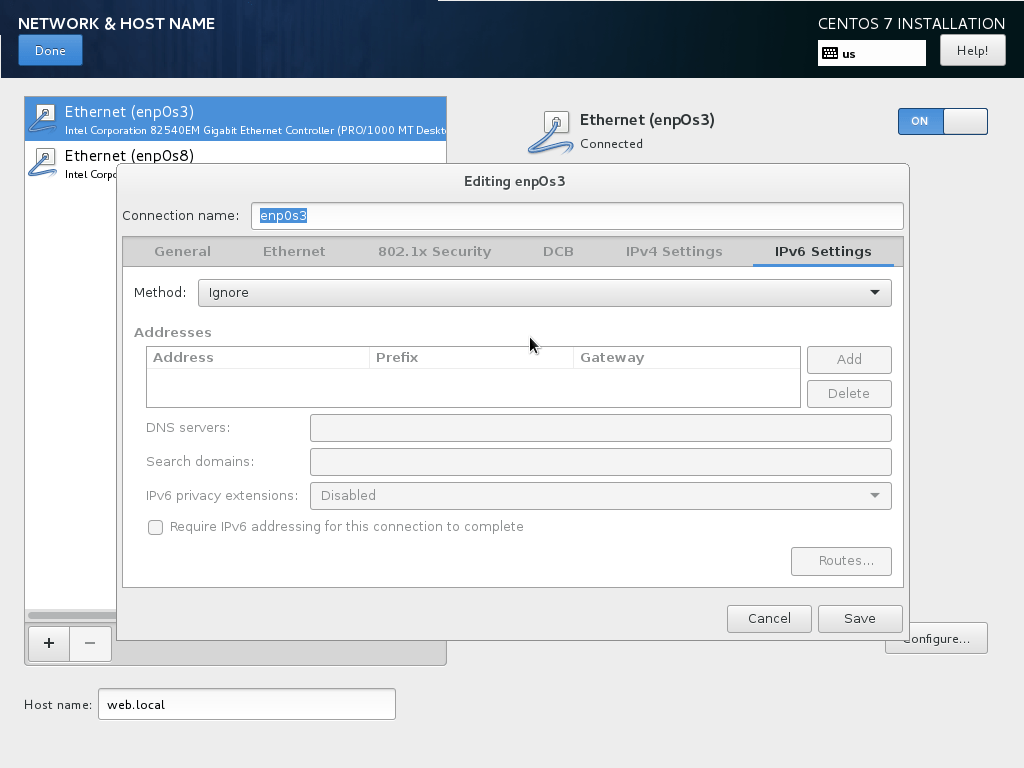 А это, согласитесь, немало.
А это, согласитесь, немало.
Надо признать, что популярность программы только растет, хотя Apache появился давно. Впервые об этом сервере заговорили в 1995 году. Он стал своеобразной альтернативой тогдашнему NCSA, что не могло не радовать пользователей, поскольку данный продукт был сыроват и имел множество недоработок, значительно отягощающих работу в сети.
С этим событием связано и само название веб-сервера Apache. Существует интересное предположение, что название популярной программы переводится, как «заплатка». А всё потому, что этому продукту удалось «залатать» пробелы своего предшественника. Теперь пользователи Apache не ограничены ни в чем.
Нынешний Apache прекрасно поддерживает Linux, Windows и MacOs. Как главные достоинства продукта, пользователи отмечают его обширную функциональность и гибкость. Так как программа разработана на основе модульной структуры, Apache можно без лишней скромности считать продуктом вне времени. Программа не устаревает, поскольку её легко совершенствовать посредством добавления новых дополнительных модулей.
Настройка сервера – это достаточно непростая, но вполне выполнимая задача. А вот установка программы не представляет особых трудностей даже для неопытных пользователей Ubuntu. Её можно установить в дистрибутив Линукс при помощи терминала и нескольких примитивных команд.
В данном материале мы подробнее рассмотрим важные особенности установки программы Apache в Ubuntu, поскольку в данном руководстве нередко нуждаются новички. Следует отметить, что предложенная инструкция будет актуальной и для других дистрибутивов.
Содержание
- 1 Установка
- 1.1 yum install httpd
- 1.2 Centos 8.
- 1.3 dnf install httpd
- 1.4 # systemctl enable httpd
- 1.5 Настройка
- 1.6 Как настроить Apache посредством htaccess
- 1.7 Как настроить модули сервера
- 1.7.1 Заключение
Итак, настало время перейти от теории к практике, и попробовать установить актуальную версию популярной программы на своём компьютере. Для этих целей юзеру нужно воспользоваться терминалом.
Для ubuntu / debian.
Обновим репозиторий.
# apt update
# apt upgrate
Это позволит произвести обновление системы до последней версии. После этого можно заняться непосредственно установкой программы. Для этого задайте:
Установка:
apt install apache2
Если вы работаете не с Ubuntu, то нужный пакет программы может иметь и другое наименование. Например, httpd. В ином случае всё можно оставить как есть. Далее следует упростить себе работу на будущее. Для этого рекомендуется добавить Apache в автозагрузку, как только завершиться процесс установки программы. Это нужно для того, чтобы не запускать программу вручную после каждого включения ПК.
Автоматический запуск будет доступен, если задать в терминале:
# systemctl enable apache2
Для Centos.
Centos 7.
yum install httpd
Centos 8.
dnf install httpd
Автозапуск в Centos
# systemctl enable httpd
Настройка
Ранее конфигурация программы хранилась в одном файле, но эти времена давно позади. Возможно, разбросанность данных усложняет задачу неопытному пользователю Линукс, но это лишь на первый взгляд. Если убрать эмоции и подумать рационально, то всё кажется практичным и удобным, ведь распределение данных по различным директориям облегчает юзеру ориентирование в файлах.
Возможно, разбросанность данных усложняет задачу неопытному пользователю Линукс, но это лишь на первый взгляд. Если убрать эмоции и подумать рационально, то всё кажется практичным и удобным, ведь распределение данных по различным директориям облегчает юзеру ориентирование в файлах.
Настройки программы можно обнаружить в этом каталоге – /etc/apache/:
- Основные настройки программы – файл /etc/apache2/apacheconf
- Дополнительные настройки программы – файл etc/apache2/conf-available/*
- Настройки модулей находятся здесь – etc/apache2/mods-available/*
- Настройки хостов (виртуальных) – файл etc/apache2/sites-available/*
В упомянутом каталоге также содержатся и другие настройки, улучшающие работу программы. Пользователю может попасться на глаза еще один каталог – enabled, но в эту папку трогать не следует. Все необходимые коррективы нужно вносить в каталогах available. И хотя некоторые пользователи всё еще умудряются действовать по старинке, перебрасывая все файлы в единый файл, от этого нужно отходить и отучаться. Разумеется, программа будет функционировать на компьютере после подобных манипуляций, но сейчас так не принято делать.
Разумеется, программа будет функционировать на компьютере после подобных манипуляций, но сейчас так не принято делать.
Имея дело с постоянно развивающимся и совершенствующимся инструментом, пользователь также должен идти в ногу со временем и приучать себя к прогрессивным действиям.
Как открыть главный файл conf?
Для этого следует задать в терминале:
$ nano /etc/apache2/apache2.conf
Далее пользователю необходимо ознакомиться с данными, выведенными на экран.
Как настроить Apache посредством htaccess
Для настройки сервера под определенную директорию созданы файлы .htaccess. Чтобы программа смогла прочитать настройки из упомянутых файлов, пользователь должен позаботиться о том, чтобы основной файл и файл виртуального хоста содержал только AllowOverride All. Всё, что содержится в этих файлах с приставкой None должно быть убрано. В ином случае некоторые настройки не будут работать.
Что касается всего остального, то пользователь может производить здесь любые настройки – от изменения доступа к каталогу до активации новых модулей расширения функционала программы.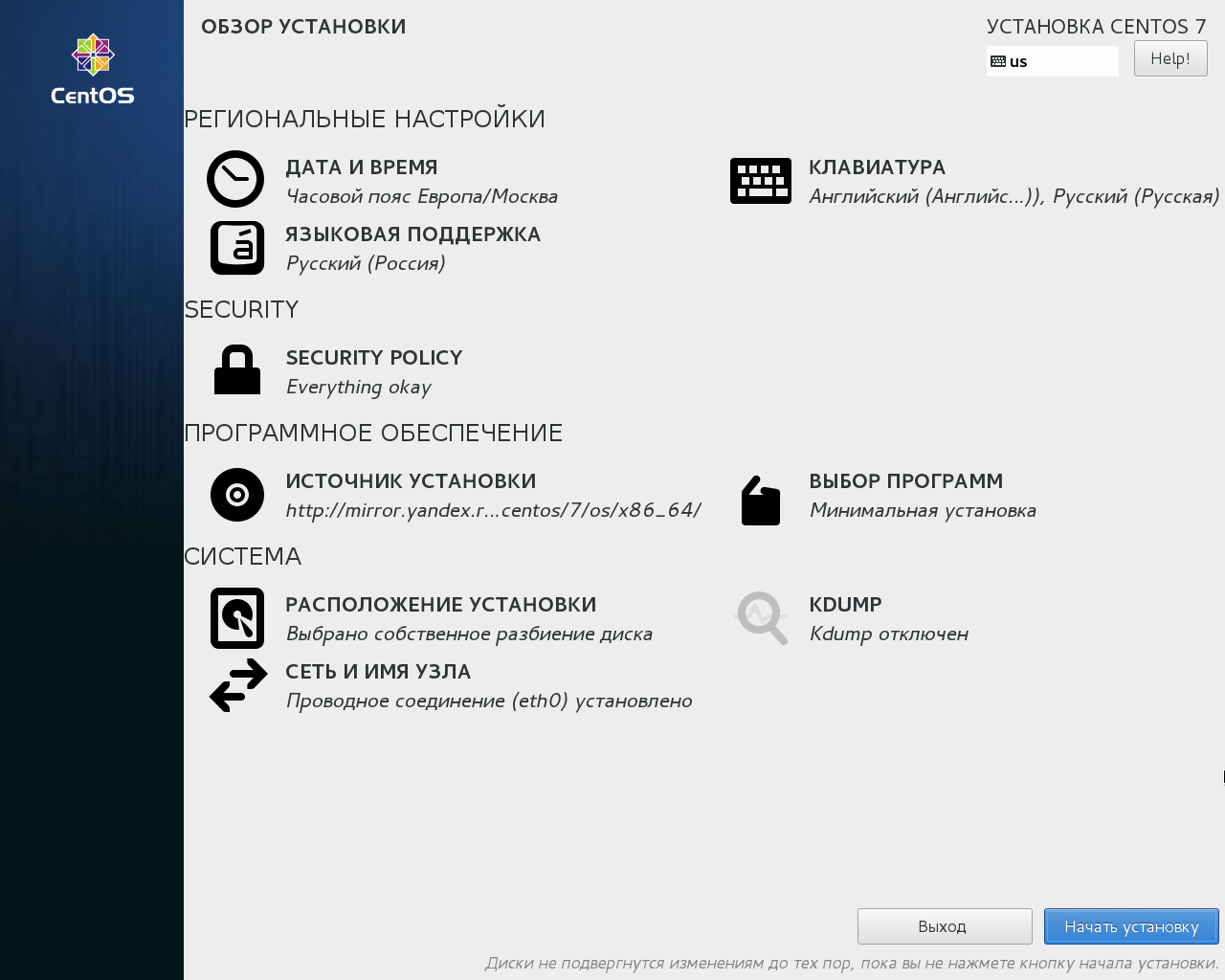
Как настроить модули сервера
Как уже упоминалось ранее, популярный веб-сервер Apache представляет собой программу, созданную по модульной структуре. Именно это позволяет продукту обходить своих конкурентов – тех, которые устаревают с течением времени. Пользователи охотно работают с Apache, ведь он отчасти напоминает «конструктор». Всегда можно добавить или убрать необходимый элемент. При таком раскладе нет необходимости каждый раз беспокоиться о поиске программы, которая казалась бы наиболее актуальной. Пока есть Apache, проблема решается сама собой.
Заговорив о дополнительных модулях, обеспечивающих богатый функционал программы, будет логичным разобрать эту тему подробнее. Все доступные для установки модули содержатся в данном каталоге:
/etc/apache/mods-available
А если пользователю хочется просмотреть те модули, которые уже добавлены в программу, понадобится папка:
/etc/apache/mods-enable
В принципе, необходимость в том, чтобы просматривать эти модули, невелика. Пользователь может вполне обойтись и без этих действий. Однако мы оставим подсказку для тех, кому может понадобиться подобная информация.
Пользователь может вполне обойтись и без этих действий. Однако мы оставим подсказку для тех, кому может понадобиться подобная информация.
Для вывода запущенных модулей существует специальная команда:
$ apache2ctl -M
Теперь разберемся, как активировать модуль. Для этого введите в терминале команду:
# a2enmod наименование_модуля
Для отключения модуля потребуется задать:
$ a2dismod наименование_модуля
После одного из вышеперечисленных действий потребуется перезагрузить программу. Это делается следующим образом:
# systemctl restart apache2
Заключение
В этой статье мы дали общие рекомендации относительно того, как произвести установку и дальнейшую настройку популярного веб-сервера Apache на примере Ubuntu. Упомянутые инструкции также актуальны и для других дистрибутивов, поскольку все они работают по схожему принципу. Разумеется, настройки программы не ограничиваются на том, что было рассмотрено в материале, поскольку всё в этом вопросе слишком индивидуально. Пользователь сам решает, что делать с дополнительными модулями и т.д.
Пользователь сам решает, что делать с дополнительными модулями и т.д.
Конфигурация безопасного HTTP-сервера Apache для CentOS 7
Домашняя страница Часто задаваемые вопросы Конфигурация безопасного HTTP-сервера Apache для CentOS 7
Защита сервера Apache — одна из важнейших задач веб-мастера. В этом примере в этом руководстве по настройке безопасного сервера Apache HTTP мы покажем вам, как использовать ключи ssl с вашим веб-сервером Apache в установленной системе Centos7. этот метод также должен работать на всех системах на базе Fedora или Redhat
Позвольте рассказать вам о моей машине:
Создать сертификаты
Перейдите в следующий каталог:
# cd /etc/pki/tls/certs
Выполните следующую команду, чтобы создать файл ключа сервера:
Удалить кодовую фразу из закрытого ключа:
Запись ключа RSA
# openssl rsa -in server.key -out server.key Введите парольную фразу для server.key: запись RSA-ключа
Создать файл ключа CSR
Подписать ключ и сделать Срок действия:
# openssl x509 -in server.csr -out server.crt -req -signkey server.key -days 1000 Подпись ок subject=/C=NL/ST=Амстердам/L=Город по умолчанию/O=Unixmen/OU=Unixmen Hosting/CN=storage-server.unixmen.com/[email protected] Получение закрытого ключа
Настройка ключей SSL с помощью Apache
# yum -y install httpd mod_ssl
Включить и запустить apache
Настроить ‘/etc/httpd/conf.d/s sl.conf’
Ваш ssl.conf должен выглядеть так: это:
#mv /etc/httpd/conf.d/ssl.conf /etc/httpd/conf.d/ssl.conf.orig #vi /etc/httpd/conf.d/ssl.conf
LoadModule ssl_module modules/mod_ssl.so Слушай 443 Встроенный SSLPassPhraseDialog SSLSessionCache shmcb:/var/cache/mod_ssl/scache(512000) SSLSessionCacheTimeout 300 Файл запуска SSLRandomSeed: /dev/urandom 256 Встроенное подключение SSLRandomSeed Встроенный SSLCryptoDevice <Виртуальный хост *:443> DocumentRoot "/var/www/html" ИмяСервера 127.0.0.1:443 Журналы ErrorLog/ssl_error_log Журналы TransferLog/ssl_access_log Предупреждение LogLevel SSLEngine включен SSLпротокол все -SSLv2 SSLCipherSuite ВСЕ:!ADH:!ЭКСПОРТ:!SSLv2:RC4+RSA:+ВЫСОКИЙ:+СРЕДНИЙ:+НИЗКИЙ SSLCertificateFile /etc/pki/tls/certs/server.crt SSLCertificateKeyFile /etc/pki/tls/certs/server.key <Файлы ~ "\.(cgi|shtml|phtml|php3?)$"> SSLOptions +StdEnvVars <Каталог "/var/www/cgi-bin"> SSLOptions +StdEnvVars SetEnvIf User-Agent ".*MSIE.*" \ nokeepalive ssl-unclean-shutdown \ даунгрейд-1.0 сила-реакция-1.0 Журналы CustomLog/ssl_request_log \ "%t %h %{SSL_PROTOCOL}x %{SSL_CIPHER}x \"%r\" %b"
Сохранить и выйти
Перезапустить Apache
Проверить прослушивание портов 80 и 443:
Разрешить порты 80 и 443 через Iptables:
vi /etc/sysconfig/iptables -A INPUT -p tcp -m состояние --state NEW -m tcp --dport 80 -j ПРИНЯТЬ -A INPUT -p tcp -m состояние --state NEW -m tcp --dport 443 -j ПРИНЯТЬ Перезагрузите и перезапустите iptables
Если вы используете Firewalld, выполните:
firewall-cmd --permanent --add-port=80/tcp брандмауэр-cmd --permanent --add-port=443/tcp
И перезагрузите брандмауэры:
перезапуск службы iptables Или firewall-cmd --reload
Перезапустите таблицы IP:
Откройте браузер и проверьте https://IP-адрес .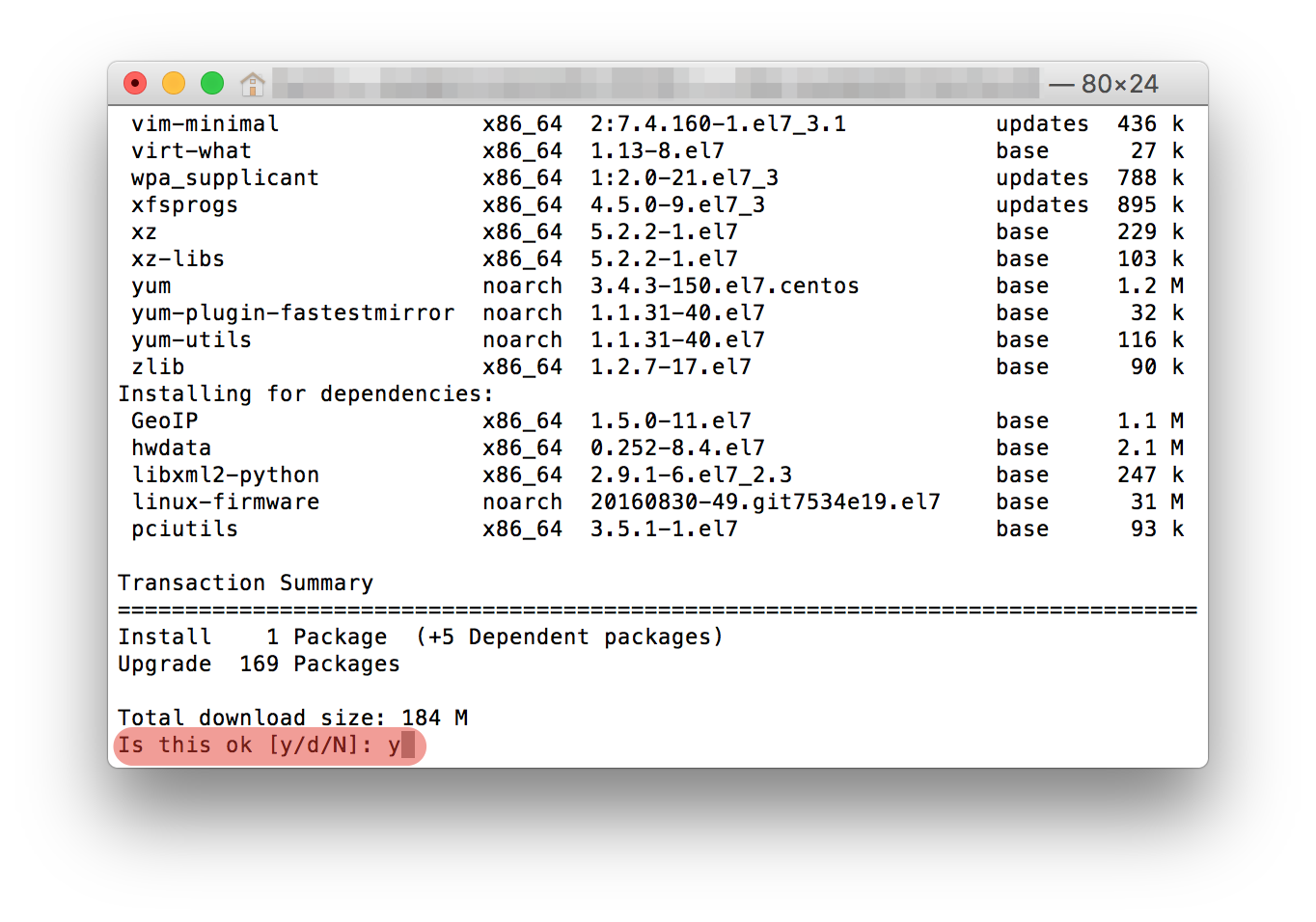
Наслаждайтесь
ВЫБОР РЕДАКТОРА
Последние статьи
7 тенденций программного обеспечения Linux, за которыми стоит следить в 2023–2024 годах
Стабильность Linux — одно из главных преимуществ. Система известна своей надежностью и долговечностью по сравнению с некоторыми другими…
Popular Post
Все, что вам нужно знать о сертификации RHCSA
Что вам следует знать об экзамене на получение сертификата RHCSA
RHCSA или Red Hat Hat Certified Exam Administration Exam предназначен для проверки ваших знаний и навыков, которые …
Связанные посты
Последние статьи
7 Software Trends для просмотра в 2023-2024
Стабильность Linux. является одним из основных преимуществ. Система известна своей надежностью и долговечностью по сравнению с некоторыми другими…
Как настроить виртуальный хост Apache на CentOS 7
В этой статье мы рассмотрим, как настроить виртуальный хост Apache на CentOS 7 или любой другой облачной платформе, такой как Amazon EC2, Azure VM, Google Cloud Compute и т. д., с предустановленной CentOS 7.
Содержание
Toggle
Введение:
Apache — одно из наиболее часто используемых бесплатных программ веб-сервера с открытым исходным кодом, которое используется для запуска веб-приложений. Около 40% веб-сайтов используют веб-сервер Apache.
Что такое виртуальный хост Apache
Виртуальный хост Apache используется для запуска нескольких веб-сайтов на одном экземпляре/сервере/виртуальной машине с использованием файла конфигурации виртуального хоста/виртуального хоста.
Существует два типа виртуальных хостов.
- Виртуальный хост на основе имени
- Виртуальный хост на базе IP
Виртуальный хост на основе имени: Он используется для размещения нескольких веб-сайтов на одном IP-адресе.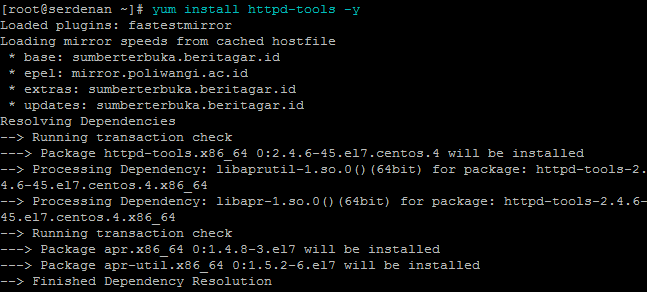
Виртуальный хост на основе IP: Используется для размещения нескольких веб-сайтов на разных IP-адресах.
Необходимое условие:
- CentOS 7 с минимальной установкой
- SSH-доступ с привилегиями sudo
- Открыть порт брандмауэра: 80 443
Обновите системный пакет
$ sudo yum update
Установите Apache на CentOS 7
Нам нужно установить пакет apache для настройки виртуального хоста Apache. Запустите команду ниже, чтобы установить apache на CentOS 7.
$ sudo yum install httpd -y
Создать структуру каталогов проекта
По умолчанию Apache запускает «индексную» страницу из каталога /var/www/html. Если вы хотите запустить один веб-сайт на веб-сервере Apache, вы можете скопировать свой код проекта в каталоге /var/www/html ИЛИ , вы можете создать каталог в соответствии с вашим доменом/проектом.
Здесь мы создаем каталог проекта для хранения файлов домена/веб-сайта.
$ sudo mkdir -p /var/www/test.fosstechnix.com/public_html
Создание простого файла index.html для тестирования
Для тестирования создайте простой файл index.html
$ sudo nano /var/www/test.fosstechnix.com/public_html/index.html
Вставьте следующие строки
<голова> <мета-кодировка="utf-8">Добро пожаловать на test.fosstechnix.com <тело>Это тестовая страница
Затем измените корневой каталог домена с разрешениями на пользователя apache и установите разрешение на каталог /var/www/ с помощью chmod .
$ sudo chown -R apache:apache /var/www/yourdomain.com/public_html
$ sudo chmod -R 755 /var/www
Как настроить виртуальный хост Apache на CentOS 7 4 каталог с .conf расширение файла.
Откройте ваш любимый редактор и создайте файл конфигурации виртуального хоста.
$ sudo nano /etc/httpd/conf.d/test.fosstechnix.com.conf
Вставьте приведенный ниже файл конфигурации
Администратор сервера [email protected] Имя сервера test.fosstechnix.com Псевдоним сервера test.fosstechnix.com DocumentRoot /var/www/test.fosstechnix.com/public_html/ <Каталог /var/www/test.fosstechnix.com/public_html/> Порядок разрешить, запретить Разрешить от всех Требовать все предоставленные Параметры Разрешить переопределить все
Для проверки синтаксиса
$ sudo apachectl configtest
ИЛИ
$ httpd -t
Вывод:
Synta x OK
Перезапустите службу httpd, чтобы она вступила в силу
$ sudo systemctl restart httpd
Тестирование виртуального хоста
Чтобы протестировать файл виртуального хоста, откройте файл /etc/hosts , добавьте IP-адрес сервера и доменное имя ИЛИ, если вы приобрели доменное имя у поставщика домена, такого как GoDaddy, namecheap и т. д., затем добавьте A запись с доменным именем и IP-адресом сервера.
д., затем добавьте A запись с доменным именем и IP-адресом сервера.
$ sudo nano /etc/hosts
.... 192.168.100.51 test.fosstechnix.com ....
Откройте ваш любимый браузер и введите доменное имя, вы увидите веб-страницу index.html
http://test.fosstechnix.com
Если вы видите индексную веб-страницу, значит, мы успешно выполнили настроить виртуальный хост Apache на CentOS 7.
Перенаправить HTTP на HTTPS в Apache с помощью виртуального хоста
Рекомендуется защитить ваш домен с помощью безопасного протокола и сертификата SSL. Здесь мы перенаправляем http на https в apache с помощью виртуального хоста и добавляем SSL-сертификаты.
Сначала создайте каталог, в который вы будете добавлять SSL-сертификаты, здесь мы копируем SSL-сертификаты в каталоге /var/www/ssl
$ sudo mkdir -p /var/www/ssl
Добавьте выделенные ниже строки в конфигурация виртуального хоста, если вы уже создали виртуальный хост, как указано выше
Администратор сервера support@fosstechnix. com Имя сервера test.fosstechnix.com Псевдоним сервера test.fosstechnix.com Корень документа /var/www/test.fosstechnix.com/public_html/ Редирект / https://test.fosstechnix.com/ <Каталог /var/www/test.fosstechnix.com/public_html/> Порядок разрешить, запретить Разрешить от всех Требовать все предоставленные Параметры Разрешить переопределить все Перезаписать двигатель на RewriteCond %{HTTPS} Выкл. 9(.*)$ https://%{HTTP_HOST}%{REQUEST_URI} [L,R=301] <Виртуальный хост *:443> Имя_сервера test.fosstechnix.com Псевдоним сервера test.fosstechnix.com SSLEngine включен SSLCertificateFile /var/www/ssl/60a18ab0a4ef3259.crt SSLCertificateKeyFile /var/www/ssl/*.fosstechnix.com.key DocumentRoot /var/www/test.
fosstechnix.com/public_html/ <Каталог /var/www/test.fosstechnix.com/public_html/> Приказ разрешить, запретить Разрешить со всех Требовать все предоставленные AllowOverride All
(.*)$ https://example.com/$1 [L,R=301]
Для проверки синтаксиса
sudo apachectl configtest
OR
$ httpd -t
900 13 Выход:
Синтаксис OK
Перезагрузите службу Apache
$ sudo systemctl reload httpd
Перезапустите службу httpd, чтобы она вступила в силу 02 Если вы используете брандмауэр на Centos 7, откройте порт 80 и 443, используя приведенную ниже команду.
$ sudo firewall-cmd --permanent --add-port=80/tcp $ sudo firewall-cmd --permanent --add-port=443/tcp $ sudo firewall-cmd --reload
Откройте ваш любимый браузер и войдите в свой URL-адрес, используя https.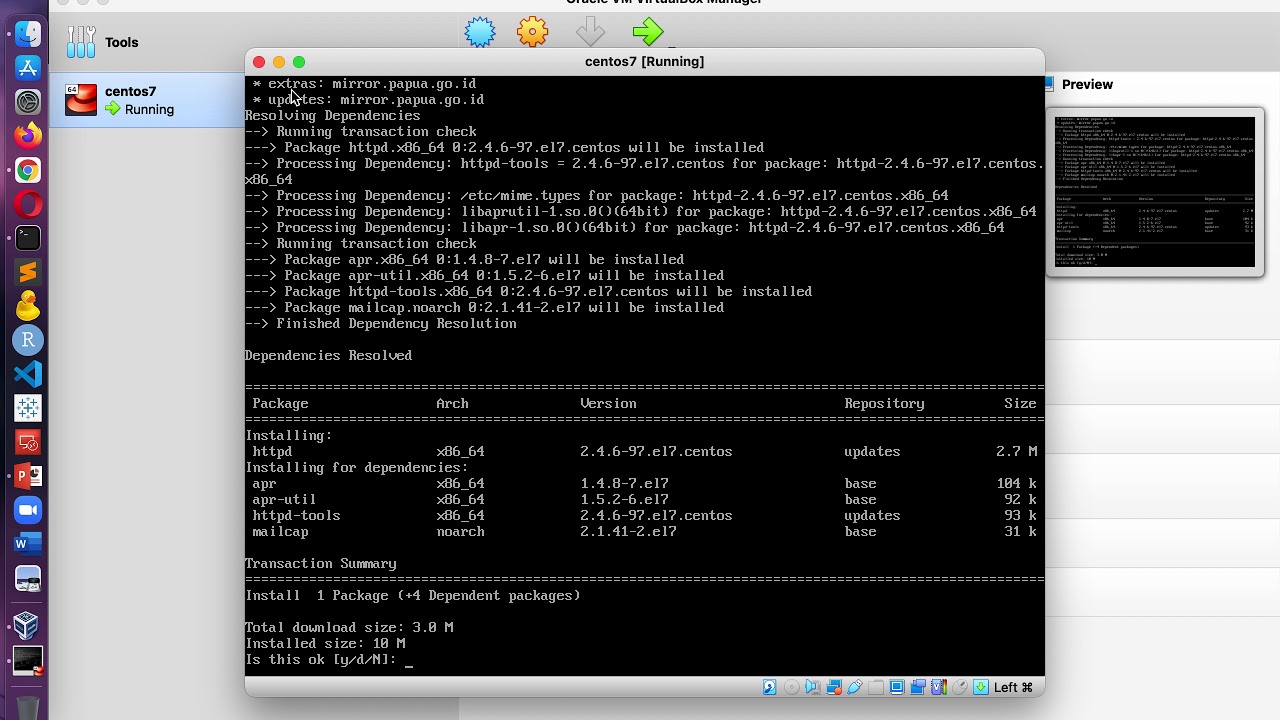
https://test.fosstechnix.com
Мы успешно рассмотрели, как настроить виртуальный хост Apache в CentOS 7.
Запустить/остановить/перезапустить/включить службу httpd в CentOS
$ sudo systemctl start https
$ sudo systemctl остановить httpd
$ sudo systemctl restart httpd
$ sudo systemctl enable httpd
Заключение
В этой статье мы рассмотрели, как настроить виртуальный хост Apache на CentOS 7 и перенаправить HTTP на HTTPS в Apache с помощью виртуального хоста, перенаправить HTTP на HTTPS с помощью .htaccess, Start/Stop/Restart/Enable httpd Service на CentOS.
Статьи по теме
Как настроить виртуальный хост Apache на Ubuntu 18.04/16.04 LTS
0
Акции
Фейсбук
0
Твиттер
LinkedIn
Электронная почта
Более
FOSS TechNix
FOSS TechNix (бесплатное программное обеспечение с открытым исходным кодом и технология Nix*), основанная в 2019 году, представляет собой платформу сообщества, на которой вы можете найти практические руководства, статьи для инструментов DevOps, Linux и баз данных.
 key -out server.key
Введите парольную фразу для server.key:
запись RSA-ключа
key -out server.key
Введите парольную фразу для server.key:
запись RSA-ключа 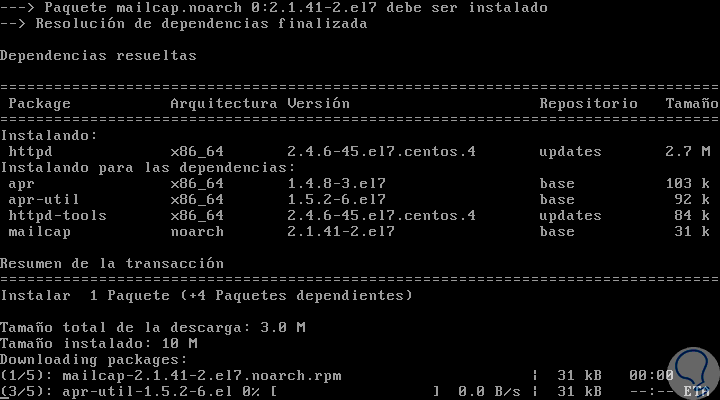 so
Слушай 443
Встроенный SSLPassPhraseDialog
SSLSessionCache shmcb:/var/cache/mod_ssl/scache(512000)
SSLSessionCacheTimeout 300
Файл запуска SSLRandomSeed: /dev/urandom 256
Встроенное подключение SSLRandomSeed
Встроенный SSLCryptoDevice
<Виртуальный хост *:443>
DocumentRoot "/var/www/html"
ИмяСервера 127.0.0.1:443
Журналы ErrorLog/ssl_error_log
Журналы TransferLog/ssl_access_log
Предупреждение LogLevel
SSLEngine включен
SSLпротокол все -SSLv2
SSLCipherSuite ВСЕ:!ADH:!ЭКСПОРТ:!SSLv2:RC4+RSA:+ВЫСОКИЙ:+СРЕДНИЙ:+НИЗКИЙ
SSLCertificateFile /etc/pki/tls/certs/server.crt
SSLCertificateKeyFile /etc/pki/tls/certs/server.key
<Файлы ~ "\.(cgi|shtml|phtml|php3?)$">
SSLOptions +StdEnvVars
<Каталог "/var/www/cgi-bin">
SSLOptions +StdEnvVars
SetEnvIf User-Agent ".*MSIE.*" \
nokeepalive ssl-unclean-shutdown \
даунгрейд-1.0 сила-реакция-1.0
Журналы CustomLog/ssl_request_log \
"%t %h %{SSL_PROTOCOL}x %{SSL_CIPHER}x \"%r\" %b"
so
Слушай 443
Встроенный SSLPassPhraseDialog
SSLSessionCache shmcb:/var/cache/mod_ssl/scache(512000)
SSLSessionCacheTimeout 300
Файл запуска SSLRandomSeed: /dev/urandom 256
Встроенное подключение SSLRandomSeed
Встроенный SSLCryptoDevice
<Виртуальный хост *:443>
DocumentRoot "/var/www/html"
ИмяСервера 127.0.0.1:443
Журналы ErrorLog/ssl_error_log
Журналы TransferLog/ssl_access_log
Предупреждение LogLevel
SSLEngine включен
SSLпротокол все -SSLv2
SSLCipherSuite ВСЕ:!ADH:!ЭКСПОРТ:!SSLv2:RC4+RSA:+ВЫСОКИЙ:+СРЕДНИЙ:+НИЗКИЙ
SSLCertificateFile /etc/pki/tls/certs/server.crt
SSLCertificateKeyFile /etc/pki/tls/certs/server.key
<Файлы ~ "\.(cgi|shtml|phtml|php3?)$">
SSLOptions +StdEnvVars
<Каталог "/var/www/cgi-bin">
SSLOptions +StdEnvVars
SetEnvIf User-Agent ".*MSIE.*" \
nokeepalive ssl-unclean-shutdown \
даунгрейд-1.0 сила-реакция-1.0
Журналы CustomLog/ssl_request_log \
"%t %h %{SSL_PROTOCOL}x %{SSL_CIPHER}x \"%r\" %b"
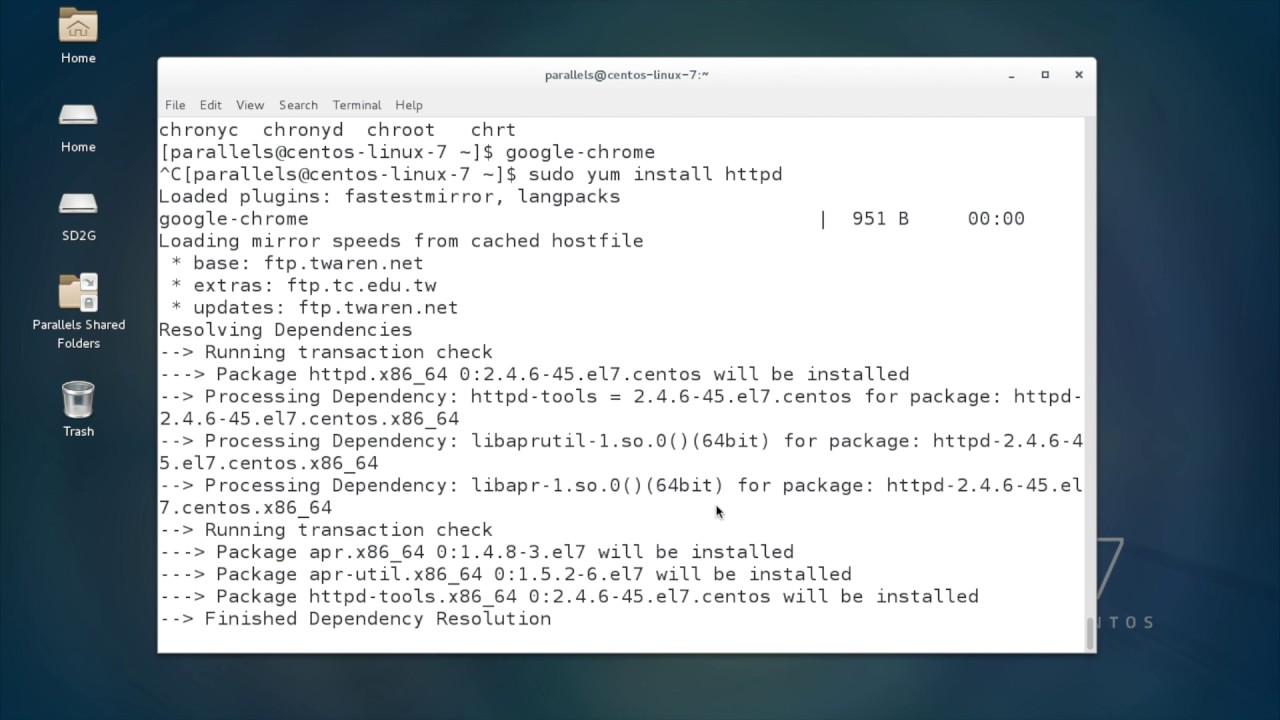 d/test.fosstechnix.com.conf
d/test.fosstechnix.com.conf 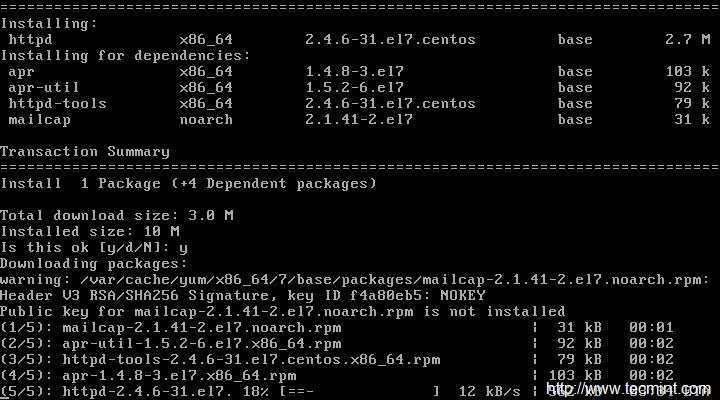 com
Имя сервера test.fosstechnix.com
Псевдоним сервера test.fosstechnix.com
Корень документа /var/www/test.fosstechnix.com/public_html/
Редирект / https://test.fosstechnix.com/
<Каталог /var/www/test.fosstechnix.com/public_html/>
Порядок разрешить, запретить
Разрешить от всех
Требовать все предоставленные
Параметры
Разрешить переопределить все
Перезаписать двигатель на
RewriteCond %{HTTPS} Выкл. 9(.*)$ https://%{HTTP_HOST}%{REQUEST_URI} [L,R=301]
<Виртуальный хост *:443>
Имя_сервера test.fosstechnix.com
Псевдоним сервера test.fosstechnix.com
SSLEngine включен
SSLCertificateFile /var/www/ssl/60a18ab0a4ef3259.crt
SSLCertificateKeyFile /var/www/ssl/*.fosstechnix.com.key
DocumentRoot /var/www/test.
com
Имя сервера test.fosstechnix.com
Псевдоним сервера test.fosstechnix.com
Корень документа /var/www/test.fosstechnix.com/public_html/
Редирект / https://test.fosstechnix.com/
<Каталог /var/www/test.fosstechnix.com/public_html/>
Порядок разрешить, запретить
Разрешить от всех
Требовать все предоставленные
Параметры
Разрешить переопределить все
Перезаписать двигатель на
RewriteCond %{HTTPS} Выкл. 9(.*)$ https://%{HTTP_HOST}%{REQUEST_URI} [L,R=301]
<Виртуальный хост *:443>
Имя_сервера test.fosstechnix.com
Псевдоним сервера test.fosstechnix.com
SSLEngine включен
SSLCertificateFile /var/www/ssl/60a18ab0a4ef3259.crt
SSLCertificateKeyFile /var/www/ssl/*.fosstechnix.com.key
DocumentRoot /var/www/test. fosstechnix.com/public_html/
<Каталог /var/www/test.fosstechnix.com/public_html/>
Приказ разрешить, запретить
Разрешить со всех
Требовать все предоставленные
AllowOverride All
fosstechnix.com/public_html/
<Каталог /var/www/test.fosstechnix.com/public_html/>
Приказ разрешить, запретить
Разрешить со всех
Требовать все предоставленные
AllowOverride All