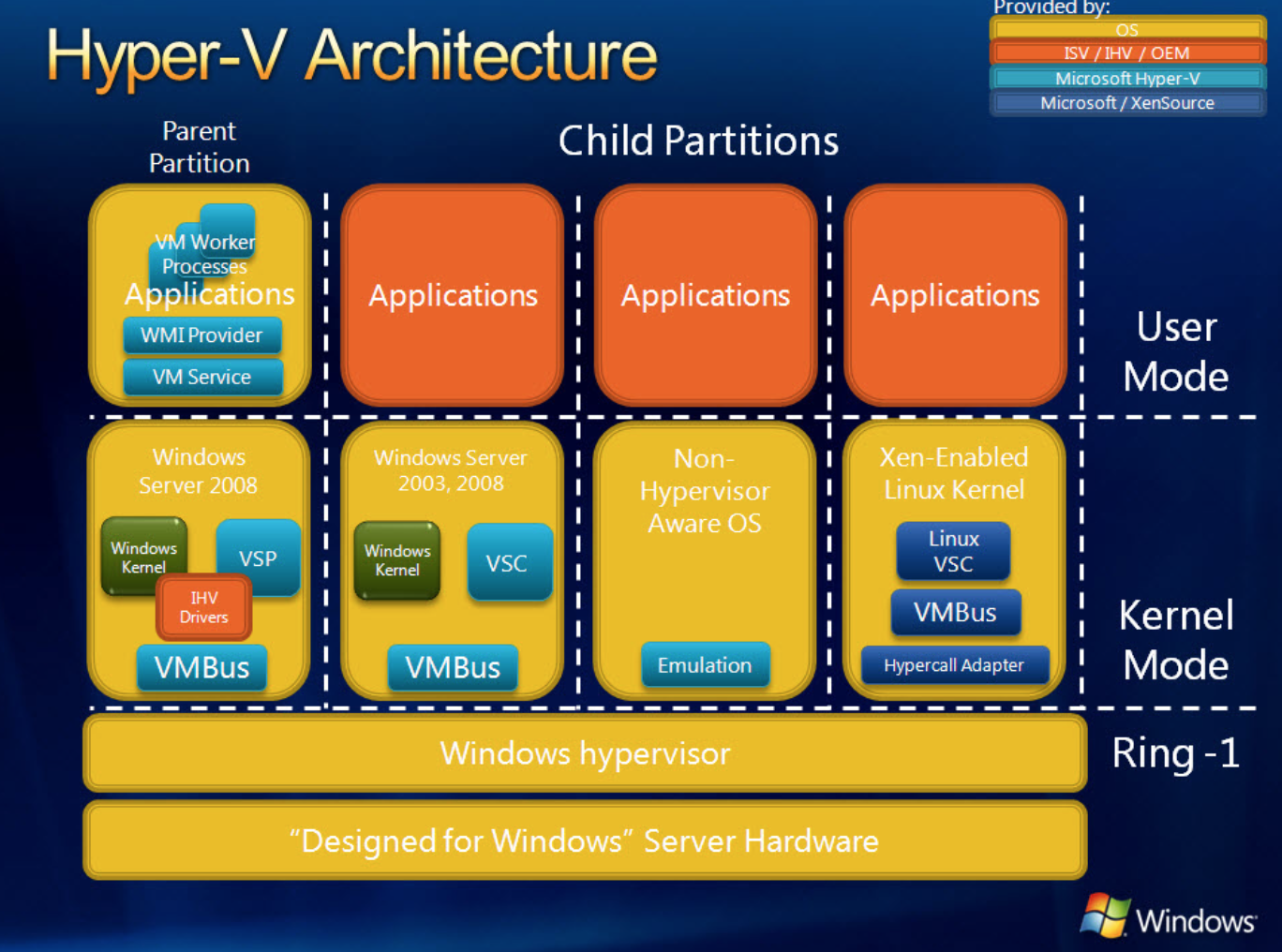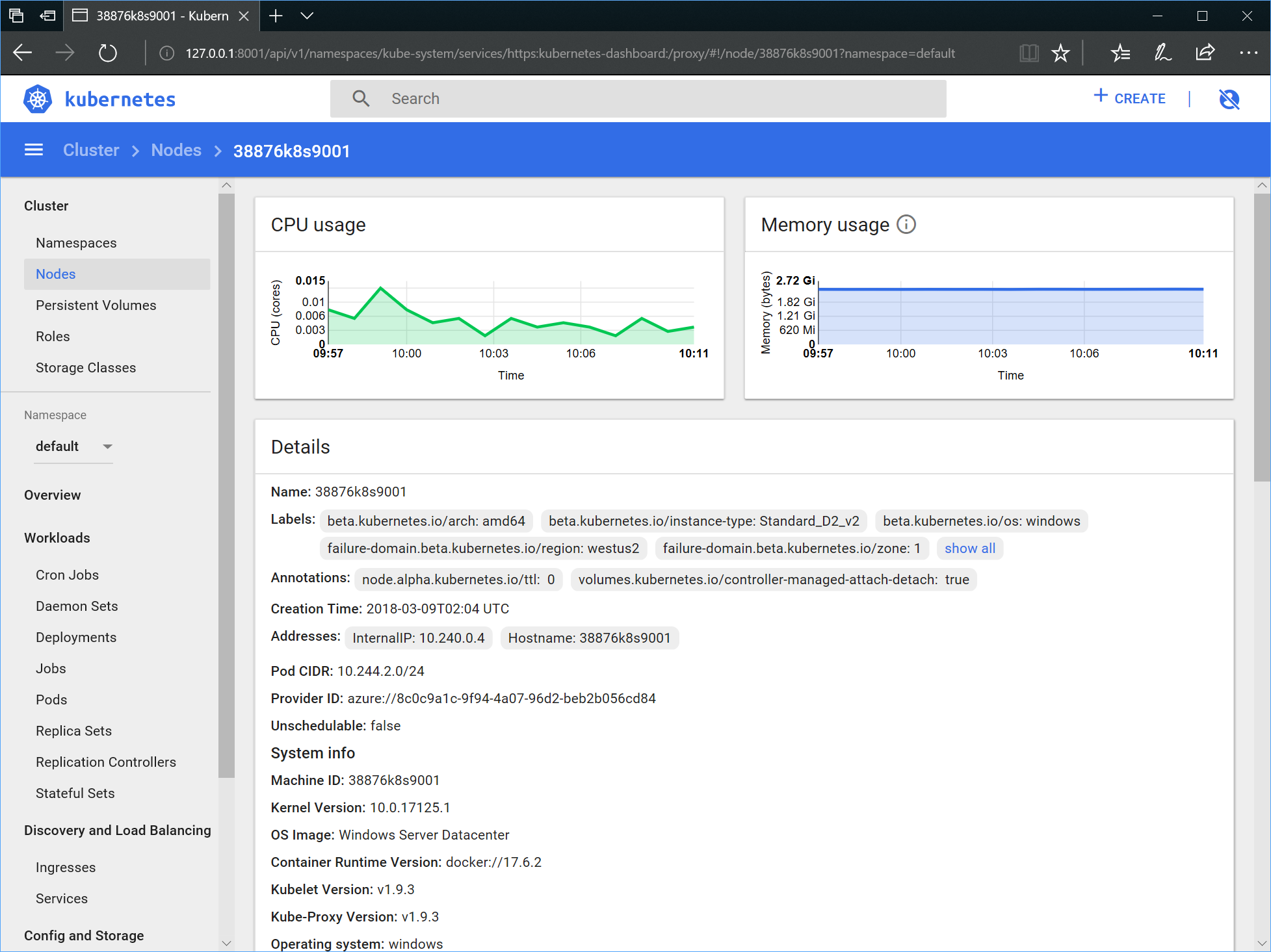Hyper v 2018: обновление версии виртуальной машины в Hyper-V на Windows или Windows Server
Содержание
Hyper-V Server 2019 | Центр оценки Майкрософт
Бесплатная пробная версия
Описание
Microsoft Hyper-V Server — это бесплатный продукт с возможностями виртуализации корпоративного класса для ваших центров обработки данных и гибридного облака. Новые и улучшенные функции Microsoft Hyper-V Server 2019 помогут вам обеспечить нужный масштаб и уровень производительности для критически важных нагрузок.
Технология гипервизора Windows в Microsoft Hyper-V Server 2019 такая же, как и в роли Microsoft Hyper-V на Windows Server 2019. Это отдельный продукт, который включает только гипервизор Windows, модель драйвера Windows Server и компоненты виртуализации. Это простое и надежное решение для виртуализации, которое помогает повышать эффективность использования серверов и сокращать расходы.
Это простое и надежное решение для виртуализации, которое помогает повышать эффективность использования серверов и сокращать расходы.
Языки
- английский, испанский, итальянский, китайский (традиционное письмо), китайский (упрощенное письмо), корейский, немецкий, португальский (Бразилия), русский, французский, японский
Выпуски
- Microsoft Hyper-V Server 2019 | 64-разрядная версия ISO
Предварительные требования
Перед установкой Hyper-V Server 2019 выполните следующие действия:
- Ознакомьтесь с требованиями к системе для Hyper-V Server 2019.
- Зарегистрируйтесь, скачайте и установите полнофункциональную версию программного обеспечения.
- Ознакомьтесь с ресурсами в полученных сообщениях электронной почты.
 Они помогут вам выполнить развертывание.
Они помогут вам выполнить развертывание.
Рекомендации по установке
- После установки появится запрос на активацию.
- Ключ продукта не потребуется.
Ресурсы
Дополнительные продукты
Windows Server — это платформа для сборки инфраструктуры связанных приложений, сетей и веб-служб, например одноранговых сетей или центров обработки данных. Платформа соединяет локальные среды с Azure, предоставляя дополнительную защиту и помогая модернизировать приложения и инфраструктуру.
Начните работу с Windows Server: 2022 | 2019 | 2016 | 2012 R2
Выпуск Windows Server Essentials — это первый сервер с подключением к облаку, предназначенный для малого бизнеса с числом пользователей до 25 человек и 50 устройств.
 Если вы думаете об установке какой-либо версии Windows Server Essentials, мы рекомендуем вам рассмотреть Microsoft 365.
Если вы думаете об установке какой-либо версии Windows Server Essentials, мы рекомендуем вам рассмотреть Microsoft 365. Начало работы с Windows Server Essentials: 2019 | 2016 | 2012 R2
Подробнее о Microsoft 365 для бизнесаHyper-V Server — это простое и надежное решение для виртуализации, которое помогает организациям повышать эффективность использования серверов и сокращать расходы. Новые и улучшенные функции последнего выпуска Hyper-V Server помогут вам обеспечить нужный масштаб и уровень производительности для критически важных нагрузок.
Начните работу с Hyper-V Server: 2019 | 2016 | 2012 R2 | 2012
Windows Admin Center — это приложение на основе браузера для управления серверами Windows, кластерами, гиперконвергентной инфраструктурой и компьютерами с Windows 10, которое развертывается локально.
 Windows Admin Center дает вам полный контроль над всеми аспектами инфраструктуры серверов, что особенно полезно при управлении серверами в частных сетях, которые не подключены к Интернету.
Windows Admin Center дает вам полный контроль над всеми аспектами инфраструктуры серверов, что особенно полезно при управлении серверами в частных сетях, которые не подключены к Интернету.Начните работу с Windows Admin Center.
Hyper-V — создаём виртуальную машину
- 6 ноября 2020
Пришло время создать первую виртуальную машину.
Открываем Hyper-V Manager.
New > Virtual Machine…
Открывается мастер создания виртуальных машин. Попадаем в раздел Before You Begin. Здесь нет ничего интересного. Next.
Попадаем в раздел Specify Name and Location. Указываем имя виртуалки. При необходимости можно изменить папку, в которой будут храниться файлы виртуалки. Next.
Попадаем в раздел Specify Generation. Выбор поколения зависит от того, какую операционную систему на виртуальной машине вы хотите установить, и метод загрузки, который вы хотите использовать для развертывания виртуальной машины.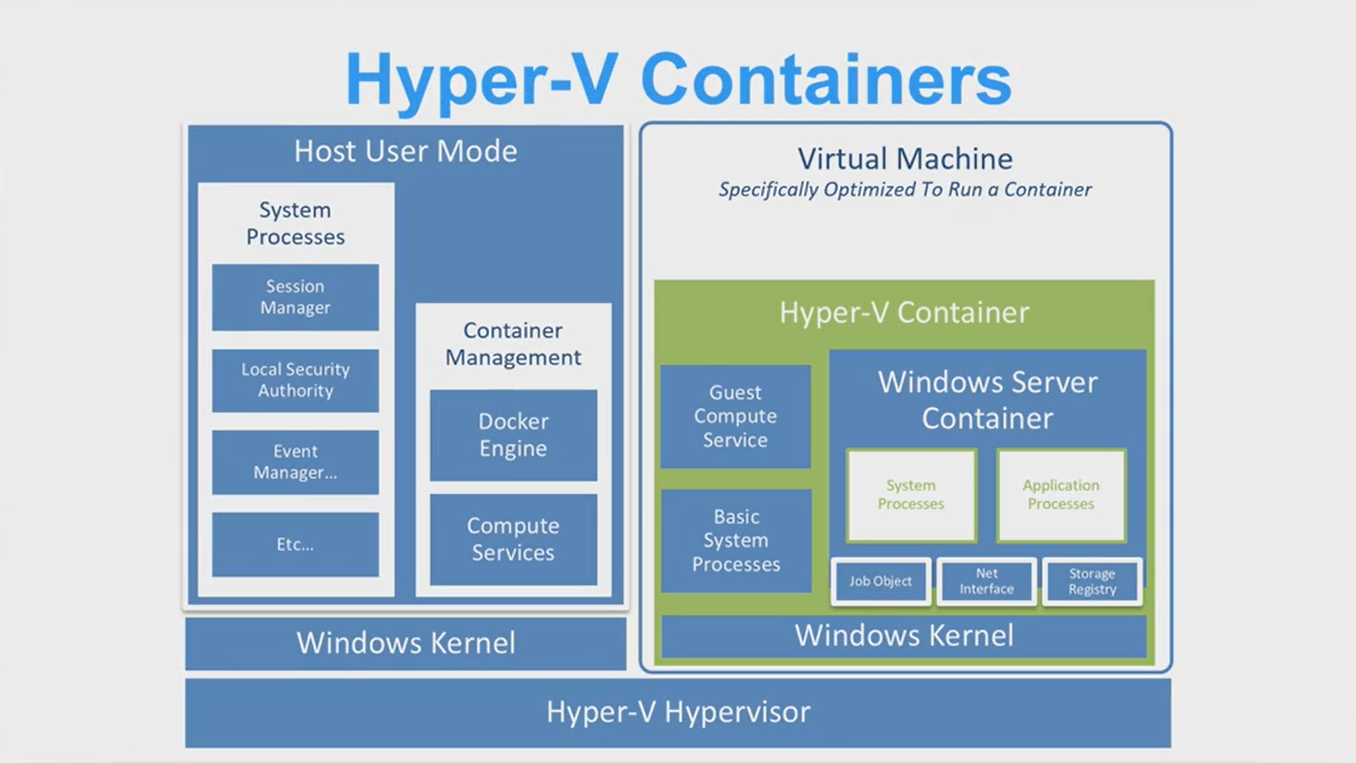 Виртуальные машины поколения 1 поддерживают большинство гостевых операционных систем. Виртуальные машины поколения 2 поддерживают большинство 64-разрядных версий Windows, Linux и FreeBSD. Рекомендуется выбрать поколение 2 за исключением случаев когда:
Виртуальные машины поколения 1 поддерживают большинство гостевых операционных систем. Виртуальные машины поколения 2 поддерживают большинство 64-разрядных версий Windows, Linux и FreeBSD. Рекомендуется выбрать поколение 2 за исключением случаев когда:
- Виртуальный жесткий диск, с которого требуется выполнить загрузку, не совместим с UEFI.
- Поколение 2 не поддерживает операционную систему, которую нужно запустить на виртуальной машине.
- Поколение 2 не поддерживает метод загрузки, который вы хотите использовать.
Next.
Попадаем в раздел Assign Memory. Выделяем память для виртуалки. Динамическая память забирается у сервера, как ни странно, динамически, т.е. сколько нужно, столько и забирается. Если галку не поставить, то вся выбранная память серверу будет недоступна. Next.
Попадаем в раздел Configure Networking. Выбираем виртуальный коммутатор. У меня он один. Next.
Попадаем в раздел Connect Virtual Hard Disk. Здесь создаём жёсткий диск, можно выбрать папку для его хранения.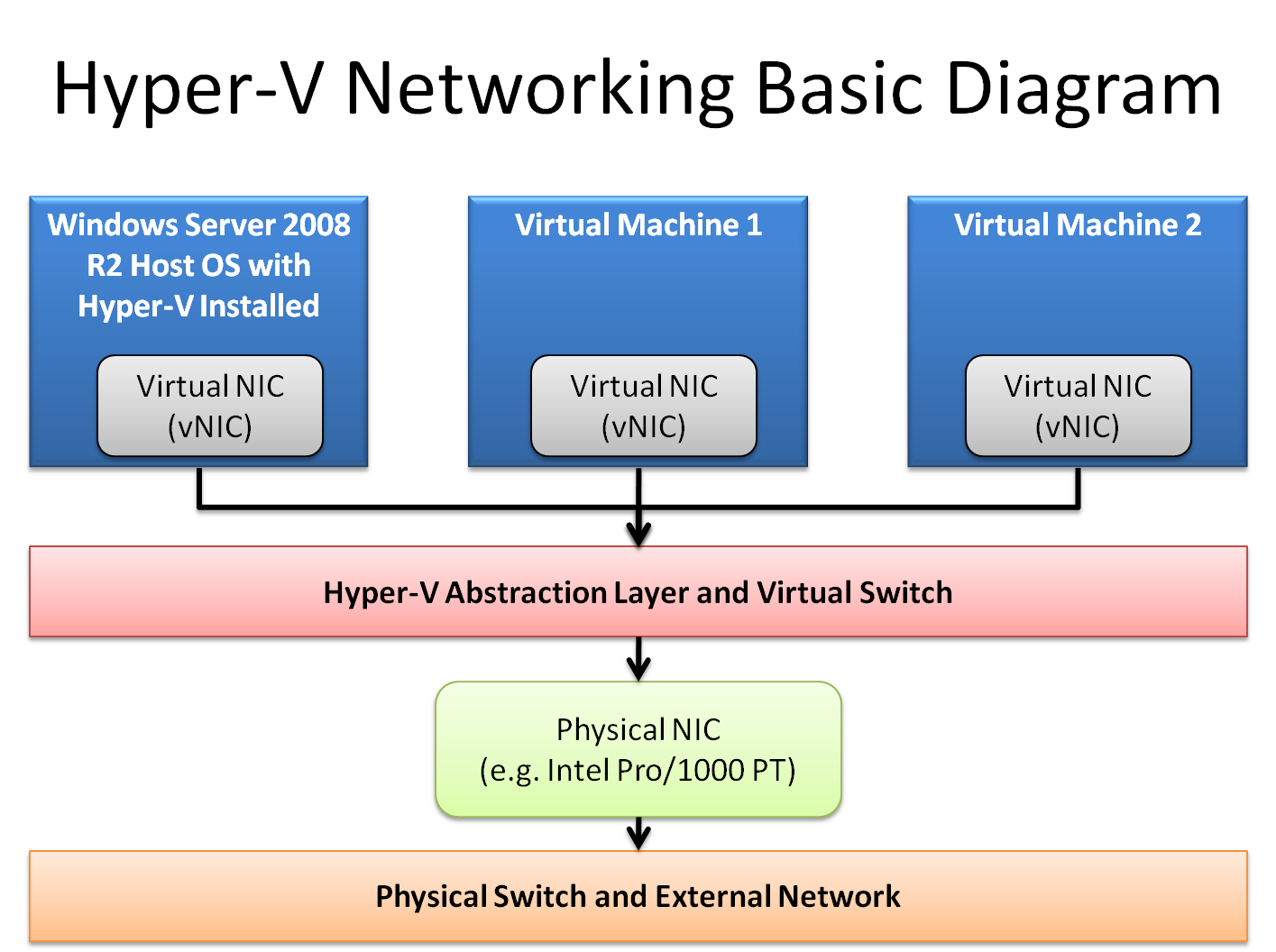 Можно подключить существующий жёсткий диск. Можно не подключать жёсткий диск. Я создаю новый диск объёмом 40 ГБ. Next.
Можно подключить существующий жёсткий диск. Можно не подключать жёсткий диск. Я создаю новый диск объёмом 40 ГБ. Next.
Попадаем в раздел Installation Options. Здесь можно примонтировать образ установочного диска, я сделаю это позже. Next.
Попадаем в раздел Summary. Проверяем параметры. Finish.
Начинается процесс создания виртуальной машины.
Виртуальная машина создана, она выключена (State = Off).
Теги
- Windows
- Виртуализация
- Hyper-V
💰 Поддержать проект
Похожие материалы
Олег
- 10 ноября 2018
- Подробнее о The following boot-start or system-start driver(s) failed to load: storflt
Проблема наблюдается на физических серверах с ОС Windows Server 2008. На виртуалках Hyper-V появляться не должна.
На виртуалках Hyper-V появляться не должна.
Это результат изменений в драйверах Hyper-V второго сервис пака ОС.
Теги
- Windows
- Hyper-V
- Виртуализация
Олег
- 10 ноября 2018
- Подробнее о The following boot-start or system-start driver(s) failed to load: i8042prt
Драйвер i8042prt для контроллера Intel 8042, который управляет клавиатурой и PS/2-совместимой мышкой. Ошибка возникает при установленной клавиатуре и мыши USB или вообще без них.
Теги
- Windows
- Hyper-V
- Виртуализация
Олег
- 5 ноября 2020
- Подробнее о Windows Server 2019 — роль Hyper-V
На сервере Windows Server 2019 потребовалось запустить виртуальную машину посредством Hyper-V.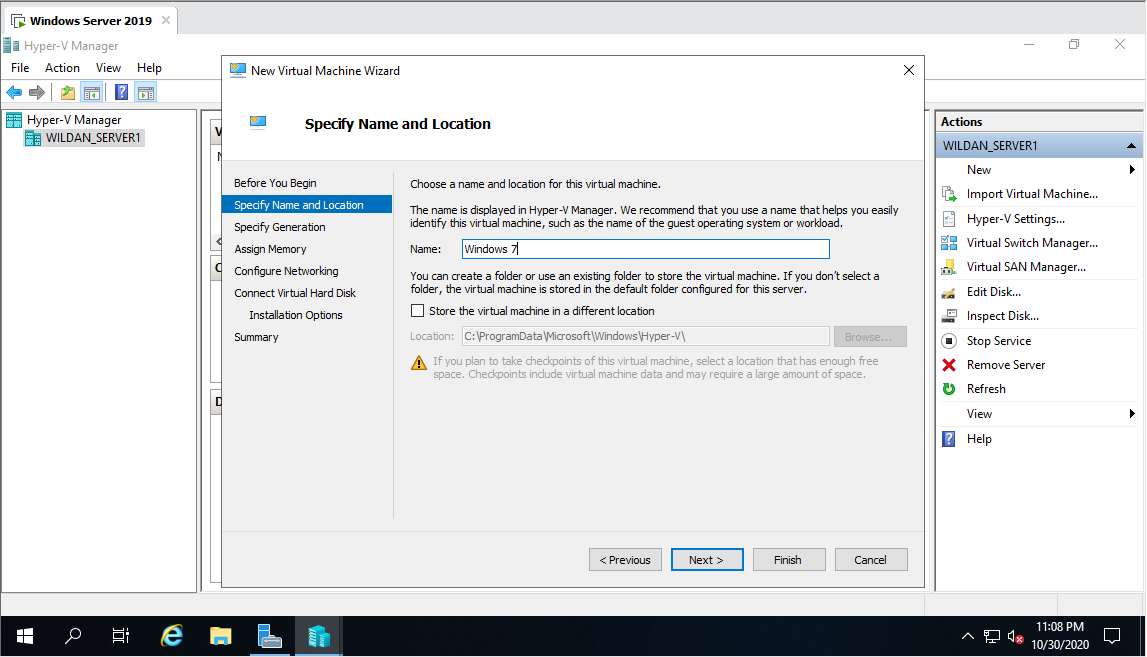 Установим роль Hyper-V на сервер Windows Server 2019 и создадим какую-нибудь виртуальную машину.
Установим роль Hyper-V на сервер Windows Server 2019 и создадим какую-нибудь виртуальную машину.
Теги
- Windows
- Виртуализация
- Hyper-V
Почитать
Microsoft Hyper-V Server 2019 наконец-то доступен для загрузки — Обзор виртуализации
На этой неделе Microsoft объявила, что бесплатный «автономный» Hyper-V Server 2019 теперь доступен для загрузки.
Бен Армстронг, главный программный менеджер основной группы виртуализации в Microsoft, написал об этом в Твиттере в понедельник, признав, что релиз занял «слишком много времени», но не объяснил причину задержки.
В зависимости от того, как считать, Hyper-V Server 2019 может считаться просроченным более чем на восемь месяцев с ожидаемой даты выпуска. Например, 2 октября 2018 года Windows Server 2019 достигла статуса коммерческого выпуска «общедоступной версии» (GA). Однако тогда Microsoft объяснила, что сертифицированное оборудование еще не было доступно, потому что она пропустила традиционную более раннюю фазу, известную как « выпуск в производство» (RTM). На этапе RTM партнеры-производители оригинального оборудования развертывают и тестируют части программного обеспечения на новом серверном оборудовании. Без RTM у организаций просто не было продукта, который можно было бы купить на этапе выпуска GA.
На этапе RTM партнеры-производители оригинального оборудования развертывают и тестируют части программного обеспечения на новом серверном оборудовании. Без RTM у организаций просто не было продукта, который можно было бы купить на этапе выпуска GA.
Кроме того, проблема с удалением файлов, связанная с Windows 10 версии 1809, позже заставила Microsoft отложить выпуск Windows Server 2019. Microsoft указала, что повторно выпустила Windows Server 2019 13 ноября 2018 г., согласно этому документу Microsoft. Однако в то время Hyper-V Server 2019 еще нигде не было видно.
Задержка с выпуском Hyper-V Server 2019 продолжалась из-за проблем с протоколом удаленного рабочего стола, а также проблемы, затрагивающей установочный носитель, согласно этому сообщению Spiceworks от 25 февраля, в котором цитируются ответы на форуме Microsoft.
Согласно подсчетам Дидье Ван Хойя, самого ценного специалиста Microsoft, специализирующегося на технологиях Hyper-V, в этом сообщении блога Hyper-V Sever 2019 пропал без вести в общей сложности на семь месяцев и два дня.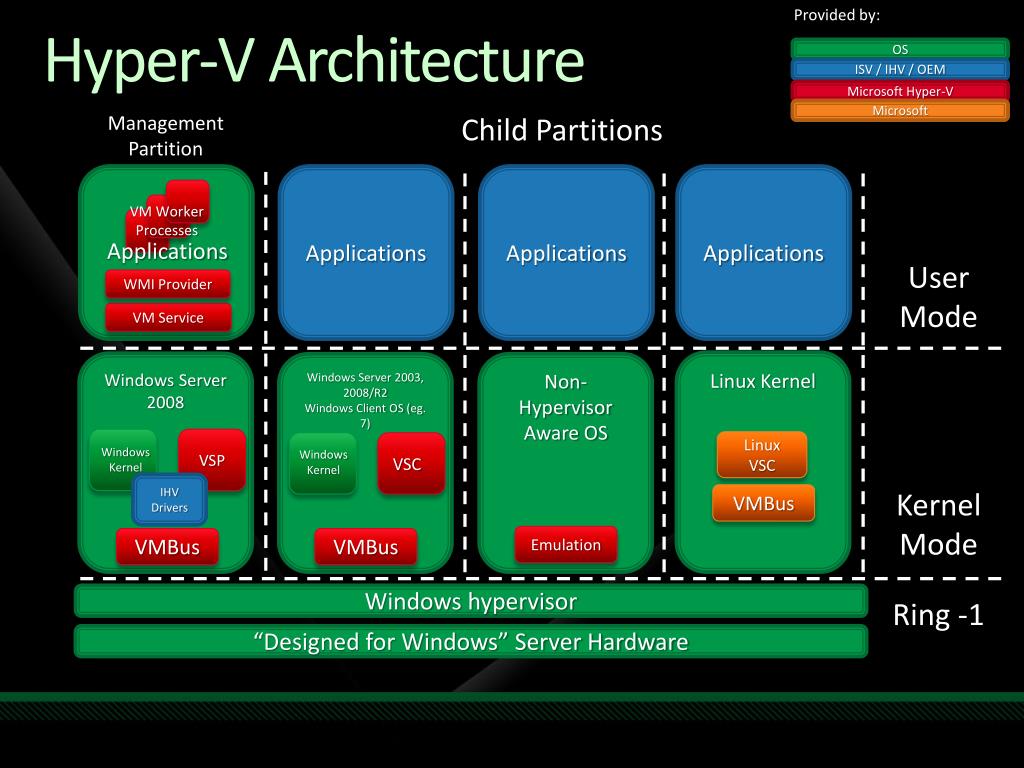 Он также сообщил, что сервер был впервые выпущен 14 июня 2019 года. короткое сообщение в Твиттере с вопросом: «Если вы используете Hyper-V Server, скажите, почему».
Он также сообщил, что сервер был впервые выпущен 14 июня 2019 года. короткое сообщение в Твиттере с вопросом: «Если вы используете Hyper-V Server, скажите, почему».
Томас Маурер, старший сторонник облачных вычислений в Microsoft, дал своего рода ответ в своем блоге, в котором говорилось, что Hyper-V Server 2019 «особенно интересен, если вам не нужно лицензировать виртуальные машины Windows Server, и идеален, когда вы запускать виртуальные машины Linux или виртуальные машины VDI».
Маурер добавил, что Hyper-V Server 2019 имеет только вариант установки Server Core. В нем отсутствуют возможности программно-определяемого центра обработки данных, и он поддерживает только функции, связанные с виртуализацией.
Задержка Microsoft с Hyper-V Server 2019по словам Ван Хойя, отправила своим клиентам неверное сообщение и породило определенные слухи:
Тот факт, что он так долго отсутствовал, вызвал у многих предположения о причинах этого. Это породило слухи о том, что Hyper-V мертв для Microsoft, а Windows Server больше не имеет значения.
Отказ от бесплатной версии заставил людей предположить, что Microsoft больше не заинтересована в том, чтобы конкурировать с VMware на этом фронте.
Теперь с Hyper-V Server 2019выпущен, «надеюсь», есть заверения в отношении таких опасений, добавил он.
Об авторе
Курт Маки — старший новостной продюсер группы Converge360 компании 1105 Media.
Как установить и настроить Hyper-V
Windows Server 2019 предлагает Hyper-V, гипервизор типа 1. Hyper-V — это роль, которая устанавливается в операционной системе Windows Server 2019. Если вы хотите сэкономить время, вы также можете загрузить и установить Windows Hyper-V Server 2019., который представляет собой отдельный продукт, доступный для загрузки, который содержит гипервизор Windows Hyper-V, драйверы Windows Server и различные компоненты виртуализации — ту же технологию, которую вы получаете при установке роли.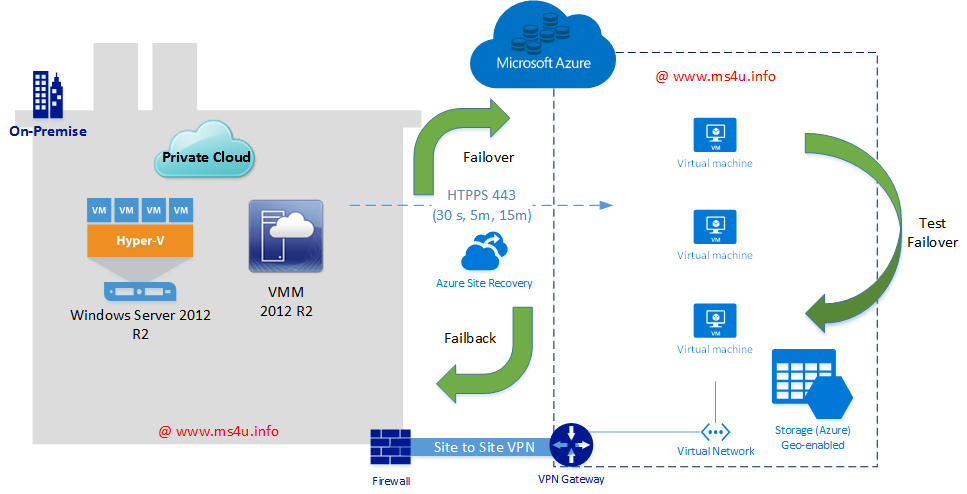
Здесь вы узнаете, как установить Hyper-V из роли. Лабораторные системы, используемые для этой установки, присоединены к домену sometestorg.com .
Для Windows 10 также доступна версия Hyper-V, которую вы можете установить. Эту функцию можно включить, и она позволит вам поддерживать виртуальные машины, виртуальные сети и виртуальное хранилище. Это очень полезно, если вам нужно иметь возможность запускать несколько операционных систем в своей обычной повседневной деятельности. Эта функция доступна только в том случае, если вы используете выпуски Windows 10 Pro, Enterprise или Education. Он недоступен в редакции Windows 10 Home. Версия Hyper-V для Windows 10 не поддерживает расширенные функции, такие как динамическая миграция, реплика Hyper-V или SR-IOV.
Как установить Hyper-V
Вам нужно принять некоторые базовые решения по настройке во время установки Hyper-V, но их можно изменить после установки, поэтому, если вы передумаете или допустите ошибку, не паникуйте!
Выполните следующие действия, чтобы установить Hyper-V:
- В диспетчере серверов выберите «Управление» → «Добавить роли и функции».

- На экране «Перед началом» нажмите «Далее».
- На экране выбора типа установки нажмите кнопку Далее.
- На экране «Выбор целевого сервера» нажмите «Далее».
- На экране «Выбор ролей сервера» выберите Hyper-V.
- Нажмите «Добавить компоненты» в появившемся диалоговом окне, а затем нажмите «Далее».
- На экране «Выбор компонентов» нажмите «Далее».
- На первом экране Hyper-V нажмите «Далее».
- На экране Create Virtual Switches выберите сетевой адаптер, который вы хотите использовать для виртуального коммутатора.
Как видно на рисунке, сейчас у вас есть только один адаптер на выбор, поэтому выберите его. Необходимо выбрать сетевой адаптер для виртуального коммутатора. Вы можете изменить это позже. - Щелкните Далее.
- На экране «Миграция виртуальной машины» установите флажок «Разрешить этому серверу отправлять и получать динамические миграции виртуальных машин на этом сервере» и установите флажок «Использовать поставщика поддержки безопасности учетных данных».

Динамическая миграция позволяет перемещать виртуальную машину с одного хост-сервера Hyper-V на другой хост-сервер Hyper-V без простоев. CredSSP — это самый простой способ настроить динамическую миграцию, но он требует входа на переносимый сервер, поэтому он не подходит для автоматического перемещения виртуальных машин.
Чтобы включить динамическую миграцию виртуальных машин, установите флажок, чтобы разрешить их, и выберите CredSSP.
- Щелкните Далее.
- На экране «Магазины по умолчанию» сохраните местоположения по умолчанию и нажмите «Далее».
- На экране «Подтверждение выбора установки» установите флажок «Автоматически перезапускать целевой сервер, если требуется».
- Нажмите «Да» в диалоговом окне, подтверждающем, что вы хотите разрешить перезагрузку.
- Щелкните Установить.
Роль Hyper-V устанавливается, а затем сервер перезагружается.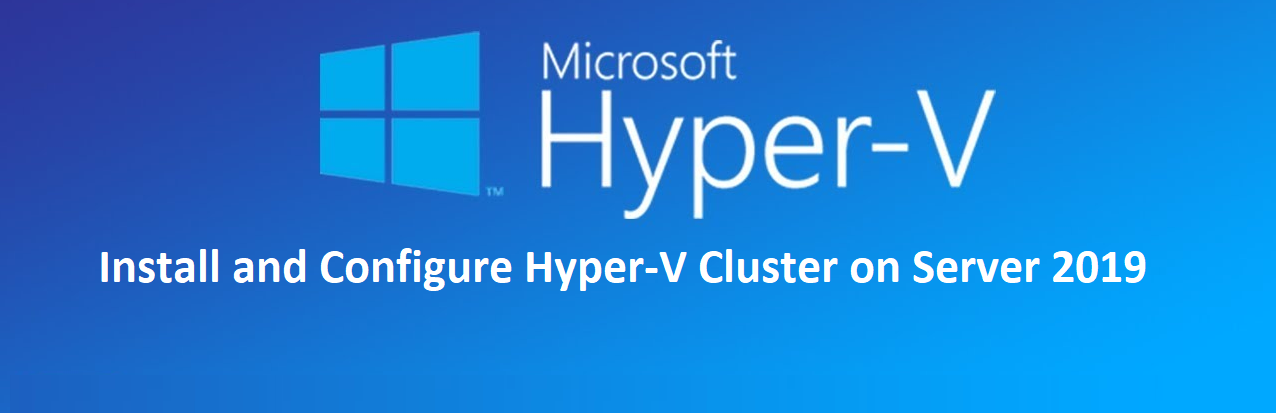 Когда он вернется после перезагрузки, вы можете начать настройку хоста Hyper-V.
Когда он вернется после перезагрузки, вы можете начать настройку хоста Hyper-V.
Как настроить Hyper-V
После установки Hyper-V вы можете настроить или изменить множество разных вещей, которые вы установили во время установки. Доступ к консоли Hyper-V аналогичен другим ролям, которые вы устанавливаете в Windows Server 2019. В диспетчере серверов выберите Инструменты→ Диспетчер Hyper-V.
Когда откроется диспетчер Hyper-V, вы увидите имя сервера, на котором вы только что установили роль. Щелкните этот сервер, и вы увидите, как меню меняется, чтобы отразить некоторые действия, которые вы можете выполнять с хостом. Если вы щелкните хост правой кнопкой мыши, вы увидите меню, похожее на одно шоу. Это меню позволяет вам настроить хост Hyper-V так, как вы хотите.
В меню узла в диспетчере Hyper-V представлены параметры конфигурации для этого узла.
Чтобы начать настройку хоста, нажмите «Настройки Hyper-V» в меню, которое вы получили, щелкнув правой кнопкой мыши имя сервера.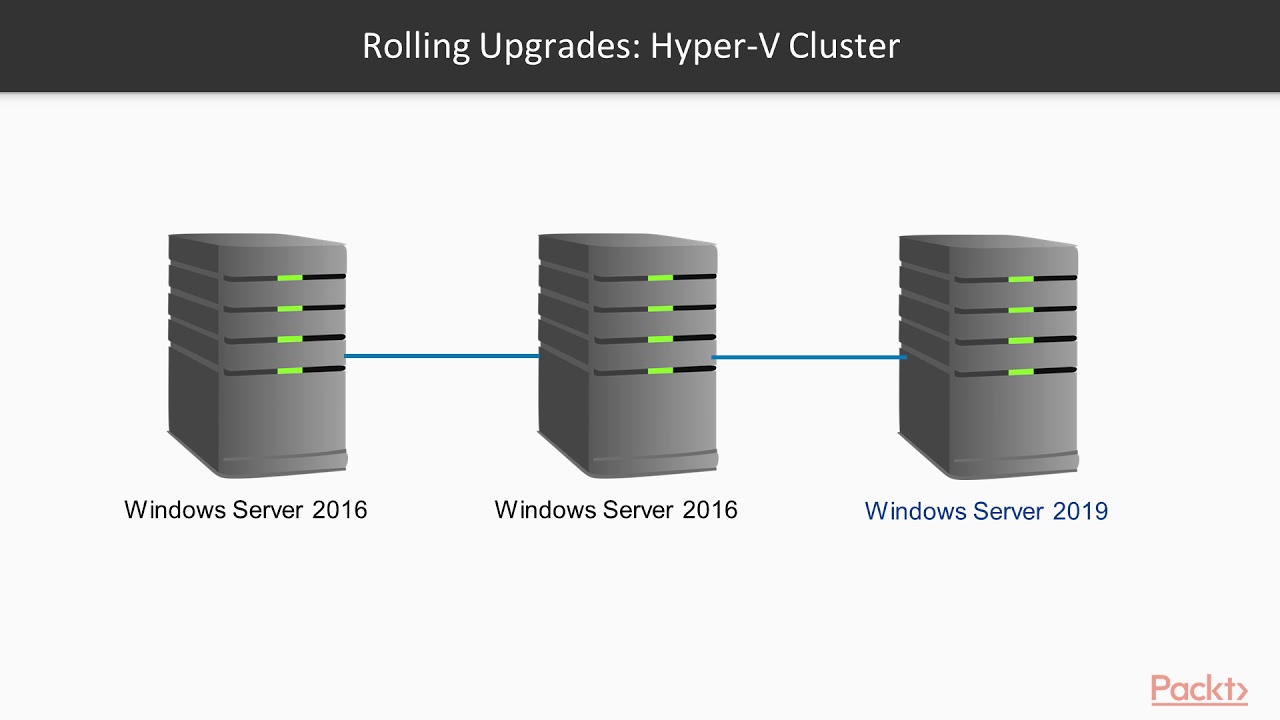
Виртуальные жесткие диски и виртуальные машины
Первые два параметра конфигурации — «Виртуальные жесткие диски» и «Виртуальные машины» — позволяют изменить место хранения виртуальных жестких дисков, которые используются для виртуальных машин, и расположение файлов конфигурации виртуальных машин.
NUMA охват
Третий вариант, Non-Uniform Memory Access (NUMA) Spanning, показанный на следующем рисунке, позволяет настроить хост для работы в качестве узла NUMA. Это позволяет виртуальным машинам использовать ресурсы сервера, на котором они находятся, а также других серверов, настроенных как узлы NUMA. Это означает, что виртуальная машина может иметь больше ЦП или ОЗУ, чем на одном физическом хосте, если другой хост, который также является узлом NUMA, совместно использует этот ресурс. Это влияет на производительность, поэтому я бы не рекомендовал его, если вы не используете его в лаборатории или среде разработки. Избегайте использования этого в производственных средах. NUMA Spanning может быть полезен в лабораторных условиях и средах разработки, где у вас может не быть тех же ресурсов, что и в рабочей среде, потому что это позволяет вам совместно использовать ресурсы между узлами NUMA.
NUMA Spanning может быть полезен в лабораторных условиях и средах разработки, где у вас может не быть тех же ресурсов, что и в рабочей среде, потому что это позволяет вам совместно использовать ресурсы между узлами NUMA.
Живые миграции
Предполагая, что вы выполнили установку Hyper-V, в разделе «Живые миграции» должен быть установлен флажок «Включить входящие и исходящие живые миграции». На этом экране вы можете указать, сколько живых миграций может произойти в любой момент времени. По умолчанию здесь два, как показано здесь. Вы также можете указать конкретный IP-адрес, если хотите, чтобы динамическая миграция выполнялась через интерфейс, отличный от остального трафика. Динамическая миграция позволяет виртуальным машинам перемещаться между хостами без простоев, и вы можете указать, сколько миграций может выполняться одновременно.
Рядом с Live Migrations есть знак плюса. Если вы нажмете на нее, вы получите опцию «Дополнительные функции». В расширенных функциях вы можете изменить тип аутентификации, который вы хотите использовать для миграции.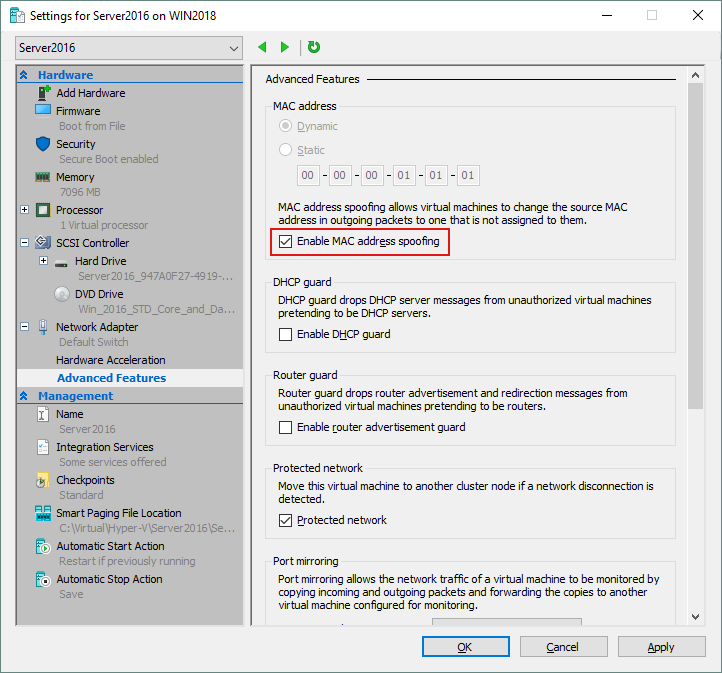 Сейчас установлено значение CredSSP (если вы следовали инструкциям по установке), и именно здесь вы можете выбрать Kerberos, если хотите.
Сейчас установлено значение CredSSP (если вы следовали инструкциям по установке), и именно здесь вы можете выбрать Kerberos, если хотите.
Здесь также можно выбрать параметры производительности. Вы можете выбрать TCP/IP, сжатие или SMB. Я рекомендую оставить это на сжатие.
Миграция хранилища
Миграция хранилища позволяет без простоя перемещать хранилище ВМ на виртуальную машину. Это очень удобно при переходе на новый массив хранения или при подготовке к обслуживанию массива хранения, поскольку вы можете переместить хранилище, когда виртуальная машина все еще включена. В этом разделе вы можете решить, сколько миграций хранилища вы хотите разрешить одновременно. Значение по умолчанию для этого экрана — два.
Политика режима расширенного сеанса
Расширенная политика режима сеанса позволяет вашему узлу Hyper-V подключаться к вашим виртуальным машинам по протоколу удаленного рабочего стола (RDP). Вы можете задаться вопросом, почему вы хотели бы позволить это.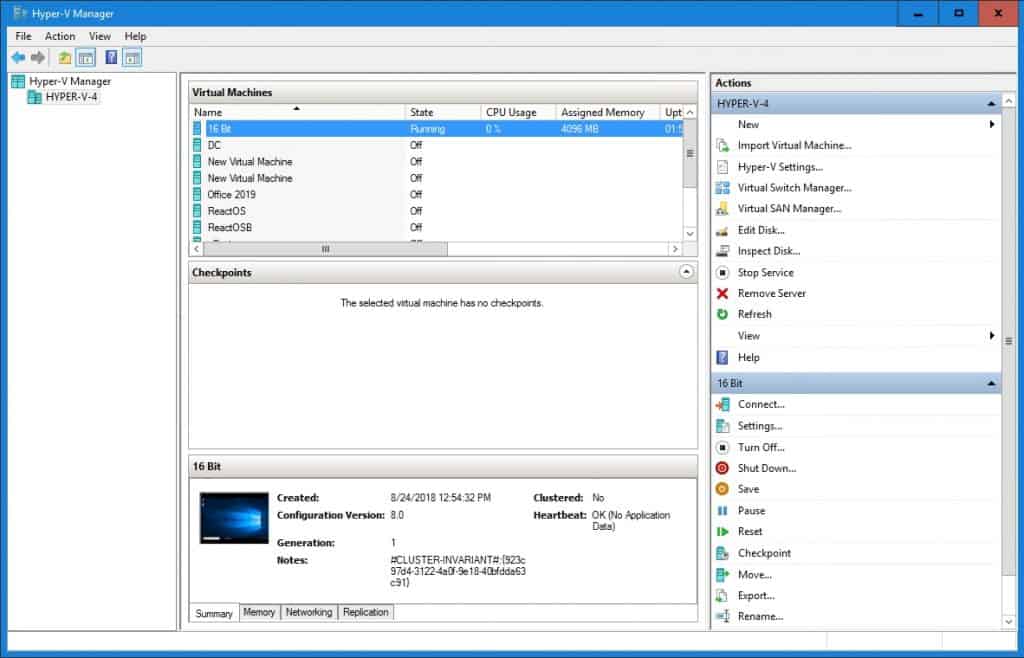 Когда вы используете RDP для подключения, вы можете передавать локальные устройства своим виртуальным машинам, такие как диски, флэш-накопители и другие периферийные устройства. Вы также получаете общий буфер обмена, который позволяет копировать и вставлять данные, а также улучшает поддержку просмотра виртуальных машин на мониторе с более высоким разрешением. Этот параметр по умолчанию отключен в Windows Server 2019.поэтому вам нужно включить его, если вы хотите использовать эту функцию.
Когда вы используете RDP для подключения, вы можете передавать локальные устройства своим виртуальным машинам, такие как диски, флэш-накопители и другие периферийные устройства. Вы также получаете общий буфер обмена, который позволяет копировать и вставлять данные, а также улучшает поддержку просмотра виртуальных машин на мониторе с более высоким разрешением. Этот параметр по умолчанию отключен в Windows Server 2019.поэтому вам нужно включить его, если вы хотите использовать эту функцию.
Конфигурация репликации
Вы можете настроить хост Hyper-V для работы в качестве реплики Hyper-V. Когда узел Hyper-V настроен как реплика, виртуальные машины копируются на него с основных серверов Hyper-V. Если основной сервер Hyper-V когда-либо испытывал серьезную неисправность, сервер-реплика может восстановить виртуальные машины, которые находятся в выключенном состоянии.
Вы можете указать, хотите ли вы, чтобы трафик репликации отправлялся в открытом виде или в зашифрованном виде. Я всегда рекомендую использовать шифрование, когда оно доступно. И вы также можете выбрать, хотите ли вы разрешить репликацию с любого сервера, который может пройти аутентификацию, или вы хотите ограничить репликацию определенными серверами. Этот экран показан здесь.
И вы также можете выбрать, хотите ли вы разрешить репликацию с любого сервера, который может пройти аутентификацию, или вы хотите ограничить репликацию определенными серверами. Этот экран показан здесь.
Настройка сервера реплики Hyper-V — отличное дополнение к стратегии аварийного восстановления вашей организации.
Клавиатура
Экран клавиатуры — это одна из пользовательских настроек. Вы можете указать, будут ли комбинации клавиш, например, Alt+Tab, применяться к физическому компьютеру, к которому подключена клавиатура, к виртуальной машине или к виртуальной машине, но только если виртуальная машина работает в полноэкранном режиме.
Ключ разблокировки мыши
Если вы не установили драйверы виртуальной машины, вы можете указать, какую комбинацию клавиш вы хотите использовать для освобождения мыши, чтобы вы могли использовать ее вне виртуальной машины. Если нет веских причин не делать этого, установите драйверы ВМ.
Расширенный режим сеанса
Расширенный режим сеанса включен для пользователя по умолчанию.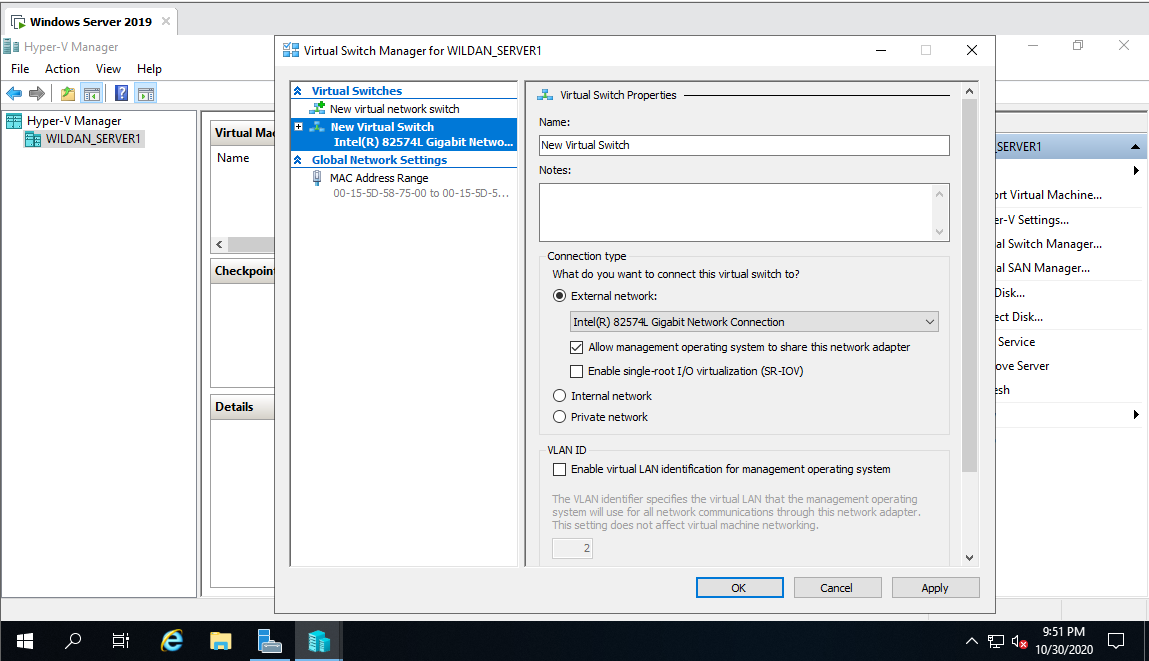 Это позволяет вам использовать подключение к удаленному рабочему столу для прохождения через диски, принтеры и т. д., а также использовать общий буфер обмена.
Это позволяет вам использовать подключение к удаленному рабочему столу для прохождения через диски, принтеры и т. д., а также использовать общий буфер обмена.
Сброс флажков
Все, что делает этот параметр, — это сбрасывает флажки, которые используются для скрытия страниц или сообщений, когда они отмечены. Ничего другого он не сбрасывает.
Диспетчер виртуальных коммутаторов
Когда вы щелкаете правой кнопкой мыши свой хост Hyper-V, вы можете заметить параметр Virtual Switch Manager. Этот выбор позволяет вам создавать виртуальные коммутаторы, которые ваши виртуальные машины могут использовать для связи в сети. В Hyper-V можно использовать три типа переключателей:
- Внешний: Позволяет подключаться к физической сети
- Внутренний: Позволяет виртуальным машинам взаимодействовать с другими виртуальными машинами на том же коммутаторе и с хостом
- Частный: Позволяет виртуальным машинам взаимодействовать только с другими виртуальными машинами на том же коммутаторе
Наличие подходящего типа коммутатора для поддержки вашего варианта использования имеет решающее значение, если вы хотите, чтобы ваши развертывания Hyper-V были успешными. Экран показан на следующем рисунке. Диспетчер виртуальных коммутаторов позволяет настраивать виртуальные сетевые коммутаторы для вашей среды Hyper-V.
Экран показан на следующем рисунке. Диспетчер виртуальных коммутаторов позволяет настраивать виртуальные сетевые коммутаторы для вашей среды Hyper-V.
Диспетчер виртуальных сетей хранения данных
Также в меню вашего хоста Hyper-V есть Virtual SAN Manager. Это позволяет подключить хост Hyper-V к сети хранения данных Fibre Channel. Это особенно полезно для крупных организаций, которые вложили средства в технологию Fibre Channel. На следующем рисунке видно, что вы можете определить всемирное имя узла (WWNN) для порта Fibre Channel, который находится на хосте Hyper-V. Hyper-V предлагает поддержку сетей хранения данных Fibre Channel, что является огромным преимуществом для крупных организаций, инвестировавших в технологию Fibre Channel.
Сети хранения данных
Fibre Channel используют специальное коммутационное оборудование для поддержки высокоскоростных сетей хранения данных с малой задержкой. В системах, использующих Fibre Channel, должны быть установлены специальные сетевые адаптеры хранения данных, которые называются адаптерами главной шины (HBA).
 Они помогут вам выполнить развертывание.
Они помогут вам выполнить развертывание.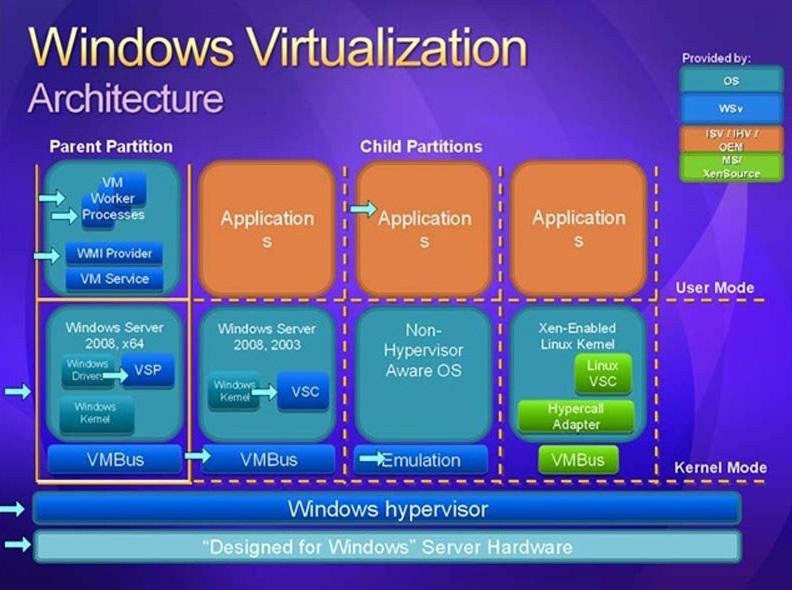 Если вы думаете об установке какой-либо версии Windows Server Essentials, мы рекомендуем вам рассмотреть Microsoft 365.
Если вы думаете об установке какой-либо версии Windows Server Essentials, мы рекомендуем вам рассмотреть Microsoft 365.  Windows Admin Center дает вам полный контроль над всеми аспектами инфраструктуры серверов, что особенно полезно при управлении серверами в частных сетях, которые не подключены к Интернету.
Windows Admin Center дает вам полный контроль над всеми аспектами инфраструктуры серверов, что особенно полезно при управлении серверами в частных сетях, которые не подключены к Интернету. Отказ от бесплатной версии заставил людей предположить, что Microsoft больше не заинтересована в том, чтобы конкурировать с VMware на этом фронте.
Отказ от бесплатной версии заставил людей предположить, что Microsoft больше не заинтересована в том, чтобы конкурировать с VMware на этом фронте.