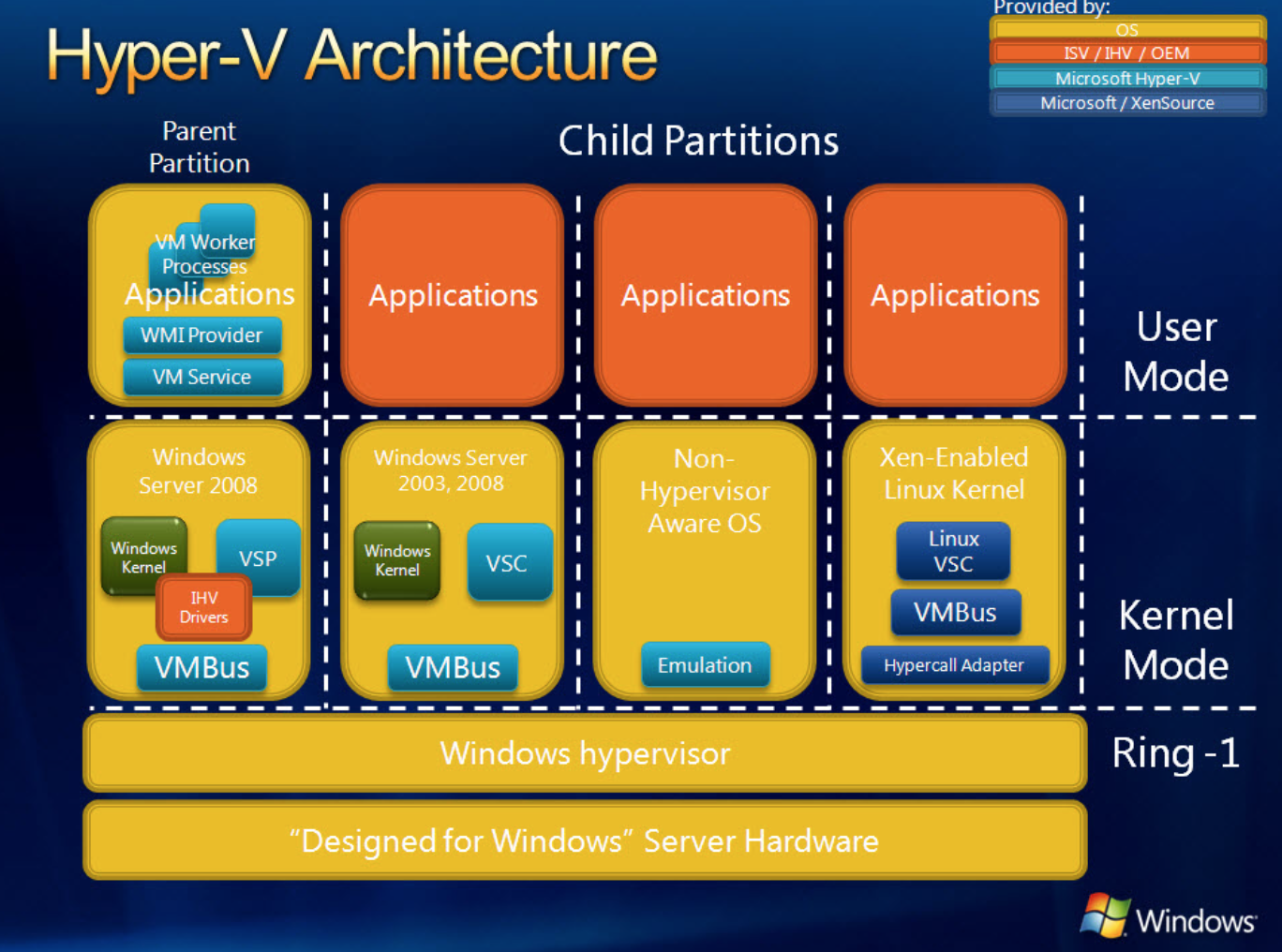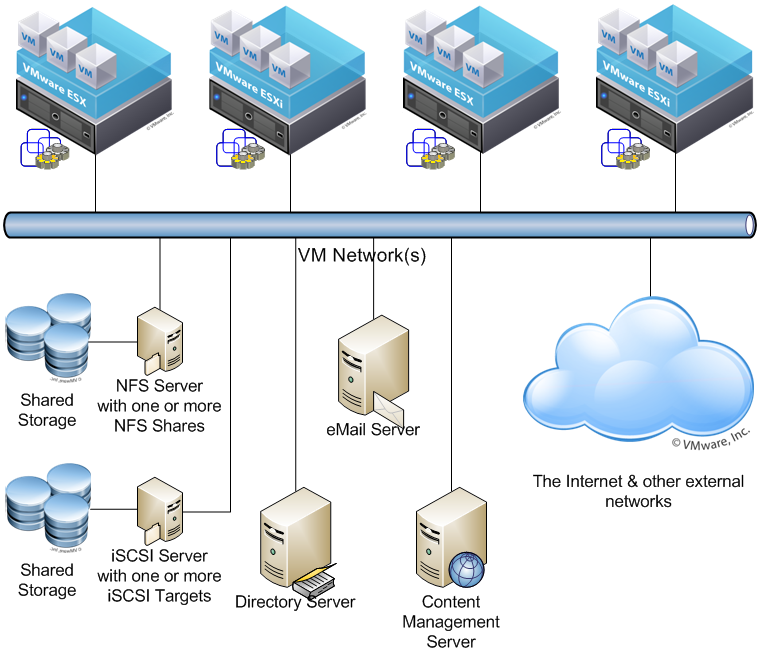Hyper v для чего нужен: Что такое виртуализация Hyper-V и ее функции и недостатки
Содержание
Hyper-V для разработчиков под Windows 10 / Хабр
Hyper-V более известен как технология виртуализации серверов; однако, начиная с Windows 8, он также доступен в клиентской операционной системе. В Windows 10 мы значительно улучшили работу, сделав Hyper-V отличным решением для разработчиков и ИТ-специалистов.
Microsoft Hyper-V, кодовое название Viridian, — это нативный (тип 1) гипервизор, который, в отличие от VMware Workstation, VirtualBox и других гипервизоров типа 2, работает непосредственно на оборудовании. Впервые он был выпущен в Windows Server 2008 и позволяет запускать виртуальные машины в системах x86-64.
Hyper-V позволяет разработчикам быстро разгонять виртуальные машины для разработки на Windows 10 с превосходной производительностью, но он также используется в нескольких других функциях разработки в качестве серверной технологии, например, в таких как эмулятор Android, подсистема Windows для Linux 2 (WSL2) или контейнеры Docker. В этой статье мы кратко рассмотрим, как Hyper-V в Windows 10 может помочь разработчикам.
Быстрое создание коллекции виртуальных машин
Во-первых, давайте начнем с одной из основных функций для создания виртуальных машин. Теперь вы можете не только создавать виртуальные машины Hyper-V, устанавливая их с помощью файла ISO; вы можете использовать Hyper-V Quick Create VM Gallery, чтобы быстро создать новую среду разработки Windows 10 или даже виртуальную машину Ubuntu. Инструмент загрузит предварительно настроенную виртуальную машину Hyper-V с Windows 10 и средой разработки Visual Studio или Ubuntu 18.04 или 19.04. При желании вы также можете создавать собственные образы виртуальных машин Quick Create и даже делиться ими с другими разработчиками.
Подсистема Windows для Linux 2 (WSL 2)
С подсистемой Windows для Linux Microsoft перенесла среду Linux на Windows 10 desktop и позволяет запускать среду GNU/Linux — включая большинство инструментов, утилит и приложений командной строки — непосредственно в Windows без изменений, без издержек полноценных виртуальных машин. В последних версиях Windows 10 Insider Preview Microsoft выпустила превью WSL 2. WSL 2 использует технологию виртуализации Hyper-V для изоляции и виртуализации WSL в серверной части. Это обеспечивает не только преимущества безопасности, но и огромный прирост производительности. Подробнее о подсистеме Windows для Linux 2 вы можете узнать здесь.
В последних версиях Windows 10 Insider Preview Microsoft выпустила превью WSL 2. WSL 2 использует технологию виртуализации Hyper-V для изоляции и виртуализации WSL в серверной части. Это обеспечивает не только преимущества безопасности, но и огромный прирост производительности. Подробнее о подсистеме Windows для Linux 2 вы можете узнать здесь.
Расширенный режим сеанса для обмена устройствами с вашей виртуальной машиной
Одной из трудных частей в прошлом было взаимодействие между виртуальной машиной и хост-машиной. С добавлением Enhanced Session Mode , Microsoft упростила копи-паст файлов между ними, а также теперь можно совместно использовать устройства. В том числе:
- Делает виртуальные машины изменяемого размера и с высоким DPI
- Улучшает интеграцию виртуальной машины
- Позволяет совместное использование устройств
Расширенный режим сеанса включен по умолчанию в Windows 10 Hyper-V, в Windows Server вам необходимо включить эту функцию в настройках Hyper-V. Если вы создаете собственную виртуальную машину Linux, убедитесь, что вы установили последние версии драйверов виртуализации.
Если вы создаете собственную виртуальную машину Linux, убедитесь, что вы установили последние версии драйверов виртуализации.
Чекпоинты
Огромным преимуществом виртуализации является возможность легко сохранять состояние виртуальной машины, что позволяет вам возвращаться назад или вперед в определенный момент времени. В Hyper-V эта функция называется контрольной точкой виртуальной машины, ранее была известна как снимок виртуальной машины.
Hyper-V знает типы контрольных точек:
- Стандартные контрольные точки: делает снимок состояния виртуальной машины и памяти виртуальной машины в момент запуска контрольной точки.
- Продакшн-контрольные точки: использует службу теневого копирования томов или Freeze File System на виртуальной машине Linux для создания согласованной с данными резервной копии виртуальной машины. Снимок состояния памяти виртуальной машины не создается.
Тип контрольной точки может быть установлен виртуальной машиной.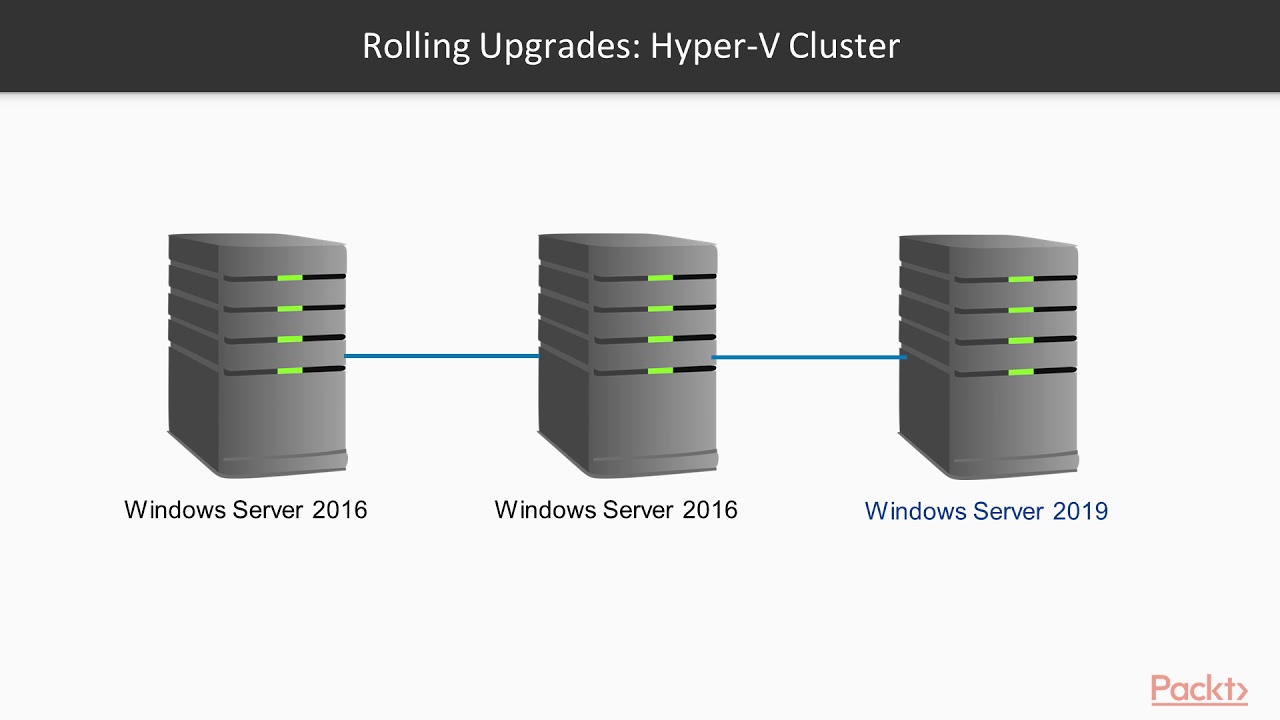 Оба типа чекпоинтов имеют разные преимущества и недостатки. В последних версиях Hyper-V продакшн-контрольные точки выбираются по умолчанию. Однако вы можете легко изменить это с помощью настроек диспетчера Hyper-V или PowerShell. На моем клиентском компьютере с Windows 10 я предпочитаю использовать стандартные контрольные точки, поскольку он также сохраняет состояние памяти виртуальной машины, однако в системах с продакшн-серверами я настоятельно рекомендую использовать продакшн-контрольные точки, и даже в этом случае вам следует соблюдать осторожность.
Оба типа чекпоинтов имеют разные преимущества и недостатки. В последних версиях Hyper-V продакшн-контрольные точки выбираются по умолчанию. Однако вы можете легко изменить это с помощью настроек диспетчера Hyper-V или PowerShell. На моем клиентском компьютере с Windows 10 я предпочитаю использовать стандартные контрольные точки, поскольку он также сохраняет состояние памяти виртуальной машины, однако в системах с продакшн-серверами я настоятельно рекомендую использовать продакшн-контрольные точки, и даже в этом случае вам следует соблюдать осторожность.
NAT сети
Одной из особенностей, которые были очень болезненными в прошлом, была сеть. С появлением опции переключения NAT в виртуальном коммутаторе Hyper-V теперь вы можете легко подключить все ваши виртуальные машины к сети, к которой подключен ваш хост. В Windows 10 вы получите переключатель по умолчанию для подключения ваших виртуальных машин. Если этого недостаточно или вы хотите использовать виртуальный коммутатор NAT на сервере Hyper-V, вы можете использовать следующие команды для создания виртуального коммутатора и правила NAT.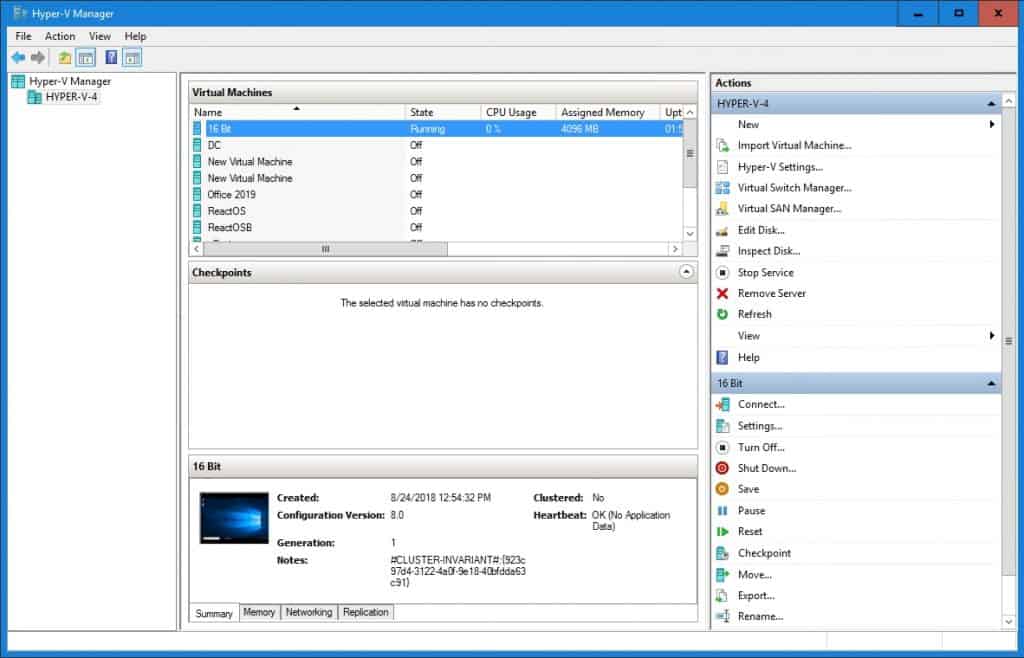
Вы можете узнать больше о Hyper-V NAT сетях здесь.
Запускайте контейнеры Windows и Linux в Windows 10
Контейнеры являются одной из самых популярных технологий прямо сейчас, с Docker Desktop для Windows вы можете запускать их на своем компьютере с Windows 10. По умолчанию Windows использует технологию Hyper-V, чтобы создать дополнительную защиту между контейнером и операционной системой хоста, так называемыми контейнерами Hyper-V. Эта функция также позволяет запускать Windows и Контейнеры Linux в Windows side-by-side без необходимости запуска полной виртуальной машины Linux в Windows 10.
PowerShell Direct и HVC
Если вы хотите взаимодействовать с вашей виртуальной машиной, работающей под управлением Windows 10, вы можете использовать диспетчер Hyper-V и консоль для непосредственного взаимодействия с операционной системой. Однако есть также два других варианта, которые позволяют вам управлять виртуальными машинами и получать к ним доступ с помощью командной строки.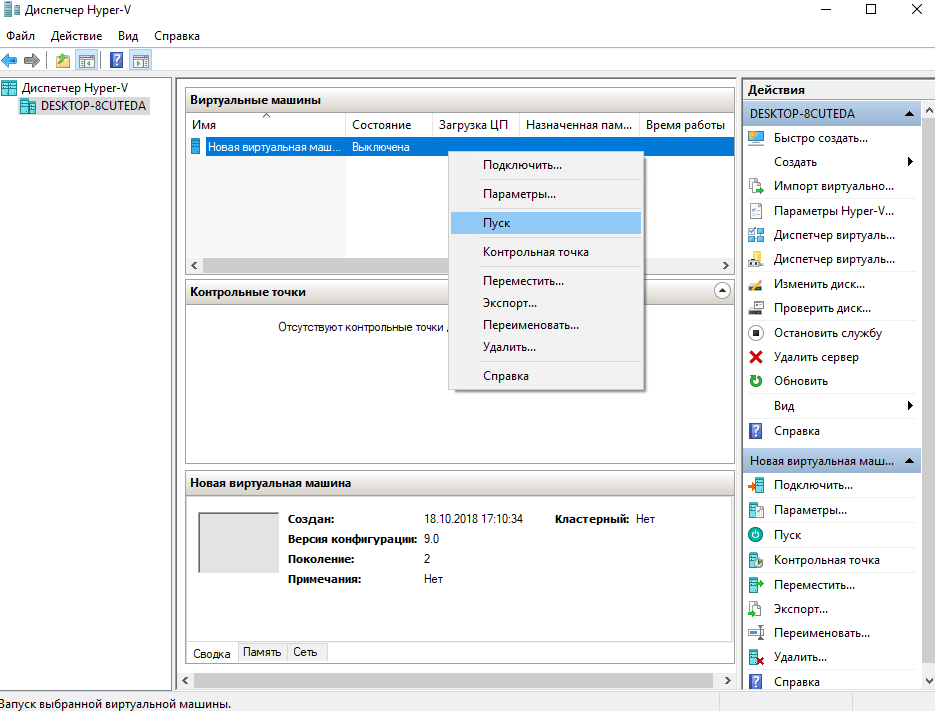 PowerShell Direct позволяет создавать сеанс удаленного взаимодействия PowerShell для виртуальной машины с использованием шины VM, так что никаких сетей не требуется. То же самое касается виртуальных машин Linux и инструмента HVC, который позволяет создавать SSH-соединение непосредственно с виртуальной машиной. Оба варианта также позволяют копировать файлы на виртуальные машины и с них.
PowerShell Direct позволяет создавать сеанс удаленного взаимодействия PowerShell для виртуальной машины с использованием шины VM, так что никаких сетей не требуется. То же самое касается виртуальных машин Linux и инструмента HVC, который позволяет создавать SSH-соединение непосредственно с виртуальной машиной. Оба варианта также позволяют копировать файлы на виртуальные машины и с них.
Это очень удобно, если вы настроили некоторую автоматизацию, и вам нужно выполнить некоторые команды на виртуальной машине.
Windows песочница
Песочница Windows — это новая функция в Windows 10, выпущенная в версии 1903. Песочница Windows использует технологию Hyper-V для предоставления Windows 10 Sandbox. Песочница позволяет раскрутить изолированную временную среду рабочего стола, где вы можете запускать ненадежное программное обеспечение. Песочница отлично подходит для демонстраций, разработки, тестирования, устранения неполадок или для работы с вредоносными программами.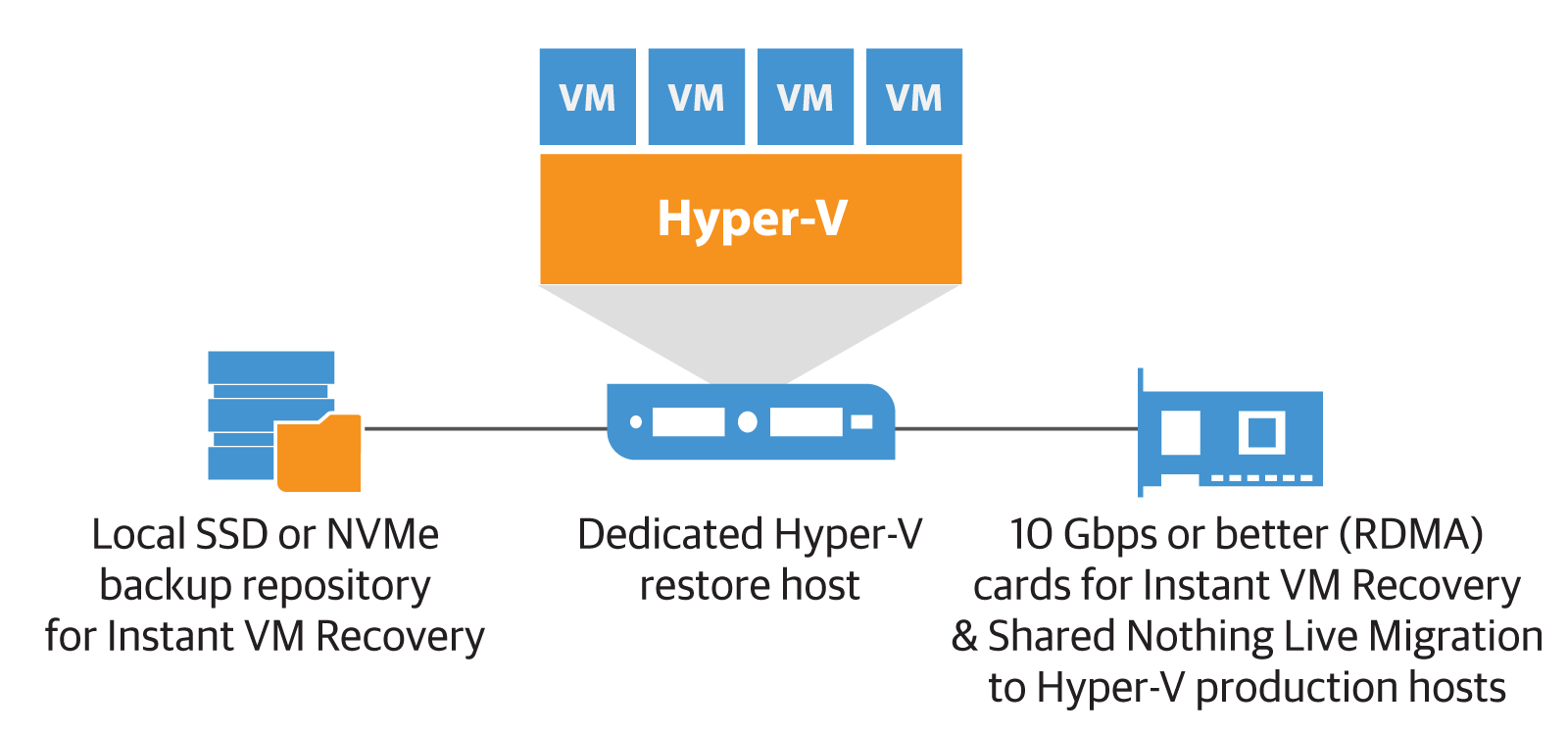 Если вы закроете песочницу, все программное обеспечение со всеми его файлами и состоянием будет удалено навсегда. Это виртуальные машины с Windows 10, их преимущество в том, что они встроены в Windows 10, поэтому они используют существующую ОС, что обеспечивает более быстрый запуск, лучшую эффективность и удобство в обращении без потери безопасности.
Если вы закроете песочницу, все программное обеспечение со всеми его файлами и состоянием будет удалено навсегда. Это виртуальные машины с Windows 10, их преимущество в том, что они встроены в Windows 10, поэтому они используют существующую ОС, что обеспечивает более быстрый запуск, лучшую эффективность и удобство в обращении без потери безопасности.
Опыт Windows Sandbox также можно настроить с помощью файлов конфигурации. Таким образом, вы можете добавить дополнительное программное обеспечение и инструменты в свою Windows Sandbox.
Windows Defender Application Guard
Это может быть не связано непосредственно с развитием. Тем не менее, я думаю, что такое происходило с каждым. Мы видим ссылку, и мы не уверены, точно ли это доверенный сайт или это вредоносный сайт. С Windows Defender Application Guard мы получаем изолированный браузер, который защищает нас от вредоносных веб-сайтов и программного обеспечения. Если пользователь переходит на ненадежный сайт через Microsoft Edge или Internet Explorer, Microsoft Edge открывает сайт в изолированном контейнере с поддержкой Hyper-V, который отделен от операционной системы хоста.
Hyper-V Battery Pass-through
Эта особенность больше об удобстве. Если вы работаете и разрабатываете внутри виртуальной машины и используете консоль виртуальной машины в полноэкранном режиме, вы можете не заметить, когда у вашего ноутбука разрядился аккумулятор. Благодаря функции Hyper-V Battery Pass-through гостевая операционная система внутри виртуальной машины знает о состоянии батареи. Функция виртуальной батареи Hyper-V включена по умолчанию и работает с виртуальными машинами Windows и Linux.
Вложенная (Nested) виртуализация
Вложенная виртуализация позволяет запускать виртуализацию на виртуальной машине, в основном, как на начальном этапе для виртуальных машин. С Hyper-V вы можете запускать Hyper-V на виртуальной машине Hyper-V. Это интересно для пары разных сценариев. Во-первых, вы можете создать виртуальный хост Hyper-V для тестирования и лабораторных работ, или, что еще важнее, вы можете запускать контейнеры Hyper-V или Windows Sandbox на виртуальной машине. И еще одна замечательная особенность Nested Virtualization: она также работает с виртуальными машинами в Microsoft Azure.
И еще одна замечательная особенность Nested Virtualization: она также работает с виртуальными машинами в Microsoft Azure.
Для включения nested-виртуализации внутри Hyper-V, вы можете изучить этот гайд.
Эмулятор Visual Studio для Android
Если вы используете Visual Studio для создания приложений Android, я уверен, что вы уже использовали Эмулятор Visual Studio для Android. Фича позволяет разработчикам использовать эмулятор Android с аппаратным ускорением, не переключаясь на гипервизор Intel HAXM, что обеспечивает им еще большую производительность и скорость.
Как настроить Hyper-V на Windows 10
Теперь, как вы можете видеть, Hyper-V является отличным инструментом для разработчиков и используется для множества различных функций. Чтобы установить Hyper-V, вы должны проверить следующие требования на вашем компьютере:
- Windows 10 Enterprise, Pro, или Education.
- 64-битный процессор с Second Level Address Translation (SLAT).

- Поддержка CPU для VM Monitor Mode Extension (VT-c на Intel CPUs).
- Как минимум 4 GB памяти.
Для получения дополнительной информации и устранения неполадок см. Windows 10: системные требования Hyper-V.
Для получения дополнительной информации о том, как установить Hyper-V в Windows 10, изучайте документацию Microsoft .
как отключить, как включить, настройка
Hyper-V для Windows 10 – средство виртуализации, которое позволяет создавать виртуальные диски и машины. В этой статье мы расскажем, как включить или выключить Hyper-V в Windows 10, запустить, настроить и добавить виртуальную машину.
Введение
Hyper-V – средство виртуализации на основе гипервизора. Если говорить простым языком – это средство позволяет создавать внутри системы виртуальную машину (Virtual Machine – VM) со своей операционной системой, отдельной от основной.
Изначально была доступна для систем семейства Server, но с выходом Windows 8 Pro, стала доступна и для клиентских версий.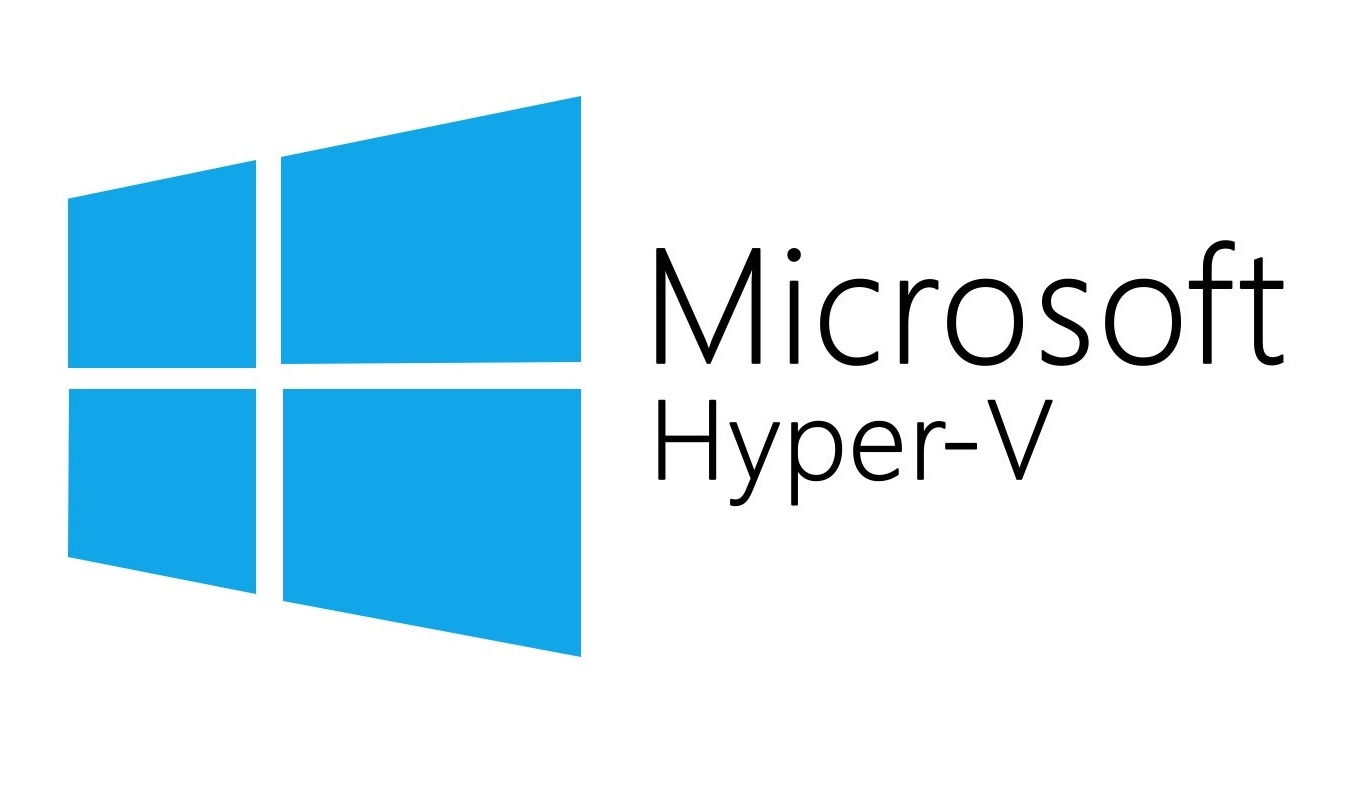
Единственное ограничение, гипервизор недоступен для установки на Home и Single Language. Только Pro версии Windows имеют возможность установки этого компонента.
! Скачать Hyper-V для Windows 10 невозможно, так как это компонент системы и его можно только включить или выключить.
Системные требования:
- Процессор x64 разрядности, желательно с поддержкой многопоточности (например, HyperThreading)
- Процессор должен поддерживать виртуализацию. Иметь технологии, например как Intel VT или AMD-V
- Иметь достаточное оперативной памяти. Каждая виртуальная машина Hyper-V в Windows 10 требует свой объём памяти
- Свободное место на диске для установки VM
Перед использованием, следует удостовериться, что компонент включен или установлен. Далее мы расскажем, как установить Hyper-V на Windows 10 Pro.
Установка
Существует несколько способов включения или установки компонента:
- Через панель управления
Как и любые другие компоненты, например старые версии Framework, их добавление происходит через параметры «Программы и компоненты».
Нажмите на «Включение компонентов…», выберите пункт «Hyper-V» и нажмите ОК. После перезагрузки устройства, можно пользоваться новым компонентом. Это самый простой способ установки Hyper-V на Windows 10.
- Через PowerShell
Откройте окно PowerShell от имени Администратора и введите следующую команду:
Enable-WindowsOptionalFeature -Online -FeatureName Microsoft-Hyper-V -All
Не забудьте перезагрузите компьютер нажатием клавиши Y, это требуется для установки компонента.
Если вы не знаете как отключить Hyper-V в Windows 10, то вам поможет эта команда:
Disable-WindowsOptionalFeature -Online -FeatureName Microsoft-Hyper-V -All
- Используя cmd и DISM
Откройте окно командной строки от имени Администратора и введите команду
DISM /Online /Enable-Feature /All /FeatureName:Microsoft-Hyper-V
После включения функций, выполните перезагрузку компьютера. Но, если вы хотите узнать, как удалить Hyper-V Windows 10 через CMD, то всё практически, как и в прошлом способе, используйте команду:
DISM /Online /Disable-Feature /All /FeatureName:Microsoft-Hyper-V
Запуск и настройка
После того, как компонент установлен, можно приступить к созданию виртуальной машины.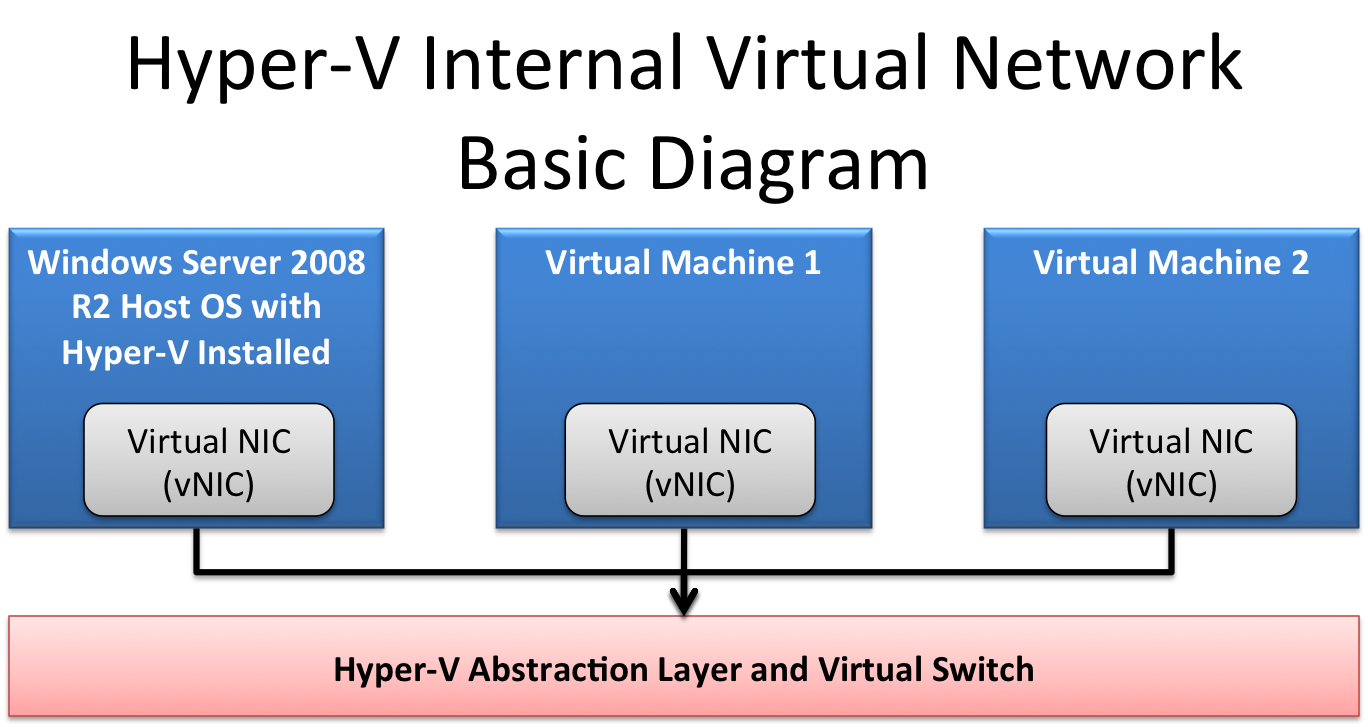 Есть 2 способа – быстрый и расширенный, расскажем о каждом подробнее.
Есть 2 способа – быстрый и расширенный, расскажем о каждом подробнее.
Быстрое создание VM
В версии Creators Update Windows 10 в Hyper-V можно быстро создать виртуальную машину. В версии Fall Creators Update функционал был доработан и появилась возможность создания виртуальных машин, отдельно от диспетчера.
В поиске по системе введите запрос «Hyper-V» и выберите приложение «Быстрое создание».
По умолчанию, вам будет доступно 3 вида виртуальных машин:
- Windows 10 (версия Корпоративная)
- Ubuntu 18.04 LTS
- Среда MSIX (Корпоративная версия)
Выбрав нужную ОС, нажмите «Создать виртуальную машину» и автоматически начнётся загрузка образа для установки.
Также, для быстрой установки вы можете указать ISO-образ системы или файл виртуального жесткого диска VHD (VHDX).
Создание виртуальной машины, в выходом новых обновлений системы, становится всё легче. Вам не потребуется отдельно загружать и настраивать виртуальную машину, перед её созданием, система позаботится обо всём сама. Но если вы хотите настроить всё самостоятельно, используйте следующий вариант.
Но если вы хотите настроить всё самостоятельно, используйте следующий вариант.
Диспетчер
Используя диспетчер (он же Hyper-V manager Windows 10), вы сможете гибко настроить «для себя» виртуальные машины и управлять ими.
Самый простой способ, как запустить менеджер Hyper-V в Windows 10 – ввести команду virtmgmt.msc в окне «Выполнить» (Win+R).
После чего, выберите пункт «Подключиться к серверу», выберите какое устройство будет выбрано – этот (локальный) или другой компьютер.
После подключения, вам будет доступен полный функционал диспетчера:
- Быстрое создание VM (как в прошлом варианте)
- Создание и администрирование виртуальных машин или дисков
- Настройка Hyper-V в Windows 10, а также настройка сети и коммутаторов VM
Дополнительно
- Иногда, пользователи сталкиваются с ошибками «низкоуровневая оболочка не запущена» «не выполняется» и т.д. Для начала, вам необходимо проверить в спецификации процессора, поддерживает ли он функцию виртуализации.

Если такая функция поддерживается, попробуйте включить её в параметрах BIOS. Обычно она называется «Virtualization Technology».
Если ошибка повторяется, попробуйте переустановить компонент– выключить его и включить повторно.
- Для виртуализации видеокарты и дальнейшего её использования в VM, воспользуйтесь технологией Remotefx, которая доступна в параметрах.
Надеемся, что предоставленная информация была вам интересна и полезна. Если у вас возникли вопросы или сложности по данной статье, мы будем рады помочь в комментариях.
Что такое Hyper-V и как его использовать? Руководство для начинающих
Cloudwards.net может получать небольшую комиссию с некоторых покупок, сделанных через наш сайт. Однако любые партнерские доходы не влияют на то, как мы оцениваем услуги.
Содержание
- Что такое Hyper-V?
- Зачем использовать виртуальную машину?
- Как использовать Hyper-V
- Использование Hyper-V
↑
Стив Ива (писатель)
— Последнее обновление: 2020-03-28T17:52:02+00:00
Microsoft выпустила Hyper-V в 2016 году, и он считается горячим конкурентом VMware Fusion и Oracle VM VirtualBox.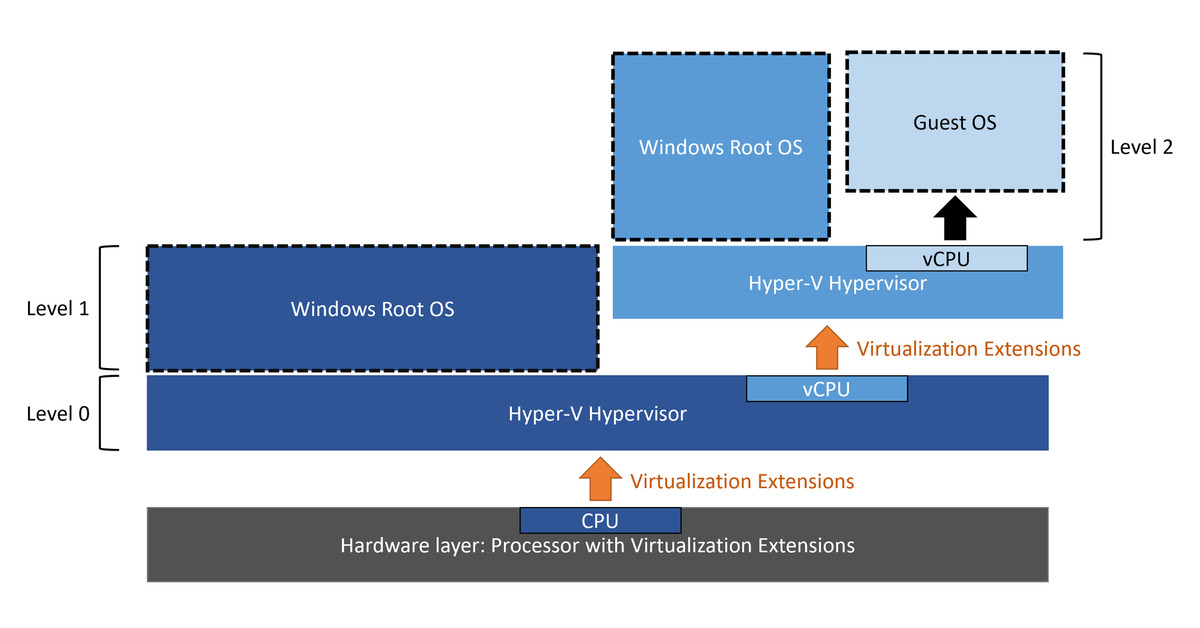 В этой статье мы покажем вам, как его настроить и использовать.
В этой статье мы покажем вам, как его настроить и использовать.
Хотя многие из ее продуктов по умолчанию воспринимаются как плохо разработанные или неудобные для пользователя, в целом Microsoft нельзя винить в плохой репутации. Поскольку компания работает во многих сферах бизнеса, ей трудно конкурировать со специализированными конкурентами.
Тем не менее Microsoft не упустила тенденцию облачных вычислений. Лишь небольшая часть ее программного обеспечения устанавливается непосредственно на клиентах или серверах, как это показано в Azure (см. наш обзор Azure), OneDrive для бизнеса (см. наш обзор OneDrive) и SharePoint.
Помимо облачных и клиентских приложений, Microsoft также зарекомендовала себя наряду с Linux в мире серверов с программным решением. В отличие от служб резервного копирования серверов, Windows Server включает в себя приложение виртуализации под названием Hyper-V.
Что такое Hyper-V?
© Zion IT Consulting
Hyper-V — это программное обеспечение для виртуализации, которое виртуализирует программное обеспечение. Он может виртуализировать не только операционные системы, но и целые аппаратные компоненты, такие как жесткие диски и сетевые коммутаторы. В отличие от Fusion и Virtualbox, Hyper-V не ограничен устройством пользователя. Вы также можете использовать его для виртуализации серверов.
Он может виртуализировать не только операционные системы, но и целые аппаратные компоненты, такие как жесткие диски и сетевые коммутаторы. В отличие от Fusion и Virtualbox, Hyper-V не ограничен устройством пользователя. Вы также можете использовать его для виртуализации серверов.
Hyper-V доступен в трех версиях.
- Hyper-V для серверов Windows
- Серверы Hyper-V
- Hyper-V в Windows 10
Hyper-V для серверов Windows — это дополнение к ОС Windows Server. С другой стороны, серверы Hyper-V — это автономное решение, которое можно использовать для управления экземплярами виртуальных и выделенных серверов, точно так же, как Hyper-V для серверов Windows.
Hyper-V в Windows 10 — это версия, которая работает на вашем ноутбуке и является предметом этой статьи.
Чтобы включить Hyper-V на вашем устройстве Windows, вам нужна 64-разрядная ОС. Однако это не обязательно должна быть Windows 10. Винда 8.1 тоже работает.
Прежде чем приступить к работе, вы должны проверить производительность оборудования вашего ноутбука, чтобы убедиться, что ваша виртуальная машина будет работать без сбоев. Даже если Microsoft говорит, что 4 ГБ ОЗУ достаточно, в идеале у вас должно быть от 8 до 16 ГБ. Есть разница между «программное обеспечение работает» и «программное обеспечение можно использовать».
Даже если Microsoft говорит, что 4 ГБ ОЗУ достаточно, в идеале у вас должно быть от 8 до 16 ГБ. Есть разница между «программное обеспечение работает» и «программное обеспечение можно использовать».
Вы также должны убедиться, что на вашем жестком диске достаточно места для дополнительной ОС.
Зачем использовать виртуальную машину?
Существует много причин для использования виртуальной машины. В большинстве случаев они используются для запуска программного обеспечения, которое не работает в вашей ОС. Независимо от того, используете ли вы ОС Windows, Mac или Linux, виртуальная машина снимет ее ограничения. Например, если у вас есть компьютер с Windows и вы хотите установить приложение, доступное только для Mac, вы можете запустить экземпляр macOS на своем ноутбуке с Windows, чтобы установить его.
Даже не обязательно, чтобы программное обеспечение не работало в Windows. Возможно, вы работаете быстрее в версии для Linux или Mac, потому что вы лучше знакомы с ее ярлыками и удобством использования.
Большинство разработчиков программного обеспечения любят работать на терминалах, поэтому они предпочитают Linux. Тем не менее, поскольку многие из нас сопровождали Windows в школьные годы, мы быстрее оформляем документы на ней.
Следует также учитывать, что программы в Windows редко удаляются бесследно. Вы найдете старые настройки, записи реестра или другие артефакты, которые замедлят работу вашей операционной системы. Если вы хотите временно использовать приложение, настройте виртуальную машину, используйте программу и удалите виртуальную машину, когда закончите. Таким образом, вам не придется чистить ноутбук после этого.
Использование виртуальной машины также имеет смысл для защиты. Виртуализированная ОС обеспечивает дополнительный уровень безопасности. Если вы не совсем уверены, что вам следует запускать файл, загруженный из ненадежного источника, в вашей производительной ОС, используйте виртуальную машину.
Виртуальная машина также позволит вам более безопасно проходить даркнет. На этом этапе вам нужно знать, что виртуальная машина работает очень медленно. Это затормозит вашу активную ОС и виртуальную. Вы должны дважды подумать о том, хотите ли вы использовать медленный браузер Tor на медленной виртуальной машине для просмотра темной сети.
На этом этапе вам нужно знать, что виртуальная машина работает очень медленно. Это затормозит вашу активную ОС и виртуальную. Вы должны дважды подумать о том, хотите ли вы использовать медленный браузер Tor на медленной виртуальной машине для просмотра темной сети.
Как использовать Hyper-V
Hyper-V предустановлен в Windows 10. Вам не нужно ничего загружать, но вам нужно активировать его, прежде чем вы сможете его использовать.
В этом руководстве мы обсудим диспетчер Hyper-V для Windows 10. Хорошие инструкции для Hyper-V на стороне сервера можно найти здесь.
Сначала откройте панель управления и нажмите «удалить программу».
Затем выберите параметр «включить или отключить функции Windows» с левой стороны.
Подтвердить активацию.
Когда ваш ПК будет готов, вы увидите следующий экран.
Вы также можете включить Hyper-V с терминала. Откройте командную строку в режиме администратора и выполните следующую команду:
DISM/Online/Enable Feature/All/FeatureName: Microsoft-Hyper-V
В любом случае вам необходимо перезагрузить компьютер.
Вы можете скачать альтернативное руководство от Microsoft, в котором объясняется, как активировать Hyper-V в Windows 10, здесь.
Использование Hyper-V
После успешной активации вы можете запустить диспетчер Hyper-V.
По умолчанию требуется подключение к серверу Hyper-V. Нажмите «подключиться к серверу» и выберите «локальный компьютер».
Вы увидите следующий экран.
С левой стороны имя вашего ПК отображается как локальный сервер. В центре вы получите обзор существующих виртуальных машин на устройстве. Дизайн обзора может показаться вам слишком большим, но если вы подключаетесь к сети с парой сотен серверов, это имеет смысл. С правой стороны вы увидите команды, которые вы можете выполнить в разделе «действия».
Чтобы создать новую виртуальную машину, нажмите «быстрое создание». Откроется новое окно с двумя предопределенными вариантами установки. Это здорово, потому что вам не нужно предоставлять файл .iso, как в случае с Oracle или VMware.
Выберите подходящую ОС, нажмите «создать виртуальную машину» и дождитесь ее загрузки.
Если вы хотите сделать более подробные настройки, выберите «новый» в главном меню вместо «создать виртуальную машину».
Последние мысли
Если вы хотите повысить производительность, использовать альтернативное программное обеспечение или просто поэкспериментировать с новыми операционными системами, виртуальная машина — это то, что вам нужно.
Подпишитесь на нашу рассылку новостей
, чтобы получать последние новости о новых выпусках и многое другое.
Благодаря Hyper-V Microsoft создала мощное решение, которое может легко конкурировать с VM VirtualBox и Fusion. Приложение отличное, потому что, как пользователь Windows, вам не нужно скачивать или покупать его отдельно, вам нужно просто активировать его. Тем не менее, он работает только на устройствах Windows, поэтому пользователи Mac и Linux ничего не видят.
Вы когда-нибудь использовали Hyper-V? Как вам это нравится? Дайте нам знать в комментариях и спасибо за чтение.
Дайте нам знать, если вам понравился пост. Только так мы можем стать лучше.
Что такое Microsoft Hyper-V? (Включает ключевые ресурсы!)
Мы финансируемся нашими читателями и можем получать комиссию, когда вы покупаете по ссылкам на нашем сайте.
Тим Кири
Эксперт по сетевому администрированию
ОБНОВЛЕНО: 18 января 2023 г.
С тех пор, как Microsoft Hyper-V был выпущен на Windows Server 2008, этот гипервизор стал одним из самых популярных вариантов виртуализации на рынке. С помощью Microsoft Hyper-V вы можете создавать и запускать виртуальные машины без обслуживания физического оборудования.
Рост числа виртуализированных рабочих сред привел к более широкому использованию Microsoft Hyper-V и инструментов мониторинга производительности для управления абстрактными ресурсами. В этой статье мы рассмотрим, что такое Microsoft Hyper-V.
Что такое Hyper-V? (И для чего он используется?)
Microsoft Hyper-V — это тип гипервизора.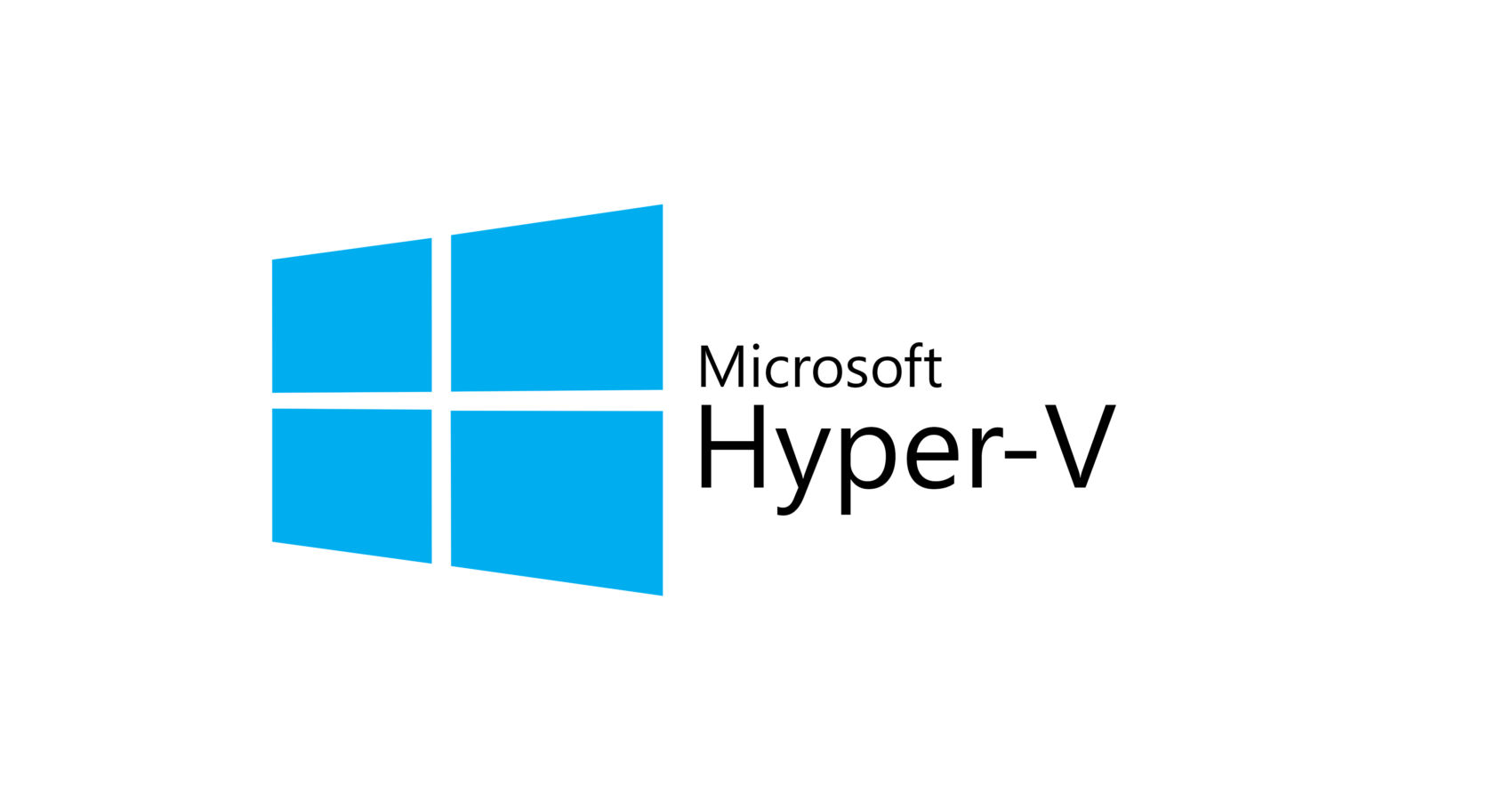 Гипервизор — это программа, используемая для размещения нескольких виртуальных машин на одном оборудовании. Каждая виртуальная машина имеет свои собственные приложения и программы, отдельные от базового оборудования. Hyper-V — один из, если не самый известный гипервизор в мире.
Гипервизор — это программа, используемая для размещения нескольких виртуальных машин на одном оборудовании. Каждая виртуальная машина имеет свои собственные приложения и программы, отдельные от базового оборудования. Hyper-V — один из, если не самый известный гипервизор в мире.
Гипервизоры, такие как Hyper-V, используются по разным причинам в зависимости от среды, в которой они развернуты. В общем, Hyper-V помогает сетевым администраторам создавать виртуализированную вычислительную среду в удобном для управления формате. С одного устройства администратор может управлять несколькими виртуальными машинами, не меняя компьютеры.
Hyper-V можно использовать для самых разных целей, но чаще всего он используется для создания частных облачных сред. Вы развертываете Hyper-V на серверах, чтобы создавать виртуальные ресурсы для своих пользователей.
Почему Microsoft Hyper-V важен?
Microsoft Hyper-V важен, поскольку позволяет пользователям выйти за пределы ограничений физического оборудования.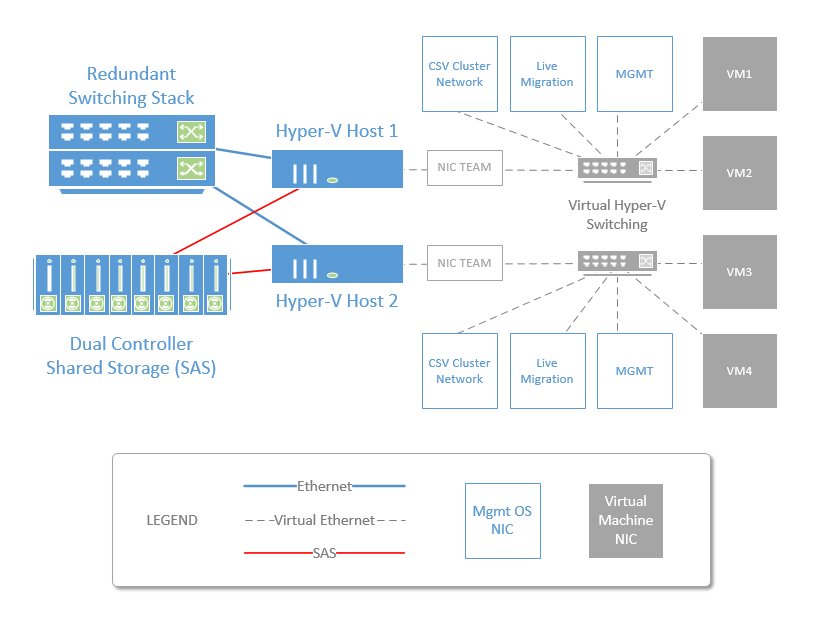 Управление физическим оборудованием невероятно сложно для крупных организаций, которым часто приходится управлять разрозненным и устаревшим оборудованием. Управление этими устройствами требует не только много времени для администраторов, но и очень дорого.
Управление физическим оборудованием невероятно сложно для крупных организаций, которым часто приходится управлять разрозненным и устаревшим оборудованием. Управление этими устройствами требует не только много времени для администраторов, но и очень дорого.
Приобретение нового оборудования очень быстро окупается, особенно если принять во внимание количество дополнительных офисных площадей, необходимых для размещения этих устройств. Предприятия начали пытаться сократить расходы и более эффективно управлять устройствами. В то же время современные устройства имеют хранилище, ЦП и ОЗУ, чтобы иметь возможность поддерживать различные виртуальные ОС из одного места, что делает это еще более эффективным.
Каковы минимальные требования Microsoft Hyper-V?
- Windows Server 2008
- Windows 8
- 4 ГБ ОЗУ
- ЦП
Как установить Hyper-V в Windows 10
Если вы выполнили четыре требования, вы можете установить Hyper-V. В этих инструкциях показана структура меню для компьютеров HP, у вашего компьютера может быть другое меню. Первое, что нужно сделать, это включить поддержку аппаратной виртуализации, зайдя в Настройки BIOS , нажав Безопасность > Безопасность системы и установив Технология виртуализации (VTx) на Включено . Это показано на изображении ниже:
В этих инструкциях показана структура меню для компьютеров HP, у вашего компьютера может быть другое меню. Первое, что нужно сделать, это включить поддержку аппаратной виртуализации, зайдя в Настройки BIOS , нажав Безопасность > Безопасность системы и установив Технология виртуализации (VTx) на Включено . Это показано на изображении ниже:
1. Сохраните эти настройки и загрузите компьютер. После завершения загрузки компьютера перейдите на панель задач и щелкните значок поиска.
2. В поле поиска введите следующее:
Включение или отключение функций Windows
3. После отображения параметра Включение или отключение функций Windows щелкните его. Вы должны увидеть следующий экран:
4. Включите Hyper-V , установив флажок. Обратите внимание, если у вас не включен Hyper-V, вам необходимо перезагрузить компьютер, чтобы изменения вступили в силу.
5. После включения Hyper-V вернитесь к значку Поиск и введите следующее:
Диспетчер Hyper-V
6. Теперь щелкните Диспетчер Hyper-V.
7. В Hyper-V Manager введите Hyper-V и откройте Диспетчер виртуальных коммутаторов (находится на панели Действия ). Virtual Switch Manager показан на изображении ниже:
8. Затем нажмите Create Virtual Switch (убедитесь, что External выделен).
Как использовать Hyper-V: работа в сети, создание и запуск виртуальной машины
Перед созданием виртуальной машины необходимо настроить сеть. Без сети Hyper-V не сможет подключиться к сети. Для начала:
- Откройте диспетчер Hyper-V и щелкните имя локального компьютера, чтобы просмотреть параметры сети.
- Откройте Диспетчер виртуальных коммутаторов и выберите Внешний .

- Нажмите кнопку Создать виртуальный коммутатор .
- Назначьте имя виртуальному коммутатору и нажмите Ok .
- Убедитесь, что подключение к внешней сети проверено и связано с правильной сетью.
Как только это будет сделано, вы готовы приступить к созданию своей первой виртуальной машины.
Как создать и запустить виртуальную машину
Первое, что вам нужно сделать после установки Hyper-V, — это создать виртуальную машину.
- Для начала перейдите на панель Действия и щелкните Создать > Виртуальная машина .
- Откроется Мастер создания виртуальной машины . Здесь вы можете присвоить имя вашей виртуальной машине и приступить к ее настройке.
- После того, как Настройка сети , выберите только что созданный виртуальный коммутатор. На этом этапе вы можете использовать файл ISO для предоставления установочных файлов вашей операционной системы (Hyper-V поместит его в виртуальный дисковод.
 Затем Hyper-V установит файлы после того, как вы загрузите компьютер).
Затем Hyper-V установит файлы после того, как вы загрузите компьютер). - После завершения мастера создания новой виртуальной машины ваша новая виртуальная машина будет отображаться в списке диспетчера Hyper-V . Чтобы загрузить машину, нажмите на нее и нажмите Действие > Запустить на правой боковой панели.
- Теперь щелкните правой кнопкой мыши виртуальную машину и нажмите кнопку Подключить . После этого виртуальная машина откроется в новом окне. Затем вы увидите на экране параметры, которые помогут вам в процессе установки новой виртуальной машины.
- Установите ОС, затем вернитесь к диспетчеру Hyper-V .
- Выберите Действие > Вставить устройства настройки служб Integration Services .
- Теперь перейдите к Windows File Manager и установите службы интеграции с виртуальным диском, чтобы закончить. Теперь вы готовы использовать виртуальную машину.
- После завершения использования отключите его с помощью диспетчера Hyper-V .

Важно отметить, что закрытие окна оставит виртуальную машину работающей в фоновом режиме (и израсходует системные ресурсы). Закрытие виртуальных машин через Hyper-V Manager — правильный путь.
Как изучить Hyper-V (ключевые ресурсы)
Несмотря на то, что Hyper-V прост, предстоит еще многое узнать об основах. Настройка и управление Hyper-V требует определенного периода изучения. Вам нужно будет изучить как теорию Hyper-V, так и узнать, как заставить его работать в реальной сетевой среде. Это легче сказать, чем сделать. К счастью, есть ряд ресурсов, которые вы можете использовать, чтобы узнать больше об этой технологии.
В этом разделе мы рассмотрим некоторые ключевые ресурсы, которые вы можете использовать, чтобы разобраться с Hyper-V:
1. Hyper-V для полных нубов (курс Udemy)
Hyper-V для полных нубов — это курс Hyper-V на Udemy, предназначенный для абсолютных новичков. Курс занимает всего час и обучает теоретическим и практическим основам инструмента. Курс ведет Пабло Мендоса, инженер Udemy и сертифицированный специалист Microsoft. Курс разбит на пять лекций по виртуализации, четыре лекции по Hyper-V, восемь лекций по виртуальной машине и службам интеграции и две лекции по заключению.
Курс ведет Пабло Мендоса, инженер Udemy и сертифицированный специалист Microsoft. Курс разбит на пять лекций по виртуализации, четыре лекции по Hyper-V, восемь лекций по виртуальной машине и службам интеграции и две лекции по заключению.
2. techtipsfromwill
techtipsfromwill — это канал YouTube, на котором проводится бесплатное онлайн-обучение по сертификации Microsoft. Канал включает ряд видеоуроков по Microsoft Hyper-V. Уроки, включенные в канал, включают:
- Введение в Hyper-V
- Установка роли Hyper-V
- Установка клиентской функции Hyper-V в Windows 8 и 8.1
- Создание виртуальной машины в Hyper-V
- Установка операционной системы на виртуальную машину в Hyper-V
- Установка гостевых служб интеграции
Это отличный бесплатный ресурс для накопления знаний новичками небольшими порциями.
3. Виртуализация серверов Microsoft: Hyper-V
Виртуализация серверов Microsoft: Hyper-V Эда Либермана — это курс из четырех частей, в котором подробно рассказывается, как использовать Hyper-V и диспетчер виртуальных машин Systems Center (VMM).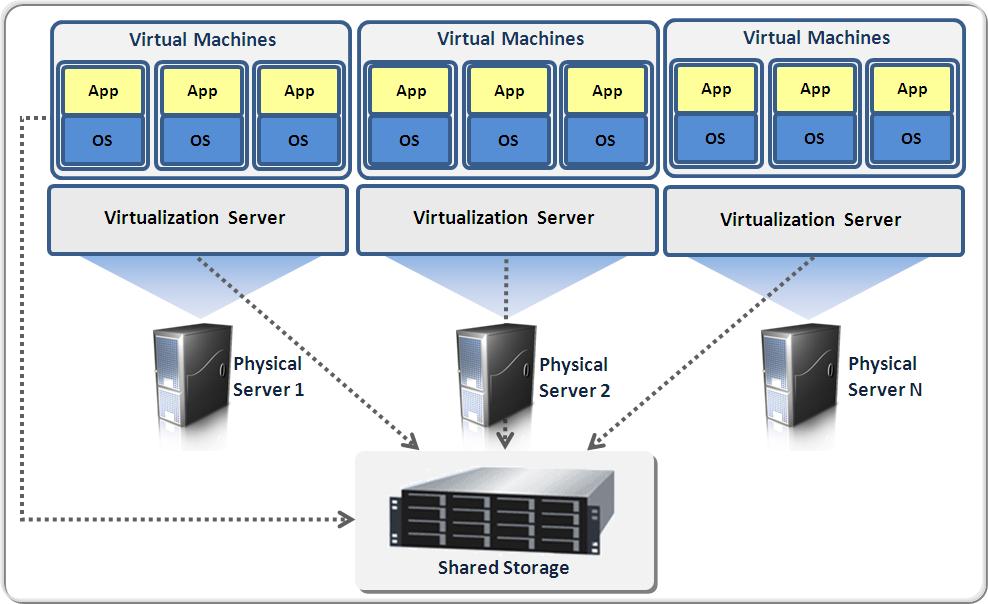 Курс включает в себя введение в виртуализацию Microsoft, управление виртуализацией, установку роли Hyper-V на Windows Server 2008 R2 и работу с виртуальными жесткими дисками и виртуальными машинами. Курс получил высокую оценку и доступен для новичков в Hyper-V. Однако для доступа к курсу вам необходимо зарегистрироваться в Pluralsight.
Курс включает в себя введение в виртуализацию Microsoft, управление виртуализацией, установку роли Hyper-V на Windows Server 2008 R2 и работу с виртуальными жесткими дисками и виртуальными машинами. Курс получил высокую оценку и доступен для новичков в Hyper-V. Однако для доступа к курсу вам необходимо зарегистрироваться в Pluralsight.
4. Виртуализация сервера с помощью Windows Server Hyper-V и System Center
Виртуализация сервера с помощью Windows Server Hyper-V и System Center — это расширенный курс, специально разработанный для проверки вашей способности развертывать и управлять Hyper-V и System Center . Разделы курса включают установку и настройку роли сервера Hyper-V, создание и управление виртуальными жесткими дисками и виртуальными машинами, настройку сетей виртуальных машин, перемещение виртуальных машин и создание отказоустойчивых кластеров с помощью Hyper-V.
Важно отметить, что этот курс прекращает свое существование 30 апреля 2019 г. раньше, чем вся Виртуальная академия Microsoft, которая закрывается в конце этого года.
раньше, чем вся Виртуальная академия Microsoft, которая закрывается в конце этого года.
5. Курс Microsoft Hyper-V Cognixia
Курс Cognixia по обучению Microsoft Hyper-V включает 32 часа обучения сетевых администраторов тому, как использовать Hyper-V, с учебным планом, который охватывает все, что вам нужно знать.
В ходе курса вы узнаете об установке и настройке роли сервера Hyper-V, создании и настройке сетей виртуальных машин, перемещении виртуальных машин, репликах Hyper-V и отказоустойчивом кластере с Hyper-V.
6. Учебные пособия по Hyper-V (iT Tutorials)
Если вы предпочитаете обучающий подход к обучению, тогда iT Tutorials Hyper-V Tutorials — это хороший ресурс, дополняющий ваши знания. В этих руководствах по Hyper-V представлены основные функции и требования Hyper-V, прежде чем углубляться в более конкретные вопросы, такие как включение Hyper-V в Windows Server 2016, удаление моментальных снимков из резервных копий Hyper-V и управление сервером Hyper-V в рабочей группе. домен.
домен.
Конкурс Hyper-V
Большинство конкурентов Hyper-V — это гипервизоры первого типа. Гипервизоры типа 1 — это гипервизоры, работающие непосредственно на системном оборудовании. Примерами гипервизоров типа 1 являются VMware , Xen/XenServer и KVM (виртуальная машина ядра).
Реже Hyper-V сравнивают с гипервизорами типа 2, которые работают на уровне приложений. Примеры гипервизоров типа 2 включают VirtualBox , Fusion , QEMU 9.0122 и Parallels Desktop .
Какой гипервизор вам подходит, зависит от ваших потребностей. Естественно, Hyper-V — хороший выбор для новых пользователей и предприятий, которые все используют на устройствах Microsoft. Однако самым большим преимуществом Hyper-V является простота использования.
По сравнению с ESXi Hyper-V гораздо более интуитивно понятен и прост в освоении, хотя XenServer может быть лучшим выбором, если вы хотите использовать интерфейс командной строки для управления виртуальными машинами.
Однако в чем Hyper-V отстает, так это в сторонней поддержке. Сторонние приложения оставляют желать лучшего по сравнению с VMware vSphere. Кроме того, в
нет отказоустойчивости или распределенного управления питанием.
С точки зрения цены эти три продукта складываются следующим образом:
| Поставщик гипервизора | Стоимость |
|---|---|
| Microsoft Hyper-V | Бесплатно или 1999 долларов США (1540 фунтов стерлингов) для Windows Server 2008 Standard Edition с Hyper-V |
| VMWare | 3 624 долл. США (2 792 фунта стерлингов) Foundation Acceleration Kit или 4 620 долл. США (3 560 фунтов стерлингов) лицензия Foundation Edition |
| XenServer | 763 долл. США (588 фунтов стерлингов) за сокет, 1525 долл. США (1175 фунтов стерлингов) за сокет |
| КВМ | Бесплатно |
Мониторинг Hyper-V
Одной из проблем, связанных с Hyper-V, является мониторинг виртуальных машин. В отличие от узлов, которые вы можете потрогать и увидеть в своей сети, виртуальные машины неосязаемы. В качестве абстрактных ресурсов вам необходимо использовать дополнительные инструменты для эффективного мониторинга их производительности (особенно если вы используете множество разных виртуальных машин). Диспетчер задач виртуальной машины не является надежным индикатором производительности.
В отличие от узлов, которые вы можете потрогать и увидеть в своей сети, виртуальные машины неосязаемы. В качестве абстрактных ресурсов вам необходимо использовать дополнительные инструменты для эффективного мониторинга их производительности (особенно если вы используете множество разных виртуальных машин). Диспетчер задач виртуальной машины не является надежным индикатором производительности.
Некоторые из лучших инструментов мониторинга Hyper-V:
- Диспетчер виртуализации SolarWinds
- Сетевой монитор PRTG
- WhatsUp Gold
Хотя каждая из этих программ отличается, каждая из них имеет панели мониторинга производительности, которые показывают показатели виртуальной машины. В диспетчере виртуализации SolarWinds вы можете просмотреть состояние работоспособности ресурсов Hyper-V с помощью значков предупреждения, если возникла проблема. Оповещения также можно настроить, чтобы уведомлять вас предупреждающим сообщением в случае возникновения проблемы, такой как высокая загрузка ЦП.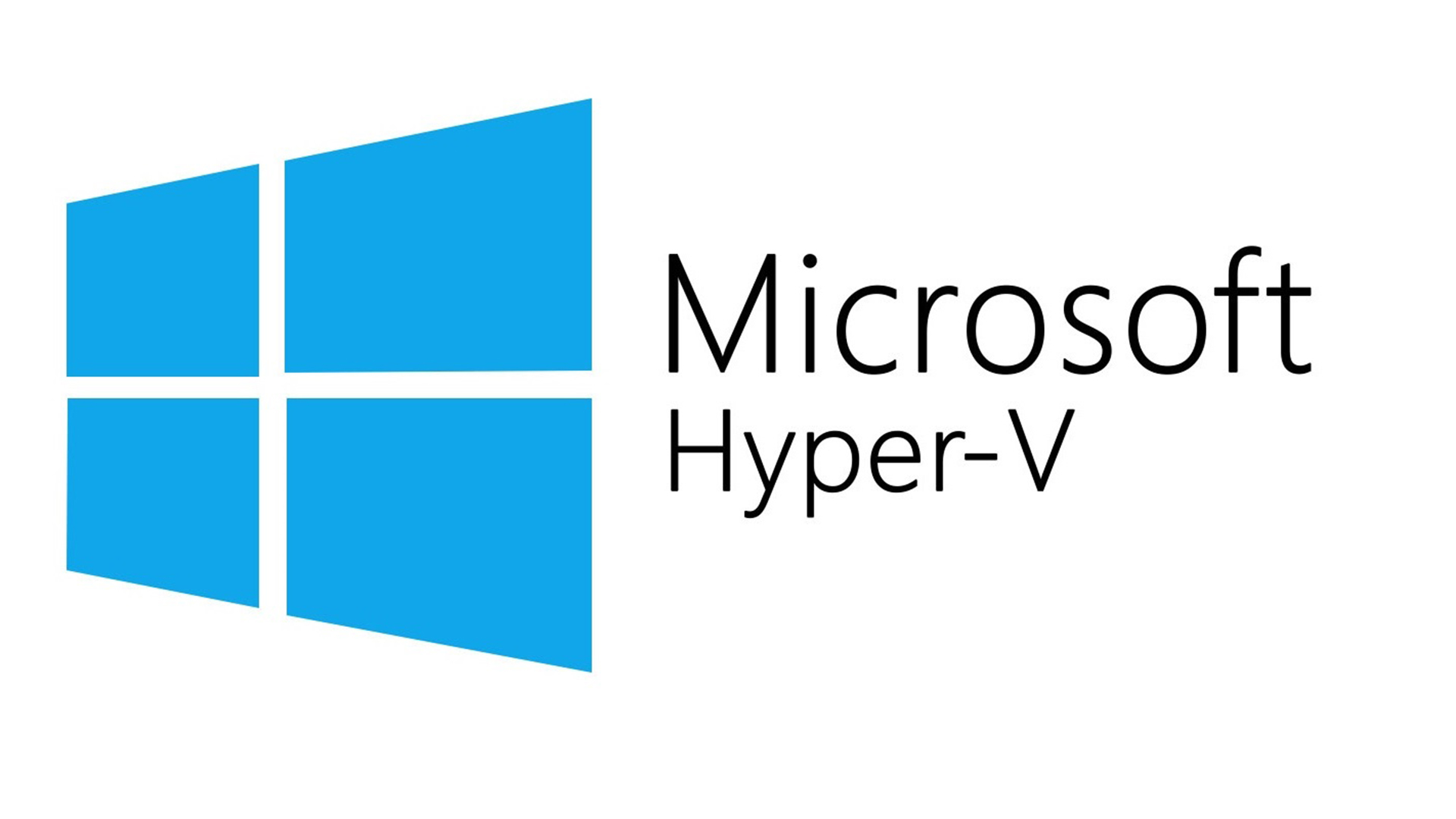
PRTG Network Monitor и WhatsUp Gold работают практически одинаково, но имеют свои собственные информационные панели и оповещения для мониторинга виртуальных машин. Тем не менее, WhatsUp Gold особенно полезен, поскольку он предлагает функцию карты сети .
На карте показана различная физическая и виртуальная инфраструктура в вашей сети, а также то, как топология соединяется друг с другом. Это полезно, потому что вы можете видеть состояние хостов, гостей и кластеров в режиме реального времени.
Использование средства мониторинга Hyper-V также может помочь при выполнении диагностики и устранении неполадок. Устранение таких проблем, как узкие места в виртуализации или высокая загрузка ЦП , становится намного проще, если у вас есть подтверждающая информация. Попытка отслеживать ресурсы Hyper-V без помощи одного из этих инструментов становится намного сложнее.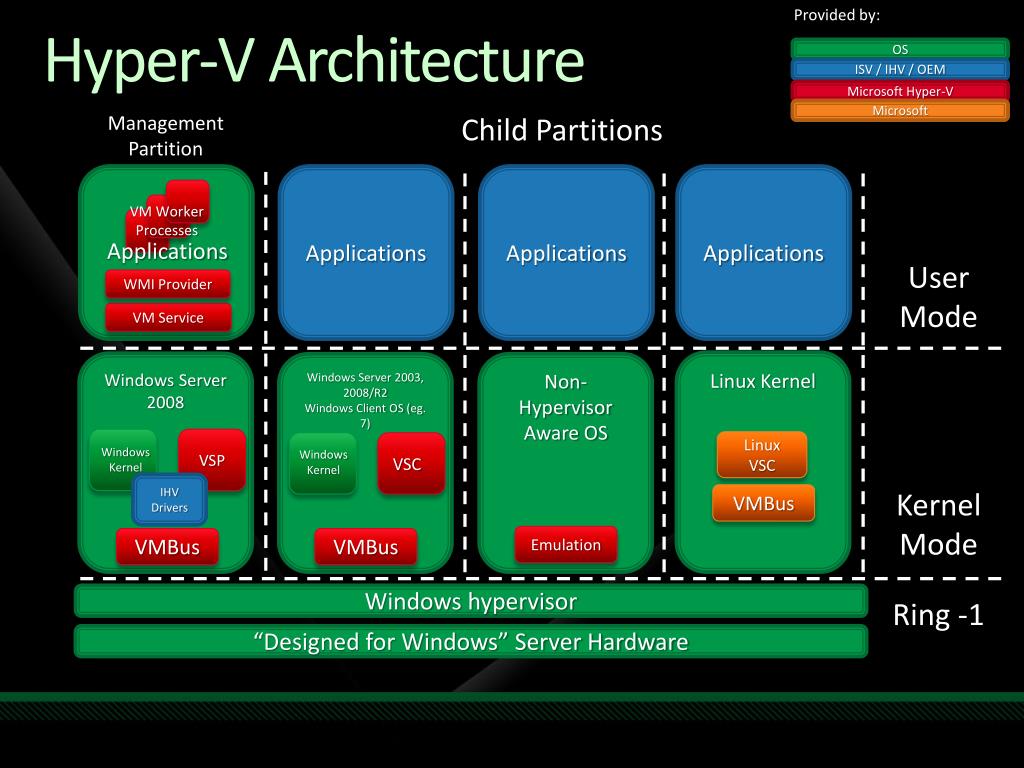
См. также: Лучшие средства мониторинга Hyper-V
Проблемы Hyper-V, на которые следует обратить внимание
Хотя Hyper-V чрезвычайно полезен, он по-прежнему имеет ряд общих проблем, с которыми вам следует быть осторожными. Многие из этих критических замечаний относятся и к другим решениям виртуализации, но, в частности, владельцы Hyper-V должны знать о:
медленных виртуальных машинах
В одну минуту виртуальные машины могут работать хорошо, а в следующую минуту они замедляются до ползти. Нет ничего более разочаровывающего, чем попытка использовать виртуальную машину, которая загружается вечно. Как правило, низкие скорости можно отнести к аппаратным ресурсам. Если аппаратных ресурсов недостаточно для поддержки гипервизора, медленная загрузка неизбежна.
Чтобы снизить риск низкой производительности оборудования, вы можете сделать несколько вещей:
- Не храните виртуальные файлы Hyper-V на тех же дисках, которые использует ОС — доступ к этим системным дискам осуществляется постоянно, поэтому, если вы поместите сюда виртуальные файлы Hyper-V, чтобы увеличить время ожидания.

- Используйте мониторинг сети для проверки производительности оборудования. Мониторинг производительности виртуальных машин и физического оборудования позволяет заранее узнать о наличии проблемы, чтобы ее можно было устранить.
Заполнение дискового пространства
Для Hyper-V физическое дисковое пространство является ценным товаром. Недостаток физического пространства для хранения сильно влияет на качество работы на ваших виртуальных машинах. Постоянное управление пространством хранения необходимо для обеспечения наличия ресурсов для поддержки виртуальных машин.
Чтобы устранить эту проблему, вы можете использовать динамически расширяемые виртуальные жесткие диски. Это файлы, которые действуют как абстрактные физические жесткие диски. Вам также необходимо убедиться, что всякий раз, когда вы удаляете виртуальную машину, вы также вручную удаляете виртуальный жесткий диск. Это гарантирует, что у вас нет мертвых виртуальных машин, потребляющих ваше хранилище.
Медленное копирование и передача файлов
Нередко передача файлов Hyper-V происходит невероятно медленно. Проблема может быть вызвана чем угодно: от регулирования объема хранилища до конкуренции за ресурсы. Вообще говоря, медлительность вызвана отсутствием патча или необходимостью отключения VMQ. Отключение VMQ может быть сложной задачей, поскольку многие поставщики автоматически повторно включают VMQ после обновления драйверов.
Что такое Hyper-V: ведущий поставщик виртуальных машин
Будучи одним из ведущих гипервизоров, с ним не просто полезно ознакомиться, но и необходимо, если вы хотите внедрить виртуальные сервисы. Если вы новичок в виртуализированных службах, то простота диспетчера Hyper-V и создание виртуальных машин помогут вам сделать первые шаги. Несмотря на наличие сильных конкурентов, таких как VMware и XenServer, Hyper-V является естественным выбором для сред Windows.
Однако, если вы собираетесь развернуть Hyper-V, настоятельно рекомендуется использовать средство мониторинга Hyper-V для управления производительностью виртуальных машин.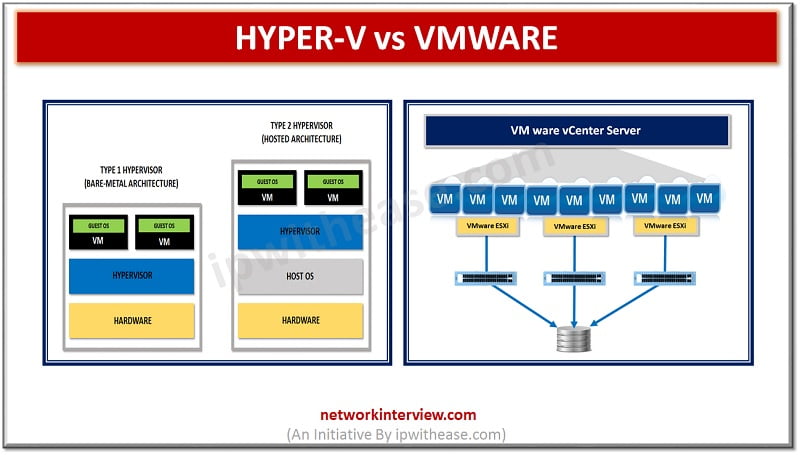 Проявляя инициативу и внимательно отслеживая виртуальные машины, вы можете гарантировать, что ваша организация получит наилучшее обслуживание.
Проявляя инициативу и внимательно отслеживая виртуальные машины, вы можете гарантировать, что ваша организация получит наилучшее обслуживание.
Вы также избавитесь от неудобств и сложностей, связанных с попыткой отслеживать виртуальные машины вручную. Инвестиции в решение для мониторинга Hyper-V дадут вам возможность обеспечить такую же безопасность ваших виртуальных ресурсов, как и ваши физические устройства.
Часто задаваемые вопросы по Microsoft Hyper-V
Для чего используется Hyper-V?
Microsoft Hyper-V — это система виртуализации. Он работает на конечной точке и создает несколько виртуальных конечных точек на ресурсах этого физического устройства. Эти виртуальные устройства известны как «виртуальные машины» или виртуальные машины. Каждая виртуальная машина имеет свою собственную операционную систему, поэтому изменения, внесенные в одну виртуальную машину, не влияют на другие виртуальные машины или исходную конечную точку, на которой построены все виртуальные машины.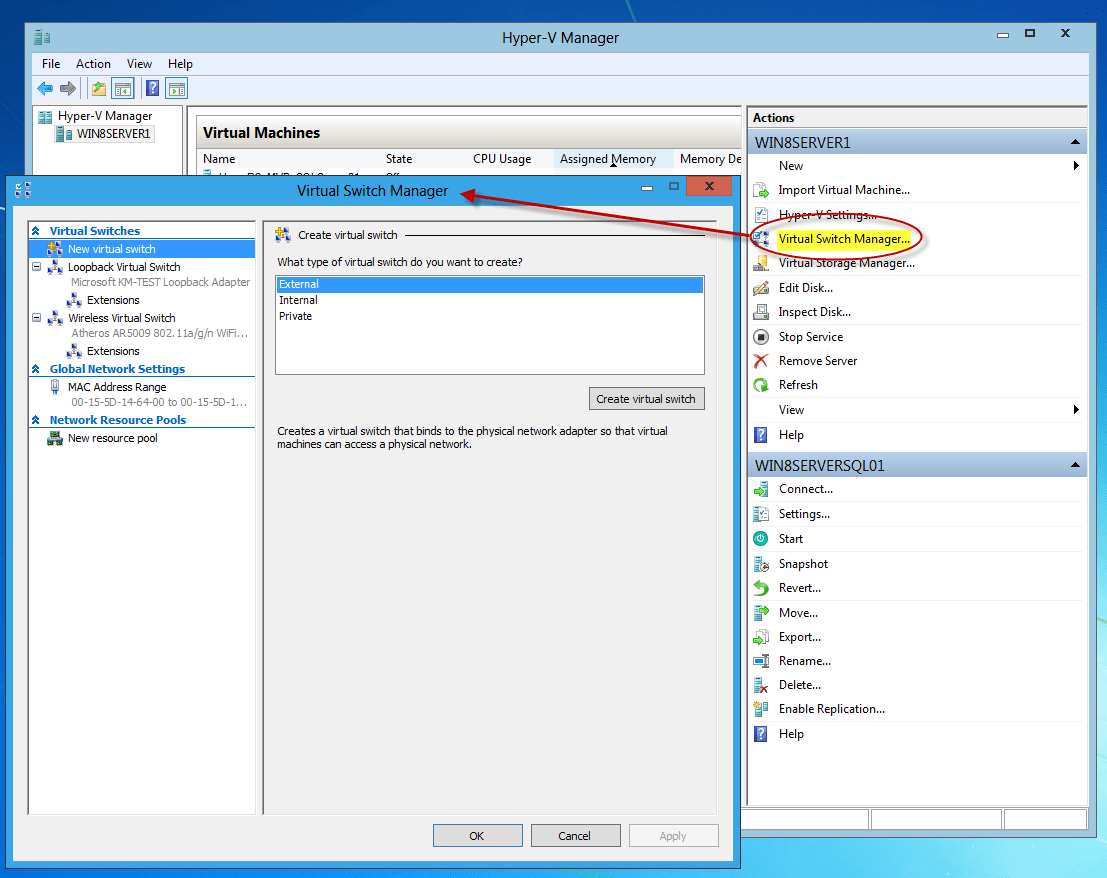 Одной из целей этой конфигурации является предоставление возможности простым рабочим станциям, называемым «тонкими клиентами», без вычислительной мощности, обеспечить полную вычислительную мощность посредством доступа по сети. Это позволяет администратору эффективно хранить все офисные компьютеры на одном физическом компьютере.
Одной из целей этой конфигурации является предоставление возможности простым рабочим станциям, называемым «тонкими клиентами», без вычислительной мощности, обеспечить полную вычислительную мощность посредством доступа по сети. Это позволяет администратору эффективно хранить все офисные компьютеры на одном физическом компьютере.
Что такое Hyper-V Мне это нужно?
HYper-V — это система виртуализации, также известная как гипервизор. Этот тип системы создает ряд устройств, называемых виртуальными машинами (ВМ), которые должны быть созданы на оборудовании одного компьютера. Вы можете использовать виртуальные машины для своего бизнеса, чтобы максимально эффективно использовать большой компьютер, на котором вы не используете все пространство. Создавая виртуальные машины на этом сервере, вы можете распределить эту свободную емкость между разными пользователями, как если бы вы создали много новых компьютеров.
В чем разница между виртуальной машиной и Hyper-V?
VM означает «виртуальная машина».



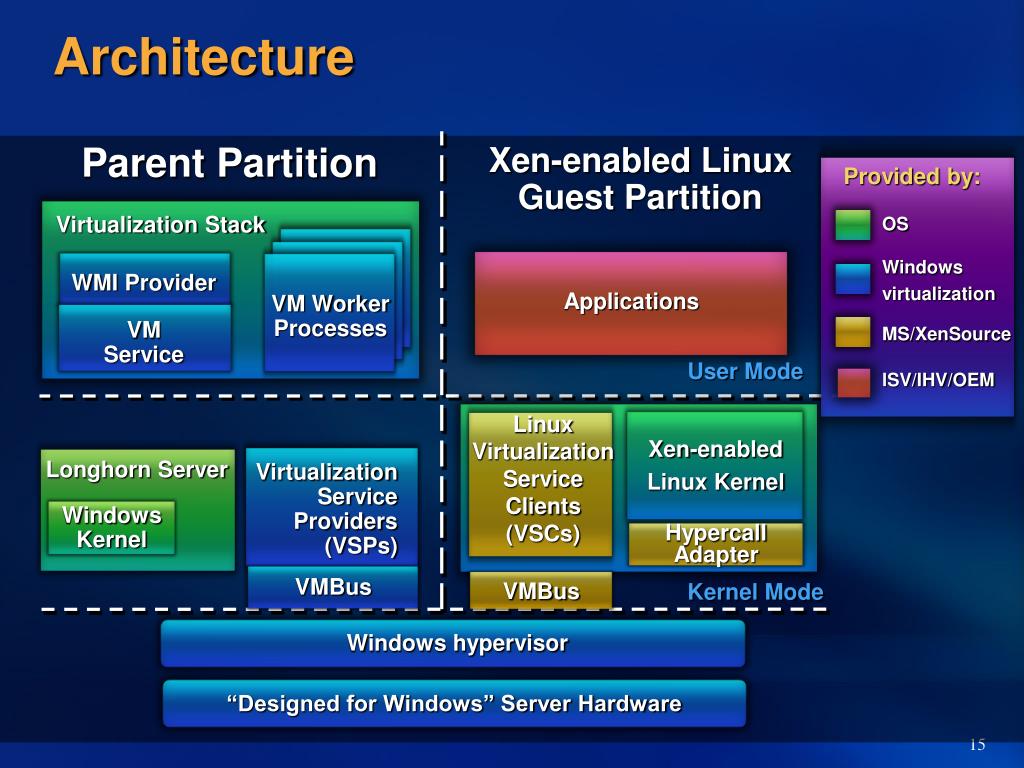 Затем Hyper-V установит файлы после того, как вы загрузите компьютер).
Затем Hyper-V установит файлы после того, как вы загрузите компьютер).