Ie 7 для win 7: Internet Explorer 7 — Скачать
Содержание
Internet Explorer | Секреты Windows 7
Архив рубрики «Internet Explorer»
Поиск (2010-8-5)
Рубрика: Internet Explorer | Нет комментариев
Поиск
Строка поиска
Чтобы скрыть строку поиска из IE7/IE8, в разделе HKCU\Software\Policies\Microsoft\Internet Explorer\InfoDelivery\Restrictions создайте параметр DWORD NoSearchBox со значением 1. Перезапустите браузер, чтобы изменения вступили в силу.
Сохранение странички (2010-8-1)
Рубрика: Internet Explorer | Нет комментариев
Сохранение странички (Internet Explorer 5 и выше)
По умолчанию Internet Explorer позволяет сохранять страничку полностью – с картинками, скриптами, файлами. Чтобы запретить такую возможность, создайте следующий параметр типа DWORD NoBrowserSaveWebComplete со значением, равным 1 в разделе: HKCU\Software\Policies\Microsoft\Internet Explorer\Infodelivery\Restrictions Теперь можно будет сохранять страницу только как Веб-страница, только HTML или Текстовый файл
Доступ к сайтам (2010-7-27)
Рубрика: Internet Explorer | Нет комментариев
Доступ к сайтам
Чтобы убрать ограничение на доступ к сайтам в IE достаточно удалить все параметры из раздела HKCU\SOFTWARE\Microsoft\Windows\CurrentVersion\Policies\Ratings
Настройки блокировщика всплывающих окон (2010-7-22)
Рубрика: Internet Explorer | Нет комментариев
Настройки блокировщика всплывающих окон
Для переноса настроек блокировщика всплывающих окон IE с одного компа на другой достаточно экспортировать ветвь реестра HKCU\Software\Microsoft\Internet Explorer\New Windows Именно здесь хранятся настройки для борьбы с рекламой.
Многие сайты взяли привычку при своей загрузке отображать сразу несколько всплывающих окна (в основном в рекламных целях). Начиная с Windows XP SP2, Internet Explorer стал поддерживать возможность блокирования всплывающих окон.
Включить или отключить механизм блокирования всплывающих окон можно при помощи флажка ВКЛЮЧИТЬ БЛОКИРОВАНИЕ ВСПЛЫВАЮЩИХ ОКОН. Данный флажок расположен на вкладке КОНФИДЕНЦИАЛЬНОСТЬ диалога СВОЙСТВА: ИНТЕРНЕТ. После установки данного флажка параметру PopupMgr присваивается значение 1.
Основным способом настройки всплывающих окон является диалог ПАРАМЕТРЫ БЛОКИРОВАНИЯ ВСПЛЫВАЮЩИХ ОКОН, который вызывается после нажатия на кнопку ПАРАМЕТРЫ, расположенную на вкладке КОНФИДЕНЦИАЛЬНОСТЬ диалога СВОЙСТВА: ИНТЕРНЕТ.
Сведения о работе механизма блокирования всплывающих окон хранятся в разделе HKCU\Software\Microsoft\Internet Explorer\New Windows (все параметры с типом REG_DWORD) .
- AllowHTTPS – Если значение данного параметра равно 1, тогда отображение всплывающих окон, при работе с защищенными сайтами по протоколу SSL, будет разрешено.
 BlockUserInit – Значение данного параметра определяет уровень блокирования всплывающих окон. Если значение параметра равно 1, тогда установлен высокий уровень блокирования. Данный параметр отвечает за возможность отключения блокировки всплывающих окон при помощи клавиши CTRL. BlockControls – Если значение параметра равно 1, тогда установлен высокий уровень блокирования. При этом все всплывающие окна будут заблокированы. PlaySound – Установка флажка ПОДАВАТЬ ЗВУКОВОЙ СИГНАЛ, ЕСЛИ ВСПЛЫВАЮЩЕЕ ОКНО ЗАБЛОКИРОВАНО присваивает данному параметру значение 1. Значение 0 отключает звук. PopupMgr – Включает или отключает работу механизма блокирования всплывающих окон. UseHooks – Значение данного параметра при наивысшем уровне блокировки равно 0. UseSecBand – Установка флажка ОТОБРАЖАТЬ СООБЩЕНИЕ, ЕСЛИ ВСПЛЫВАЮЩЕЕ ОКНО ЗАБЛОКИРОВАНО присваивает данному параметру значение 1. UseTimerMethod – При значении 1 включает режим, при котором специальный таймер выявляет всплывающие окна, инициализированные пользователем, и разрешает их.
BlockUserInit – Значение данного параметра определяет уровень блокирования всплывающих окон. Если значение параметра равно 1, тогда установлен высокий уровень блокирования. Данный параметр отвечает за возможность отключения блокировки всплывающих окон при помощи клавиши CTRL. BlockControls – Если значение параметра равно 1, тогда установлен высокий уровень блокирования. При этом все всплывающие окна будут заблокированы. PlaySound – Установка флажка ПОДАВАТЬ ЗВУКОВОЙ СИГНАЛ, ЕСЛИ ВСПЛЫВАЮЩЕЕ ОКНО ЗАБЛОКИРОВАНО присваивает данному параметру значение 1. Значение 0 отключает звук. PopupMgr – Включает или отключает работу механизма блокирования всплывающих окон. UseHooks – Значение данного параметра при наивысшем уровне блокировки равно 0. UseSecBand – Установка флажка ОТОБРАЖАТЬ СООБЩЕНИЕ, ЕСЛИ ВСПЛЫВАЮЩЕЕ ОКНО ЗАБЛОКИРОВАНО присваивает данному параметру значение 1. UseTimerMethod – При значении 1 включает режим, при котором специальный таймер выявляет всплывающие окна, инициализированные пользователем, и разрешает их.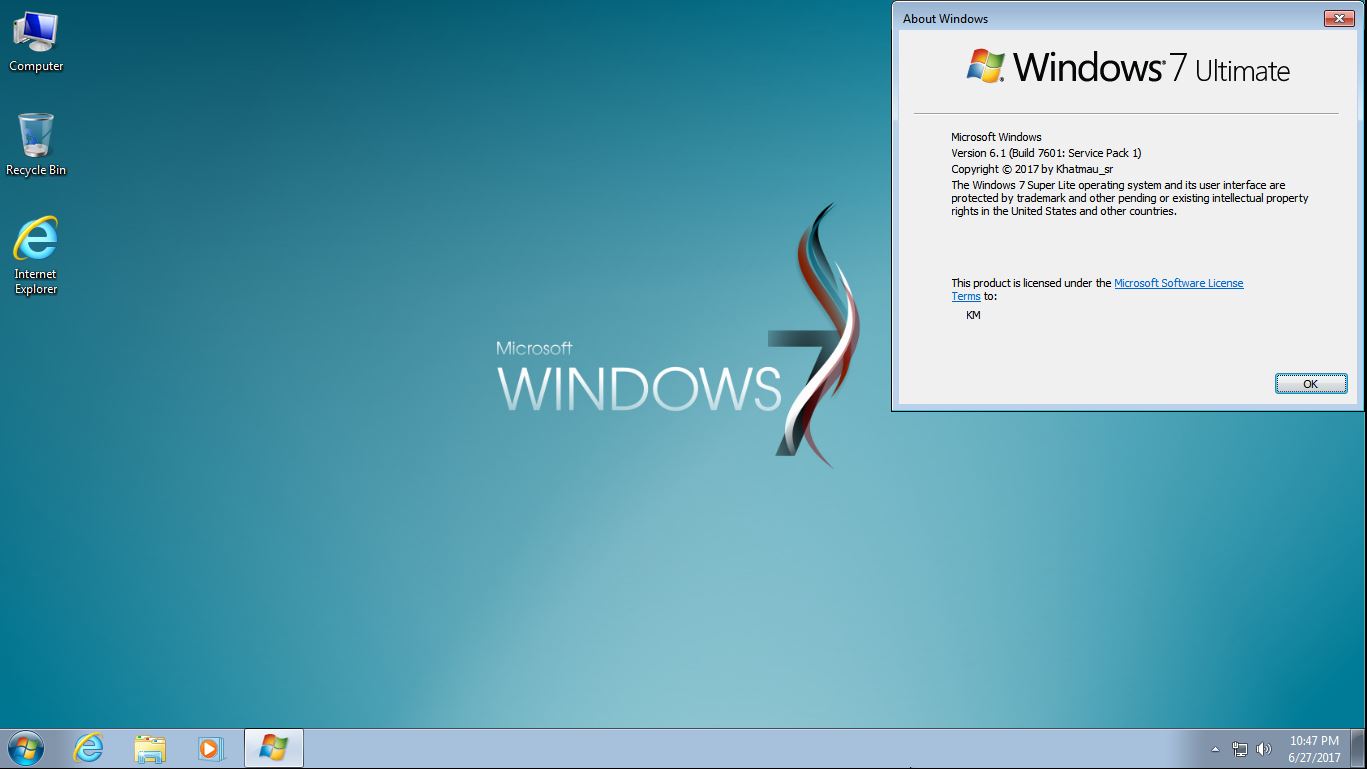 UserInitTimeout – если связанный параметр UseTimerMethod равен 1, то здесь можно указать число миллисекунд между действием пользователя и появлением всплывающего окна.
UserInitTimeout – если связанный параметр UseTimerMethod равен 1, то здесь можно указать число миллисекунд между действием пользователя и появлением всплывающего окна.Также с помощью данного диалога можно указать сайты-исключения, всплывающие окна на которых блокироваться не будут. Все эти сайты заносятся в параметры REG_BINARY типа подраздела Allow данной ветви реестра. Названия этих параметров определяют сайт-исключение, а значения параметров равны нулю.
Также настройки блокирования всплывающих окон хранятся в параметрах REG_DWORD раздела HKLM\SOFTWARE\Policies\Microsoft\Internet Explorer\New Windows.
ListBox_Support_Allow – Если значение данного параметра равно 1, тогда сайтам, названия которых определены в параметрах строкового типа дочернего подраздела Allow данной ветви реестра будет разрешено отображать всплывающие окна.
Сообщение при первом запуске
При первых запусках Internet Explorer непременно появляется запрос: “Did you notice the Information Bar?”, уточняющий, как мы хотим пользоваться информационной панелью, отвечающей, например, за блокировку всплывающих окон.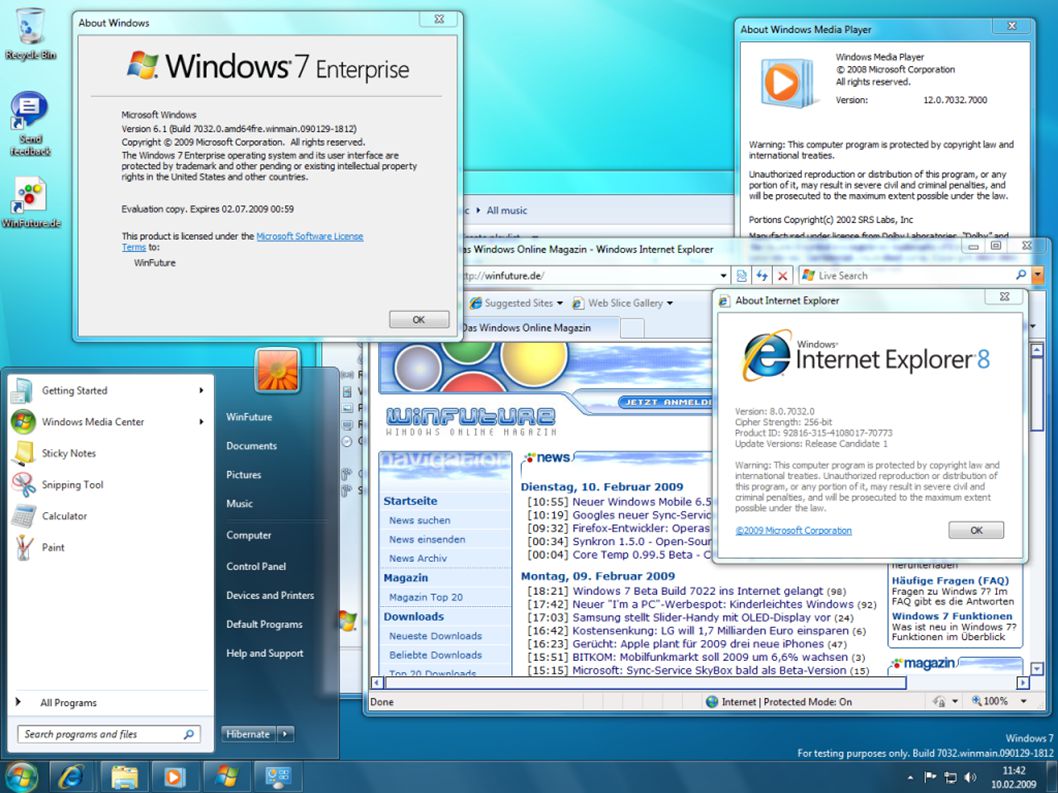 Можно отключить это сообщение (для любителей создавать собственный дистрибутив). Для этого нужно изменить параметр DWORD FirstTime в разделе HKEY_CURRENT_USER\Software\Microsoft\Internet Explorer\InformationBar. Значение 0 отключает диалог, 1 – включает.
Можно отключить это сообщение (для любителей создавать собственный дистрибутив). Для этого нужно изменить параметр DWORD FirstTime в разделе HKEY_CURRENT_USER\Software\Microsoft\Internet Explorer\InformationBar. Значение 0 отключает диалог, 1 – включает.
Команда “Q” в адресной строке для получения статьи из Базы Знаний (2010-7-16)
Рубрика: Internet Explorer | Нет комментариев
Команда “Q” в адресной строке для получения статьи из Базы Знаний от Майкрософт
Данная настройка будет полезна разработчикам. Порой в различных публикациях встречаются ссылки на определенный идентификатор статьи Базы Знаний (Knowledge Base). Можно быстро получить доступ к этой статьи, напечатав Q nnnnnn, где nnnnnn – номер статьи.
Для этого откройте или создайте раздел
[HKEY_CURRENT_USER\Software\Microsoft\Internet Explorer\SearchUrl\Q и измените строковое значение по умолчанию на @=”http://support. microsoft. com/default. aspx? scid=kb; en-us;%s”
Теперь вы можете запустить Internet Explorer, напечатать Q nnnnnn или Q Qnnnnnn и браузер сразу покажет нужную статью
Панель информации (2010-7-10)
Рубрика: Internet Explorer | Нет комментариев
Панель информации
При открытии веб-документов на локальном компьютере Internet Explorer выводит специальное окно Панель информации, уточняющее, как мы хотим пользоваться информационной панелью, отвечающей, например, за блокировку всплывающих окон.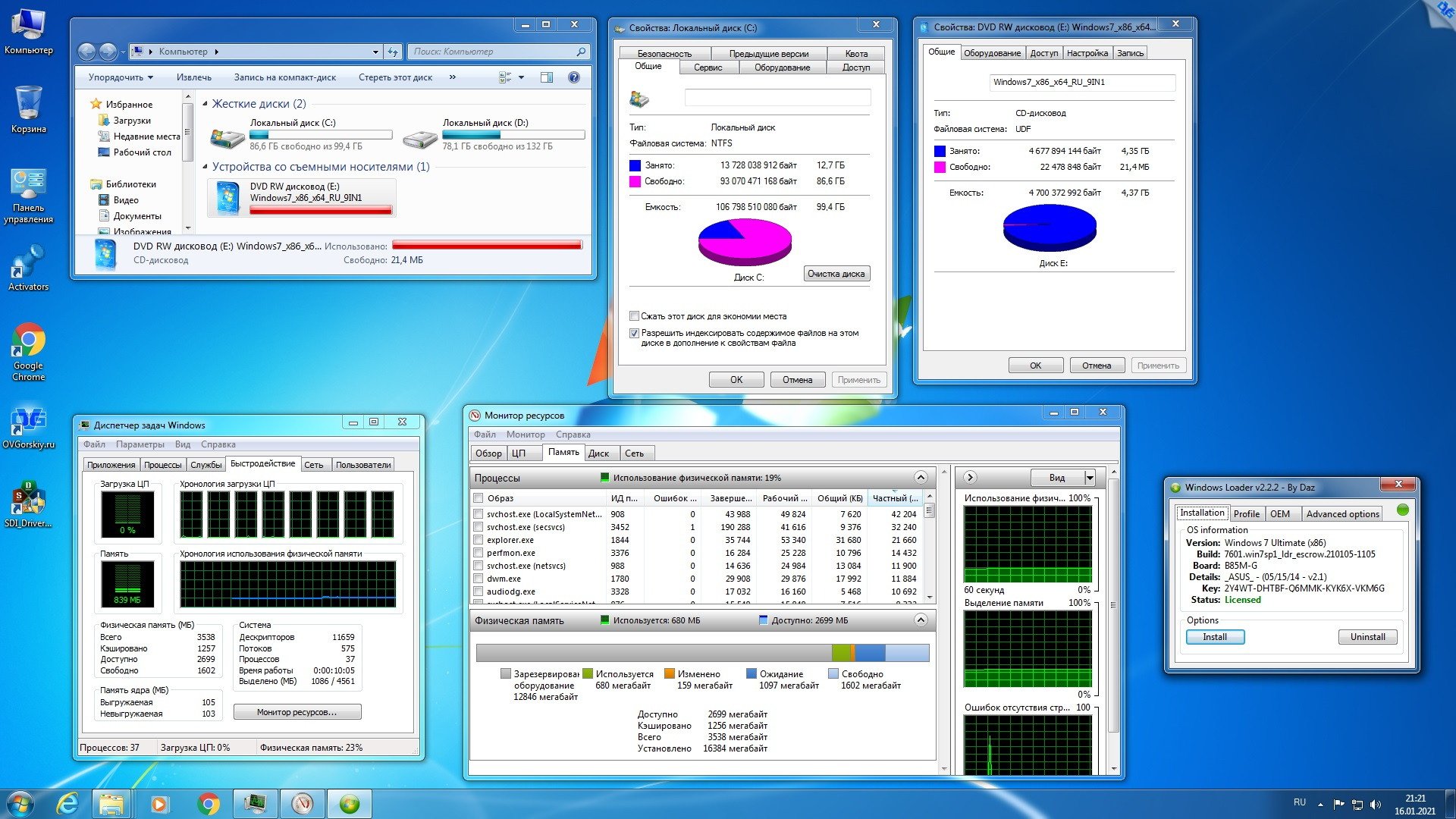 Если вы поставите галочку в соответствующем флажке, то это окно появляться не будет. Но если вы хотите вернуть эту панель, или, наоборот, чтобы это окно не появлялсь при создании собственного инсталяционного диска, то делаем следующее.
Если вы поставите галочку в соответствующем флажке, то это окно появляться не будет. Но если вы хотите вернуть эту панель, или, наоборот, чтобы это окно не появлялсь при создании собственного инсталяционного диска, то делаем следующее.
В разделе HKCU\Software\Microsoft\Internet Explorer\InformationBar меняем параметр типа DWORD FirstTime. Значение 0 отключает диалог, 1 – включает.
Замена заголовка и фона в Internet Explorer (2010-7-6)
Рубрика: Internet Explorer | Нет комментариев
Замена заголовка в Internet Explorer
Найдите или создайте строковый параметр Window Title в разделе HKCU\Software\Microsoft\Internet Explorer\Main\ Создайте в ней новую строку или измените существующую запись на вашу. Удалив раздел, вы восстановите строку заголовка по умолчанию
Замена фона в панели инструментов в Internet Explorer
Существует возможность установки своего фона для панели инструментов в Internet Explorer. Для этого в разделе HKCU\SOFTWARE\Microsoft\Internet Explorer\Toolbar создайте строковый параметр BackBitmap, значением которого будет полное имя BMP-файла с нужной картинкой – она и замостится мозаикой на панелях окон. Кстати, заодно замостится и панель инструментов Проводника.
Кстати, заодно замостится и панель инструментов Проводника.
Установка стартовой странички (2010-7-5)
Рубрика: Internet Explorer | Нет комментариев
Установка стартовой странички
Найдите или создайте следующий строковый параметр Start Page в разделе HKCU\Software\Microsoft\Internet Explorer\Main\ Создайте новую строку или измените существующую запись на вашу.
Теперь, при запуске браузера будет загружаться указанная страница
Меню Файл (2010-7-3)
Рубрика: Internet Explorer | Нет комментариев
Меню Файл
Удаление пункта меню Файл из Internet Explorer
Для удаления пункта меню Файл из Internet Explorer используйте параметр DWORD NoFileMenu со значением 1 в разделе HKCU\Software\Microsoft\Windows\CurrentVersion\Policies\Explorer
Также будет удален этот пункт из окна Проводника, Мои документы и других мест, использующих оболочку Windows
Запрет на создание нового окна
При выборе Файл-Новое окно (или Ctrl-N) создается новое окно.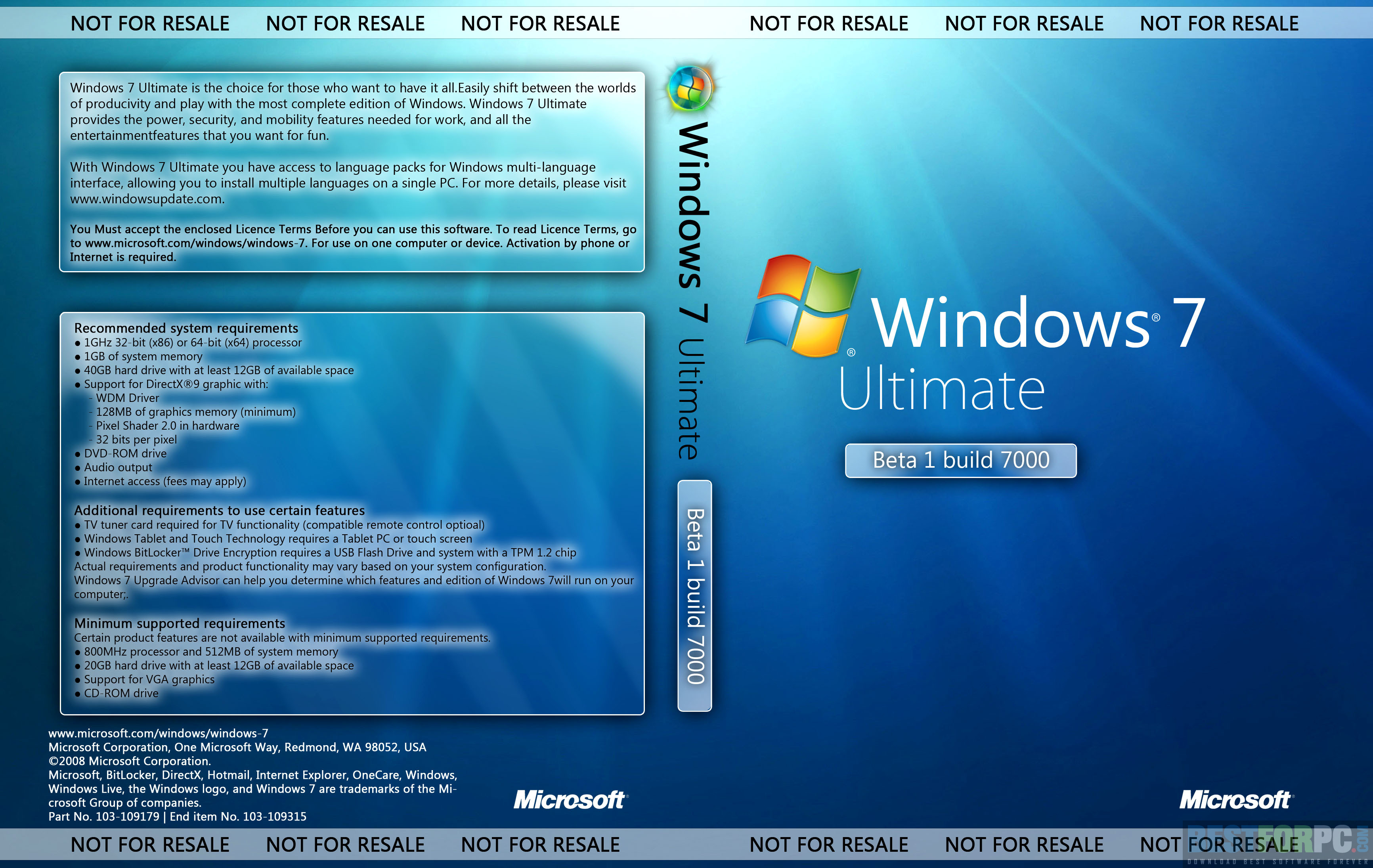 Для запрета такой возможности используйте параметр типа DWORD NoFileNew со значением равным 1 в разделе HKCU\Software\Policies\Microsoft\Internet Explorer\Restrictions
Для запрета такой возможности используйте параметр типа DWORD NoFileNew со значением равным 1 в разделе HKCU\Software\Policies\Microsoft\Internet Explorer\Restrictions
Запрет на расширенное меню для пункта Создать
При выборе Файл-Создать-Окно появляется расширенное меню, включающее в себя команды Сообщение, Объявление, Контакт, Вызов через Интернет.
Чтобы убрать это расширенное меню, используйте параметр типа DWORD NoExpandedNewMenu со значением равным 1 в разделе HKCU\Software\Microsoft\Windows\CurrentVersion\Policies\Explorer
Открыть (Internet Explorer 4 и выше)
Если вы хотите, чтобы пользователь не мог открыть страничку (через Файл-Открыть, Ctrl-O, или Ctrl-L), то создайте следующий параметр типа DWORD NoFileOpen со значением, равным 1 в разделе HKCU\Software\Policies\Microsoft\Internet Explorer\Restrictions
Править в … (Устарело)
Internet Explorer делает попытку определить программу, используемую вами для создания и редактирования html-документа. В пункте меню Файл у вас может присутствовать строка Править в Блокнот (или другой текстовый редактор). Чтобы убрать данную команду, присвойте строковому параметру CheckDocumentForProgID значение no в разделе HKCU\Software\Microsoft\Internet Explorer\Main
В пункте меню Файл у вас может присутствовать строка Править в Блокнот (или другой текстовый редактор). Чтобы убрать данную команду, присвойте строковому параметру CheckDocumentForProgID значение no в разделе HKCU\Software\Microsoft\Internet Explorer\Main
Сохранить как
Для удаления пункта Сохранить как … из меню Файл используйте параметр типа DWORD NoBrowserSaveAs со значением, равным 1 в разделе HKCU\Software\Policies\Microsoft\Internet Explorer\Restrictions
Печать и Предварительный просмотр
Чтобы удалить пункты Печать и Предварительный просмотр, то присвойте параметру типа DWORD NoPrinting значение, равное 1 в разделе HKCU\Software\Policies\Microsoft\Internet Explorer\Restrictions
Импорт и экспорт
Если вы хотите запретить пользователю воспользоваться пунктом Импорт и экспорт, то создайте параметр типа DWORD DisableImportExportFavorites со значением, равным 1 в разделе HKCU\Software\Policies\Microsoft\Internet Explorer В этом случае, при попытке нажать на кнопку Готово, будет выводиться соответствующее предупреждение.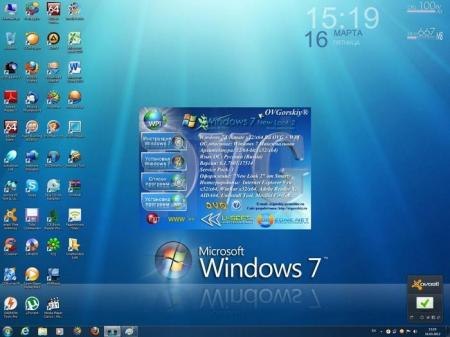
Закрыть (Internet Explorer 4 и выше)
Если вы хотите, чтобы пользователь не мог закрыть страничку (через Файл-Закрыть, Alt-F4, системное меню или нажимая крестик в верхнем углу), то создайте параметр типа DWORD NoBrowserClose со значением, равным 1 в разделе HKCU\Software\Policies\Microsoft\Internet Explorer\Restrictions
Контекстное меню в Internet Explorer (2010-6-26)
Рубрика: Internet Explorer | Нет комментариев
Контекстное меню в Internet Explorer
Лишние команды в контекстном меню
Если контекстное меню вашего браузера, выпадающего, если нажать правую кнопку мыши на ссылке, содержит слишком много лишних команд, то найдите раздел HKCU\SOFTWARE\Microsoft\Internet Explorer\MenuExt. Данный раздел содержит подразделы, которые вы можете удалять, изменять, редактировать
Запрет на контекстное меню
Чтобы запретить вызов контекстного меню правой кнопкой мыши, используйте параметр типа DWORD NoBrowserContextMenu со значением 1 в разделе HKCU\Software\Policies\Microsoft\Internet Explorer\Restrictions
Открыть в новом окне
Для блокировки возможности открытия страницы в новом окне, когда вы нажимаете правой кнопкой на ссылке и выбираете пункт Открыть в новом окне используйте параметр типа DWORD NoOpeninNewWnd со значением 1 в разделе HKCU\Software\Policies\Microsoft\Internet Explorer\Restrictions
Страница 2 из 4«1234»
Как удалить браузер по умолчанию Internet Explorer из Windows 7 — Реальные заметки Ubuntu & Mikrotik
Перейти к содержанию
Прочитано:
2 212
Пуск – Панель управления – Просмотр: Мелкие значки — Программы и компоненты – Включение или отключение компонентов Windows, дожидаемся покуда сформируются компоненты, как установленные так и которые можно установить, видим в самом верху компонент именованный Internet Explorer 8 с галочкой, просто снимаем ее и нажимаем «ОК»
Подтверждаем, что отключение компонента Internet Explorer 8 якобы со слов системы может каким, либо отрицательным образом сказаться, нажимаем «Да».
И еще раз «Ок» , по окончании процесса и применения внесенных изменений потребуется перезагрузить систему.
И вуаля, в системе больше нет дефолтного браузера.
Теперь при подготовке образа в систему ставим обозначенный к использованию корпоративными правилами браузер для работы. Хотя из моей практики данным браузером является Internet Explorer и Google Chrome, а все остальные лишь засоряют систему и приводят в очень многим проблем при разработки групповых политик ориентированных на доступ к приложений. Это Системному адмистратору на своем полигоне ставить все, что пользователи используют и адаптировать поставленную ему задачу для всего и вся, поэтому я за стандартизацию приложений устанавливаемых на рабочих местах. А данной заметкой я просто хотел показать, как из Windows 7 можно быстро и главное просто деинсталлировать Internet Explorer, и вообщем то он не удален полностью, в любой момент времени его можно так же включить, как я выше показал отключение.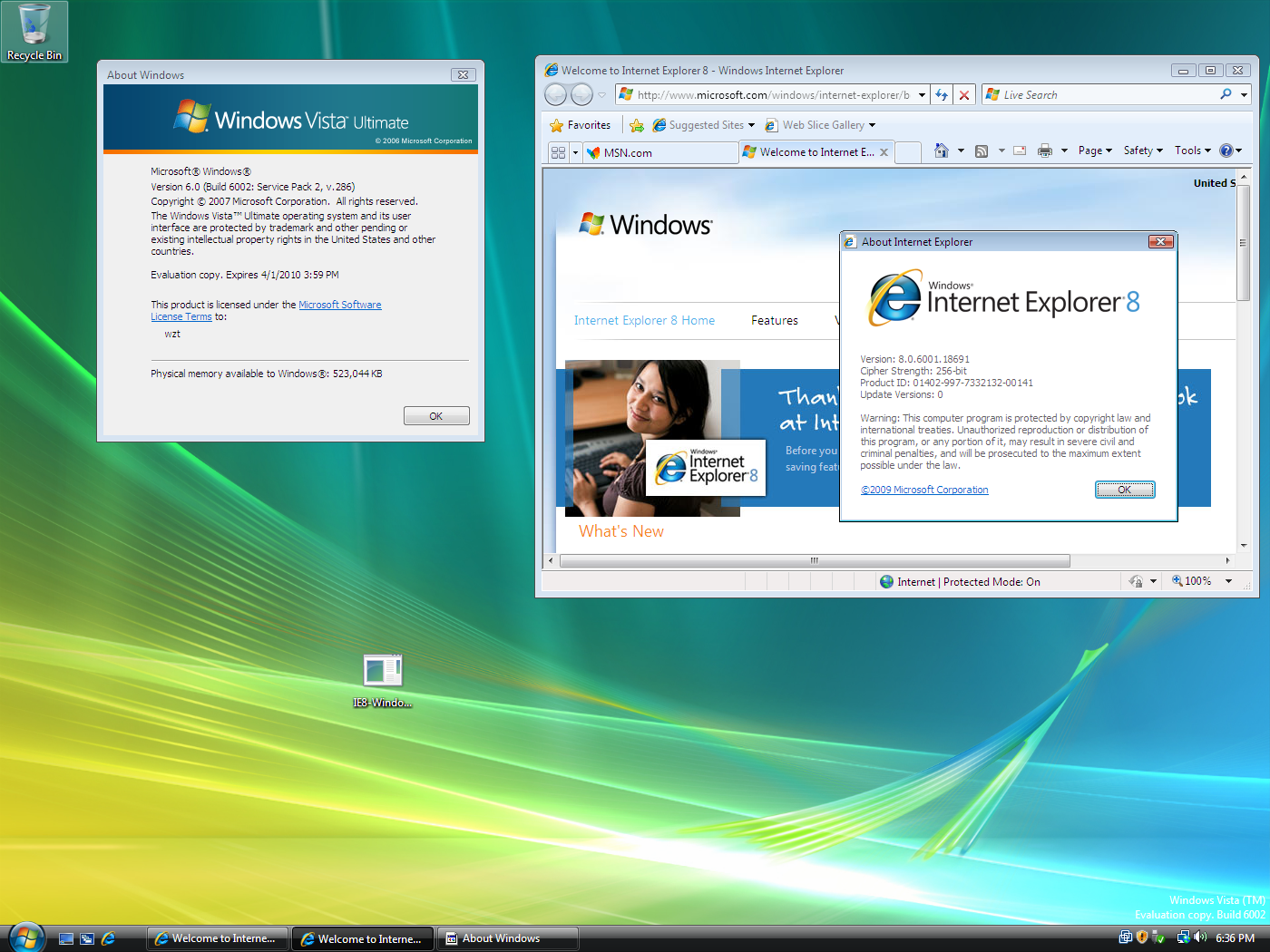 Вот собственно и всё с уважением, автор блога — ekzorchik.
Вот собственно и всё с уважением, автор блога — ekzorchik.
От ekzorchik
Всем хорошего дня, меня зовут Александр. Я под ником — ekzorchik, являюсь автором всех написанных, разобранных заметок. Большинство вещей с которыми мне приходиться разбираться, как на работе, так и дома выложены на моем блоге в виде пошаговых инструкции. По сути блог — это шпаргалка онлайн. Каждая новая работа где мне случалось работать вносила новые знания и нюансы работы и соответственно я расписываю как сделать/решить ту или иную задачу. Это очень помогает. Когда сам разбираешь задачу, стараешься ее приподнести в виде структурированной заметки чтобы было все наглядно и просто, то процесс усвоения идет в гору.
Похожая запись
You missed
Internet Explorer — Установка 64-разрядной версии IE-7 в Windows XP
Задавать вопрос
спросил
Изменено
10 лет, 1 месяц назад
Просмотрено
2к раз
Итак, у меня установлена новая 64-разрядная версия Windows XP (с использованием VirtualBox), и я хочу установить IE-7. Кажется достаточно простым.
Кажется достаточно простым.
Шаг 1:
Я перейдем к официальной странице Microsoft Microsoft и загрузите IE-7 на 64-битный (что, по-видимому, эквивалентно IE-7 для Windows Server 2003):
Шаг. 2: Качаю установочный файл exe .
Шаг 3: Я запускаю установщик, и он устанавливает IE-7,
…и затем запрашивает перезагрузку, поэтому я перезапускаю.
Шаг 4: После перезапуска я загружаю IE из меню «Пуск»:
и….
… это все еще IE-6.
Итак, что именно я делаю не так? Я не получаю никаких ошибок или чего-то еще. Установка вроде прошла успешно, но после перезагрузки у меня все еще стоит IE-6.
Итак, что я здесь делаю не так?
- windows-xp
- интернет-проводник
4
Хорошо, судя по снимку экрана, который вы выложили, похоже, вы взяли не ту версию.
На вашем снимке написано: « Для: Windows Server 2003 64-bit », что вы получите, если выберете «Windows Internet Explorer 7 для Windows Server 2003 IA64», который предназначен для 64-разрядных процессоров Itanium, которого у вас скорее всего нет. 🙂
Вместо этого на этой странице загрузки нажмите «Изменить системы» и попробуйте выбрать «Windows Internet Explorer 7 для 64-разрядной версии Windows, клиент/сервер», после чего отобразится « Для: Windows Server 2003, 64-разрядная версия и более.. . «, который, как я подозреваю, предназначен для «обычных» 64-битных процессоров и ОС («x64/amd64»):
Дополнительная информация от SU: Разница между ia64 и x64
3
Зарегистрируйтесь или войдите в систему
Зарегистрируйтесь с помощью Google
Зарегистрироваться через Facebook
Зарегистрируйтесь, используя электронную почту и пароль
Опубликовать как гость
Электронная почта
Требуется, но не отображается
Опубликовать как гость
Электронная почта
Требуется, но не отображается
Нажимая «Опубликовать свой ответ», вы соглашаетесь с нашими условиями обслуживания и подтверждаете, что прочитали и поняли нашу политику конфиденциальности и кодекс поведения.
Внутри Internet Explorer 7 — CNET
1 из 16
Microsoft выпустила Internet Explorer 7, но только для пользователей Windows XP SP2. Если вы используете предыдущую версию Microsoft Windows, вам необходимо сначала выполнить обновление до Windows XP SP2. Немного более безопасная версия Internet Explorer 7 будет выпущена в январе 2007 года с операционной системой Windows Vista. Среди новых функций IE 7 для Windows XP следует отметить переработанный интерфейс, просмотр с вкладками, встроенное средство чтения RSS-каналов и новый Центр избранного.
2 из 16
Установка IE 7 включает два необычных запроса. Во-первых, Microsoft просит пользователей ненадолго отключить антивирусную защиту. Microsoft утверждает, что между установками IE 7 и некоторыми антивирусными ядрами были некоторые конфликты, поэтому, чтобы перестраховаться, гигант программного обеспечения просит вас отключить антивирусную защиту до завершения установки. Ни Mozilla Firefox, ни Opera не делают этого запроса. Microsoft использует собственный инструмент для удаления вредоносных программ во время установки IE 7, и, возможно, именно этот инструмент конфликтует с некоторыми антивирусными приложениями.
Ни Mozilla Firefox, ни Opera не делают этого запроса. Microsoft использует собственный инструмент для удаления вредоносных программ во время установки IE 7, и, возможно, именно этот инструмент конфликтует с некоторыми антивирусными приложениями.
3 из 16
Еще один необычный запрос заключается в том, что Microsoft просит пользователей перезагрузить компьютер после установки. Ни Opera, ни Mozilla Firefox не требуют перезагрузки. Уникальным для Internet Explorer 7 является механизм RSS-каналов, который отображает веб-каналы как удобочитаемую страницу, и перезагрузка устанавливает этот механизм в ядре системы. По большей части нам нравится встроенная функция чтения RSS. Opera включает в себя программу чтения RSS групп новостей, а Firefox позволяет связывать RSS-каналы со сторонними программами чтения.
4 из 16
Пожалуй, самым большим изменением в IE 7, помимо общего редизайна интерфейса, является просмотр вкладок, функция, уже присутствующая в Firefox и Opera. Просмотр с вкладками позволяет открывать, просматривать и закрывать несколько страниц в рамках одного сеанса IE 7.
Просмотр с вкладками позволяет открывать, просматривать и закрывать несколько страниц в рамках одного сеанса IE 7.
5 из 16
Вкладки, порядок которых можно изменить, также можно просмотреть на странице с интерактивными эскизами каждой открытой вкладки. Мы предпочитаем Opera, которая обеспечивает собственный просмотр эскизов при наведении указателя мыши на каждую вкладку. Предварительный просмотр страницы, доступный в IE 7, называемый Quick Tabs, требует дополнительного щелчка мыши, что раздражает тех, кто заботится об эргономике.
6 из 16
Говоря о специальных возможностях, IE 7 включает технологию масштабирования и новую технологию страниц Clear-type, которая, по утверждению Microsoft, делает шрифты страниц такими же четкими и четкими, как шрифты, напечатанные на листе бумаги. Мы находим масштабирование страницы в IE 7 немного неуклюжим по сравнению с масштабированием в Opera, где используется кнопка прокрутки мыши; Microsoft использует горячие клавиши, предустановленные размеры и возможность рендеринга в нестандартном размере.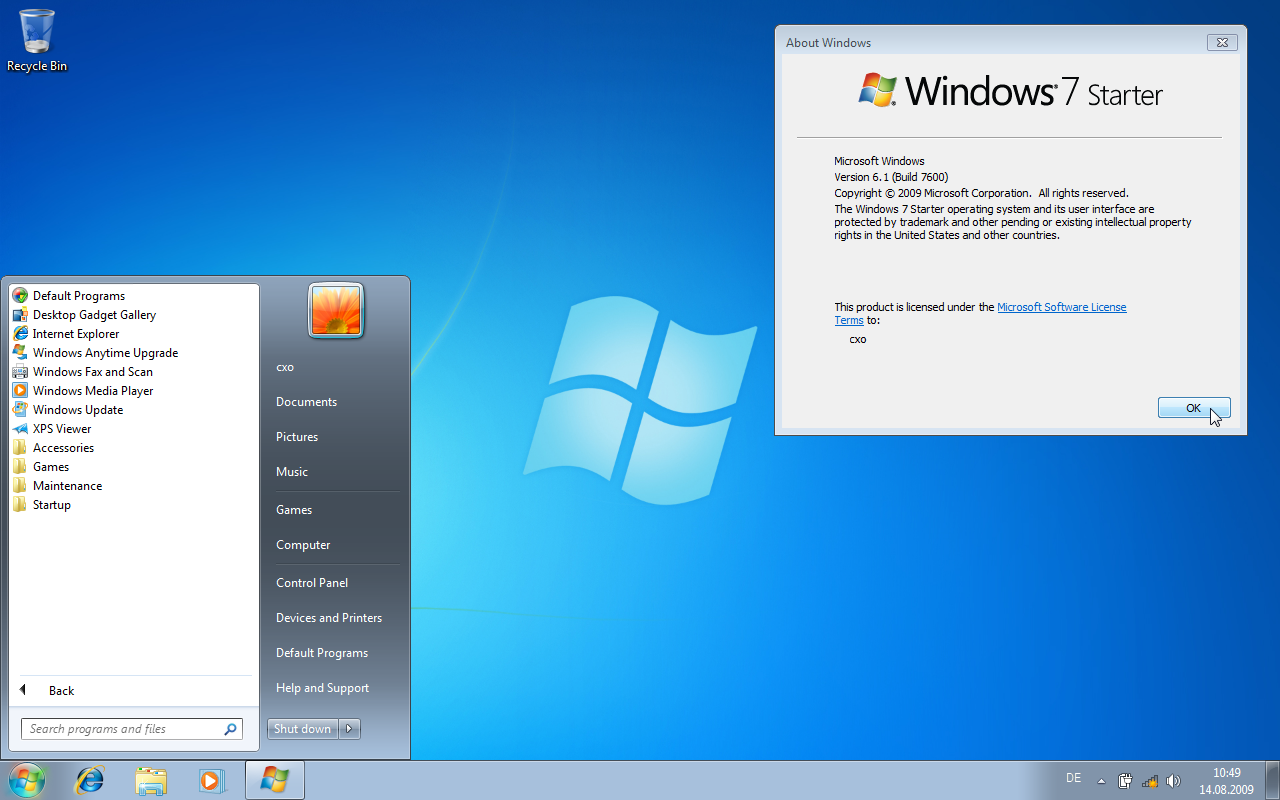 Даже если вы увеличите изображение до максимального уровня в 400 процентов, технология Clear-text в IE 7 останется довольно четкой со шрифтами, хотя изображения и фотографии станут пикселизированными.
Даже если вы увеличите изображение до максимального уровня в 400 процентов, технология Clear-text в IE 7 останется довольно четкой со шрифтами, хотя изображения и фотографии станут пикселизированными.
7 из 16
На втором уровне переработанного интерфейса IE 7, в верхнем левом углу, Microsoft разместила Центр избранного, доступ к которому осуществляется с помощью знакомого значка звездочки и нового значка «Добавить в избранное». Центр избранного заменяет боковую панель «Избранное» и включает вкладки для RSS-каналов и истории.
8 из 16
Давние пользователи IE 6 по-разному отреагируют на переработанную панель инструментов (верхнее изображение) — некоторым она понравится, большинству — нет. Microsoft утверждает, что пользователи хотели, чтобы кнопки и панели были переставлены; при этом Microsoft отличается от других популярных интернет-браузеров, представленных сегодня на рынке. Кнопки «назад» и «вперед» не двигались; теперь они сжаты в верхний левый угол, а их отдельные раскрывающиеся меню объединены в один раскрывающийся список. Адресная строка теперь находится в самом верху браузера, поэтому панели инструментов вредоносных программ-шпионов не могут скрыть или перехватить ее. К сожалению, Microsoft выбрала адресную строку, чтобы также отображать информацию о защите от фишинга и сертификате сайта, что делает адресную строку иногда очень загруженным местом. Пожалуй, худшее новое размещение — это кнопка обновления, которая теперь расположена сразу после адресной строки. Даже после использования бета-версии в течение нескольких месяцев нам все еще трудно вспомнить, где находится кнопка обновления.
Адресная строка теперь находится в самом верху браузера, поэтому панели инструментов вредоносных программ-шпионов не могут скрыть или перехватить ее. К сожалению, Microsoft выбрала адресную строку, чтобы также отображать информацию о защите от фишинга и сертификате сайта, что делает адресную строку иногда очень загруженным местом. Пожалуй, худшее новое размещение — это кнопка обновления, которая теперь расположена сразу после адресной строки. Даже после использования бета-версии в течение нескольких месяцев нам все еще трудно вспомнить, где находится кнопка обновления.
9 из 16
RSS не слишком легкомысленно обрабатывается в IE 7; на самом деле, Microsoft создала целую программу для чтения RSS и связала ее с браузером. Теперь, когда вы нажмете кнопку RSS, вы увидите список каналов, предоставляемых данным веб-сайтом. Щелкните нужный канал, и IE 7 отобразит последние заголовки и рекламные объявления. В отличие от IE 6, страница удобочитаема (больше никакой XML-тарабарщины), со ссылками для подписки и для обновления текущей ленты.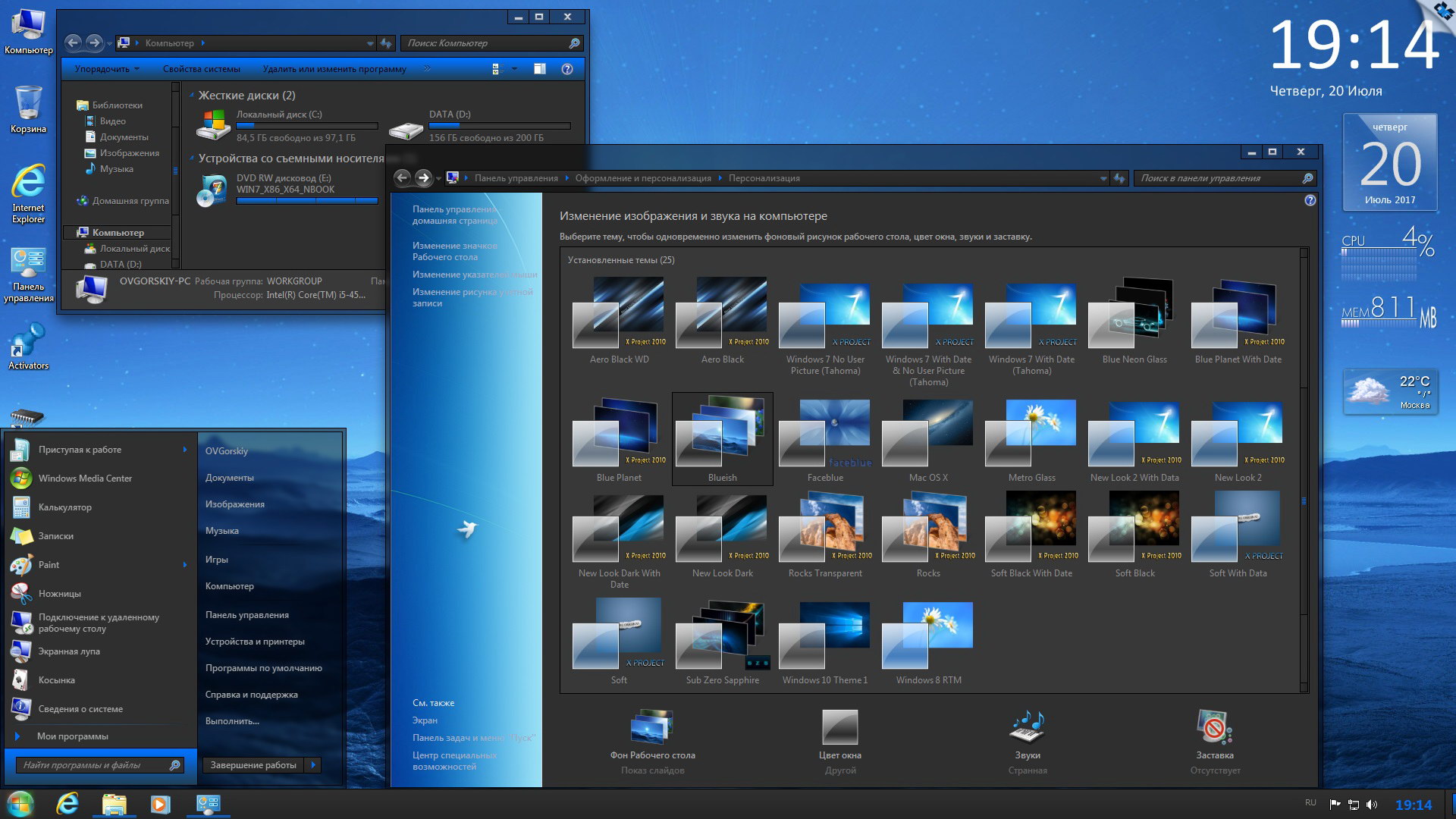
10 из 16
Печать в IE 7 также была улучшена; как и Mozilla Firefox, страницы в IE 7 теперь автоматически уменьшаются, чтобы соответствовать размеру печатной страницы, что иногда приводит к микропечатному тексту. Вы всегда должны сначала предварительно просмотреть страницу, чтобы при необходимости можно было настроить сжатие.
11 из 16
Подобно Mozilla Firefox и Opera, IE 7 имеет встроенное окно поиска в Интернете на верхнем уровне интерфейса. Если вы устанавливаете Internet Explorer на чистую систему, поле поиска по умолчанию указывает на малоиспользуемый сайт Windows Live.com; однако, если вы обновитесь и у вас уже есть предпочтение, скажем, Google.com, Internet Explorer учтет ваши пожелания и спросит, хотите ли вы продолжать использовать Google в качестве поисковой системы по умолчанию. Если в чистой системе вы хотите изменить свои предпочтения с Windows Live.com на Google.com, IE 7 перенаправит вас на страницу поисковой системы, где вы можете добавить дополнительные поисковые системы (как ни странно, Google является одним из немногих сайтов, которые не включают красочные логотипы, так что внимательно ищите, если это тот сайт, который вам нужен).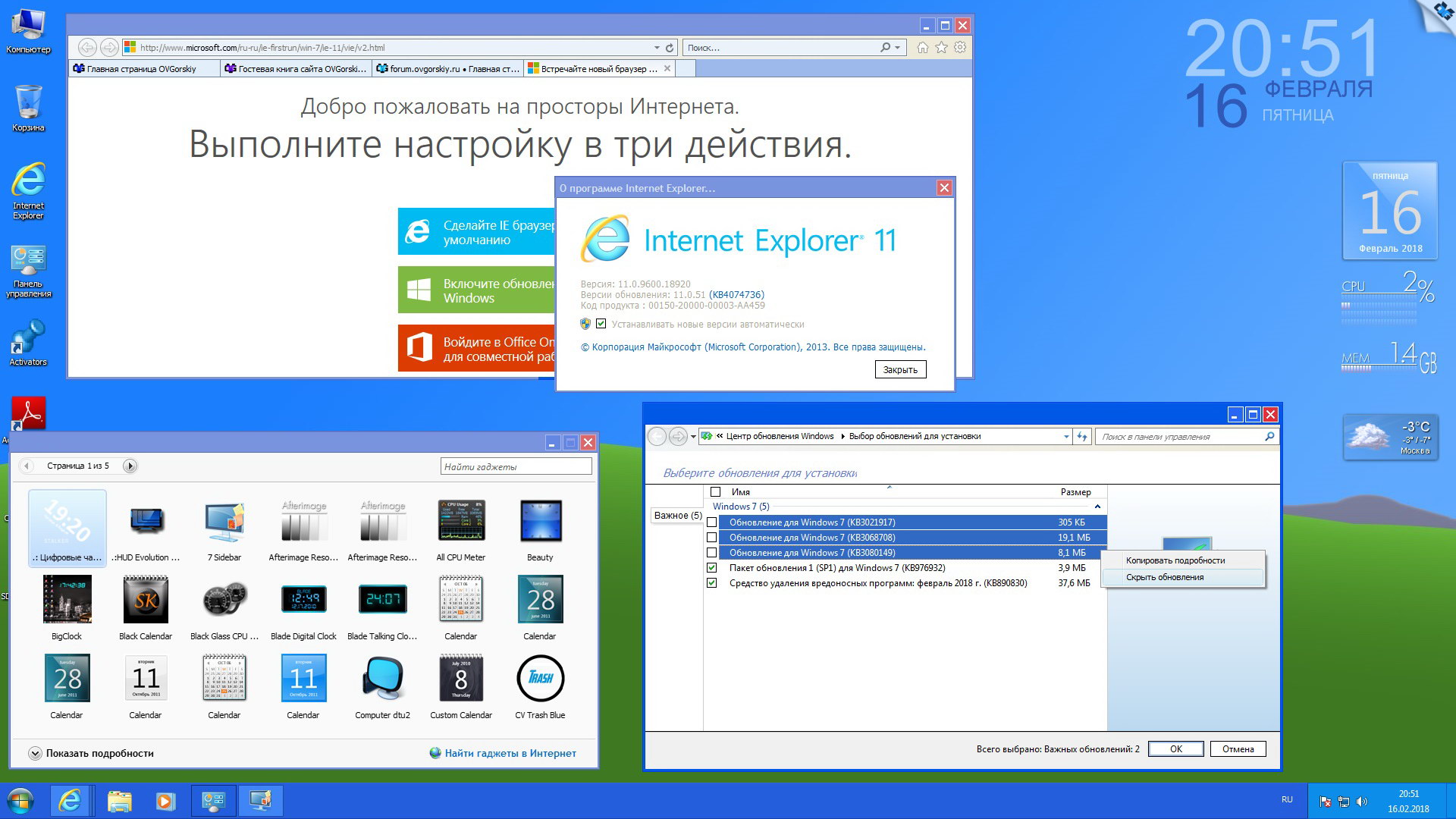 После того, как он добавлен, вы все равно должны щелкнуть, чтобы сделать Google по умолчанию, но этот процесс относительно безболезненный. В отличие от Firefox, IE 7 не отображает поисковые предложения из выбранной вами поисковой системы.
После того, как он добавлен, вы все равно должны щелкнуть, чтобы сделать Google по умолчанию, но этот процесс относительно безболезненный. В отличие от Firefox, IE 7 не отображает поисковые предложения из выбранной вами поисковой системы.
12 из 16
Кнопка «Инструменты» кажется универсальной в IE 7. В раскрывающемся меню можно настроить защиту от фишинга, установить блокировку всплывающих окон, управлять надстройками, включить или отключить панели инструментов, получить доступ к консоли Sun Java или выбрать другие параметры, включая параметры Интернета.
13 из 16
Хотя IE 7 предлагает улучшения текста Clear-type, он по-прежнему не обеспечивает полной совместимости со стандартами Cascading Style Sheet 2.1 (CSS 2.1) и частично поддерживает XHTML 1.1, HTML 4.01, WML 2.0, ECMAScript, DOM 2 и SVG 1.1 — стандарты, поддерживаемые организацией W3C. Таким образом, IE 7 не проходит так называемый тест Acid2, тест, разработанный проектом веб-стандартов для демонстрации полного соответствия стандартам.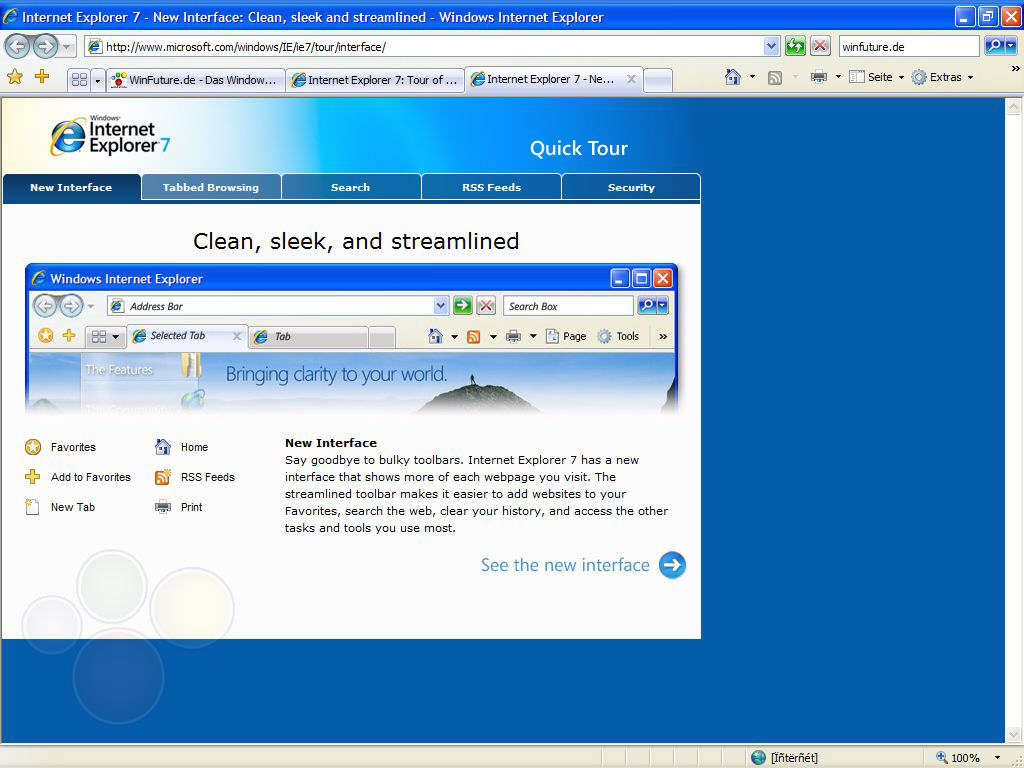 На данный момент среди браузеров, рассмотренных CNET, только Opera прошла последний тест Acid2, а Mozilla Firefox, как ожидается, скоро будет соответствовать требованиям. По мере того, как веб-дизайнеры принимают эти стандарты, некоторые сайты могут начать ломаться, поскольку IE 7 все больше отстает от стандарта, используемого веб-дизайнерами во всем мире.
На данный момент среди браузеров, рассмотренных CNET, только Opera прошла последний тест Acid2, а Mozilla Firefox, как ожидается, скоро будет соответствовать требованиям. По мере того, как веб-дизайнеры принимают эти стандарты, некоторые сайты могут начать ломаться, поскольку IE 7 все больше отстает от стандарта, используемого веб-дизайнерами во всем мире.
14 из 16
Улучшения безопасности в IE 7 для Windows XP с пакетом обновления 2 (SP2) включают повышенную защиту от вредоносного ПО, требуя согласия при использовании компонентов ActiveX (ранее компоненты ActiveX устанавливались автоматически, если вы не изменяли настройки параметров Интернета), а также повышенный уровень безопасности в Интернете по умолчанию (средний-высокий), новый уровень аутентификации сертификатов и технология защиты от фишинга. Microsoft также добавила защиту к своей новой программе чтения RSS, принимая только действительные RSS-каналы, а не вредоносное ПО. Существуют также встроенные средства защиты кода от атак с использованием междоменных сценариев и обработки вредоносных URL-адресов.