Iis 7 для windows 7: Включение IIS и обязательных компонентов IIS в Windows 7—Руководства по установке (10.3 и 10.3.1)
Содержание
IIS 7 | Community Creatio
Публикация
bpm
IIS
IIS 6.0
IIS 7
IIS 7.0
инсталляция
настройка
Установка BPMonline: настройка IIS
Что нужно знать при установки BPMonline на своем сервере (On-Site).
Предустановленные компоненты
Для начала у вас уже должно быть установлено:
- MSSQL Server: 2008, 2008R2, 2012
- Redis: http://redis.io/download
- Microsoft .NET Framework 4.0: сайт Microsoft
- IIS : 6.0, 7.0, 7.5
Настройка IIS
Теперь более подробно на настройке IIS, на примере версии 7.5.
Открываем:Control Panel\All Control Panel Items\Programs and Features.
Далее:Turn Windows features on or off.
Или просто запустите в командной строке:
OptionalFeatures
Минимальный список компонентов IIS:
- Internet Information Services
- Web Management Compatibility
- IIS Management Console
- IIS Management Service
- World Wide Web Services
- Application Development Features
- .
 Net Extensibility
Net Extensibility - ASP.NET
- ISAPI Extensions
- ISAPI Filter
- .
- Common HTTP Features
- Default Document
- Directory Browsing
- HTTP Errors
- Static Content
- WebDAV Publishing
- Health and Diagnostics
- HTTP Logging
- Request Monitor
- Performance Features
- Static Content Compression
- Security
- Request Filtering
- Application Development Features
- Web Management Compatibility
Если установлена утилита Deployment Image Servicing and Management tool, то можно установку сделать с помощью командной строки:
dism /Online /Enable-Feature /FeatureName:IIS-WebServerRole
dism /Online /Enable-Feature /FeatureName:IIS-WebServer
dism /Online /Enable-Feature /FeatureName:IIS-WebServerManagementTools
dism /Online /Enable-Feature /FeatureName:IIS-ManagementConsole
dism /Online /Enable-Feature /FeatureName:IIS-ManagementService
dism /Online /Enable-Feature /FeatureName:IIS-ISAPIFilter
dism /Online /Enable-Feature /FeatureName:IIS-ISAPIExtensions
dism /Online /Enable-Feature /FeatureName:IIS-NetFxExtensibility
dism /Online /Enable-Feature /FeatureName:IIS-ASPNET
dism /Online /Enable-Feature /FeatureName:IIS-WebDAV
dism /Online /Enable-Feature /FeatureName:IIS-Performance
dism /Online /Enable-Feature /FeatureName:IIS-HttpCompressionStatic
Установка BPMonline
После того как все предварительный работы выполнены, запускаем установку BPMonline.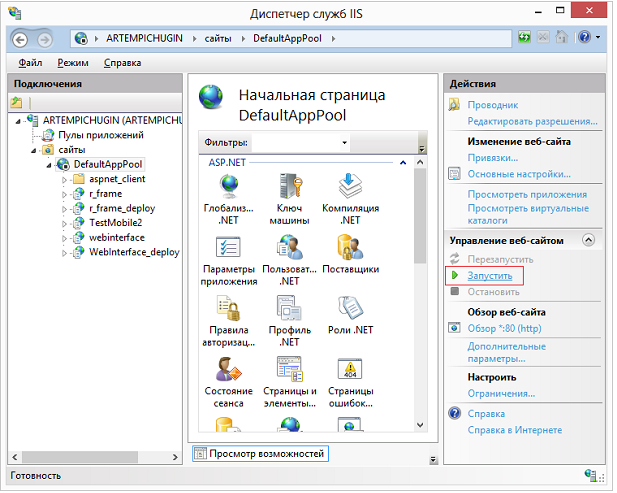 Установщик проведет по всем этапам. Хочу отметить несколько моментов, на которые стоит обратить внимание:
Установщик проведет по всем этапам. Хочу отметить несколько моментов, на которые стоит обратить внимание:
- Если СУБД – не локальный сервер, но нужно развернуть бекап из папки db установленного приложения.
- Если при установке подключение к базе было указано через Windows Authorization, то нужно в СУБД добавить пользователя, от имени которого запускается служба IIS
FAQ
Ниже буду добавлять список распространенных проблем по настройке IIS и их решения.
- Проблема: При входе на сайт еще до страници логина отображается сообщение:
Handler “PageHandlerFactory-Integrated” has a bad module “ManagedPipelineHandler” in its module list
Решение: Нужно доустановить ASP.NET:
64-bit: %windir%\Microsoft.NET\Framework64\v4.0.30319\aspnet_regiis.exe -i
32-bit: %windir%\Microsoft.NET\Framework\v4.0.21006\aspnet_regiis.exe -i
Найдено тут: http://stackoverflow.com/a/10541165
Нравится
16
Нравится
Избранное
Поделиться
Публикация
IIS 7
веб сервис
настройка веб форма
Настройка IIS7 для работы веб-сервисов и веб-формы
Часто у клиентов возникают вопросы по настройке IIS 7 для нормальной работы веб сервисов и веб формы Terrasoft 3.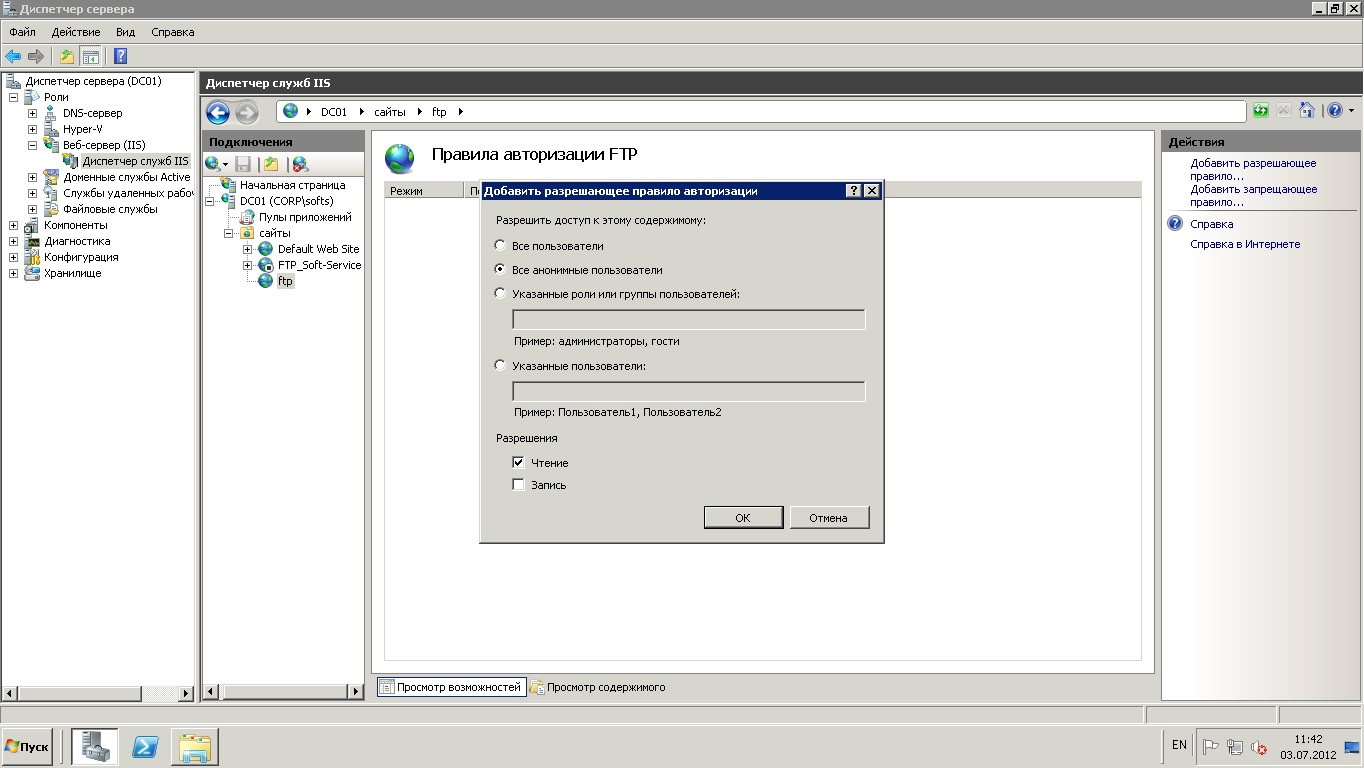 x.
x.
Советы по настройке
Прочитайте внимательно соответствующие разделы руководства администратора и
руководство настройки Веб сервисов на IIS 7
Если вы все делаете по инструкции, но настроить все равно не получается, на что нужно обязательно обратить внимание:
1. Минимальный набор компонент сервера IIS 7
2. 64 битный IIS
Если у вас 64 битный IIS (Установлен на 64 битной ОС), необходимо перевести его в режим поддержки 32 битных приложений
3. .Net 4.0 для работы веб-формы
Для соответствующего пула приложений (в котором работает приложение веб-формы) необходимо выбрать .Net=4.0.x
4. Файл Web.config
В параметре TSLogin необходимо указывать пользователя, который имеет права на соответствующие разделы
5. Firewall
Множество проблем возникает из-за того, что Firewall (брандмауэр) блокирует входящие подключения к серверу. Необходимо корректно настроить правила.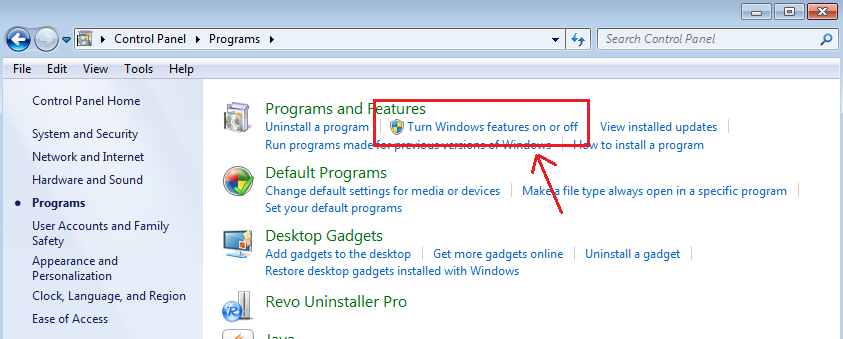
Нравится
15
Нравится
Избранное
Поделиться
Подписаться на IIS 7
Генерация CSR на Microsoft IIS 7.x
•Нажмите Start (Пуск) .
•Выберите Administrative Tools.
•Запустите Internet Services Manager.
•Нажмите Server Name.
•В центральном меню перейдите двойным нажатием мышки по кнопке «Server Certificates» в разделе «Security».
•Справа раздел «Actions», в котором нужно нажать на «Create Certificate Request.»
•Тем самым откроется Мастер формирования запроса сертификата.
•В окне «Distinguished Name Properties» введите следующую информацию:
•Поле Common Name должно содержать Fully Qualified Domain Name (FQDN) — веб адрес для которого Вы планируете использовать IIS SSL сертификат. Вы должны быть уверены, что Common name, которое Вы подтвердили в CSR это верное доменное имя / FQDN, для которого Вы собираетесь использовать сертификат. Для Wildcard SSL сертификата Common Name должно содержать по крайней мере одну звездочку (*) Например: *.comodo.com, *.instantssl.com и так далее.
Вы должны быть уверены, что Common name, которое Вы подтвердили в CSR это верное доменное имя / FQDN, для которого Вы собираетесь использовать сертификат. Для Wildcard SSL сертификата Common Name должно содержать по крайней мере одну звездочку (*) Например: *.comodo.com, *.instantssl.com и так далее.
•Введите Organisation (наименование компании) и Organisation Unit (организационную единицу) .
•Введите месторасположение компании: страна, город, область.
•Нажмите Next.
•В окне «Cryptographic Service Provider Properties» оставьте по умолчанию обе настройки (Microsoft RSA SChannel and 2048) и затем нажмите Next.
•Введите имя файла и его месторасположение, чтобы сохранить Ваш CSR. Вам понадобится этот CSR для регистрации Вашего IIS SSL сертификата.
•Нажмите Finish.
•Ваш новый CSR содержится в файле c:\certreq.txt
•Когда Вы делаете заявку, Вы должны быть уверены, что Вы вставили полностью весь CSR в соответствующую секцию регистрационной формы, включая
——BEGIN CERTIFICATE REQUEST——to——END CERTIFICATE REQUEST——
•Нажмите Next
•Подтвердите вашу информацию в регистрационной форме
•Готово
Для сохранения приватного ключа:
•Зайдите в: Certificates в оснастке MMC
•Выберите Requests
•Выберите All tasks
•Выберите Export
Мы рекомендуем записывать Ваш пароль и делать backup Вашего ключа, так как в случае утери они не смогут быть восстановлены, и мы не сможем Вам помочь. Любой носитель рекомендован для сохранения Ваших backup файлов.
Где я могу найти IIS в Windows 7?
спросил
Изменено
8 лет, 4 месяца назад
Просмотрено
116 тысяч раз
У меня установлен и включен IIS в Windows 7, но я не знаю, где его открыть, чтобы настроить веб-сайт.
Кажется, я помню, что в Windows XP он был где-то в Панели управления, но я не могу найти его в Windows 7.
- окна-7
- iis
2
Перед этим вы должны включить IIS для Windows по
- start
- Панель управления
- программ
- Включение/выключение функции Windows
- Проверьте службы IIS (4-й и 5-й
флажок) - хорошо
- перезапустить систему
3
Ответ на вопрос Я знаю, но вы всегда можете использовать Ключ Windows + R , введите inetmgr , затем нажмите либо ENTER , либо CTRL SHIFT + ENTER .
(я фанат клавиатуры)
1
Вам нужно только зайти в панель управления.
Там в Программа->Программы и компоненты->Программы и компоненты->Включение и отключение компонентов Windows.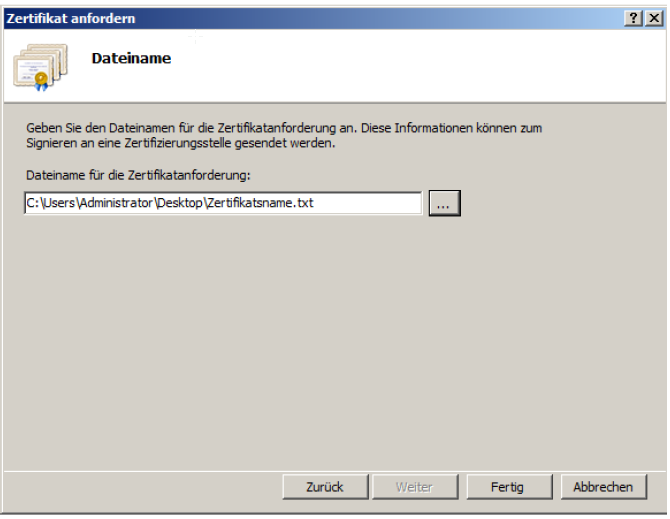 Нажмите «Включение и выключение компонентов Windows». Установите флажок «Информационные службы Интернета» и нажмите кнопку «ОК».
Нажмите «Включение и выключение компонентов Windows». Установите флажок «Информационные службы Интернета» и нажмите кнопку «ОК».
Затем перейдите в Панель управления->Система и безопасность->Администрирование.
Там вы найдете IIS.
Ах — он еще в панели управления, только не нашел где.
- Старт
- Панель управления
- Система и безопасность
- Инструменты администрирования
(И если вы просматриваете большие или маленькие значки, а не по категориям, вы переходите прямо к инструментам администрирования.)
См. http://technet.microsoft.com/en-us/library/cc770472(WS. 10).aspx
Пуск > Панель управления > Система и безопасность > Административные инструменты
включить разделы IIS — World Wide Web Services & Web Management Tools
Попробуйте запустить IIS с помощью служб:
- C:\Windows\system32
- Услуги
- Открыть
- Запустить службы IIS
Зарегистрируйтесь или войдите в систему
Зарегистрируйтесь с помощью Google
Зарегистрироваться через Facebook
Зарегистрируйтесь, используя адрес электронной почты и пароль
Опубликовать как гость
Электронная почта
Обязательно, но не отображается
Опубликовать как гость
Электронная почта
Требуется, но не отображается
Нажимая «Опубликовать свой ответ», вы соглашаетесь с нашими условиями обслуживания, политикой конфиденциальности и политикой использования файлов cookie
.
Создание CSR и установка сертификата SSL
Создание CSR и установка сертификата SSL на Windows Server 2008
Используйте инструкции на этой странице, чтобы создать запрос на подпись сертификата (CSR), а затем установить сертификат SSL в IIS 7 на Windows Server 2008.
- Чтобы создать CSR, см. IIS 7: Как создать CSR на Windows Server 2008.
- Чтобы установить сертификат SSL, см. IIS 7: установка и настройка сертификата SSL в Windows Server 2008.
Если вы ищете более простой способ создания CSR, установки сертификатов SSL и управления ими, мы рекомендуем использовать утилиту DigiCert® Certificate Utility для Windows. Вы можете использовать утилиту DigiCert для создания CSR и установки SSL-сертификата. См. Windows Server 2008: создание CSR и установка SSL-сертификата с помощью утилиты DigiCert.
Шаг 1.
 Создайте CSR в IIS 7 на Windows Server 2008
Создайте CSR в IIS 7 на Windows Server 2008
Хотите посмотреть, как это делается? Посмотрите наше видео-пошаговое руководство по IIS 7 CSR.
Видеоролик по IIS 7 CSR
В меню Windows Start найдите Internet Information Services (IIS) Manager и откройте его (нажмите Администрирование > Internet Information Services (IIS) Manager ).
На панели Connections найдите и щелкните сервер.
На главной странице сервера (центральная панель) в разделе IIS дважды щелкните Сертификаты сервера .
В меню Действия (правая панель) щелкните Создать запрос на сертификат .

В мастере Request Certificate на странице Distinguished Name Properties введите информацию, указанную ниже, и нажмите Next .
Общее название: Полное доменное имя (FQDN) (например, www.example.com ). Организация: Официально зарегистрированное название вашей компании (например, YourCompany, Inc. ). Организационная единица: Название вашего отдела в организации. Эта запись обычно будет указана как «ИТ», «Веб-безопасность» или просто оставлена пустой. Город/населенный пункт: Город, в котором юридически зарегистрирована ваша компания. 
Штат/провинция: Штат/провинция, где юридически зарегистрирована ваша компания. Страна/регион: Страна/регион, где ваша компания находится на законных основаниях. Используйте раскрывающийся список, чтобы выбрать свою страну. На странице свойств поставщика службы криптографии укажите информацию, указанную ниже, и нажмите Далее .
Поставщик криптографических услуг: В раскрывающемся списке выберите Microsoft RSA SChannel Cryptographic Provider 9.0136 (если у вас нет определенного поставщика криптографических услуг). Длина бита: В раскрывающемся списке выберите 2048 (если у вас нет особых причин для использования большей длины в битах). 
На странице Имя файла в разделе Укажите имя файла для запроса сертификата , нажмите кнопку … , чтобы указать место для сохранения CSR.
Примечание: Запомните имя файла и место сохранения файла CSR. Если вы введете имя файла без указания местоположения, ваш CSR будет сохранен в C:\Windows\System32 .
Когда вы закончите, нажмите Готово .
Откройте файл CSR с помощью текстового редактора (например, Блокнота), затем скопируйте текст (включая —— НАЧАТЬ НОВЫЙ ЗАПРОС СЕРТИФИКАТА —— и —— КОНЕЦ НОВОГО ЗАПРОСА СЕРТИФИКАТА— — тегов) и вставьте его в форму заказа DigiCert.

После того, как вы получите сертификат SSL от DigiCert, вы можете установить его.
Готовы заказать сертификат SSL?
КупитьПодробнее
Шаг 2. Установите и настройте сертификат SSL в IIS 7 на Windows Server 2008
Если вы еще не создали CSR и не заказали сертификат, см. IIS 7: создание CSR в Windows Server 2008.
После того, как мы проверим и выдадим ваш SSL-сертификат, вам необходимо установить его на сервер Windows 2008, на котором был создан CSR. Затем вам нужно настроить сервер для его использования.
- Как установить сертификат SSL
- Как настроить сервер для использования SSL-сертификата
Как установить сертификат SSL и настроить сервер для его использования
Хотите посмотреть, как это делается? Посмотрите наше видео об установке SSL-сертификата IIS 7.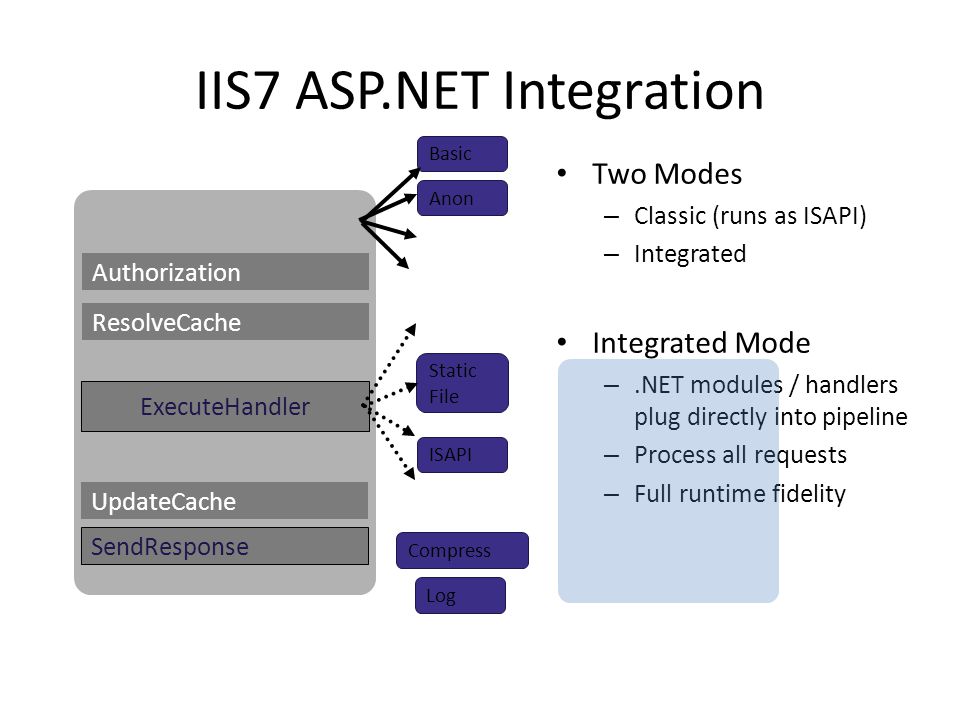
Видеоинструкция по установке IS 7
На сервере, где вы создали CSR, сохраните файл сертификата SSL .cer (например, your_domain_com.cer ), который вы получили от DigiCert.
Откройте Диспетчер информационных служб Интернета (IIS) (нажмите Пуск > Администрирование > Диспетчер информационных служб Интернета (IIS) ).
На панели Connections найдите и щелкните сервер.
На странице сервера Home (центральная панель) в разделе IIS дважды щелкните Сертификаты сервера .
В меню Действия (правая панель) щелкните Завершить запрос сертификата .

В мастере Complete Certificate Request на Specify Certificate Authority Response , предоставьте следующую информацию:
Имя файла, содержащего ответ центра сертификации: Нажмите кнопку … , чтобы найти файл .cer, полученный от DigiCert
(например, your_domain_com.cer ).Дружественное имя: Введите понятное имя для сертификата. Это не часть сертификата; вместо этого он используется для идентификации сертификата. Примечание: Мы рекомендуем вам добавить выдавший CA (например, DigiCert) и дату истечения срока действия в конце вашего понятного имени; например, yoursite-digicert-(дата истечения срока действия) .

Это помогает определить издателя и дату истечения срока действия для каждого сертификата, а также помогает различать несколько сертификатов с одним и тем же доменным именем.Нажмите OK , чтобы установить сертификат.
Примечание. В IIS 7 существует известная проблема, из-за которой отображается следующее сообщение: «Не удается найти запрос сертификата, связанный с этим файлом сертификата. Запрос сертификата должен быть выполнен на компьютере, на котором он был создан». Вы также можете получить сообщение о том, что «встречено неверное значение тега ASN1».
Если это сервер, на котором вы сгенерировали CSR, возможно, сертификат действительно установлен, и сообщение можно игнорировать.
 Просто нажмите OK , затем закройте и снова откройте Диспетчер информационных служб Интернета (IIS), чтобы обновить список сертификатов сервера. Новый сертификат должен появиться в списке Сертификаты сервера, и вы можете перейти к следующему шагу.
Просто нажмите OK , затем закройте и снова откройте Диспетчер информационных служб Интернета (IIS), чтобы обновить список сертификатов сервера. Новый сертификат должен появиться в списке Сертификаты сервера, и вы можете перейти к следующему шагу.Если новый сертификат не отображается в списке сертификатов сервера, необходимо выполнить одно из следующих действий:
- Повторно выпустите сертификат (см. Повторный выпуск SSL-сертификата DigiCert).
- Используйте утилиту сертификатов DigiCert для импорта сертификата (см. SSL-сертификаты CSR Creation :: IIS 7).
Теперь, когда вы успешно установили свой SSL-сертификат, вам нужно настроить свой сайт для его использования.
В Internet Information Services (IIS) Manager на панели Connections разверните имя сервера, на котором был установлен сертификат.
 Затем разверните Sites и щелкните сайт, который вы хотите защитить с помощью SSL-сертификата.
Затем разверните Sites и щелкните сайт, который вы хотите защитить с помощью SSL-сертификата.В меню Действия (правая панель) щелкните Привязки .
В окне Site Bindings нажмите Добавить .
В окне Добавить привязку сайта выполните следующие действия, а затем нажмите OK .
Тип: В выпадающем списке выберите https . IP-адрес: В выпадающем списке выберите IP адрес сайта или выберите Все Неназначенные . 
Порт: Тип 443 . (SSL использует порт 443 для защиты трафика.) Сертификат SSL: В раскрывающемся списке выберите новый SSL-сертификат (например, yourdomain.com ). Теперь ваш SSL-сертификат установлен, и веб-сайт настроен на прием безопасных соединений.
Установка SSL-сертификата
Назначьте свой SSL-сертификат
Примечание. Чтобы включить использование SSL-сертификата на других серверах Windows, см. инструкции по экспорту PFX.
Тестовая установка
Если ваш веб-сайт общедоступен, наш инструмент диагностики установки SSL DigiCert ® может помочь вам диагностировать распространенные проблемы.
 Net Extensibility
Net Extensibility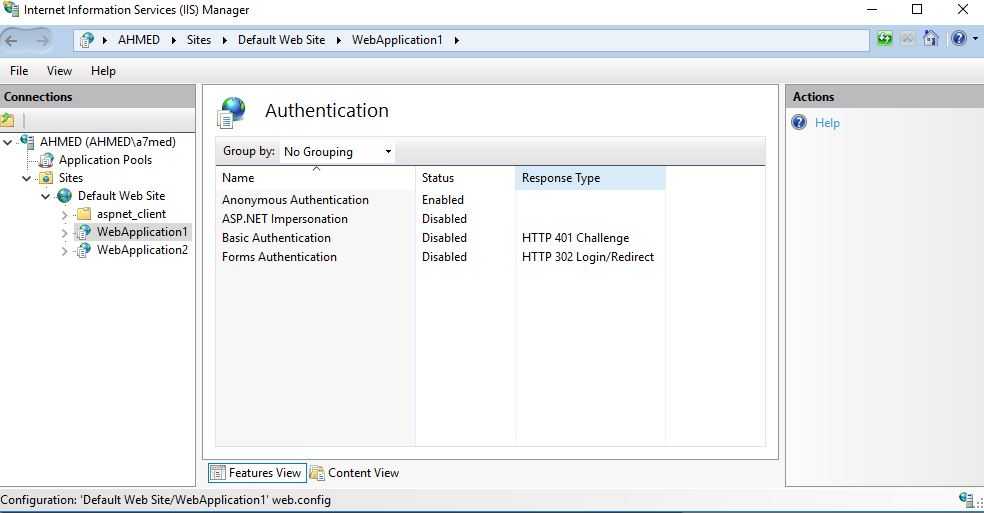
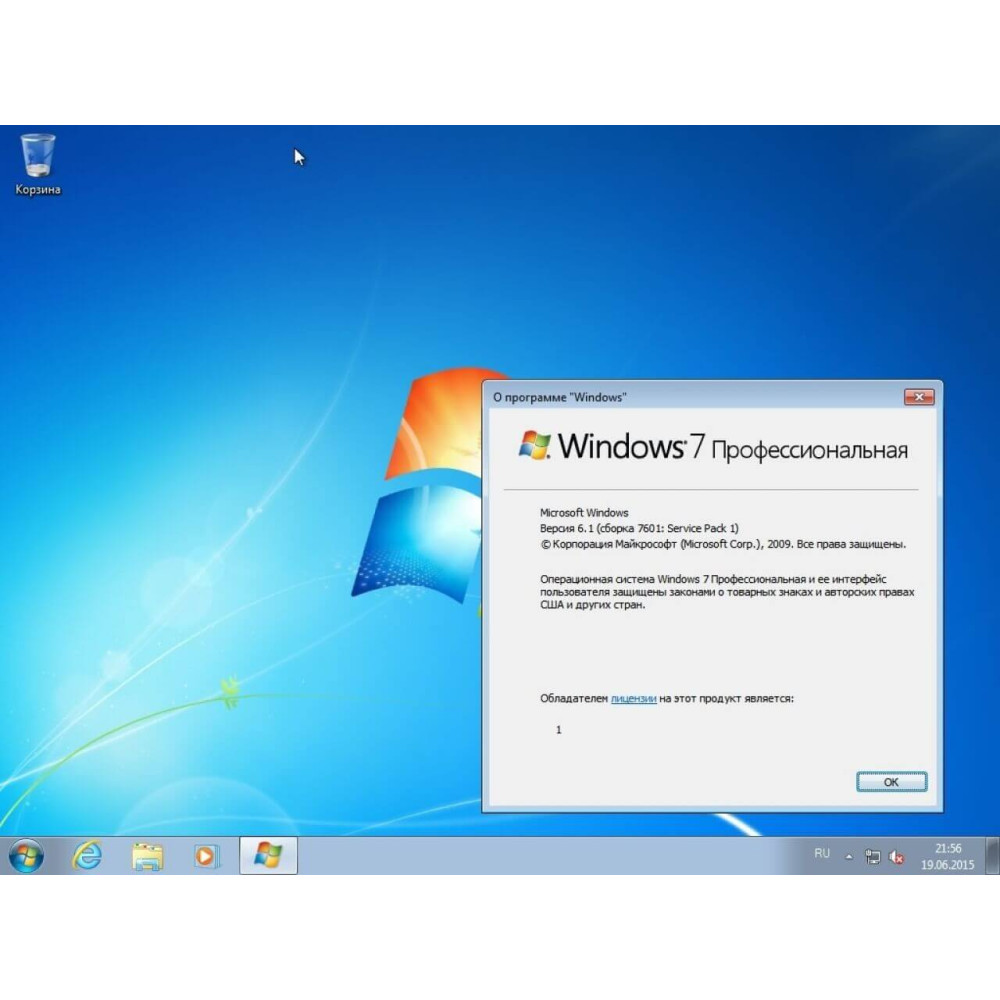
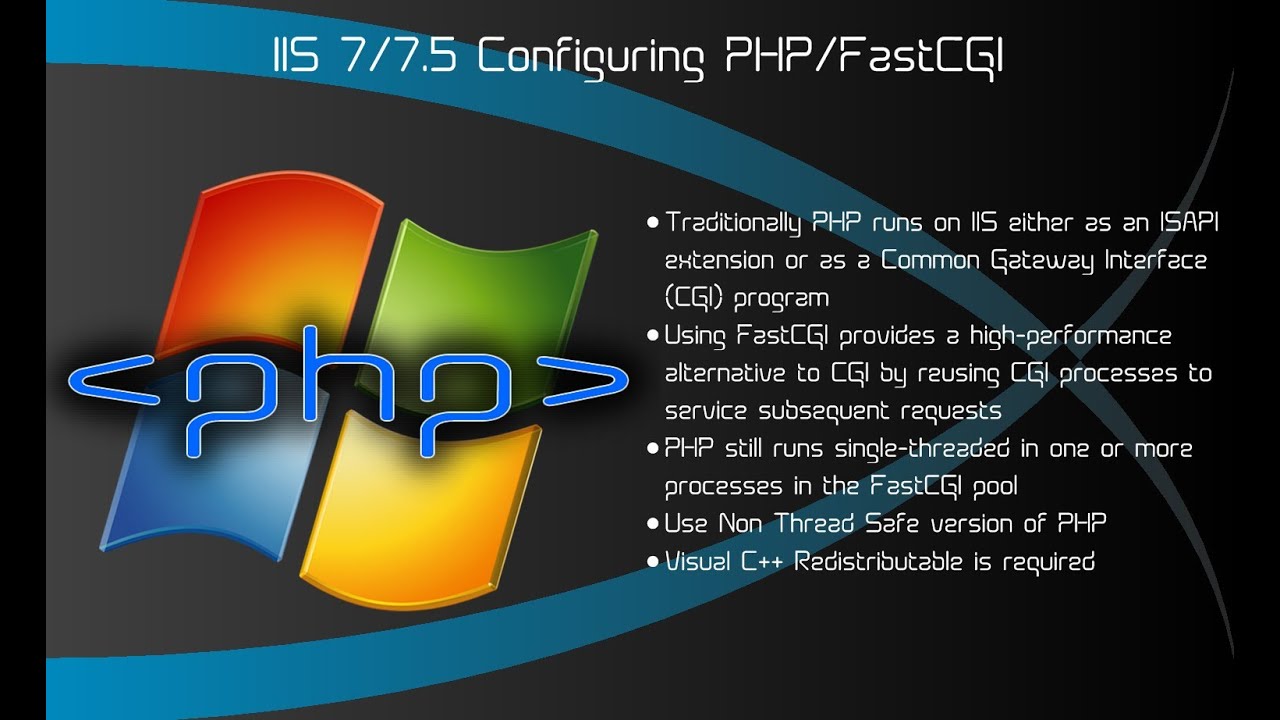
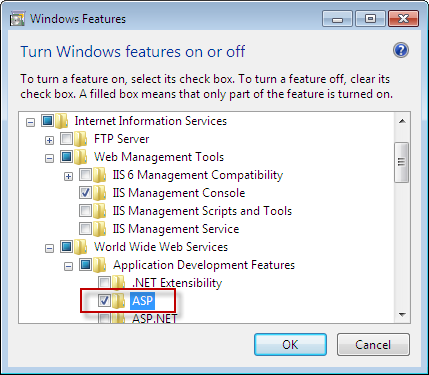

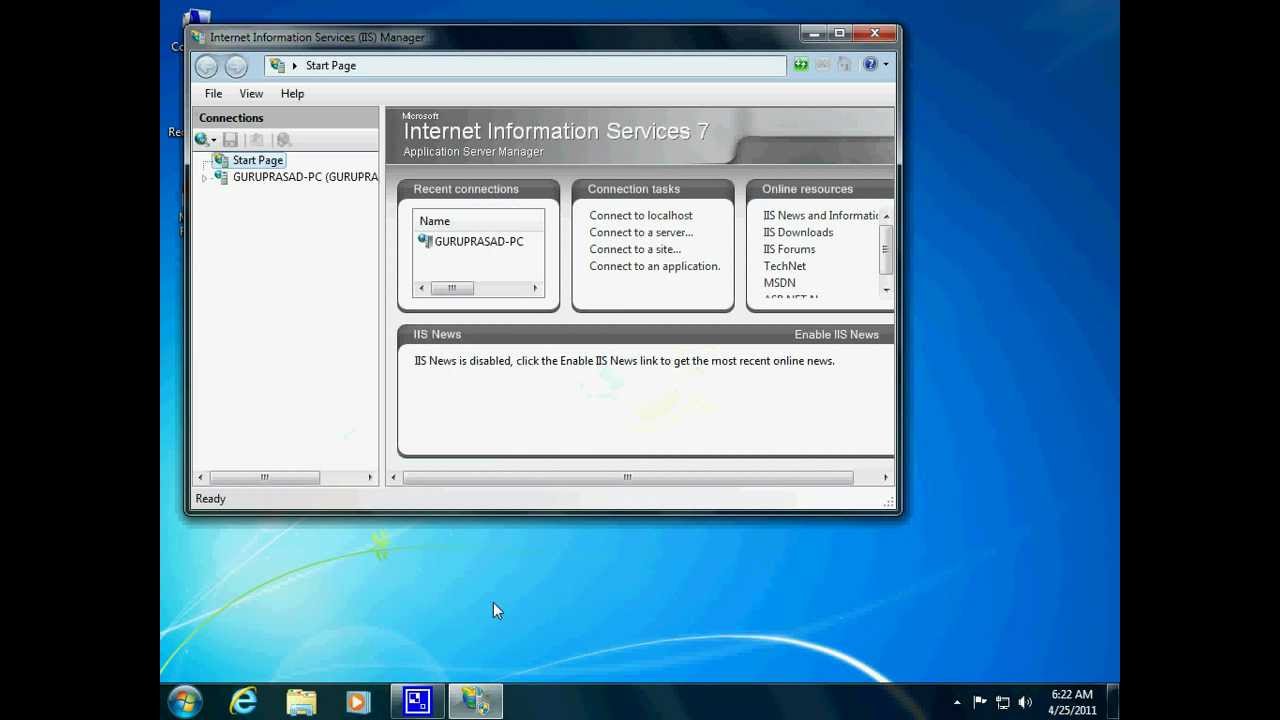
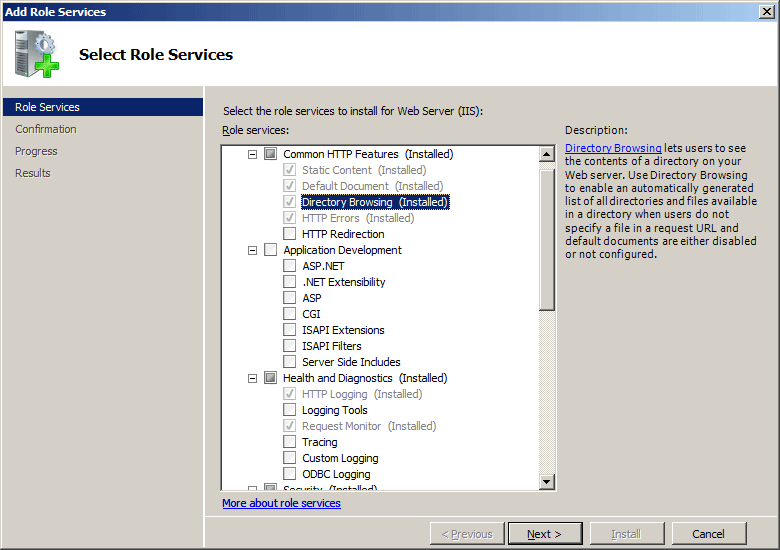 Просто нажмите OK , затем закройте и снова откройте Диспетчер информационных служб Интернета (IIS), чтобы обновить список сертификатов сервера. Новый сертификат должен появиться в списке Сертификаты сервера, и вы можете перейти к следующему шагу.
Просто нажмите OK , затем закройте и снова откройте Диспетчер информационных служб Интернета (IIS), чтобы обновить список сертификатов сервера. Новый сертификат должен появиться в списке Сертификаты сервера, и вы можете перейти к следующему шагу.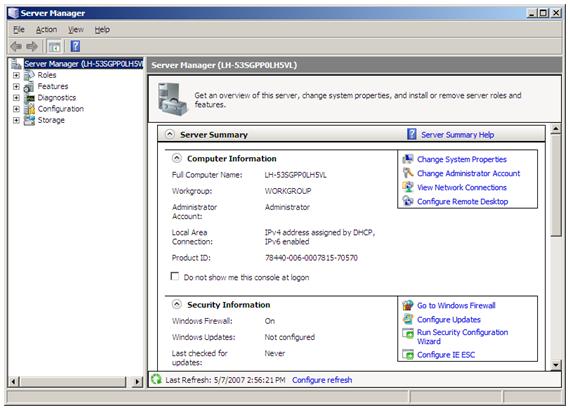 Затем разверните Sites и щелкните сайт, который вы хотите защитить с помощью SSL-сертификата.
Затем разверните Sites и щелкните сайт, который вы хотите защитить с помощью SSL-сертификата.