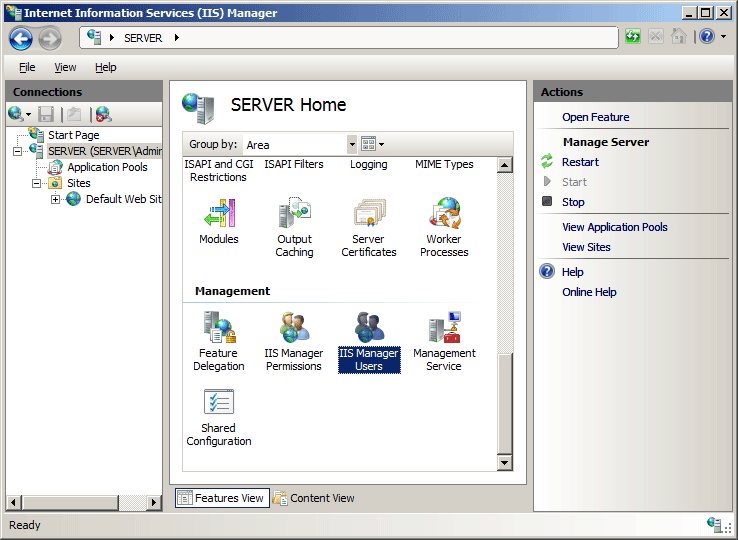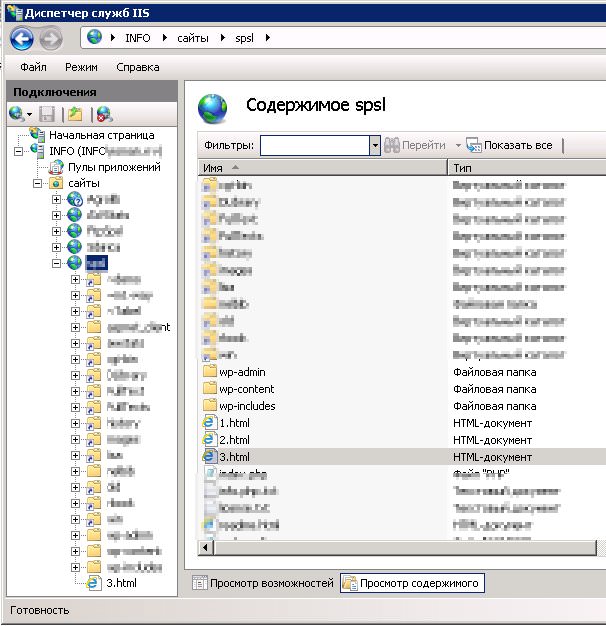Iis 7 на windows 7 как: Включение IIS и обязательных компонентов IIS в Windows 7—Руководства по установке (10.3 и 10.3.1)
Содержание
Информационные технологии, компьютерные новости. Обзоры компьютерной техники. Заметки системного администратора.
≡ Компьютерные новости »
17:09, 9 Февраль 2016
5 / 5 (1 votes)
You need to enable JavaScript to vote
Новая операционная система Windows 10 получила множество улучшений и возможностей. Среди которых присутствую — голосовой помощник Cortana, Универсальные приложения для Windows и преимущества единой ОС на всех типах призваны убедить пользователей перейти на новую ОС. Компания запускает новую веб-страничку, которая полностью посвещена функциям безопасности Windows 10.
Сегодня вычислительная среда полна различных векторов атак, с помощью…
Сотовые операторы снимают деньги просто так
1:16, 25 Ноябрь 2015
5 / 5 (1 votes)
You need to enable JavaScript to vote
В сети появилась информация, что сотовые операторы МТС и Tele2 неправомерно списывают деньги со счетов своих. ..
..
Surface Book — ноутбук от Microsoft
17:36, 19 Октябрь 2015
4 / 5 (2 votes)
You need to enable JavaScript to vote
26 октября 2015 прошла долгожданная презентация Microsoft. В ходе презентации было представлено несколько новинок,…
≡ Компьютерная помощь »
17:29, 9 Февраль 2016
5 / 5 (1 votes)
You need to enable JavaScript to vote
Два года назад завершилась поддержка операционной системы — Microsoft Windows XP. Завершенная поддержка означает, что Майрософт более не гарантирует стабильность…
20:38, 18 Октябрь 2015
1 / 5 (1 votes)
You need to enable JavaScript to vote
Здравствуйте уважаемые читатели! Нам пишет наш читатель Николай, у которого никак не получается удалить папку Windows. old. В данной статье мы разберемся, как это…
old. В данной статье мы разберемся, как это…
15:10, 7 Октябрь 2015
5 / 5 (1 votes)
You need to enable JavaScript to vote
В данной статье мы разберемся, как заходить в безопасный режим Windows 10.
Что такое безопасный режим Windows 10?
Это режим в котором грузятся только основные драйвера,…
14:36, 2 Октябрь 2015
4 / 5 (2 votes)
You need to enable JavaScript to vote
В России с текущем курсом доллара стало достаточно трудозатратно владеть гаджетами яблочной компании. Цены на новые iPhone 6s в России очень «кусаются».Но…
≡ Microsoft Windows Server »
Перенос DHCP сервера с Windows Server 2008 на Windows Server 2012
15:59, 27 Ноябрь 2015
5 / 5 (1 votes)
You need to enable JavaScript to vote
Например если вам нужно обновить сервер или повысить версию контроллера домена, вы разворачивается в своей.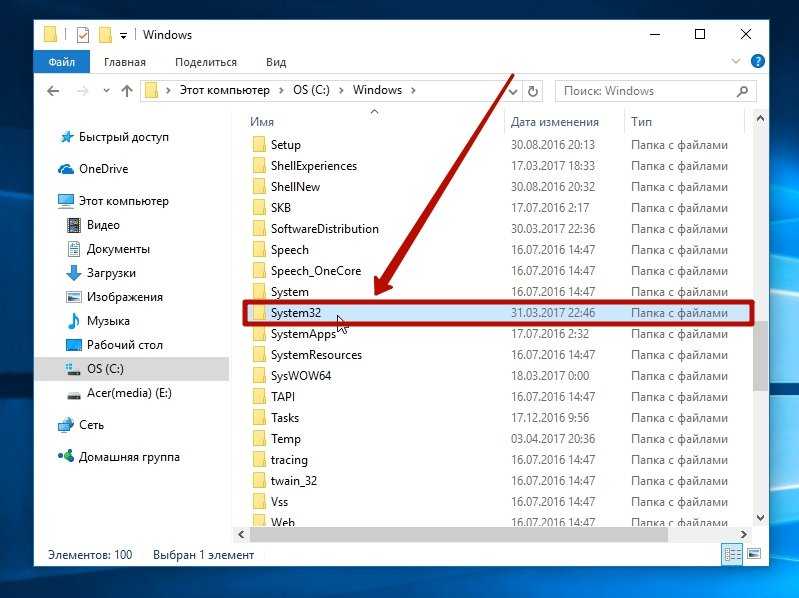 ..
..
Как отключить автономные файлы?
3:30, 15 Сентябрь 2015
0 / 5 (0 votes)
You need to enable JavaScript to vote
Автономные файлы — функция в Windows 2000, XP и выше позволяющая хранить копию кэшировнных файлов при отключении компьютера от сети. У…
≡ Microsoft Exchange Server »
Встречаем релиз Microsoft Exchange Server 2016.
11:45, 6 Октябрь 2015
4 / 5 (2 votes)
You need to enable JavaScript to vote
Некоторое время назад вышла бета-версия Microsoft Exchange Server 2016 preview. Спустя несколько месяцев тестирования Microsoft предоставляет…
Не найден командлет New-MailboxExportRequest в Exchange 2013
22:13, 13 Сентябрь 2015
0 / 5 (0 votes)
You need to enable JavaScript to vote
Часто администраторы Microsoft Exchange сталкиваются с задачей выгрузить почтовый ящик пользователя в PST или наоборот загрузить PST на.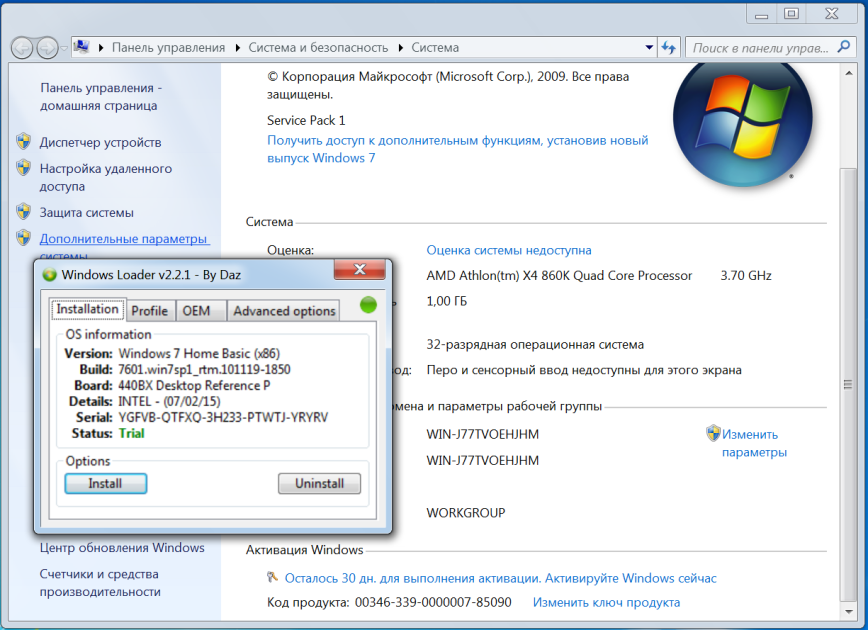 ..
..
Автоматическая настройка профиля Microsoft Outlook
17:26, 5 Февраль 2014
2 / 5 (1 votes)
You need to enable JavaScript to vote
Каждый администратор пытается автоматизировать все процессы в своей локальной сети что-бы все работало «автоматически«….
Автоматическое подключение дополнительного ящика в Exchange
16:46, 5 Февраль 2014
0 / 5 (0 votes)
You need to enable JavaScript to vote
Добрый день друзья. Сегодня мы поговорим о «фитче» почтового сервера Exchange, которая позволяет делать автоматическое…
Настройка автономной адресной книги в Exchange 2010
16:08, 29 Январь 2014
0 / 5 (0 votes)
You need to enable JavaScript to vote
Добhый день друзья, мы недавно писали о том как отключить режим кэширования в Outlook? Сегодня мы разберемся как его включить и самое.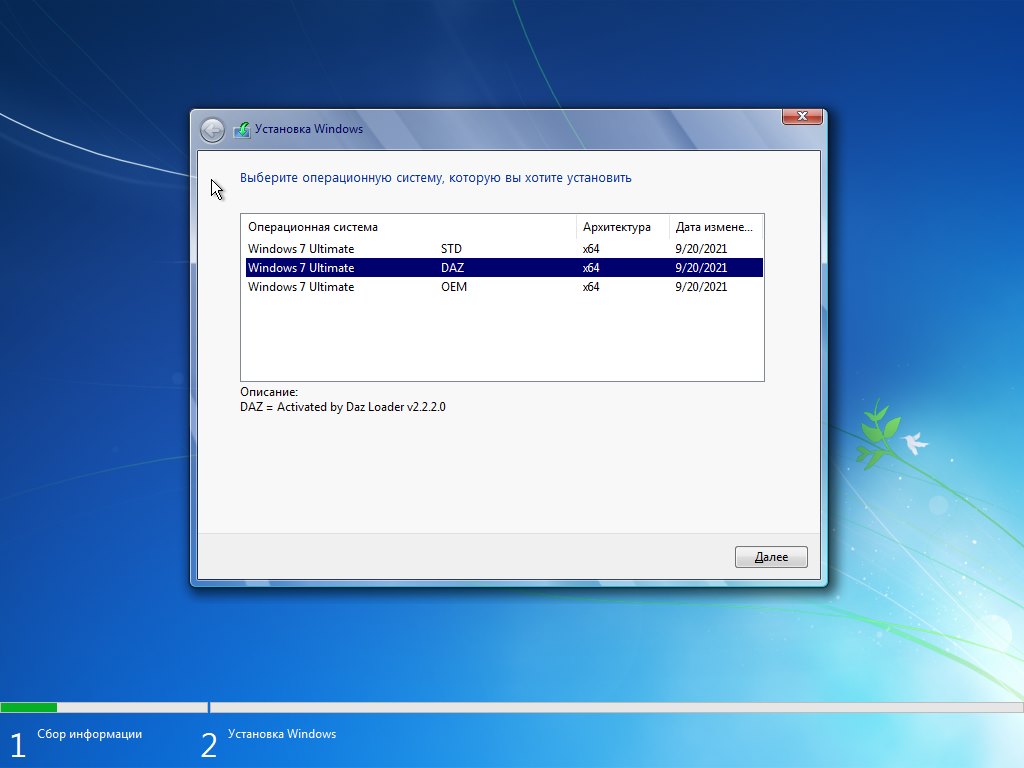 ..
..
≡ Серверные новости »
-
6 Октябрь 2015
4 / 5 (2 votes)
You need to enable JavaScript to vote
-
23 Сентябрь 2015
5 / 5 (1 votes)
You need to enable JavaScript to vote
-
21 Ноябрь 2014
0 / 5 (0 votes)
You need to enable JavaScript to vote
-
20 Октябрь 2014
0 / 5 (0 votes)
You need to enable JavaScript to vote
-
8 Октябрь 2014
5 / 5 (1 votes)
You need to enable JavaScript to vote
-
5 Октябрь 2014
0 / 5 (0 votes)
You need to enable JavaScript to vote
-
1 Октябрь 2014
4 / 5 (1 votes)
You need to enable JavaScript to vote
≡ Резервное копирование »
20 Ноябрь 2013
0 / 5 (0 votes)
You need to enable JavaScript to vote
Коллеги добрый день! Сегодня я расскажу вам о программном продукте vSphere data protection.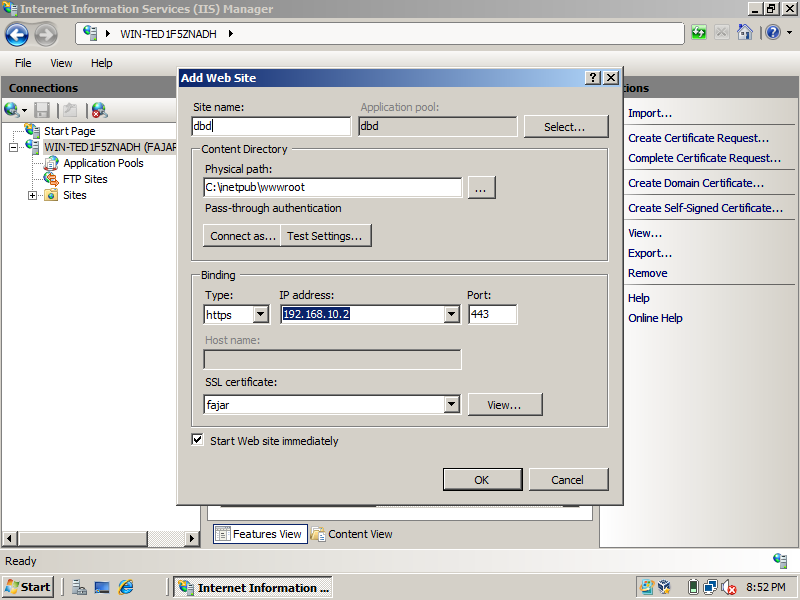
Этот продукт создан для резервного копирования виртуальных машин в среде vmware vShere. Поставляется в виде…
15 Ноябрь 2013
0 / 5 (0 votes)
You need to enable JavaScript to vote
Каждый человек в современном мире обладает каким либо устройством — будь то стационарный ПК, мобильный телефон, ноутбук, планшет и почти каждый сталкивался с такой проблемой как…
5 Ноябрь 2013
0 / 5 (0 votes)
You need to enable JavaScript to vote
Иногда мы сталкиваемся с ситуацией, что ArcServe начинает создавать Log файлы огромных размеров, разберем ситуацию.
Например, если Arcserve используется для резервного копирования Microsoft Exchange…
22 Октябрь 2013
0 / 5 (0 votes)
You need to enable JavaScript to vote
Обзор систем резервного копирования EMC Data Domain
Объёмы хранимых данных в средних и крупных организациях (да и в мелких) в последние года (2012-2013) начали сильно увеличиваться.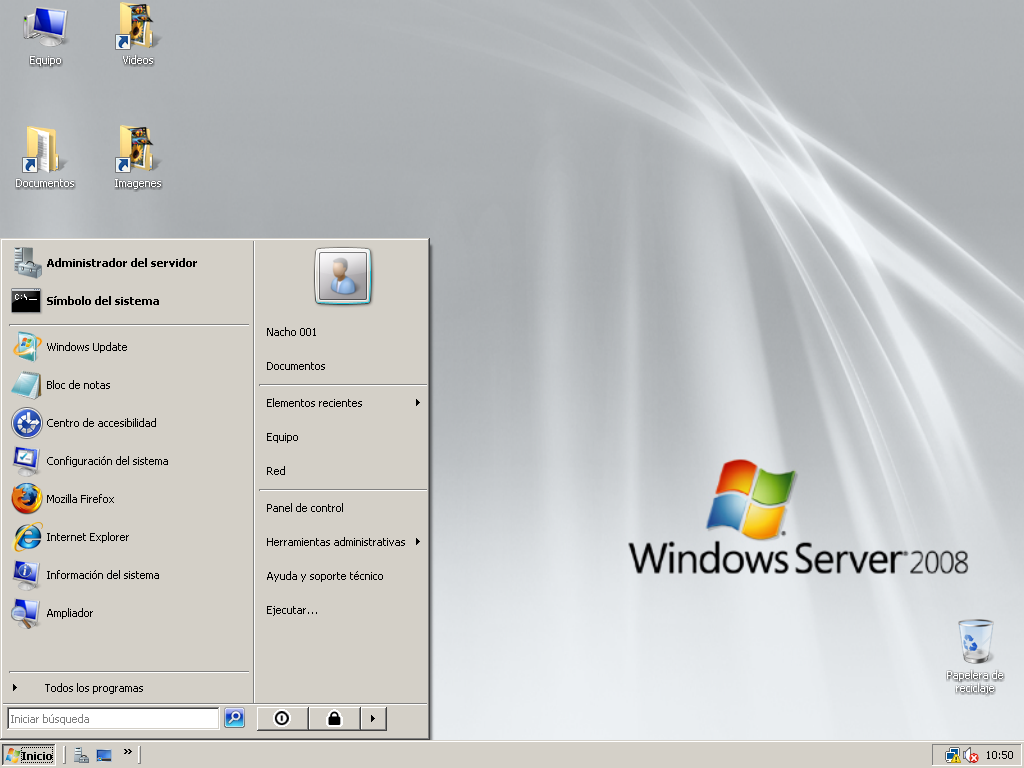 Стандартное…
Стандартное…
21 Октябрь 2013
0 / 5 (0 votes)
You need to enable JavaScript to vote
Сегодня мы поговорим насчет файловых хранилищ и как обеспечить высокую доступность в Windows 2012 R2. Что же появилось нового в отличая от Windows 2008 R2? Какие изменения произошли в дисковых…
Службы iis windows 7 от А до Я
Обновлено 16.09.2017
Добрый день уважаемые читатели и гости блога pyatilistnik.org, в прошлый раз я вам рассказал, как производится настройка сервера на Windows Server 2016, сегодня же я хочу отойти от серверных платформ и поговорить про дополнительные возможности десктопных систем, а именно про службы iis windows 7, мы рассмотрим вопрос как их устанавливать и как администрировать. Уверен вам пригодятся знания о данной возможности.
И так, не многие пользователи операционной системы Windows 7, знают, что их любимая операционная система, по мимо стандартных функций, имеет еще и дополнительные и вполне может стать сервером на котором можно запускать свои сайты, для этого в ее состав входит такой компонент, как Internet Information Services или просто IIS.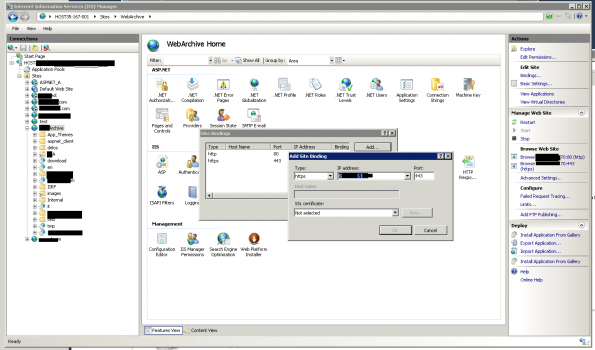 С ним я вас уже знакомил уважаемые читатели в своих постах:
С ним я вас уже знакомил уважаемые читатели в своих постах:
- Установка IIS в Windows Server 2012 r2, там мы инсталлировали версию 8,5
- Установка IIS в Windows 10, тут она более продвинутая чем в семерке
Так, что если у вас более новая система, то вам подойдут выше описанные ссылки, еще хочу отметить, что для того, чтобы на своем компьютере запускать различные сайты, вы можете воспользоваться простым и бесплатным комплексом, под названием Denwer, но это так лирическое отступление.
Для установки диспетчера iis windows 7 есть два варианта:
- Через компоненты
- Через powershell
Добавление компонента Internet Information Services
Делать мы будем это через панель управления, для этого откройте пуск и выберите пункт «Панель управления»
Для удобства выберите отображение крупных значков.
Найдите пункт «Программы и компоненты»
Теперь, чтобы включить службы iis windows 7, нужно запустить компонент, делается это через соответствующее меню, оно у меня отмечено красным овалом.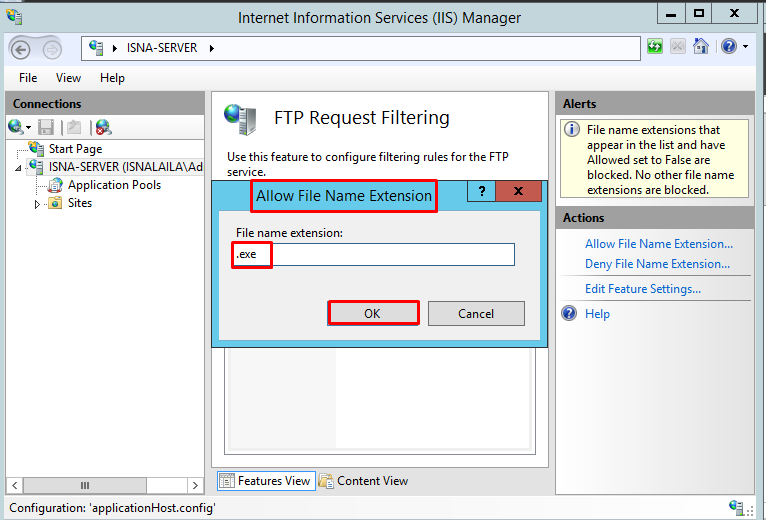
Выставляем галку на против Службы IIS, обратите внимание, что там будет добавлено, очень много разных компонентов:
- Безопасность
- Компоненты разработки приложений
- Функции повышения быстродействия
- Средства управления веб-сайтом
- Общие функции HTTP
Нажимаем ок и производится инсталляция данного компонента, это может занять некоторое время, по завершении, вам не потребуется перезагрузка.
Найти диспетчер IIS можно в панели управления по пути «Панель управления\Все элементы панели управления\Администрирование»
Либо же вы можете одновременно нажать клавиши Win и R и ввести inetMgr
Откроется все тот же диспетчер по построению сайтов.На этом все, но я вам советую почитать как создавать сайты в Internet Information Services.
Добавление компонента через powershell
Тут все просто откройте оснастку powershell и введите команду:
Install-WindowsFeature -name Web-Server -IncludeManagementTools
Частые вопросы по Internet Information Services в Windows 7
- Как отключить iis windows 7, тут все просто делаем по аналогии с десяткой.

- Как установить iis 10 на windows 7 — ответ никак, десятая версия есть только в Windows 10 или Windows Server 2016
Установка IIS 7.0 из командной строки
- Статья
- 4 минуты на чтение
by Saad Ladki
Введение
Pkgmgr.exe — это новый командный инструмент в Windows Vista® / Windows Server® 2008 для установки Windows Дополнительные функции:
- Заменяет sysocmgr.exe для установки дополнительных компонентов Windows
- Позволяет устанавливать/удалять дополнительные компоненты Windows Vista непосредственно из командной строки или из сценариев
Pkgmgr может принимать список функций Windows для установки в командной строке или принимать имя файла xml в качестве параметра для автоматической установки. Эта лабораторная работа иллюстрирует использование параметров командной строки pkgmgr для установки дополнительных функций.
Эта лабораторная работа иллюстрирует использование параметров командной строки pkgmgr для установки дополнительных функций.
Предпосылки
Поддерживаемые выпуски Windows Vista/Windows Server 2008
Это пошаговое руководство предназначено для следующих выпусков Windows Vista/Windows Server 2008:
- Windows Vista Home Premium Edition
- Профессиональная версия Windows Vista
- Windows Vista Ultimate Edition
- Выпуски Windows Server 2008
Прежде чем продолжить, убедитесь, что вы установили один из поддерживаемых выпусков Windows Vista/Windows Server 2008. Дополнительные сведения о IIS 7.0 в Windows Vista см. в статье Возможности IIS 7.0 и выпуски Vista, прежде чем продолжить.
Администратор локальных пользователей (LUA) Безопасность
Убедитесь, что у вас есть права администратора на машине: по умолчанию у вас их нет, если вы вошли в систему как пользователь, отличный от встроенной учетной записи администратора, даже если этот пользователь был добавлен в локальную группу администраторов на машине (это новая функция безопасности в Windows Server 2008, называемая LUA, которая выходит за рамки этой статьи). Убедитесь, что вы либо вошли в систему как встроенная учетная запись администратора, либо явным образом вызвали приложения в качестве встроенного администратора, если это необходимо, с помощью средства командной строки runas.
Убедитесь, что вы либо вошли в систему как встроенная учетная запись администратора, либо явным образом вызвали приложения в качестве встроенного администратора, если это необходимо, с помощью средства командной строки runas.
Например, для запуска notepad.exe можно выполнить следующую команду: «runas /user:administrator notepad.exe». Вам будет предложено ввести пароль учетной записи администратора. Полезно иметь уже повышенную оболочку cmd-box, запустив «runas /user:administrator cmd.exe». Каждое приложение, которое вы запускаете из этого cmd-box, также будет повышено, и вам не нужно будет использовать синтаксис «runas» из этого cmd-box.
Если вы вошли в систему с учетной записью, отличной от встроенной учетной записи локального администратора, вы можете увидеть следующее диалоговое окно предупреждения системы безопасности. Нажмите Разрешить продолжить выполнение шагов настройки в этом пошаговом руководстве.
Диалоговое окно безопасности Windows — LUA
Если вы вошли в систему с учетной записью, отличной от встроенной учетной записи локального администратора, вы можете увидеть следующее диалоговое окно предупреждения системы безопасности.
Рис. 1. Диалоговое окно безопасности Windows
Нажмите Разрешить , чтобы продолжить выполнение шагов настройки, описанных в этом пошаговом руководстве.
Процедура
Шаг 1: Обзор Pkgmgr.exe
Windows Дополнительные функции в Vista/Windows Server 2008 можно установить с помощью нового командного инструмента под названием Pkgmgr. Синтаксис командной строки с использованием pkgmgr.exe:
Пуск /w pkgmgr.exe /iu:update1;update2…
Команды Pkgmgr.exe
- /iu:{имя обновления}; — указывает обновления для установки по имени обновления. Принимает разделенные точкой с запятой имена обновлений для установки.
- /uu:{имя обновления}; — указывает обновления для удаления. Содержит разделенный точкой с запятой список выбираемых обновлений, которые необходимо удалить из системы. Необходимо указать хотя бы одно имя обновления.
- /n:{автоматический XML} — Указывает имя XML-файла автоматической установки.

Примечание
Если вы запустите pkgmgr без префикса «start /w», командная команда pkgmgr вернется немедленно, и вы не будете знать, когда установка дополнительных компонентов будет завершена.
Шаг 2. Откройте командное окно
Следуйте инструкциям в разделе «Предварительные требования» выше, чтобы запустить окно cmd под учетной записью локального администратора.
Шаг 3. Введите команду для установки компонентов IIS 7.0 по умолчанию
Чтобы установить из командной строки только функции IIS 7.0 по умолчанию, скопируйте следующий текст в окно команд и перейдите к шагу 5. вы не получаете текст, отличный от ascii, который вы можете сначала вставить в notepad.exe. Весь блок ниже представляет собой одну команду.
Установка IIS 7.0 с помощью pkgmgr.exe должна занять от 1 до 5 минут. Когда командная строка вернется, установка IIS 7.0 завершена.
start /w pkgmgr /iu:IIS-WebServerRole;WAS-WindowsActivationService;WAS-ProcessModel; WAS-NetFxEnvironment; WAS-ConfigurationAPI
Шаг 4.
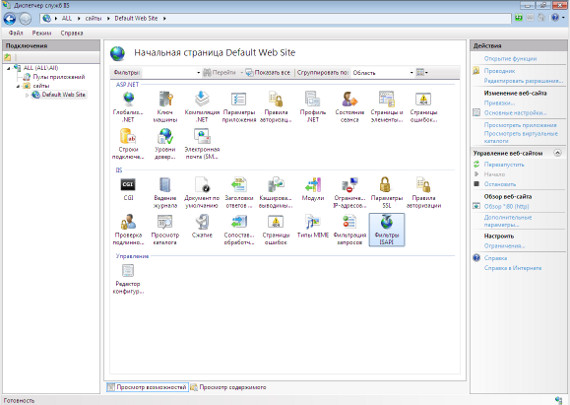 Команда для установки всех функций IIS 7.0
Команда для установки всех функций IIS 7.0
Если вы хотите установить все функции IIS 7.0, используйте эти командные строки.
Если вы устанавливаете IIS 7.0 в выпусках Windows Vista Professional, Windows Vista Ultimate или Windows Server 2008, скопируйте и вставьте следующий текст в командное окно:
start /w pkgmgr /iu:IIS-WebServerRole;IIS-WebServer ;IIS-CommonHttpFeatures;IIS-StaticContent;IIS-DefaultDocument;IIS-DirectoryBrowsing;IIS-HttpErrors;IIS-HttpRedirect; IIS-ApplicationDevelopment;IIS-ASPNET;IIS-NetFxExtensibility;IIS-ASP;IIS-CGI;IIS-ISAPIExtensions;IIS-ISAPIFilter;IIS-ServerSideIncludes;IIS-HealthAndDiagnostics;IIS-HttpLogging;IIS-LoggingLibraries;IIS-RequestMonitor;IIS- HttpTracing;IIS-CustomLogging;IIS-ODBCLogging;IIS-Security;IIS-BasicAuthentication; IIS-WindowsAuthentication;IIS-DigestAuthentication;IIS-ClientCertificateMappingAuthentication;IIS-IISCertificateMappingAuthentication;IIS-URL-авторизация;IIS-RequestFiltering;IIS-IPSSecurity; IIS-Performance; IIS-HttpCompressionStatic; IIS-HttpCompressionDynamic; IIS-WebServerManagementTools; IIS-ManagementConsole; IIS-ManagementScriptingTools; IIS-ManagementService; IIS-IIS6ManagementCompatibility; IIS-Metabase; IIS-WMICompatibility; FTPPublishingService;IIS-FTPServer;IIS-FTPManagement;WAS-WindowsActivationService;WAS-ProcessModel;WAS-NetFxEnvironment;WAS-ConfigurationAPI
Если вы устанавливаете IIS 7. 0 на Windows Vista Home Premium, скопируйте и вставьте следующий текст в командное окно:
0 на Windows Vista Home Premium, скопируйте и вставьте следующий текст в командное окно:
start /w pkgmgr /iu:IIS-WebServerRole;IIS-WebServer;IIS-CommonHttpFeatures;IIS-StaticContent; IIS-DefaultDocument;IIS-DirectoryBrowsing;IIS-HttpErrors;IIS-HttpRedirect;IIS-ApplicationDevelopment; IIS-ASPNET, IIS-NetFxExtensibility, IIS-ASP, IIS-CGI, IIS-ISAPIExtensions, IIS-ISAPIFilter, IIS-ServerSideIncludes, IIS-HealthAndDiagnostics, IIS-HttpLogging, IIS-LoggingLibraries, IIS-RequestMonitor, IIS-HttpTracing, IIS- CustomLogging; IIS-Security; IIS-BasicAuthentication; IIS-URL-авторизация; IIS-RequestFiltering; IIS-IPS-безопасность; IIS-Performance; IIS-HttpCompressionStatic; IIS-HttpCompressionDynamic; IIS-WebServerManagementTools; IIS-IIS6ManagementCompatibility;IIS-Metabase;IIS-WMICompatibility;IIS-LegacyScripts;IIS-LegacySnapIn;WAS-WindowsActivationService;WAS-ProcessModel;WAS-NetFxEnvironment;WAS-ConfigurationAPI
Шаг 5. Проверьте код ошибки
В командной строке введите:
echo %errorlevel%
Код ошибки 0 указывает на успех.
Шаг 6: Проверка установки IIS 7.0
Теперь можно выполнить быструю проверку, чтобы убедиться, что IIS 7.0 установлен:
- Запустите веб-браузер Internet Explorer и введите адрес
http://localhost. - Вы должны увидеть страницу приветствия IIS 7.0 по умолчанию.
Резюме
В этой статье мы рассмотрели, как использовать инструмент командной строки pkgmgr.exe для установки IIS 7.0.
Дополнительные сведения см. в следующих ресурсах:
- Установка IIS 7.0 на Windows Server 2008
- Установите IIS 7.0 на Windows Vista
- Использовать автоматическую установку с IIS 7 и выше
- Установка типичных рабочих нагрузок IIS
Установка IIS 7 на Windows Server 2008 или Windows Server 2008 R2
Редактировать
Твиттер
Фейсбук
Электронная почта
- Статья
- 8 минут на чтение
С помощью установщика веб-платформы Microsoft® (Web PI) можно легко установить информационные службы Интернета (IIS) и приложения, работающие в IIS. Однако если вы решите установить IIS вручную, вы можете использовать эту статью в качестве руководства. Вы также можете обратиться к разделу Установка и настройка IIS 7 и более поздних версий.
IIS — это роль веб-сервера Microsoft, которая включена во все версии операционных систем Microsoft, а также позволяет веб-сайтам Windows Azure предоставлять надежные облачные услуги PaaS (платформа как услуга). IIS версии 7.0 входит в состав Windows Server® 2008 и Windows Vista®. IIS 7.5 — это роль веб-сервера в Windows Server® 2008 R2 и роль веб-сервера в Windows® 7. IIS 8.0 — это версия, которая является частью Windows Server 2012, а Windows Server 2012 R2 включает IIS 8.5. Операционные системы Windows Server 2008 R2 и Windows Server 2008 имеют все функции IIS, необходимые для поддержки размещения веб-контента в рабочих средах. Windows 7 и Windows Vista также включают функции IIS, но доступные функции зависят от версии операционной системы.
Windows 7 и Windows Vista также включают функции IIS, но доступные функции зависят от версии операционной системы.
Веб-сервер был переработан в IIS 7.0, чтобы вы могли настраивать сервер, добавляя или удаляя модули в соответствии с вашими потребностями. Модули — это отдельные функции, которые сервер использует для обработки запросов. Например, IIS 7.0 и IIS 7.5 используют модули проверки подлинности для проверки учетных данных клиента и используют модули кэширования для управления активностью кэширования. Обе версии IIS также предоставляют:
- Новый интерфейс управления. Интерфейс позволяет быстро и легко изменять настройки для каждого веб-сайта. Также возможно редактировать настройки веб-сайта в текстовом файле конфигурации.
- Возможность делиться задачами с владельцами веб-сайтов. Хостер с несколькими сайтами может делегировать административный контроль разработчикам или владельцам контента.
Новое в IIS 7.5
IIS 7.0 и IIS 7.5 вместе называются IIS 7 или IIS 7 и выше; однако IIS 7.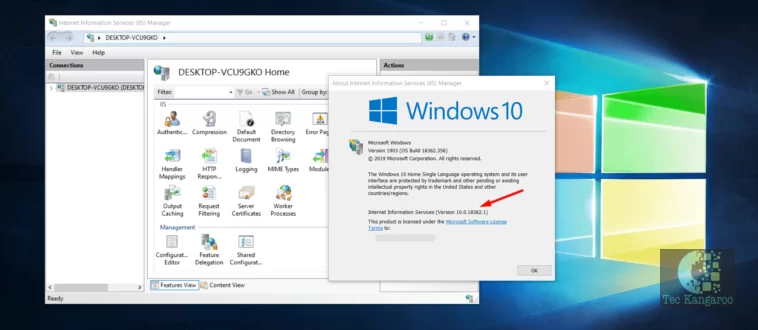 5 и Windows Server 2008 R2 включают несколько новых функций, отсутствующих в IIS 7.0:
5 и Windows Server 2008 R2 включают несколько новых функций, отсутствующих в IIS 7.0:
Microsoft® ASP.NET работает на установках Windows Server 2008 R2 Server Core.
Некоторые расширения, доступные для добавления к платформе IIS 7.0, интегрированы в платформу IIS 7.5, в том числе:
- FTP-публикация.
- Публикация распределенного создания и управления версиями через Интернет (WebDAV).
- Оснастка Windows PowerShell™ для IIS.
- Модули пакета администрирования IIS.
IIS 7.5 включает ведение журнала конфигурации и отслеживание (в IIS 7.0 нет встроенных механизмов отслеживания изменений конфигурации).
В состав IIS 7.5 входит анализатор передового опыта — автоматизированный инструмент, помогающий обеспечить соответствие передовым методам обеспечения безопасности.
Перед началом работы
Убедитесь, что у вас есть права администратора на компьютере, на котором вы планируете установить IIS 7 или выше. Обратите внимание, что по умолчанию у вас нет прав администратора, если вы вошли в систему как пользователь, отличный от встроенного администратора, даже если вы были добавлены в локальную группу администраторов на компьютере (это новая функция безопасности в Windows Server 2008 называется локальным администратором пользователей).
Обратите внимание, что по умолчанию у вас нет прав администратора, если вы вошли в систему как пользователь, отличный от встроенного администратора, даже если вы были добавлены в локальную группу администраторов на компьютере (это новая функция безопасности в Windows Server 2008 называется локальным администратором пользователей).
Войдите либо под встроенной учетной записью администратора, либо явным образом вызовите приложения в качестве встроенного администратора с помощью инструмента командной строки runas.
Примечание
Вы можете запустить runas /user:administrator cmd.exe, чтобы каждое приложение, которое вы запускаете из этой командной строки, было повышено, что избавляет от необходимости использовать синтаксис runas из этой командной строки.
Если вы вошли в систему с учетной записью, отличной от встроенной учетной записи локального администратора, вы можете увидеть следующее диалоговое окно предупреждения системы безопасности.
Рис. 1. Безопасность Windows® (контроль учетных записей)
1. Безопасность Windows® (контроль учетных записей)
Установка IIS 7.5 на Windows Server 2008 R2
IIS — это одна из ролей сервера Windows Server®. IIS можно установить через графический интерфейс пользователя (GUI) с помощью нового интерфейса диспетчера серверов после установки операционной системы Windows Server.
Диспетчер сервера предоставляет единую панель управления для установки или удаления ролей и функций сервера. Диспетчер серверов также дает обзор всех установленных в настоящее время ролей и функций. Когда IIS выбирается в диспетчере серверов, основные компоненты и службы, необходимые для IIS, выбираются автоматически.
Нажмите Пуск > Все программы > Администрирование > Диспетчер серверов .
Рисунок 2: Диспетчер серверов
В окне Server Manager прокрутите вниз до Сводка ролей и нажмите Добавить роли .
 Мастер добавления ролей запустится со страницы Перед началом работы . Мастер запрашивает проверку следующего:
Мастер добавления ролей запустится со страницы Перед началом работы . Мастер запрашивает проверку следующего:- У учетной записи администратора надежный пароль.
- Сетевые параметры, такие как IP-адреса, настроены.
- Установлены последние обновления безопасности из Центра обновления Windows®.
Выберите Веб-сервер (IIS) на странице Выбор ролей сервера . Откроется вводная страница со ссылками на дополнительную информацию.
Примечание
При использовании мастера добавления ролей для установки IIS вы получаете установку по умолчанию с минимальным набором служб ролей. Если вам нужны дополнительные службы ролей IIS, например Application Development или Health and Diagnostics , обязательно установите флажки, связанные с этими функциями, на странице Select Role Services мастера.

Рисунок 3. Выбор ролей сервера
Выберите службы IIS для установки на странице Select Role Services . Добавляйте только необходимые модули. В этом случае выбирается ASP.NET, и на правой панели появляется описание ASP.NET. После добавления нужных модулей нажмите Далее .
Рисунок 4. Выбор службы ролей
Добавьте все необходимые службы ролей.
Рисунок 5: Страница предупреждения мастера
Службы IIS теперь установлены с конфигурацией по умолчанию для размещения ASP.NET на Windows Server. Нажмите Закрыть , чтобы завершить процесс.
Рисунок 6: Страница результатов установки
Подтвердите, что веб-сервер работает, используя
http://локальный хост.Рис. 7. Веб-сайт по умолчанию
Примечание
Установите только абсолютно необходимые службы IIS, чтобы свести к минимуму объем установки IIS.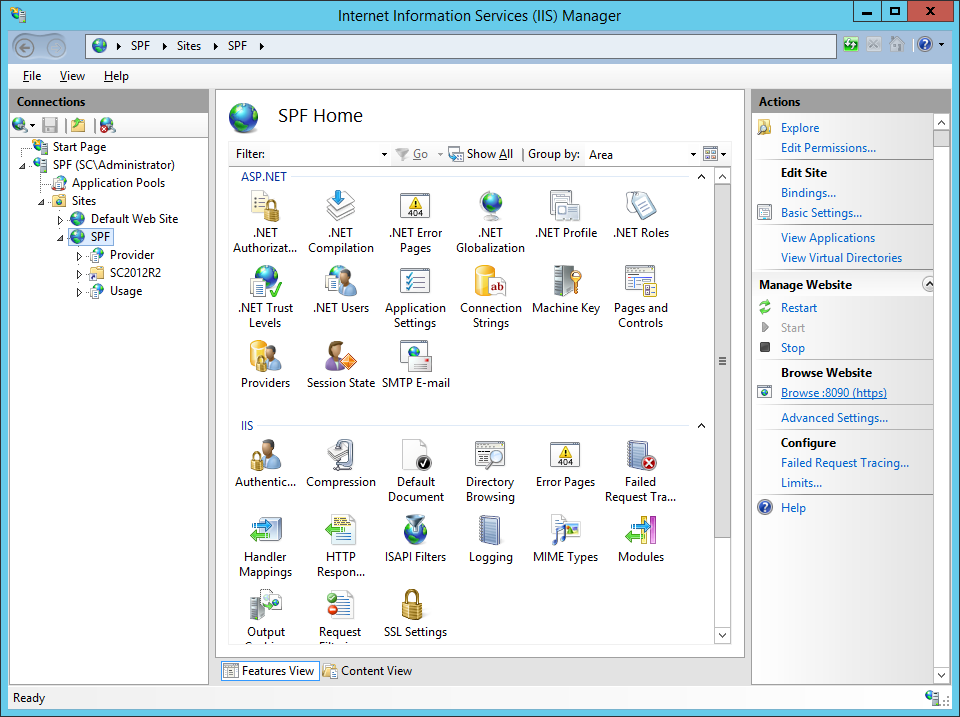 Это также сводит к минимуму поверхность атаки, что является одним из преимуществ IIS 7 и более поздних версий.
Это также сводит к минимуму поверхность атаки, что является одним из преимуществ IIS 7 и более поздних версий.
Используйте сценарий для установки IIS 7.5 на Windows Server 2008 R2
Вы также можете использовать сценарий для установки IIS 7.5. Обратите внимание, что если вы используете этот сценарий, вы получаете полную установку IIS, которая устанавливает все доступные пакеты функций. Если есть пакеты функций, которые вам не нужны, вы должны отредактировать сценарий, чтобы установить только те пакеты, которые вам нужны. Дополнительные сведения см. в разделе Установка IIS 7.5 в Windows Server 2008 R2.
Чтобы установить IIS 7.5 с помощью сценария, введите в командной строке следующее:
CMD /C START /w PKGMGR.EXE /l:log.etw /iu:IIS-WebServerRole;IIS-WebServer;IIS-CommonHttpFeatures; IIS-StaticContent;IIS-DefaultDocument;IIS-DirectoryBrowsing;IIS-HttpErrors;IIS-HttpRedirect;IIS-ApplicationDevelopment;IIS-ASP;IIS-CGI;IIS-ISAPIExtensions;IIS-ISAPIFilter;IIS-ServerSideIncludes;IIS-HealthAndDiagnostics;IIS- HttpLogging; IIS-LoggingLibraries; IIS-RequestMonitor; IIS-HttpTracing; IIS-CustomLogging; IIS-ODBCLogging; IIS-Security; IIS-BasicAuthentication; IIS-WindowsAuthentication; IIS-DigestAuthentication; IIS-ClientCertificateMappingAuthentication; IIS-RequestFiltering; IIS-IPSecurity; IIS-Performance; IIS-HttpCompressionStatic; IIS-HttpCompressionDynamic; IIS-WebServerManagementTools; IIS-ManagementScriptingTools; IIS-IIS6ManagementCompatibility; IIS-Metabase; IIS-WMICompatibility; Процесс Модель;IIS-FTPServer;IIS-FTPSvc;IIS-FTPExtensibility;IIS-WebDAV;IIS-ASPNET;IIS-NetFxExtensibility;WAS-NetFxEnvironment;WAS-ConfigurationAPI;IIS-ManagementService;MicrosoftWindowsPowerShell.
Автоматическая установка IIS 7.0 на Windows Server 2008
Автоматизация установки IIS с помощью автоматических сценариев очень полезна, если вам нужно развернуть несколько веб-серверов и вы хотите убедиться, что каждый из веб-серверов настроен с идентичными компонентами и услуги.
В операционных системах Windows Server 2008 и Windows Vista файл Pkgmgr.exe используется для автоматических сценариев, позволяя устанавливать или удалять дополнительные функции из командной строки или сценариев. (Примечание: Pkgmgr.exe заменяет Sysocmgr.exe, который использовался в Windows Server® 2003.) Инструкции и обзор Pkgmgr.exe см. в разделе Установка IIS 7.0 и выше из командной строки. См. также раздел Автоматическая установка для установки IIS 7.0 и более поздних версий. Обратите внимание, что для использования Pkgmgr.exe вы должны убедиться, что у вас есть права администратора на компьютере.
Установить IIS 7.0 на Windows Server 2008
Чтобы запустить диспетчер сервера, щелкните Меню «Пуск» > Все программы > Администрирование > Диспетчер сервера .
 Откроется окно диспетчера серверов.
Откроется окно диспетчера серверов.Рисунок 8: Диспетчер серверов
В окне Server Manager выберите Роли. Отображается представление сводки ролей.
Рисунок 9: Запустить мастер добавления ролей
Щелкните Добавить роли. Откроется мастер добавления ролей. Щелкните Далее , чтобы выбрать роли для установки.
Рис. 10. Введение в Мастер добавления ролей
Выберите Веб-сервер (IIS) .
Рис. 11. Выберите веб-сервер (IIS) в мастере добавления ролей
Мастер добавления ролей уведомляет вас о любых необходимых зависимостях; поскольку IIS зависит от функции Windows Process Activation Service (WAS), появляется следующее информационное диалоговое окно. Нажмите Чтобы продолжить, добавьте необходимые службы ролей .

Рис. 12. Добавление зависимостей
Теперь веб-сервер выбран для установки. Откроется диалоговое окно Выбор ролей сервера. Нажмите Далее , чтобы продолжить.
Рисунок 13: Выбранный веб-сервер (IIS)
Появится следующее диалоговое окно и информация. Нажмите Далее , чтобы продолжить.
Рис. 14. Диалоговое окно «Знакомство с веб-сервером»
Мастер добавления ролей отображает список всех компонентов IIS 7.0, доступных для установки, как показано ниже. Обратите внимание, что функции, входящие в установку по умолчанию, выбраны заранее.
Рис. 15. Список функций веб-сервера
Чтобы установить только функции IIS 7.0 по умолчанию, нажмите кнопку Установить и перейдите к шагу 14. Если вам нужно установить дополнительные функции, перейдите к шагу 10.
В этом примере мы устанавливаем дополнительные функции IIS.
 Установите флажок для ASP.NET. Мастер выдает предупреждение, если добавление функции IIS также приведет к установке других функций.
Установите флажок для ASP.NET. Мастер выдает предупреждение, если добавление функции IIS также приведет к установке других функций.Рисунок 16: Информация о зависимостях
Нажмите Добавить необходимые службы ролей , чтобы продолжить.
Продолжайте выбирать дополнительные функции служб ролей IIS для установки.
Рис. 17. Добавление функций для веб-сервера
После выбора всех необходимых функций нажмите Далее , чтобы продолжить.
Мастер предоставляет сводную информацию о том, что будет установлено.
Рис. 18. Обзор характеристик
Нажмите Установить , чтобы продолжить. Откроется диалоговое окно «Ход установки».
Рис. 19. Ход установки
После завершения установки IIS 7.0 откроется следующее диалоговое окно. Нажмите Закройте , чтобы вернуться к диспетчеру серверов.

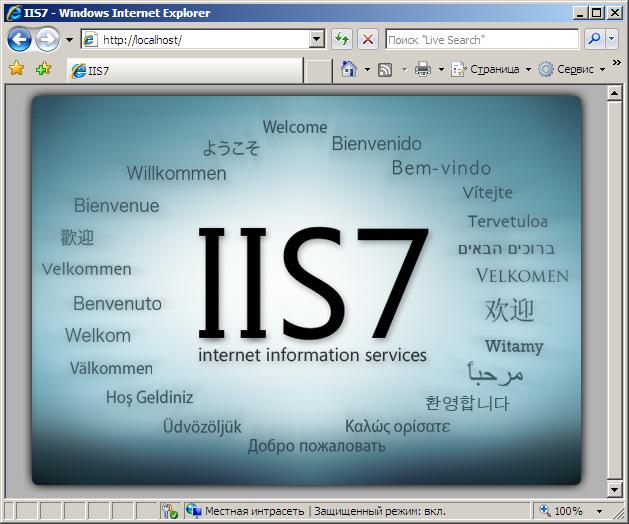
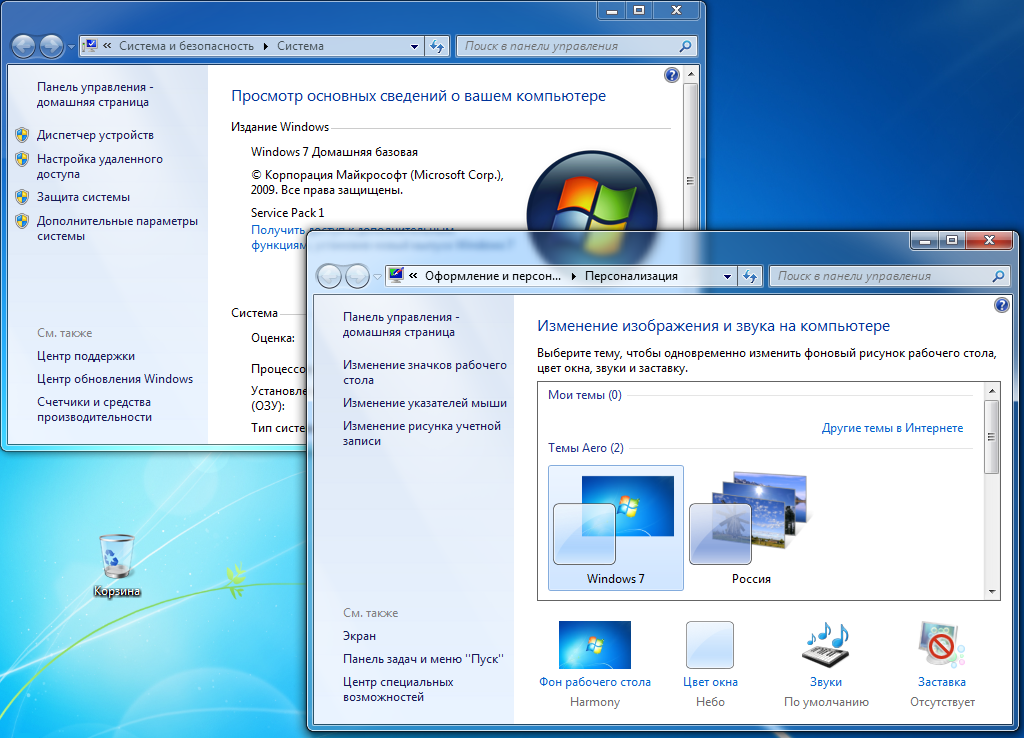
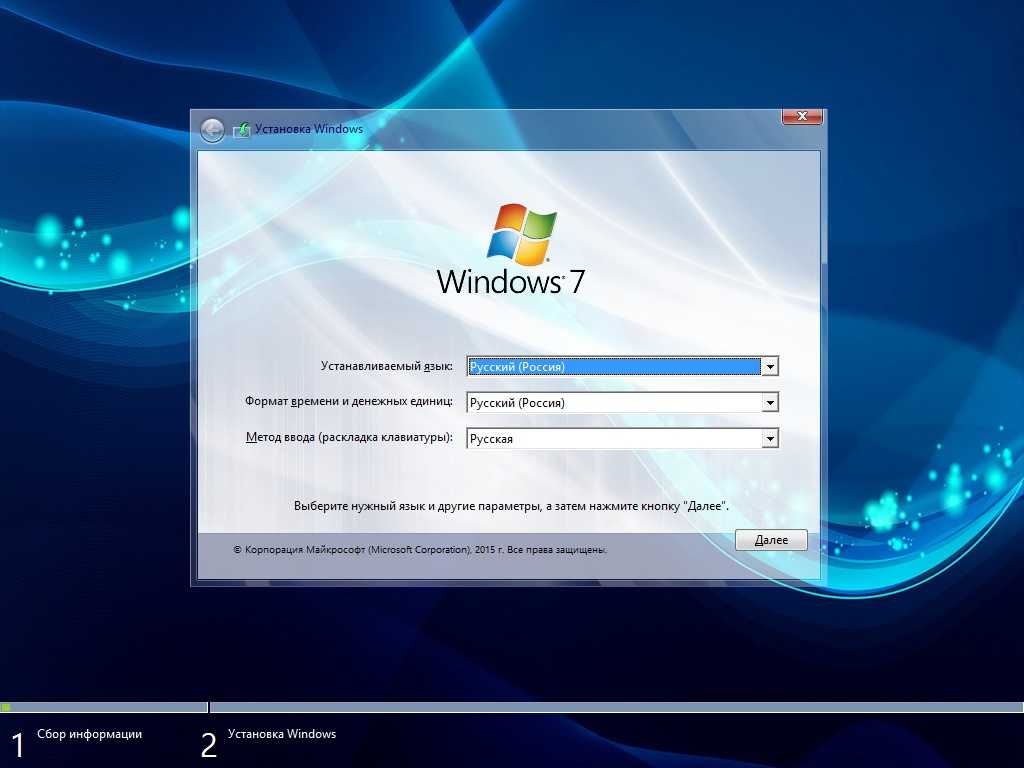 Мастер добавления ролей запустится со страницы Перед началом работы . Мастер запрашивает проверку следующего:
Мастер добавления ролей запустится со страницы Перед началом работы . Мастер запрашивает проверку следующего: