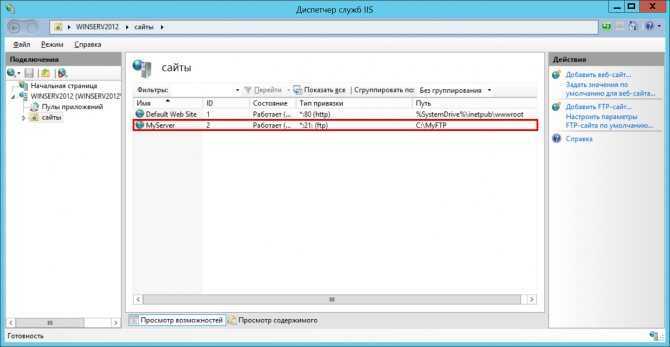Iis добавить сайт: Page not found — SSL.com
Содержание
Запуск сайта на IIS сервере
Если вы хотите узнать больше о веб-дизайне и разработке, установка Internet Information Services (IIS) на ваш компьютер с Windows 10 — это хороший метод. IIS — это бесплатная функция Windows, включенная в Windows 10, так почему бы не использовать ее?
IIS представляет собой полнофункциональный веб-сервер и сервер FTP с некоторыми мощными инструментами администратора, мощными функциями безопасности и может использоваться для размещения приложений ASP.NET и PHP на одном сервере. Вы даже можете разместить сайты WordPress на IIS.
Существует три способа установки и настройки веб-сайта в IIS в Windows 10; с помощью графического интерфейса пользователя (GUI), PowerShell или Windows CMD. Мы будем использовать каждый метод для базовой установки IIS.
Установите IIS с помощью графического интерфейса
Это метод «укажи и щелкни» для настройки веб-сайта в IIS. Это идеальный метод, если вы не изучили команды PowerShell или Windows.
- Начните вводить «включить окна» в строке поиска.
 В результате появится утилита Turn Windows on/off. Нажмите здесь.
В результате появится утилита Turn Windows on/off. Нажмите здесь. - Откроется окно «Функции Windows». Загрузка различных функций может занять некоторое время. Когда это произойдет, установите флажок рядом с Internet Information Services, а затем нажмите кнопку OK.
- Установка начнется и может занять несколько минут. По завершении нажмите кнопку «Закрыть».
- Чтобы убедиться, что IIS установлен и работает, введите IIS в строке поиска рядом с кнопкой «Пуск». В результате вы увидите Диспетчер информационных служб Интернета. Нажмите на это, чтобы открыть его.
- Когда диспетчер IIS откроется, посмотрите в левой части окна в разделе « Подключения» . Раскрывайте древовидное меню, пока не увидите веб-сайт по умолчанию. Это сайт-заполнитель, который устанавливается вместе с IIS. Нажмите на него, чтобы выбрать его.
- Справа от диспетчера IIS смотрите в разделе «Просмотр веб-сайта». Нажмите на Обзор *:80 (http). Это откроет веб-сайт по умолчанию в веб-браузере по умолчанию.

- Вы увидите веб-страницу, подобную следующей. Обратите внимание, что в адресной строке написано localhost. Это адрес, который нужно ввести, чтобы перейти на ваш новый сайт.
Создайте свою первую веб-страницу для IIS
Прежде чем перейти к двум другим методам установки IIS, давайте посмотрим, где хранятся файлы, которые делают ваш сайт. Мы также сделаем очень простую веб-страницу. Как только вы поймете, как это сделать, вы узнаете основы для изучения веб-дизайна и разработки.
- После установки IIS откройте проводник . Перейдите к C:\intepub\wwwroot. Вот где файлы, которые составляют сайт должны быть сохранены. Вы увидите файл веб-страницы IIS по умолчанию, iisstart.html, и изображение, показанное на странице, iisstart.png. Здесь вы сохраните свою первую веб-страницу.
- Откройте Блокнот как администратор. Чтобы сохранить в папку wwwroot , вы должны быть администратором.
- Сохраните файл в папку wwwroot. Назовите его index.
 html и измените тип файла «Сохранить как» на «Все файлы». Затем нажмите кнопку Сохранить.
html и измените тип файла «Сохранить как» на «Все файлы». Затем нажмите кнопку Сохранить. - Теперь, когда он сохранен как правильный тип файла, давайте поместим в него некоторый контент. Введите следующий HTML-код для очень простой веб-страницы и сохраните его:
<html> <body> <h2>Hello World!</h2> <body> </html>
- Вернитесь в веб-браузер, который имеет веб-страницу IIS по умолчанию. Нажмите на кнопку обновления. Теперь вы увидите свою первую веб-страницу.
Это оно! Вы только что создали и опубликовали свой первый веб-сайт на IIS.
Установите IIS с помощью команд Windows
Мы можем сократить процесс установки IIS до однострочной команды. Это можно сделать в командной строке Windows или с помощью PowerShell. Сначала мы покажем, как это сделать с помощью команды Windows, но изучение PowerShell принесет большую пользу в будущем.
- Введите cmd в строке поиска, и верхний результат должен быть Командная строка.
 Нажмите на Запуск от имени администратора.
Нажмите на Запуск от имени администратора. - Введите команду DISM / online / enable-feature / featureName: IIS-DefaultDocument / All и нажмите Enter.
- Вы увидите индикатор выполнения. Как только он достигнет 100,0%, и вы увидите сообщение «Операция успешно завершена». Вы можете закрыть командную строку. IIS установлен.
- Убедитесь, что вы можете открыть диспетчер IIS и убедиться, что установка прошла успешно, используя шаги 4-7 из раздела « Установка IIS с помощью графического интерфейса».
Установите IIS с помощью PowerShell
Обучение таким вещам, как установка IIS в PowerShell, является огромным преимуществом по двум причинам. Во-первых, это самый простой и быстрый способ выполнения большинства административных задач в Windows. Во-вторых, вы можете сохранить свои команды PowerShell, известные как командлеты, в виде сценария и запускать их в любое время на любом компьютере или сервере Windows.
- Введите powershell в строке поиска, и одним из результатов должен быть PowerShell ISE .
 Нажмите на Запуск от имени администратора.
Нажмите на Запуск от имени администратора. - Введите командлет
Enable-WindowsOptionalFeature -Online -FeatureName IIS-WebServerRole -NoRestartи запустите его. Вы увидите запуск индикатора выполнения. После завершения убедитесь, что IIS установлен и работает. - Этот шаг не является обязательным, но вы можете сохранить его как скрипт PowerShell, а затем запустить его в любое время. Работайте со скриптом и добавляйте разные параметры. В конце концов, у вас будет скрипт установки IIS, который настраивает все так, как вы хотите, каждый раз, одним щелчком мыши.
Это только начало того, что вы можете сделать, создав собственный сайт в IIS. Также рассмотрите возможность использования IIS для передачи файлов по протоколу FTP или медиа-хостинга. Кроме того, обратитесь к установщику веб-платформы Microsoft для упрощенных способов установки и изучения таких вещей, как WordPress, PHP, Python и другие.
youtube.com/embed/CXBajtXSUFo?feature=oembed» frameborder=»0″ allow=»accelerometer; autoplay; encrypted-media; gyroscope; picture-in-picture» allowfullscreen=»»>
Насколько публикация полезна?
Нажмите на звезду, чтобы оценить!
Средняя оценка / 5. Количество оценок:
Оценок пока нет. Поставьте оценку первым.
Статьи по теме:
Создание сайта iis в Windows Server 2012 R2
Обновлено 14.11.2017
Добрый день уважаемые читатели и гости блога. Для меня было большим удивлением, что в Америке и в Европе, очень много хостинов используемых людьми, построены на Windows Internet Information Services, и ее доля там больше чем Linux Apache или nginx. В сегодняшнем посте я бы хотел рассказать, начинающим системным администраторам, как создавать сайты iis в Windows Server 2012 R2, точнее административную часть, так как там уже вы сами будите выбирать, будет ли это ресурс на движке Werdpress или же статический сайт, вариантов очень много.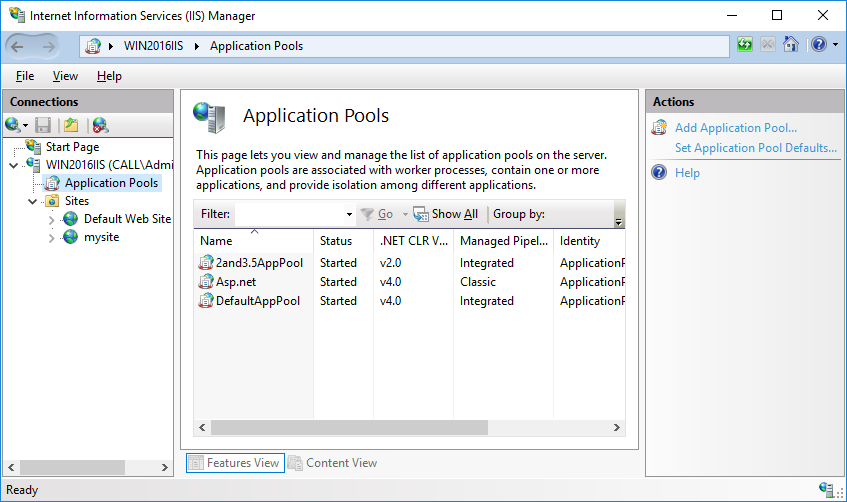
И так для нашей задачи, вы уже должны иметь развернутую службу IIS, как это сделать, я рассказывал в отдельной статье. Теперь перейдем к практике и подготовим его для последующих вещей. Открываем диспетчер IIS. Найти этот пункт можно в диспетчера сервера.
Я хочу создать отдельный сайт, пускай это будет iis.pyatilistnik.org, для этого переходим в пункт сайты и через правый клик ,выбираем пункт «Добавить веб-сайт»
Само создание сайта iis состоит из вот таких не хитрых пунктов. Во первых, вы задаете:
- Имя сайта — у меня это iis.pyatilistnik.org
- Указываете физический путь — это та папка в которой будет лежать контент для сайта, например, картинки, документы, html странички, если сайт с базой данных, то многое будет лежать в ней.
Далее вы производите привязку сайта к нужному ip адресу, делается это после того, как вы на своем DNS сервере создали A или Cname запись для ресурса. Так же задаем тип привязки, имеет ввиду протокол, тут их всего два обычный незащищенный http и защищенный сертификатом шифрования https, о нем я подробно говорил.
Ну и последним шагом в данном окне, будет указание имени узла, имеется ввиду по какому dns имени, будут фильтроваться заголовки, чтобы попасть на нужный сайт, так как на 80 порту их может висеть очень много.
Пробуем запустить ваш сайт. И так, сайт в диспетчере IIS на Windows Server 2012 r2 мы создали, пробуем его запустить, для этого у вас есть в пункте управление веб-сайтом, отдельный пункт «Обзор»
Если все хорошо, то вы получите доступ к ресурсу, если же нет, то увидите запрещающее сообщение:
Ошибка HTTP 403 — Forbidden
Тут два варианта:
- У вас пустая папка с сайтом, попробуйте поместить в нее, хотя бы картинку, для тестирования
- У вас просто нет прав на чтение данного каталога на уровне Windows
С первым вариантом, все понятно, кладем в папку нужный контент, во втором случае, вам нужно назначить права, я дам их для группы «Все» на чтение. Делается это просто, выберите папку и щелкните по ней правым кликом, выберите свойства.
Перейдите на вкладку «Безопасность > Изменить > Добавить > Проверить имя» и через поиск найти нужную группу.
Назначаем нужный уровень прав для созданного сайта IIS, у меня это чтение и выполнение.
Открываем в браузере ваш сайт и проверяем.
Если у вас появляется окно, что не удается отобразить эту статью, то у вас с большой вероятностью, либо не правильная привязка к порту, либо не открыт порт на брандмауэре.
Следующим шагом, у вас встанет вопрос какого типа будет ваш сайт и нужно ли для его настройки добавлять новые компоненты или же устанавливать сторонние, по типу PHP или MySQP для WordPress. Далее я вам советую, разобраться в вопросе проверки подлинности IIS и как она настраивается.
Как использовать IIS для локального размещения веб-сайта в Windows
Автор
Шарлин Хан
Делиться
Твитнуть
Делиться
Делиться
Делиться
Электронная почта
IIS от Microsoft — это скрытая жемчужина: мощный веб-сервер, бесплатный и встроенный. Более того, это отличный вариант для тестирования вашего сайта.
Более того, это отличный вариант для тестирования вашего сайта.
Если вы создаете веб-сайт, вы, вероятно, захотите протестировать его перед размещением в Интернете, чтобы убедиться, что он работает правильно.
В идеале вы должны протестировать свой сайт на том же веб-сервере, на котором он будет работать, когда вы начнете работу. Это позволяет вам быть уверенным, что ваш сайт будет вести себя в рабочей среде так же, как и локально. К счастью, большинство веб-серверов легко установить и использовать на локальном компьютере.
На ПК с ОС Windows можно использовать информационные службы Интернета (IIS). IIS поставляется бесплатно с Windows, поэтому все, что вам нужно сделать, это включить и настроить его для просмотра вашего веб-сайта.
IIS — это веб-сервер, который можно использовать для размещения статических или динамических веб-сайтов. Веб-сервер работает, предоставляя содержимое, такое как HTML, JavaScript или мультимедийные файлы, в браузер пользователя в ответ на запрос.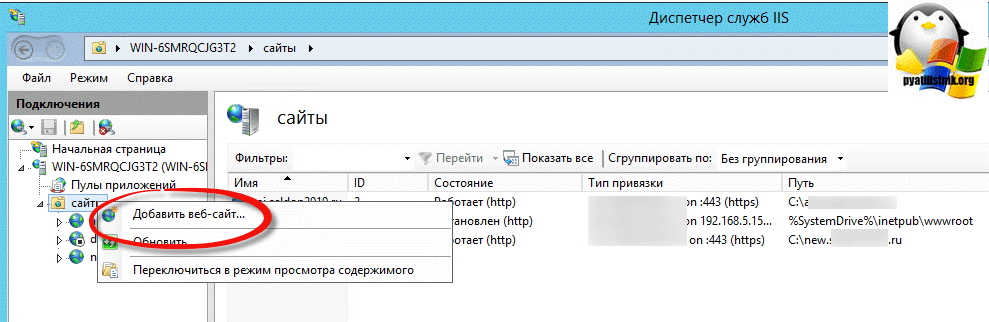
Некоторые фреймворки, такие как Angular, уже имеют базовые встроенные веб-серверы. Они будут обслуживать ваш веб-сайт для предварительного просмотра и тестирования локально, используя домен localhost. Однако в некоторых случаях вам необходимо самостоятельно настроить полноценный веб-сервер.
Одним из примеров этого является публикация сцены из проекта Unity. Скорее всего, вы получите сообщение об ошибке, если попытаетесь открыть файл index.html непосредственно в браузере без запущенного веб-сервера. В этом случае вы можете хранить файлы Unity WebGL в IIS и запускать их на сервере.
Как включить IIS
Включите IIS с помощью меню Включение и отключение функций Windows в Windows.
- Найдите Включение и отключение компонентов Windows с помощью строки поиска:
- Выберите параметр Internet Information Services :
- Разверните Internet Information Services и выберите все необходимые подфункции:
- Нажмите OK и подождите, пока Windows применит новые изменения.
 В будущем, если вы решите удалить или изменить какие-либо функции, Windows может попросить вас перезагрузить компьютер перед их применением.
В будущем, если вы решите удалить или изменить какие-либо функции, Windows может попросить вас перезагрузить компьютер перед их применением. - Найдите приложение IIS, которое теперь будет доступно для открытия на вашем компьютере с Windows:
- Откройте IIS для просмотра консоли IIS:
Как создать простой тестовый веб-сайт
Создайте простой статический веб-сайт с помощью HTML и CSS.
- Создайте новый файл с именем index.html . Добавьте в файл следующее содержимое:
Simple Test Website
4.1/js/bootstrap.min.js">
<дел>
<навигация>
- Домашняя страница
< li> О компании - Контакты
Это тестовый сайт
* {
семейство шрифтов: без засечек;
} .nav {
радиус границы: 0px !важно;
цвет: белый;
}
.link {
поле справа: 10px;
размер шрифта: 12pt;
}
.brand {
margin-left: 20px;
поле справа: 40 пикселей;
размер шрифта: 18pt;
}
.container {
text-align: center;
отступ: 40px 20px;
}
 Эта папка специально используется для хранения веб-страниц и другого контента, из которого состоит ваш сайт.
Эта папка специально используется для хранения веб-страниц и другого контента, из которого состоит ваш сайт. Как добавить и настроить свой веб-сайт с помощью IIS
Чтобы разместить свой веб-сайт с помощью IIS, создайте новый веб-сайт и направьте его на свой контент.
- В левой боковой панели консоли IIS щелкните правой кнопкой мыши каталог Sites .
- Из вариантов в меню выберите Добавить веб-сайт , чтобы открыть окно конфигурации:
- Добавьте имя к Имя сайта , например, «Мой тестовый веб-сайт». IIS автоматически заполнит поле для пула приложений.
- Добавьте физический путь, то есть место, где вы сохранили файлы веб-сайта на компьютере. Нажмите на три точки, чтобы выбрать папку. В меню перейдите к пункту 9.0027 Папка MyTestWebsite в каталоге C:\inetpub\wwwroot .

- Выберите https как Введите . Порт по умолчанию для HTTPS — 443, но вы можете изменить порт на другой, если он в настоящее время используется.
- Вы также можете настроить имя хоста, но пока оставьте это поле пустым.
- Для сертификата SSL выберите Сертификат разработки IIS Express .
- Выберите Немедленный запуск веб-сайта и нажмите OK .
- Выделите новый каталог My Test Website в левом столбце.
- Нажмите Дополнительные настройки , которые находятся в списке опций в правой части панели.
- В разделе «Поведение» измените параметр Enabled Protocols на «https» и нажмите OK .
- Если вы хотите изменить эти данные в любой момент времени, вы можете нажать на Основные настройки или Расширенные настройки опции в правом меню.

Как остановить, запустить или перезапустить ваш веб-сайт на веб-сервере
Чтобы запустить веб-сервер и просмотреть свой веб-сайт, нажмите кнопку «Обзор» в правом меню. Вы также можете перезапустить или остановить веб-сервер в любое время.
- Чтобы запустить веб-сервер, нажмите Browse *:443 (https) в правом меню.
- Теперь ваш веб-сайт должен работать на веб-сервере. Вы можете получить к нему доступ через URL-адрес https://localhost/. Если вы получили предупреждение о том, что подключение к вашему сайту не является безопасным, возможно, вам придется использовать другой действительный сертификат SSL. Вы можете найти хорошую документацию от Microsoft о том, как создать новый сертификат SSL и использовать его в IIS.
- Чтобы остановить или перезапустить веб-сервер, нажмите Остановить или Перезапустить в правом меню.
Размещение веб-сайта с использованием IIS
Локальное тестирование — важная часть любого цикла разработки, в том числе при создании веб-сайта.
Вы можете разместить свой веб-сайт локально, используя веб-сервер Internet Information Services (IIS). Вы можете использовать его для размещения любого статического веб-сайта (например, стандартного сайта HTML или CSS) или динамического веб-сайта (например, сайта ASP.NET).
Существуют различные варианты размещения веб-сайта в Интернете. Если вы размещаете простой веб-сайт, вы можете хранить файлы своего веб-сайта в Dropbox, Google Drive или One Drive перед их размещением.
Как получить бесплатный хостинг веб-сайтов с помощью Dropbox, Google Drive или OneDrive
Читать Далее
Делиться
Твитнуть
Делиться
Делиться
Делиться
Эл. адрес
Похожие темы
- Программирование
- Веб-разработка
- Веб-сервер
- HTML
- УСБ
Об авторе
Шарлин Хан
(опубликовано 56 статей)
Шей работает полный рабочий день разработчиком программного обеспечения и любит писать руководства, чтобы помогать другим.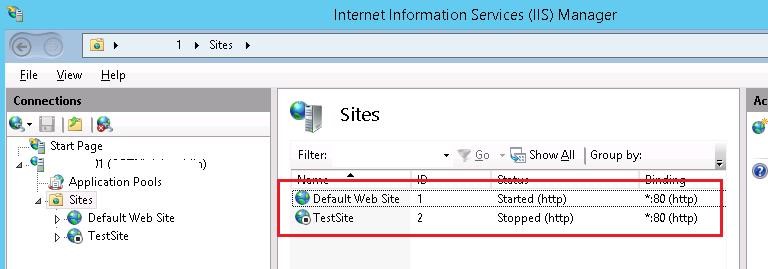 Она имеет степень бакалавра информационных технологий и имеет предыдущий опыт в области обеспечения качества и репетиторства. Шей любит игры и игру на пианино.
Она имеет степень бакалавра информационных технологий и имеет предыдущий опыт в области обеспечения качества и репетиторства. Шей любит игры и игру на пианино.
Еще от Шарлин Хан
Комментарий
Подпишитесь на нашу рассылку
Подпишитесь на нашу рассылку, чтобы получать технические советы, обзоры, бесплатные электронные книги и эксклюзивные предложения!
Нажмите здесь, чтобы подписаться
Установка IIS и настройка веб-сайта —
Последнее обновление: 15 мая 2020 г.
Автор: Кэролайн Миллс
В этой статье показано, как установить роль Internet Information Services (IIS) в Windows®
сервер. В нем также объясняется, как настроить веб-сайт в IIS. Шаги, показанные в этой статье, такие же
для Windows Server® 2012 R2, Windows Server 2016 и Windows Server 2019.
IIS
IIS — это веб-сервер, доступный для операционных систем Windows. Используйте его для размещения веб-сайтов, FTP-сайтов и других
приложений в Интернете. Он предлагает графический пользовательский интерфейс для настройки и управления этими службами.
Установка роли IIS
Чтобы установить роль IIS на сервере Windows, выполните следующие действия. Имейте в виду, что вам нужно
разрешения администратора для выполнения этих задач.
-
Чтобы открыть диспетчер серверов , щелкните значок Значок диспетчера сервера на панели задач.
-
В правом верхнем углу нажмите Управление -> Добавить роли и функции .
-
Пройдите через мастер установки, пока не дойдете до раздела Роли сервера .
-
Выберите Веб-сервер (IIS) , выберите Добавить компоненты и нажмите Далее .

-
В разделе Features вы можете выбрать любые дополнительные компоненты, которые хотите установить.
Поскольку вам не нужно выбирать дополнительные функции для установки IIS, нажмите Далее . -
В разделе Службы ролей выберите все роли, которые вы хотите установить. Вы можете оставить значение по умолчанию
выбор или добавление дополнительных ролей, таких как FTP-сервер и HTTP-перенаправление . При необходимости можно добавить
роли после установки IIS. -
На странице Подтверждение вы можете выбрать автоматический перезапуск сервера, если это необходимо. После тебя
проверьте роли и функции, нажмите Install . -
Чтобы убедиться, что установка прошла успешно, откройте Internet Explorer и введите localhost . А
общий веб-сайт по умолчанию отображается.
Настройка веб-сайта в IIS
Для настройки веб-сайта в IIS выполните следующие действия. Имейте в виду, что вам нужны права администратора
для выполнения этих задач.
-
Чтобы открыть IIS, нажмите кнопку Windows Start в нижней левой части и введите ИИС .
-
Щелкните стрелку рядом с именем вашего сервера, чтобы развернуть меню Sites .
-
Щелкните правой кнопкой мыши Сайты и выберите Добавить веб-сайт .
-
Заполните следующую информацию для вашего веб-сайта:
-
Имя сайта: Это имя отображается в IIS.
-
Пул приложений: По умолчанию процесс создает новый пул приложений с именем сайта.
-
Физический путь: Это физическое место, где файлы вашего веб-сайта хранятся на сервере.
По умолчанию файлы веб-сайтов хранятся в папке C:\inetpup\wwwroot .
-
 В результате появится утилита Turn Windows on/off. Нажмите здесь.
В результате появится утилита Turn Windows on/off. Нажмите здесь.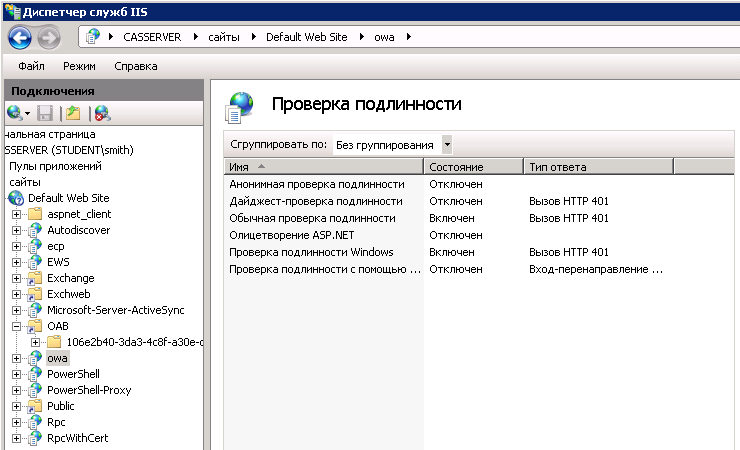
 html и измените тип файла «Сохранить как» на «Все файлы». Затем нажмите кнопку Сохранить.
html и измените тип файла «Сохранить как» на «Все файлы». Затем нажмите кнопку Сохранить. Нажмите на Запуск от имени администратора.
Нажмите на Запуск от имени администратора. Нажмите на Запуск от имени администратора.
Нажмите на Запуск от имени администратора. В будущем, если вы решите удалить или изменить какие-либо функции, Windows может попросить вас перезагрузить компьютер перед их применением.
В будущем, если вы решите удалить или изменить какие-либо функции, Windows может попросить вас перезагрузить компьютер перед их применением.