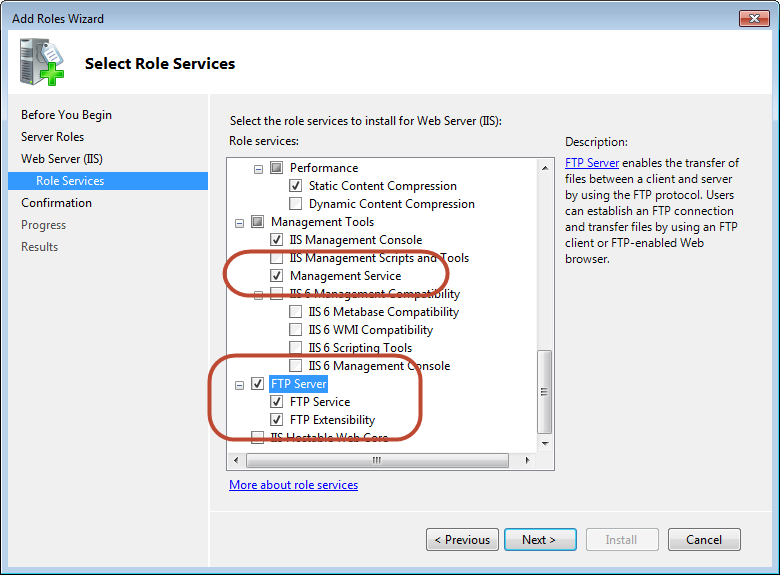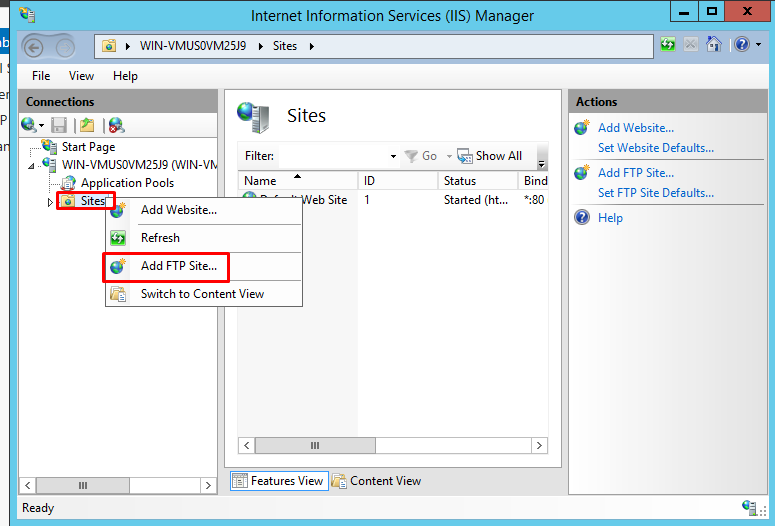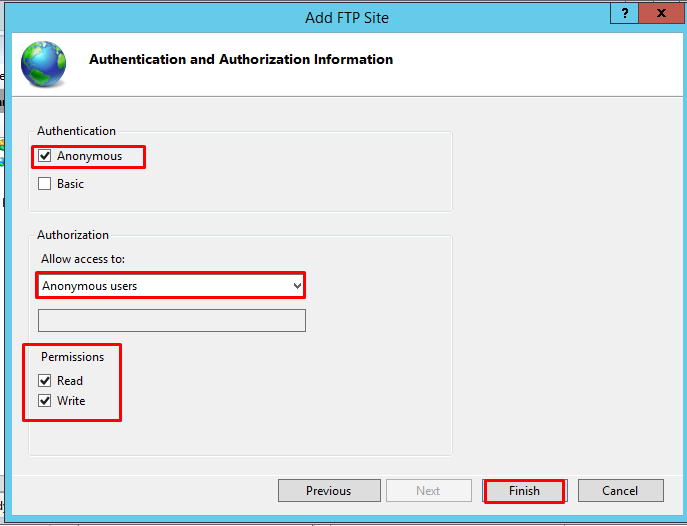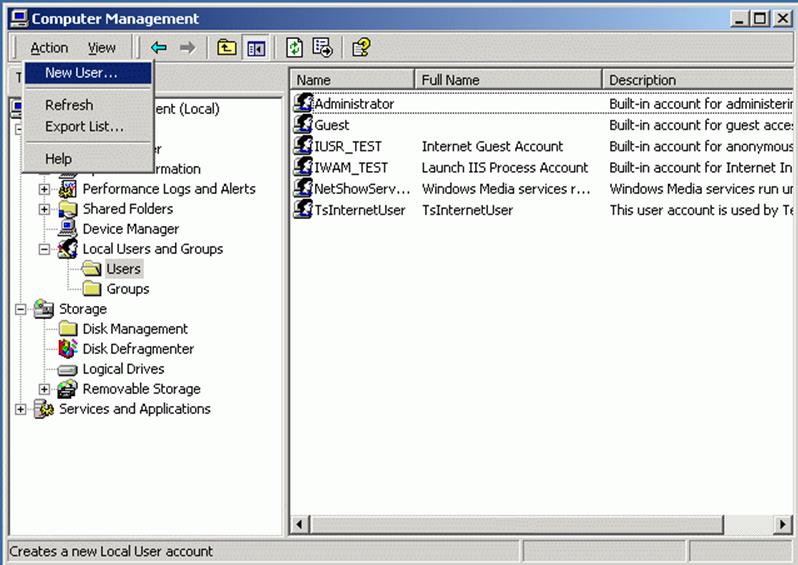Iis ftp настройка: Настройка FTP-сервера в Windows Server 2012
Содержание
Инструкция по настройке FTP-сервера в Windows Server 2012 🥇
Александр Мельников
26 сентября 2019
Обновлено 26 июля 2022
Windows
FTP (File Transfer Protocol) — протокол передачи файлов. Применяется для передачи файлов клиентами локальной сети, а также для загрузки данных на локальные и удаленные хранилища.
Рассмотрим настройку FTP-сервера из набора IIS от компании Microsoft, создание самоподписанного сертификата, а также настройку защищенной передачи файлов.
Операционная система — Windows Server 2012 R2.
Установим Веб-сервер IIS
1. Запускаем Диспетчер серверов из меню Пуск или кликом по значку на панели задач.
2. Выбираем пункт Добавить роли и компоненты.
3. В новом окне выбираем, слева, Тип установки, затем Установка ролей или компонентов, кликаем по кнопке Далее.
4. Из предложенного пула серверов выбираем необходимый. В нашем случае он один, кликаем Далее.
5. В списке ролей находим Веб-сервер (IIS) и ставим галочку напротив этого пункта.
6. В новом окне Мастер добавления ролей и компонентов просто кликаем по Добавить компоненты. Данное окно обычно появляется при первой установке Веб-сервера (IIS). Кликаем Далее.
7. Слева кликаем по Служба ролей (подпункт Роль Веб-сервера (IIS)). Ставим галку напротив FTP-сервер. При необходимости устанавливаем галку напротив Расширяемость FTP. Кликаем Далее.
8. Проверяем компоненты для установки. При первой установке, рекомендуем установить галку в поле Автоматический перезапуск конечного сервера, если потребуется. Кликаем Установить. Важно! При первой установке Веб-сервера (IIS) будут установлены дополнительные компоненты службы.
9. Ожидаем завершения процесса установки. По окончании кликаем Закрыть.
Переходим к настройке сервера.
1. Открываем Администрирование. Можно из меню Пуск, но если там отсутствует этот пункт, то Пуск -> Панель управления -> Система и безопасность — > Администрирование
2. Запускаем Диспетчер служб IIS
3. В открывшемся окне, в левой части, разворачиваем ветку под необходимым сервером. Кликаем правой кнопкой мыши по элементу Сайты и выбираем пункт Добавить FTP-сайт…
В открывшемся окне, в левой части, разворачиваем ветку под необходимым сервером. Кликаем правой кнопкой мыши по элементу Сайты и выбираем пункт Добавить FTP-сайт…
4. В новом окне Добавить FTP-сайт указываем имя и путь до каталога где будут расположены файлы. Кликаем Далее.
5. В обновленном окне указываем на каких IP-адресах будет запущен FTP-сервер (актуально, когда у сервера несколько сетевых интерфейсов либо алиасов), а также указываем порт, который будет прослушивать служба (по умолчанию 21 TCP-порт). Проверяем наличие галочки Запускать сайт FTP автоматически. В настройках SSL указываем Без SSL. Если требуется шифрование, тогда выбираем соответствующий пункт и указываем сертификат. Кликаем Далее.
6. Следующим этапом настраиваем аутентификацию. В разделе Проверка подлинности выбираем Обычный (если требуется анонимное предоставление доступа следует выбрать Анонимный). В разделе Авторизация можно гибко указать доступ для пользователей. В нашем примере разрешим доступ Всем пользователям, кроме анонимных. Разрешаем чтение и запись. Кликаем Готово.
Разрешаем чтение и запись. Кликаем Готово.
7. В случае успешности, в окне Диспетчера служб IIS добавится строка с именем добавленного FTP-сервера (сайта). Сворачиваем или закрываем это окно. Оно нам более не понадобится.
Настраиваем брандмауэр.
1. В окне Администрирование открываем Брандмауэр Windows в режиме повышенной безопасности.
2. В открывшемся окне, в левой части, выбираем Правила для входящих подключений. В правой части кликаем по Создать правило…
3. В новом окне выбираем Предопределенные. Из выпадающего списка выбираем FTP-сервер. Кликаем Далее.
4. Отмечаем галочками все пункты, кликаем Далее.
5. Следующим шагом выбираем Разрешить подключение, кликаем Готово.
Выбранные правила будут добавлены в общий список правил входящих подключений. Для применения настроек брандмауэра следует перезагрузить сервер.
Подключиться к серверу можно любым FTP-клиентом указав IP-адрес сервера, имя пользователя и пароль, например FileZilla.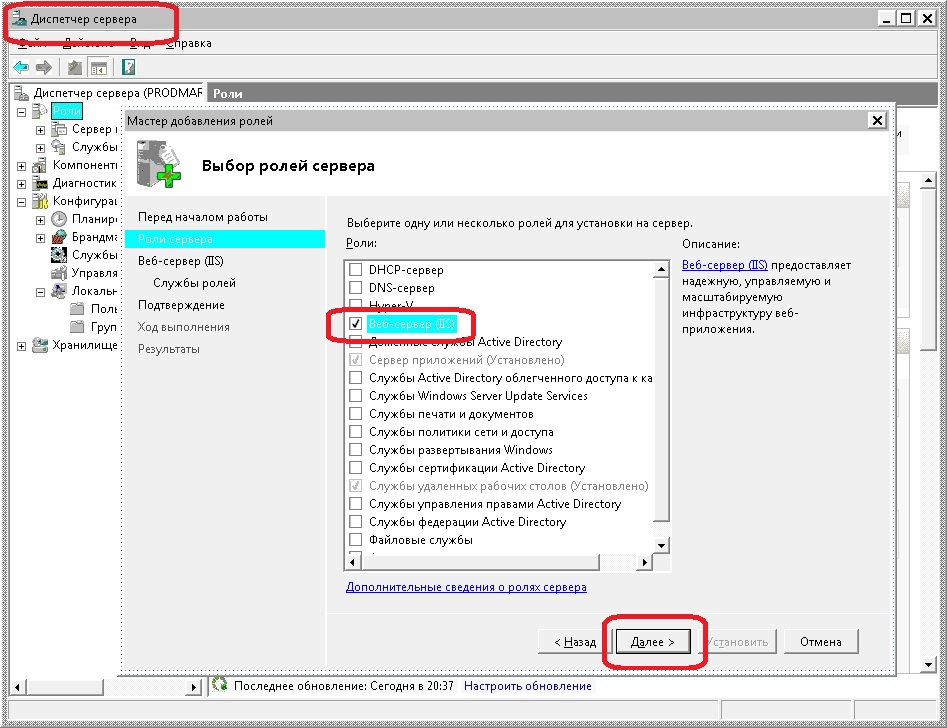 Однако, доступность сервера можно проверить и с помощью Internet Explorer. В строке адреса указываем ftp://IP.адрес.нашего.сервера/ (либо доменное имя). Указываем имя пользователя и пароль.
Однако, доступность сервера можно проверить и с помощью Internet Explorer. В строке адреса указываем ftp://IP.адрес.нашего.сервера/ (либо доменное имя). Указываем имя пользователя и пароль.
Настройка защищенного (Secure) FTP.
Для защиты трафика рекомендуется использовать SSL-сертификаты. Можно использовать самоподписанные сертификаты либо выданные центром сертификации. Обратите внимание, что при подключении к серверу с самоподписанным сертификатом пользователь будет уведомлен об этом.
Создадим самоподписанный сертификат.
1. Запускаем Диспетчер служб IIS (см. выше Настройку сервера).
2. В открывшемся окне, в левой части, разворачиваем ветку под необходимым сервером. Выбираем Сертификаты сервера.
3. В новом окне, в правой части, выбираем Создать самозаверенный сертификат.
4. В открывшемся окне указываем имя сертификата и его тип — Личный. Кликаем Ок.
Сертификат создан. Теперь перейдем к настройке защищенного FTP.
1. В окне Диспетчер служб IIS, в левой части, разворачиваем ветку под необходимым сервером, выбираем созданный сервер.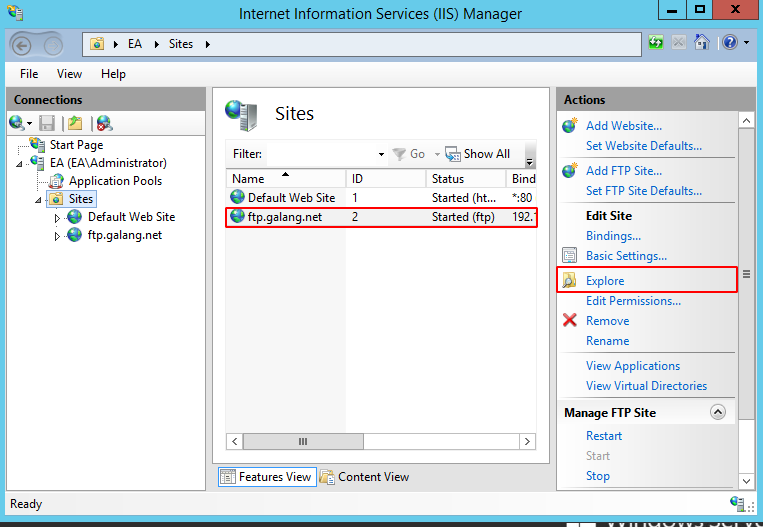 В основной части окна выбираем Параметры SSL FTP.
В основной части окна выбираем Параметры SSL FTP.
2. В обновленном окне, в выпадающем списке, выбираем созданный сертификат, либо выданный центром сертификации, если такой имеется. Выбираем Требовать SSL-соединения. В правой части окна выбираем Применить. Закрываем окно, если необходимо.
Для подключения к защищенному FTP-серверу рекомендуем использовать программу WinSCP.
Файловый протокол — FTP
Шифрование — Явное шифрование TLS/SSL (TLS/SSL Explicit encryption)
Имя узла — IP-адрес или доменное имя.
Порт — 21, либо который был указан.
Имя и пароль пользователя системы.
Кликаем Войти (Login)
Оценка:
5 из 5
Аverage rating : 5
Оценок: 1
191028
Санкт-Петербург
Литейный пр.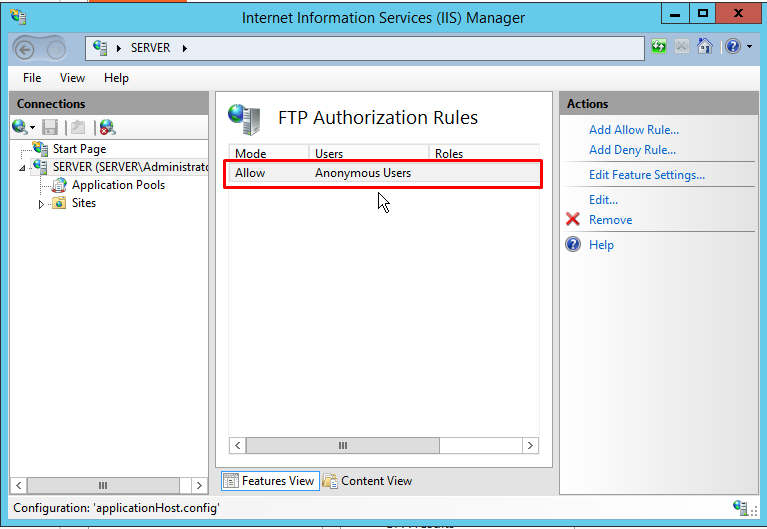 , д. 26, Лит. А
, д. 26, Лит. А
+7 (812) 403-06-99
700
300
ООО «ИТГЛОБАЛКОМ ЛАБС»
191028
Санкт-Петербург
Литейный пр., д. 26, Лит. А
+7 (812) 403-06-99
700
300
ООО «ИТГЛОБАЛКОМ ЛАБС»
700
300
Настройка FTP для IIS в отказоустойчивом кластере Windows Server — Windows Server
Twitter
LinkedIn
Facebook
Адрес электронной почты
-
Статья -
- Чтение занимает 9 мин
-
В этой статье описывается настройка FTP для служб IIS 8.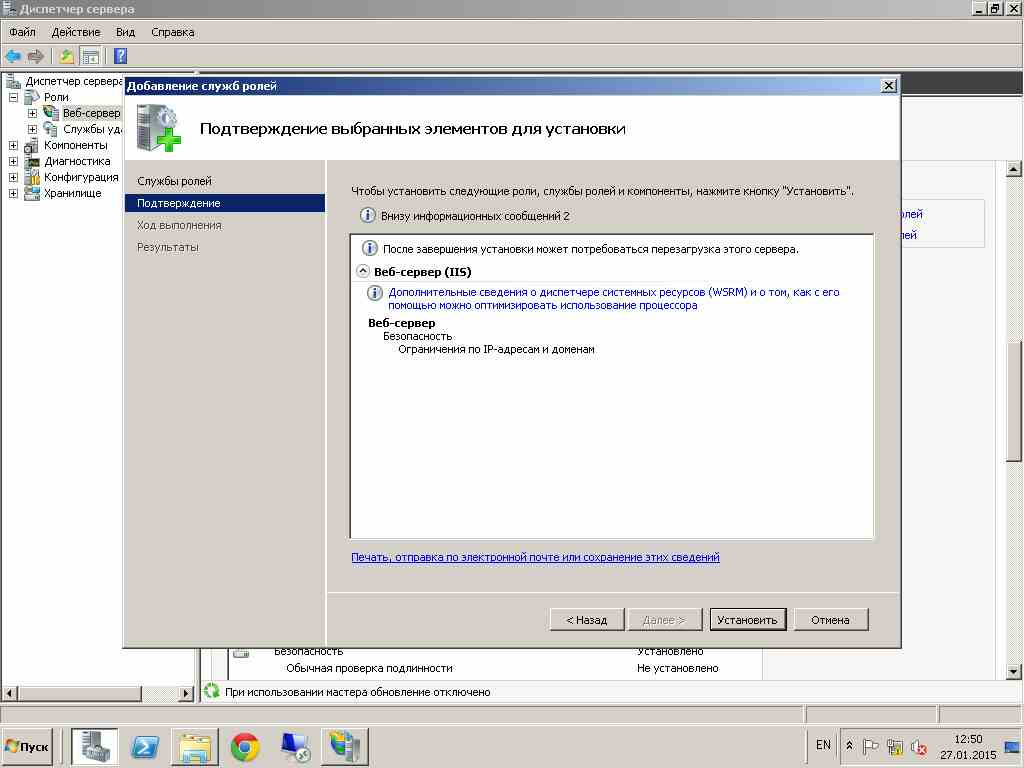 0 или более поздней версии в отказоустойчивом кластере Windows Server. Процедуры, описанные в этой статье, применяются только к службе FTP.
0 или более поздней версии в отказоустойчивом кластере Windows Server. Процедуры, описанные в этой статье, применяются только к службе FTP.
Примечание.
Дополнительные сведения о настройке веб-служб в отказоустойчивом кластере см. в следующей статье:
970759 iiS World Wide Web Publishing Service в отказоустойчивом кластере Windows Server
Применимо к: Windows Server 2019, Windows Server 2016, Windows Server 2012 R2
Исходный номер базы знаний: 974603
Настройка высокой доступности для FTP-серверов IIS с помощью отказоустойчивой кластеризации
Установите роль веб-сервера на всех узлах кластера. Если вы устанавливаете на Windows Server 2012, не включайте роль FTP Server. Если вы устанавливаете на Windows Server 2012 R2 или более поздней версии, включите роль «FTP-сервер». Дополнительные сведения о развертывании IIS 8 см. на следующем веб-сайте: Open IIS Manager (IIS 8)
Установите компонент отказоустойчивой кластеризации на всех узлах кластера и создайте кластер.
 Дополнительные сведения см. на следующем веб-сайте: руководство по развертыванию отказоустойчивого кластера
Дополнительные сведения см. на следующем веб-сайте: руководство по развертыванию отказоустойчивого кластераНастройка общей папки, которая будет использоваться для общей конфигурации IIS.
Настройте общую конфигурацию IIS на всех узлах кластера.
Настройка автономных файлов для общей конфигурации IIS на всех узлах кластера.
Настройте сайт FTP и укажите расположение его содержимого на одном узле кластера.
Настройте высокий уровень доступности для FTP-сайта, создав универсальный скрипт в отказоустойчивой кластеризации.
Настройка общей папки, которая будет использоваться для общей конфигурации IIS
Создайте пользователя, который будет получать доступ к общей папке, которая будет использоваться для общей конфигурации IIS.
Создайте общую папку. Эта общая папка будет использоваться для хранения общей конфигурации IIS, которая будет совместно использоваться службами IIS на всех узлах кластера.
 Существует несколько вариантов:
Существует несколько вариантов:На автономном сервере, который не является частью отказоустойчивого кластера, создайте общую папку.
В другом отказоустойчивом кластере Windows Server создайте общую папку с высоким уровнем доступности. Дополнительные сведения см. на следующем веб-сайте Майкрософт: пошаговое руководство по отказоустойчивому кластеру: настройка отказоустойчивого кластера Two-Node файлового сервера
В том же отказоустойчивом кластере, где будет размещен FTP-сайт с высоким уровнем доступности, создайте общую папку с высоким уровнем доступности. Дополнительные сведения см. на следующем веб-сайте Майкрософт: пошаговое руководство по отказоустойчивому кластеру: настройка отказоустойчивого кластера Two-Node файлового сервера
Задайте разрешения для общей папки, созданной на шаге 2. Предоставьте пользователю, созданному на шаге 1, разрешения на полный доступ к общей папке и разрешения NTFS.
Убедитесь, что все узлы кластера могут перейти к общей папке.
 Путь к общей папке:
Путь к общей папке:\\<fileservername>\<sharename>
Настройка общей конфигурации IIS на всех узлах кластера
На одном из узлов кластера экспортируйте общую конфигурацию в общую папку:
- Перейдите к разделу «Администрирование» и выберите диспетчер служб IIS.
- В левой области выберите узел имени сервера.
- Дважды щелкните значок общей конфигурации .
- На странице «Общая конфигурация» выберите «Экспорт конфигурации» в области действий (справа), чтобы экспортировать файлы конфигурации с локального компьютера в другое расположение.
- В диалоговом окне «Конфигурация экспорта» введите путь к общей папке (
\\<fileservername>\<sharename>) в поле «Физический путь «. - Выберите «Подключить как«, а затем введите имя пользователя и пароль для учетной записи пользователя, которая имеет доступ к общей папке, в которой хранится общая конфигурация, а затем нажмите кнопку «ОК».
 Эта учетная запись будет использоваться для доступа к общей папке. Следует использовать ограниченную учетную запись Active Directory, которая не является администратором домена.
Эта учетная запись будет использоваться для доступа к общей папке. Следует использовать ограниченную учетную запись Active Directory, которая не является администратором домена. - В диалоговом окне «Экспорт конфигурации» введите пароль, который будет использоваться для защиты ключей шифрования, а затем нажмите кнопку «ОК».
- На странице «Общая конфигурация » установите флажок «Включить общую конфигурацию».
- Введите физический путь, учетную запись пользователя и пароль, введенные ранее, а затем выберите «Применить » в области действий.
- В диалоговом окне «Пароль ключей шифрования» введите пароль ключа шифрования, который вы настроили ранее, а затем нажмите кнопку «ОК «.
- В диалоговом окне «Общая конфигурация» нажмите кнопку «ОК».
- Нажмите кнопку ОК.
На каждом из других узлов кластера используйте общую конфигурацию, которую вы только что экспортируете в общую папку:
- Перейдите к разделу «Администрирование» и выберите диспетчер служб IIS.

- Выберите узел имени сервера.
- Дважды щелкните значок общей конфигурации .
- На странице «Общая конфигурация » установите флажок «Включить общую конфигурацию».
- Введите физический путь к общей папке (
\\<fileservername>\<sharename>), учетную запись пользователя и пароль, введенные ранее, а затем выберите «Применить» в области действий. - В диалоговом окне «Пароль ключей шифрования» введите пароль ключа шифрования, который вы настроили ранее, а затем нажмите кнопку «ОК «.
- В диалоговом окне «Общая конфигурация» нажмите кнопку «ОК».
- Нажмите кнопку ОК.
Примечание.
Дополнительные сведения о настройке общих конфигураций в IIS см. на следующем веб-сайте Майкрософт: общая конфигурация
Настройка автономных файлов для общей конфигурации IIS на всех узлах кластера
На каждом узле кластера включите автономные файлы:
Установите функцию «Взаимодействие с рабочим столом».
 Для этого выполните следующие действия:
Для этого выполните следующие действия:- Перейдите к разделу «Администрирование» и выберите диспетчер сервера.
- В левой области выберите » Компоненты».
- Выберите «Добавить компоненты » в правой области.
- Выполните одно из следующих действий в соответствии с вашей версией Windows:
- Дополнительные Windows Server 2016: install Server with Desktop Experience. (Установка сервера с рабочим столом).
- Для Windows Server 2102 и 2012 R2 выберите «Возможности рабочего стола» в разделе «Пользовательские интерфейсы и инфраструктуры» в списке функций.
Выполните указанные ниже действия.
Для Windows Server 2012 2012 R2 и 2016 выберите центр синхронизации в панель управления, а затем выберите «Управление автономными файлами».Выберите «Включить автономные файлы». Не перезагрузите компьютер на этом этапе.

Убедитесь, что кэш имеет доступ только для чтения. Для этого выполните следующую команду в командной строке с повышенными привилегиями:
REG ADD "HKLM\System\CurrentControlSet\Services\CSC\Parameters" /v ReadOnlyCache /t REG_DWORD /d 1 /f
Перезагрузите компьютер.
Перейдите на файловые серверы с компьютера. Щелкните правой кнопкой мыши общую папку, содержащую общую конфигурацию IIS, а затем выберите «Всегда доступно в автономном режиме».
Примечание.
Если вы настроили общую папку для высокой доступности в том же отказоустойчивом кластере, где размещены узлы IIS, параметр Always Available Offline не будет отображаться при щелчке правой кнопкой мыши общей папки, если на узле кластера размещен высокодоступный файловые серверы. Необходимо переместить приложение файлового сервера с высоким уровнем доступности на другой узел.
В панель управления откройте автономные файлы.
 Выберите «Открыть центр синхронизации«, а затем выберите » Расписание».
Выберите «Открыть центр синхронизации«, а затем выберите » Расписание».Запланируйте автономную синхронизацию файлов на каждый день или в соответствии с вашими требованиями. Вы также можете настроить автономную синхронизацию для выполнения каждые несколько минут. Даже если планировщик не настроен, при изменении чего-либо в файле Applicationhost.config изменения отражаются на веб-сервере.
Примечание.
Дополнительные сведения о настройке автономных файлов для общей конфигурации в IIS см. в разделе «Автономные файлы для общей конфигурации».
Настройка сайта FTP и указание расположения его содержимого на одном узле кластера
Найдите узел кластера, которому принадлежит ресурс диска кластера, где будут находиться файлы содержимого сайта FTP:
- Перейдите к разделу «Администрирование» и выберите диспетчер отказоустойчивости кластеров.
- Подключитесь к кластеру.
 Если вы используете один из узлов кластера, кластер автоматически появится в списке.
Если вы используете один из узлов кластера, кластер автоматически появится в списке. - В разделе «Хранилище» найдите ресурс диска, на котором будет находиться содержимое сайта FTP. Для этого разверните дерево хранилища для ресурса диска. Убедитесь, что хранилище не используется другим приложением высокой доступности в кластере. Хранилище находится в разделе «Доступное хранилище».
- Обратите внимание на узел кластера, на котором находится этот ресурс в сети. Вы настроите службы IIS на этом узле кластера.
- Запишите имя ресурса диска кластера. Он будет использоваться для файлов содержимого.
На узле кластера, на котором находится ресурс в сети, настройте FTP-сервер для использования общего диска для содержимого сайта FTP:
- Перейдите к разделу «Администрирование» и выберите диспетчер служб IIS.
- В левой области разверните узел имени сервера.
- Разверните «Сайты«, щелкните правой кнопкой мыши «Сайты» и выберите «Добавить FTP-сайт».

- В диалоговом окне «Добавление сайта FTP » введите имя сайта. В каталоге содержимого введите расположение, в котором находятся файлы содержимого FTP-сайта. Это расположение ресурса диска кластера, которое вы записали на шаге 5 предыдущей процедуры.
- Настройка оставшихся параметров сайта FTP.
- Нажмите Готово.
Настройка высокой доступности для FTP-сайта путем создания универсального скрипта в диспетчере отказоустойчивости кластеров
Чтобы на последнем шаге настроить высокий уровень доступности для FTP-сайта, настройте ресурс универсального скрипта, который будет использоваться для мониторинга службы FTP:
- На каждом узле кластера скопируйте скрипт в конце этой статьи в
Windows\System32\inetsrv\Clusftp7.vbs. - Перейдите к разделу «Администрирование» и выберите диспетчер отказоустойчивости кластеров.
- Подключитесь к кластеру. Если вы используете один из узлов кластера, кластер автоматически появится в списке.

- Выполните указанные ниже действия.
Для Windows Server 2012 2012 R2 и 2016 щелкните правой кнопкой мыши «Роли», а затем выберите «Настроить роль», чтобы создать ее. - Щелкните «Универсальный скрипт».
- Выберите файл скрипта по следующему пути:
%systemroot%\System32\Inetsrv\Clusftp7.vbs - Задайте для имени точки доступа клиента (CAP) имя сайта FTP, которое клиенты будут использовать для подключения к сайту FTP с высоким уровнем доступности. Укажите статические IP-адреса, которые будут использоваться для FTP-сайта CAP. Если вы используете протокол DHCP, этот параметр не будет отображаться.
- На шаге «Выбор хранилища » выберите общий диск кластера, на котором находятся файлы содержимого FTP-сайта. Хранилище должно быть неиспользуемо любым другим приложением высокой доступности в кластере. Если общая папка, используемая для общей конфигурации IIS, размещена в том же кластере, здесь следует использовать другой ресурс диска.

- После подтверждения параметров мастер создаст группу кластера, ресурсы кластера и зависимости между ресурсами, а затем подключит ресурсы к сети.
Примечание.
Чтобы разместить несколько сайтов FTP с высоким уровнем доступности в одном отказоустойчивом кластере, выполните те же действия, что и ранее. Если вы не настроите скрипт, можно указать один и тот же файл скрипта для всех FTP-сайтов в кластере. Однако при внесении изменений, которые относятся к отдельным FTP-сайтам, используйте отдельный файл скрипта для каждого FTP-сайта и другого кластеризованного общего хранилища. Например, %systemroot%\System32\Inetsrv, useClusftp7.vbs в первом FTP-сайте clftp7-2.vbsfor second, Clftp7-3.vbs for the third и т. д. Каждый файл скрипта отслеживает разные FTP-сайты.
Важно!
Следующий сценарий предназначен только для примера и не поддерживается корпорацией Майкрософт явным образом. Использование этого скрипта в кластеризованной среде IIS 8.0 FTP выполняется на ваш собственный риск.
'<begin script sample>
'This script provides high availability for IIS FTP websites
'The script is applicable to:
' - Windows Server 2012: Microsoft FTP Service 7.5 for IIS 8.0 (available for download from microsoft.com)
' - Windows Server 2012 R2 or a later version: FTP Service in the box
'More thorough and application-specific health monitoring logic can be added to the script if needed
Option Explicit
'Helper script functions
'Start the FTP service on this node
Function StartFTPSVC()
Dim objWmiProvider
Dim objService
Dim strServiceState
Dim response
'Check to see if the service is running
set objWmiProvider = GetObject("winmgmts:/root/cimv2")
set objService = objWmiProvider.get("win32_service='ftpsvc'")
strServiceState = objService.state
If ucase(strServiceState) = "RUNNING" Then
StartFTPSVC = True
Else
'If the service is not running, try to start it
response = objService.StartService()
'response = 0 or 10 indicates that the request to start was accepted
If ( response <> 0 ) and ( response <> 10 ) Then
StartFTPSVC = False
Else
StartFTPSVC = True
End If
End If
End Function
'Cluster resource entry points. More details here:
'http://msdn.microsoft.com/en-us/library/aa372846(VS.85).aspx
'Cluster resource Online entry point
'Make sure the FTP service is started
Function Online( )
Dim bOnline
'Make sure FTP service is started
bOnline = StartFTPSVC()
If bOnline <> True Then
Resource.LogInformation "The resource failed to come online because ftpsvc could not be started."
Online = False
Exit Function
End If
Online = true
End Function
'Cluster resource offline entry point
'On offline, do nothing.
Function Offline( )
Offline = true
End Function
'Cluster resource LooksAlive entry point
'Check for the state of the FTP service
Function LooksAlive( )
Dim objWmiProvider
Dim objService
Dim strServiceState
set objWmiProvider = GetObject("winmgmts:/root/cimv2")
set objService = objWmiProvider.get("win32_service='ftpsvc'")
strServiceState = objService.state
if ucase(strServiceState) = "RUNNING" Then
LooksAlive = True
Else
LooksAlive = False
End If
End Function
'Cluster resource IsAlive entry point
'Do the same health checks as LooksAlive
'If a more thorough than what we do in LooksAlive is required, this should be performed here
Function IsAlive()
IsAlive = LooksAlive
End Function
'Cluster resource Open entry point
Function Open()
Open = true
End Function
'Cluster resource Close entry point
Function Close()
Close = true
End Function
'Cluster resource Terminate entry point
Function Terminate()
Terminate = true
End Function
More details here:
'http://msdn.microsoft.com/en-us/library/aa372846(VS.85).aspx
'Cluster resource Online entry point
'Make sure the FTP service is started
Function Online( )
Dim bOnline
'Make sure FTP service is started
bOnline = StartFTPSVC()
If bOnline <> True Then
Resource.LogInformation "The resource failed to come online because ftpsvc could not be started."
Online = False
Exit Function
End If
Online = true
End Function
'Cluster resource offline entry point
'On offline, do nothing.
Function Offline( )
Offline = true
End Function
'Cluster resource LooksAlive entry point
'Check for the state of the FTP service
Function LooksAlive( )
Dim objWmiProvider
Dim objService
Dim strServiceState
set objWmiProvider = GetObject("winmgmts:/root/cimv2")
set objService = objWmiProvider.get("win32_service='ftpsvc'")
strServiceState = objService.state
if ucase(strServiceState) = "RUNNING" Then
LooksAlive = True
Else
LooksAlive = False
End If
End Function
'Cluster resource IsAlive entry point
'Do the same health checks as LooksAlive
'If a more thorough than what we do in LooksAlive is required, this should be performed here
Function IsAlive()
IsAlive = LooksAlive
End Function
'Cluster resource Open entry point
Function Open()
Open = true
End Function
'Cluster resource Close entry point
Function Close()
Close = true
End Function
'Cluster resource Terminate entry point
Function Terminate()
Terminate = true
End Function
Сценарий: создание FTP-сайта на IIS
- Статья
- 15 минут на чтение
Кит Ньюман и Роберт МакМюррей
Протокол передачи файлов (FTP) simple — это протокол для передачи файлов между компьютерными системами. IIS 8 включает FTP-сервер, который легко настроить.
В этом документе показано, как установить и настроить FTP-сервер на существующем веб-сервере IIS 8. Первые два шага обязательны. Все остальные шаги являются необязательными, но рекомендуемыми.
Предварительные условия
Чтобы максимально эффективно использовать этот учебник, у вас должен быть доступ к компьютеру, работающему под управлением одной из следующих операционных систем:
- Windows Server® 2012
- Windows® 8
Шаг 1. Установка FTP на существующий веб-сервер IIS
На этом шаге показано, как установить службу FTP на существующий веб-сервер IIS, работающий под управлением Windows Server 2012 или Windows 8.
Чтобы установить FTP на Windows Server 2012
- На экране Пуск щелкните плитку Диспетчер сервера , затем щелкните Да .

- На панели мониторинга Server Manager щелкните Добавить роли и функции .
- Если отображается страница Перед началом работы Мастера добавления ролей и компонентов , нажмите Далее .
- На странице Выберите тип установки выберите Установка на основе ролей или компонентов и нажмите Далее .
- На странице Выберите сервер назначения выберите Выберите сервер из пула серверов , выберите свой сервер из списка Пул серверов и нажмите Далее .
- На странице Выбор ролей сервера разверните узел Веб-сервер (IIS) , а затем разверните узел FTP-сервер .
- Выберите FTP-сервер и флажок Служба FTP , а затем щелкните Далее .

- На странице Выберите функции нажмите Далее .
- На странице Подтвердить выбор установки щелкните Установить .
Чтобы установить FTP в Windows 8
- На экране Пуск введите Панель управления , а затем щелкните значок Панель управления в результатах поиска.
- Щелкните Программы , а затем щелкните Включение или отключение компонентов Windows .
- В диалоговом окне Windows Features разверните узел Internet Information Services .
- Разверните узел FTP-сервер .
- Установите флажок Сервер FTP и флажок Служба FTP , а затем щелкните OK .
Шаг 2. Добавление FTP-сайта
После установки службы FTP на веб-сервере IIS вы можете добавить один или несколько FTP-сайтов.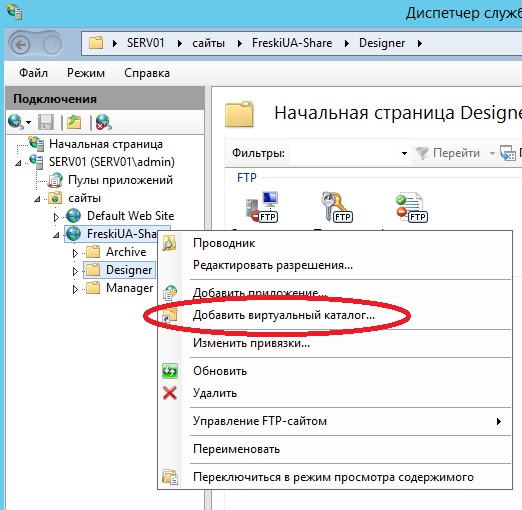 Добавьте FTP-сайт, если вы хотите, чтобы клиенты могли передавать файлы на сайт и с сайта с помощью протокола передачи файлов (FTP).
Добавьте FTP-сайт, если вы хотите, чтобы клиенты могли передавать файлы на сайт и с сайта с помощью протокола передачи файлов (FTP).
Примечание
Поскольку параметры FTP содержатся в разделе сайтов, изменение любого параметра FTP также приводит к перезапуску приложений веб-сайта. Если вы хотите избежать этого побочного эффекта, добавьте сайт, настроенный исключительно для FTP, а не для HTTP и FTP.
Чтобы добавить FTP-сайт
Откройте Диспетчер IIS.
На панели Connections разверните узел сервера и щелкните узел Sites .
На панели Действия щелкните Добавить FTP-сайт , чтобы открыть мастер Добавить FTP-сайт .
На странице Информация о сайте в поле Имя сайта FTP введите уникальное понятное имя для сайта FTP.
В поле Физический путь введите физический путь или нажмите кнопку обзора ( .
 .. ), чтобы найти физический путь к каталогу содержимого.
.. ), чтобы найти физический путь к каталогу содержимого.Нажмите Далее , чтобы открыть страницу Binding and SSL Settings .
В разделе Binding в списке IP Address выберите или введите IP-адрес, если вы не хотите, чтобы IP-адрес оставался All Unassigned .
В поле Порт введите номер порта.
При необходимости в поле Virtual Host введите имя хоста, если вы хотите разместить несколько FTP-сайтов на одном IP-адресе. Например, введите
www.contoso.com.Снимите флажок Запускать FTP-сайт автоматически , если вы хотите запускать сайт вручную.
В разделе SSL из списка SSL Certificate выберите сертификат. При необходимости щелкните Просмотр , чтобы открыть диалоговое окно Сертификаты и проверить информацию о выбранном сертификате.

Выберите один из следующих вариантов:
- Разрешить SSL : Позволяет FTP-серверу поддерживать как не-SSL, так и SSL-соединения с клиентом.
- Требовать SSL : Требуется шифрование SSL для связи между FTP-сервером и клиентом.
Щелкните Далее , чтобы открыть страницу Информация об аутентификации и авторизации .
В разделе Authentication выберите метод или методы аутентификации, которые вы хотите использовать:
- Анонимный : Позволяет любому пользователю получать доступ к содержимому , предоставляя только имя пользователя анонимный или ftp . (Большинство, но не все, FTP-клиенты вводят имя пользователя автоматически.)
- Basic : Требует от пользователей предоставления действительного имени пользователя и пароля для доступа к содержимому.
 Поскольку при обычной проверке подлинности пароли передаются по сети в незашифрованном виде, используйте этот метод проверки подлинности только в том случае, если известно, что соединение между клиентом и FTP-сервером является безопасным, например, с помощью протокола защищенных сокетов (SSL).
Поскольку при обычной проверке подлинности пароли передаются по сети в незашифрованном виде, используйте этот метод проверки подлинности только в том случае, если известно, что соединение между клиентом и FTP-сервером является безопасным, например, с помощью протокола защищенных сокетов (SSL).
В разделе Авторизация из списка Разрешить доступ к выберите один из следующих вариантов:
- Все пользователи : Все пользователи, анонимные или идентифицированные, могут получить доступ к содержимому.
- Анонимные пользователи : Анонимные пользователи могут получить доступ к содержимому.
- Определенные роли или группы пользователей : Только члены определенных ролей или групп пользователей могут получить доступ к содержимому. Введите роль или группу пользователей в соответствующее поле.
- Определенные пользователи : Только указанные пользователи могут получить доступ к содержимому.
 Введите имя пользователя в соответствующее поле.
Введите имя пользователя в соответствующее поле.
Если вы выбрали параметр из списка Разрешить доступ к , выберите одно или оба из следующих разрешений:
- Чтение : Разрешает авторизованным пользователям читать содержимое каталога.
- Запись : Разрешает авторизованным пользователям записывать в каталог.
Нажмите Готово .
Шаг 3. Настройка параметров FTP-сайта по умолчанию
Измените значение по умолчанию для FTP-сайта, если вы хотите, чтобы новые FTP-сайты использовали другое значение по умолчанию.
Примечание
При изменении значения по умолчанию существующие сайты не переопределяются новым значением. Измените значение для любых существующих сайтов вручную.
Чтобы настроить FTP-сайт по умолчанию
- Откройте Диспетчер IIS.
- В соединениях щелкните узел сервера и узел Sites .

- На панели Действия щелкните Параметры FTP-сайта по умолчанию .
- Измените настройки и нажмите OK .
В следующей таблице перечислены параметры, доступные для настройки в диалоговом окне Параметры FTP-сайта по умолчанию .
| Категория настройки | Имя настройки | Описание |
|---|---|---|
| Общий | Разрешить UTF-8 | Указывает, следует ли использовать кодировку UTF8. Значение по умолчанию верно. |
| Общий | Автоматический запуск | Если задано значение true, FTP-узел запускается при создании или при запуске службы FTP. Значение по умолчанию верно. |
| Соединения | Превышение времени ожидания канала управления | Указывает время ожидания (в секундах), когда время ожидания соединения истекает из-за бездействия. |
| Соединения | Превышение времени ожидания канала данных | Указывает время ожидания (в секундах), когда канал данных истекает из-за бездействия. |
| Соединения | Отключение пула сокетов | Указывает, используется ли пул сокетов для сайтов, отличающихся IP-адресом, а не номером порта или именем хоста. |
| Соединения | Максимальное количество соединений | Задает максимальное количество одновременных подключений к серверу. |
| Соединения | Сброс при максимальном количестве подключений | Указывает, следует ли отключать сеанс FTP при отправке ответа о максимальном количестве подключений. |
| Соединения | Задержка прослушивания сервером | Указывает количество незавершенных сокетов, которые можно поставить в очередь. |
| Соединения | Тайм-аут без проверки подлинности | Задает время ожидания (в секундах) между установкой нового подключения и успешной аутентификацией. |
| Кэширование учетных данных | Включено | Указывает, включено ли кэширование учетных данных для службы FTP. |
| Кэширование учетных данных | Интервал промывки | Задает время жизни кэша в секундах для учетных данных, хранящихся в кэше. |
| Обработка файлов | Разрешить чтение файлов при загрузке | Указывает, можно ли читать файлы при передаче на сервер. |
| Обработка файлов | Разрешить замену при переименовании | Указывает, могут ли файлы перезаписывать другие файлы при переименовании. |
| Обработка файлов | Сохранить частичные загрузки | Указывает, следует ли сохранять частично загруженные файлы. |
Шаг 4. Настройка поддержки брандмауэра
Используйте функцию Поддержка брандмауэра FTP для настройки следующих параметров, позволяющих FTP-серверу принимать пассивные подключения для передачи данных от брандмауэра:
- Диапазон портов канала данных : укажите диапазон портов для пассивных подключений к данным.
 Вы также должны открыть тот же диапазон портов в брандмауэре. Этот параметр можно настроить только на уровне сервера, а диапазон портов «0-0» означает использование эфемерного диапазона портов сервера. Эфемерный порт — это недолговечный порт транспортного протокола, который TCP/IP выделяет из предопределенного диапазона.
Вы также должны открыть тот же диапазон портов в брандмауэре. Этот параметр можно настроить только на уровне сервера, а диапазон портов «0-0» означает использование эфемерного диапазона портов сервера. Эфемерный порт — это недолговечный порт транспортного протокола, который TCP/IP выделяет из предопределенного диапазона. - Внешний IP-адрес брандмауэра : Укажите внешний IP-адрес вашего брандмауэра, чтобы клиенты знали, какой IP-адрес использовать при взаимодействии с FTP-сервером через брандмауэр.
Чтобы настроить поддержку брандмауэра
Откройте Диспетчер IIS.
В области Connections выберите узел сервера.
В Feature View дважды щелкните FTP Firewall Support .
В поле Data Channel Port Range введите диапазон номеров портов (разделенных дефисом). Например, введите 5000-6000 .
 Или введите 0-0 , чтобы использовать диапазон портов по умолчанию, указанный в настройках Windows TCP/IP.
Или введите 0-0 , чтобы использовать диапазон портов по умолчанию, указанный в настройках Windows TCP/IP.Примечание
Не используйте порты 0–1024, так как эти порты зарезервированы.
В поле Внешний IP-адрес брандмауэра введите IP-адрес брандмауэра.
На панели Действия щелкните Применить .
Шаг 5. Настройка изоляции пользователей
Функция изоляции пользователей позволяет настроить FTP-сервер для изоляции пользователей, что предотвращает доступ пользователей к каталогам других пользователей на том же FTP-сайте. Если вы решите не изолировать пользователей, они будут иметь общую структуру каталогов.
Например, вы можете не изолировать пользователей на сайте, который предлагает только возможности загрузки общего содержимого, или на сайте, который не требует защиты данных между пользователями.
Если вы хотите изолировать пользователей на своем сайте, вы можете выбрать один из следующих вариантов изоляции:
- Каталог имени пользователя : Изолирует сеансы пользователей в физическом или виртуальном каталоге с тем же именем, что и учетная запись пользователя FTP.
 Пользователь видит только свое корневое местоположение FTP и, следовательно, не может перемещаться выше по физическому или виртуальному дереву каталогов. Любые созданные глобальные виртуальные каталоги игнорируются.
Пользователь видит только свое корневое местоположение FTP и, следовательно, не может перемещаться выше по физическому или виртуальному дереву каталогов. Любые созданные глобальные виртуальные каталоги игнорируются. - Имя пользователя в физическом каталоге : Изолирует сеансы пользователей в физическом каталоге с тем же именем, что и у учетной записи пользователя FTP. Пользователь видит только свое корневое местоположение FTP и, следовательно, не может перемещаться выше по дереву физического каталога. Любые созданные глобальные виртуальные каталоги применяются ко всем пользователям.
- Домашний каталог FTP, настроенный в Active Directory : Изолирует сеансы пользователей в домашнем каталоге, настроенном в настройках учетной записи Active Directory для каждого пользователя FTP.
Чтобы настроить изоляцию пользователей
Откройте Диспетчер IIS.
В представлении функций дважды щелкните Изоляция пользователей FTP .

Если вы не хотите изолировать пользователей, в разделе Не изолировать пользователей. Запустите пользователей в , выберите один из следующих вариантов:
- Корневой каталог FTP : указывает, что все сеансы FTP начинаются в корневом каталоге сайта FTP. Этот параметр отключает изоляцию пользователей и логику запуска папок.
- Каталог имени пользователя : указывает, что все сеансы FTP начинаются в физическом или виртуальном каталоге с тем же именем, что и текущий вошедший в систему пользователь, если папка существует; в противном случае сеанс FTP начинается в корневом каталоге сайта FTP.
Если вы хотите изолировать пользователей, выберите Изолировать пользователей. Ограничить пользователей следующим каталогом , выберите один из следующих вариантов:
- Каталог имени пользователя (отключить глобальные виртуальные каталоги) : изолирует пользовательские сеансы в физическом или виртуальном каталоге с тем же именем, что и у учетной записи пользователя FTP.

- Имя пользователя в физическом каталоге (включить глобальные виртуальные каталоги) : сеансы пользователей изолируются в физическом каталоге с тем же именем, что и у учетной записи пользователя FTP.
- Домашний каталог FTP, настроенный в Active Directory : сеансы пользователей изолируются в домашнем каталоге, настроенном в настройках учетной записи Active Directory для каждого пользователя FTP.
- Пользовательский : этот параметр является расширенной функцией и позволяет разработчикам создавать настраиваемых поставщиков, обеспечивающих поиск в домашнем каталоге на основе их уникальных бизнес-потребностей.
- Каталог имени пользователя (отключить глобальные виртуальные каталоги) : изолирует пользовательские сеансы в физическом или виртуальном каталоге с тем же именем, что и у учетной записи пользователя FTP.
Если вы выбрали домашний каталог FTP , настроенный в Active Directory на предыдущем шаге, нажмите кнопку Установить , а затем введите имя пользователя и пароль в полях Имя пользователя и Пароль окна Установить учетные данные.
 диалоговое окно, которое имеет доступ к вашему серверу Active Directory. Введите пароль еще раз в поле Confirm Password , затем нажмите OK .
диалоговое окно, которое имеет доступ к вашему серверу Active Directory. Введите пароль еще раз в поле Confirm Password , затем нажмите OK .На панели Действия щелкните Применить .
Шаг 6. Настройка параметров просмотра каталогов
Функция просмотра каталогов позволяет управлять тем, что отображается, когда пользователи просматривают каталоги FTP.
Чтобы настроить параметры просмотра каталога
Откройте Диспетчер IIS.
На панели Connections выберите уровень сервера или уровень сайта.
В окне просмотра функций дважды щелкните Просмотр каталога FTP .
На странице Просмотр каталога FTP в разделе Стиль списка каталогов выберите один из следующих параметров:
- MS-DOS : Отображает содержимое каталога в соответствии с MS-DOS.

- UNIX : Отображает содержимое каталога в соответствии с UNIX.
- MS-DOS : Отображает содержимое каталога в соответствии с MS-DOS.
В разделе Опции списка каталогов выберите информацию, которую вы хотите отображать в списках каталогов. Вы можете выбрать любой из следующих вариантов:
- Виртуальные каталоги : Показывает виртуальные каталоги.
- Доступные байты : Отображает размер файла в байтах.
- Четыре цифры года : Годы отображаются четырьмя цифрами, а не двумя.
На панели Действия щелкните Применить .
Шаг 7. Настройка ограничений на попытки входа в систему
Эта функция позволяет настроить максимальное количество неудачных попыток входа, которые вы допускаете в течение заданного времени, прежде чем IP-адрес будет отклонен.
Чтобы настроить ограничения на попытки входа в систему
- Откройте Диспетчер IIS.

- В области Connections выберите уровень сервера.
- В окне просмотра функций дважды щелкните Ограничения попыток входа в систему FTP .
- На странице Ограничения попыток входа в систему FTP установите флажок Включить ограничения попыток входа в систему FTP .
- В поле Максимальное количество неудачных попыток входа введите положительное целое число. Значение по умолчанию — 4.
- В поле Период времени (в секундах) введите положительное целое число. По умолчанию 30.
- Выберите любой из Запретить IP-адреса на основе количества неудачных попыток входа в систему или Запись только в журнал . Если вы выберете Запись в журнал только , IIS не будет ограничивать клиентов, даже если превышено максимальное количество неудачных попыток.
- На странице Действия нажмите Применить .

Шаг 8. Настройка фильтрации запросов
Используйте страницу функций Фильтрация запросов FTP , чтобы определить параметры фильтрации запросов для вашего FTP-сайта. Фильтрация запросов FTP — это функция безопасности, которая позволяет поставщикам интернет-услуг (ISP) и поставщикам услуг приложений ограничивать поведение протокола и содержимого.
Чтобы настроить фильтрацию запросов
- Откройте Диспетчер IIS.
- На панели Connections выберите уровень сервера или уровень сайта.
- В представлении Feature View дважды щелкните значок Фильтрация запросов FTP .
- Чтобы изменить общие параметры фильтрации запросов, щелкните Изменить параметры функции на панели действий . Затем отредактируйте общие настройки по мере необходимости.
- Чтобы добавить фильтр на основе расширений имен файлов, выберите Расширение имени файла вкладка.
 На панели Действия щелкните Разрешить расширение имени файла или Запретить расширение имени файла . Затем введите расширение в поле Расширение имени файла и нажмите OK .
На панели Действия щелкните Разрешить расширение имени файла или Запретить расширение имени файла . Затем введите расширение в поле Расширение имени файла и нажмите OK . - Чтобы добавить фильтр на основе сегмента URL-адреса (например, имени папки), выберите вкладку Скрытые сегменты . На панели Действия щелкните Добавить скрытый сегмент . Затем введите сегмент в поле Скрытый сегмент 9.0039 и нажмите OK .
- Чтобы добавить фильтр на основе последовательности URL-адресов, выберите вкладку Запрещенные последовательности URL-адресов . На панели Действия щелкните Добавить последовательность URL-адресов . Затем введите последовательность в поле URL-последовательность и нажмите OK .
- Чтобы добавить фильтр на основе команды, выберите вкладку Команды .
 На панели Действия щелкните либо Разрешить команду , либо Запретить команду .. Затем введите команду в поле Command и нажмите OK . ( Предупреждение : Возможность добавления командного фильтра является расширенной функцией. Если вы используете эту функцию неправильно, вы можете запретить доступ ко всем FTP-клиентам на вашем сервере.)
На панели Действия щелкните либо Разрешить команду , либо Запретить команду .. Затем введите команду в поле Command и нажмите OK . ( Предупреждение : Возможность добавления командного фильтра является расширенной функцией. Если вы используете эту функцию неправильно, вы можете запретить доступ ко всем FTP-клиентам на вашем сервере.)
Функцию FTP Logging можно использовать для настройки функций ведения журнала на уровне сервера или сайта, а также для настройки параметров ведения журнала.
Чтобы настроить ведение журнала FTP
Откройте Диспетчер IIS.
На панели Connections выберите уровень сервера или уровень сайта.
В Feature View дважды щелкните значок FTP Logging .
В меню Один файл журнала на выберите либо Site , либо Server .

В разделе Файл журнала щелкните Выберите поля W3C , а затем выберите информацию, которую хотите включить в журнал.
В разделе Каталог либо введите путь к базовой папке, в которой вы хотите хранить файлы журналов FTP, либо нажмите Обзор , чтобы перейти к базовой папке.
В разделе Encoding выберите либо UTF8 (однобайтовые и многобайтовые символы), либо ANSI (только однобайтовые символы).
В разделе Log File Rollover выберите, как вы хотите, чтобы FTP создавал новые файлы журнала из следующего списка:
- Расписание : выберите Ежечасно , Ежедневно , Еженедельно или Ежемесячно для создания новых файлов журнала с фиксированным интервалом времени.
- Максимальный размер файла (в байтах) : введите положительное целое число для создания новых файлов журнала, когда размер файла превышает указанное количество байтов.

- Не создавать новые файлы журнала
Выберите Использовать местное время для именования файлов и прокрутки 9Установите флажок 0039, если вы хотите, чтобы имена файлов журнала и пролонгация основывались на местном часовом поясе, а не на универсальном скоординированном времени (UTC).
На панели Действия щелкните Применить .
Шаг 10. Настройка FTP-сообщений
Используйте функцию FTP-сообщения для изменения настроек сообщений, отправляемых при подключении пользователя к вашему FTP-сайту.
Для настройки FTP-сообщений
В Подключения выберите либо уровень сервера, либо уровень сайта.
В Представление функций дважды щелкните FTP-сообщения .
На странице FTP-сообщения в разделе Message Behavior выберите желаемое поведение ваших FTP-сообщений.
 Вы можете выбрать любой из следующих вариантов:
Вы можете выбрать любой из следующих вариантов:Подавить баннер по умолчанию : Указывает, отображать ли баннер идентификации по умолчанию для FTP-сервера.
Поддержка пользовательских переменных в сообщениях : Указывает, отображать ли определенный набор пользовательских переменных в сообщениях FTP. Поддерживаются следующие пользовательские переменные:
- %BytesReceived% — Количество байтов, отправленных с сервера клиенту за текущий сеанс.
- %BytesSent% — Количество байтов, отправленных клиентом на сервер за текущий сеанс.
- %SessionID% — Уникальный идентификатор текущего сеанса.
- %SiteName% — Имя FTP-сайта, на котором размещен текущий сеанс.
- %UserName% — Имя учетной записи текущего пользователя, вошедшего в систему.
Показать подробные сообщения для локальных запросов : Указывает, отображать ли подробные сообщения об ошибках, когда FTP-клиент подключается к FTP-серверу на самом сервере (локальный хост).

В разделе Текст сообщения введите сообщения в следующих полях:
- Баннер : Указывает сообщение, которое FTP-сервер отображает при первом подключении FTP-клиентов к FTP-серверу.
- Добро пожаловать : Указывает сообщение, которое FTP-сервер отображает, когда FTP-клиенты вошли на FTP-сервер.
- Выход : Указывает сообщение, которое FTP-сервер отображает, когда FTP-клиенты выходят из FTP-сервера.
- Максимальное количество подключений : Указывает сообщение, которое FTP-сервер отображает, когда клиенты пытаются подключиться и не могут, поскольку служба FTP достигла максимально допустимого количества клиентских подключений.
На панели Действия щелкните Применить .
См. также
- Удобная для размещения платформа веб-сервера (IIS): обзор сценария
- Создание статического веб-сайта на IIS
- Создание веб-сайта ASP.
 NET на IIS
NET на IIS - Создание веб-сайта PHP на IIS
- Создание веб-фермы с серверами IIS
Установка безопасного FTP-сервера в Windows с использованием IIS :: WinSCP
Документация » Использование WinSCP » Руководства » Другое »
Вы можете установить безопасный FTP-сервер в Windows либо в качестве автономного хранилища файлов, либо иметь средства редактирования вашего веб-сайта, размещенные на веб-сервере IIS (Internet Information Services). В обоих случаях можно использовать дополнительный компонент FTP-сервера IIS. Его можно установить отдельно или вместе с веб-сервером .1.
- Установка FTP-сервера
- В Windows Server 2022, Windows Server 2019, Windows Server 2016 и Windows Server 2012
- В Windows Server 2008 R2
- На рабочем столе Windows (Windows 11, Windows 10, Windows 8, Windows 7 и Windows Vista)
- Открытие диспетчера IIS
- Создание сертификата для сервера FTPS
- Серверы за внешним брандмауэром/NAT
- Правила брандмауэра Windows
- Перезапуск службы FTP
- Добавление FTP-сайта
- На веб-сайт
- Автономный FTP-сайт
- Подключение к вашему FTPS-серверу
- Дальнейшее чтение
Установка FTP-сервера
В Windows Server 2022, Windows Server 2019, Windows Server 2016 и Windows Server 2012
- В Windows Server Manager перейдите на Dashboard и запустите Manage > Add Roles and Features .

Реклама
- В мастере добавления ролей и компонентов :
- Перейдите к Установка Введите шаг и подтвердите Установка на основе ролей или компонентов .
- Перейдите к шагу Роли сервера и проверьте роль Веб-сервера (IIS) . Обратите внимание, что он уже установлен, если вы ранее установили IIS в качестве веб-сервера. Если вам будет предложено установить Консоль управления IIS , подтвердите это.
- Перейдите к шагу Роль веб-сервера (IIS) > Службы ролей и установите флажок Служба роли FTP-сервера . Снимите флажок службы роли Web Server , если она вам не нужна.
- Перейдите к концу мастера и нажмите Установить .
- Дождитесь завершения установки.
Реклама
Перейти к следующему шагу.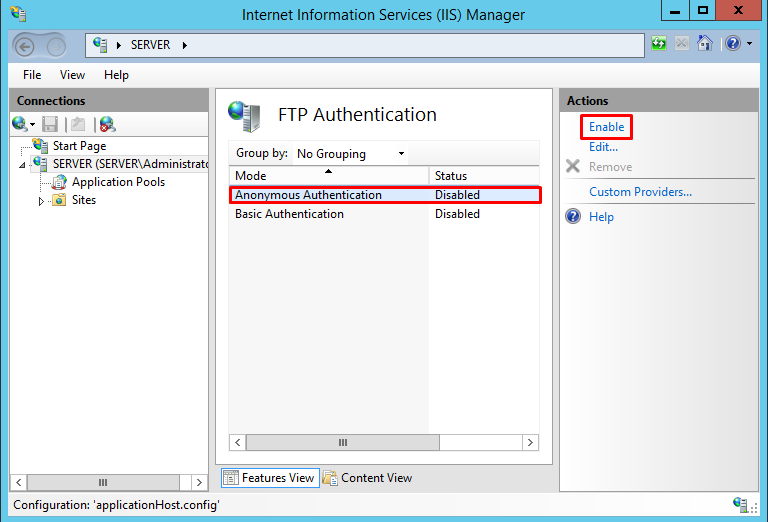
В Windows Server 2008 R2
Если у вас еще не установлен IIS:
- В Windows Server Manager перейдите к узлу Роли и на панели Сводка ролей щелкните Добавить роли .
- В мастере добавления ролей :
- Перейдите к шагу Роли сервера и проверьте роль Веб-сервера (IIS) .
- Перейти к Службы ролей шаг и проверка FTP-сервер > Служба FTP служба ролей. Снимите флажок службы роли Web Server , если она вам не нужна. Убедитесь, что служба роли Management Service > IIS Management Console отмечена флажком.
- Перейдите к концу мастера и нажмите Установить .
- Дождитесь завершения установки.
Если у вас уже установлен IIS (например, в качестве веб-сервера):
- В Windows Server Manager перейдите к узлу Роли и на панели Веб-сервер (IIS) > Службы ролей щелкните Добавить службы ролей .

- В мастере добавления служб ролей :
- Отметьте FTP-сервер > Служба FTP службы роли.
- Убедитесь, что установлен флажок Служба управления > Консоль управления IIS .
- Подтвердить с помощью Далее 9Кнопка 1094.
- Перейдите к концу мастера и нажмите Установить .
- Дождитесь завершения установки.
Реклама
Перейти к следующему шагу.
На рабочем столе Windows (Windows 11, Windows 10, Windows 8, Windows 7 и Windows Vista)
- Откройте Панель управления > Программы > Программы и компоненты > Включение или отключение компонентов Windows .
- В окне Windows Features :
- Разверните Информационные службы Интернета > Сервер FTP и проверьте Служба FTP .

- Разверните Информационные службы Интернета > Инструменты веб-управления и установите флажок Консоль управления IIS , если он еще не отмечен.
- Подтвердить кнопкой OK .
- Дождитесь завершения установки.
- Разверните Информационные службы Интернета > Сервер FTP и проверьте Служба FTP .
Открытие диспетчера IIS
- Перейдите Панель управления > Система и безопасность > Административные инструменты ( Инструменты Windows в Windows 11) и откройте Диспетчер информационных служб Интернета (IIS) .
- Перейдите к узлу сервера Windows.
Реклама
Создание сертификата для сервера FTPS
Вам нужен сертификат TLS / SSL для защиты вашего FTP-сервера. В идеале вы должны получить сертификат от центра сертификации.
Вы также можете создать самоподписанный сертификат локально, но в этом случае пользователи вашего сервера FTPS будут предупреждены при подключении к серверу.
Чтобы создать самоподписанный сертификат:
- В IIS Manager откройте IIS > Сертификаты сервера .
- Щелкните действие Создать самозаверяющий сертификат .
- Укажите имя сертификата (например, «FTP-сервер») и отправьте с помощью OK .
Самозаверяющие сертификаты, созданные в старых версиях IIS Manager, не работают с FTPS-клиентами, которые проверяют нарушения использования ключа.2 Чтобы создать сертификат с правильным использованием ключа, используйте New-SelfSignedCertificate PowerShell в качестве администратора:
New-SelfSignedCertificate -FriendlyName "FTP-сервер" -CertStoreLocation cert:\localmachine\my -DnsName ftp.example.com
Серверы за внешним брандмауэром/NAT
Если ваш сервер находится за внешним брандмауэром/ NAT , вам необходимо сообщить FTP-серверу его внешний IP-адрес, чтобы разрешить подключения в пассивном режиме.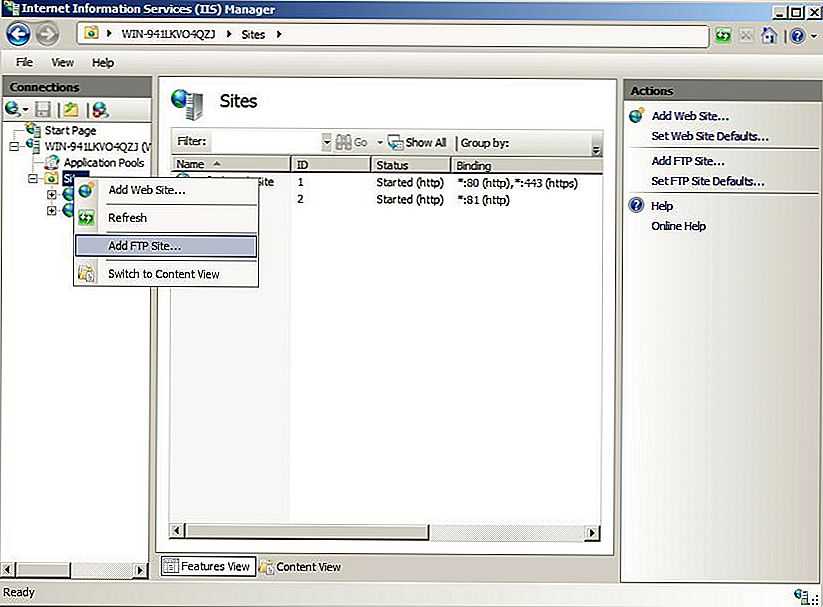
- В диспетчере IIS откройте FTP > Поддержка брандмауэра FTP .
- Укажите внешний IP-адрес вашего сервера.
Для серверов Microsoft Azure Windows вы найдете внешний IP-адрес в Общедоступный IP-адрес раздел страницы виртуальной машины.
Если вы находитесь за внешним брандмауэром, вам необходимо открыть порты для передачи данных (очевидно, помимо открытия FTP-порта 21 и, возможно, неявного FTP-порта TLS/SSL 990). Вы, вероятно, не захотите открывать весь диапазон портов по умолчанию 1024-65535. В таком случае вам нужно указать FTP-серверу использовать только тот диапазон, который открыт на брандмауэре. Используйте для этого поле Data Channel Port Range . Каждый раз, когда вы меняете этот диапазон, вам нужно будет перезапустить службу FTP. Узнайте, как открывать порты в Microsoft Azure.
Реклама
Нажмите Применить действие , чтобы отправить настройки.
Некоторые внешние брандмауэры могут отслеживать управляющее соединение FTP и автоматически открывать и закрывать порты подключения данных по мере необходимости. Таким образом, вам не нужно постоянно открывать весь диапазон портов, даже когда он не используется. Это не будет работать с безопасным FTPS, поскольку управляющее соединение зашифровано, и брандмауэр не может его контролировать.
Правила брандмауэра Windows
Внутренний брандмауэр Windows автоматически настраивается с помощью правил для портов 21, 990 и 1024-65535 при установке FTP-сервера IIS.
Правила изначально не включены в некоторых версиях Windows.3 Чтобы включить или изменить правила, перейдите в Панель управления > Система и безопасность > Брандмауэр Защитника Windows 4 > Дополнительные параметры > Правила для входящих подключений и найдите три «FTP-сервера». правила. Если правила не включены, нажмите Действия > Включить правило .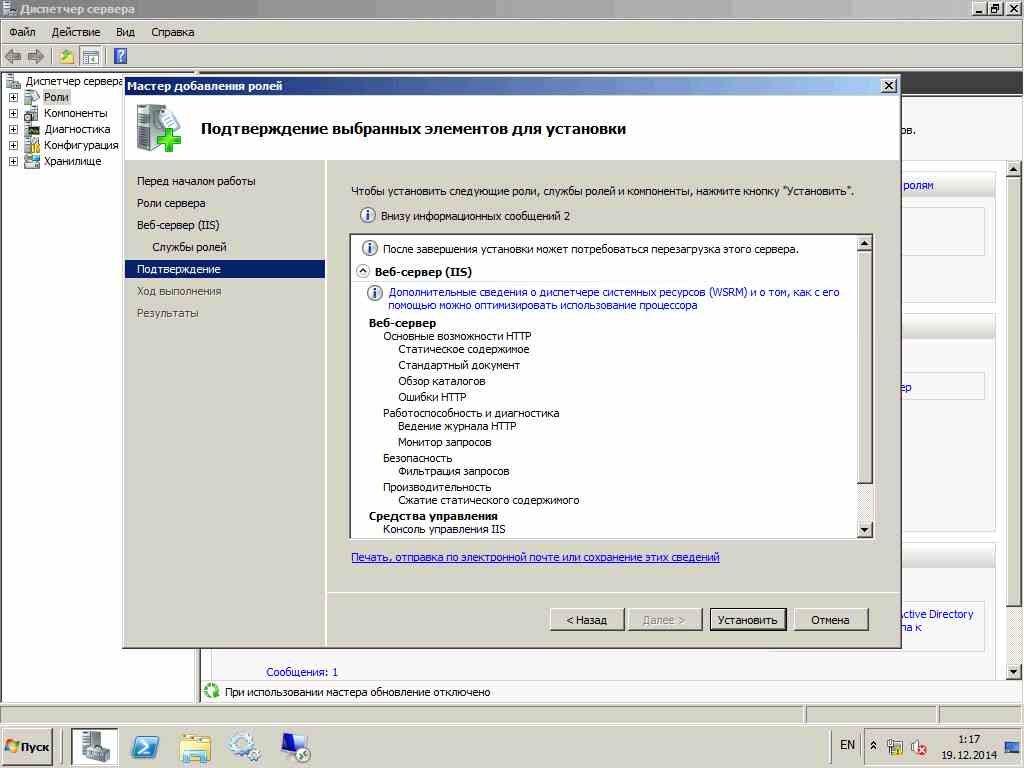
Перезапуск службы FTP
Хотя внутренний брандмауэр Windows автоматически настраивается на открытие FTP-портов при установке FTP-сервера, это изменение не применяется до тех пор, пока служба FTP не будет перезапущена. То же самое относится и к изменению диапазона портов канала данных.
Чтобы перезапустить службу FTP, перейдите в Панель управления > Система и безопасность > Инструменты администрирования ( Инструменты Windows в Windows 11) и откройте Услуги . Найдите Служба Microsoft FTP и щелкните Перезапустить службу .5.
Добавление FTP-сайта
На веб-сайт
Если вы хотите добавить FTP-сервер для удаленного управления существующим веб-сайтом, найдите узел веб-сайта в IIS Manager и:
- Нажмите Добавить публикацию на FTP действие.
- В мастере Добавить публикацию на FTP-сайт :
- На начальном Binding and SSL Settings шаг, выберите Require SSL для запрета незашифрованных подключений и выберите свой сертификат.

- На шаге Информация об аутентификации и авторизации выберите Базовая аутентификация и убедитесь, что Анонимная аутентификация не выбрана. Выберите, каким пользователям (учетным записям Windows) вы разрешаете подключаться к серверу и с какими разрешениями. Вы можете выбрать Все пользователи или выбрать только некоторых. Не выбирать Анонимных пользователей .
- Отправить с кнопкой Готово .
- На начальном Binding and SSL Settings шаг, выберите Require SSL для запрета незашифрованных подключений и выберите свой сертификат.
Реклама
Теперь ваш защищенный FTPS-сервер запущен и к нему можно подключиться.
Автономный FTP-сайт
Если вы хотите добавить автономный FTP-сервер для хранения/обмена файлами, найдите узел (папку) Sites вашего сервера Windows в IIS Manager 9.1094 и:
- Нажмите Добавить FTP-сайт действие.
- В Мастер добавления FTP-сайта :
- На начальном шаге Информация о сайте дайте имя вашему FTP-сайту (если это единственный сайт, который у вас будет, достаточно простого «FTP-сайт») и укажите путь к папке на диске вашего сервера, которая будут доступны по FTP.

- На шаге Binding and SSL Settings выберите Require SSL , чтобы запретить незашифрованные соединения и выбрать свой сертификат.
- На шаге Информация об аутентификации и авторизации выберите Базовая аутентификация и убедитесь, что Анонимная аутентификация не выбрана. Выберите, каким пользователям (учетным записям Windows) вы разрешаете подключаться к серверу и с какими разрешениями. Вы можете выбрать Все пользователи или выбрать только некоторых. Не выбирать Анонимные пользователи .
- Отправить с помощью кнопки Готово .
- На начальном шаге Информация о сайте дайте имя вашему FTP-сайту (если это единственный сайт, который у вас будет, достаточно простого «FTP-сайт») и укажите путь к папке на диске вашего сервера, которая будут доступны по FTP.
Теперь ваш защищенный FTPS-сервер запущен и к нему можно подключиться.
Подключение к вашему FTPS-серверу
Для подключения к экземпляру Microsoft Azure Windows см. специальное руководство.
Запустите WinSCP. Появится диалоговое окно входа.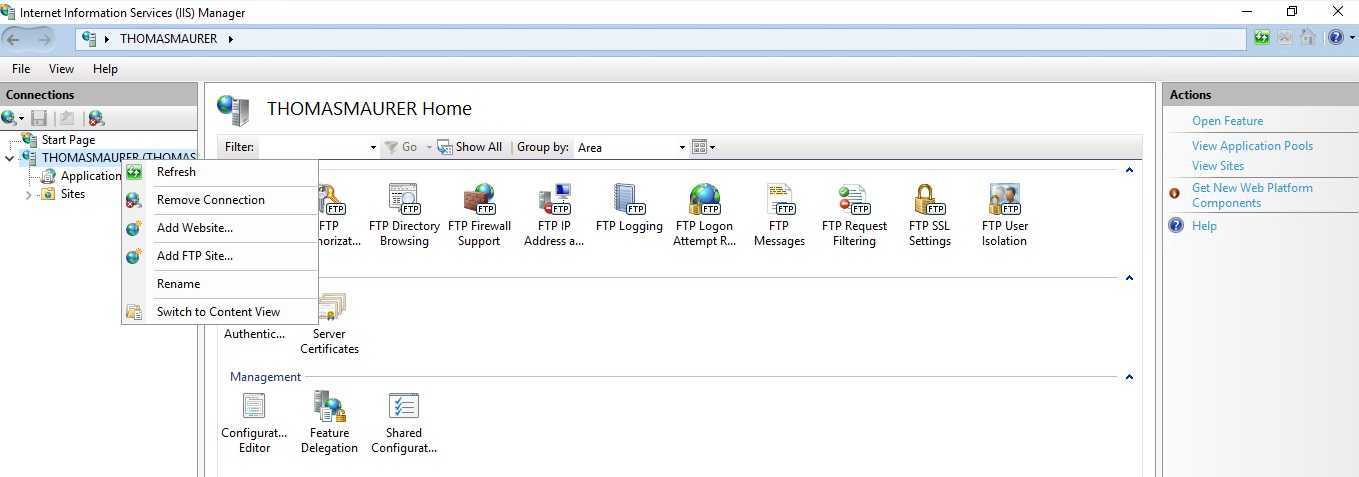 В диалоге:
В диалоге:
- Выберите Протокол FTP и TLS/SSL Явное шифрование .
- Введите имя хоста сервера Windows до Имя хоста Поле. Избегайте использования IP-адреса, чтобы WinSCP мог проверить, совпадает ли имя хоста с хостом, которому был выдан сертификат сервера (не относится к самозаверяющим сертификатам).
- Укажите имя пользователя и пароль для учетной записи Windows, к которой вы хотите подключиться (при использовании учетных записей домена вам необходимо указать полное имя пользователя в формате
домен\имя пользователя). - Возможно, вы захотите сохранить сведения о сеансе на сайте, чтобы вам не приходилось вводить их каждый раз при подключении. Нажмите Кнопка Сохранить и введите имя сайта.
- Нажмите Войти для подключения.
- Если вы используете самозаверяющий сертификат, вам будет предложено принять его.
Реклама
Дальнейшее чтение
- Установка защищенного FTP-сервера в Microsoft Azure с использованием IIS;
- Установка SFTP/SSH-сервера в Windows с использованием OpenSSH;
- Загружать файлы на FTP-сервер или SFTP-сервер;
- Автоматизировать передачу файлов (или синхронизацию) на FTP-сервер или SFTP-сервер.

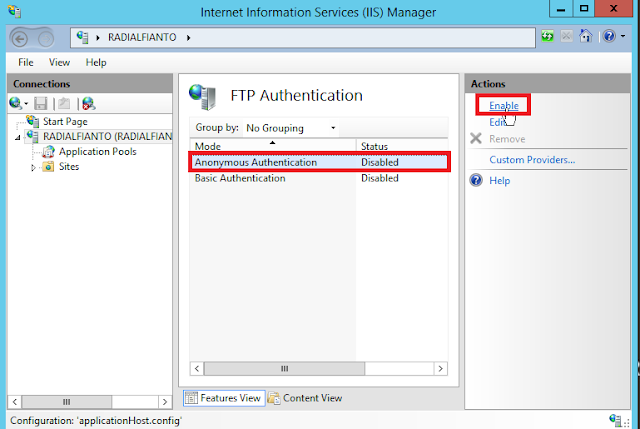 Дополнительные сведения см. на следующем веб-сайте: руководство по развертыванию отказоустойчивого кластера
Дополнительные сведения см. на следующем веб-сайте: руководство по развертыванию отказоустойчивого кластера Существует несколько вариантов:
Существует несколько вариантов: Путь к общей папке:
Путь к общей папке: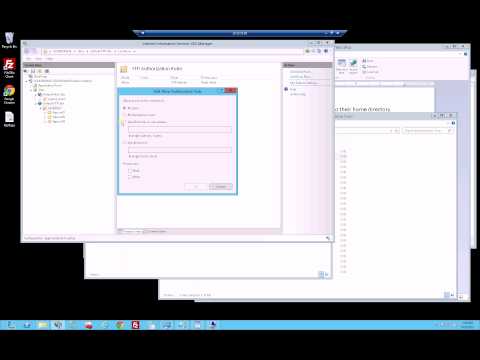 Эта учетная запись будет использоваться для доступа к общей папке. Следует использовать ограниченную учетную запись Active Directory, которая не является администратором домена.
Эта учетная запись будет использоваться для доступа к общей папке. Следует использовать ограниченную учетную запись Active Directory, которая не является администратором домена.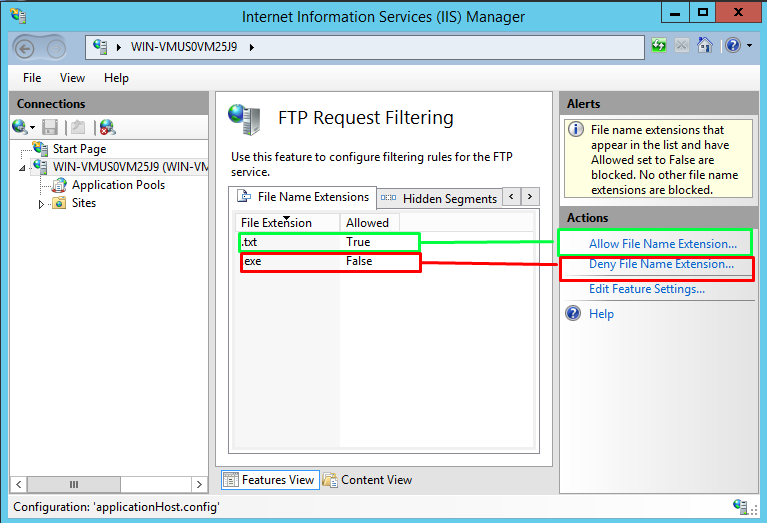
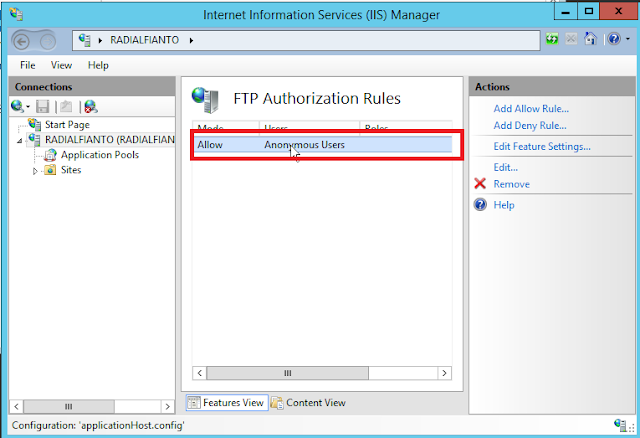 Для этого выполните следующие действия:
Для этого выполните следующие действия: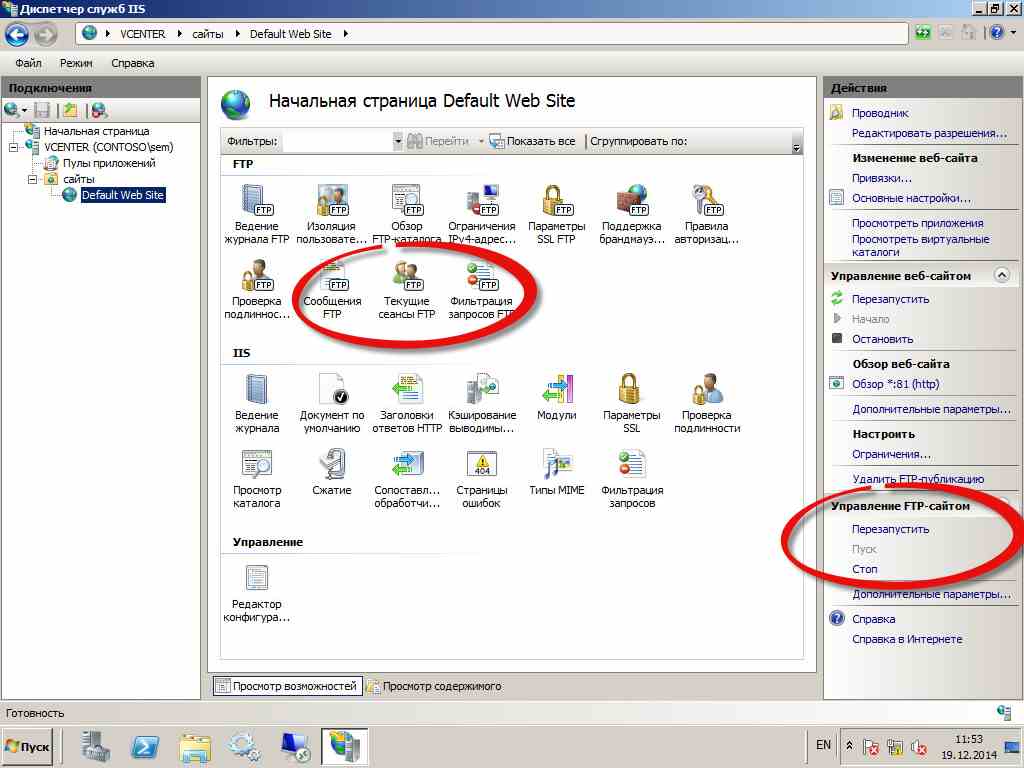
 Выберите «Открыть центр синхронизации«, а затем выберите » Расписание».
Выберите «Открыть центр синхронизации«, а затем выберите » Расписание». Если вы используете один из узлов кластера, кластер автоматически появится в списке.
Если вы используете один из узлов кластера, кластер автоматически появится в списке.

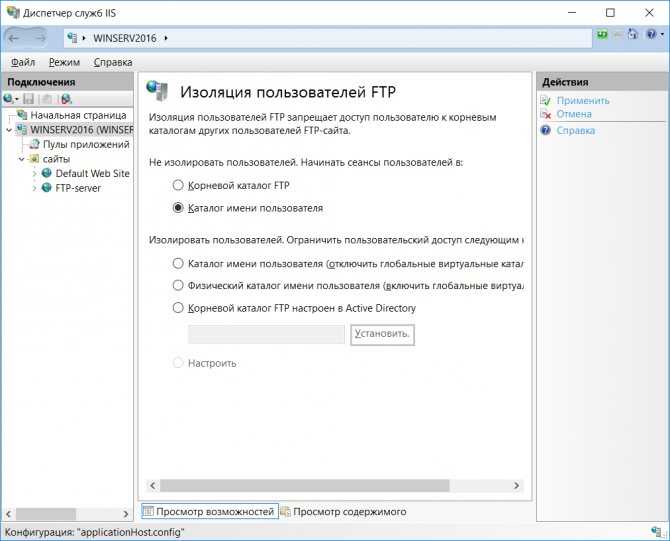
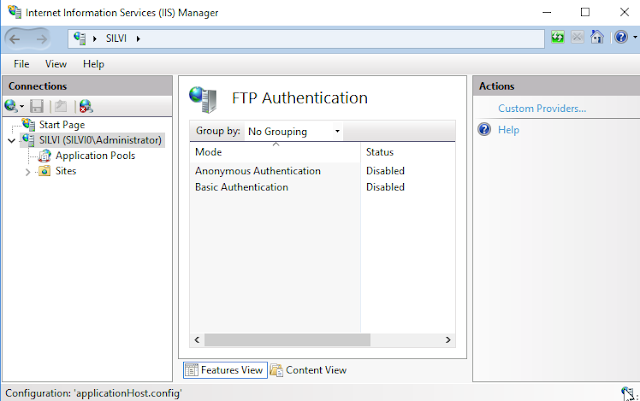 More details here:
'http://msdn.microsoft.com/en-us/library/aa372846(VS.85).aspx
'Cluster resource Online entry point
'Make sure the FTP service is started
Function Online( )
Dim bOnline
'Make sure FTP service is started
bOnline = StartFTPSVC()
If bOnline <> True Then
Resource.LogInformation "The resource failed to come online because ftpsvc could not be started."
Online = False
Exit Function
End If
Online = true
End Function
'Cluster resource offline entry point
'On offline, do nothing.
Function Offline( )
Offline = true
End Function
'Cluster resource LooksAlive entry point
'Check for the state of the FTP service
Function LooksAlive( )
Dim objWmiProvider
Dim objService
Dim strServiceState
set objWmiProvider = GetObject("winmgmts:/root/cimv2")
set objService = objWmiProvider.get("win32_service='ftpsvc'")
strServiceState = objService.state
if ucase(strServiceState) = "RUNNING" Then
LooksAlive = True
Else
LooksAlive = False
End If
End Function
'Cluster resource IsAlive entry point
'Do the same health checks as LooksAlive
'If a more thorough than what we do in LooksAlive is required, this should be performed here
Function IsAlive()
IsAlive = LooksAlive
End Function
'Cluster resource Open entry point
Function Open()
Open = true
End Function
'Cluster resource Close entry point
Function Close()
Close = true
End Function
'Cluster resource Terminate entry point
Function Terminate()
Terminate = true
End Function
More details here:
'http://msdn.microsoft.com/en-us/library/aa372846(VS.85).aspx
'Cluster resource Online entry point
'Make sure the FTP service is started
Function Online( )
Dim bOnline
'Make sure FTP service is started
bOnline = StartFTPSVC()
If bOnline <> True Then
Resource.LogInformation "The resource failed to come online because ftpsvc could not be started."
Online = False
Exit Function
End If
Online = true
End Function
'Cluster resource offline entry point
'On offline, do nothing.
Function Offline( )
Offline = true
End Function
'Cluster resource LooksAlive entry point
'Check for the state of the FTP service
Function LooksAlive( )
Dim objWmiProvider
Dim objService
Dim strServiceState
set objWmiProvider = GetObject("winmgmts:/root/cimv2")
set objService = objWmiProvider.get("win32_service='ftpsvc'")
strServiceState = objService.state
if ucase(strServiceState) = "RUNNING" Then
LooksAlive = True
Else
LooksAlive = False
End If
End Function
'Cluster resource IsAlive entry point
'Do the same health checks as LooksAlive
'If a more thorough than what we do in LooksAlive is required, this should be performed here
Function IsAlive()
IsAlive = LooksAlive
End Function
'Cluster resource Open entry point
Function Open()
Open = true
End Function
'Cluster resource Close entry point
Function Close()
Close = true
End Function
'Cluster resource Terminate entry point
Function Terminate()
Terminate = true
End Function
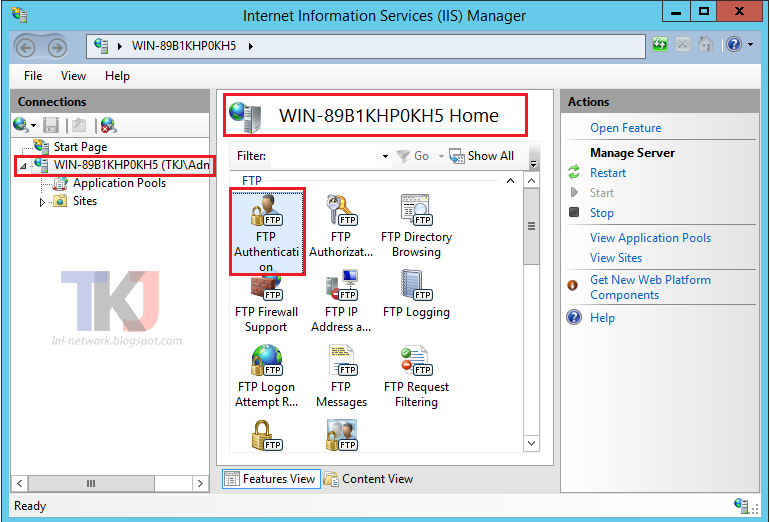

 .. ), чтобы найти физический путь к каталогу содержимого.
.. ), чтобы найти физический путь к каталогу содержимого.
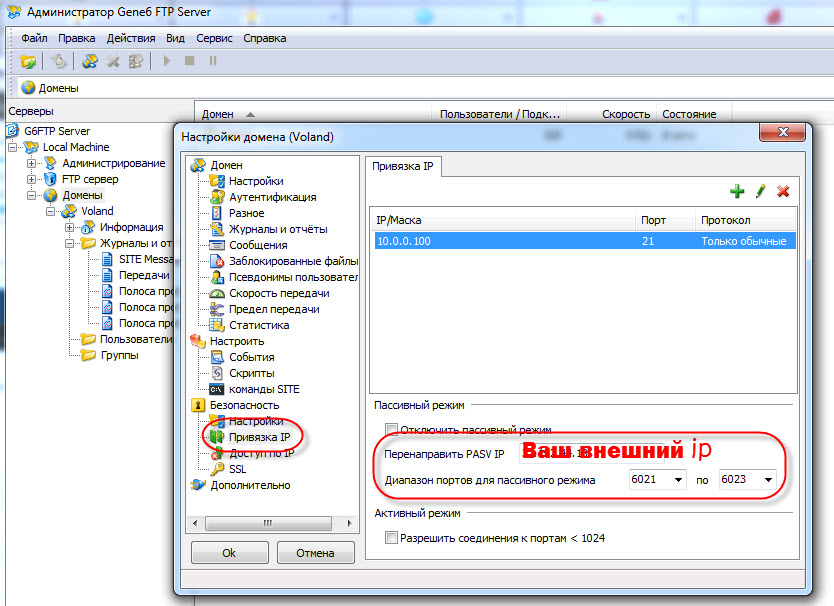 Поскольку при обычной проверке подлинности пароли передаются по сети в незашифрованном виде, используйте этот метод проверки подлинности только в том случае, если известно, что соединение между клиентом и FTP-сервером является безопасным, например, с помощью протокола защищенных сокетов (SSL).
Поскольку при обычной проверке подлинности пароли передаются по сети в незашифрованном виде, используйте этот метод проверки подлинности только в том случае, если известно, что соединение между клиентом и FTP-сервером является безопасным, например, с помощью протокола защищенных сокетов (SSL). Введите имя пользователя в соответствующее поле.
Введите имя пользователя в соответствующее поле.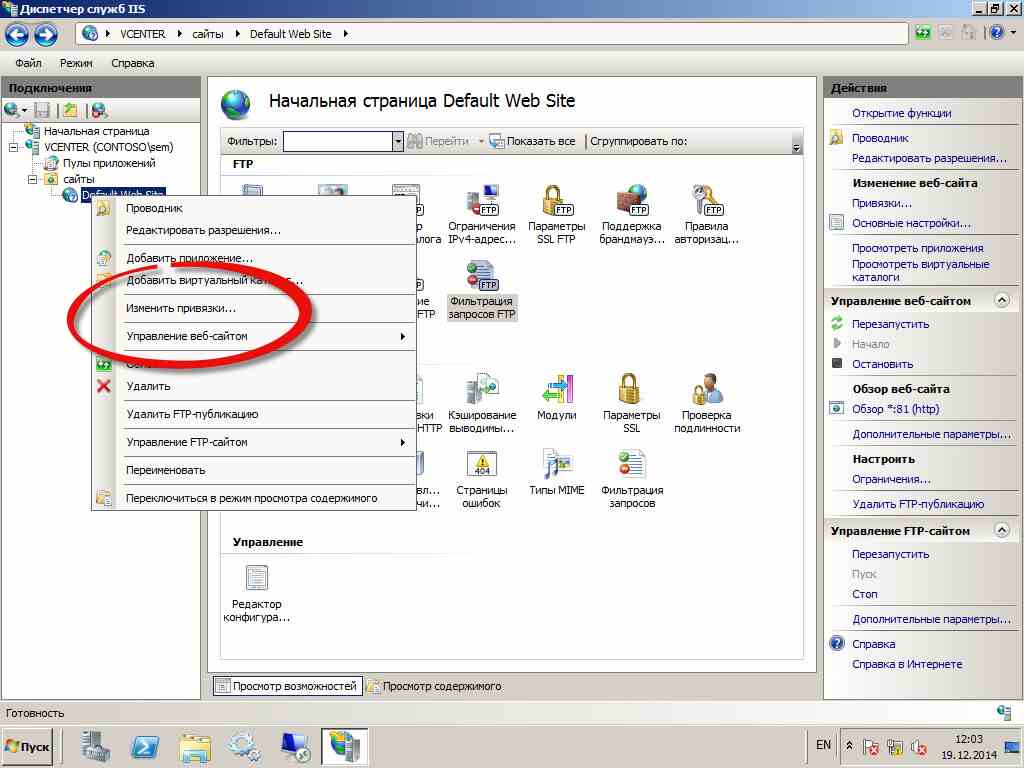 Или введите 0-0 , чтобы использовать диапазон портов по умолчанию, указанный в настройках Windows TCP/IP.
Или введите 0-0 , чтобы использовать диапазон портов по умолчанию, указанный в настройках Windows TCP/IP.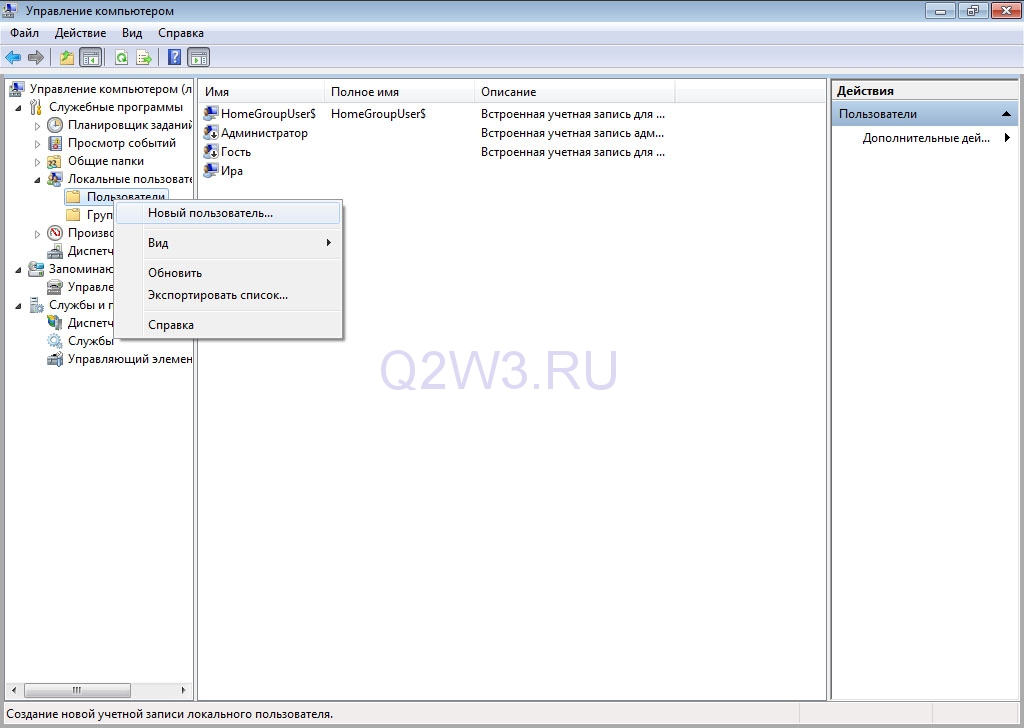 Пользователь видит только свое корневое местоположение FTP и, следовательно, не может перемещаться выше по физическому или виртуальному дереву каталогов. Любые созданные глобальные виртуальные каталоги игнорируются.
Пользователь видит только свое корневое местоположение FTP и, следовательно, не может перемещаться выше по физическому или виртуальному дереву каталогов. Любые созданные глобальные виртуальные каталоги игнорируются.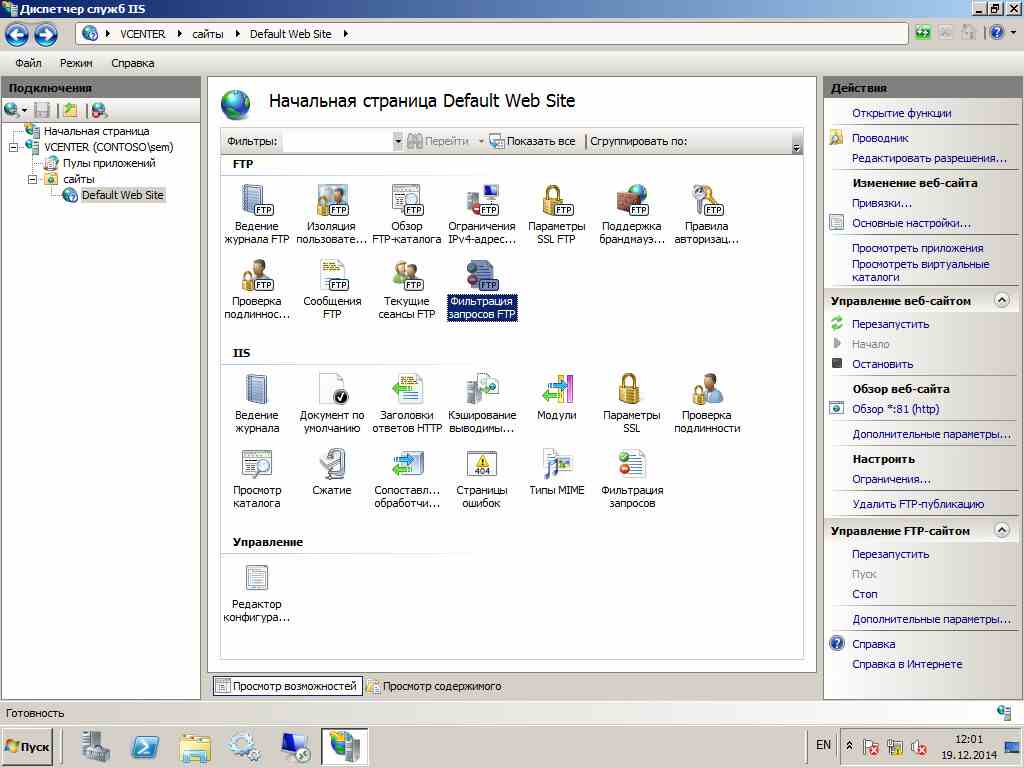
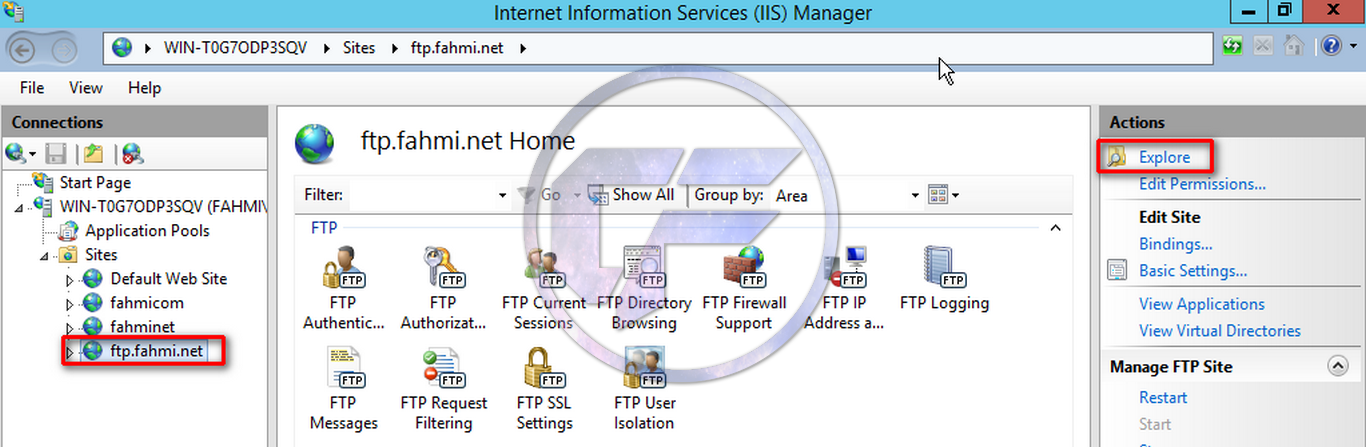
 диалоговое окно, которое имеет доступ к вашему серверу Active Directory. Введите пароль еще раз в поле Confirm Password , затем нажмите OK .
диалоговое окно, которое имеет доступ к вашему серверу Active Directory. Введите пароль еще раз в поле Confirm Password , затем нажмите OK .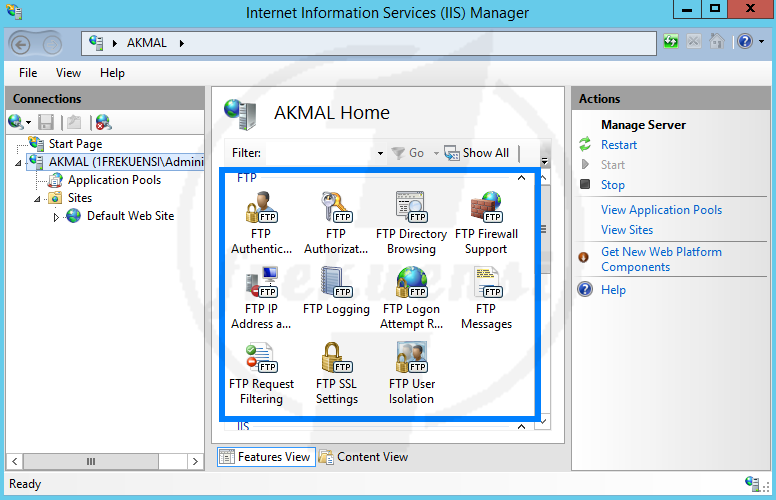


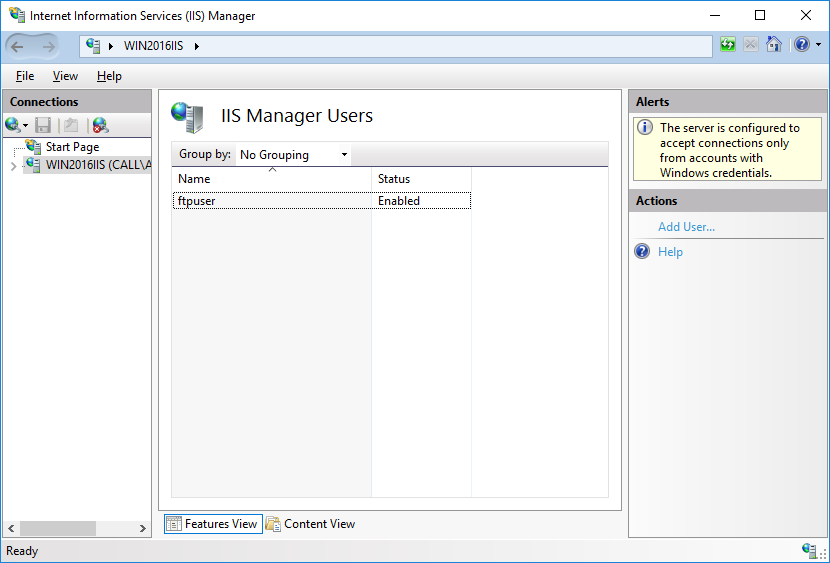 На панели Действия щелкните Разрешить расширение имени файла или Запретить расширение имени файла . Затем введите расширение в поле Расширение имени файла и нажмите OK .
На панели Действия щелкните Разрешить расширение имени файла или Запретить расширение имени файла . Затем введите расширение в поле Расширение имени файла и нажмите OK .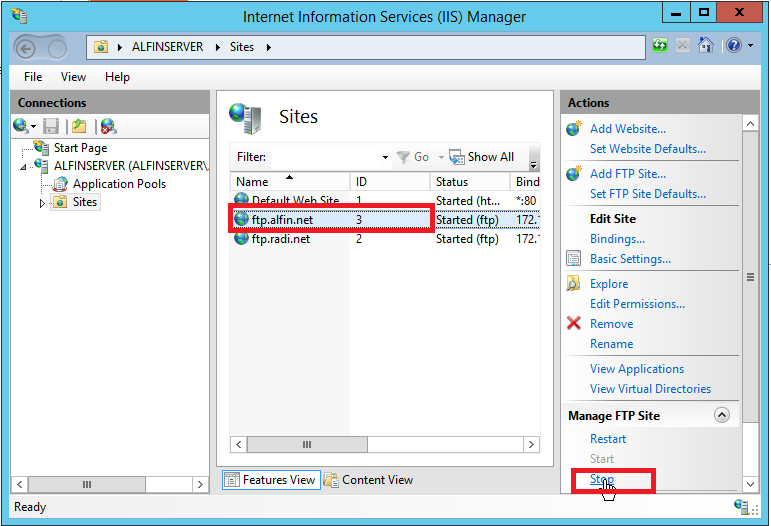 На панели Действия щелкните либо Разрешить команду , либо Запретить команду .. Затем введите команду в поле Command и нажмите OK . ( Предупреждение : Возможность добавления командного фильтра является расширенной функцией. Если вы используете эту функцию неправильно, вы можете запретить доступ ко всем FTP-клиентам на вашем сервере.)
На панели Действия щелкните либо Разрешить команду , либо Запретить команду .. Затем введите команду в поле Command и нажмите OK . ( Предупреждение : Возможность добавления командного фильтра является расширенной функцией. Если вы используете эту функцию неправильно, вы можете запретить доступ ко всем FTP-клиентам на вашем сервере.)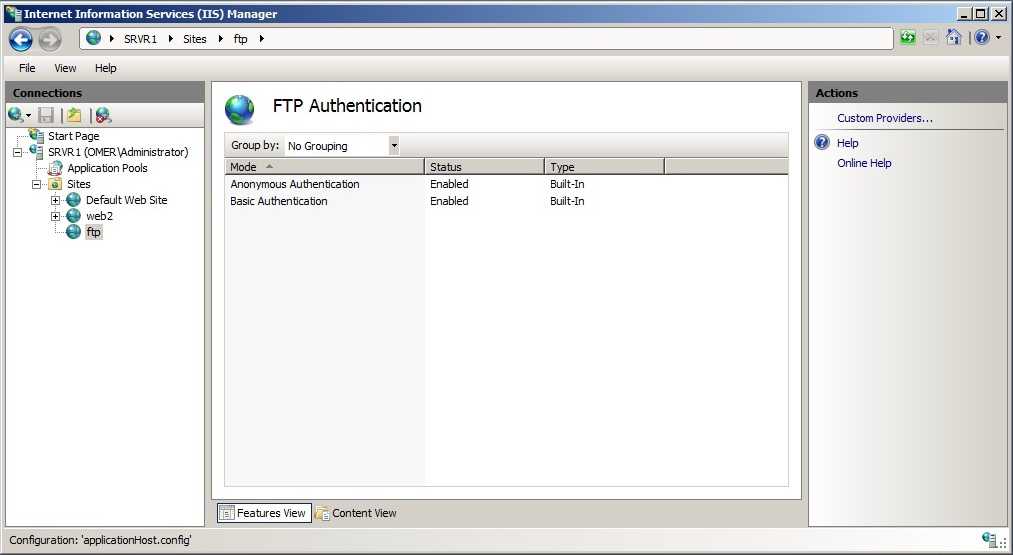
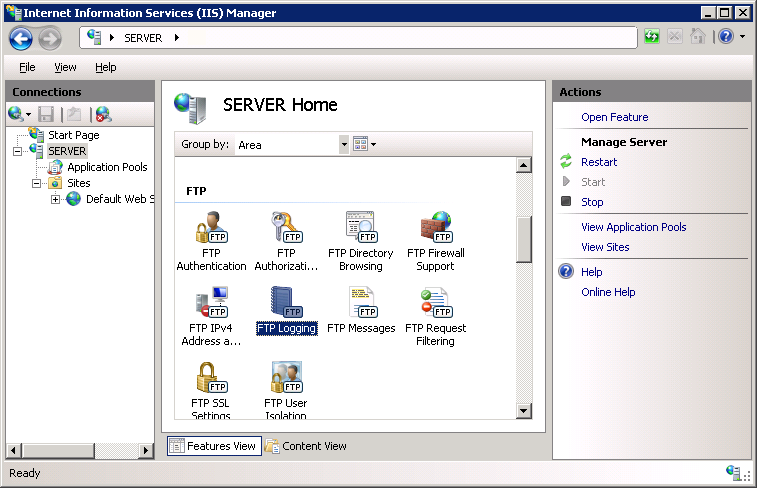
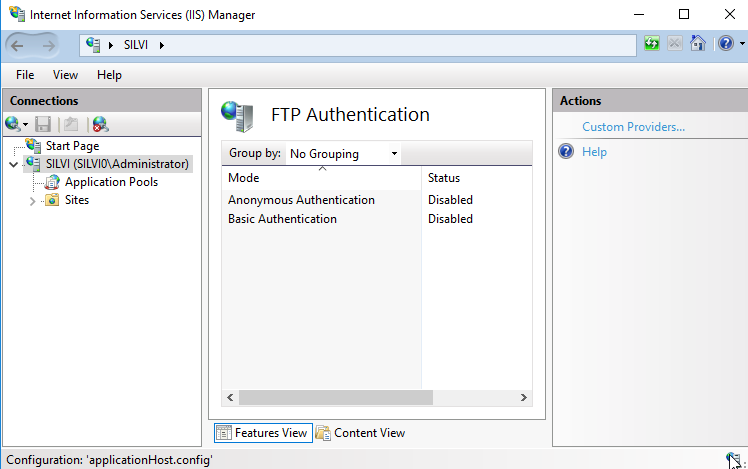 Вы можете выбрать любой из следующих вариантов:
Вы можете выбрать любой из следующих вариантов: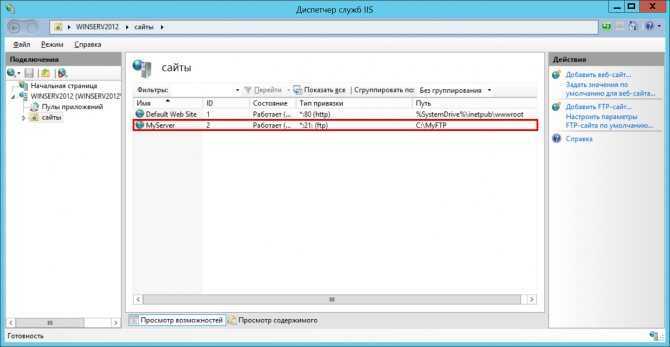
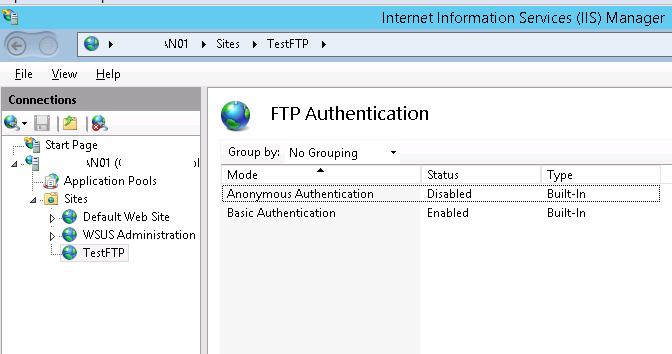 NET на IIS
NET на IIS