Iis настройка ftp: Настройка FTP-сервера в Windows Server 2012
Содержание
Как настроить FTP на IIS через роутер?
Задать вопрос
Вопрос задан
Изменён
5 месяцев назад
Просмотрен
63 раза
У меня есть белый ip-адрес и я пытаюсь настроить ftp-сервер на iis’е. При открытии по внутреннему ip-адресу всё отлично работает, а вот по внешнему получаю ошибку (firewall полностью отключил — не помогает):
Ошибка папки FTP
В ходе открытия папки на FTP-сервере произошла ошибка. Убедитесь, что у вас есть разрешение открывать эту папку.
Подробности:
200 Type set to A.227 Entering Passive Mode (192,168,1,202,246,61).
ОК
При некоторых настройках сообщение меняется на
Ошибка папки FTP
В ходе открытия папки на FTP-сервере произошла ошибка.
Убедитесь, что у вас есть разрешение открывать эту папку.
Подробности:
Не удается установить связь с серверомОК
Как сделать, чтобы с внешнего адреса тоже открывалось?
- ftp
- iis
- роутер
Надо иметь белый ip-адрес от провайдера
На роутере должен быть настроена выдача фиксированного ip (в локальной сети) компьютеру — у меня это будет 192.168.1.202
Временно отключаем firewall — так проще проверять, а когда всё будет готово — включим обратно и настроим
- Устанавливаем IIS
- Создаём FTP-сайт и указываем желаемый порт (по умолчанию 21, я для примера использую 4444), отключаем SSL
- Указываем доступ для зарегистрированных пользователей
- Создаём локального пользователя windows с нужными логином и паролем
- Проверяем через ftp://localhost:4444 или локальный ip ftp://192.168.1.202:4444 — должно уметь запрашивать логин и пароль свежесозданного пользователя.

В IIS для компьютера идём в Поддержку брандмауэра FTP:
Указываем там диапазон портов, который будет использоваться для пассивных соединений
В IIS для сайта (может можно и для компьютера — мне было лень проверять) идём в Поддержку брандмауэра FTP:
Указываем внешний ip-адрес — не тот, который в локальной сети, а тот, который выдал провайдер интернета (для примера использую 5.111.222.33):
На этом этапе должно полностью без ошибок работать ftp://localhost:4444 и ftp://192.168.1.202:4444. Т. е. при открытии должны запрашиваться логин и пароль, а после их ввода должна открыться папка. Если изоляция пользователей в свойствах ftp-сайта отключена, то можно в папку заранее положить какой-то файл и он должен отобразиться.
Выставляем проброс основного порта ftp на роутере
На этом этапе при открытии ftp://5.111.
 222.33:4444 будет появляться окно ввода логина и пароля, но если их ввести, вместо открытия папки будет происходить одна из указанных в вопросе ошибок.
222.33:4444 будет появляться окно ввода логина и пароля, но если их ввести, вместо открытия папки будет происходить одна из указанных в вопросе ошибок.Добавляем проброс диапазона портов, указанного на шаге 7.
На этом этапе по адресу ftp://5.111.222.33:4444 всё должно работать. Впрочем, может понадобиться перезагрузить компьютер.
Включаем обратно firewall и идём в разрешения для порграмм
Находим в списке FTP Сервер и ставим галочку
- Всё должно по-прежнему работать
- При необходимости можно настроить ssl
Зарегистрируйтесь или войдите
Регистрация через Google
Регистрация через Facebook
Регистрация через почту
Отправить без регистрации
Почта
Необходима, но никому не показывается
Отправить без регистрации
Почта
Необходима, но никому не показывается
Нажимая на кнопку «Отправить ответ», вы соглашаетесь с нашими пользовательским соглашением, политикой конфиденциальности и политикой о куки
10972 Программа курса — Администрирование роли Web Server (IIS) в Windows Server – Fast Lane
Модуль 1.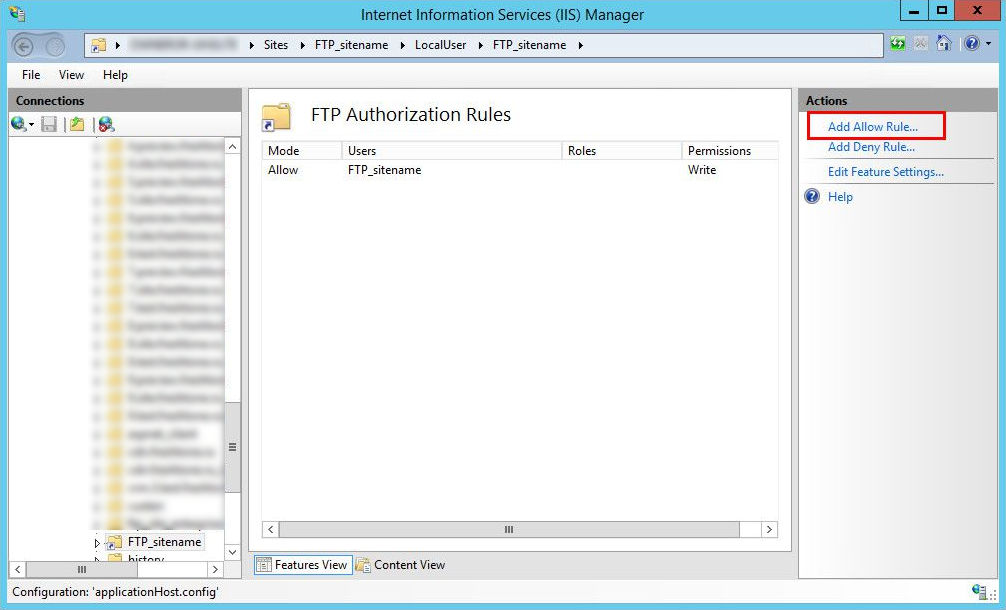 Обзор и установка IIS
Обзор и установка IIS
- 1.1.Инфраструктура веб-сервера
- 1.2.Установка сервера IIS
- 1.3.Лабораторная работа 1: Установка IIS
Модуль 2. Настройка веб-сайта по умолчанию
- 2.1.Веб-сайт по умолчанию
- 2.2.Файловая структура веб-сервера
- 2.3.Настройка DNS-записей для веб-сайтов
- 2.4.Создание папок, виртуальных директорий и приложений
- 2.5.Лабораторная работа 2: Настройка веб-сайта по умолчанию для общего доступа
- 2.6.Лабораторная работа 3: Создание виртуальных директорий и приложений
Модуль 3. Настройка и обслуживание пулов приложений
- 3.1.Архитектура пулов приложений
- 3.2.Создание и управление пулами приложений
- 3.3.Настройка перезапуска пула приложений
- 3.4.Лабораторная работа 4: Настройка и управление пулов приложений
- 3.5.Лабораторная работа 5: Настройка утилизации пула приложений
Модуль 4. Создание дополнительных веб-сайтов
- 4.
 1.Работа нескольких сайтов на одном веб-сервере
1.Работа нескольких сайтов на одном веб-сервере - 4.2.Проверка и настройка привязки веб-сайтов
- 4.3.Создание новых веб-сайтов
- 4.4.Лабораторная работа 6: Изучение существующих сайтов для обнаружения конфликтов привязки
- 4.5.Лабораторная работа 7: Создание нового веб-сайта
Модуль 5. Настройка веб-сайтов и поддержка веб-приложений
- 5.1.Настройка базовой функциональности
- 5.2.Добавление поддержки веб-приложений
- 5.3.Лабораторная работа 8: Настройка общих возможностей
- 5.4.Лабораторная работа 9: Настройка поддержки веб-приложений
Модуль 6. Защита веб-сайтов и приложений
- 6.1.Понимание аутентификации и авторизации IIS
- 6.2.Настройка аутентификации и разрешений
- 6.3.Правила URL-авторизации
- 6.4.Лабораторная работа 10: Настройка аутентификации и доступа
- 6.5.Лабораторная работа 11: Настройка правил авторизации URL
Модуль 7. Защита передачи данных вебсайта
Защита передачи данных вебсайта
- 7.1.Сертификаты и SSL
- 7.2.Создание сертификатов для веб-сервера
- 7.3.Добавление сертификатов к сайту
- 7.4.Лабораторная работа 12: Создание и управление сертификатами веб-сервера
- 7.5.Лабораторная работа 13: Добавление сертификата на веб-сайт
Модуль 8. Управление сертификатами в централизованном хранилище
- 8.1.Преимущества централизованного хранения сертификатов
- 8.2.Установка и настройка хранилища сертификатов
- 8.3.Лабораторная работа 14: Установка и настройка централизованного хранилища сертификатов
Модуль 9. Настройка удалённого администрирования
- 9.1.Установка и настройка управляющей службы
- 9.2.Подключение к удалённым серверам и веб-сайтам
- 9.3.Делегирование доступа
- 9.4.Лабораторная работа 15: Установка и настройка службы управления
- 9.5.Лабораторная работа 16: Подключение к удаленным веб-серверам и веб-сайтам
- 9.
 6.Лабораторная работа 17: Делегирование разрешений на управление
6.Лабораторная работа 17: Делегирование разрешений на управление
Модуль 10. Настройка FTP
- 10.1.Планирование FTP
- 10.2.Развёртывание FTP-сайтов
- 10.3.Загрузка и скачивание информации с помощью FTP
- 10.4.Лабораторная работа 18: Установка и настройка FTP-сайта
Модуль 11. Мониторинг IIS
- 11.1.Мониторинг логов IIS
- 11.2.Анализа счетчиков производительности
- 11.3.Лабораторная работа 19: Мониторинг журналов IIS
- 11.4.Лабораторная работа 20: анализ счетчиков производительности
Модуль 12. Резервное копирование и восстановление
- 12.1.Понимание компонентов резервного копирования и восстановления IIS
- 12.2.Создание и восстановление веб-сайта
- 12.3.Лабораторная работа 21: Резервное копирование и восстановление истории конфигурации
Модуль 13. Построение фермы с балансировкой нагрузки
- 13.
 1.Механизм балансировки нагрузки
1.Механизм балансировки нагрузки - 13.2.Построение балансирующей фермы при помощи ARR
- 13.3.Организация доступа к содержимому веб-фермы с использованием сетевой папки
- 13.4.Организация доступа к содержимому веб-фермы с использованием репликации DFS-R
- 13.5.Хранение конфигурации IIS в ферме
- 13.6.Лабораторная работа 22: Построение сбалансированной по нагрузке веб-фермы с помощью ARR
- 13.7.Лабораторная работа 23: Совместное использование контента в веб-ферме с использованием общих папок
- 13.8.Лабораторная работа 24: Совместное использование содержимого веб-фермы с использованием DFS-R
- 13.9.Лабораторная работа 25: Совместное использование конфигураций IIS в веб-ферме
IIS: как настроить учетную запись FTP для доступа к общей папке на сервере Windows вам через создание учетной записи FTP на сервере Windows. Мы достигнем этого, выполнив следующие операции:
создадим пользователя FTP, добавим сайт FTP в IIS, который указывает на физическую папку на сервере, свяжем сайт FTP с пользователем FTP.
1. Создайте учетную запись пользователя FTP на сервере
Запустите «Управление компьютером» и перейдите в «Системные инструменты / Локальные пользователи и группы / Пользователи»:
Введите имя пользователя, пароль, выберите стратегию обновления пароля, затем нажмите кнопку «Создать». хотят, чтобы наши пользователи FTP делать. Нам нужно деактивировать удаленный доступ для нашего вновь созданного аккаунта:
Отмените выбор «Включить удаленное управление», затем нажмите кнопку «Применить».
2. Создайте FTP-сайт в IIS и свяжите его с учетной записью пользователя FTP
При создании FTP-сайта IIS автоматически настраивает параметры безопасности целевой папки, чтобы разрешить доступ вашему FTP-пользователю. Если вам нужно сделать это вручную, следуйте этим инструкциям: IIS: как установить права на папку для веб-приложения
Запустите «Информационные службы Интернета», перейдите в раздел «Сайты» и создайте новый FTP-сайт:
Укажите имя для FTP-сайта в IIS и укажите его целевую папку:
Выберите IP-адрес и порт (21 — стандартный порт для FTP). При желании вы можете указать домен, который будет указывать на этот сервер:
При желании вы можете указать домен, который будет указывать на этот сервер:
Примечание о безопасности FTP
Так как серверы Windows делают не поддерживает SFTP, я настоятельно рекомендую вам защитить ваши FTP-соединения с помощью SSL (или SSH с SFTP). Существуют бесплатные SSL-сертификаты, которые очень легко настроить: я использую ZeroSSL, потому что он быстрый и простой в использовании. Let’s Encrypt — еще один очень популярный поставщик бесплатных SSL-сертификатов. Я предлагаю вам посмотреть это выступление Google о SSL, чтобы узнать больше об этом: Разрушение мифов HTTPS (2016)
Если вы не установите сертификат SSL для своего FTP-подключения, клиент будет отправлять данные подключения (включая пароль) в виде обычного текста.
Отмените выбор анонимной аутентификации (иначе любой сможет получить доступ к FTP-сайту), разрешите доступ только вашему FTP-пользователю.
Теперь ваша учетная запись FTP полностью способна подключаться к вашему серверу.
3. Подключитесь к вашему FTP-сайту
Для подключения к FTP-сайту нам нужен FTP-клиент. Я использую FileZilla, но подойдет любой клиент. Вот конфигурация:
Хост — это фактический домен, который я указал своему серверу, как указано в настройках моего FTP-сайта.
Предупреждение: чтобы подключиться к серверу Windows через FTP, мы должны указать пользователя как «HOST|ИМЯ ПОЛЬЗОВАТЕЛЯ». В нашем примере это становится «ftp.domenici.net|My_FTP_User».
Надеюсь, это поможет 🙂
Включите JavaScript, чтобы просматривать комментарии с помощью Disqus.
Настройка FTP для IIS | База знаний Liquid Web
Что такое FTP?
Вы или ваш разработчик можете получить доступ через FTP (протокол передачи файлов) к папкам проекта или домена, над которым ведется работа. FTP — это быстрый и простой способ для кого-то подключиться к своему проекту без необходимости иметь полный доступ к RDP на сервере.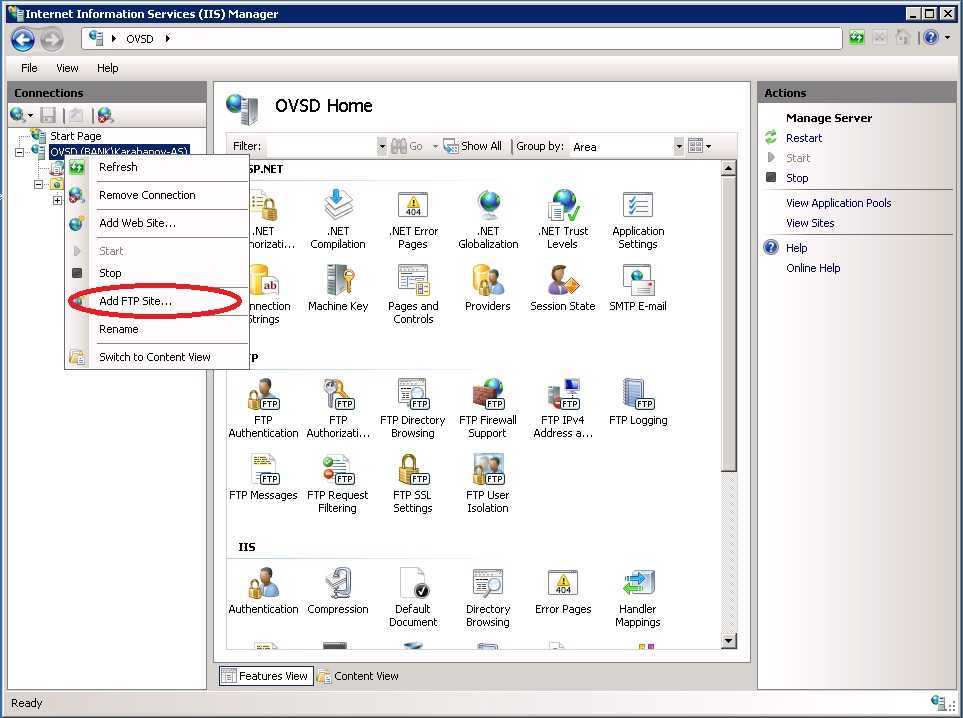 Пользователь FTP будет иметь доступ только к назначенным ему папкам, ограничивая их в своей среде, чтобы случайно не изменить файлы и структуру файлов других пользователей в своем проекте/домене. В этом руководстве мы расскажем, как использовать FTP на основном/самоуправляемом выделенном сервере или сервере VPS, а также на сервере Plesk. Давайте прыгать прямо в!
Пользователь FTP будет иметь доступ только к назначенным ему папкам, ограничивая их в своей среде, чтобы случайно не изменить файлы и структуру файлов других пользователей в своем проекте/домене. В этом руководстве мы расскажем, как использовать FTP на основном/самоуправляемом выделенном сервере или сервере VPS, а также на сервере Plesk. Давайте прыгать прямо в!
Включение служб FTP
Первое, что необходимо проверить перед созданием пользователя FTP, — включить FTP на вашем сервере. Чтобы сделать это на сервере Core/Self-Managed, нам нужно подключиться к серверу по протоколу RDP и открыть Server Manager .
Когда менеджер серверов открыт, в правом верхнем углу есть несколько опций: Управление , Инструменты , Просмотр и Справка . Мы хотим нажать на Управление , в котором будет отображаться раскрывающееся меню. В верхней части меню нажмите на опцию Добавить роли и Функции .
Когда у вас есть Добавление ролей и Мастер функций , нажимайте Далее , пока не дойдете до Выбор сервера .
Убедитесь, что ваш сервер выделен, по умолчанию так и должно быть. Если это так, вы можете нажать Далее , что приведет вас к Роли сервера .
Роли сервера — это место, где вы найдете функции, которые ваш сервер может активировать отдельно, в зависимости от ваших потребностей. В настоящее время мы не ищем ничего, кроме FTP, поэтому мы не будем охватывать все функции и службы, которые мы здесь найдем. Службы FTP будут найдены под ролью Web Server . Нажмите на морковку рядом с веб-сервером. Есть 3 разных варианта с флажками; Интернет Сервер , FTP Сервер и Управление Инструменты . Выпадение функции FTP покажет доступные функции FTP.
Выпадение функции FTP покажет доступные функции FTP.
Если все они уже отмечены, вы можете сразу перейти к разделу «Добавление и назначение пользователей FTP» этой справочной статьи. Однако, если они не отмечены, проверьте FTP-сервер и FTP-служба . Если ваши пользователи планируют использовать службы ASP.NET или IIS Manager, убедитесь, что вы отметили Расширяемость FTP .
После того, как вы выбрали функции FTP, нажмите Next несколько раз, пока не попадете на страницу Confirmation . Вверху вы увидите опцию « автоматически перезапустить целевой сервер, если это необходимо » . Для установки служб FTP перезагрузка не требуется. Мы можем оставить этот флажок не отмеченным и нажать Установить . Этот процесс установки не должен занять слишком много времени.
Добавление учетной записи пользователя FTP
Прежде чем мы добавим сайт FTP, нам нужно настроить пользователя с некоторыми учетными данными. Мы делаем это, обращаясь к Управление компьютером .
Мы делаем это, обращаясь к Управление компьютером .
В Windows 2012 и более поздних версиях это можно сделать, щелкнув правой кнопкой мыши кнопку «Пуск» и выбрав Управление компьютером . Здесь, под System Tools , если щелкнуть раскрывающуюся морковь, мы увидим раздел Local Users and Groups . Дважды щелкните пользователей и список всех локальных пользователей составят. В крайнем правом углу Управление компьютером , как только мы перейдем к Пользователям , мы увидим Дополнительные действия , и нам нужно будет щелкнуть по нему, чтобы добавить Нового пользователя .
При нажатии на Новый пользователь появится простой интерфейс, который запрашивает имя пользователя, полное имя пользователя, описание этого пользователя, которое служит описанием для вас, администратора, чтобы узнать цель этого пользователь. Заполните эту информацию соответствующим образом и введите пароль для этого пользователя. До 9 лет0019 Подтвердите пароль , мы видим, что по умолчанию выбрано « Пользователь должен сменить пароль при следующем входе в систему ». Поскольку это строго для FTP, мы снимем этот флажок и отметим « Пользователь не может изменить пароль » и « Срок действия пароля не истекает ». Учитывая, что пользователь FTP будет иметь доступ только к месту назначения, которое вы разрешите, менять пароль не обязательно.
Заполните эту информацию соответствующим образом и введите пароль для этого пользователя. До 9 лет0019 Подтвердите пароль , мы видим, что по умолчанию выбрано « Пользователь должен сменить пароль при следующем входе в систему ». Поскольку это строго для FTP, мы снимем этот флажок и отметим « Пользователь не может изменить пароль » и « Срок действия пароля не истекает ». Учитывая, что пользователь FTP будет иметь доступ только к месту назначения, которое вы разрешите, менять пароль не обязательно.
Добавление FTP-сайта
Теперь, когда службы FTP установлены и пользователь создан, нам нужно перейти к диспетчеру IIS. Это можно найти в Меню «Пуск» или щелкнув Инструменты в Диспетчере серверов , как мы делали это раньше, но щелкнув Диспетчер информационных служб Интернета (IIS) .
Вот IIS Manager , нам нужно создать FTP-сайт, к которому вы хотите, чтобы этот конкретный пользователь имел доступ. Мы делаем это, нажав на выпадающую морковку рядом с именем сервера, а затем щелкнув правой кнопкой мыши папку с надписью « Sites ».
Мы делаем это, нажав на выпадающую морковку рядом с именем сервера, а затем щелкнув правой кнопкой мыши папку с надписью « Sites ».
Появится всплывающее меню с параметром Добавить FTP-сайт . Введите имя, которое вы хотите дать этому FTP-узлу. Выберите Физический путь , по которому вы хотите, чтобы пользователь этого FTP-сайта имел доступ. Сделайте это, либо введя прямой путь, либо выбрав 3 точки рядом с панелью ввода и физически выбрав папку, которую вы хотите назначить этому FTP-узлу.
Нажав «Далее», вы перейдете к настройкам Bindings и SSL . Если у вас есть какой-либо конкретный IP-адрес, назначенный домену, который используется для этой службы FTP, вам необходимо убедиться, что IP-адрес выбирается в раскрывающемся списке.
Если все сайты используют преимущества Windows SNI (идентификация имени сервера), то вы можете оставить этот параметр равным All Unassigned , если вы хотите использовать порт, отличный от порта FTP по умолчанию, введите его в под Порт . Но если это просто базовый экземпляр FTP для повседневных целей, оставьте этот порт по умолчанию 21 . Затем вы хотите убедиться, что « Запускать FTP-сайт автоматически ” выбрано. Если, конечно, вы не хотите вручную разрешать пользователю подключаться к своему FTP-сайту только тогда, когда вы укажете, запустив страницу в IIS. Выберите Нет SSL и нажмите Далее для этого FTP-сайта. В этом руководстве мы не будем рассматривать настройку SSL для этого конкретного FTP-сайта. Если у вас уже есть SSL, который вы добавили на сервер для этой цели, вам нужно убедиться, что Разрешить или Требовать под SSL проверяется, и выберите свой SSL в раскрывающемся списке с надписью SSL Certificate .
Но если это просто базовый экземпляр FTP для повседневных целей, оставьте этот порт по умолчанию 21 . Затем вы хотите убедиться, что « Запускать FTP-сайт автоматически ” выбрано. Если, конечно, вы не хотите вручную разрешать пользователю подключаться к своему FTP-сайту только тогда, когда вы укажете, запустив страницу в IIS. Выберите Нет SSL и нажмите Далее для этого FTP-сайта. В этом руководстве мы не будем рассматривать настройку SSL для этого конкретного FTP-сайта. Если у вас уже есть SSL, который вы добавили на сервер для этой цели, вам нужно убедиться, что Разрешить или Требовать под SSL проверяется, и выберите свой SSL в раскрывающемся списке с надписью SSL Certificate .
Теперь мы попали в раздел Аутентификация и авторизация . Здесь вверху два варианта Authentication . Убедитесь, что оба флажка отмечены. Наконец, у нас есть раздел Authorization , в котором мы выбираем группы или пользователей, которым мы хотим разрешить вход на этот FTP-сайт.
Наконец, у нас есть раздел Authorization , в котором мы выбираем группы или пользователей, которым мы хотим разрешить вход на этот FTP-сайт.
Настройка брандмауэра Windows
Теперь, когда FTP-сайт настроен и готов к работе, нам необходимо настроить правила брандмауэра. Откройте брандмауэр, нажав Пуск , прокрутив до Средства администрирования Windows и нажав Брандмауэр Windows в режиме повышенной безопасности .
Нам нужно установить некоторые правила в разделе Inbound Rules , поэтому сначала нажмите на него. Он находится в правом верхнем углу. После нажатия на Inbound Rules в правом верхнем углу под Actions , вы увидите раздел «Правила для входящих подключений». Под этой категорией должно быть Новое правило .
Возможно, вам придется щелкнуть стрелку рядом с правилами для входящих подключений, чтобы увидеть это.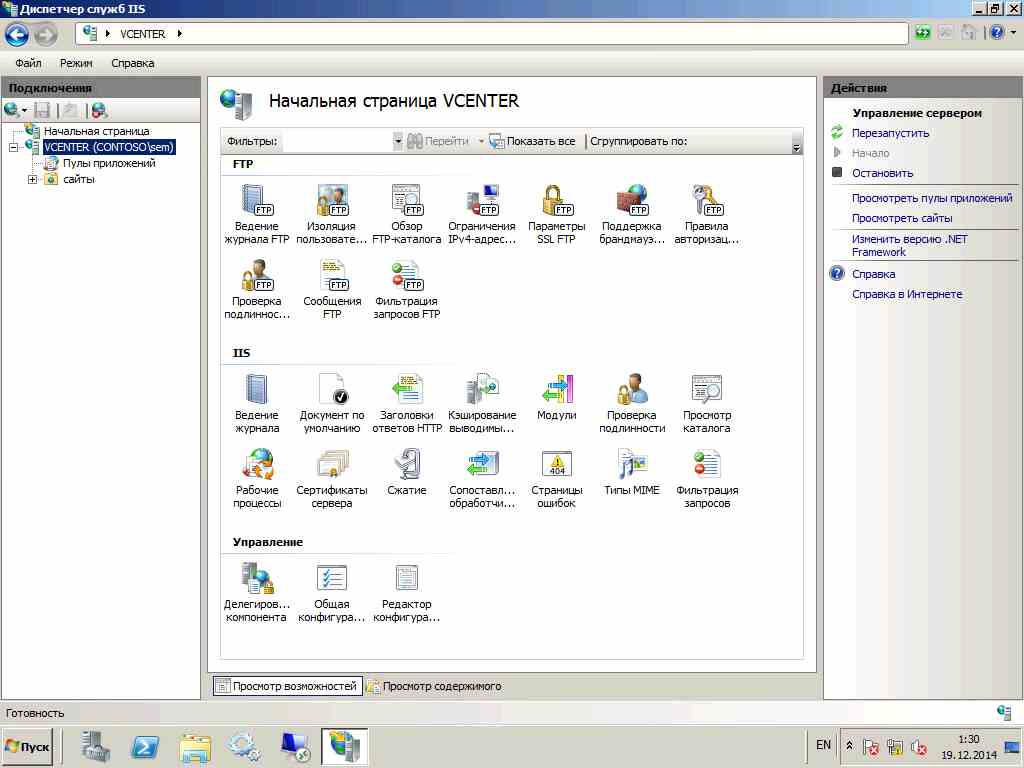 Нажмите на Новое правило …
Нажмите на Новое правило …
И вы выберете тип правила . Для FTP мы будем использовать Port , так что нажмите на него и Next . Теперь вы увидите протокол и порты . Для протокола используйте настройку TCP. Для Конкретные локальные порты введите 21 , 5001-5051 и нажмите Next .
Теперь у нас есть раздел Action . По умолчанию выбрано « Разрешить подключение ». Оставьте все как есть и нажмите Next . Теперь вам будет предложено указать, когда это правило будет применяться.
Мы хотим, чтобы он применялся всегда, поэтому установите флажок для каждого типа сетевого подключения. Их три: Домен , Приват и Общедоступный . Нажмите Next , и вы назовете правило брандмауэра.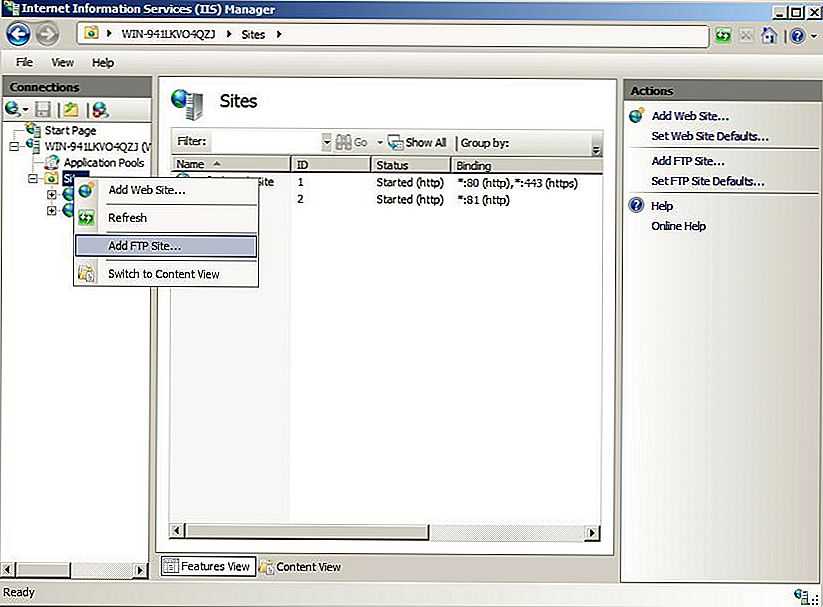
 Убедитесь, что у вас есть разрешение открывать эту папку.
Убедитесь, что у вас есть разрешение открывать эту папку.
 222.33:4444 будет появляться окно ввода логина и пароля, но если их ввести, вместо открытия папки будет происходить одна из указанных в вопросе ошибок.
222.33:4444 будет появляться окно ввода логина и пароля, но если их ввести, вместо открытия папки будет происходить одна из указанных в вопросе ошибок. 1.Работа нескольких сайтов на одном веб-сервере
1.Работа нескольких сайтов на одном веб-сервере 6.Лабораторная работа 17: Делегирование разрешений на управление
6.Лабораторная работа 17: Делегирование разрешений на управление 1.Механизм балансировки нагрузки
1.Механизм балансировки нагрузки