Iis windows 7 установка: Включение IIS и обязательных компонентов IIS в Windows 7—Руководства по установке (10.3 и 10.3.1)
Содержание
Установка служб IIS 7.5 на Windows 7 Professional, Enterprise или Ultimate
Установка служб IIS 7.5 на Windows 7 Professional, Enterprise или Ultimate
По умолчанию IIS 7.5 не устанавливается в выпусках Windows® 7 Professional, Enterprise и Ultimate. Чтобы установить службу IIS, щелкните Компоненты Windows в дополнительных параметрах, которые расположены в «Программах» на панели управления.
| Примечание | |
Для установки IIS 7.5 необходимо входить в группу «Администраторы». |
Установка служб IIS 7.5 в Windows 7
Данную процедуру можно выполнить с помощью пользовательского интерфейса или сценария.
| Использование пользовательского интерфейса |
Нажмите кнопку Пуск и выберите Панель управления.
На панели управления выберите Программы, а затем Включение и отключение компонентов Windows.

В диалоговом окне «Компоненты Windows» нажмите Службы IIS, а затем кнопку ОК.
| Важно! | |
При использовании панели управления для установки службы IIS установка происходит по умолчанию, то есть с минимальным набором компонентов. Если требуется полная установка службы IIS со всеми компонентами, такими как Компоненты разработки приложений или Средства управления веб-сайтом, убедитесь, что у необходимых функций в диалоговом окне Компоненты Windows установлены флажки. |
| Использование сценария |
В сценарии наберите следующую команду:
start /w pkgmgr /iu:IIS-WebServerRole;IIS-WebServer;IIS-CommonHttpFeatures;IIS-StaticContent;IIS-DefaultDocument;IIS-DirectoryBrowsing;IIS-HttpErrors;IIS-HttpRedirect;IIS-ApplicationDevelopment;IIS-ASPNET;IIS-NetFxExtensibility;IIS-ASP;IIS-CGI;IIS-ISAPIExtensions;IIS-ISAPIFilter;IIS-ServerSideIncludes;IIS-HealthAndDiagnostics;IIS-HttpLogging;IIS-LoggingLibraries;IIS-RequestMonitor;IIS-HttpTracing;IIS-CustomLogging;IIS-ODBCLogging;IIS-Security;IIS-BasicAuthentication;IIS-WindowsAuthentication;IIS-DigestAuthentication;IIS-ClientCertificateMappingAuthentication;IIS-IISCertificateMappingAuthentication;IIS-URLAuthorization;IIS-RequestFiltering;IIS-IPSecurity;IIS-Performance;IIS-HttpCompressionStatic;IIS-HttpCompressionDynamic;IIS-WebServerManagementTools;IIS-ManagementConsole;IIS-ManagementScriptingTools;IIS-ManagementService;IIS-IIS6ManagementCompatibility;IIS-Metabase;IIS-WMICompatibility;IIS-LegacyScripts;IIS-LegacySnapIn;IIS-FTPPublishingService;IIS-FTPServer;IIS-FTPManagement;WAS-WindowsActivationService;WAS-ProcessModel;WAS-NetFxEnvironment;WAS-ConfigurationAPI
Важно! При использовании этого сценария выполняется полная установка IIS 7.
 5, что приводит к установке всех доступных пакетов. Если какие-либо пакеты средств не нужны, следует отредактировать сценарий таким образом, чтобы устанавливались только необходимые пакеты.
5, что приводит к установке всех доступных пакетов. Если какие-либо пакеты средств не нужны, следует отредактировать сценарий таким образом, чтобы устанавливались только необходимые пакеты.
См. также
- О веб-сервере на веб-сайте TechCenter (в Интернете) (на английском языке)
Содержание
ошибка установки iis в windows 7
Настройка связки IIS + PHP + MySQL + phpMyAdmin
Данное описание подходит для следующих редакций Windows 7: Профессиональная и Максимальная.
Содержание:
- Установка веб-сервера IIS
- Установка PHP (FastCGI)
- Установка MySQL
- Настройка MySQL
- Установка и базовая настройка phpMyAdmin
Установка веб-сервера IIS
Панель управления → Программы → Включение или отключение компонентов Windows. Находим в списке раздел — Службы IIS.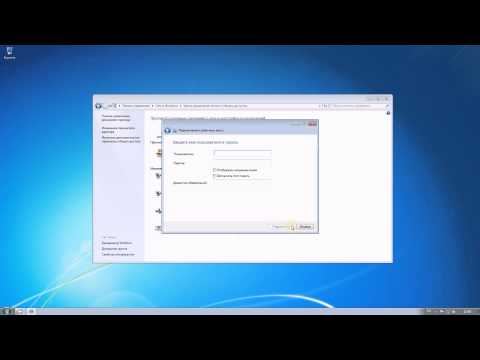 Раскрываем его и выбираем нужные компоненты:
Раскрываем его и выбираем нужные компоненты:
Базовый набор:
- Безопасность. Выбираем все компоненты кроме «Проверка подлинности с сопоставлением сертификата …».
- Компоненты разработки приложений. Выбираем только компонент CGI, это нужно для последующей установки PHP.
- Общие функции HTTP. Отмечаем все пункты.
- Проверка работоспособности и диагностика. Выбираем «Ведение журнала HTTP» и «Монитор запросов».
- Функции повышения быстродействия. Отмечаем все пункты.
- Средства управления веб-сайтом. Отмечаем только «Консоль управления IIS».
Когда все пункты выбраны, нажимаем Ок. После завершения установки обязательно перезагружаемся!
Теперь переходим к созданию веб-сайта. Открываем Панель управления → Система и безопасность → Администрирование → Управление компьютером (можно это сделать и быстрее: правый клик на Компьютер → в меню выбрать пункт Управление). В открывшемся окне слева нажав на маленький треугольник раскрываем группу «Службы и приложения» и открываем «Диспетчер служб IIS».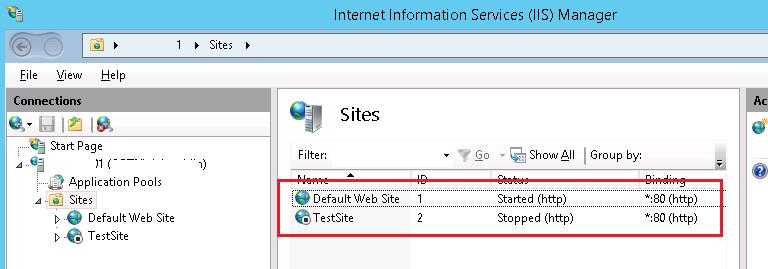 В соседнем окне «Подключения» выбираем папку «Сайты» (если там есть Default Web Site, его можно удалить), затем в правом окне «Действия» нажимаем на ссылку «Добавить веб-сайт…» (можно сделать и так: правый клик → в меню выбрать «Добавить веб-сайт…»).
В соседнем окне «Подключения» выбираем папку «Сайты» (если там есть Default Web Site, его можно удалить), затем в правом окне «Действия» нажимаем на ссылку «Добавить веб-сайт…» (можно сделать и так: правый клик → в меню выбрать «Добавить веб-сайт…»).
Далее в открывшемся окне необходимо указать имя веб-сайта и месторасположение его файлов (по умолчанию это c:\inetpub\wwwroot, если этот путь не указан по умолчанию, пропишите его вручную). Остальные опции оставляем без изменения.
Нажимаем OK. На этом базовая настройка завершена. Теперь нужно проверить работоспособность только что созданного сайта. Открываем браузер и в адресной строке вводим: http://localhost. Если все работает правильно, вы увидите похожую страницу:
Установка PHP (FastCGI)
Перед началом установки необходимо скачать релиз PHP с сайта http://windows.php.net/download/. На выбор там предлагается несколько вариантов. Нам необходим релиз VC9 x86 Non Thread Safe. Для работы с IIS в режиме FastCGI это наиболее быстрый и стабильный вариант. Скачивайте релиз с установщиком (installer), а не zip-архив (это для любителей ручной установки). Примите во внимание, что с установщиком (installer) это не обязательно должна быть последняя выложенная версия PHP, ничего страшного не случится, если вы скачаете более раннюю версию.
Скачивайте релиз с установщиком (installer), а не zip-архив (это для любителей ручной установки). Примите во внимание, что с установщиком (installer) это не обязательно должна быть последняя выложенная версия PHP, ничего страшного не случится, если вы скачаете более раннюю версию.
Далее запускаем установщик. После нескольких не особо информативных окон нам предлагают выбрать веб-сервер и режим работы PHP:
Выбираем IIS FastCGI — сейчас это единственный стабильный вариант установки PHP на IIS.
Далее переходим к выбору компонентов PHP. Если установку PHP производите впервые, лучше оставить значения по умолчанию.
После завершения работы установщика, переходим к настройкам IIS. В принципе здесь надо сделать только одно действие — поднять приоритет php-файлов, чтобы они обрабатывались в первую очередь. Открываем опять диспетчер служб IIS — правый клик на Компьютер → в меню выбираем пункт «Управление», в левом окошке раскрываем «Службы и приложения» → «Диспетчер служб IIS».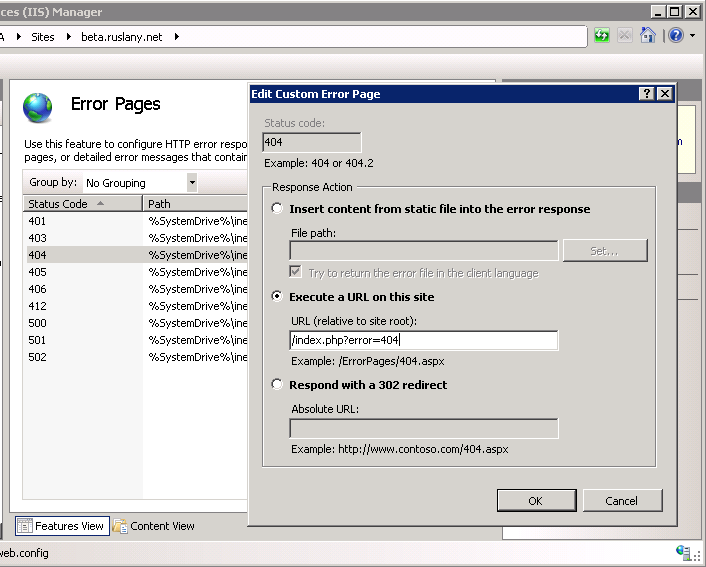 В окне правее «Подключения» нажимаем по названию нашего сайта и в среднем окне открываем (кликаем 2 раза) раздел «Документ по умолчанию».
В окне правее «Подключения» нажимаем по названию нашего сайта и в среднем окне открываем (кликаем 2 раза) раздел «Документ по умолчанию».
В появившемся списке необходимо переместить index.php в начало (т.е. в самый верх — для этого выделяем index.php и справа нажимаем «Вверх» ):
Если используется Windows 7 64-бит, необходимо произвести одно дополнительное действие. Откройте раздел «Пулы приложений» (в окне «Подключения»). Выделите DefaultAppPool и откройте «Дополнительные параметры» (через правый клик или в крайней правой колонке «Действия»). В разделе (Общие) необходимо найти опцию «Разрешить выполнение 32-битных приложений» (Enable 32-bit Applications) и установить в положение True. Если уже созданы дополнительные пулы для уже существующих сайтов, то для каждого из них нужно проделать ту же операцию.
Теперь необходимо провести тестирование PHP. В корневую папку веб-сайта (c:\inetpub\wwwroot) необходимо поместить файл index.php со следующим содержанием:
Открываем сайт в браузере (http://localhost).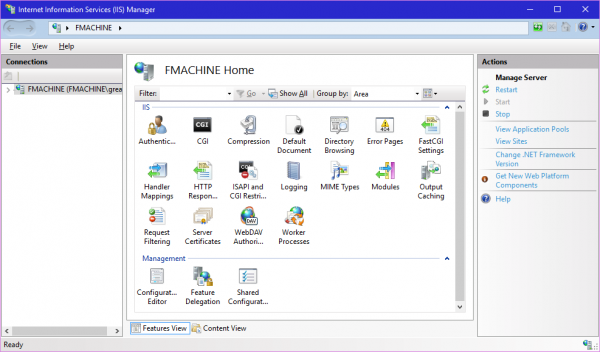 Если все работает правильно, вы увидите страницу с информацией об установке PHP:
Если все работает правильно, вы увидите страницу с информацией об установке PHP:
Установка MySQL
Открываем страницу загрузки дистрибутива: http://www.mysql.com/downloads/mysql/
Для Win 32 качаем: Windows (x86, 32-bit), MSI Installer
Для Win 64 качаем: Windows (x86, 64-bit), MSI Installer
После нажатия на кнопку Download вы увидите форму для регистрации, ее можно пропустить нажав на ссылку внизу (» No thanks, just start my download!).
Запускаем установщик, после нескольких не особо информативных окон нам предлагают выбрать тип установки, выбираем Custom:
Окно выбора компонентов (если вы новичок, оставляем все по умолчанию, жмем Next и устанавливаем):
В конце установки появится новое окно с вопросом о подписке, нажимаем крестик в верхнем правом углу.
Завершающий этап установки. Отмечаем опцию «Launch the MySQL Instance Configuration Wizard» (Запуск мастера конфигурации MySQL) и нажимаем Finish:
Настройка MySQL
После завершения установки запускается MySQL Server Instance Configuration Wizard (его можно запустить вручную из Компьютер → Program Files → MySQL → MySQL Server 5.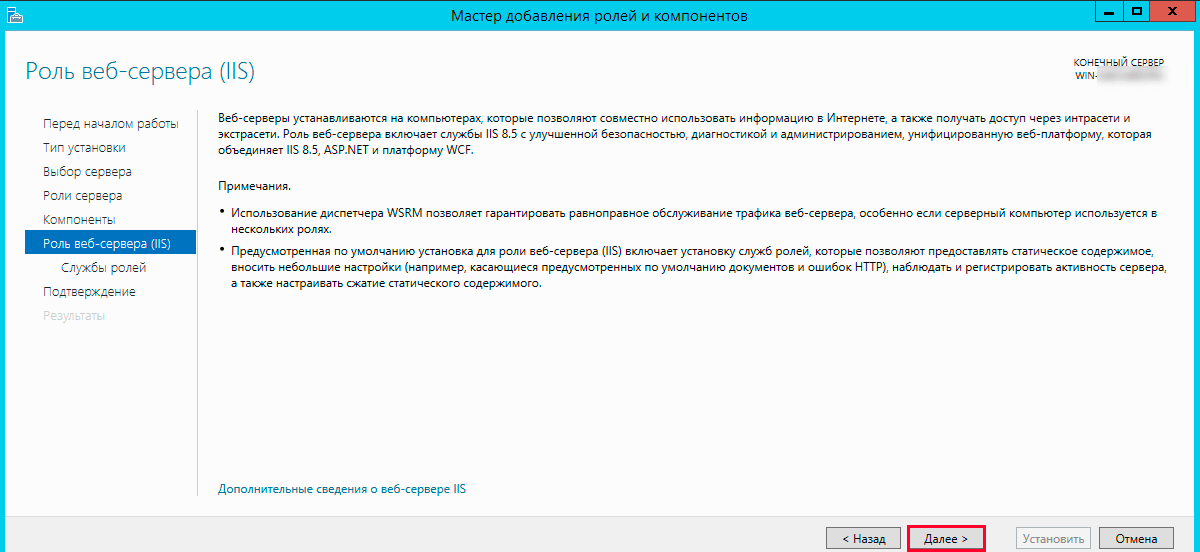 5 → bin → MySQLInstanceConfig.exe). Нажимаем Next:
5 → bin → MySQLInstanceConfig.exe). Нажимаем Next:
Далее выбираем пункт Detailed Configuration (расширенная настройка):
Выбираем сценарий установки: Developer Machine — для установки на домашний компьютер (наш выбор), Server Machine — для установки на сервер, Dedicated MySQL Server Machine — для установки на сервер полностью выделенный под MySQL. Эти опции влияют в первую очередь на объем потребляемой MySQL памяти:
MySQL поддерживает два основных типа БД (InnoDB — с поддержкой транзакций и MyISAM — без транзакций). Multifunctional Database — будет установлена поддержка БД обоих типов (наш выбор). Transactional Database Only — будет установлена поддержка только InnoDB. Non-Transactional Database Only — будет установлена поддержка только MyISAM.
Если на предыдущем этапе была выбрана поддержка InnoDB, здесь можно настроить расположение файлов данных InnoDB:
Поддержка одновременных соединений. Decision Support — до 20 одновременных соединений (наш выбор).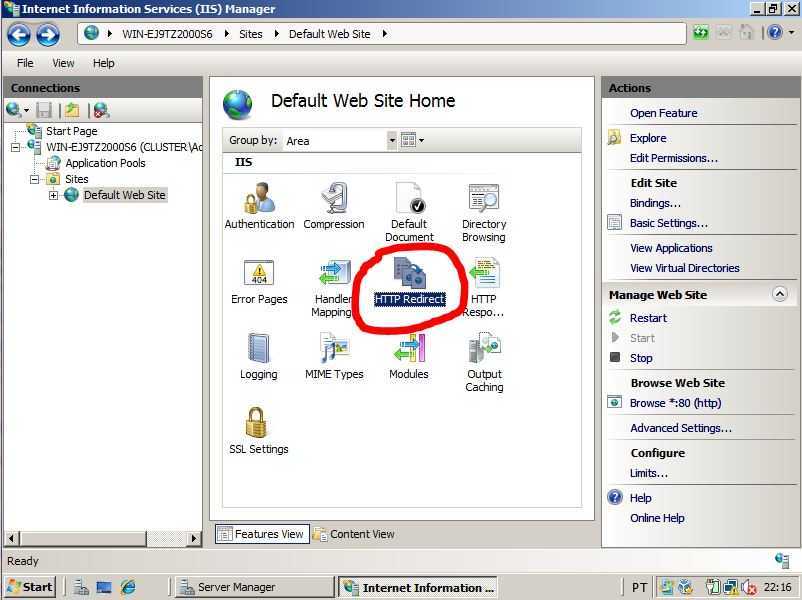 Online Transaction Processing — до 500 соединений. Manual Setting — ручная установка количества соединений.
Online Transaction Processing — до 500 соединений. Manual Setting — ручная установка количества соединений.
Отмечаем опции «Enable TCP/IP Networking» и «Enable Strict Mode». Port Number оставляем без изменений — 3306. Если к серверу планируются прямые подключения с других компьютеров, отмечаем опцию «Add firewall exception for this port» (открыть порт в брандмауэре windows).
Выбираем кодировку по умолчанию. Сейчас самый разумный выбор — это UTF-8. Выбираем опцию Best Support For Multilingualism:
Обязательно отмечаем опцию «Install As Windows Service» (запускать как службу Windows). Отмечаем «Launch the MySQL Server automatically», если нужен автозапуск службы.
Завершающий этап. Установка пароля администратора (root). Этот пароль лучше не терять! Опции «Enable root access from remote machines» и «Create An Anonymous Account» отмечать не рекомендуется, т.к. они снижают безопасность.
Далее нажимаем Next и Execute. На этом базовая настройка завершена.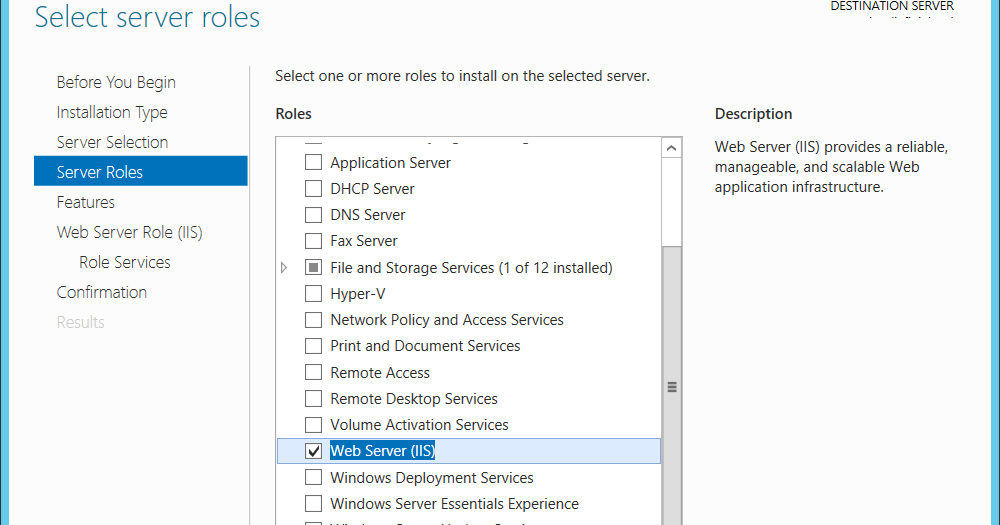
Примечание: если вы до этого устанавливали MySQL, а потом удалили или переустановили, то на последнем этапе будет возникать ошибка 1045 (Connection Error). Чтобы этого не было, придется удалить MySQL, затем удалить скрытую папку MySQL находящуюся в C:\ProgramData (в этой папке находятся файлы информации о данных пользователя). После этого повторите процедуру установки и настройки.
Теперь осталось проверить успешно ли прошла установка. Открываем Пуск → Все программы → MySQL → MySql Server 5.5 → MySQL 5.5 Command Line Client (утилита для работы с MySQL в командной строке).
Далее вводим пароль администратора (root). Если пароль правильный, вы попадете в командную строку ( mysql> ). Введите команду: show databases; (точка с запятой на конце обязательны). В результате вы должны увидеть список баз данных (как минимум две — information_schema и mysql). Это означает, что сервер работает правильно. Закрываем командную строку выполнив команду exit.
Установка и базовая настройка phpMyAdmin
Открываем страницу загрузки http://www.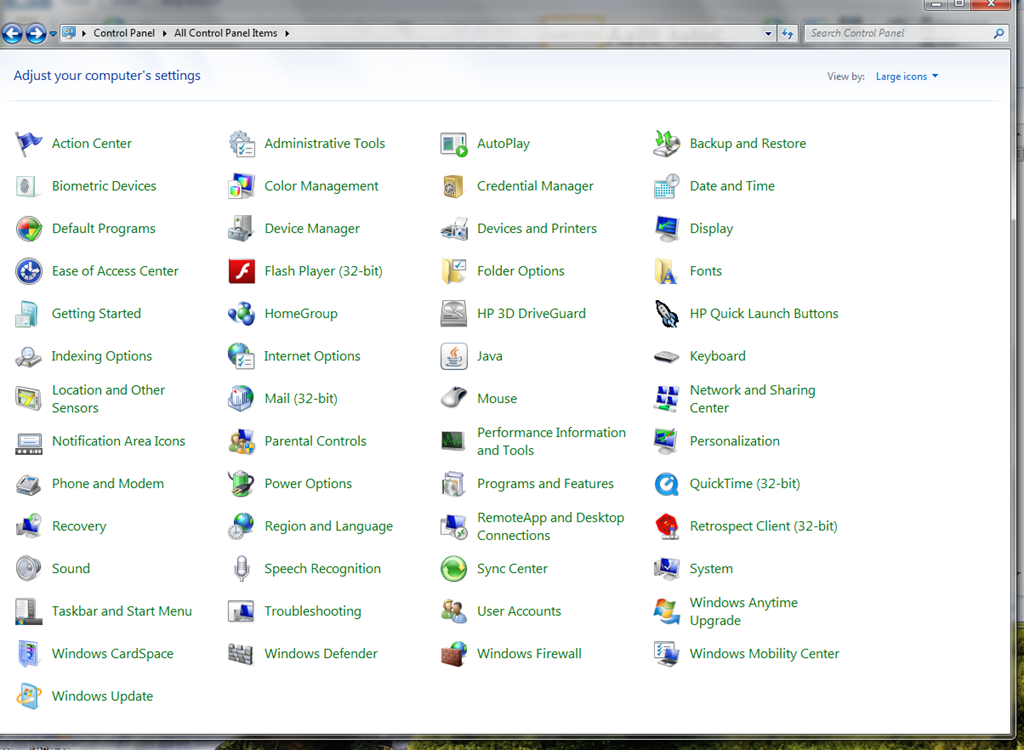 phpmyadmin.net/home_page/downloads.php и выбираем для скачивания архив оканчивающийся на *all-languages.7z или *all-languages.zip. Создаем папку phpmyadmin в C:\inetpub\wwwroot\ и извлекаем туда файлы скаченного архива.
phpmyadmin.net/home_page/downloads.php и выбираем для скачивания архив оканчивающийся на *all-languages.7z или *all-languages.zip. Создаем папку phpmyadmin в C:\inetpub\wwwroot\ и извлекаем туда файлы скаченного архива.
Проверим как оно работает. Открываем браузер и переходим по адресу http://localhost/phpmyadmin/. Должно открыться такое окно:
Прежде чем подключаться к MySQL необходимо создать конфигурационный файл.
Есть два варианта. Можно вручную отредактировать файл config.sample.inc.php и сохранить его как config.inc.php (оба файла в корне установки phpMyAdmin).
Или использовать графический конфигуратор. Для этого в браузере открываем следующий адрес: http://localhost/phpmyadmin/setup/
Если вы видите предупреждение «Невозможно загрузить или сохранить настройки». Создайте папку config в корне установки phpMyAdmin (это значит внутри папки phpmyadmin). Убедитесь, что в настройках безопасности папки config группе пользователей IIS_IUSRS и пользователю IUSR присвоены права полного доступа.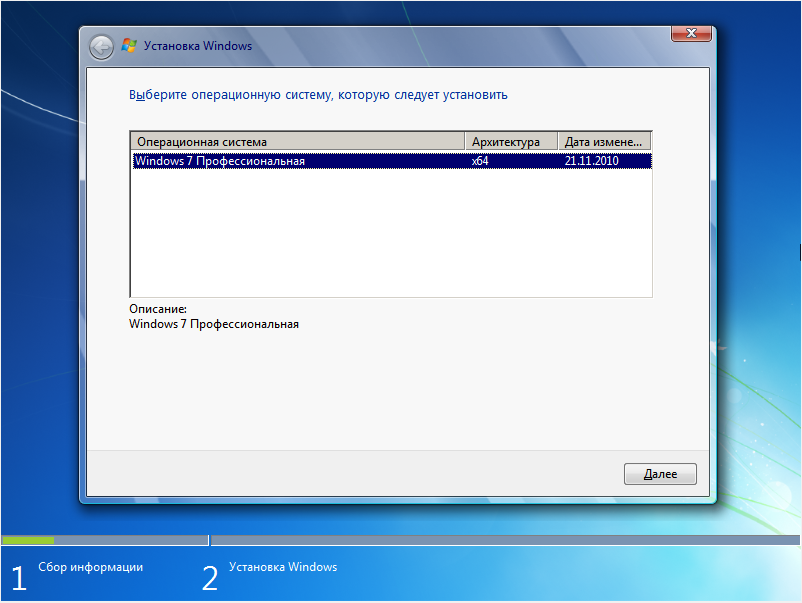 Для тех кто не знает как это делается: правый клик на папку config → свойства → вкладка безопасность → нажимаем кнопку «Изменить…» → выделяем в списке IIS_IUSRS (…) и ниже отмечаем галочкой «Полный доступ», нажимаем «Применить». Тоже самое делаем и для IUSR. Если такого пользователя в списке нет, нажимаем «Добавить» → Дополнительно… → Поиск → выбираем IUSR и нажимаем ОК, затем ставим ему полный доступ.
Для тех кто не знает как это делается: правый клик на папку config → свойства → вкладка безопасность → нажимаем кнопку «Изменить…» → выделяем в списке IIS_IUSRS (…) и ниже отмечаем галочкой «Полный доступ», нажимаем «Применить». Тоже самое делаем и для IUSR. Если такого пользователя в списке нет, нажимаем «Добавить» → Дополнительно… → Поиск → выбираем IUSR и нажимаем ОК, затем ставим ему полный доступ.
Возвращаемся к конфигуратору. Чтобы настроить параметры подключения к MySQL, нажимаем на кнопку «Новый сервер»:
Важнейший момент! Если вы подключаетесь к серверу MySQL установленному на той же машине (localhost), в графе «Хост сервера» localhost необходимо заменить на 127.0.0.1 (то же самое относится и к созданию config.inc.php вручную). Добавьте в файл C:\Windows\System32\drivers\etc\hosts строчку: 127.0.0.1 localhost. В этом же файле удалите или закомментируйте (поставить знак # в начале строки) строку ::1 localhost (если она изначально закомментирована, то не надо ничего с ней делать).
Сохраняем настройки и автоматически возвращаемся на предыдущую страницу. Здесь выбираем язык по умолчанию — Русский, сервер по умолчанию — 127.0.0.1, конец строки — Windows.
Нажимаем Сохранить и затем Скачать. Полученный файл (config.inc.php) сохраняем в корень установки phpMyAdmin (C:\inetpub\wwwroot\phpmyadmin).
На этом все. Возвращаемся на страницу http://localhost/phpmyadmin/. Теперь можно авторизоваться в системе под пользователем root (пароль вводите тот, который указывали при настройке MySQL для пользователя root). Тестируем подключение к MySQL. Если все прошло успешно (вы смогли войти в phpMyAdmin), папку config удаляем.
Как установить информационные службы Интернета (IIS 7) в Windows 7 Ultimate
Если вы хотите установить Microsoft Internet Information Server (IIS 7) на свой новый компьютер с Windows 7 в первый раз после долгих лет работы с IIS 6, я думаю, вы будете удивлены улучшениями и изменениями как в IIS, так и в процессе установки IIS.
Прежде всего Microsoft переименовала IIS в Internet Information Services и теперь не использует Internet Information Server для IIS.
В этом кратком руководстве я кратко изложу шаги по установке IIS 7 в Windows 7 так же, как я недавно делал это на своем ПК с Windows 7 Ultimate Edition. Я использую этот компьютер в качестве домашнего компьютера, но я работаю над своими веб-проектами дома, поэтому я запускаю SQL Server 2008 R2, а также IIS и размещаю приложения ASP.NET.
Итак, если вы хотите установить Internet Information Services (IIS 7) на компьютер разработчика, вы можете подписаться на меня, прочитав мои примечания ниже.
Я не знаю других выпусков, но Windows 7 Professional Edition и Windows 7 Ultimate Edition могут устанавливать и запускать IIS 7.
Установка IIS
IIS 7 можно установить, а функции IIS 7 можно добавить или удалить с помощью экрана управления Windows 7 «Панель управления > Программы». Вы можете добавлять и устанавливать компоненты Windows 7 и встраивать приложения, используя ссылку «Включение или отключение компонентов Windows».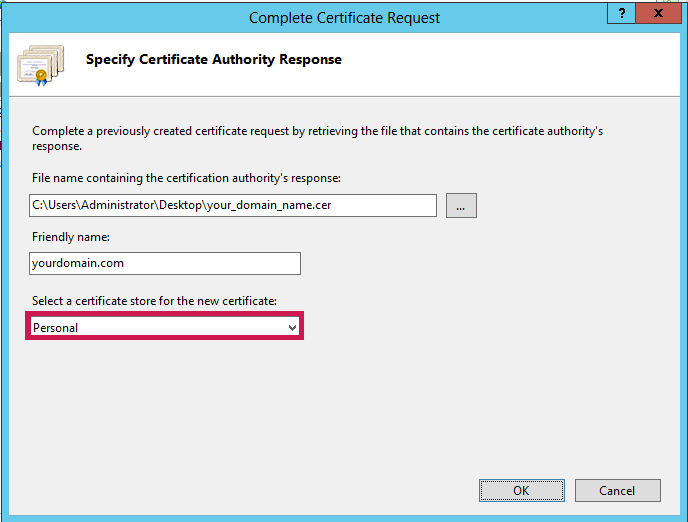
Когда откроется экран «Функции Windows», на нем за короткое время будет создан список компонентов Windows 7, установленных и настроенных в текущей системе, а также список еще не установленных компонентов Windows 7.
Когда список будет завершен, разверните узел Информационных служб Интернета.
Информационные службы Интернета — функции IIS 7 World Wide Web
Функции разработки приложений
Я начал с World Wide Web Services и возможностей разработки приложений.
Поскольку я разработчик ASP.NET и собираюсь работать с ASP.NET в IIS 7, я установил флажок рядом с ASP.NET. Когда вы нажимаете на ASP.NET, автоматически выбираются следующие функции:
Расширяемость .NET,
расширений ISAPI и
фильтров ISAPI.
Безопасность
Затем я открыл узел «Безопасность» и отметил «Аутентификация Windows» рядом с «Фильтрация запросов».
Никаких других вариантов я не выбирал, так как не думаю разрабатывать с использованием других возможностей авторизации и аутентификации в короткие сроки.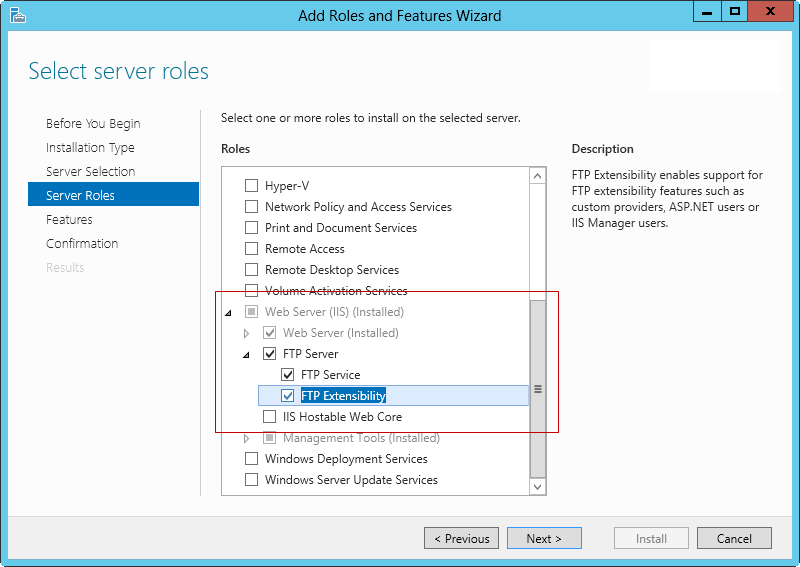
Поэтому я не устанавливаю их. Я могу как-то установить эти функции в будущем.
Общие функции HTTP
Из общих функций HTTP я выбрал Static Content, чтобы обслуживать статические веб-страницы с расширениями файлов .htm и .html.
Я не выбрал для установки функцию просмотра каталогов, как вы увидите, поскольку функция просмотра каталогов является одной из основных функций, которые мы удаляем с каждого веб-сайта в IIS 6 или других версиях IIS.
Сейчас я не предпочитаю работать с WebDAV, поэтому я также не проверяю функцию публикации WebDAV.
Здоровье и диагностика
В инструментах Health and Diagnostics вы найдете новые инструменты ведения журнала, мониторинга и отслеживания, которые помогут обеспечить безопасность вашего веб-сервера. Функции монитора запросов и трассировки также помогут вам отлаживать приложения, легко отслеживая веб-запросы.
Характеристики производительности
В разделе IIS 7 Performance Features существуют функции сжатия для статического и динамического содержимого.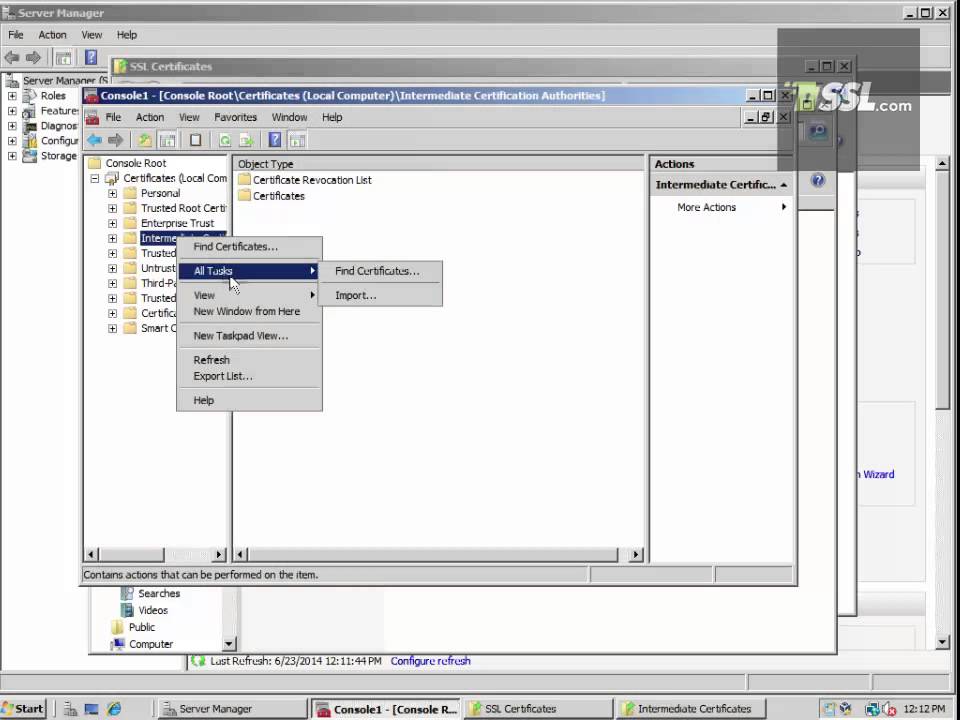 Вы можете выбрать любую функцию сжатия.
Вы можете выбрать любую функцию сжатия.
Информационные службы Интернета — средства веб-управления IIS 7
Консоль управления IIS обязательна, если вы работаете с информационными службами Интернета. Это удобная платформа веб-управления, которая содержит инструменты и методы для публикации, управления, отслеживания и регистрации ваших веб-сайтов и веб-приложений.
Я проверил сценарии и инструменты управления IIS. Я считаю, что эти инструменты и сценарии облегчат мою жизнь при работе с IIS 7.
Службы управления IIS используются для управления информационными службами Интернета с удаленных компьютеров. Если вы хотите осуществлять управление своим веб-сервером с удаленных компьютеров, вы должны отметить эту опцию. Особенно, если вы устанавливаете IIS 7 на веб-сервере, вероятно, вы захотите удаленно управлять своим веб-сервером IIS.
После того, как вы выберете все необходимые компоненты, инструменты и функции, нажмите кнопку «ОК», чтобы начать установку IIS 7 в Windows 7.
Вам придется подождать несколько минут, пока Windows 7 установит IIS 7 и изменит функции IIS 7.
После завершения установки Internet Information Services — IIS 7 вы можете перейти по адресу http://localhost, чтобы узнать, установлен ли ваш IIS7 и начать работать на вашем компьютере с Windows 7.
Если службы IIS7 (Internet Information Services) запущены и работают, в вашем браузере будет отображаться следующая статическая веб-страница.
Вы можете открыть консоль диспетчера информационных служб Интернета (IIS), следуя указанному ниже пути.
Откройте «Панель управления» > «Система и безопасность» > «Администрирование», затем щелкните значок диспетчера информационных служб Интернета (IIS 7), чтобы открыть консоль управления IIS 7.
Вот раздел о Windows7 Ultimate IIS 7.
Сборка RTM версии Windows 7 Ultimate поставляется с Internet Information Services версии 7.5.7600.16385
Надеюсь, теперь у вас есть представление о том, как установить IIS 7 в выпуске Windows 7 Ultimate.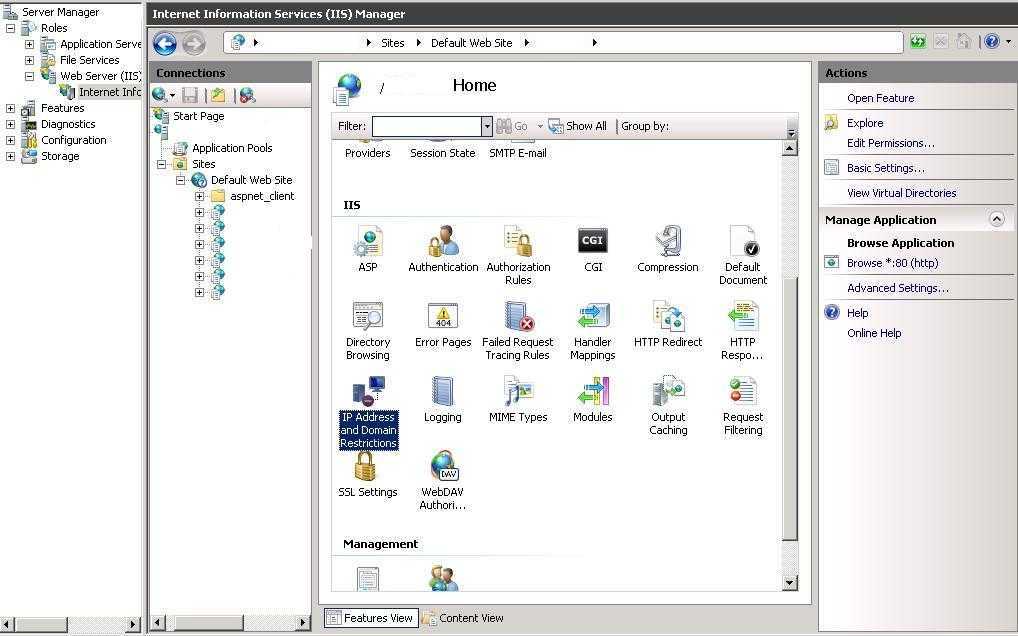 На самом деле процесс установки IIS 7 прост и не сильно отличается от установки IIS 7 в Windows Vista. На самом деле установка IIS выполняется с помощью инструмента «Добавить и удалить компоненты Windows», начиная с ранних версий IIS, таких как версии IIS 5 и IIS 6.
На самом деле процесс установки IIS 7 прост и не сильно отличается от установки IIS 7 в Windows Vista. На самом деле установка IIS выполняется с помощью инструмента «Добавить и удалить компоненты Windows», начиная с ранних версий IIS, таких как версии IIS 5 и IIS 6.
Я считаю, что веб-разработчики и администраторы IIS, установившие IIS ранее, не столкнутся с трудностями при установке IIS 7 в Windows 7.
Windows 10
Скачать Windows 10
Обновление Windows 10
Создать Windows 10 ISO
Windows 8
Учебники по Windows 8
Загрузка Windows 8
Установка Windows 8
Ключ продукта Windows 8
Советы по Windows 8
Игры для Windows 8
Планшет с Windows 8
Microsoft Surface
Samsung Slate 7
Asus Taichi
Телефоны Windows 8
Nokia Lumia 920
Разработка приложений для Windows Phone 8
Windows 7
Статьи по Windows 7
Windows Phone 7
Приложения для Windows Phone 7
Microsoft My Phone
Как установить IIS на Window 7
Я разработал веб-сайт ASP.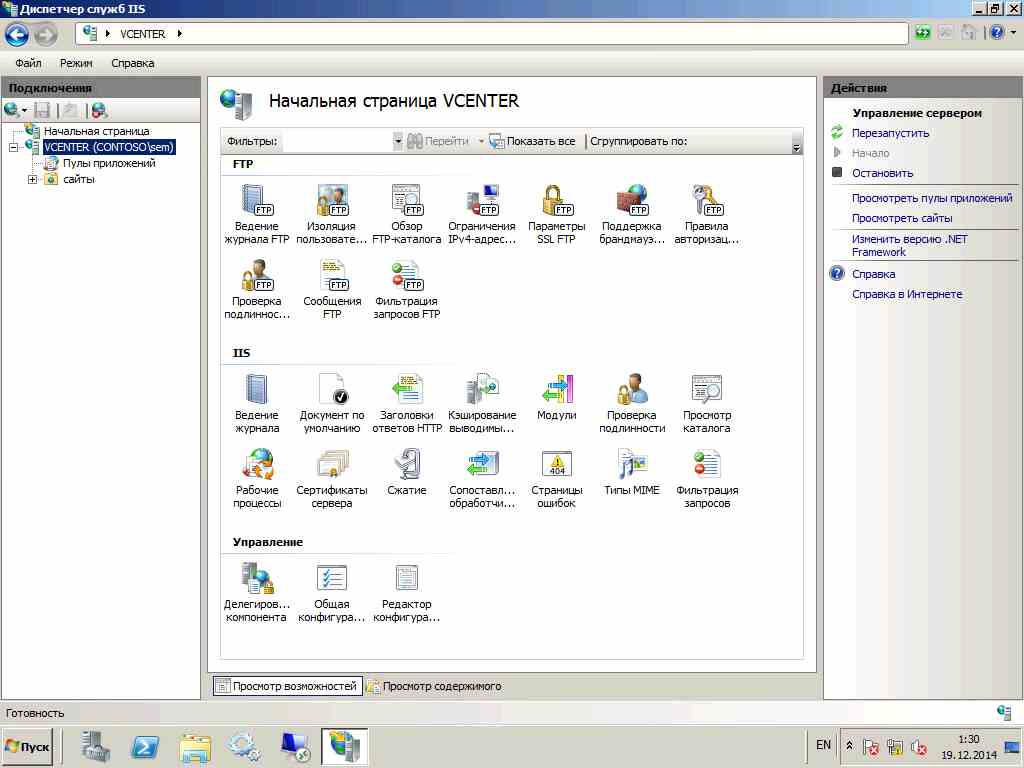 Net с помощью Visual Studio 2010. Когда я запускаю его локально, он работает нормально. Но когда я пытаюсь поместить его на информационный сервер Интернета (IIS ) server, он покажет ошибку. Я попытался определить решение проблемы. Но я не могу найти никакой информации о том, в чем проблема на самом деле. Я сомневаюсь, что я мог пропустить некоторые параметры конфигурации в IIS. Поэтому я решил снова установить IIS.
Net с помощью Visual Studio 2010. Когда я запускаю его локально, он работает нормально. Но когда я пытаюсь поместить его на информационный сервер Интернета (IIS ) server, он покажет ошибку. Я попытался определить решение проблемы. Но я не могу найти никакой информации о том, в чем проблема на самом деле. Я сомневаюсь, что я мог пропустить некоторые параметры конфигурации в IIS. Поэтому я решил снова установить IIS.
Знакомство с веб-сервером
Когда вы разрабатываете приложение ASP.Net в Visual Studio и нажимаете F5 для запуска приложения, Visual Studio имеет собственный механизм ASP.NET, который отвечает за выполнение вашего веб-приложения. Таким образом, у вас не возникнет проблем с запуском приложения ASP.NET из «Интегрированной среды разработки» Visual Studio 9.0163 (это категория программ, которая предоставляет все инструменты, необходимые для разработки, отладки и упаковки ваших приложений). Это произойдет локально. Теперь, если вы хотите разместить свое приложение для доступа других, это означает размещение приложения в централизованном месте, к которому можно получить доступ из любого места. Для этого вам нужен веб-сервер. Веб-сервер отвечает за предоставление ответа на запросы, поступающие от клиентов.
Для этого вам нужен веб-сервер. Веб-сервер отвечает за предоставление ответа на запросы, поступающие от клиентов.
Что такое IIS?
Internet Information Server (IIS ) — один из самых мощных веб-серверов от Microsoft. На нем размещается ваше веб-приложение ASP.NET. IIS имеет собственный механизм обработки ASP.NET для обработки запроса ASP.NET. Таким образом, когда от клиента к серверу поступает запрос, IIS принимает этот запрос, обрабатывает его и возвращает ответ клиентам. Чтобы узнать больше
Как установить IIS
Теперь начните установку IIS на Windows 7. Ниже описана процедура.
Шаг 1: В меню «Пуск» нажмите «Панель управления» .
Шаг 2: Окно панели управления выглядит так, как показано на следующем рисунке.
Шаг 3: Теперь нажмите «Программы и компоненты» из окна панели управления. Окно «Программы и компоненты» выглядит так, как показано на следующем рисунке.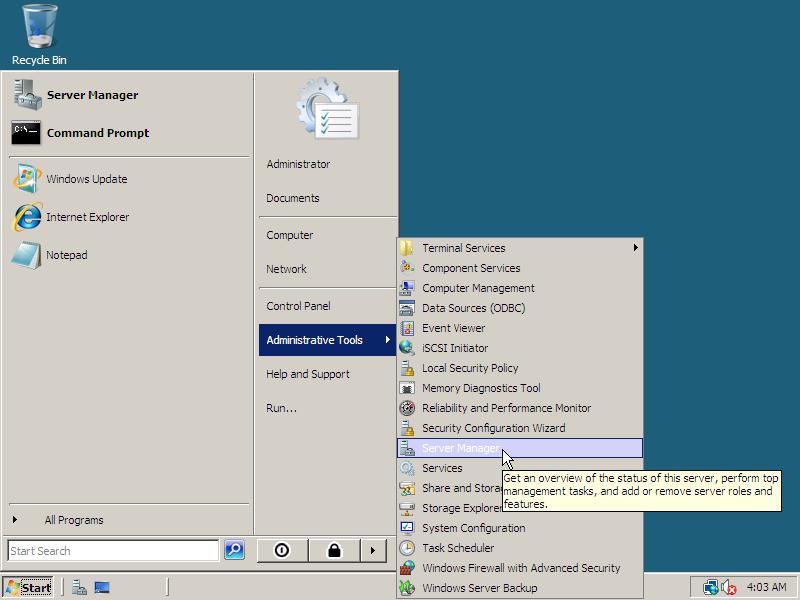

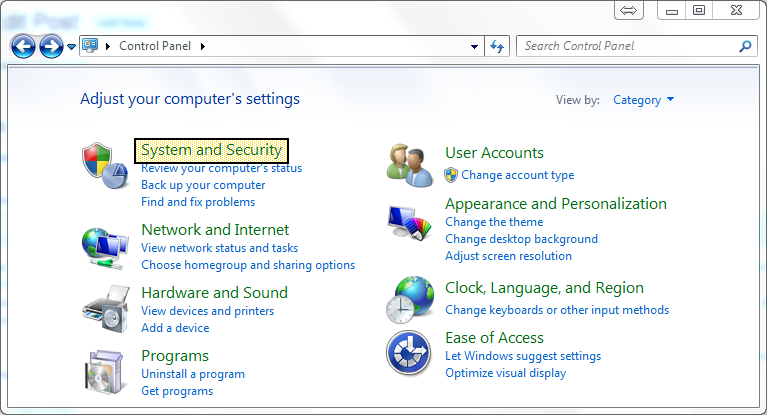 5, что приводит к установке всех доступных пакетов. Если какие-либо пакеты средств не нужны, следует отредактировать сценарий таким образом, чтобы устанавливались только необходимые пакеты.
5, что приводит к установке всех доступных пакетов. Если какие-либо пакеты средств не нужны, следует отредактировать сценарий таким образом, чтобы устанавливались только необходимые пакеты.