Иконки пропали на рабочем столе: Пропали значки с рабочего стола Windows 10
Содержание
Пропали значки с рабочего стола Windows 10, что делать?
С момента реализации последней версии операционной системы Windows прошел уже не один месяц, так что пользователи успели «присмотреться» к «десятке» как следует. Разумеется, в ходе эксплуатации некоторым пользователям приходилось сталкиваться с определенными ошибками и сбоями (куда же без них) и без совета специалистов в подобных ситуациях могут обойтись не многие. Как ни как, «десятка» не так давно на рынке, что бы ее знали изнутри хотя бы 50% активных юзеров.
В этой статье мы поговорим об очередной проблеме, с которой встречаются обладатели «десятки». В своеобразную коллекцию сбоев, о которых мы часто рассказываем, добавляется еще и пропажа значков с рабочего стола.
При чем это происходит весьма неожиданно и замечают подобные капризы системы как после обновления, так и после чистой установки. Несмотря на такие конфузы, никаких других деформаций и сбоев в работе операционной системы не наблюдается. Кстати, пропажа может произойти не только после обновления или установки, но и после очередного запуска, когда Вы просто включаете систему.
Поразительно, но до сих пор никто не смог назвать хотя бы один источник данной проблемы.
[tip]Разумеется, мы можем предполагать, что одной из причин могут являться вирусы, которые всегда приносят в систему сплошные неприятности, но это всего лишь догадки. [/tip]
К счастью, отсутствие определения причины не помешало умельцам найти способы решения проблемы, которые мы и опишем в данной статье.
Возвращаем иконки с помощью опций контекстного меню
1 способ
Бывает так, что пользователь просто по невнимательности отключил отображение иконок через опцию «Вид» и сейчас ломает голову, не зная за что ему это наказание. Данный пункт можно найти в начале контекстного меню, которое можно вызвать после нажатия правой кнопки мышки, когда Вы находитесь на рабочем столе. В этой опции нужно проверить отмечен ли пункт «Отображать значки рабочего стола». Даже если он активирован, попробуйте отметить его заново.
2 способ
Следующий метод решения проблемы также осуществляется с помощью контекстного меню рабочего стола, вот только уже через опцию «Создать». Из предложенных вариантов можете выбрать любой (хоть и первый, т.е. «Папку»). Как только элемент создастся, на стол должны вернуться все иконки, которые находились и до пропажи.
Из предложенных вариантов можете выбрать любой (хоть и первый, т.е. «Папку»). Как только элемент создастся, на стол должны вернуться все иконки, которые находились и до пропажи.
Использование настроек системы
Параметры «десятки» — это весьма комплексные и объемные настройки, в которых часто скрывается причина каких-либо неполадок, хотя как выясняется позже, никаких неисправностей и вовсе не было – просто нужный пункт был не отмечен и т.п. Итак, для начала активируйте «Параметры» и откройте раздел «Система». Перейдите на пункт «Режим планшета» (левая сторона экрана).
[note]В правой части диалогового окна Вы увидите два переключателя, с которыми следует проделать несложный трюк – сначала активируйте режим «Включено», а затем переведите индикатор в положение «Отключено». [/note]
Собственно, после таких несложных действий внешний облик рабочего стола должен вернуться к прежнему состоянию.
Восстановление значков через «Диспетчер задач»
Данный способ получил распространение еще в предыдущих версиях ОС от Windows.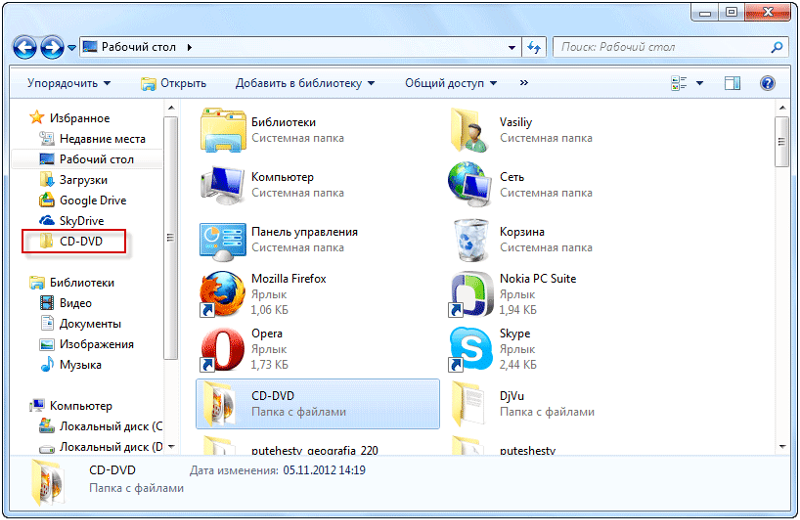 Если предыдущие методы Вам не помогли, то причиной может быть в неисправности системных файлов (во всяком случае, так было в «семерке» и «восьмерке»). Речь идет конкретно о файле explorer.exe, который несет ответственность за отображение элементов рабочего стола. Следовательно, при возникновении проблем с запуском данного файла, можно столкнуться с подобной ситуацией, хотя на «десятке» этот вариант еще не подтвержден.
Если предыдущие методы Вам не помогли, то причиной может быть в неисправности системных файлов (во всяком случае, так было в «семерке» и «восьмерке»). Речь идет конкретно о файле explorer.exe, который несет ответственность за отображение элементов рабочего стола. Следовательно, при возникновении проблем с запуском данного файла, можно столкнуться с подобной ситуацией, хотя на «десятке» этот вариант еще не подтвержден.
В целом, данная инструкция все равно остается актуальной, тем более что никаких отрицательных последствий после ее реализации не произойдет. Итак, для начала активируйте «Диспетчер задач» (используйте сочетание клавиш Ctrl+Alt+Delete и выберите cоответствующий пункт).
В диспетчере нажмите опцию «Файл», затем «Новая задача».
После этого введите название файла (без расширения) и активируйте кнопку ОК. Благодаря этим действиям Вы вручную запустите explorer.exe, который по каким-либо причинам мог вовсе не заработать после загрузки системы.
Впрочем, некоторые пользователи сетовали на отсутствие возможности использовать «Диспетчер», так как после попытки запуска система выдает сообщение об ошибке, мол, инструмент не доступен.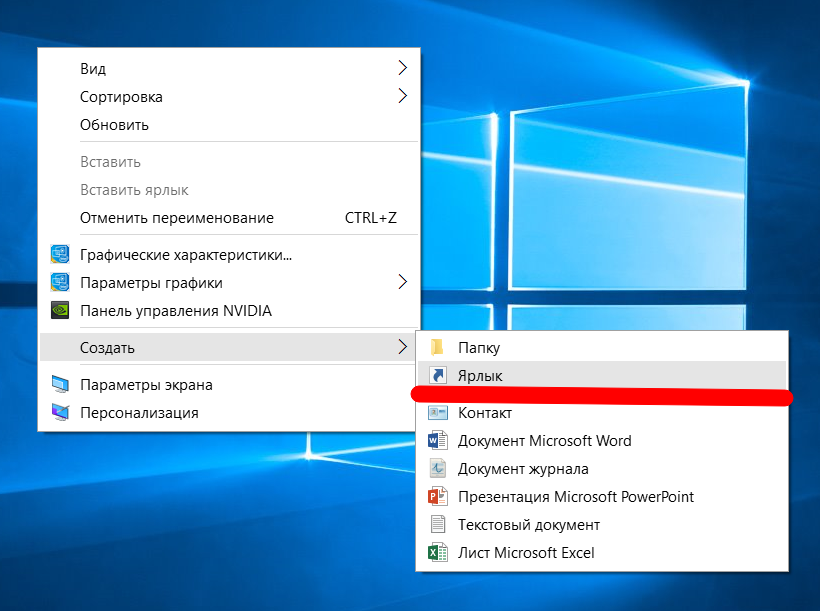 Подобная картина намекает на серьезные проблемы с системными файлами, которых могли значительно поразить различные вирусы.
Подобная картина намекает на серьезные проблемы с системными файлами, которых могли значительно поразить различные вирусы.
[important]В таком случае, необходимо полностью просканировать систему, ведь здесь идет речь уже не только об отображении иконок, но и о безопасности и сохранности системы в целом.[/important]
В некоторых случаях запуск файла explorer.exe в ручном режиме может не состояться. Пользователь просто увидит перед собой сообщение, которое повествует об отсутствии или повреждении указанного элемента. В данной ситуации Вам необходимо использовать систему восстановления. В принципе, для осуществления процедуры юзеру, возможно, придется зайти в систему с помощью безопасного режима.
Как бы там ни было, но вышеперечисленные инструкции стоит попробовать. Хотя бы пот той причине, что других решений пока не придумано/не объявлено. В целом, каждый совет подразумевает минимальный набор действий от пользователя, поэтому Вы не запутаетесь и ничего не испортите, если сомневаетесь в некоторых моментах, ведь мы не зря расписываем инструкции как можно подробней, чтобы у читателя не возникало вопросов.
Касательно проблемы пропажи иконок с рабочего стола мы попытались соединить в одной статьей все имеющиеся на данный момент советы. Надеемся, что среди них Вы найдете решение проблемы и Вам не придется ждать тех времен, когда «светлые» головы с компании Windows расскажут о новых методах устранения данной неполадки.
Узнать о том, что делать, если пропал рабочий стол полностью или же диспетчер задач отключен, Вы можете также на нашем сайте.
Если у Вас остались вопросы по теме «Пропали значки с рабочего стола Windows 10, что делать?», то можете задать их в комментариях
Оцените материал
Рейтинг статьи 5 / 5. Голосов: 1
Пока нет голосов! Будьте первым, кто оценит этот пост.
как восстановить ярлыки, которые пропали с экрана
Иногда клиенты Windows 10 сталкиваются с проблемой: включают компьютер, а на их «Рабочем столе» нет тех или иных иконок, которые им нужны для работы. Почему такое может случиться? Как быть в такой ситуации? Рассмотрим сегодня, как вернуть необходимые значки и снова получить быстрый доступ к сервисам и программам.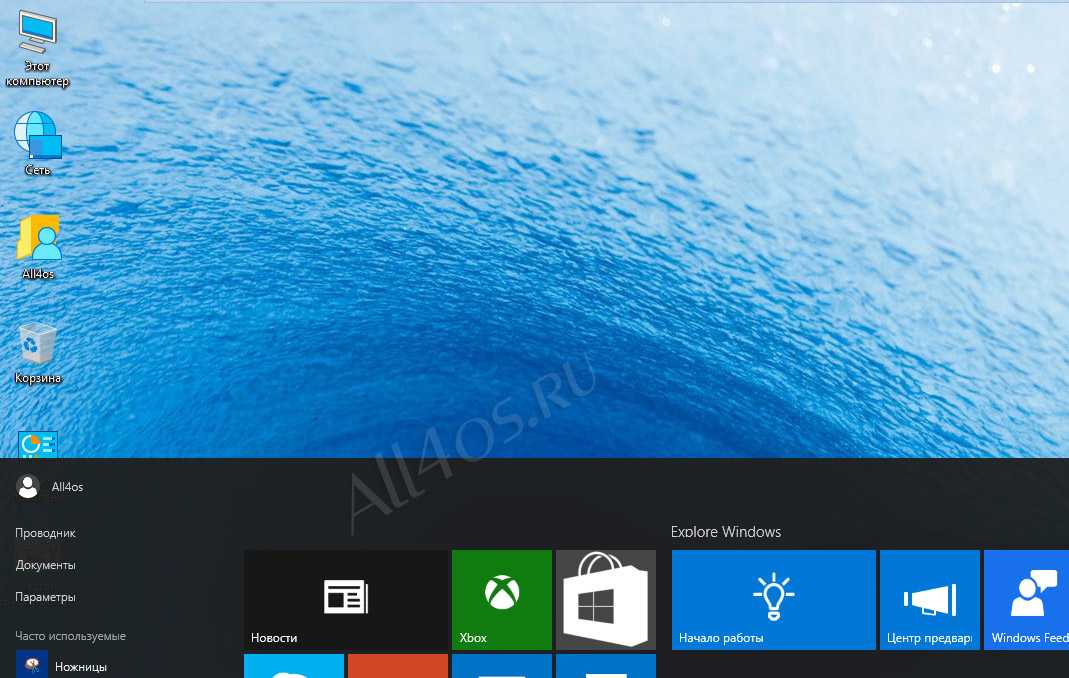
Содержание
Почему исчезают иконки с «Рабочего стола» Windows 10
Ставим иконки обратно на «Рабочий стол»
С помощью опций контекстного меню
Возврат стандартных значков в окне «Параметры»
Видео: как поставить на место стандартные ярлыки Windows
Исправление реестра для восстановления «Рабочего стола»
Восстановление значков через «Диспетчер задач»
Выключение режима планшетного компьютера
Выключение ПК с помощью кнопки на ноутбуке
Сканирование файла explorer.exe
Видео: несколько методов восстановления значков «Рабочего стола»
Откат системы
Видео: как откатить систему с помощью точки восстановления
Восстановление значков на «Панели задач»
Почему исчезают иконки с «Рабочего стола» Windows 10
Перед тем как решить проблему с внезапным исчезновением иконок в Windows 10, необходимо рассмотреть, по каким причинам это могло произойти. Существует несколько объяснений:
Существует несколько объяснений:
- Заражение вирусами. Они способны вносить изменения в настройки системы, тем самым удаляя значки. В связи с этим нужно перед возвратом иконок на «Рабочий стол» просканировать жёсткие диски ПК на наличие вредоносного ПО с помощью антивируса, чтобы после восстановления значков, ситуация не повторилась.
- Сбой в системе. Это может быть единичный баг. В этом случае нужно просто вернуть вручную все значки.
- Выключенный системный процесс explorer.
- Активированный «Режим планшета». Чтобы вернуть привычные иконки, нужно отключить данный режим.
- Установка обновлений Windows с ошибками. Если значки пропали сразу после обновления системы, возможно, установка апдейта была некорректной. Добавьте в этом случае ярлыки заново вручную.
- Некорректное отключение второго монитора.
Ставим иконки обратно на «Рабочий стол»
Исправить положение можно несколькими способами: за счёт устранения самой причины с помощью «Диспетчера задач» и «Редактора реестра» или же через возврат нужных иконок вручную.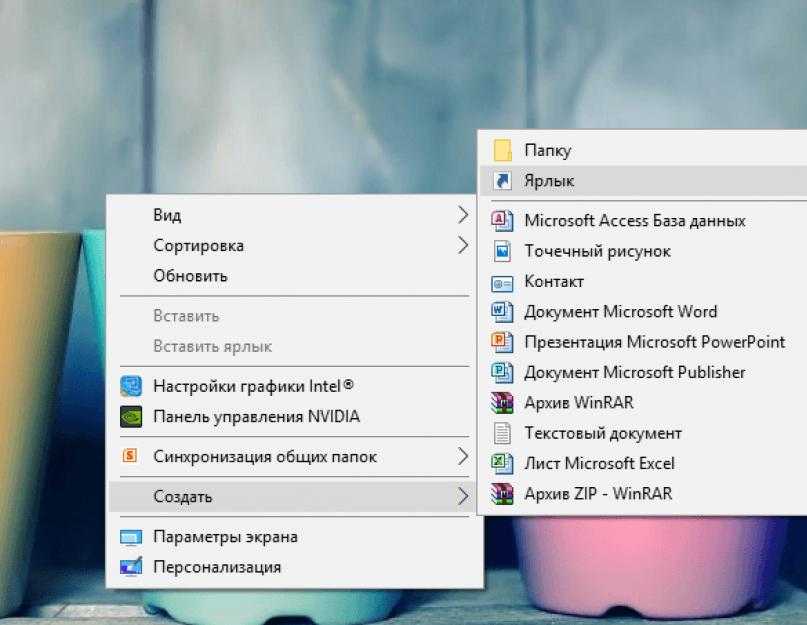
С помощью опций контекстного меню
Значки утилит могут удалиться сами с «Рабочего стола», если отключено их отображение. Чтобы включить обратно функцию, сделайте следующее:
- На «Рабочем столе» по свободному полю кликаем правой клавишей мышки. В перечне опций наводим курсор на пункт «Вид».
- В новом меню смотрим, стоит ли галочка рядом с элементом «Отображать значки рабочего стола». В том случае если её нет, кликаем по пункту левой клавишей мыши, чтобы установить отметку.Отметьте пункт «Отображать значки рабочего стола»
- Если она стоит, убираем её, а потом снова вызываем меню и устанавливаем.
- После этого перезагрузите свой ПК.
Если этот способ не помогает, создайте значки программы заново вручную с помощью другой опции контекстного меню:
- Снова нажимаем на свободное поле на «Рабочем столе» правой кнопкой мышки.
- В перечне кликаем по «Создать». Теперь жмём по «Ярлык».Кликните по пункту «Ярлык», чтобы создать ярлык определённой программы
- В новом окне щёлкаем по «Обзор», чтобы в «Проводнике Windows» выбрать нужный файл программы.
 Нажмите на кнопку «Обзор», чтобы выбрать приложение в «Проводнике Windows»
Нажмите на кнопку «Обзор», чтобы выбрать приложение в «Проводнике Windows» - Как правило, все утилиты хранятся на системном диске в папке Program Files. Находим нужное приложение, например, Skype. Открываем папку мессенджера и ищем файл Skype.exe, который и запускает утилиту. Кликаем по ОК.Выберите файл программы, ярлык которой хотите видеть на своём «Рабочем столе»
- Теперь жмём на «Далее» в основном окне.Нажмите на кнопку «Далее», чтобы продолжить процедуру создания ярлыка
- Печатаем новое имя ярлыка или оставляем стандартное название файла. Нажимаем на «Готово».Введите название ярлыка и нажмите на «Готово»
Возврат стандартных значков в окне «Параметры»
Если у вас на главном экране пропали классические иконки Windows, например, «Корзина» или «Мой компьютер», вы их можете быстро восстановить. Просто воспользуйтесь следующей инструкцией:
- Сначала жмём на свободную от иконок область на главном экране Windows правой клавишей мышки, чтобы вызвать уже знакомое вам контекстное меню.
 Выберите пункт «Персонализация» в контекстном меню «Рабочего стола»
Выберите пункт «Персонализация» в контекстном меню «Рабочего стола» - В перечне опций и разделов кликаем по последнему пункту «Персонализация».
- В большом окне переходим сразу на вкладку «Темы».
- Теперь переключаем внимание на правую колонку со ссылками в окне. Жмём по «Параметры значков рабочего стола».Кликните по ссылке «Параметры значков рабочего стола»
- Поверх основного откроется маленькое окно. В нём ставим галочки слева от ярлыков, которые вы хотите видеть у себя на «Рабочем столе». Можно установить «Мой компьютер», «Панель управления», «Корзина» и некоторые другие.Отметьте нужные вам значки и нажмите на «Применить»
- После этого нажимаем на «Применить», а затем на ОК, чтобы закрыть дополнительное окно. На вашем «Рабочем столе» сразу появятся отмеченные значки.
Видео: как поставить на место стандартные ярлыки Windows
Исправление реестра для восстановления «Рабочего стола»
Внезапное исчезновение значков с «Рабочего стола» может быть быть спровоцировано ошибками в реестре — базе данных операционной системы, к которой последняя постоянно обращается во время работы.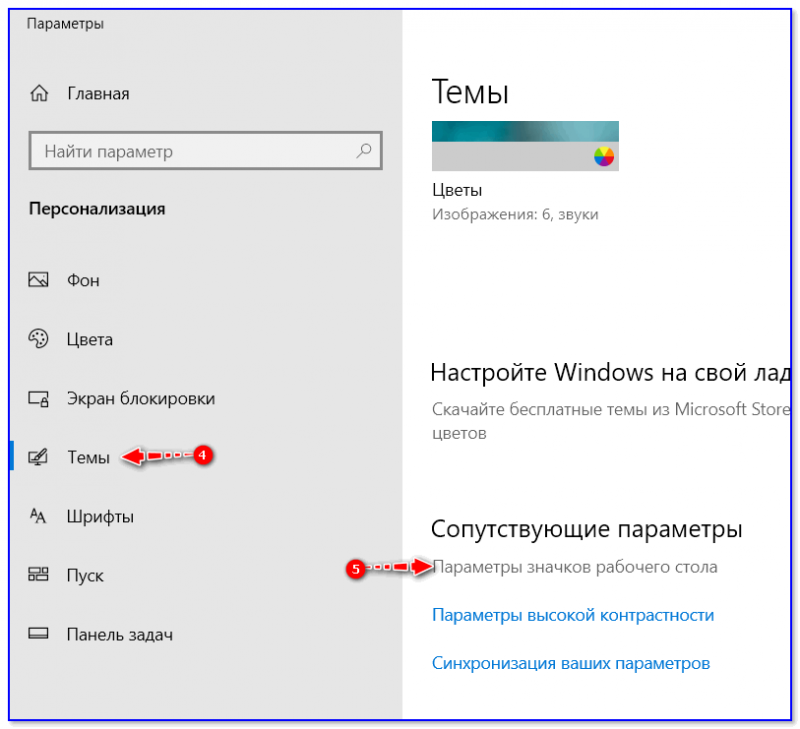 В ней хранятся все настройки системы, утилит, подключаемой аппаратуры (принтеры, наушники и т. д.), поэтому очень важно, чтобы реестр работал корректно. Как поступить, если причина в ошибке в реестре?
В ней хранятся все настройки системы, утилит, подключаемой аппаратуры (принтеры, наушники и т. д.), поэтому очень важно, чтобы реестр работал корректно. Как поступить, если причина в ошибке в реестре?
- На клавиатуре зажимаем сочетание клавиш Win + R, которое вызовет небольшое окошко «Выполнить». В нём мы вводим слово regedit.Введите команду regedit в поле «Открыть»
- Запустится окно «Редактор реестра». Перед дальнейшими манипуляциями нужно создать резервную копию реестра на случай неправильного редактирования. Для этого кликаем по объекту «Файл» на верхней панели, а затем по опции «Экспорт».Нажмите на «Экспорт» в меню «Файл»
- Печатаем имя и сохраняем в любой удобной для вас папке или даже на «Рабочем столе». Этот файл поможет вернуть прежнее состояние реестра. Для этого нужно будет просто его запустить двойным щелчком мыши.Сохраните резервную копию реестра в любом удобном месте
- В левой части окна открываем третью главную ветку HKEY_LOCAL_MACHINE.Откройте третью главную папку HKEY_LOCAL_MACHINE в левой части окна
- Теперь последовательно запускаем следующие папки: Software — Microsoft — WindowsNT — CurrentVersion — Winlogon.
 В папке Winlogon отыщите запись Shell
В папке Winlogon отыщите запись Shell - В правой части окна ищем запись реестра под названием Shell. Запускаем его двойным щелчком и смотрим, какое значение стоит у этого параметра. Должно быть explorer.exe. Если стоит другой, сразу же меняем.В параметре Shell должно стоять значение explorer.exe
- В другом параметре в перечне Userinit должно быть значение C:\Windows\system32\userinit.exe.В параметре Userinit должно стоять значение C:\Windows\system32\userinit.exe
- После смены значений этих двух параметров может появиться чёрный экран. Не переживайте, он исчезнет через несколько секунд.
Восстановление значков через «Диспетчер задач»
За графическое оформление Windows отвечает служебный процесс explorer.exe или «Проводник». Иконки могут пропасть в один момент с «Рабочего стола» из-за того, что он работает некорректно или вовсе не запущен. В первом случае его необходимо перезапустить. Каким образом это сделать?
- В Windows 10 запустить «Диспетчер задач» очень просто: кликаем по «Панели задач» правой клавишей мыши и в контекстном меню выбираем нужный пункт.
 Откройте «Диспетчер задач» через контекстное меню «Панели задач»
Откройте «Диспетчер задач» через контекстное меню «Панели задач» - В первом же разделе «Процессы» ищем внимательно в списке пункт «Проводник». Выделяем его левой клавишей мыши, а затем нажимаем на кнопку «Перезапустить», расположенную внизу окна.Выделите пункт «Проводник» во вкладке «Процессы» и кликните по «Перезапустить»
- Если вы не нашли этот процесс в перечне, кликните по «Файл» на верхней панели и выберите первый пункт «Запустить новую задачу».В меню «Файл» кликните по пункту «Запустить новую задачу»
- В новом небольшом окошке в единственном поле печатаем explorer.exe или explorer. Жмём на ОК, чтобы созданная задача запустилась.Введите команду explorer.exe в поле «Открыть»
- Эту же команду запуска можно отправить системе и другим способом: с помощью окна «Выполнить». Зажмите на клавиатуре комбинацию Win + R. Напишите одну из двух команд и кликните по ОК.
Выключение режима планшетного компьютера
На «Рабочем столе» иконки не появляются, если у вас активирован «Режим планшета».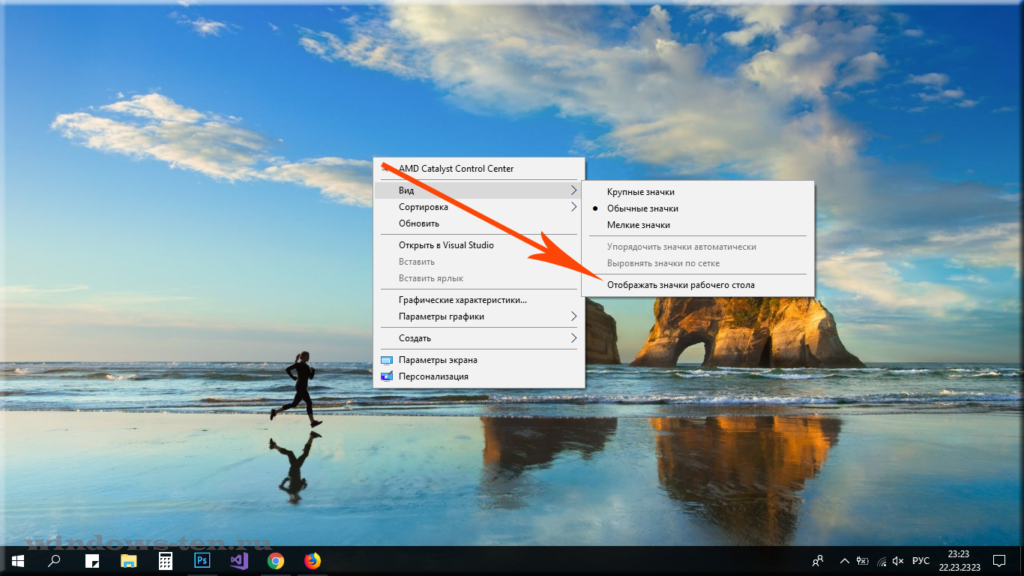 Как его отключить и сделать так, чтобы система его не включала самостоятельно?
Как его отключить и сделать так, чтобы система его не включала самостоятельно?
- Сначала нужно убедиться, что на вашем ПК не активирован «Режим планшета». Для этого зажимаем клавиши Win и A (латинская). В правой части экрана появится область с уведомлениями и плитками. Самой первой будет «Режим планшета». Если она активна (насыщенного цвета в отличие от выключенных), кликните по ней один раз левой кнопкой мыши. Она сразу же потускнеет — экран вернётся в режим «Рабочего стола».
- После всех манипуляции нужно включить системное меню «Пуск» и нажать на значок в виде шестерёнки, который находится прямо над кнопкой выключения устройства. Это действие откроет окно «Параметры Windows».Кликните по значку в виде шестеренки в меню «Пуск», чтобы открыть «Параметры Windows»
- Запускаем одним щелчком первый раздел «Система».Откройте первый раздел «Система»
- В первом выпадающем меню выберите в качестве значения «Использовать режим рабочего стола», а во втором — «Всегда запрашивать разрешение перед переключением режима».
 В первом выпадающем меню выберите «Использовать режим рабочего стола»
В первом выпадающем меню выберите «Использовать режим рабочего стола» - Поставьте два бегунка в позицию «Вкл.», а затем снова в «Откл.».
Выключение ПК с помощью кнопки на ноутбуке
Нестандартный способ вернуть иконки — выключение устройства с помощью кнопки питания, а не через системное меню «Пуск». Для этого необходимо закрыть все окна утилит и зажать кнопку. После включения компьютера ярлыки должны снова появиться на «Рабочем столе».
Сканирование файла explorer.exe
Иконки могут сами удалиться с «Рабочего стола», если повреждён файл explorer.exe, который отвечает за оконный интерфейс Windows 10. Что в этом случае можно сделать? Необходимо просканировать файл с помощью специальных команд:
- Зажмите снова комбинацию клавиш Win + R, чтобы на экране появилось окошко «Выполнить». В поле вставляем скопированную команду sfc /scannow и кликаем по ОК.Введите команду sfc /scannow в поле «Открыть»
- Ждём, когда закончится проверка. После этого выполняем в этом же окне «Выполнить» другую команду: sfc /scanfile=C:\Windows\explorer.
 exe. Если у вас установлена ОС не на системном диске, а на другом, указывайте его букву.Вставьте команду sfc /scanfile=C:\Windows\explorer.exe в поле «Открыть»
exe. Если у вас установлена ОС не на системном диске, а на другом, указывайте его букву.Вставьте команду sfc /scanfile=C:\Windows\explorer.exe в поле «Открыть» - Если ярлыки так и не вернулись на «Рабочий стол», проверьте, есть ли файл explorer.exe в папке Windows на системном диске. Если файла приложения нет, необходимо откатить систему с помощью точки восстановления. Для этого воспользуйтесь инструкцией, представленной ниже в разделе «Откат системы».Найдите в папке Windows на системном диске приложение explorer.exe
Видео: несколько методов восстановления значков «Рабочего стола»
Откат системы
Один из самых эффективных способов по возврату иконок — восстановление системы до её прежнего состояния, когда все нужные значки ещё были на «Рабочем столе». Этот метод поможет вам, если все остальные не дают никаких результатов, а возвращать их вручную вы не хотите. Воспользуйтесь следующей инструкцией:
Воспользуйтесь следующей инструкцией:
- Щёлкаем по иконке в виде лупы на «Панели задач», расположенной рядом с кнопкой «Пуск». Печатаем запрос «Панель управления». По мере ввода система будет выдавать предполагаемые результаты поиска. Кликните левой клавишей мыши по пункту с соответствующим названием.Откройте «Панель управления» с помощью «Поиска Windows»
- Сверху найдите строку поиска и введите запрос «Восстановление». В результатах запустите раздел с таким названием.Откройте раздел «Восстановление» в «Панели управления»
- Теперь необходимо кликнуть по второй опции «Запуск восстановления системы».Кликните по второму пункту «Запуск восстановления системы»
- На экране появится окно мастера восстановления. Ознакомьтесь с информацией и просто щёлкните по кнопке «Далее» в правом нижнем углу окна.В окне мастера кликните по «Далее»
- В перечне точек восстановления выбираем нужную левой клавишей мышки. Снова жмём на «Далее».Кликаем по нужной точке восстановления, а затем жмём на «Далее»
- С помощью кнопки «Поиск затрагиваемых программ», вы сможете узнать, какие приложения удалятся, а какие восстановятся.
 Список может быть и пуст.Кнопка «Поиск затрагиваемых программ» позволяет узнать, какие утилиты и драйвера будут удалены, а какие будут восстановлены
Список может быть и пуст.Кнопка «Поиск затрагиваемых программ» позволяет узнать, какие утилиты и драйвера будут удалены, а какие будут восстановлены - Кликаем по «Готово», чтобы система запустила процесс восстановления — отката до того времени, когда ярлыки на «Рабочем столе» ещё были.Кликните по «Готово», чтобы запустить процесс восстановления
Видео: как откатить систему с помощью точки восстановления
Восстановление значков на «Панели задач»
Поставить обратно необходимые значки на «Панели задач» можно несколькими методами. В частности, с помощью перезагрузки процесса «Проводник» в «Диспетчере задач» и за счёт отката системы через точку восстановления. Подробные инструкции этих методов были описаны в разделах «Восстановление значков через «Диспетчер задач» и «Откат системы» этой статьи.
Вы также вправе сами вручную установить те же иконки на «Панель задач». Для этого сделайте следующее:
Для этого сделайте следующее:
- Правой клавишей мыши щёлкаем по свободному от ярлыков полю на «Рабочем столе». В перечне выбираем самый последний пункт «Персонализация».
- Теперь переключаемся сразу на последнюю вкладку «Панель задач». Прокручиваем страницу вниз до ссылки «Выберите значки, отображаемые в панели задач». Кликаем по ней.Кликните по ссылке «Выберите значки, отображаемые на панели задач»
- С помощью переключателей добавляем или убираем системные иконки и значки утилит. По мере включения тех или иных значков, вы будете сразу видеть, что они появляются на «Панели задач».С помощью переключаетелей активируйте необходимые вам значки на «Панели задач»
- Нажмите на стрелку «Назад», чтобы вернуться в основную вкладку. Теперь щёлкаем по второй ссылке «Включение и выключение системных значков». Здесь можно настроить показ стандартных иконок Windows на «Панели задач»: питание, сенсорная клавиатура, сеть, громкость и т. д. Включите нужные вам иконки и закройте окно с параметрами Windows.
 Включите необходимые вам системные значки
Включите необходимые вам системные значки - Если в первом списке не было программы, которую вы хотите вернуть на «Панель задач», перетащите её ярлык с «Рабочего стола»: для этого зажмите иконку левой кнопкой мыши и перенесите её на панель.Перетащите мышкой ярлык программы с «Рабочего стола» на «Панель задач»
- Когда иконка окажется в пределах панели, отпустите клавишу мыши — иконка закрепится.Ярлык Skype закрепился на «Панели задач»
Если вы включили «Режим планшета» и у вас пропали все иконки с «Панели задач», это означает, что у вас включён параметр «Скрывать значки приложений» во вкладке «Панель задач» в окне «Параметры Windows». Найдите его и отключите, используя инструкцию в разделе «Выключение режима планшетного компьютера» этой статьи.
Если у вас внезапно пропали нужные вам иконки на «Рабочем столе» и «Панели задач», в первую очередь проверьте, нет ли у вас на ПК вредоносных программ. Для этого используйте свой обновлённый антивирус. Вернуть значки можно с помощью создания новых ярлыков через опции контекстного меню и изменения настроек в окне «Параметры Windows». На помощь также придут «Редактор реестра» и «Диспетчер задач», в котором можно перезапустить процесс «Проводник», отвечающий за графический интерфейс Windows и отображение иконок.
На помощь также придут «Редактор реестра» и «Диспетчер задач», в котором можно перезапустить процесс «Проводник», отвечающий за графический интерфейс Windows и отображение иконок.
- Автор: Екатерина Васильева
- Распечатать
Оцените статью:
(17 голосов, среднее: 3.4 из 5)
Поделитесь с друзьями!
[10 способов] Как исправить отсутствие значков на рабочем столе в Windows 11/10/8/7?
Вопрос
«Помогите! Мои значки на рабочем столе Windows просто внезапно исчезают! Это какой-то забавный вирус или что? Что я должен делать?»
-Вопрос от Quora
Мы заметили, что в последнее время многие пользователи Windows сообщают, что их значок на рабочем столе просто внезапно исчезает, и они не знают, что делать. Не волнуйтесь, мы поможем вам выяснить, почему отсутствуют значки на рабочем столе и как это исправить.
Не волнуйтесь, мы поможем вам выяснить, почему отсутствуют значки на рабочем столе и как это исправить.
- Часть 1: Как восстановить отсутствующие значки на рабочем столе?
- Способ 1: перейдите к настройкам значков на рабочем столе
- Метод 2: включить отображение значков на рабочем столе
- Метод 3: отключить режим планшета
- Метод 4: Запустите командную строку
- Метод 5: Используйте средство проверки системных файлов
- Метод 6: обновить последнюю версию Windows 10
- Метод 7: снова запустите проводник Windows
- Способ 8. Включите использование кнопки запуска в полноэкранном режиме
- Метод 9: запустить точку восстановления системы
- Метод 10: сброс Windows
- Часть 2: Как восстановить отсутствующие файлы рабочего стола в Windows 11/10/8/7?HOT
Часть 1: Как восстановить отсутствующие значки на рабочем столе?
Несмотря на то, что пользовательский интерфейс (GUI) улучшился, а Windows часто обновляется, вы все равно можете столкнуться с проблемами. Раздражающая вещь, которая может случиться, заключается в том, что вы не видите никаких значков на рабочем столе, как будто они все исчезли. Размещение ярлыков различных приложений и программ на рабочем столе упрощает их использование. Поэтому важно вернуть их. Вот что вы можете сделать, если на рабочем столе отсутствуют значки Windows 10/11.
Раздражающая вещь, которая может случиться, заключается в том, что вы не видите никаких значков на рабочем столе, как будто они все исчезли. Размещение ярлыков различных приложений и программ на рабочем столе упрощает их использование. Поэтому важно вернуть их. Вот что вы можете сделать, если на рабочем столе отсутствуют значки Windows 10/11.
Способ 1: перейдите к настройкам значков на рабочем столе
Когда вы обнаружите, что все значки на рабочем столе исчезли, первое, что вы должны сделать, это проверить, включен ли параметр «Показывать значки на рабочем столе». Просто щелкните правой кнопкой мыши на рабочем столе, затем перейдите к просмотру и посмотрите, включен ли параметр «Показать значки на рабочем столе». Если нет, просто откройте его снова.
Способ 2: включить отображение значков на рабочем столе
Шаг 1 : Выберите «Пуск», затем «Настройки», затем «Персонализация» и, наконец, «Темы».
Шаг 2 : Прокрутите вниз в разделе «Темы» и нажмите «Настройки значка на рабочем столе».
Шаг 3 : Выберите значки на рабочем столе, затем нажмите «Применить» и «ОК».
Способ 3: отключить режим планшета
Если вы включили режим планшета Windows, значки на рабочем столе также могут внезапно исчезнуть. В этой ситуации вам просто нужно отключить его, и на рабочем столе появятся всплывающие значки. Выполните следующие шаги, чтобы исправить ошибку отсутствия значка на рабочем столе:
Шаг 1 : Щелкните значок Windows, чтобы открыть меню «Пуск», затем перейдите в «Настройки» во всплывающем меню.
Шаг 2 : Затем вы увидите множество системных опций, просто выберите в системе.
Шаг 3 : Теперь переключитесь на кнопку режима таблицы с меньшей боковой панелью.
Шаг 4 : Если вы получаете параметр «Сделать Windwos более удобным для сенсорного управления, используя ваше устройство в качестве планшета», просто отключите этот параметр. В противном случае просто измените настройки планшета на «при входе использовать режим рабочего стола» и «Спрашивать меня перед переключением».
Не забудьте перезагрузить компьютер и проверить, вдруг рабочий стол пропустит исправление ошибки.
Метод 4: Запустите командную строку
Вы можете легко восстановить настройки с помощью командной строки, что позволит вам достичь более глубокого уровня конфигурации системы. Теперь просто выполните следующие шаги:
Шаг 1 : Перейдите в Windows Запустите, удерживая клавишу Windows и нажимая клавишу R на клавиатуре. Это быстро откроет командную строку.
Шаг 2 : Затем введите «cmd» и нажмите «Enter», чтобы открыть командную строку. Если вам будет предложено, просто выберите «Да», чтобы включить командную строку для внесения изменений в ваши окна.
Шаг 3 : Теперь введите следующие команды и нажимайте Enter между каждой новой строкой следующих команд:
тасккилл/F/IM explorer.exe
cd / %userprofile%\AppData\Local
атрибут -h IconCache.db
файла IconCache.db
запустить explorer. exe
exe
После завершения процесса просто перезагрузите компьютер, чтобы проверить, отображается ли значок на рабочем столе.
Метод 5: использование средства проверки системных файлов
В Windows 10 средство проверки системных файлов доступно по умолчанию. Вы можете автоматически исправить поврежденные системные файлы, запустив сканирование SFC, которое также называется «сканированием SFC». Было доказано, что это сканирование устраняет проблемы с отсутствующими значками в Windows 10. Чтобы запустить его, выполните следующие действия:
Шаг 1 : Нажмите «Пуск». В строке поиска введите CMD. Затем щелкните правой кнопкой мыши CMD.exe и выберите «Запуск от имени администратора».
Шаг 2 : Нажмите «Да» в сообщении контроля учетных записей (UAC).
Шаг 3 : Введите SFC /scannow в окно быстрой команды и нажмите Enter.
Шаг 4 : Ваш компьютер будет просканирован SFC, и поврежденные файлы будут восстановлены после завершения сканирования. Не закрывайте командную строку и не выключайте компьютер во время этого процесса.
Не закрывайте командную строку и не выключайте компьютер во время этого процесса.
После завершения сканирования не забудьте перезагрузить компьютер.
Метод 6: обновить последнюю версию Windows
Возможно, вы сможете устранить некоторые системные проблемы на вашем устройстве, обновив его до последней версии Windows 10. В обновлении исправлены известные ошибки, добавлены новые интересные функции, исправлены дыры в системе безопасности и многое другое. Кроме того, многие пользователи доказали, что обновление до последней версии Windows может исправить ошибку отсутствия рабочего стола.
Шаг 1 : Откройте меню «Пуск» и перейдите в «Настройки». Вы также можете нажать Windows + I Keyboard в качестве альтернативы.
Шаг 2 : Теперь перейдите в «Обновление и безопасность», затем перейдите в «Проверить наличие обновлений»
Шаг 3 : Нажмите кнопку «Установить», как только вы найдете какое-либо обновление, и дождитесь загрузки обновления новой версии.
Метод 7: снова запустите проводник Windows
Шаг 1 : Щелкните правой кнопкой мыши панель задач в нижней части экрана и выберите «Диспетчер задач».
Шаг 2 : Найдите проводник Windows и щелкните его. В правом нижнем углу нажмите «Перезагрузить».
Шаг 3 : Выберите «Выполнить новую задачу» в меню «Файл». Затем введите explorer.exe и нажмите кнопку ОК.
Если этот метод не работает, просто переместите следующее исправление ниже.
Способ 8: включите использование полноэкранной кнопки «Пуск»
Поскольку неясно, почему значки рабочего стола Windows 10 не отображаются на вашем рабочем столе, вы можете попробовать включить или отключить параметры, связанные с вашим пользовательским интерфейсом, и посмотреть, исправит ли это проблему.
Вы можете сделать так, чтобы Пуск занимал весь экран, чтобы видеть все сразу. Начните нажимать кнопку «Пуск», затем перейдите в «Настройки» > «Персонализация». Выберите «Пуск», затем нажмите «Использовать полноэкранный режим запуска».
Метод 9: запустить точку восстановления системы
Если проблема возникла после того, как вы установили программное обеспечение или изменили конфигурацию компьютера, вы можете решить ее, восстановив систему до предыдущей точки. Значки на рабочем столе будут отображаться так же, как и при восстановлении нормальной конфигурации.
Шаг 1 : Перейдите на панель задач рядом со значком Windows и введите «Панель управления».
Шаг 2 : Найдите «Восстановление» на панели управления, а затем нажмите «Восстановление», «Открыть восстановление системы» и «Далее».
Шаг 3 : Теперь выберите системную точку, которую вы хотите восстановить, и нажмите кнопку «Далее».
Метод 10: сброс Windows
Несмотря на то, что это наименее желательный вариант, он, безусловно, может помочь при решении серьезных системных проблем. Сброс Windows 10 — это эффективный способ начать работу с чистого листа и исправить запутанные проблемы, которые обычно требуют многочасового устранения неполадок.
Шаг 1 : Чтобы выключить компьютер, проведите пальцем от правой стороны экрана, нажмите «Настройки», а затем нажмите «Изменить настройки ПК».
Шаг 2 : Коснитесь или щелкните «Обновление и восстановление», затем коснитесь или щелкните «Восстановление».
Шаг 3 : Теперь перейдите в раздел «Начало работы» в разделе «Удалить все и переустановить Windows».
Надеюсь, что этот метод поможет исправить ошибку «Внезапное исчезновение рабочего стола».
Часть 2: Как восстановить отсутствующие файлы рабочего стола в Windows 11/10/8/7?
Большинство пользователей обычно размещают файлы и папки, которые они часто используют, на рабочем столе. Поскольку рабочий стол Windows — это всего лишь домашний экран, который можно использовать для доступа к чему угодно на ПК, на нем легко сохранять фотографии, видео, документы и другие ярлыки для быстрого доступа. Но можно потерять значки на рабочем столе Windows, отсутствующие из-за сбоя системы, или даже если вы случайно удалили их. Итак, если у вас возникла та же проблема, что и у пользователя выше, мы покажем вам, как восстановить безвозвратно удаленные файлы с рабочего стола в Windows 11/10/8/7 с помощью программного обеспечения для восстановления данных Tenorshare 4DDiG. 4DDiG — отличное программное обеспечение для восстановления, которое может вернуть любой потерянный файл всего за несколько минут. Самое приятное то, что вы можете вернуть эти файлы независимо от того, как вы их потеряли. Это займет всего несколько кликов.
Итак, если у вас возникла та же проблема, что и у пользователя выше, мы покажем вам, как восстановить безвозвратно удаленные файлы с рабочего стола в Windows 11/10/8/7 с помощью программного обеспечения для восстановления данных Tenorshare 4DDiG. 4DDiG — отличное программное обеспечение для восстановления, которое может вернуть любой потерянный файл всего за несколько минут. Самое приятное то, что вы можете вернуть эти файлы независимо от того, как вы их потеряли. Это займет всего несколько кликов.
Вот некоторые основные функции восстановления данных Tenorshare 4DDiG:
- Может восстанавливать данные с вашего ноутбука или ПК, внутренних и внешних накопителей, USB-накопителей, SD-карт и других устройств
- Может восстановить более тысячи фотографий, видео, документов и музыкальных файлов
- Может восстанавливать файлы, которые вы случайно удалили, отформатировали, потеряли раздел, были повреждены, произошел сбой системы, вирус атаковал и т. д.
- Разрешить пользователю предварительный просмотр отсканированных файлов перед попыткой вернуть что-либо
Произвольно запустите 4DDiG и выполните следующие действия, чтобы восстановить недостающие файлы рабочего стола:
Скачать бесплатно
Для ПК
Безопасная загрузка
Скачать бесплатно
Для MAC
Безопасная загрузка
купить сейчас
купить сейчас
- На главном экране 4DDiG выберите локальный диск для поиска отсутствующих файлов рабочего стола.
 Этот процесс может занять некоторое время, в зависимости от того, сколько места в вашей отрасли. Если он не находит потерянные файлы, вы можете выполнить глубокое сканирование.
Этот процесс может занять некоторое время, в зависимости от того, сколько места в вашей отрасли. Если он не находит потерянные файлы, вы можете выполнить глубокое сканирование. - После завершения процесса сканирования 4DDiG покажет вам список всех файлов, когда вы сможете. Вы можете предварительно просмотреть эти файлы, щелкнув по ним или выбрав их и нажав кнопку «Восстановить», чтобы вернуть их.
- Когда вы нажмете «Восстановить», вам будет предложено выбрать каталог, в котором вы хотите найти потерянные файлы.
И все, ваши потерянные файлы на рабочем столе вернутся через минуту.
Заключение
Мы надеемся, что это руководство помогло вам вернуть отсутствующие или исчезнувшие значки на рабочем столе, отсутствующие в Windows 10/11. Вы сможете быстро и эффективно снова получить доступ к наиболее важным ярлыкам и папкам.
Если в вашей системе возникнут подобные проблемы в будущем, вы можете вернуться к этой статье и попробовать другие решения. Используя программное обеспечение для восстановления данных Tenorshare 4DDiG, вы можете восстановить значки рабочего стола с любого устройства хранения на вашем ПК или Mac. Несмотря на то, что многие программы восстановления данных говорят, что они будут работать, Tenorshare 4DDiG превосходит большинство из них, поэтому мы настоятельно рекомендуем это программное обеспечение.
Используя программное обеспечение для восстановления данных Tenorshare 4DDiG, вы можете восстановить значки рабочего стола с любого устройства хранения на вашем ПК или Mac. Несмотря на то, что многие программы восстановления данных говорят, что они будут работать, Tenorshare 4DDiG превосходит большинство из них, поэтому мы настоятельно рекомендуем это программное обеспечение.
значков на рабочем столе Отсутствует Windows? Исправьте это с помощью решений здесь!
Вопрос
«Моя сестра вчера вечером играла в игры на моем компьютере. К сожалению, когда я включил свой компьютер, на рабочем столе не было никаких значков. Я понятия не имею, где находятся значки на рабочем столе. Можете ли вы помочь мне решить проблему «отсутствуют значки на рабочем столе»?
Значки на рабочем столе пригодятся, когда вы хотите получить доступ к определенному приложению или информации на вашем ПК, поскольку они служат ярлыком.
Но проблема возникает, когда значки вашего рабочего стола исчезают с рабочего стола, и вы не знаете, почему это произошло.
Однако это может случиться с каждым, так как, как сообщается, большинство пользователей жаловались на проблему «отсутствуют значки на рабочем столе».
Вы можете позаботиться об этой нежелательной ситуации, поскольку мы расскажем, как решить проблему «Отсутствуют значки на рабочем столе Windows 10».
Как исправить отсутствующие значки на рабочем столе
1. Установите параметр «Показывать значки на рабочем столе в Windows»
Если отключить значок «видимость значков на рабочем столе», вы, скорее всего, столкнетесь с проблемой «отсутствующие значки на рабочем столе». Таким образом, вы можете выбрать настройку отображения значков на рабочем столе в Windows 10 или 11, чтобы не столкнуться с проблемой, с которой вы боролись.
Вот как это сделать.
Windows 10
После нажатия на пробел вам нужно нажать на значок «Просмотр». Установите флажок «Показать значки на рабочем столе», чтобы устранить проблему «отсутствующие значки на рабочем столе».
Windows 11
Щелкните правой кнопкой мыши область рабочего стола и нажмите «Просмотр». Далее выберите «Показать значки на рабочем столе». Однако, если включение параметра «Показать значки на рабочем столе» не помогло вам, не теряйте времени, прежде чем перейти к следующему решению.
2. Отключить режим планшета
Было отмечено, что включение режима планшета может вызвать проблему «отсутствуют значки на рабочем столе». Хотя режим планшета помогает сенсорным устройствам работать правильно, он может создать множество нежелательных проблем.
Вот как отключить режим планшета.
- 1. Нажмите на значок Windows и откройте «Пуск». Это поможет вам изучить различные варианты. Все, что вам нужно сделать, это нажать на «Системную плитку».
- 2. Перейдите к опции «Режим планшета» после использования левой боковой панели.
- 3. В зависимости от информации, которую вы видите на экране, следуйте приведенным ниже инструкциям.

Если появится параметр «Сделайте Windows более сенсорным, используя ваше устройство в качестве планшета», вам нужно отключить его.
В противном случае настройте параметры режима планшета, выбрав параметр «При входе использовать режим рабочего стола». Кроме того, вам также нужно будет выбрать «Всегда спрашивать меня перед переключением». - 4. Перезагрузите компьютер и проверьте, сохраняется ли сообщение «Отсутствуют значки на рабочем столе Windows 10» или нет. Если проблема остается, погрузитесь в следующее решение.
3. Запустите средство проверки системных файлов
Windows 10/11 поставляется со встроенным средством проверки системных файлов, которое позволяет избавиться от поврежденных системных файлов и различных других решений.
Итак, если вы боретесь с проблемой «отсутствуют значки на рабочем столе», вы можете запустить средство проверки системных файлов, чтобы решить эту проблему. Вот как это сделать.
- 1.
 Вызовите утилиту «Выполнить», нажав Windows+R.
Вызовите утилиту «Выполнить», нажав Windows+R. - 2. Нажмите клавиши Ctrl+Shift+Enter после ввода «cmd» в утилите «Выполнить». Это поможет вам запустить командную строку от имени администратора.
- 3. При появлении запроса нажмите «Да», чтобы предоставить «Командной строке» разрешение на внесение изменений в ваш ПК.
- 4. Введите следующую команду (sfc /scannow) в командной строке и нажмите Enter.
- 5. SFC просканирует компьютер и восстановит поврежденные файлы. Это может занять время, так что вам нужно немного потерпеть. Когда вы закончите с этим, нажмите на значок «Перезагрузить», чтобы запустить компьютер.
4. Обновите Windows 10, чтобы исправить отсутствующие значки на рабочем столе
Обновление Windows до последней версии может помочь вам устранить некоторые системные проблемы, и многие пользователи сообщают, что это помогло им устранить ошибки на ПК.
Следовательно, если вы не в курсе, столкнувшись с проблемой «отсутствуют значки на рабочем столе», вы, безусловно, можете обновить Windows 10. Следуйте пошаговому руководству ниже, чтобы достичь своей цели.
Следуйте пошаговому руководству ниже, чтобы достичь своей цели.
- 1. Выберите «Настройки» после нажатия «Пуск». Вы можете выбрать Windows + I на клавиатуре для доступа к настройкам.
- 2. Нажмите на значок «Обновление и безопасность» и не забудьте перейти на вкладку «Центр обновления Windows» по умолчанию.
- 3. Нажмите значок «Проверить наличие обновлений» и нажмите «Установить», если вы найдете какие-либо новые обновления для Windows 10 для установки.
5. Сбросьте настройки Windows 10, если на рабочем столе отсутствуют значки
Независимо от того, используете ли вы Windows 10 или 11, сброс Windows может помочь вам решить множество мелких и серьезных системных проблем. Вы также можете устранить проблему «значки, отсутствующие на рабочем столе», перезагрузив Windows.
Вот как сбросить Windows 10, чтобы исправить системные проблемы.
- 1. Выберите значок «Настройки» после нажатия на меню «Пуск».

- 2. Перейдите на вкладку «Восстановление» после выбора параметра «Обновление и безопасность».
- 3. Теперь вы можете увидеть заголовок «Сбросить этот компьютер», и вы должны нажать на опцию «Начать».
- 4. Вы можете выбрать, хотите ли вы сохранить личные данные. Хотя сброс Windows приведет к удалению всех приложений, вы можете защитить важные документы от удаления.
- 5. Выполните сброс компьютера, следуя инструкциям на экране.
Дополнительные советы: Как восстановить потерянные данные с ПК с ОС Windows
Потеря важных данных с ПК — нормальное явление, и миллионы людей сталкиваются с этим нежелательным сценарием.
Важно отметить, что программное обеспечение, такое как StarzSoft Data Recovery, позволяет восстановить потерянные данные в любой ситуации.
Таким образом, независимо от того, с какого устройства вы потеряли данные из инструмента Starzsoft Data Recovery, восстановление ваших данных не займет много времени.
Бесплатная загрузка Безопасная загрузка
- 1. Установите Starzsoft Data Recovery на свой компьютер, а затем запустите его.
- 2. Перейдите к папке, в которой вы потеряли данные при первоначальном сканировании данных, нажав значок «Далее».
- 3. Нажмите «Восстановить», чтобы восстановить все данные после предварительного просмотра.
Часто задаваемые вопросы об отсутствии значков на рабочем столе Windows 10
1. Каковы причины отсутствия значков на рабочем столе?
Могут быть различные основные причины проблемы «Отсутствуют значки на рабочем столе Windows 10».
Например, если вы отключили отображение значков на рабочем столе в Windows, это может стать причиной хаоса. Более того, это может создать множество системных проблем, если вы не обновите Windows, когда выйдет последняя версия.
2. Как решить проблему «отсутствуют значки на рабочем столе»?
Вы можете избавиться от проблемы «отсутствующих значков на рабочем столе», отключив режим планшета, запустив средство проверки системных файлов, обновив Windows и сбросив настройки Windows.
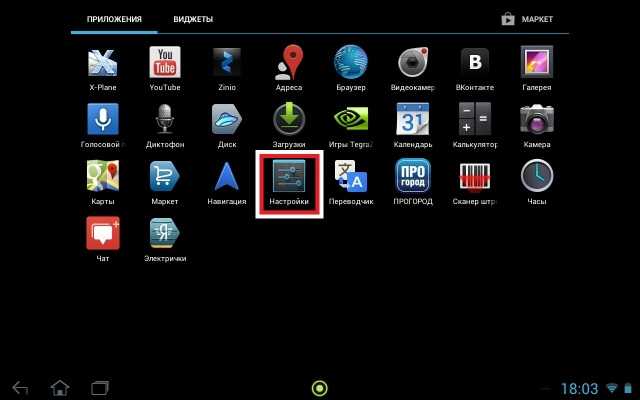 Нажмите на кнопку «Обзор», чтобы выбрать приложение в «Проводнике Windows»
Нажмите на кнопку «Обзор», чтобы выбрать приложение в «Проводнике Windows»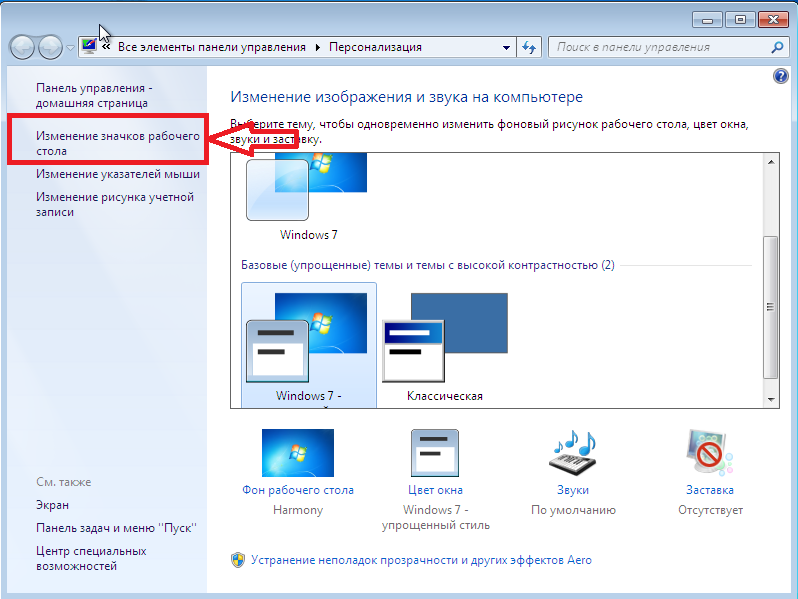 Выберите пункт «Персонализация» в контекстном меню «Рабочего стола»
Выберите пункт «Персонализация» в контекстном меню «Рабочего стола»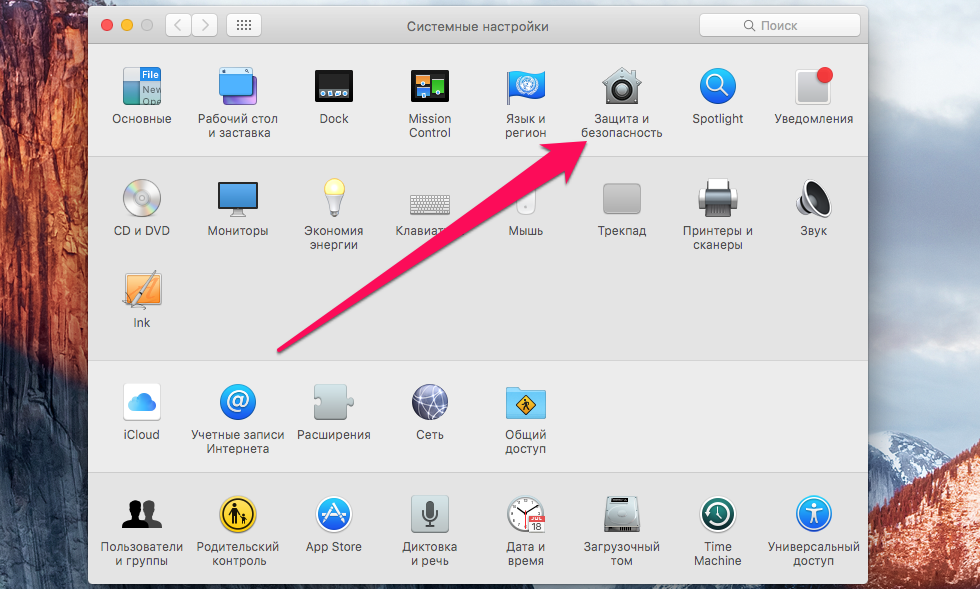 В папке Winlogon отыщите запись Shell
В папке Winlogon отыщите запись Shell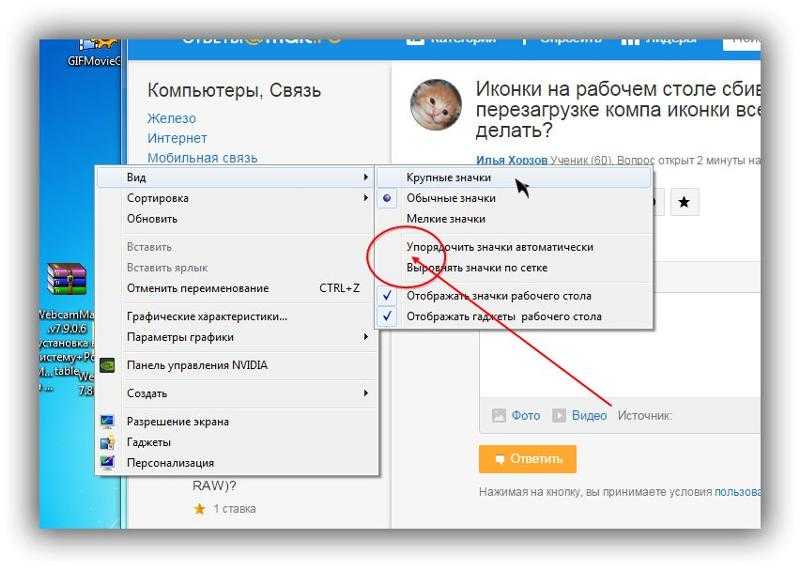 Откройте «Диспетчер задач» через контекстное меню «Панели задач»
Откройте «Диспетчер задач» через контекстное меню «Панели задач»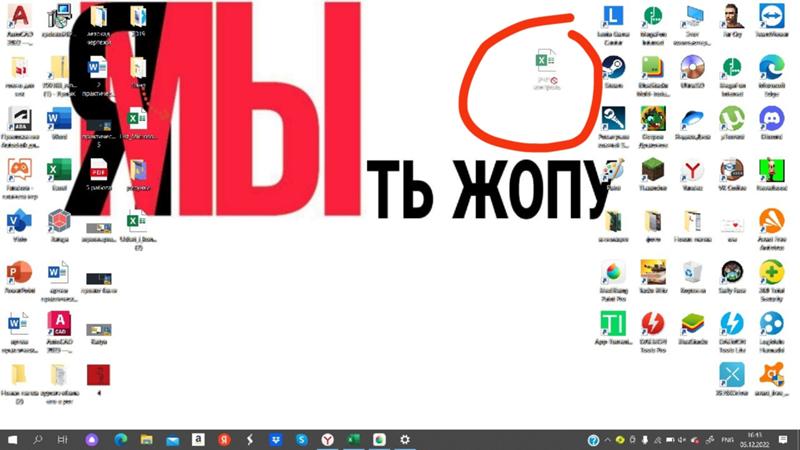 В первом выпадающем меню выберите «Использовать режим рабочего стола»
В первом выпадающем меню выберите «Использовать режим рабочего стола»