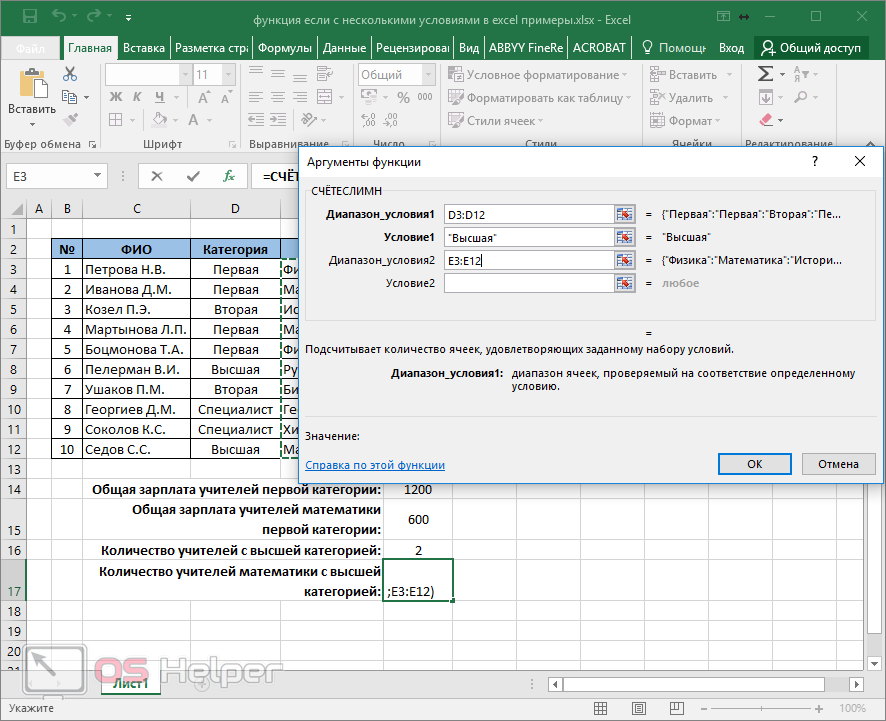Или в если в excel примеры: Использование ЕСЛИ с функциями И, ИЛИ и НЕ
Содержание
Как работает впр в excel пошагово
Как работает впр в excel пошагово
Даже, если Вы не часто открываете Excel, будет очень полезно знать впр эксель и как пользоваться этой функцией. Статья рассказывает, как работает функция впр в excel для чайников. Здесь Вы найдете как работает впр в excel пошагово с примерами, их скриншотами и описанием.
Для более комфортного пользования функций ВПР будет полезным знать, как работают ссылки в Excel, и какие существуют правила закрепления ссылок.
Функция впр в excel для чайников
Функция ВПР – расшифровывается, как вертикальный просмотр. Это, казалось бы мало практичная деталь, позволяет разобраться в принципе работы функции ВПР.
Если Вы знаете принцип работы функции, то можно пролистать до следующего блока.
Представьте, что Вам нужно заполнить таблицу с ведомостью по зарплатам сотрудников конкретного отдела.
У Вас уже есть шаблон ведомости, в котором заполнены табельные номера и ФИО.
Осталось внести суммы зарплат и собрать подписи.
Шаблон зарплатной ведомости
Сведения о заработной плате находятся в другой таблице, например в общем реестре предприятия, где есть табельный номер и зарплата каждого сотрудника.
Без функции Вы бы искали каждый табельный номер в общем списке сверху вниз, потом переписывали или копировали бы з/п напротив нужного табельного в свою таблицу.
Заполнение таблицы вручную
Собственно, по такому же принципу и работает ВПР, делает просмотр сверху вниз (вертикально) до требуемого значения идентификатора и забирает значение напротив, как результат вычисления.
ВПР эксель как пользоваться
Функция ВПР находится в разделе функций ссылок и массивов.
Как найти ВПР
Функцию ВПР обычно вставляют в ячейку, в которой будет итоговый результат, в нашем случае зарплата конкретного сотрудника в ведомости.
Функция впр в excel примеры: где писать функцию
Теперь нужно последовательно заполнить четыре аргумента функции ВПР.

Искомое значение – значение для поиска. Значение, которое вы хотите найти. Поиск этого значения будет в первом столбце диапазона ячеек, указанного в аргументе — Таблица.
В нашем примере с зарплатной ведомостью – это табельный номер первого сотрудника в ведомости. Поэтому мы в этом аргументе можем просто указать адрес ячейки табельного в таблице ведомости.
Функция впр в excel примеры: Искомое значение.
Таблица – диапазон ячеек, в котором будет выполнен поиск искомого значения и возвращаемого значения с помощью функции ВПР. Первый столбец в диапазоне ячеек должен содержать искомое значение. Диапазон ячеек также должен содержать возвращаемое значение, которое нужно найти.
В нашем случае – это таблица общего реестра предприятия. При этом первым мы будем делать столбец, в котором функция будет искать табельный номер. Последний столбец не так важен, главное, чтобы в таблицу входил столбец, из которого мы будем забирать значение.
Если Ваша формула будет протягиваться, то обязательно закрепите диапазон таблицы используя клавишу F4.
Функция впр в excel примеры: Таблица
Номер столбца – номер столбца начиная с 1 для самого левого столбца Таблицы, содержащего возвращаемое значение.
В текущем примере у нас таблица начинается со столбца «Табельный номер» и заканчивается столбцом «Зарплата», поэтому номер столбца будет 2. Т.к. он второй в нашей таблице.
Функция впр в excel примеры: Номер столбца.
Интервальный просмотр – число 0 или 1.
0 (Ложь [False]) Точное совпадение–осуществляет поиск точного значения в первом столбце(если не находит –#Н/Д [#N/A]).
1 (Истина [True]) Приближенное соответствие–если нет совпадения, то выдает max_значение <искомого, при этом выделенная таблица должна быть отсортирована по первому столбцу по возрастанию.
В примере с ведомостью нам нужно строгое соответствие табельного номера, как и в большинстве случаев на практике. Мы обязательно сделаем отдельную статью, про то, как правильно использовать 1 в этом аргументе.
Мы обязательно сделаем отдельную статью, про то, как правильно использовать 1 в этом аргументе.
А пока просто запомните, что здесь всегда ставим 0.
Функция впр в excel примеры: Интервальный просмотр.
Как работает функция впр в excel пример.
Работу функции ВПР в excel можно изобразить таким образом:
Как использовать функцию впр в excel примеры.
Самые частые ошибки функции ВПР в excel.
Обычно при работе с функцией ВПР допускают только 2 ошибки:
1. Формула ВПР работает, но когда протягиваешь её, то значения неправильные.
В этом случае нужно обязательно проверить правильно ли сделано закрепление ссылок. В первую очередь закреплена ли таблица.
2. Функция ВПР выдает значения, но проверка показывает, что они неправильные. Скорее всего 4ый аргумент функции ВПР не заполнен или равен 1 (что, по сути, одно и тоже). Проследите, чтобы четвертый аргумент был равен 0.
ВПР
Функция excel ВПР
Ещё у нас есть online курс Функции и форматирование, пройдя который Вы получите практические навыки в работе с самыми востребованными функциями Excel.
Формула ЕСЛИ в Excel — примеры с несколькими условиями
Содержание
- 1 Функция ЕСЛИ
- 2 Функция ЕСЛИ с условием И
- 3 Функция ЕСЛИ с условием ИЛИ
- 4 Функция СУММЕСЛИ
- 5 Функция СУММЕСЛИМН
- 6 Функция СЧЁТЕСЛИ
- 7 Функция СЧЁТЕСЛИМН
- 8 Подводим итоги
Эксель — отличный редактор, позволяющий решать множество задач быстро и просто. Здесь легко посчитать проценты, провести корреляционный анализ, построить графики и т.д. Функционал программы огромен, поэтому далеко не все сразу понимают, каким оператором нужно воспользоваться, чтобы справиться с конкретной проблемой. Рассмотрим на примерах, как работать с формулой ЕСЛИ с несколькими условиями.
Функция ЕСЛИ
Написать формулу в Excel можно двумя способами — вручную, введя данные в строку функции или прямо в ячейку, и обратившись к меню. Попробуем разобраться, как пользоваться функцией ЕСЛИ на примере. Алгоритм действий довольно простой — указывается определенное условие и варианты, что следует делать в случае истины или лжи (то есть условие либо выполняется, либо нет):
Попробуем разобраться, как пользоваться функцией ЕСЛИ на примере. Алгоритм действий довольно простой — указывается определенное условие и варианты, что следует делать в случае истины или лжи (то есть условие либо выполняется, либо нет):
- Открываем Эксель, найдя программу в меню «Пуск» или на рабочем столе.
- Вводим данные, с которыми предстоит работать. Допустим, есть информация о сотрудниках компании — ее и будем использовать в качестве материала.
- Добавляем столбец «Премия» — в него выводим результаты функции ЕСЛИ. Курсор ставим в ячейку G4.
- Кликаем по значку функции, расположенному слева от строки ввода оператора, которая находится над рабочим полем. Также формулу в Эксель можно вставить, обратившись к пункту меню «Формулы» и выбрав там «Логические».
- В «Категории» находим «Логические», а в появившемся списке — функцию ЕСЛИ. Кликаем по «Ок».
- Появится окно, где необходимо указать аргументы функции, то есть условия.

- Предположим, премия менеджеров составляет 30%. Заполняем аргументы, начиная с логического выражения — пишем там адрес ячейки и нужное значение. В нашем случае это выглядит следующим образом: Лог_выражение = D4=«менеджер». Затем указываем размер премии (30), если выражение истинно, и 0, если оно ложно. Нажимаем «Ок».
- В результате видим, что премия первого сотрудника составляет 0%, так как он не является менеджером. Условие выполнено!
- Таблица содержит множество строк, необходимо заполнить их все. Конечно, не требуется каждый раз вбивать функцию заново, ее надо просто скопировать. Сделать это очень просто — кликаем мышкой по ячейке G4 (там уже получен результат), подводим курсор к левому нижнему углу и смотрим, когда он превратится в плюс.
- Растягиваем формулу на остальные ячейки, держа левую кнопку мыши нажатой и опускаясь вниз.
Вот и все — менеджеры получают премию.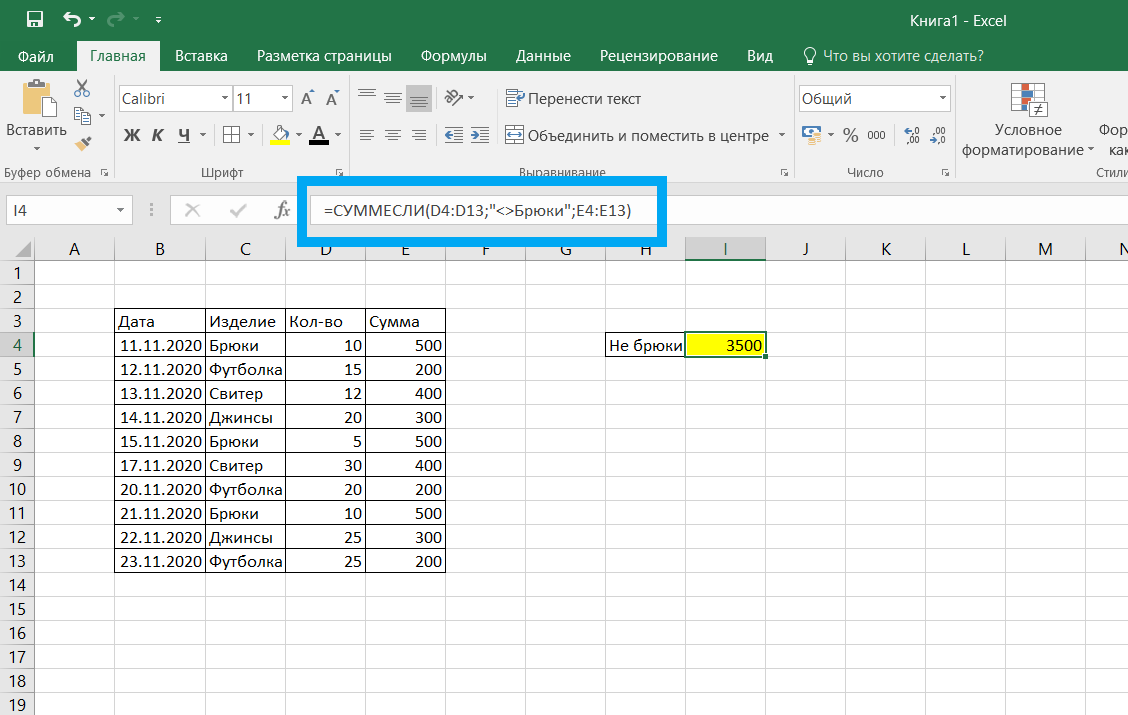 Воспользовавшись формулой ЕСЛИ, можно быстро сделать выборку нужных сотрудников.
Воспользовавшись формулой ЕСЛИ, можно быстро сделать выборку нужных сотрудников.
Важно: конечно, посмотрев на пример, кажется, что и вручную несложно совершить подобные действия, однако все зависит от объема информации — чем больше данных в таблице, тем сложнее их анализировать визуально. Риск упустить что-то слишком велик, а Excel не только сэкономит время, но и поможет избежать ошибок.
Функция ЕСЛИ с условием И
Часто одним условием дело не ограничивается — например, нужно начислить премию только менеджерам, которые работают в Южном филиале компании. Действуем следующим образом:
- Выделяем мышкой первую ячейку (G4) в столбце с премиями. Кликаем по значку Fx, находящемуся слева от строки ввода формул.
- Появится окно с уже заполненными аргументами функции.
- Изменяем логическое выражение, добавив туда еще одно условие и объединив их с помощью оператора И (условия берем в скобки).
 В нашем случае получится: Лог_выражение = И(D4=«менеджер»;E4=«Южный»). Нажимаем «Ок».
В нашем случае получится: Лог_выражение = И(D4=«менеджер»;E4=«Южный»). Нажимаем «Ок».
- Растягиваем формулу на все ячейки, выделив первую и потянув мышкой вниз при нажатой левой клавише.
Совет: если в таблице много строк, то становится неудобно постоянно перематывать вверх-вниз, чтобы посмотреть шапку. Выход есть — закрепить строку в Excel. Тогда названия столбцов будут всегда показаны на экране.
Функция ЕСЛИ с условием ИЛИ
В качестве примера рассмотрим, как начислить в Экселе премию в размере 40% всем сотрудникам, которые являются бухгалтерами или директорами. То есть произведем выборку по двум условиям:
- Кликаем мышью по первой ячейке в столбце премий (G4), затем нажимаем на иконку слева от строки ввода формул.
- Редактируем аргументы функции. Логическое выражение будет представлять собой: ИЛИ(D4=«бухгалтер»;D4=«директор»). В «Значение_если_истина» пишем 40, а в «Значение_если_ложь» — 0.
 Кликаем «Ок».
Кликаем «Ок».
- Копируем формулу, растягивая ее на остальные ячейки. Смотрим результат — премия 40% начислена директору и двум бухгалтерам.
Функция СУММЕСЛИ
Данная формула в Экселе применяется, когда требуется суммировать значения в ячейках, попадающих под какое-либо заданное условие. Например, нужно выяснить суммарную заработную плату всех продавцов:
- Добавляем строку с общей зарплатой продавцов и кликаем по ячейке, куда будет выводится результат.
- Нажимаем на иконку Fx, которая находится слева от строки ввода функций. В открывшемся окне ищем нужную формулу через поиск — вводим в соответствующее окно «суммесли», выбираем оператор в списке, кликаем «Ок».
- Появится окно, где необходимо заполнить аргументы функции.
- Вводим аргументы — первое поле «Диапазон» определяет, какие ячейки нужно проверить. В данном случае — должности работников. Кликаем мышкой в поле «Диапазон» и указываем там D4:D18.
 Можно поступить еще проще — просто выделить нужные ячейки.
Можно поступить еще проще — просто выделить нужные ячейки.
- В поле «Критерий» вводим «продавец». В «Диапазоне_суммирования» пишем ячейки с зарплатой сотрудников (вручную либо выделив их мышкой). Далее — «Ок».
- Смотрим на результат — общая заработная плата всех продавцов посчитана.
Совет: сделать диаграмму в Excel просто и быстро — нужно всего лишь найти соответствующую кнопку на вкладке «Вставка» в меню.
Функция СУММЕСЛИМН
Данный оператор в Excel предназначен для вычисления суммы с использованием нескольких условий. К примеру, нужно определить заработную плату менеджеров, работающих в Южном филиале:
- Добавляем строку с общей зарплатой менеджеров Южного филиала. Выделим ячейку, где будет показываться итог вычислений.
- Кликаем по значку функции. В появившемся окне в поле поиска вводим «суммеслимн», нажимаем «Найти» и выбираем нужный оператор из списка.

- В открывшемся окне необходимо заполнить аргументы функции. В «Диапазон_суммирования» указываем ячейки с заработной платой. «Диапазон_условия1» — ячейки с должностями сотрудников. «Условие1» = «менеджер», так как мы суммируем зарплату менеджеров. Теперь нужно учесть второе условие — взять менеджеров из Южного филиала. В «Диапазон_условия2» вводим ячейки с филиалами, «Условие2» = «Южный». Все аргументы определены, нажимаем «Ок».
- В результате будет рассчитана общая зарплата всех менеджеров, работающих в Южном филиале.
Функция СЧЁТЕСЛИ
Данный оператор используется в Экселе, когда нужно посчитать количество ячеек, попадающих под определенное условие. Предположим, требуется узнать, сколько продавцов работает в компании:
- Добавляем строку с количеством продавцов и выделяем ячейку, куда планируется вывести результат.
- Кликаем по кнопке «Вставить функцию», расположенной во вкладке «Формулы» в меню.
 В открывшемся окне в поле «Категория» выбираем «Полный алфавитный перечень». В списке формул находим по алфавиту СЧЁТЕСЛИ, нажимаем «Ок».
В открывшемся окне в поле «Категория» выбираем «Полный алфавитный перечень». В списке формул находим по алфавиту СЧЁТЕСЛИ, нажимаем «Ок».
- Заполняем аргументы функции — в поле «Диапазон» указываем ячейки с должностями, в «Критерии» пишем «продавец». Далее — «Ок».
- В результате получаем количество продавцов, работающих в компании. Эксель просто считает ячейки, где написано «продавец».
Функция СЧЁТЕСЛИМН
Иногда возникают более сложные задачи — например, нужно определить, сколько продавцов работает в Северном филиале. Тогда следует воспользоваться формулой СЧЁТЕСЛИМН:
- Добавляем строку с количеством продавцов Северного филиала и выделяем ячейку с будущим результатом.
- Кликаем по кнопке «Вставить функцию» во вкладке «Формулы». Через алфавитный перечень находим нужную функцию и нажимаем «Ок».
- Вводим аргументы функции: «Диапазон_условия1» — это ячейки с должностями, «Условие1» = «продавец».
 В «Диапазон_условия2» пишем ячейки с филиалами, «Условие2» = «Северный».
В «Диапазон_условия2» пишем ячейки с филиалами, «Условие2» = «Северный».
- В итоге будет определено количество продавцов Северного филиала.
Подводим итоги
В Excel существует несколько функций категории ЕСЛИ — использовать их нетрудно, так как программа максимально подсказывает алгоритм действий. Формулы существенно облегчают вычисления, на которые без Экселя можно потратить уйму времени и сил. К тому же нивелируется риск ошибок и человеческий фактор. Если возникают сложности с применением операторов, то, скорее всего, дело в неправильном вводе аргументов функции — перепроверьте формулу. Чтобы уточнить синтаксис, лучше воспользоваться справкой, которая в Экселе есть по каждой функции.
Функция ЕСЛИ в Excel с несколькими примерами условий
Логический оператор ЕСЛИ в Excel используется для записи определенных условий. Сравнивает номер и/или текст, функцию и т.д. формулы, когда значения соответствуют заданным параметрам, и тогда одна запись, когда не отвечают — другая.
Логические функции — это очень простой и эффективный инструмент, который часто используется на практике. Рассмотрим это подробно на примерах.
Синтаксис функции «ЕСЛИ» с одним условием
Синтаксис операции в Excel представляет собой структуру функций, необходимых для ее работы данных.
=ЕСЛИ(булев;значение_если_ИСТИНА;значение_если_ЛОЖЬ)
Рассмотрим синтаксис функции:
- Булев – что проверяет оператор (текст или числовая ячейка данных).
- Value_if_TRUE — что появится в ячейке, когда текст или цифры соответствуют заданному условию (истина).
- Value_if_FALSE — что появляется в поле, когда текст или число не соответствует заданному условию (false).
Пример:
Логические функции ЕСЛИ.
Оператор проверяет ячейку А1 и сравнивает ее с 20. Это «булева переменная». Когда содержимое столбца больше 20, появляется верная легенда «больше 20». В другом случае «меньше или равно 20».
Внимание! Слова в формуле нужно брать в кавычки. Чтобы Excel понял, что вы хотите отобразить текстовые значения.
Вот еще один пример. Чтобы получить допуск к экзамену, группа студентов должна успешно пройти тест. Результаты заносятся в таблицу с колонками: список студентов, зачет, экзамен.
Оператор IF должен проверять не цифровой тип данных, а текст. Поэтому мы прописали в формуле В2= «сделано» Берем кавычки, чтобы программа правильно распознала текст.
Функция ЕСЛИ в Excel с несколькими условиями
Обычно одного условия для логической функции недостаточно. Если вам необходимо рассмотреть несколько вариантов принятия решения, разнесите ИФ операторов друг на друга. Таким образом, мы получаем несколько функций ЕСЛИ в Excel.
Синтаксис следующий:
Здесь оператор проверяет два параметра. Если первое условие истинно, формула возвращает истинность первого аргумента. False — оператор проверяет второе условие.
Примеры нескольких условий функции ЕСЛИ в Excel:
Таблица для анализа прогресса. Студент получил 5 баллов:
Студент получил 5 баллов:
- А – отлично;
- В – выше среднего или выше среднего;
- С – удовлетворительное;
- Д – проходной;
- Е – совершенно неудовлетворительно.
Оператор IF проверяет два условия: равенство значений в ячейках.
В этом примере мы добавили третье условие, подразумевающее наличие еще одного табеля и «двойки». Принцип оператора тот же.
Расширение функциональности с помощью операторов «И» и «ИЛИ»
Когда вам нужно проверить несколько истинных условий, вы используете функцию И. Дело в том, что ЕСЛИ А = 1 И А = 2 ТО значение в ИНАЧЕ значение с.
Функция ИЛИ проверяет условие 1 или условие 2. Если хотя бы одно условие истинно, результат верен. Суть в следующем: ЕСЛИ A = 1 ИЛИ A = 2, ТО значение B, ELSE значение C.
Функции И и ИЛИ могут проверять до 30 условий.
Пример использования оператора И:
Пример использования логического оператора ИЛИ.
Как сравнить данные в двух таблицах
Пользователям часто необходимо сравнить две таблицы в Excel, чтобы найти совпадения.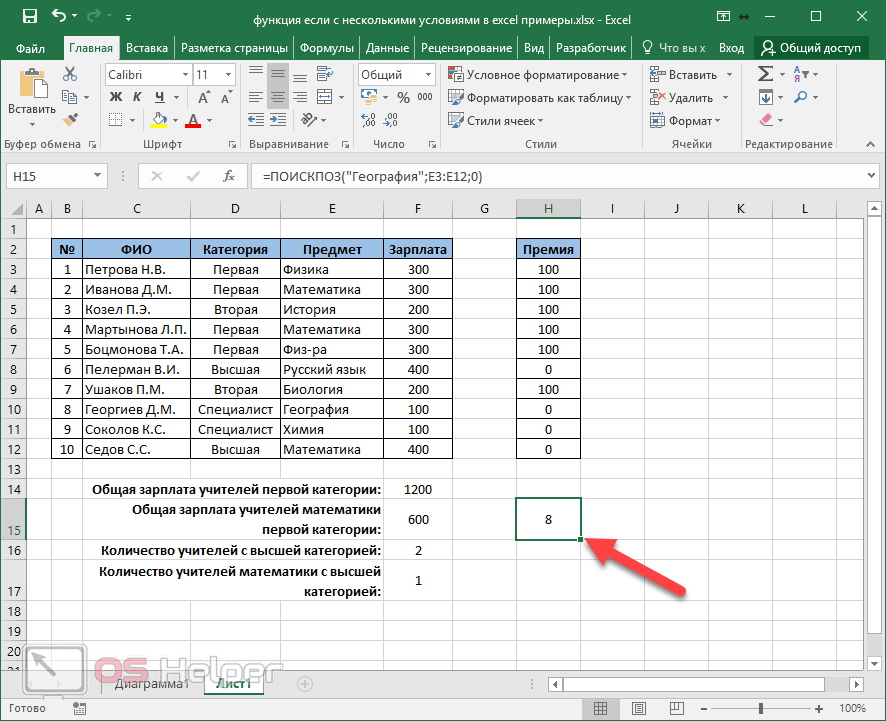 Примеры из «жизни»: сравнить цены на товары в разном привозе, сравнить остатки (бухгалтерские отчеты) за несколько месяцев, успеваемость школьников (студентов) разных классов, разных четвертей и т. д.
Примеры из «жизни»: сравнить цены на товары в разном привозе, сравнить остатки (бухгалтерские отчеты) за несколько месяцев, успеваемость школьников (студентов) разных классов, разных четвертей и т. д.
Чтобы сравнить две таблицы в Excel, вы можете использовать оператор COUNTIFS. Рассмотрим порядок прикладных функций.
Например, рассмотрим две таблицы со спецификациями различных кухонных комбайнов. Мы планировали выделение цветовых различий. Эту проблему в Excel решает условное форматирование.
Исходные данные (таблицы, с которыми будем работать):
Выберите первую таблицу. Условное форматирование — создайте правило — используйте формулу для определения отформатированных ячеек:
В строке формул напишите: = СЧЁТЕСЛИМН (сопоставимый диапазон; первая ячейка первой таблицы)=0. Сравнительный диапазон находится во второй таблице.
Чтобы вбить формулу в диапазон, достаточно выделить в ней первую ячейку и последнюю. «=0» означает поиск точных командных (не приблизительных) значений.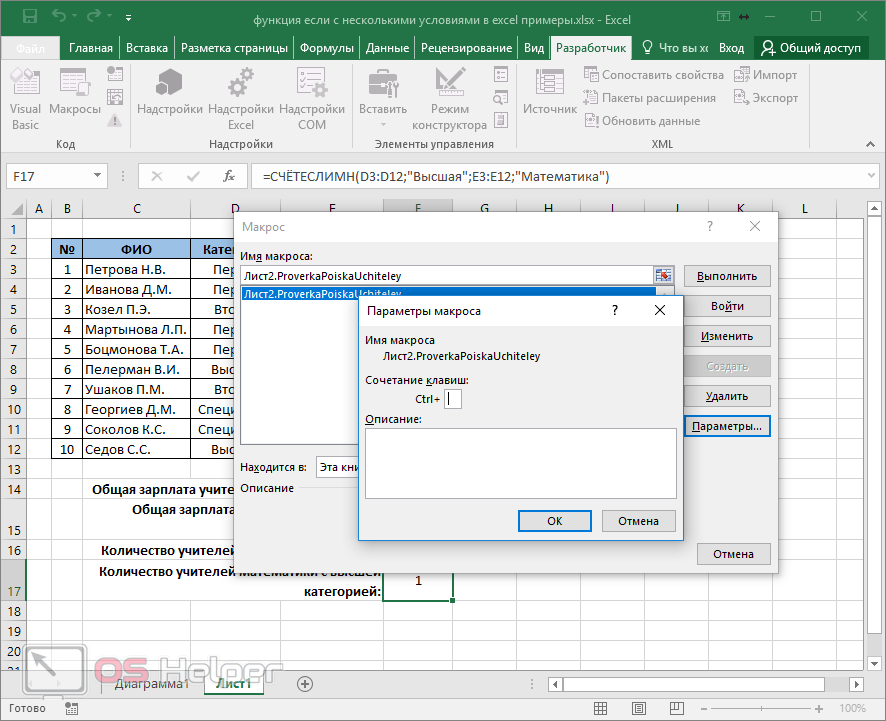
Выберите формат и установите, какие изменения в формуле ячейки соответствуют. Лучше сделать заливку цветом.
Выберите вторую таблицу. Условное форматирование — создайте правило — используйте формулу. Используйте тот же оператор (СЧЁТЕСЛИМН). Для второй формулы таблицы:
Скачать все примеры в Excel
Теперь легко сравнить характеристики данных в таблице.
Функция IF Google Sheets: Полное руководство
Оператор IF в Google Sheets — это ключевая функция, позволяющая возвращать определенные значения на основе логических выражений.
Функция ЕСЛИ проверяет заданное вами условие и возвращает результат в зависимости от того, является ли условие истинным или ложным. Эта функция помогает сделать агрегацию данных, визуализацию информационных панелей и другие задачи с электронными таблицами более эффективными.
В этом исчерпывающем блоге рассматриваются основы использования функции ЕСЛИ в Google Таблицах с примерами и пошаговыми инструкциями. Кроме того, посмотрите наш видеоурок ниже, чтобы получить полное руководство по использованию функции ЕСЛИ в Google Таблицах.
Кроме того, посмотрите наш видеоурок ниже, чтобы получить полное руководство по использованию функции ЕСЛИ в Google Таблицах.
Видеоруководство: как использовать функцию ЕСЛИ в Google Таблицах
Как работает функция ЕСЛИ в Google Таблицах?
Функция ЕСЛИ в Google Таблицах позволяет проверить условие и вернуть определенное значение, если оно ИСТИННО.
Синтаксис и аргументы функции ЕСЛИ состоят из следующего:
=ЕСЛИ(логическое_выражение, значение_если_истина, значение_если_ложь)
Давайте разберем синтаксис функции ЕСЛИ, чтобы лучше понять его:
9 0016

Логическое_выражение — это утверждение, которое можно опровергнуть (например, C8+C9=4). Логическое_выражение можно сформировать с помощью операторов сравнения (=, >, <, >=, <=, <>)
Если логическое_выражение истинно, функция ЕСЛИ отобразит значение_если_истина . Если логическое_выражение является ложным, функция ЕСЛИ отобразит значение_если_ложь .
value_if_false это , а не обязательная часть функции. Значение просто пустое, если вы его не определяете.
Как использовать оператор ЕСЛИ в Google Таблицах
Вот несколько примеров того, как использовать функцию ЕСЛИ в Google Таблицах, основанных на популярных случаях использования, и как включить другие функции Google Таблиц.
1. Использование функции ЕСЛИ для проверки одного условия
Допустим, у вас есть список торговых представителей, и вы хотите указать, достиг ли каждый из них целевой суммы продаж (6000 долларов США).
Используя коэффициент, давайте импортируем набор данных из Salesforce в Google Таблицы ниже.
Вы можете использовать функцию ЕСЛИ в столбце C, чтобы определить, достигли ли ваши торговые представители цели: возвращает «Да» для ячеек со значениями, удовлетворяющими условию.
AI + Google Sheets: используйте конструктор формул для автоматического создания формул IF
Вы также можете использовать бесплатный конструктор формул Coefficient для автоматического создания формул в этом первом примере. Чтобы использовать Конструктор формул, вам необходимо установить Coefficient. Процесс установки занимает меньше минуты.
Мы расскажем, как установить Coefficient из Google Workspace Marketplace. Или вы можете вообще пропустить торговую площадку и начать бесплатно прямо с нашего сайта.
Сначала нажмите «Расширения» в меню Google Таблиц. Выберите «Дополнения» -> «Получить дополнения». Отобразится Google Workspace Marketplace. Вот прямая ссылка на список Coefficient в Google Workspace Marketplace.
Поиск «Коэффициент». Нажмите на приложение «Коэффициент» в результатах поиска.
Примите запросы на установку. После завершения установки вернитесь в раздел «Расширения» в меню Google Таблиц. Коэффициент будет доступен как дополнение.
Теперь запустите приложение. Коэффициент будет работать на боковой панели вашего Google Sheet. Выберите GPT Copilot на боковой панели «Коэффициент».
Затем нажмите «Построитель формул».
Введите описание формулы в текстовое поле. Для этого примера введите: Если значение в A3 больше 6000, напечатайте «Да», в противном случае напечатайте «Нет» .
Затем нажмите «Построить». Построитель формул автоматически сгенерирует формулу из первого примера.
2. Использование функции ЕСЛИ для проверки нескольких условий
Предположим, вы хотите присвоить буквенное значение каждому торговому представителю в зависимости от объема их продаж, как в системе оценок.
В этом случае вам необходимо проверить, превышает ли сумма продаж каждого представителя 3000 долларов США, и в какой диапазон она попадает.
Используйте приведенную ниже формулу функции ЕСЛИ для проверки этих множественных условий.
=ЕСЛИ(B3<3000,"F",If(B3<7000",D",If(B3<10000",C",If(B3<13000",B","A"))) )
Формула сначала проверяет, меньше ли сумма, чем 3000 долларов США. Если это так, функция ЕСЛИ возвращает F. Если нет, она переходит к следующему условию (и так далее).
Это всего лишь один пример того, как функция ЕСЛИ упрощает отслеживание и проверку эффективности вашего отдела продаж.
3. Использование функции ЕСЛИ для выполнения вычислений в разделе значений
Функция ЕСЛИ позволяет выполнять вычисления в разделе значений. Вот пример: давайте воспользуемся функцией ЕСЛИ для расчета комиссионных ваших торговых представителей.
Предположим, что ваши торговые представители используют следующую схему комиссионных с продаж:
- Менее 60 000 долларов США — комиссия 0%
- 60 000 долл. США – 80 000 долл. США – комиссия 4 %
- 80 000 долларов США — комиссия 10%
Воспользуемся приведенной ниже формулой функции ЕСЛИ для расчета комиссии.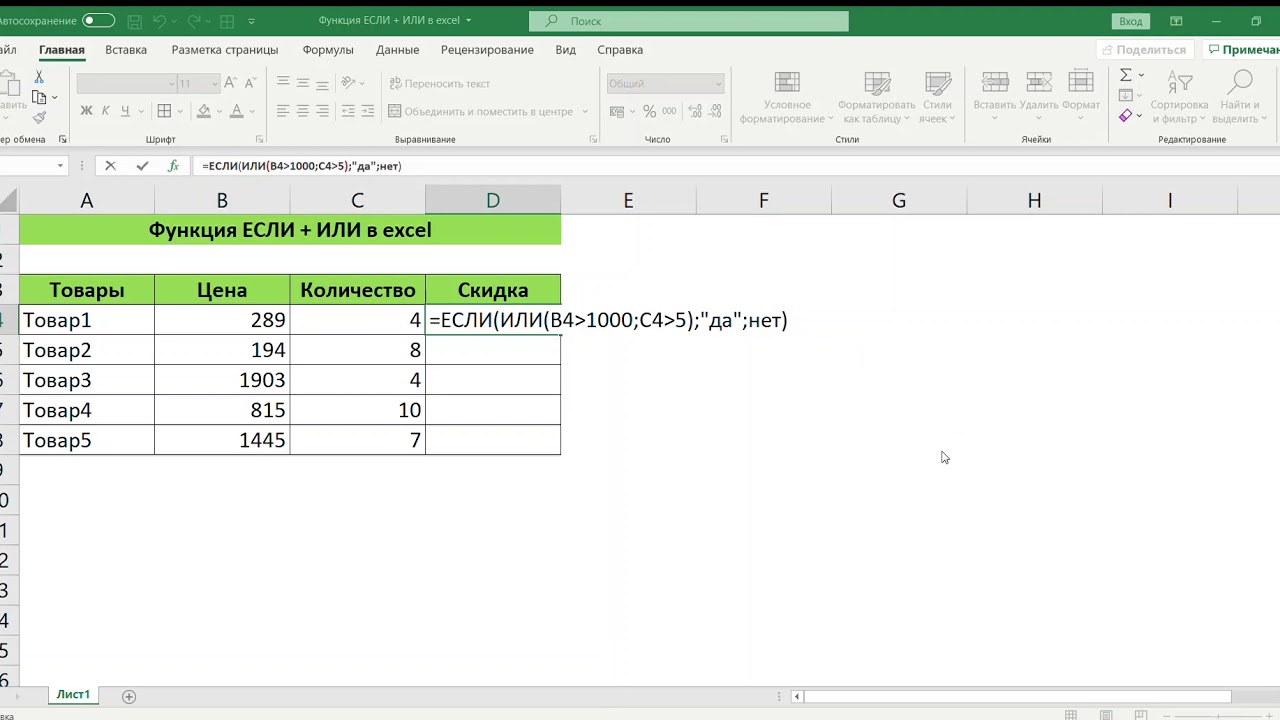
=ЕСЛИ(B3<50,0,ЕСЛИ(B3<80,B3*4%,B3*10%))
Функция сначала определяет, меньше ли значение продаж 50, и возвращает 0, если да .
Затем функция проверяет, меньше ли значение 80, и, если оно истинно, возвращает 4% значения. Если значение равно 80 или выше, оно умножается на 10 % (для отражения значений больше 80).
Выполняете импорт данных электронных таблиц, создание отчетов и анализ вручную? Избавьтесь от 45 % рабочей нагрузки, связанной с электронными таблицами, за 3 шага.
Automate Google Sheets
«Автоматический импорт данных и оповещения из моих электронных таблиц, наконец, обеспечивают подотчетность благодаря анализу. Так много лишнего из моей жизни было устранено».
Руди Кулкарни, Strategy & Ops
4. Пробелы и непробелы ЕСЛИ
Вы также можете формировать операторы ЕСЛИ вокруг пустых ячеек. Есть два способа использовать оператор IF таким образом.
Сначала используйте функцию ЕПУСТО на этом образце набора данных:
Пример формулы ниже проверяет, пусты ли ячейки в общем объеме продаж (столбец E). Пустые ячейки не получают скидку, а непустые ячейки получают скидку 5%. Полная формула должна выглядеть следующим образом:
Пустые ячейки не получают скидку, а непустые ячейки получают скидку 5%. Полная формула должна выглядеть следующим образом:
= ЕСЛИ (ПУСТО (E3) = ИСТИНА, 0,0,05)
Другой способ проверить, пуста ли ячейка E3, с помощью этой формулы:
= ЕСЛИ (ПУСТО ( E3)2<>FALSE,0,0.05)
В обратном случае вы можете использовать эти формулы, чтобы определить, пусты ли ячейки:
=ЕСЛИ(ПУСТО(E3)=ЛОЖЬ,0.05,0
=ЕСЛИ(ПУСТО(E3)<>ИСТИНА,0.05,0)
Второй способ заключается в использовании стандартных операторов сравнения с двойными кавычками. Например, эта формула проверяет, является ли E3 пустым:
=IF(E3=””,0,0,05)
То же самое делает и эта формула:
=IF(E3<>””,0,0,05 )
Аналогичным образом используйте двойные кавычки в качестве аргумента для возврата пустой ячейки с помощью этой формулы:
=ЕСЛИ(E3>200,E3*0,»»)
Другие функции, которые позволяют проверять наличие пустых и непустых ячеек, включают функцию СУММЕСЛИМН в Google Таблицах.
5. Использование оператора ЕСЛИ с другими функциями
ЕСЛИ ИЛИ в Google Sheets
Вы также можете использовать функцию ИЛИ внутри функции ЕСЛИ для проверки нескольких логических выражений. Для этого разверните функцию ИЛИ в первом аргументе:
=ИЛИ(логическое_выражение1, [логическое_выражение2, …])
Вот как работает функция:
- logical_expression1 обязательный аргумент и первое логическое значение, которое проверяет формула.
- logical_expression2 – необязательный аргумент. Проверяется следующее логическое значение (и так далее).
Вы можете включить столько логических выражений, сколько вам нужно, и функция подтвердит, истинно ли одно из них.
Например, чтобы сгруппировать строки в таблице ниже по странам, используйте следующую формулу:
=ЕСЛИ(ИЛИ(B3=»Восток»,B3=»Юг»),»Остальной мир»,»Наша страна»)
В этом случае оператор ИЛИ делает оператор ЕСЛИ более эффективным.
ЕСЛИ И в Google Таблицах
Функция И также дополняет функциональность функции ЕСЛИ. Функция И проверяет, являются ли все включенные в последовательность логические выражения ИСТИННЫМИ:
=И(логическое_выражение1, [логическое_выражение2, …])
В приведенном ниже примере напишем формулу ЕСЛИ, которая требует, чтобы эти два выражения были правда:
- Регион = «Запад»
- План подписки = «Корпоративный»
Формула ЕСЛИ будет выглядеть так:
=ЕСЛИ(И(B3=»Запад»,C3=»Предприятие»),»Наша страна»,»Остальной мир»)
Вложенная формула ЕСЛИ по сравнению с функцией IFS
Вы можете использовать оператор IF в качестве аргумента в более крупной функции IF. Допустим, вы предлагаете следующие скидки для клиентов:
- Менее 100 пользователей на план подписки — скидка 0%
- 100 — 199 пользователей на тарифный план — скидка 5%
- 200 и более пользователей на один тарифный план — скидка 10%
Формула ЕСЛИ для этой схемы скидок будет выглядеть следующим образом:
=ЕСЛИ(E3>200,E3*0,1,IF(E3>100,E3*0,05,0))
В этом примере В качестве второго аргумента используется функция ЕСЛИ.
Теперь уточним. Допустим, вы предлагаете цену со скидкой только клиентам из Восточного региона.
Вы можете выполнить это, используя функцию И в формуле:
= ЕСЛИ (И (B3 = «Восток», E3> 200), E3 * 0,1, ЕСЛИ (И (B3 = «Восток», E3 > 100). ),E3*0.05,0))
Более простой способ записи приведенной выше формулы — использование функции IFS :
=IFS(условие1, значение1, [условие2, значение2, …])
Синтаксис функции IFS:
- условие1 – обязательное логическое выражение, которое вы хотите проверить
- value1 – это значение, которое необходимо вернуть, если условие1 имеет значение TRUE 9.0018
- Перечислите любые другие условия, которые вы хотите проверить для
.
Полная формула с функцией ЕСЛИ будет выглядеть так:
=ЕСЛИ(И(B3=»Восток»,E3>200),E3*0,1,И(B3=»Восток»,E3>100), E3*0,05)
Формула вернет ошибку N#/A, если условие TRUE отсутствует.
Чтобы избежать этого, оберните формулу ЕСЛИОШИБКА:
=ЕСЛИОШИБКА(ЕСЛИ(И(B3=»Восток»,E3>200),E3*0,1,И(B3=»Восток»,E3>100) ,Е3*0,05),0)
Альтернатива множественным ЕСЛИ: функция ПЕРЕКЛЮЧЕНИЯ
Вы можете использовать функцию ПЕРЕКЛЮЧЕНИЯ Google Sheets вместо вложенных ЕСЛИ. Функция ПЕРЕКЛЮЧАТЕЛЬ проверяет, соответствует ли ваше выражение списку случаев. Он возвращает соответствующее значение, когда выражение делает это.
Синтаксис функции SWITCH:
=SWITCH(выражение, case1, value1, [case2, value2, …], [по умолчанию])
- выражение является требуемый диапазон ячеек, любая ячейка ссылка, фактическое математическое выражение или текст, который вы хотели бы сопоставить с вашими случаями (или проверить по критериям).
- case1 является обязательным первым критерием для проверки выражения.
- value1 — это обязательная запись, которая должна быть возвращена, если критерий case1 совпадает с выражением.

- case2 , value2 — это необязательные аргументы, которые повторяются столько раз, сколько критериев вы должны проверить.
- совершенно необязательно. Лучше использовать его каждый раз, чтобы избежать ошибок, когда ваше выражение не соответствует ни одному совпадению во всех случаях.
Значение по умолчанию
Вы можете использовать диапазоны в качестве выражения для проверки ячеек на соответствие тексту. С тем же набором данных разверните эту формулу:
= ФОРМУЛА МАССИВА (ПЕРЕКЛЮЧЕНИЕ (B3: B13, «Запад», «Наша страна», «Остальной мир»))
В этой формуле функция ПЕРЕКЛЮЧЕНИЕ проверяет записи в каждой ячейке столбца B. Если в ячейке указано «Запад», формула возвращает «Наша страна». В противном случае формула возвращает «Остальной мир».
Оператор IF: полезная функция для логических сравнений
Оператор IF в Google Таблицах — это простой, но мощный инструмент, улучшающий условную логику ваших формул.

 В нашем случае получится: Лог_выражение = И(D4=«менеджер»;E4=«Южный»). Нажимаем «Ок».
В нашем случае получится: Лог_выражение = И(D4=«менеджер»;E4=«Южный»). Нажимаем «Ок».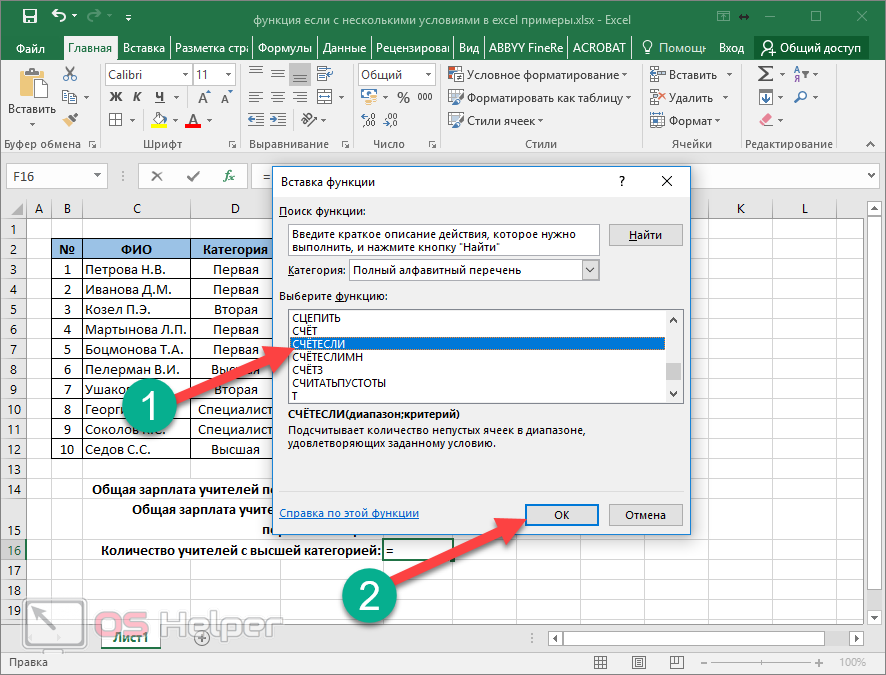 Кликаем «Ок».
Кликаем «Ок».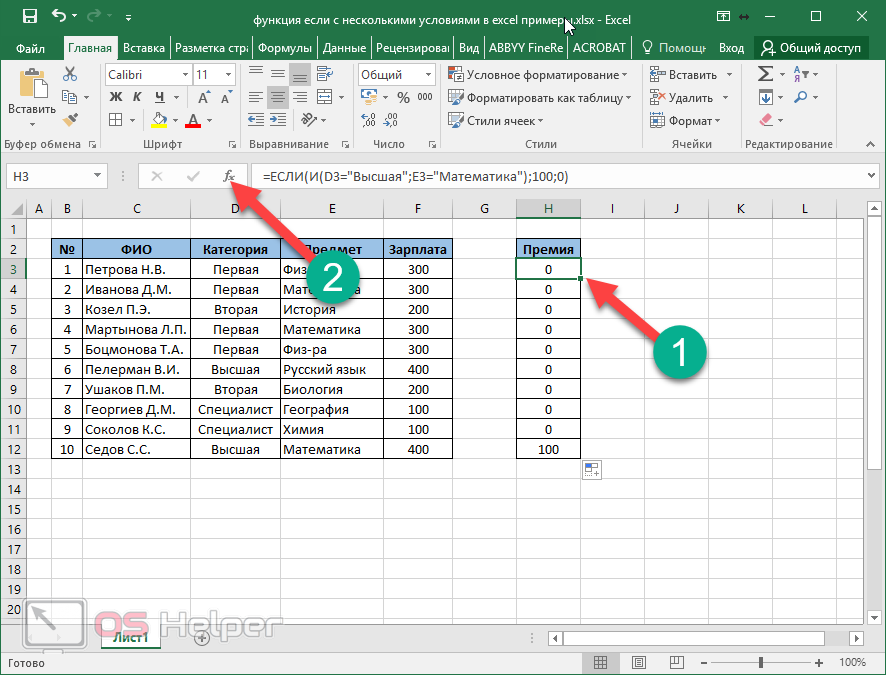 Можно поступить еще проще — просто выделить нужные ячейки.
Можно поступить еще проще — просто выделить нужные ячейки.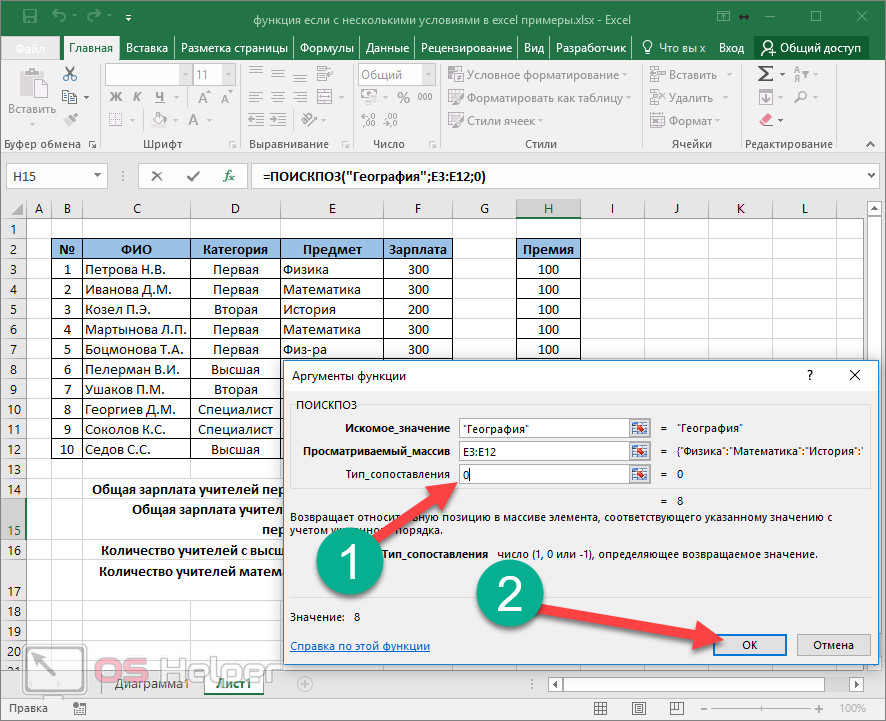
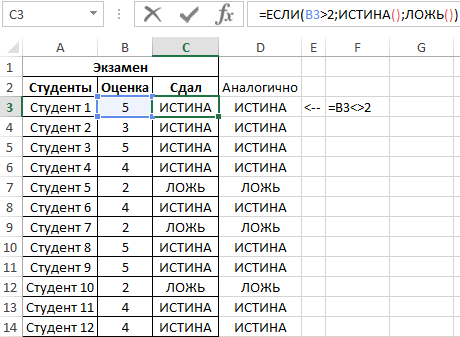 В открывшемся окне в поле «Категория» выбираем «Полный алфавитный перечень». В списке формул находим по алфавиту СЧЁТЕСЛИ, нажимаем «Ок».
В открывшемся окне в поле «Категория» выбираем «Полный алфавитный перечень». В списке формул находим по алфавиту СЧЁТЕСЛИ, нажимаем «Ок». В «Диапазон_условия2» пишем ячейки с филиалами, «Условие2» = «Северный».
В «Диапазон_условия2» пишем ячейки с филиалами, «Условие2» = «Северный».