Импорт и экспорт данных: Как экспортировать или импортировать данные с помощью FossLook?
Содержание
Экспорт и импорт данных в другой формат файла
Мастер экспорта и мастер импорта помогают передавать данные проекта между Майкрософт Project и другими программами. Ниже приведен список форматов, в которые вы экспортируете или из нее импортируете.
-
Майкрософт Excel (в виде книги или Отчет сводной таблицы )
-
Только текст (с разделителями табуляции)
-
Значения, разделенные запятыми (CSV)
-
язык XML
Определив или изменив карты экспорта или импорта этих мастеров, вы можете легко передавать данные в нужные поля задача, ресурса или назначение и из них.
В этой статье
-
Экспорт сведений о проекте -
Импорт сведений о проекте
Экспорт сведений о проекте
-
Выберите Файл > Сохранить как.
-
Нажмите кнопку Обзор. (Неприменимо в Project 2010.)
-
В поле Тип файла выберите формат файла, в который требуется экспортировать данные.

-
В поле Имя файла введите имя экспортированного файла.
-
Нажмите кнопку Сохранить.
-
Следуйте инструкциям в мастере экспорта, чтобы экспортировать нужные данные в соответствующие поля целевого файла.
-
Когда мастер предложит создать новую карту или использовать существующую, выполните одно из следующих действий:
-
Выберите Создать карту , чтобы создать новую карту экспорта с нуля.

-
Выберите Использовать существующую карту , чтобы использовать карту по умолчанию или карту, определенную и сохраненную ранее.
-
-
На странице «Сопоставление задач«, «Сопоставление ресурсов» или «Сопоставление назначений » мастера экспорта проверьте или измените предположения о сопоставлении проекта или создайте новую карту:
-
Чтобы экспортировать определенные сведения о проекте, введите или выберите нужное поле в столбце От , а затем нажмите клавишу ВВОД.
org/ListItem»>Чтобы добавить все поля задач, ресурсов или назначений в проекте на карту экспорта, нажмите кнопку Добавить все.
-
-
Чтобы добавить все поля задач или ресурсов определенной таблицы на карту экспорта, выберите Базовый в таблице. Выберите нужную таблицу, а затем нажмите кнопку ОК.
-
Чтобы удалить все поля задач, ресурсов или назначений из карты экспорта, нажмите кнопку Очистить все.
-
Чтобы вставить новое поле над другим полем, выберите поле в столбце Из и нажмите кнопку Вставить строку.

-
Чтобы вставить новое поле над другим полем, выберите поле в столбце Из и нажмите кнопку Вставить строку.
-
Чтобы удалить поле, выберите его в столбце Из , а затем выберите Удалить строку. Чтобы изменить имя поля в целевом файле, выберите поле в столбце Кому , а затем введите новое имя.
-
Чтобы экспортировать только определенные задачи или ресурсы, выберите нужный фильтр в поле Экспорт фильтра .
-
На последней странице мастера экспорта нажмите кнопку Готово , чтобы экспортировать данные.
org/ListItem»>
Если вы хотите изменить порядок полей в целевом файле, выберите поле в столбце Кому , а затем используйте кнопки Переместить , чтобы переместить поле в нужное место.
Примечания:
-
В формат XML можно экспортировать только весь проект. Проект сопоставляет данные автоматически без мастера экспорта. Кроме того, чтобы свести к минимуму размер файла, поля, содержащие значения NULL, не включаются в экспортируемый XML-файл.
-
На странице «Сопоставление задач», «Сопоставление ресурсов» или «Сопоставление назначений» мастера экспорта в разделе Предварительный просмотр можно просмотреть макет карты экспорта.

-
Вы можете сохранить новую или отредактированную карту экспорта, если хотите использовать ее снова. На последней странице мастера экспорта выберите Сохранить карту и введите имя в поле Имя карты . Новая схема будет добавлена в список готовых схем.
-
Вы можете использовать существующую карту экспорта из другого проекта, если карта доступна в глобальном файле. С помощью организатор можно скопировать карту экспорта из файла проекта в глобальный файл.
-
При создании карты экспорта для сохранения данных в формате CSV-файла или формате TXT и настройке текстового разделителя типом файла управляет разделитель, а не расширение файла.
 Например, при сохранении в файл с именем Myproject.csv но на карте указан разделитель табуляции, ВМЕСТО запятых в CSV-файле будут отображаться вкладки, даже если расширение файла указывает на запятые.
Например, при сохранении в файл с именем Myproject.csv но на карте указан разделитель табуляции, ВМЕСТО запятых в CSV-файле будут отображаться вкладки, даже если расширение файла указывает на запятые.
Импорт сведений о проекте
Вы можете импортировать сведения в Project, используя любые поле ввода из формат файла другого продукта, например Майкрософт Office Excel, Майкрософт Office Access, XML, значения с разделиемыми запятыми (CSV) или формат текста с разделением табуляцией.
-
Выберите Файл > Открыть > Обзор.
(В Project 2010 выберите Файл > Открыть.)
-
Перейдите в папку, содержащую файл, который требуется импортировать, и выберите файл в списке файлов.
-
Нажмите кнопку Открыть.
-
Следуйте инструкциям в мастере импорта, чтобы импортировать нужные данные в соответствующие поля Project.
-
На странице «Сопоставление задач«, «Сопоставление ресурсов» или «Сопоставление назначений » мастера импорта проверьте или измените предположения о сопоставлении в Project:
- org/ListItem»>
Чтобы импортировать данные из поля в исходном файле в другое поле Проекта, выберите поле в столбце Кому , выберите новое поле и нажмите клавишу ВВОД.
-
Чтобы изменить имя поля в целевом файле, выберите поле в столбце Кому , а затем введите новое имя.
-
Чтобы удалить поле, выберите его в столбце Из , а затем выберите Удалить строку.
-
Чтобы вставить новое поле над другим полем, выберите поле в столбце Из и нажмите кнопку Вставить строку.
-
Чтобы добавить все поля задачи, ресурса или назначения целевого файла в карту импорта, нажмите кнопку Добавить все.
Совет: На странице «Сопоставление задач«, «Сопоставление ресурсов» или «Сопоставление назначений » мастера импорта в разделе Предварительный просмотр можно просмотреть макет карты импорта.
-
Чтобы изменить порядок полей в целевом файле, выберите поле в столбце Кому , а затем используйте кнопки Переместить , чтобы переместить поле в нужное место.

-
На последней странице мастера импорта нажмите кнопку Готово , чтобы импортировать данные.
Совет: Вы можете сохранить новую или измененную карту импорта, если хотите использовать ее снова. На последней странице мастера импорта выберите Сохранить карту и введите имя в поле Имя карты . Новая схема будет добавлена в список готовых схем.
org/ListItem»>
В поле Тип файлов выберите тип файла, из которого требуется импортировать данные.
org/ListItem»>
Чтобы удалить все поля задач, ресурсов или назначений из карты импорта, нажмите кнопку Очистить все.
Примечания:
-
Если карта доступна в глобальном файле, можно использовать существующую карту импорта из другого проекта. С помощью организатор можно скопировать карту импорта из файла проекта в глобальный файл.
-
Хотя значения можно ввести в некоторых вычисляемых полях, Project может пересчитывать эти значения автоматически или при указании.
-
Project может импортировать только XML-данные, которые можно проверить на соответствие схеме обмена данными.
-
Если вы используете Майкрософт Project профессиональный, помните, что поля затрат на ресурсы не могут быть обновлены в корпоративном проекте. Сведения о затратах ресурсов можно импортировать только в проекты, не являющиеся поставщиком, или для ресурсов, не относящихся к непредприязам, в проекте.
org/ListItem»>
При создании карты импорта для включения данных из формата CSV-файла или формата TXT и задания текстового разделителя тип файла определяется разделителем, а не расширением файла. Например, если вы импортируете файл с именем Myproject.csv но указали разделитель табуляции на карте, CSV-файл будет содержать вкладки вместо запятых, даже если расширение файла указывает на запятые.
org/ListItem»>
Если вы используете Майкрософт Project профессиональный и хотите импортировать сведения из другого формата файла в корпоративный проект, требующий ввода определенных сведений для задач, вы не сможете сохранить проект, пока не введете все необходимые сведения.
Импорт и экспорт данных с помощью мастера импорта и экспорта SQL Server — SQL Server Integration Services (SSIS)
Twitter
LinkedIn
Facebook
Адрес электронной почты
-
Статья -
-
Применимо к: SQL Server Integration Runtime служб SSIS в Фабрика данных Azure
Мастер импорта и экспортаSQL Server предоставляет простой способ копирования данных из источника в целевой объект.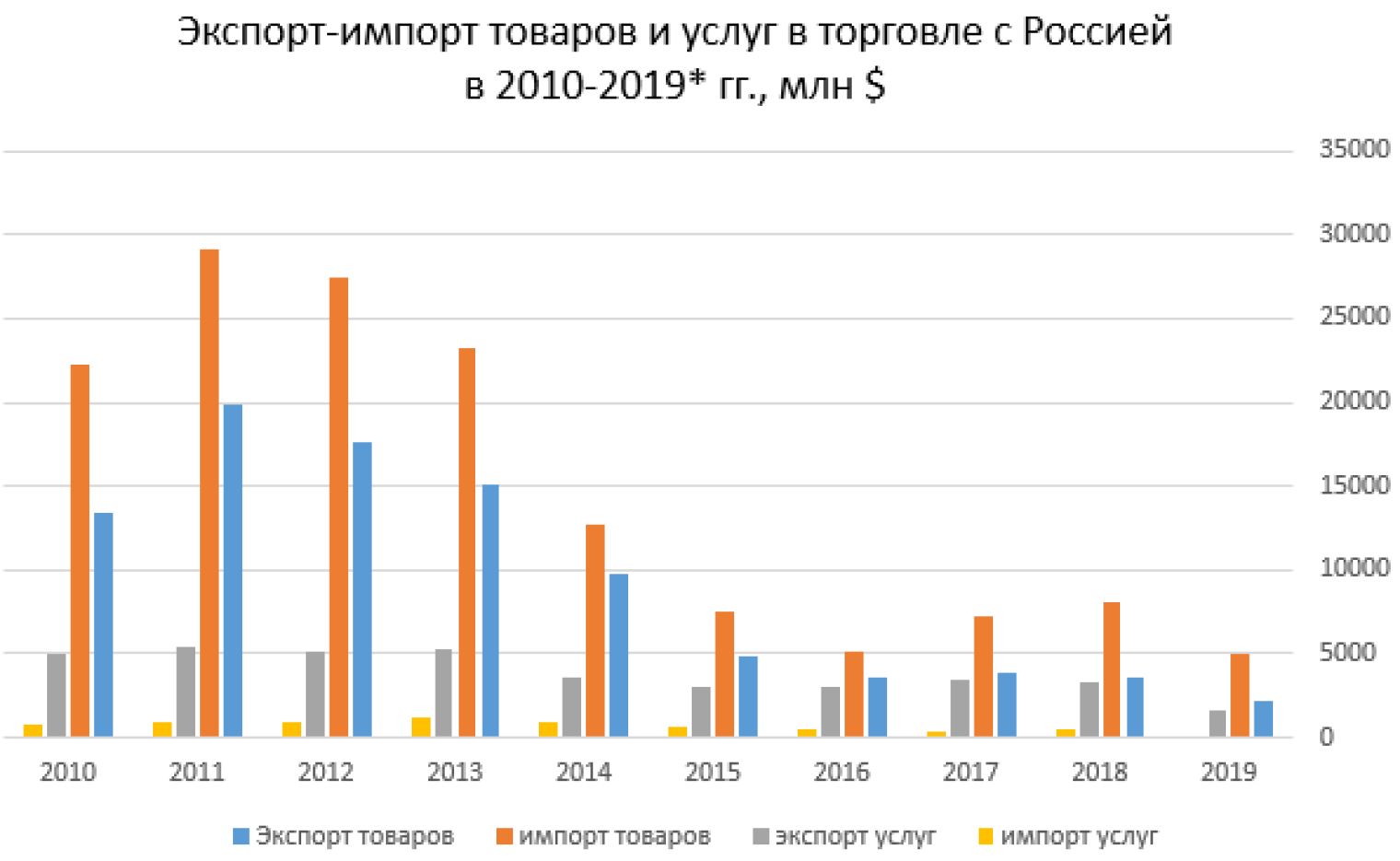 В этой статье описываются источники данных, которые мастер может использовать в качестве источников и назначений, а также необходимые для запуска мастера разрешения.
В этой статье описываются источники данных, которые мастер может использовать в качестве источников и назначений, а также необходимые для запуска мастера разрешения.
Получение мастера
Если вы хотите запустить мастер, но на вашем компьютере не установлен Microsoft SQL Server, мастер импорта и экспорта SQL Server можно установить с помощью SQL Server Data Tools (SSDT). Дополнительные сведения см. в разделе Скачивание SQL Server Data Tools (SSDT).
Что происходит при запуске мастера?
- См. список шагов. Описание шагов, выполняемых в мастере, см. в разделе Шаги в мастере импорта и экспорта SQL Server. Каждой странице мастера соответствует отдельная страница документации.
— или — - См. пример. Чтобы кратко ознакомиться с некоторыми экранами, которые отображаются в ходе обычного сеанса мастера, просмотрите простой одностраничный пример в разделе Приступая к работе с простым примером мастера импорта и экспорта.
Какие источники и назначения можно использовать?
Мастер импорта и экспорта SQL Server может копировать данные из источников данных, перечисленных в следующей таблице.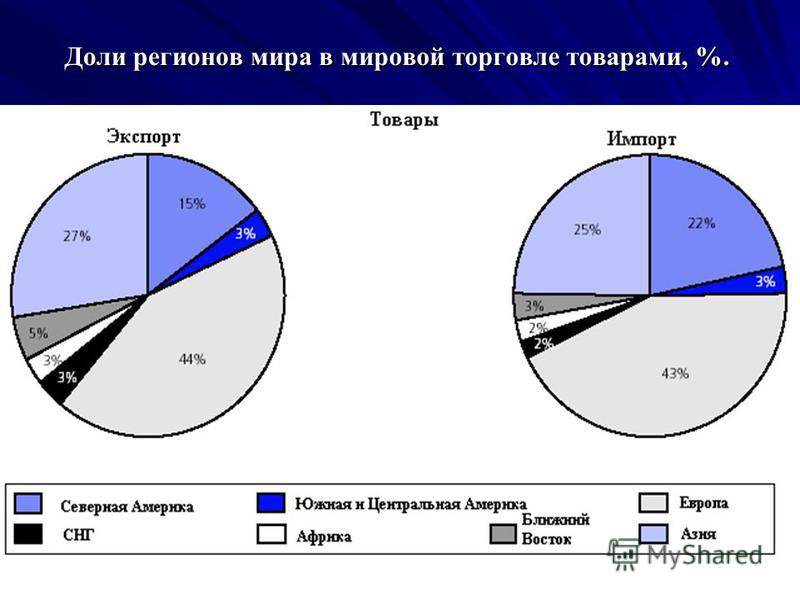 Для подключения к некоторым из этих источников данных может потребоваться скачать и установить дополнительные файлы.
Для подключения к некоторым из этих источников данных может потребоваться скачать и установить дополнительные файлы.
| Источник данных | Нужно ли скачивать дополнительные файлы? |
|---|---|
| Базы данных предприятия SQL Server, Oracle, DB2 и др. | SQL Server или SQL Server Data Tools (SSDT) устанавливает файлы, необходимые для подключения к SQL Server. Тем не менее SSDT не устанавливает все файлы, необходимые для подключения к другим корпоративным базам данных, таким как Oracle или IBM DB2. Чтобы подключиться к корпоративной базе данных, обычно требуется два компонента: 1. Клиентское программное обеспечение. Если для корпоративной системы баз данных уже установлено клиентское программное обеспечение, то, как правило, у вас есть все необходимое для установки соединения. Если клиентское программное обеспечение не установлено, обратитесь к администратору базы данных по поводу установки лицензионной копии. 2. Драйверы и поставщики. Майкрософт устанавливает драйверы и поставщики для подключения к Oracle. Для подключения к IBM DB2 вам потребуется поставщик Microsoft® OLEDB для DB2 v5.0 для Microsoft SQL Server, который присутствует в пакете дополнительных компонентов Microsoft SQL Server 2016. Дополнительные сведения см. в разделах Подключение к источнику данных SQL Server и Подключение к источнику данных Oracle. |
| Текстовые (неструктурированные) файлы | Никакие дополнительные файлы не требуются. Дополнительные сведения см. в разделе Подключение к источнику данных на основе неструктурированного файла. |
| Файлы Microsoft Excel и Microsoft Access | Microsoft Office не устанавливает все файлы, необходимые для подключения к файлам Excel и Access в качестве источников данных. Скачайте распространяемый компонент ядра СУБД Microsoft Access 2016. Дополнительные сведения см. в разделах Подключение к источнику данных Excel и Подключение к источнику данных Access. |
| Источники данных Azure В настоящее время доступно только хранилище BLOB-объектов Azure. | Решение SQL Server Data Tools не устанавливает файлы, необходимые для подключения к хранилищу BLOB-объектов Azure как к источнику данных. Скачайте пакет дополнительных компонентов служб SQL Server Integration Services 2016 для Azure. Дополнительные сведения см. в разделе Подключение к хранилищу BLOB-объектов Azure. |
| Базы данных с открытым исходным кодом PostgreSQL, MySql и др. | Для подключения к этим источникам данных необходимо скачать дополнительные файлы. — Сведения для PostgreSQL см. в разделе Подключение к источнику данных PostgreSQL. |
| Любой другой источник данных, для которого доступен драйвер или поставщик | Обычно для подключения к указанным ниже источникам данных требуется скачать дополнительные файлы.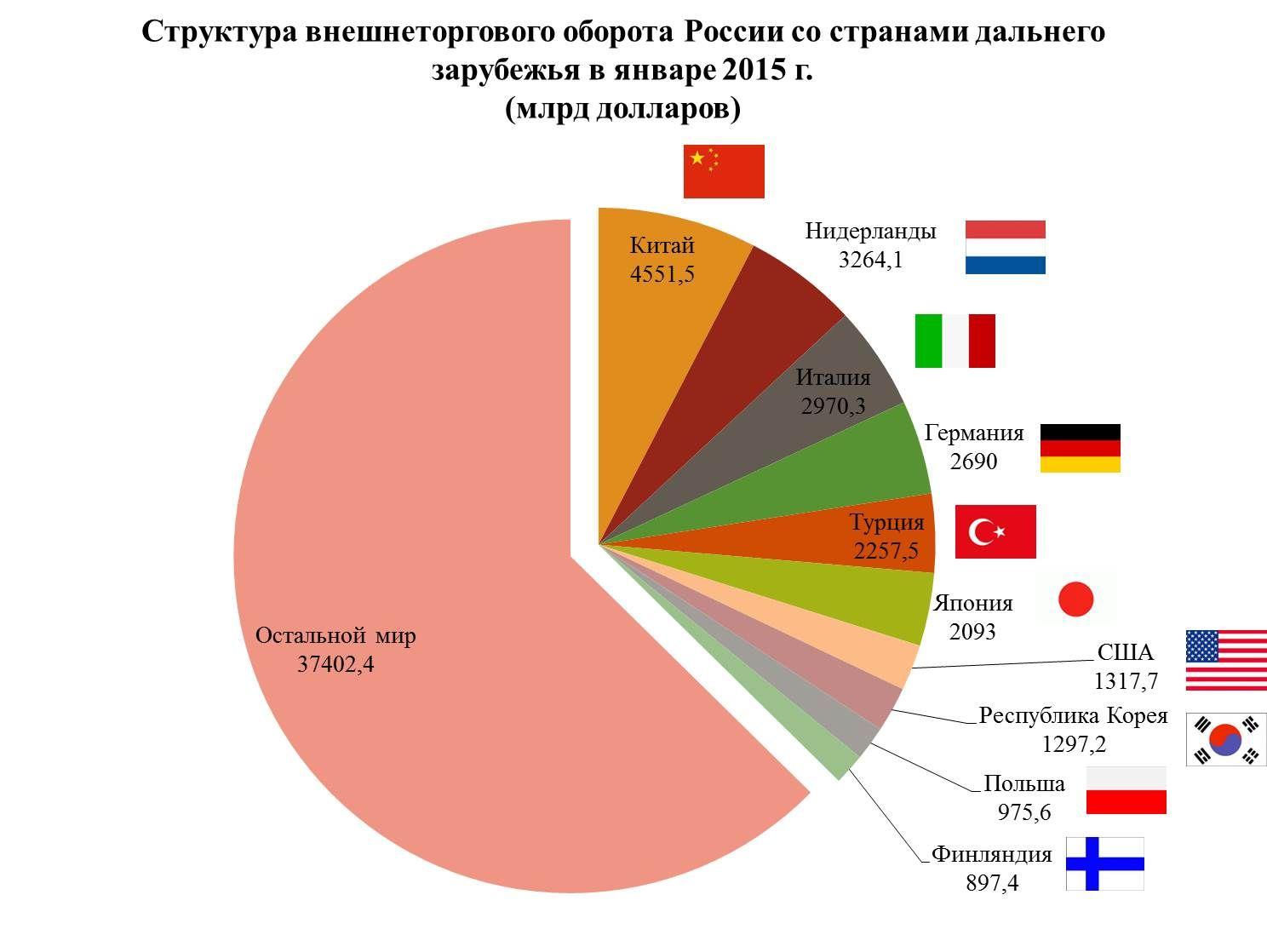 Любой источник, для которого доступен драйвер ODBC . Дополнительные сведения см. в разделе Подключение к источнику данных ODBC. Сторонние компоненты, реализующие возможности источника и назначения для других источников данных, иногда распространяются в виде дополнительных компонентов для SQL Server Integration Services (SSIS). |
Как подключиться к своим данным?
Сведения о подключении к распространенным источникам данных см. на следующих страницах:
- Диалоговое окно «Подключение к SQL Server»
- Соединение с Oracle
- Подключение к неструктурированным (текстовым) файлам
- Подключение к Excel
- Подключение к Access
- Подключение к хранилищу BLOB-объектов Azure
- Подключение с помощью ODBC
- Подключение к PostgreSQL
- Подключение к MySQL
Сведения о подключении к источникам данных, не представленным в этом списке, см. в справочнике по строкам подключения. На этом стороннем сайте представлены примеры строк подключения и дополнительные сведения о поставщиках данных и используемых ими данных подключений.
в справочнике по строкам подключения. На этом стороннем сайте представлены примеры строк подключения и дополнительные сведения о поставщиках данных и используемых ими данных подключений.
Какие разрешения необходимы?
Чтобы успешно запустить мастер импорта и экспорта служб SQL Server , нужно иметь по крайней мере одно из указанных ниже разрешений. Если вы уже работаете с источником данных и назначением, вероятно, у вас уже есть нужные разрешения.
| Задачи, для выполнения которых требуются разрешения | Разрешения, необходимые при подключении к SQL Server |
|---|---|
| Подключение к исходным и целевым базам данных, а также к общим папкам. | Права на вход в систему сервера и базы данных. |
| Экспорт или считывание данных из исходной базы данных или файла. | Разрешения SELECT на исходные таблицы и представления. |
| Импорт или запись данных в целевую базу данных или файл. | Разрешения INSERT для целевых таблиц.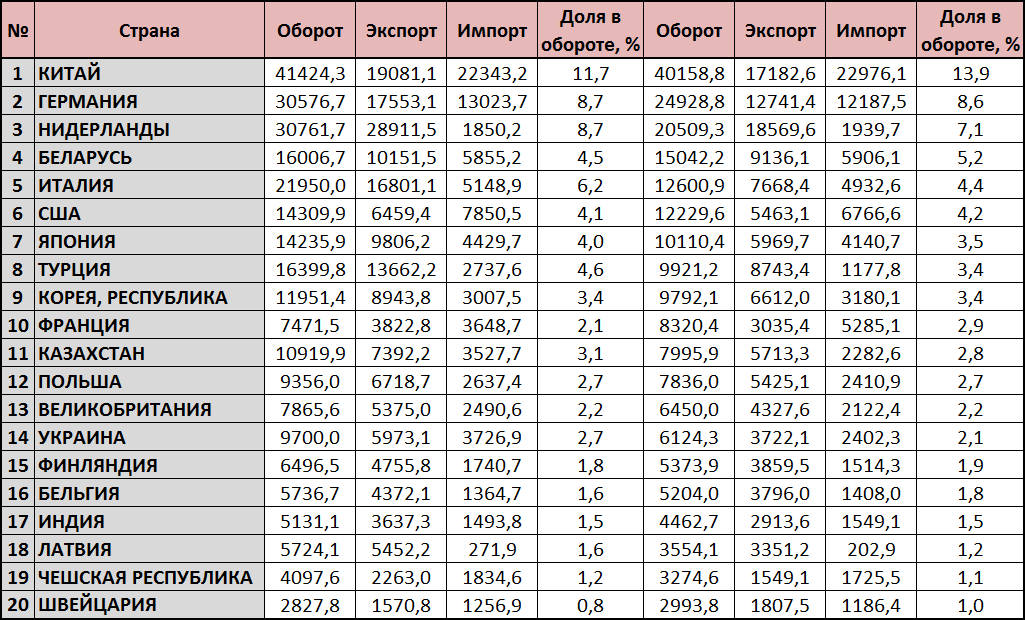 |
| Создание целевой базы данных или файла, если это применимо. | Разрешения CREATE DATABASE или CREATE TABLE. |
| Сохранение пакета служб SSIS, созданного с помощью мастера, если применимо. | Если вы хотите сохранить пакет в SQL Server, достаточно разрешений для сохранения пакета в базу данных msdb . |
Получение справки во время работы мастера
Совет
Нажмите клавишу F1 при просмотре любой страницы или диалогового окна, чтобы открыть документацию по текущей странице мастера.
Мастер использует службы SQL Server Integration Services (SSIS)
Мастер использует службы SQL Server Integration Services (SSIS) для копирования данных. Службы SSIS — это средство для извлечения, преобразования и загрузки данных (ETL). Страницы мастера используют некоторые фрагменты языка служб SSIS.
В службах SSIS основной единицей является пакет. По мере перемещения по страницам и указания параметров мастер создает пакет служб SSIS в памяти.
Если установлен SQL Server Standard Edition или более поздний выпуск, можно при необходимости сохранить пакет SSIS. В дальнейшем при помощи конструктора служб Integration Services можно повторно использовать пакет или расширить его, включив дополнительные задачи, преобразования и логику обработки событий. Мастер импорта и экспорта SQL Server является простейшим методом создания базового пакета служб Службы Integration Services , копирующего данные из источника в назначение.
Дополнительные сведения о службах SSIS см. в разделе Службы SQL Server Integration Services.
Дальнейшие действия
Запустите мастер. Дополнительные сведения см. в разделе Запуск мастера импорта и экспорта SQL Server.
См. также раздел
Приступая к работе с простым примером мастера импорта и экспорта
Сопоставление типов данных в мастере импорта и экспорта SQL Server
Обзор заданий на импорт и экспорт данных — Финансы и операции | Динамика 365
- Статья
Важно
Функциональность, упомянутая в этой статье, в настоящее время доступна как в автономной инфраструктуре Dynamics 365 Human Resources, так и в объединенной инфраструктуре Finance. Пока мы делаем обновления, навигация может отличаться от указанной. Если вам нужно найти конкретную страницу, вы можете использовать Поиск.
Для создания и управления заданиями импорта и экспорта данных используется рабочая область Управление данными . По умолчанию процесс импорта и экспорта данных создает промежуточную таблицу для каждого объекта в целевой базе данных. Промежуточные таблицы позволяют проверять, очищать или преобразовывать данные перед их перемещением.
Примечание
В этой статье предполагается, что вы знакомы с объектами данных.
Процесс импорта/экспорта данных
Ниже приведены шаги для импорта или экспорта данных.
Создайте задание импорта или экспорта, в котором выполните следующие задачи:
- Определите категорию проекта.

- Определите объекты для импорта или экспорта.
- Установите формат данных для задания.
- Упорядочить объекты, чтобы они обрабатывались логическими группами и в порядке, который имеет смысл.
- Определите, следует ли использовать промежуточные таблицы.
- Определите категорию проекта.
Убедитесь, что исходные данные и целевые данные сопоставлены правильно.
Проверьте безопасность задания импорта или экспорта.
Запустите задание импорта или экспорта.
Убедитесь, что задание выполнялось должным образом, просмотрев журнал заданий.
Очистите промежуточные таблицы.
Остальные разделы этой статьи содержат более подробную информацию о каждом шаге процесса.
Примечание
Чтобы обновить форму импорта/экспорта данных, чтобы увидеть последний прогресс, используйте значок обновления формы. Обновление на уровне браузера не рекомендуется, так как оно прерывает любые задания импорта/экспорта, которые не выполняются в пакетном режиме.
Создать задание импорта или экспорта
Задание импорта или экспорта данных можно запускать один или несколько раз.
Определите категорию проекта
Мы рекомендуем вам выбрать подходящую категорию проекта для задания импорта или экспорта. Категории проектов могут помочь вам управлять связанными заданиями.
Определение объектов для импорта или экспорта
Вы можете добавить определенные объекты в задание импорта или экспорта или выбрать шаблон для применения. Шаблоны заполняют задание списком сущностей. Опция «Применить шаблон » становится доступной после того, как вы дадите заданию имя и сохраните его.
Установка формата данных для задания
При выборе объекта необходимо выбрать формат данных, которые будут экспортироваться или импортироваться. Форматы определяются с помощью плитки Настройка источников данных . Формат исходных данных представляет собой комбинацию Тип , Формат файла , Разделитель строк и Разделитель столбцов .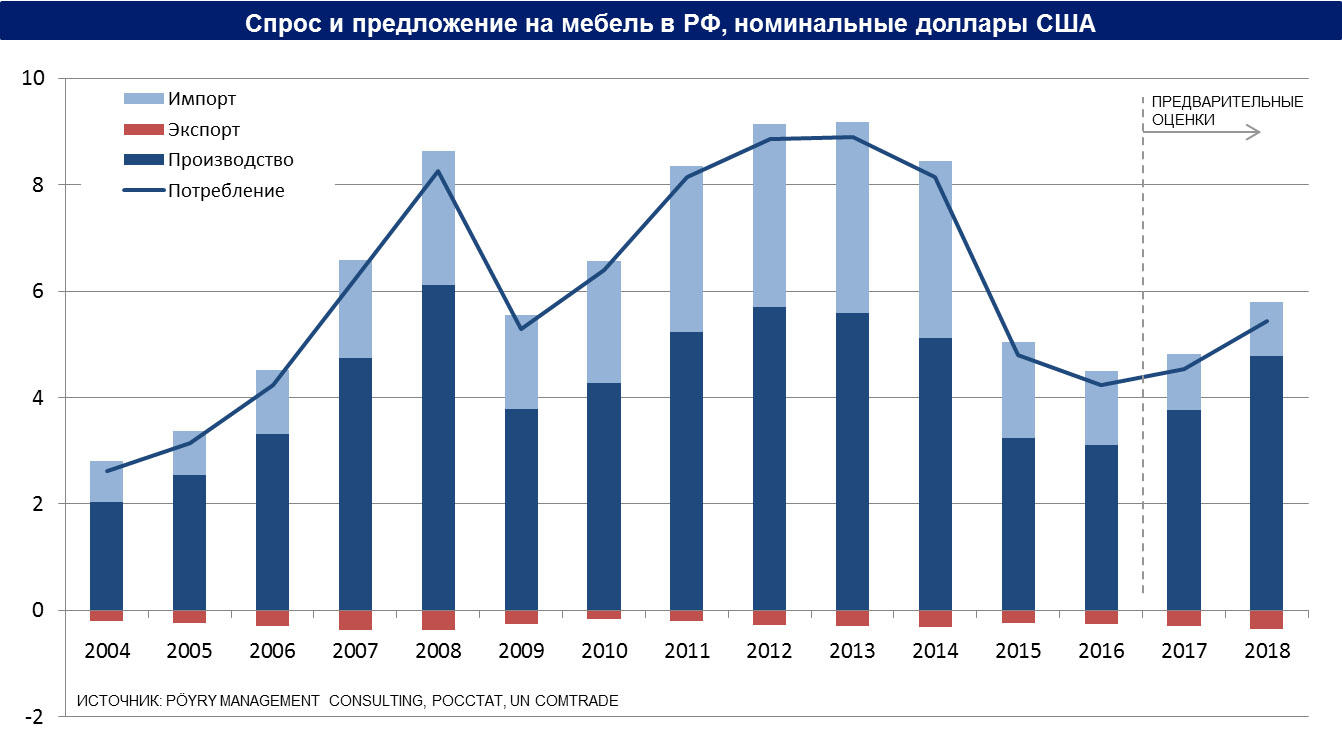 Есть и другие атрибуты, но это ключевые для понимания. В следующей таблице перечислены допустимые комбинации.
Есть и другие атрибуты, но это ключевые для понимания. В следующей таблице перечислены допустимые комбинации.
Примечание
Формат файла Excel в настоящее время недоступен в рабочей области управления данными для Government Community Cloud (GCC).
| Формат файла | Разделитель строк/столбцов | Стиль XML |
|---|---|---|
| Excel | Эксель | -НА- |
| XML | -НА- | XML-элемент XML-атрибут |
| С разделителями, фиксированная ширина | Запятая, точка с запятой, табуляция, вертикальная черта, двоеточие | -НА- |
Примечание
Важно выбрать правильное значение для Разделитель строк , Разделитель столбцов и Классификатор текста , если установлена опция Формат файла до С разделителями . Убедитесь, что ваши данные не содержат символ, используемый в качестве разделителя или квалификатора, так как это может привести к ошибкам при импорте и экспорте.
Примечание
Для форматов файлов на основе XML убедитесь, что используются только допустимые символы. Дополнительные сведения о допустимых символах см. в разделе Допустимые символы в XML 1.0. XML 1.0 не допускает никаких управляющих символов, кроме табуляции, возврата каретки и перевода строки. Примерами недопустимых символов являются квадратные скобки, фигурные скобки и обратная косая черта.
Используйте Unicode вместо определенной кодовой страницы для импорта или экспорта данных. Это поможет обеспечить наиболее согласованные результаты и устранит сбои заданий по управлению данными, поскольку они содержат символы Unicode. Все определяемые системой форматы исходных данных, использующие Unicode, имеют Unicode в имени источника. Формат Unicode применяется путем выбора кодовой страницы ANSI с кодировкой Unicode в качестве Кодовой страницы на вкладке Региональные настройки . Выберите одну из следующих кодовых страниц для Unicode:
| Кодовая страница | Отображаемое имя |
|---|---|
| 1200 | Юникод |
| 12000 | Юникод (UTF-32) |
| 12001 | Юникод (UTF-32 с обратным порядком байтов) |
| 1201 | Юникод (с обратным порядком байтов) |
| 65000 | Юникод (UTF-7) |
| 65001 | Юникод (UTF-8) |
Дополнительные сведения о кодовых страницах см.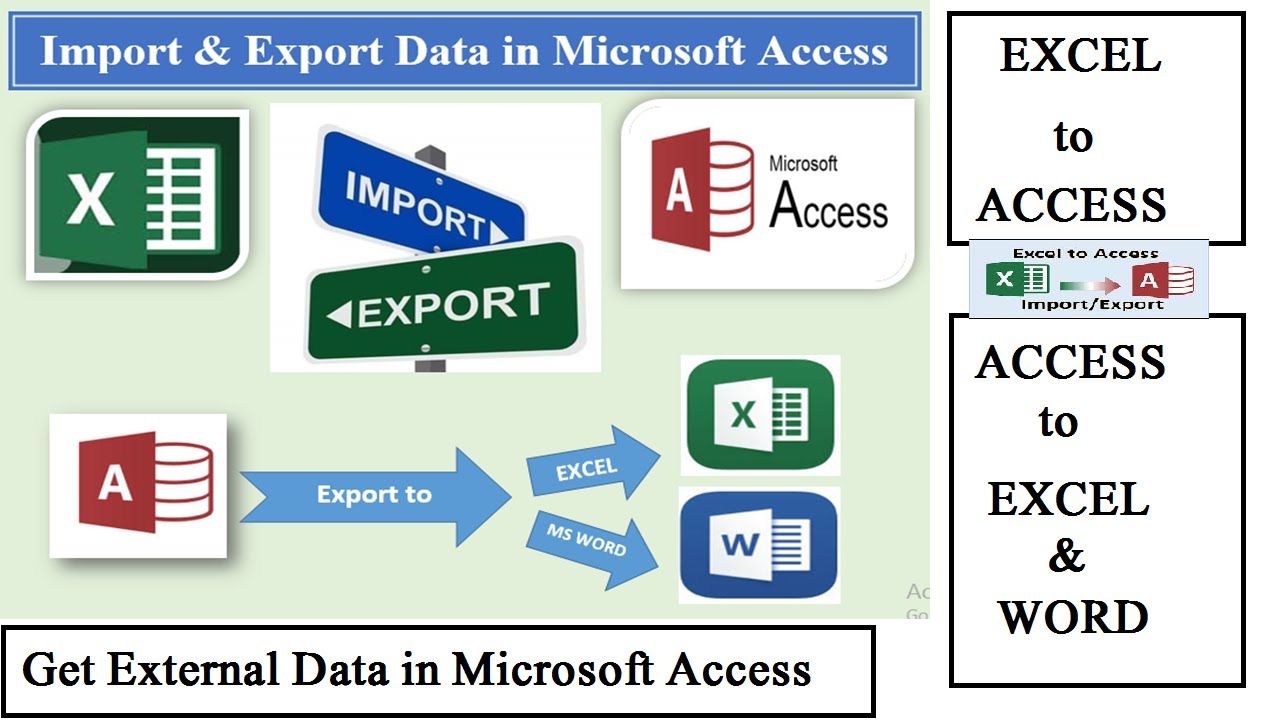 в разделе Идентификаторы кодовых страниц.
в разделе Идентификаторы кодовых страниц.
Последовательность объектов
Объекты могут быть упорядочены в шаблоне данных или в заданиях импорта и экспорта. Когда вы запускаете задание, содержащее более одного объекта данных, вы должны убедиться, что объекты данных правильно упорядочиваются. Вы упорядочиваете сущности в первую очередь для того, чтобы можно было устранить любые функциональные зависимости между сущностями. Если сущности не имеют функциональных зависимостей, их можно запланировать для параллельного импорта или экспорта.
Единицы выполнения, уровни и последовательности
Единица выполнения, уровень в единице выполнения и последовательность сущности помогают управлять порядком экспорта или импорта данных.
- Сущности в разных единицах выполнения обрабатываются параллельно.
- В каждой исполнительной единице объекты обрабатываются параллельно, если они имеют одинаковый уровень.
- На каждом уровне объекты обрабатываются в соответствии с их порядковым номером на этом уровне.

- После обработки одного уровня обрабатывается следующий уровень.
Изменение последовательности
Вы можете изменить последовательность своих объектов в следующих ситуациях:
- Если для всех ваших изменений используется только одно задание данных, вы можете использовать параметры повторного упорядочивания, чтобы оптимизировать время выполнения всего задания. В этих случаях вы можете использовать исполнительную единицу для представления модуля, уровень для представления функциональной области в модуле и последовательность для представления сущности. Используя этот подход, вы можете работать над модулями параллельно, но при этом вы можете работать последовательно в модуле. Чтобы гарантировать успешное выполнение параллельных операций, необходимо учитывать все зависимости.
- Если используется несколько заданий с данными (например, одно задание для каждого модуля), вы можете использовать последовательность, чтобы повлиять на уровень и последовательность сущностей для оптимального выполнения.

- Если зависимостей вообще нет, вы можете упорядочить объекты в разных исполнительных модулях для максимальной оптимизации.
Меню Изменение последовательности доступно при выборе нескольких объектов. Вы можете изменить последовательность на основе исполнительной единицы, уровня или параметров последовательности. Вы можете установить приращение для изменения последовательности выбранных объектов. Единица измерения, уровень и/или порядковый номер, выбранные для каждого объекта, обновляются с указанным приращением.
Сортировка
Можно использовать параметр Сортировать по для просмотра списка объектов в последовательном порядке.
Усечение
Для проектов импорта можно выбрать усечение записей в объектах перед импортом. Это полезно, если ваши записи должны быть импортированы в чистый набор таблиц. Этот параметр отключен по умолчанию.
Проверка правильности сопоставления исходных и целевых данных
Сопоставление — это функция, применимая как к заданиям импорта, так и к заданиям экспорта..jpg)
- В контексте задания импорта сопоставление описывает, какие столбцы в исходном файле становятся столбцами в промежуточной таблице. Таким образом, система может определить, данные какого столбца в исходном файле необходимо скопировать в какой столбец промежуточной таблицы.
- В контексте задания экспорта сопоставление описывает, какие столбцы промежуточной таблицы (то есть исходной) становятся столбцами в целевом файле.
Если имена столбцов в промежуточной таблице и в файле совпадают, система автоматически устанавливает сопоставление на основе имен. Однако если имена различаются, столбцы не сопоставляются автоматически. В этих случаях необходимо завершить сопоставление, выбрав Параметр View map для объекта в задании данных.
Существует два представления сопоставления: Визуализация сопоставления , которое является представлением по умолчанию, и Детали сопоставления . Красная звездочка (*) обозначает все обязательные поля в сущности.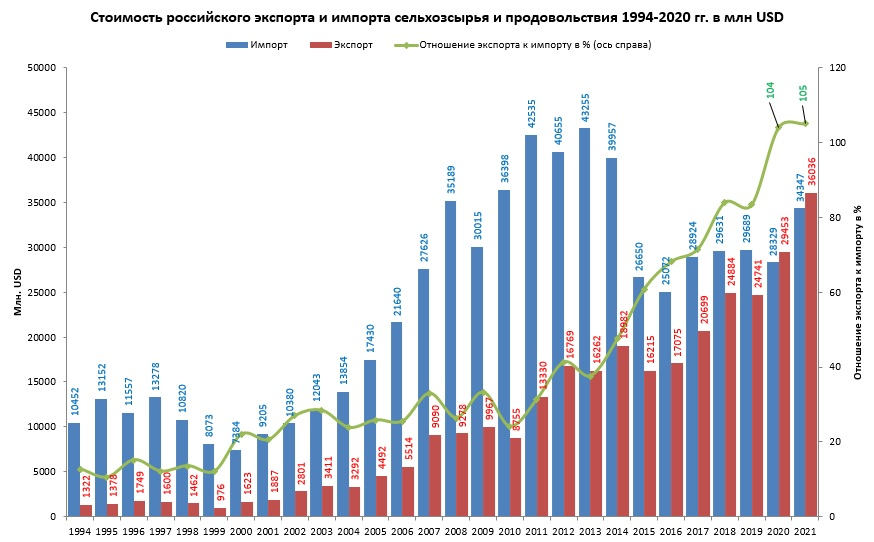 Эти поля должны быть сопоставлены, прежде чем вы сможете работать с сущностью. Вы можете отменить сопоставление других полей по мере необходимости при работе с сущностью. Чтобы отменить сопоставление поля, выберите поле либо в столбце Entity , либо в столбце Source 9.0018, а затем выберите Удалить выделение . Выберите Сохранить , чтобы сохранить изменения, а затем закройте страницу, чтобы вернуться к проекту. Вы можете использовать тот же процесс для редактирования сопоставления полей из исходного кода в промежуточный после импорта.
Эти поля должны быть сопоставлены, прежде чем вы сможете работать с сущностью. Вы можете отменить сопоставление других полей по мере необходимости при работе с сущностью. Чтобы отменить сопоставление поля, выберите поле либо в столбце Entity , либо в столбце Source 9.0018, а затем выберите Удалить выделение . Выберите Сохранить , чтобы сохранить изменения, а затем закройте страницу, чтобы вернуться к проекту. Вы можете использовать тот же процесс для редактирования сопоставления полей из исходного кода в промежуточный после импорта.
Вы можете создать сопоставление на странице, выбрав Создать исходное сопоставление . Сгенерированное сопоставление ведет себя как автоматическое сопоставление. Таким образом, вы должны вручную сопоставить все несопоставленные поля.
Проверка безопасности задания импорта или экспорта
Доступ к рабочей области Управление данными можно ограничить, чтобы пользователи без прав администратора могли получить доступ только к определенным заданиям данных. Доступ к заданию данных подразумевает полный доступ к истории выполнения этого задания и доступ к промежуточным таблицам. Таким образом, вы должны убедиться, что при создании задания данных установлены соответствующие элементы управления доступом.
Доступ к заданию данных подразумевает полный доступ к истории выполнения этого задания и доступ к промежуточным таблицам. Таким образом, вы должны убедиться, что при создании задания данных установлены соответствующие элементы управления доступом.
Защита задания по ролям и пользователям
Используйте меню Применимые роли , чтобы ограничить задание одной или несколькими ролями безопасности. Только пользователи с этими ролями будут иметь доступ к заданию.
Вы также можете ограничить выполнение задания определенными пользователями. Когда вы защищаете задание пользователями, а не ролями, вы получаете больший контроль, если на роль назначено несколько пользователей.
Защита задания юридическим лицом
Задания с данными носят глобальный характер. Таким образом, если задание данных было создано и используется в юридическом лице, задание будет видно другим юридическим лицам в системе. Это поведение по умолчанию может быть предпочтительным в некоторых сценариях приложений.![]() Например, организация, которая импортирует счета с помощью объектов данных, может предоставить группу централизованной обработки счетов, отвечающую за управление ошибками счетов для всех подразделений организации. В этом сценарии группе централизованной обработки счетов полезно иметь доступ к заданиям импорта счетов от всех юридических лиц. Таким образом, поведение по умолчанию соответствует требованию с точки зрения юридического лица.
Например, организация, которая импортирует счета с помощью объектов данных, может предоставить группу централизованной обработки счетов, отвечающую за управление ошибками счетов для всех подразделений организации. В этом сценарии группе централизованной обработки счетов полезно иметь доступ к заданиям импорта счетов от всех юридических лиц. Таким образом, поведение по умолчанию соответствует требованию с точки зрения юридического лица.
Однако организация может захотеть иметь группы обработки счетов для каждого юридического лица. В этом случае команда в юридическом лице должна иметь доступ только к заданию импорта счетов в своем юридическом лице. Чтобы выполнить это требование, вы можете настроить управление доступом на основе юридических лиц к заданиям данных, используя меню Применимые юридические лица внутри задания данных. После завершения настройки пользователи могут видеть только те задания, которые доступны в юридическом лице, в которое они в настоящее время вошли.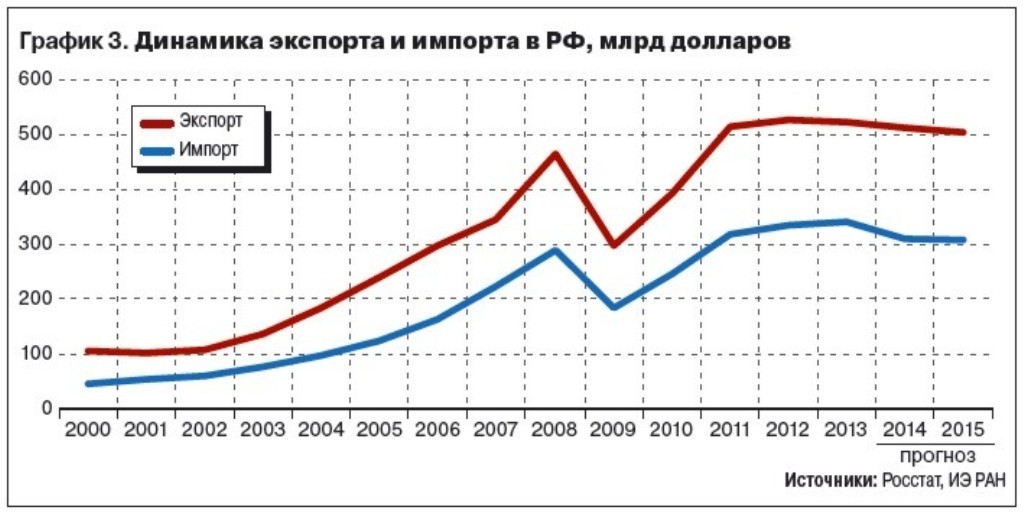 Чтобы увидеть вакансии от другого юридического лица, пользователи должны переключиться на это юридическое лицо.
Чтобы увидеть вакансии от другого юридического лица, пользователи должны переключиться на это юридическое лицо.
Задание может быть защищено ролями, пользователями и юридическим лицом одновременно.
Запуск задания импорта или экспорта
Задание можно запустить один раз, нажав кнопку Импорт или Экспорт после определения задания. Чтобы настроить повторяющееся задание, выберите Создать повторяющееся задание данных .
Примечание
Задание импорта или экспорта можно запустить, нажав кнопку Импорт или Экспорт . Это запланирует выполнение пакетного задания только один раз. Задание может не выполняться немедленно, если пакетная служба регулируется из-за нагрузки на пакетную службу. Задания также можно запускать синхронно, выбрав Импортировать сейчас или Экспортировать сейчас . Это запускает задание немедленно и полезно, если пакет не запускается из-за регулирования.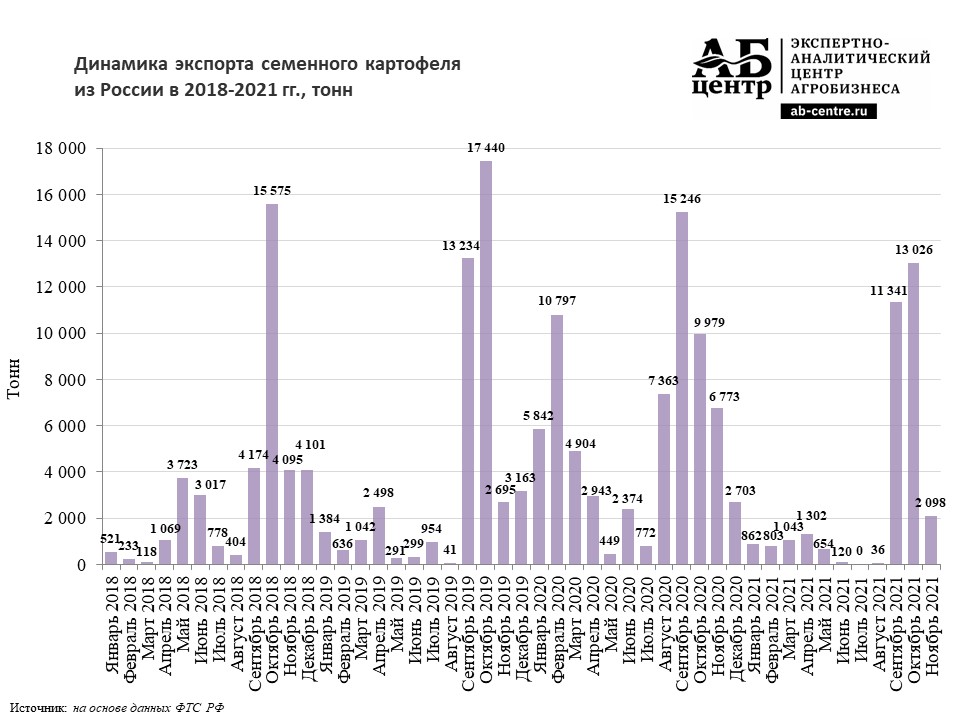 Задания также можно запланировать для выполнения на более позднее время. Это можно сделать, выбрав опцию Run in batch . Пакетные ресурсы подлежат регулированию, поэтому пакетное задание может запуститься не сразу. Использование пакета является рекомендуемым вариантом, поскольку это также поможет с большими объемами данных, которые необходимо импортировать или экспортировать. Пакетные задания можно запланировать для выполнения в определенной пакетной группе, что обеспечивает больший контроль с точки зрения балансировки нагрузки.
Задания также можно запланировать для выполнения на более позднее время. Это можно сделать, выбрав опцию Run in batch . Пакетные ресурсы подлежат регулированию, поэтому пакетное задание может запуститься не сразу. Использование пакета является рекомендуемым вариантом, поскольку это также поможет с большими объемами данных, которые необходимо импортировать или экспортировать. Пакетные задания можно запланировать для выполнения в определенной пакетной группе, что обеспечивает больший контроль с точки зрения балансировки нагрузки.
Подтверждение того, что задание выполнялось должным образом.
История заданий доступна для устранения неполадок и анализа заданий импорта и экспорта. Исторические запуски заданий организованы по временным диапазонам.
Каждое выполнение задания содержит следующие сведения:
- Сведения о выполнении
- Журнал выполнения
Сведения о выполнении показывают состояние каждого объекта данных, обработанного заданием. Таким образом, вы можете быстро найти следующую информацию:
Таким образом, вы можете быстро найти следующую информацию:
- Какие объекты были обработаны.
- Для объекта, сколько записей было успешно обработано и сколько не удалось.
- Промежуточные записи для каждого объекта.
Вы можете скачать промежуточные данные в файле для заданий экспорта или загрузить их в виде пакета для заданий импорта и экспорта.
Из сведений о выполнении вы также можете открыть журнал выполнения.
Параллельный импорт
Для ускорения импорта данных можно включить параллельную обработку импорта файла, если объект поддерживает параллельный импорт. Чтобы настроить параллельный импорт для объекта, необходимо выполнить следующие шаги.
Перейдите на страницу Администрирование системы > Рабочие пространства > Управление данными .
В разделе Импорт/экспорт выберите плитку Параметры платформы , чтобы открыть страницу Параметры инфраструктуры импорта/экспорта данных .

На вкладке Параметры объекта выберите Настройка параметров выполнения объекта , чтобы открыть страницу Параметры выполнения импорта объекта .
Задайте следующие поля для настройки параллельного импорта объекта:
- В поле Объект выберите объект.
- В поле Пороговое количество записей для импорта введите пороговое количество записей для импорта. Это определяет количество записей, которые должны быть обработаны потоком. Если в файле 10 000 записей, количество записей 2500 при количестве задач 4 будет означать, что каждый поток будет обрабатывать 2500 записей.
- В задаче импорта количество введите количество задач импорта. Это не должно превышать максимальное количество потоков, выделенных для пакетной обработки в Администрирование системы > Конфигурация сервера .
Очистка журнала заданий
Функция очистки журнала заданий в управлении данными должна использоваться для планирования периодической очистки журнала выполнения.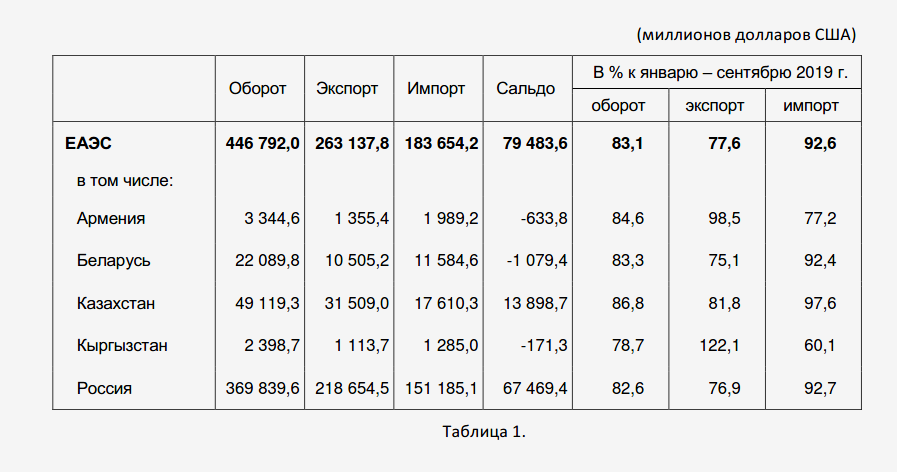 Эта функция заменяет предыдущую функцию очистки промежуточной таблицы, которая теперь устарела. Следующие таблицы будут очищены в процессе очистки.
Эта функция заменяет предыдущую функцию очистки промежуточной таблицы, которая теперь устарела. Следующие таблицы будут очищены в процессе очистки.
Все промежуточные таблицы
DMFSTAGINGVALIDATIONLOG
DMFSTAGINGEXECUTIONERRORS
DMFSTAGINGLOGDETAIL
ДМФСТАГИНГЛОГ
DMFDEFINITIONGROUPEXECUTIONHISTORY
ДМФИСПОЛНЕНИЕ
DMFDEFINITIONGROUPEXECUTION
Функция Очистка истории выполнения должна быть включена в управлении функциями, после чего к ней можно получить доступ из Управление данными > Очистка истории заданий .
Параметры планирования
При планировании процесса очистки необходимо указать следующие параметры для определения критериев очистки.
Количество дней для хранения истории — этот параметр используется для управления объемом сохраняемой истории выполнения.
 Это указывается в количестве дней. Если задание очистки запланировано как повторяющееся пакетное задание, этот параметр будет действовать как непрерывный
Это указывается в количестве дней. Если задание очистки запланировано как повторяющееся пакетное задание, этот параметр будет действовать как непрерывный
тем самым перемещая окно, всегда оставляя историю за указанное количество дней нетронутой, а остальные удаляя. По умолчанию 7 дней.Количество часов для выполнения задания — В зависимости от объема очищаемой истории общее время выполнения задания очистки может варьироваться от нескольких минут до нескольких часов. Этот параметр должен быть установлен равным количеству часов, в течение которых будет выполняться задание. После выполнения задания очистки в течение указанного количества часов оно завершится и возобновит очистку при следующем запуске в соответствии с расписанием повторения.
Максимальное время выполнения можно указать, задав максимальное количество часов, в течение которых задание должно выполняться с использованием этого параметра. Логика очистки проходит по одному идентификатору выполнения задания за раз в хронологической последовательности, причем самые старые из них идут первыми для очистки связанной истории выполнения.
 Он перестанет собирать новые идентификаторы выполнения для очистки, когда оставшаяся продолжительность выполнения будет в пределах последних 10% от указанной продолжительности. В некоторых случаях ожидается, что задание по очистке будет продолжаться после указанного максимального времени. Это во многом будет зависеть от количества удаляемых записей для текущего идентификатора выполнения, который был запущен до достижения 10-процентного порога. Запущенная очистка должна быть завершена для обеспечения целостности данных, что означает, что очистка будет продолжаться, несмотря на превышение указанного предела. Когда это завершено, новые идентификаторы выполнения не извлекаются, и задание очистки завершается. Оставшаяся история выполнения, которая не была очищена из-за отсутствия достаточного времени выполнения, будет выбрана при следующем запланированном задании очистки. По умолчанию и минимальное значение для этого параметра установлено на 2 часа.
Он перестанет собирать новые идентификаторы выполнения для очистки, когда оставшаяся продолжительность выполнения будет в пределах последних 10% от указанной продолжительности. В некоторых случаях ожидается, что задание по очистке будет продолжаться после указанного максимального времени. Это во многом будет зависеть от количества удаляемых записей для текущего идентификатора выполнения, который был запущен до достижения 10-процентного порога. Запущенная очистка должна быть завершена для обеспечения целостности данных, что означает, что очистка будет продолжаться, несмотря на превышение указанного предела. Когда это завершено, новые идентификаторы выполнения не извлекаются, и задание очистки завершается. Оставшаяся история выполнения, которая не была очищена из-за отсутствия достаточного времени выполнения, будет выбрана при следующем запланированном задании очистки. По умолчанию и минимальное значение для этого параметра установлено на 2 часа.Повторяющийся пакет — Задание очистки можно запускать как однократное ручное выполнение, или его также можно запланировать для повторяющегося выполнения в пакетном режиме.
 Пакет можно запланировать с помощью параметров Запуск в фоновом режиме , которые являются стандартной настройкой пакета.
Пакет можно запланировать с помощью параметров Запуск в фоновом режиме , которые являются стандартной настройкой пакета.
Примечание
Если записи в промежуточных таблицах не очищаются полностью, убедитесь, что задание очистки запланировано на повторение. Как объяснялось выше, при любом выполнении очистки задание будет очищать столько идентификаторов выполнения, сколько возможно в течение предоставленного максимального количества часов. Чтобы продолжить очистку всех оставшихся записей промежуточного хранения, необходимо запланировать периодическое выполнение задания.
Очистка и архивирование журнала заданий
Функция очистки и архивирования журнала заданий заменяет предыдущие версии функций очистки. В этом разделе объясняются эти новые возможности.
Одним из основных изменений в функциональности очистки является использование системного пакетного задания для очистки истории. Использование системного пакетного задания позволяет финансовым и операционным приложениям автоматически планировать и запускать пакетное задание очистки, как только система будет готова. Больше не требуется планировать пакетное задание вручную. В этом режиме выполнения по умолчанию пакетное задание будет выполняться каждый час, начиная с полуночи, и будет сохранять историю выполнения за последние 7 дней. Очищенная история архивируется для будущего поиска. Начиная с версии 10.0.20 эта функция всегда включена.
Больше не требуется планировать пакетное задание вручную. В этом режиме выполнения по умолчанию пакетное задание будет выполняться каждый час, начиная с полуночи, и будет сохранять историю выполнения за последние 7 дней. Очищенная история архивируется для будущего поиска. Начиная с версии 10.0.20 эта функция всегда включена.
Вторым изменением в процессе очистки является архивация очищенной истории выполнения. Задание очистки заархивирует удаленные записи в хранилище BLOB-объектов, которое DIXF использует для регулярной интеграции. Заархивированный файл будет иметь формат пакета DIXF и будет доступен в течение 7 дней в большом двоичном объекте, в течение которых его можно будет загрузить. Срок хранения архивного файла по умолчанию, составляющий 7 дней, можно изменить в параметрах до 90 дней.
Изменение настроек по умолчанию
В настоящее время эта функция находится в стадии предварительной версии, и ее необходимо явно включить, включив полет DMFEnableExecutionHistoryCleanupSystemJob.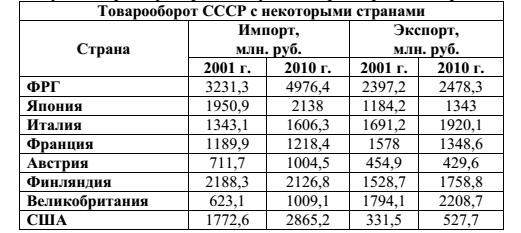 Функция промежуточной очистки также должна быть включена в управлении функциями.
Функция промежуточной очистки также должна быть включена в управлении функциями.
Чтобы изменить настройку по умолчанию для срока хранения заархивированного файла, перейдите в рабочую область управления данными и выберите Очистка журнала заданий . Задайте для дней хранения пакета в большом двоичном объекте значение от 7 до 90 (включительно). Это повлияет на архивы, созданные после внесения этого изменения.
Скачивание заархивированного пакета
В настоящее время эта функция находится в режиме предварительной версии, и ее необходимо явно включить, включив запуск DMFEnableExecutionHistoryCleanupSystemJob. Функция промежуточной очистки также должна быть включена в управлении функциями.
Чтобы загрузить заархивированную историю выполнения, перейдите в рабочую область управления данными и выберите Очистка истории заданий . Выберите История резервного копирования пакетов , чтобы открыть форму истории.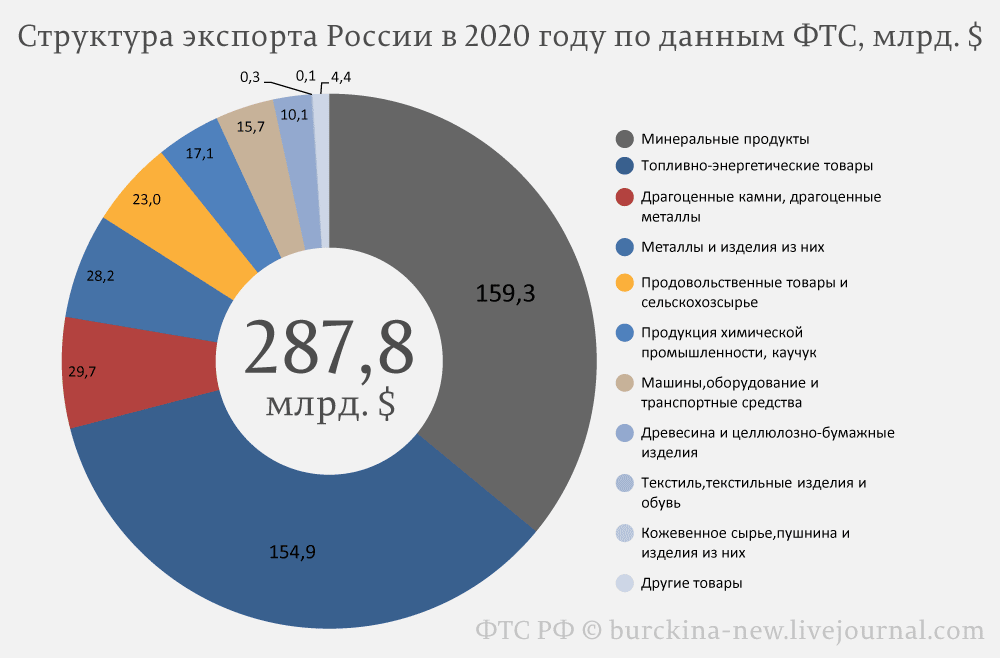 Эта форма показывает список всех заархивированных пакетов. Архив можно выбрать и скачать, выбрав Скачать пакет . Загруженный пакет будет иметь формат пакета DIXF и содержать следующие файлы:
Эта форма показывает список всех заархивированных пакетов. Архив можно выбрать и скачать, выбрав Скачать пакет . Загруженный пакет будет иметь формат пакета DIXF и содержать следующие файлы:
- Файл промежуточной таблицы объектов
- DMFDEFINITIONGROUPEXECUTION
- DMFDEFINITIONGROUPEXECUTIONHISTORY
- DMFEXECUTION
- DMFSTAGINGEXECUTIONERRORS
- ДМФСТАГИНГЛОГ
- DMFSTAGINGLOGDETAILS
- DMFSTAGINGVALIDATIONLOG
Как экспортировать и импортировать данные в Salesforce из Google Sheets
Вы хотите сократить объемные процессы экспорта и импорта данных Salesforce ?
Мы здесь, чтобы помочь вам.
Мы подробно рассмотрим наиболее распространенные способы импорта, экспорта и массового обновления записей Salesforce, а также плюсы и минусы каждого метода.
Когда вы закончите читать это руководство, у вас будут практические советы по оптимизации процессов экспорта и импорта данных, чтобы вам не приходилось тратить бесчисленное количество часов на ввод и обновление данных.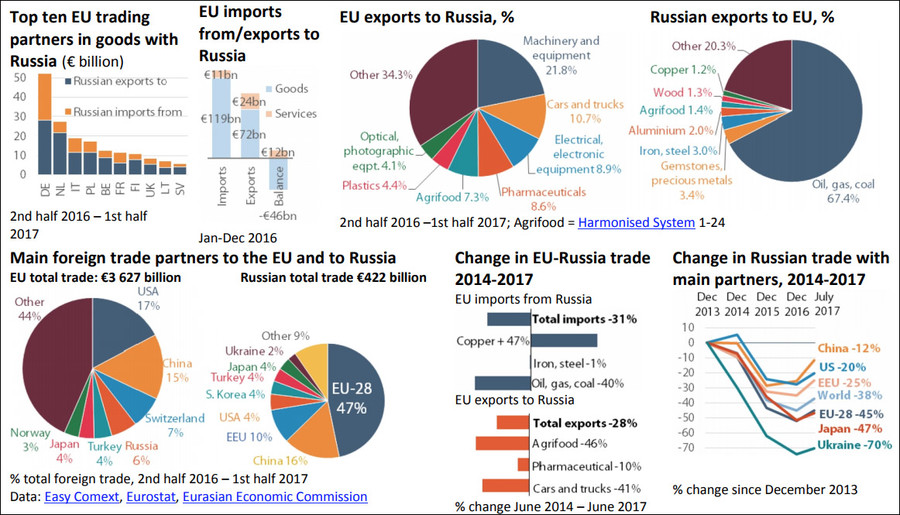
Общие сведения об импорте и экспорте данных Salesforce
Импорт и экспорт данных — это процесс извлечения или передачи данных (или наборов данных) между различными программными приложениями.
Сюда входит «перевод» исходного формата информации, используемой в приложении вашего источника данных, в формат, используемый другой системой. Этот перевод, как правило, очень ручной, но может быть автоматизирован с помощью машинных процессов, таких как преобразование данных и транскодирование.
Экспорт означает создание копии, извлечение и синхронизацию данных из Salesforce в другой формат и приложение, например экспорт отчета Salesforce в файл электронной таблицы в формате CSV.
С другой стороны, импорт означает загрузку и синхронизацию наборов данных из различных баз данных или облачных репозиториев в вашу учетную запись Salesforce.
Автоматический и точный импорт и экспорт данных имеет решающее значение для эффективного обмена данными и их анализа, поскольку ручной ввод больших объемов информации требует слишком много времени и усилий и ограничивает беспрепятственный поток информации.
Существует несколько способов импорта и экспорта данных в Salesforce, но в этой статье мы сосредоточимся на трех наиболее распространенных методах импорта и экспорта.
TL;DR: Coefficient обеспечивает наилучшее решение для экспорта и импорта данных
Из трех представленных методов Coefficient является лучшим вариантом для экспорта и импорта данных Salesforce, особенно для предприятий, работающих с большими объемами данных.
Приложение позволяет интегрировать данные из Salesforce и других источников данных напрямую в ваши Google Таблицы с минимальными усилиями. Наш коннектор Salesforce также обеспечивает двустороннюю синхронизацию.
Решение Coefficient упрощает создание информационных панелей и отчетов, а также упрощает анализ данных, поскольку они обновляются в режиме реального времени, не говоря уже об автоматическом режиме. Фактически, вы можете попробовать шаблон панели инструментов Google Sheets Salesforce всего за несколько кликов.
Приложение требует минимальной настройки, и вы можете работать с уже знакомыми вам функциями быстрого доступа к электронным таблицам.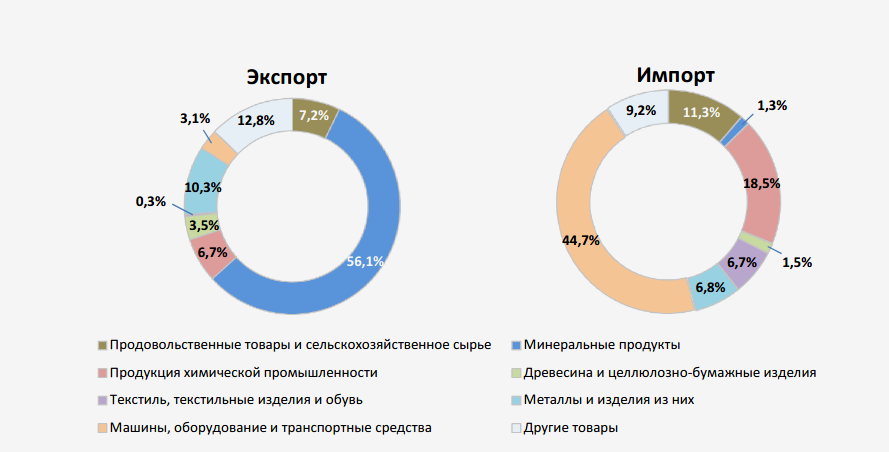
Коэффициент позволяет максимально эффективно использовать данные Salesforce за счет упрощения процессов экспорта и импорта данных, оптимизации отчетности и анализа.
3 Распространенные способы экспорта и импорта данных в Salesforce
Существует несколько способов экспорта и импорта данных в вашу учетную запись Salesforce, включая использование встроенных инструментов и сторонних соединителей данных для Salesforce.
Однако в этом руководстве мы сосредоточимся на трех распространенных способах экспорта и импорта данных Salesforce.
1. С помощью встроенных функций Salesforce: Инструменты управления данными
Salesforce имеет две встроенные функции, позволяющие пользователям экспортировать и импортировать данные: мастер импорта данных Salesforce и службу экспорта данных Salesforce.
Чтобы выполнить импорт с помощью мастера импорта данных Salesforce, выполните следующие действия.
Шаг 1. Подготовьте файл к импорту
В нашем примере мы покажем вам, как импортировать потенциальных клиентов в Salesforce.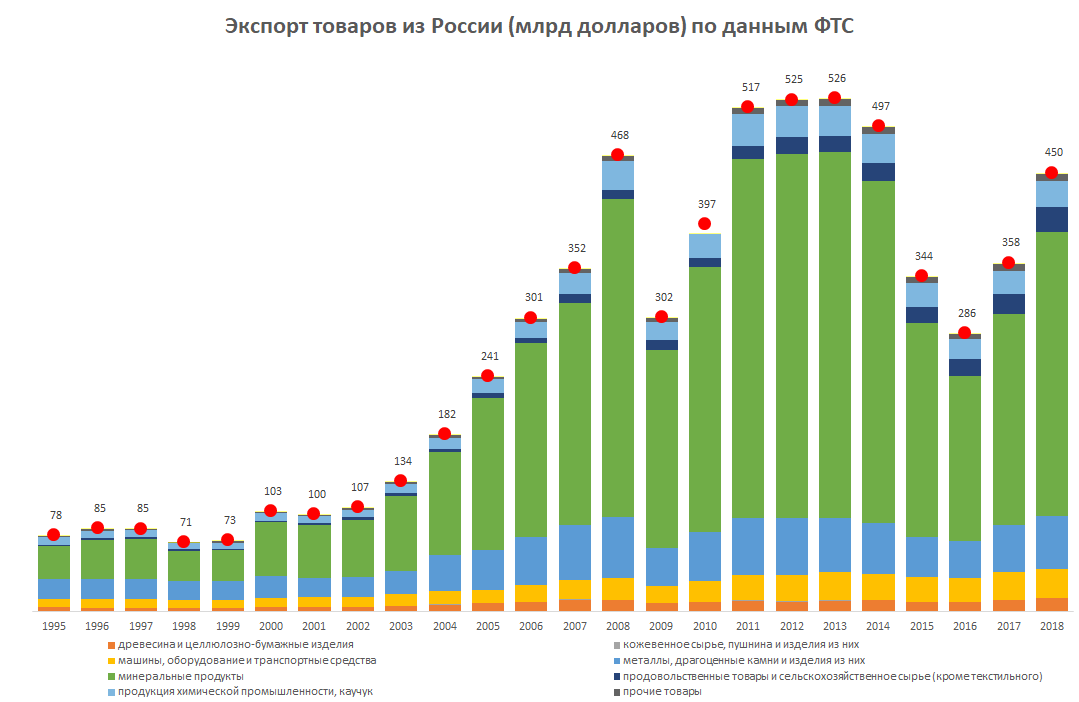
Чтобы подготовить файл к импорту, обязательно выполните следующие действия:
- Очистите файл импорта для обеспечения согласованности и точности, например, удалив ненужные сведения, применив соглашения об именах, обновив информацию, удалив дубликаты и исправив любые орфографические ошибки.
- Измените любые конфигурации, необходимые для успешного импорта Salesforce. Например, вам может потребоваться добавить новые значения в списки выбора, создать новые настраиваемые поля или временно деактивировать некоторые правила рабочего процесса.
- Сравните поля данных вашего файла импорта с полями Salesforce, в которые вы импортируете, чтобы проверить и убедиться, что ваши данные сопоставляются с нужными полями.
После подготовки данных для импорта сохраните их как файл CSV.
Шаг 2. Запустите мастер импорта данных Salesforce
Щелкните значок «Настройка» в интерфейсе Salesforce, введите « Мастер импорта данных » в поле быстрого поиска и выберите Мастер импорта данных .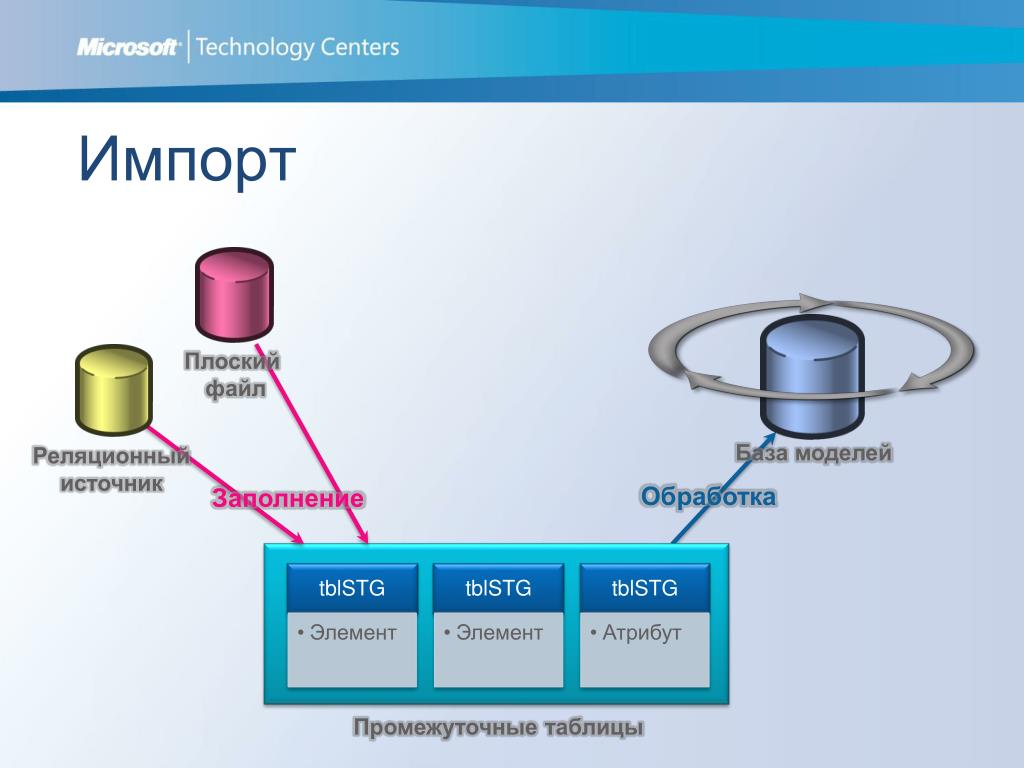
Используйте окно поиска Salesforce, чтобы найти интеграцию с мастером импорта данных.
Проверьте имена полей Salesforce в файле импорта, чтобы убедиться, что они соответствуют стандартным именам полей Salesforce, щелкнув ссылку Просмотреть список полей данных Salesforce.
Следуйте напоминаниям об импорте данных перед началом импорта.
Щелкните Мастер запуска! и выберите данные для импорта. В разделе Standard Objects щелкните Интересы. Другие параметры на этой вкладке включают «Решения», «Учетные записи», «Контакты» и «Участники кампании».
Укажите, хотите ли вы обновить существующие записи Salesforce, добавить новые записи или выполнить и то, и другое одновременно.
Это поля, которые необходимо настроить для импорта данных.
Выберите соответствие и другие необходимые критерии и загрузите файл, в котором находятся ваши данные.
Перетащите файл импорта потенциальных клиентов в формате CSV в отведенное место или выберите один из параметров источника данных, укажите метод кодировки символов и выберите файл.
Загрузить CSV-файл в Salesforce очень просто.
Нажмите Далее , когда закончите.
Шаг 3. Сопоставьте поля данных файла импорта с полями данных Salesforce
Мастер импорта данных автоматически сопоставит как можно больше полей данных со стандартными полями данных Salesforce. Если это невозможно, вам нужно будет сделать это вручную, поскольку несопоставленные поля не будут импортированы в Salesforce.
Система Salesforce пометит несопоставленные поля. Щелкните Map в столбце Edit , чтобы изменить и сопоставить поля с существующим полем Salesforce.
Интерфейс редактирования сопоставления интуитивно понятен и прост в настройке.
В нашем примере вам потребуется изменить несопоставленное поле, выбрав Карта и выбрав Имя в стандартных полях списка Salesforce.
Измените несопоставленное поле.
Вы также можете изменить автоматические сопоставления, выполняемые Salesforce, нажав Изменить в столбце Изменить рядом с полем, которое вы хотите изменить.
После просмотра информации об импорте вы можете вернуться к предыдущим шагам, чтобы изменить несопоставленные данные и убедиться, что вся информация верна. Нажмите Начать импорт .
Выполните следующие действия, чтобы экспортировать данные из Salesforce с помощью службы экспорта данных.
Шаг 1. Перейдите к параметру «Экспорт данных» в Salesforce
В интерфейсе Salesforce перейдите к Настройка и введите Экспорт данных в поле поиска.
Найдите экспорт данных с помощью поля поиска.
Выберите Экспортировать сейчас , чтобы немедленно подготовить данные для экспорта, или выберите Расписание экспорта , которое позволяет запланировать экспорт файла на еженедельные или ежемесячные интервалы.
Шаг 2: Выберите типы информации для экспорта
Выберите предпочтительную кодировку для файла экспорта.
Установите флажок рядом с Замените символы возврата каретки пробелами , чтобы в файлах экспорта вместо разрывов строк или символов возврата использовались пробелы. Это полезно для импорта и других интеграций.
Это полезно для импорта и других интеграций.
Детали настройки на странице настройки экспорта данных.
Выберите типы информации, которую вы хотите включить в свой экспорт. Если вы не знакомы с именами API Apex, выберите Включить все данные и нажмите Начать экспорт .
Более 6000 профессионалов Salesforce автоматизируют данные Salesforce в Google Sheets с коэффициентом
Salesforce to Sheets? Расскажите мне больше.
«Это отличный инструмент! Мне удалось восполнить пробелы в инфраструктуре прогнозирования, и я буду продолжать использовать Coefficient для объединения разрозненных данных».
Джон Чой
Выберите тип информации для экспорта.
Шаг 3. Запланируйте экспорт
Настройте расписание экспорта, задав частоту, дату начала и окончания, а также время.
Выберите частоту и предпочтительное время начала экспорта данных.
Нажмите Сохранить , когда закончите (или Начать экспорт , если вы не планируете, а вместо этого немедленно экспортируете файлы Salesforce).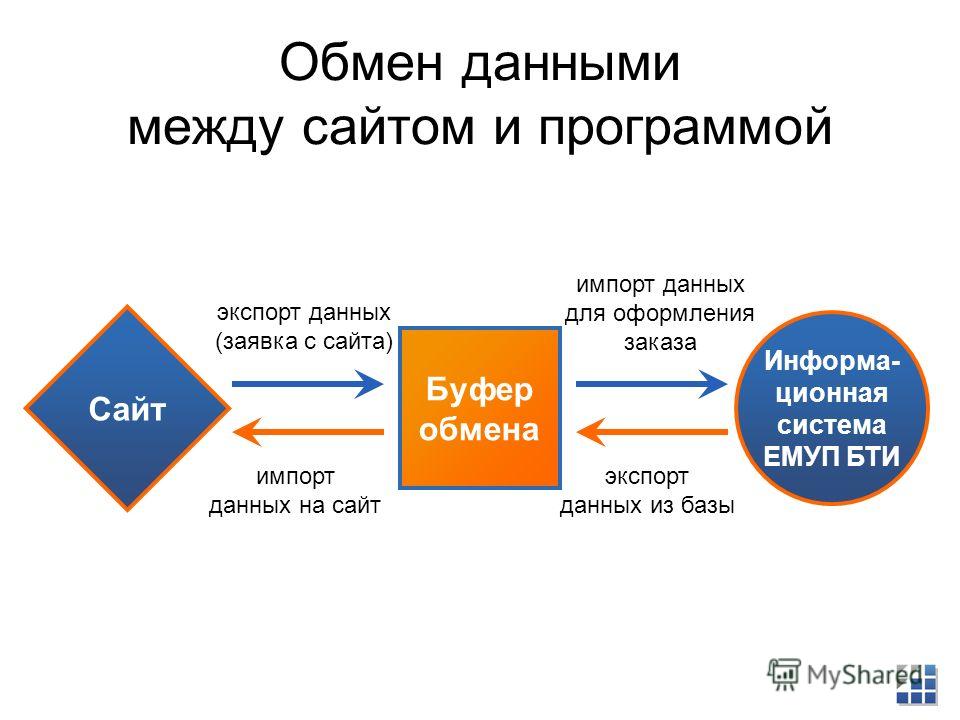
Когда ваш ZIP-архив CSV-файлов будет готов, вы получите электронное письмо от Salesforce. Большой экспорт обычно разбивается на несколько файлов, и вы можете скачать zip-файлы по ссылке в электронном письме.
Хотите узнать, как быстро экспортировать потенциальных клиентов из Salesforce? Откройте отчет, щелкните стрелку раскрывающегося списка рядом с кнопкой Изменить и выберите Экспорт .
Простой экспорт потенциальных клиентов из Salesforce.
Выберите вид экспорта, нажмите Экспортируйте , и вы мгновенно получите загруженный файл электронной таблицы CSV или .xlsx.
Salesforce предлагает два варианта представления экспорта.
Pros
Мастер импорта данных Salesforce и служба экспорта данных являются собственными инструментами Salesforce. Это означает, что вам не нужно устанавливать сторонние приложения для экспорта и импорта данных Salesforce.
Минусы
Оба метода утомительны и отнимают много времени, так как вам нужно будет настроить импорт и экспорт данных вручную. Более того, всякий раз, когда вы хотите обновить данные в своих электронных таблицах, вам придется каждый раз повторять процесс импорта/экспорта.
Более того, всякий раз, когда вы хотите обновить данные в своих электронных таблицах, вам придется каждый раз повторять процесс импорта/экспорта.
Вам также может понадобиться сопоставить некоторые ваши данные, если Salesforce не сможет сделать это автоматически, что может быть громоздким и трудоемким.
Ваши экспортированные файлы в формате zip будут доступны только в течение 48 часов после экспорта и впоследствии будут удалены.
За один раз можно импортировать не более 60 000 записей. Также все объекты для импорта должны поддерживаться Мастером. Процесс не полностью автоматизирован, так как вам нужно настроить импорт данных вручную.
2. Dataloader.io
Dataloader.io — это стороннее приложение для загрузки данных для Salesforce, которое позволяет импортировать и экспортировать данные в больших количествах.
Позволяет с легкостью обновлять, вставлять, экспортировать, импортировать, обновлять и удалять записи Salesforce для стандартных и настраиваемых объектов.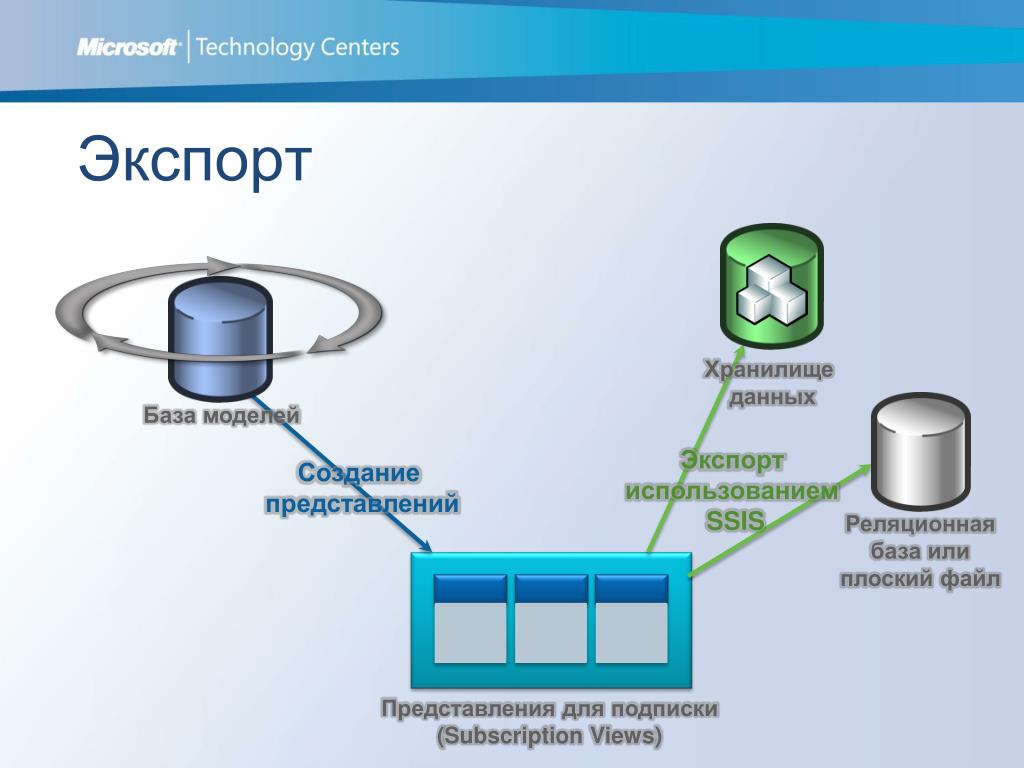
В нашем примере при импорте контактов Salesforce мы будем использовать операцию Upsert. Это означает, что мы создадим новую запись или обновим существующую. Мы также включим уведомления по электронной почте, чтобы отчеты автоматически отправлялись после завершения импорта.
Мы также покажем, как запланировать ежедневный импорт, чтобы файл CSV автоматически импортировался в вашу учетную запись Salesforce.
Шаг 1. Выберите подключение, операцию и тип объекта Salesforce
После установки и входа в Dataloader.io выберите Новая задача , затем Импорт .
В этом примере мы будем использовать подключение по умолчанию. Выберите Upsert , затем найдите тип объекта, который вы хотите импортировать (в данном случае Контакты), и нажмите Следующий .
Используйте Dataloader.io для массового импорта данных.
Источник изображения: dataloader.io.
Шаг 2. Выберите файл CSV
Dataloader. io предлагает прямое подключение к протоколу передачи файлов (FTP), Secure FTP, Dropbox и Box. Выберите, где хранится ваш CSV-файл для загрузки.
io предлагает прямое подключение к протоколу передачи файлов (FTP), Secure FTP, Dropbox и Box. Выберите, где хранится ваш CSV-файл для загрузки.
Выберите источник файла.
Источник изображения: dataloader.io.
Вы также можете настроить третью систему, например базу данных или другой экземпляр Salesforce (сервер, на котором находится ваша организация Salesforce), для автоматической загрузки файла CSV в то же место.
Это позволяет Dataloader.io автоматически импортировать ваши актуальные данные из своих источников данных непосредственно в Salesforce.
Шаг 3: определение сопоставления
Dataloader.io автоматически вводит ваши данные в соответствующие поля Salesforce: имя, фамилия, адрес электронной почты и телефон.
Измените адрес электронной почты для сопоставления с идентификатором контакта и настройте поиск по электронной почте , чтобы установить адрес электронной почты в качестве уникального идентификатора.
Установите флажок слева от Вставить как новый, если совпадений не найдено и нажмите Далее .
Настройте свой контактный идентификатор.
Источник изображения: dataloader.io.
Шаг 4: Расписание задачи импорта
Установите расписание на странице «Сводка», чтобы Dataloader.io автоматически выполнял задачу импорта в Salesforce с заданными вами конфигурациями сопоставления ежедневно (или ежечасно, еженедельно, ежемесячно).
Запланируйте импорт данных.
Источник изображения: dataloader.io.
Выберите массовый API для более быстрого импорта и включите параметр Отправить мне результаты по электронной почте , чтобы получать автоматические отчеты по электронной почте при каждом запуске задачи. Вы также можете настроить дополнительные параметры в соответствии со своими предпочтениями.
Нажмите Сохранить и запустить , когда закончите. Ваши новые записи должны быть немедленно загружены в Salesforce, а существующие записи должны быть обновлены.
Общие шаги по экспорту данных из Salesforce с помощью Dataloader.io включают создание задачи экспорта, выбор подключения и объекта, создание пользовательского запроса, а затем сохранение и выполнение задачи.
Сложной частью процесса является построение пользовательского запроса, поскольку вам необходимо хорошо понимать SOQL, чтобы проверить и убедиться, что вы задаете свой запрос правильно.
Функция экспорта данных Dataloader.io также позволяет использовать редактор запросов SOQL для создания собственных запросов.
Pros
Интерфейс приложения прост в навигации и понимании. Он автоматически переводит запрос в SOQL, когда вы выбираете предпочитаемые поля объекта для построения запроса.
Минусы
Несмотря на то, что Dataloader.io предлагает важные функции автоматизации для экспорта и импорта, их настройка может занять ваше время.
Вам необходимо создать свой запрос при экспорте, который может быть сложным и запутанным, если вы мало знаете о полях и типах объектов и их особенностях, включая SOQL.
Вы можете получить доступ к основным функциям импорта и экспорта данных Salesforce с помощью бесплатной версии Dataloader.io. Однако вам нужны платные планы, чтобы получить больший предел размера файла и запланировать более одной задачи и уведомлений по электронной почте (среди прочего).
3. Коэффициент
Еще более быстрый и простой способ импорта и экспорта данных в Salesforce — использование коэффициента.
Это приложение позволяет мгновенно подключать данные Google Sheets и Salesforce, не выполняя шаги, упомянутые ранее.
Coefficient значительно упрощает экспорт и импорт данных Salesforce, делая этот процесс плавным и безболезненным.
Например, если вы хотите экспортировать данные Salesforce и импортировать их в Google Sheets, просто откройте новый файл Google Sheets и запустите надстройку Coefficient Data Connector.
Нажмите Импорт данных , выберите Salesforce в качестве источника данных и выберите, следует ли импортировать отчеты, объекты или определенные поля или пользовательский запрос SOQL.
Коэффициент позволяет выбирать из нескольких источников данных.
После авторизации подключения ваши данные мгновенно экспортируются из Salesforce в файл Google Sheets.
Вы можете добавлять и удалять поля данных по ходу работы, чтобы работать только с нужными данными, не повторяя процесс экспорта.
Коэффициент также автоматически обновляет ваши экспортированные данные в Google Sheets, поэтому вам никогда не придется проводить один и тот же анализ или продолжать экспортировать файл каждый раз, когда ваши данные Salesforce изменяются или обновляются.
Легко планируйте импорт данных в Coefficient.
Запланируйте обновление оперативных данных ежечасно, ежедневно или еженедельно, задав частоту, день и время в параметре Scheduled Run . Это гарантирует, что ваши данные всегда будут точными и актуальными.
Мощные функции Coefficient делают экспорт (и импорт) данных Salesforce быстрым, простым, автоматизированным и совершенно легким, поддерживая рабочие процессы и анализ данных.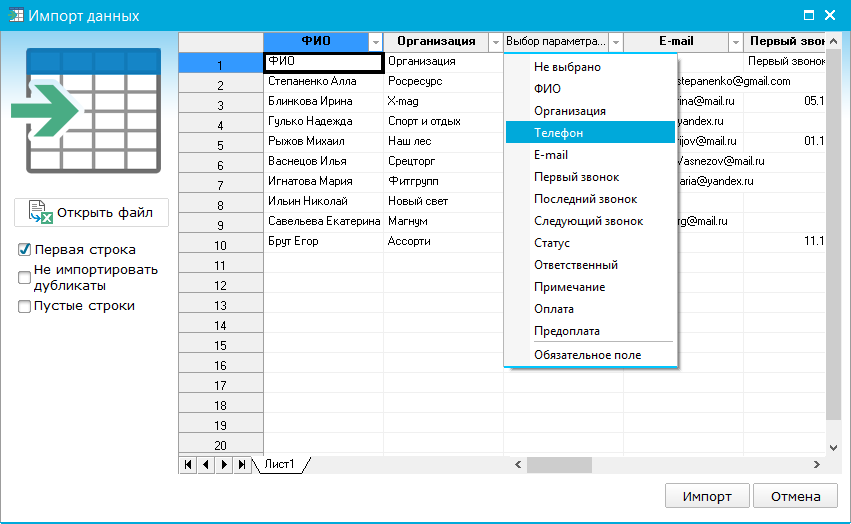
Pros
Коэффициент очень прост в настройке и установке, и вы можете запустить его за считанные секунды.
Это мощный инструмент, который практически не требует усилий при экспорте и импорте данных Salesforce.
Позволяет настроить расписание автоматического обновления, чтобы вы всегда работали с самыми последними и точными данными.
Вам не нужно вручную настраивать экспорт и импорт данных Salesforce. Вам нужно только подключиться к тому месту, откуда вы хотите получить данные, выбрать нужные поля объекта и мгновенно получить их в своей электронной таблице.
Сопоставление данных объектов и построение запросов вручную не требуется, поскольку коэффициент работает мгновенно и «на лету», как только вы устанавливаете соединения с источниками данных.
Upserts и обратные записи встроены в приложение Coefficient
Cons
Coefficient платный, но предлагает доступные тарифные планы.
Как использовать записи обратной записи или массового обновления в Salesforce
Пошаговое видео: как экспортировать данные из Google Sheets в Salesforce
Salesforce предлагает функцию узла Writeback Object для обновления, создания или обновления записей организации Salesforce с преобразованными данными.
Настройте узел объекта обратной записи.
Источник изображения: Salesforce.com.
Salesforce позволяет создать не более пяти узлов объекта обратной записи в определении механизма обработки данных. Это позволяет записывать преобразованные данные в пользовательские или стандартные объекты, массово обновляя их. Есть несколько инструментов, которые могут помочь с обратной записью в Salesforce, однако Coefficient берет верх с функцией обратной записи для Salesforce.
Массовое обновление данных Salesforce через Google Таблицы с использованием коэффициента.
Откройте файл электронной таблицы и в окне «Коэффициент» выберите Отправить в Salesforce , выберите нужное действие, и вы сможете быстро и легко массово обновлять Salesforce из Google Sheets.
Это позволяет значительно сэкономить время и энергию, поскольку для массового обновления записей Salesforce требуется всего несколько щелчков мышью (и секунд).
Заключение
Советы в этом руководстве могут помочь вам улучшить процессы экспорта, импорта и массового обновления записей.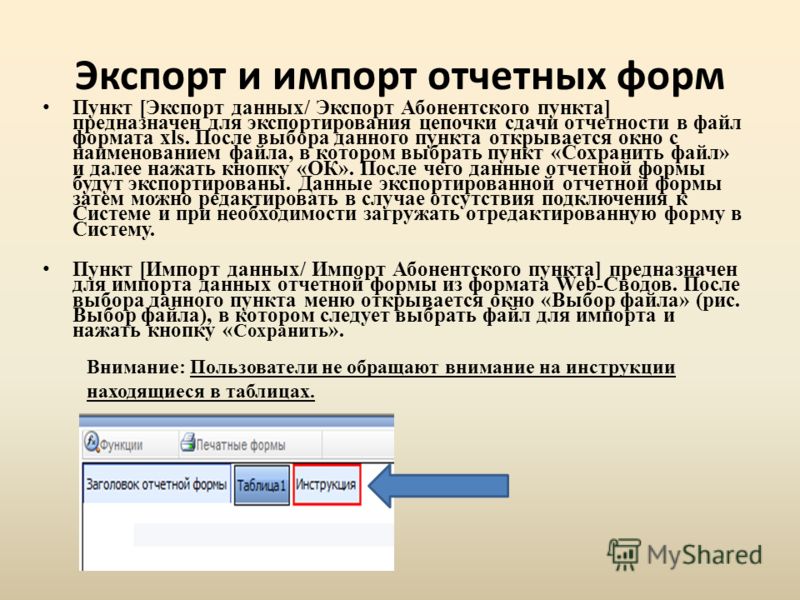
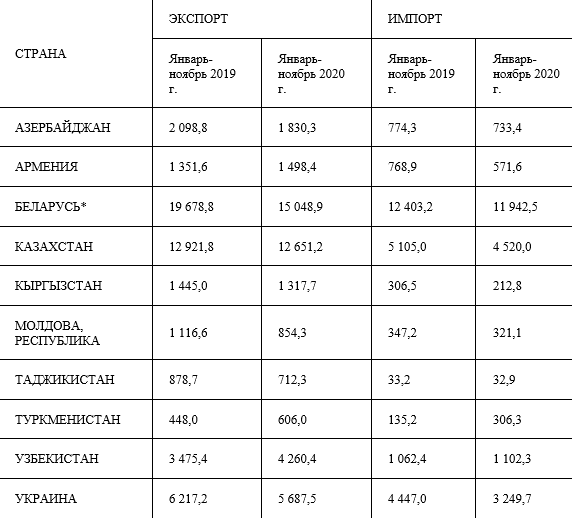
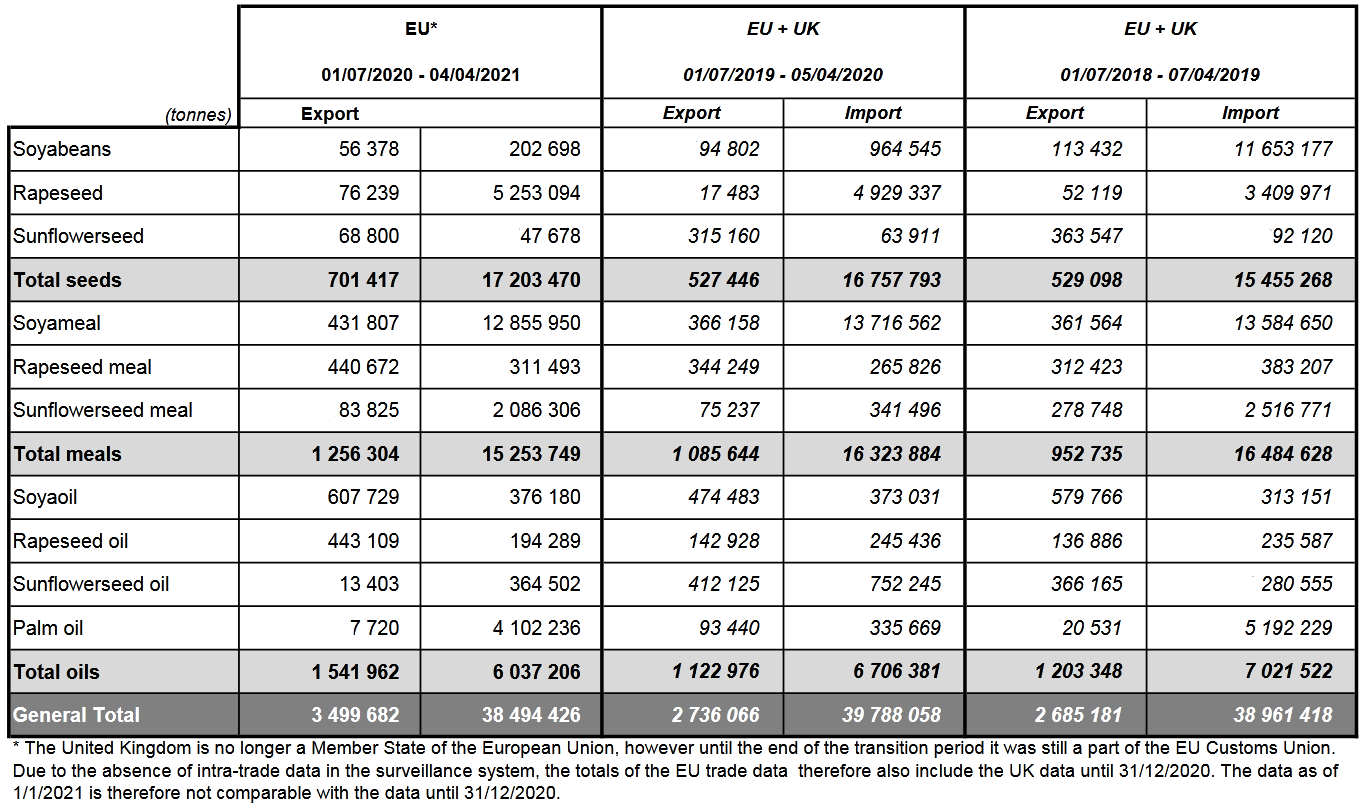

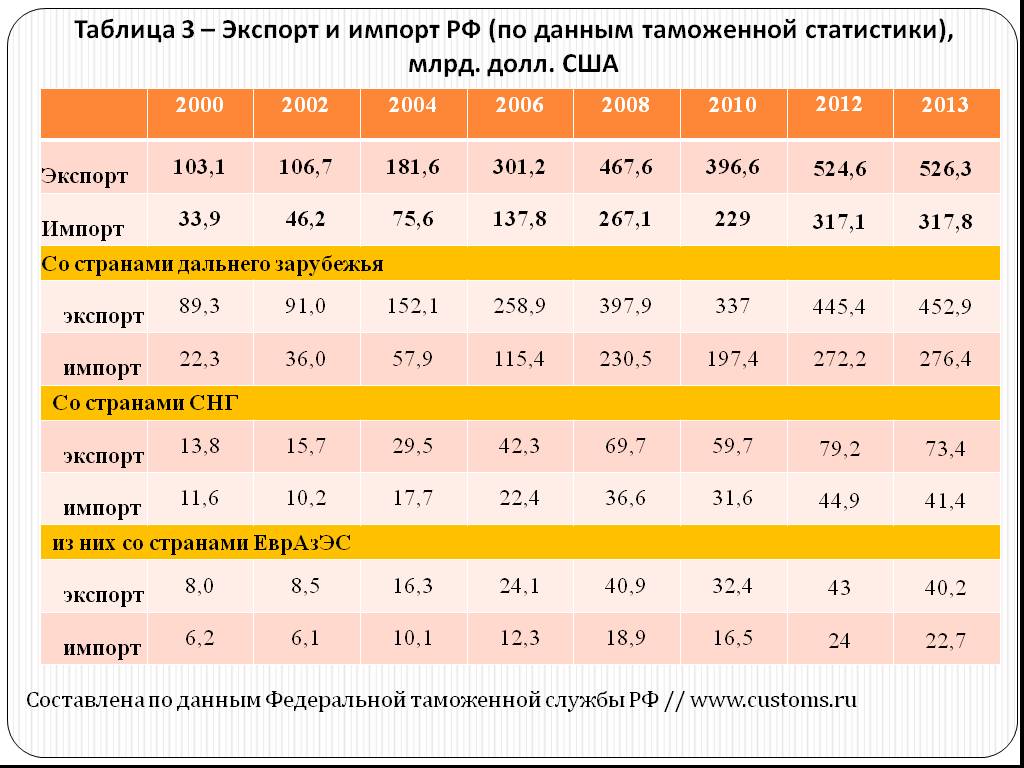
 Например, при сохранении в файл с именем Myproject.csv но на карте указан разделитель табуляции, ВМЕСТО запятых в CSV-файле будут отображаться вкладки, даже если расширение файла указывает на запятые.
Например, при сохранении в файл с именем Myproject.csv но на карте указан разделитель табуляции, ВМЕСТО запятых в CSV-файле будут отображаться вкладки, даже если расширение файла указывает на запятые.
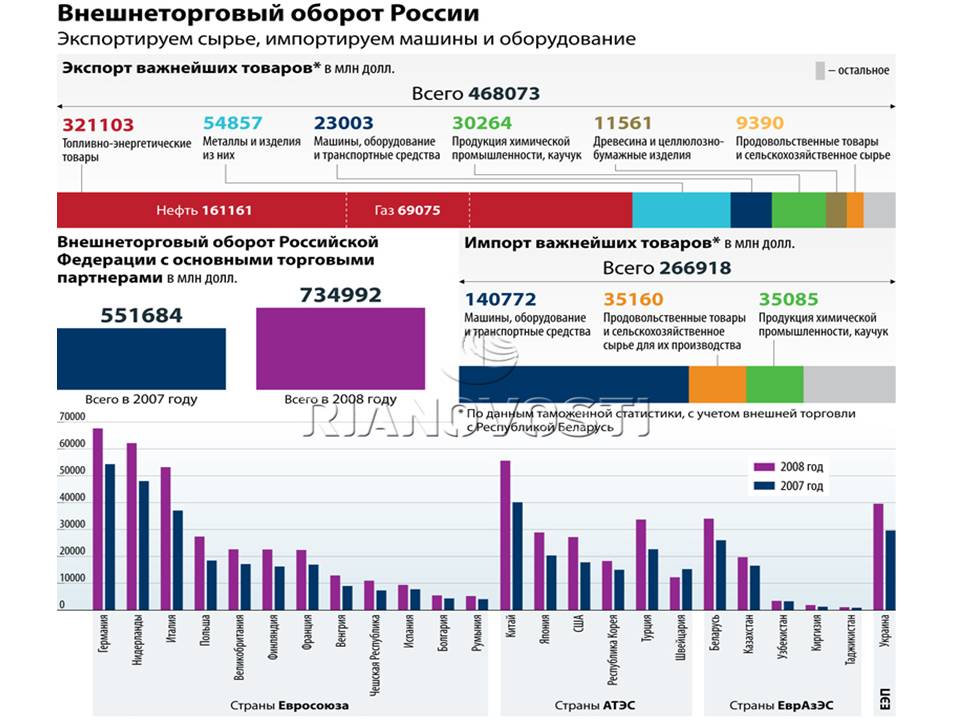

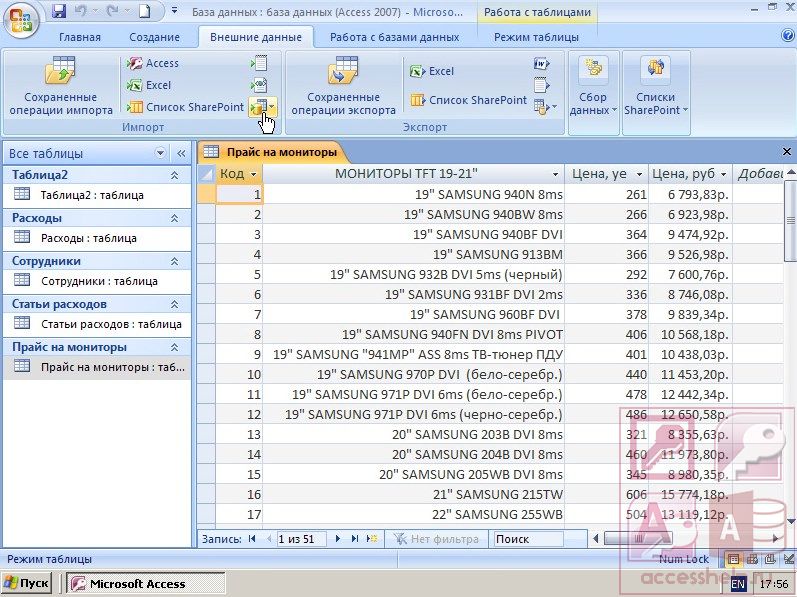

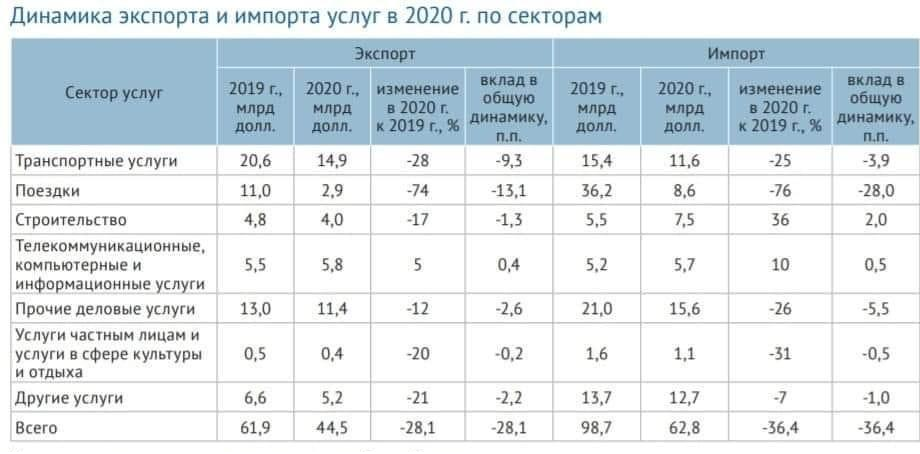

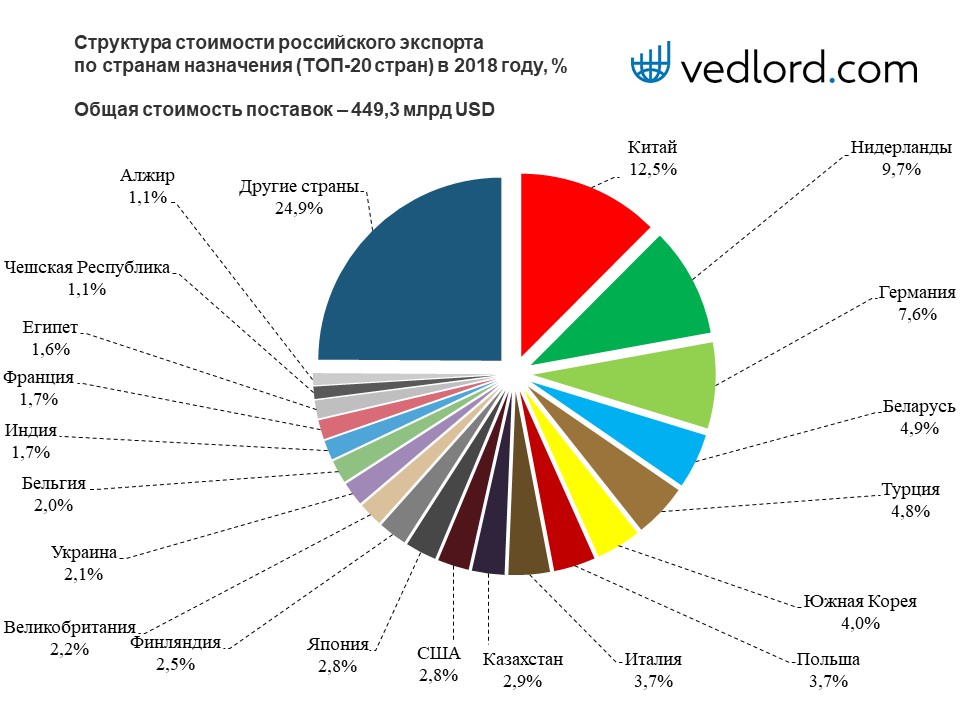 Это указывается в количестве дней. Если задание очистки запланировано как повторяющееся пакетное задание, этот параметр будет действовать как непрерывный
Это указывается в количестве дней. Если задание очистки запланировано как повторяющееся пакетное задание, этот параметр будет действовать как непрерывный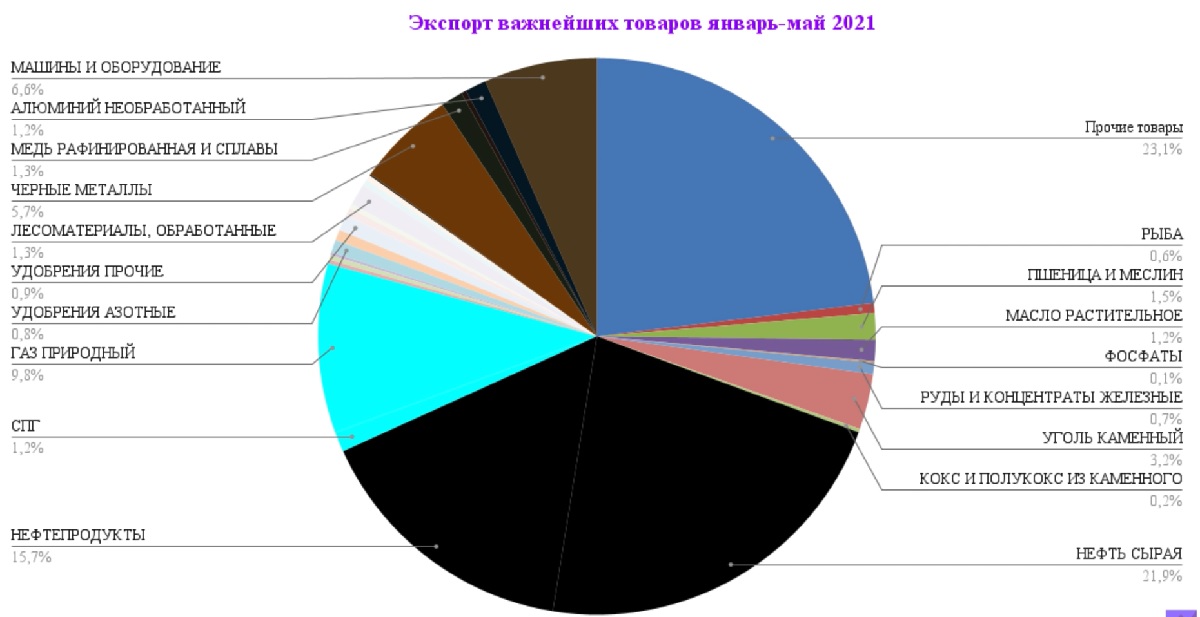 Он перестанет собирать новые идентификаторы выполнения для очистки, когда оставшаяся продолжительность выполнения будет в пределах последних 10% от указанной продолжительности. В некоторых случаях ожидается, что задание по очистке будет продолжаться после указанного максимального времени. Это во многом будет зависеть от количества удаляемых записей для текущего идентификатора выполнения, который был запущен до достижения 10-процентного порога. Запущенная очистка должна быть завершена для обеспечения целостности данных, что означает, что очистка будет продолжаться, несмотря на превышение указанного предела. Когда это завершено, новые идентификаторы выполнения не извлекаются, и задание очистки завершается. Оставшаяся история выполнения, которая не была очищена из-за отсутствия достаточного времени выполнения, будет выбрана при следующем запланированном задании очистки. По умолчанию и минимальное значение для этого параметра установлено на 2 часа.
Он перестанет собирать новые идентификаторы выполнения для очистки, когда оставшаяся продолжительность выполнения будет в пределах последних 10% от указанной продолжительности. В некоторых случаях ожидается, что задание по очистке будет продолжаться после указанного максимального времени. Это во многом будет зависеть от количества удаляемых записей для текущего идентификатора выполнения, который был запущен до достижения 10-процентного порога. Запущенная очистка должна быть завершена для обеспечения целостности данных, что означает, что очистка будет продолжаться, несмотря на превышение указанного предела. Когда это завершено, новые идентификаторы выполнения не извлекаются, и задание очистки завершается. Оставшаяся история выполнения, которая не была очищена из-за отсутствия достаточного времени выполнения, будет выбрана при следующем запланированном задании очистки. По умолчанию и минимальное значение для этого параметра установлено на 2 часа. Пакет можно запланировать с помощью параметров Запуск в фоновом режиме , которые являются стандартной настройкой пакета.
Пакет можно запланировать с помощью параметров Запуск в фоновом режиме , которые являются стандартной настройкой пакета.