Index функция в excel: Функция ИНДЕКС() в EXCEL. Примеры и описание
Содержание
Связь таблиц в Excel. ИНДЕКС, СМЕЩ и ПОИСКПОЗ.
Просмотров: 692
Функция ИНДЕКС, ПОИСКПОЗ и СМЕЩ. Постановка задачи
Сегодня мы узнаем, как используется связь таблиц с помощью комбинирования функций ИНДЕКС и ПОИСКПОЗ, а так же СМЕЩ и ПОИСКПОЗ в Excel. Представим, что имеется некая таблица следующего вида.
Необходимо найти по коду номенклатуры ее название. Все бы ничего, но название номенклатуры располагается слева от колонки с кодами, поэтому применить столь любимую многими функцию ВПР нельзя. Ну не работает она в левую сторону! Как вариант решения можно попробовать скопировать колонку с кодом в начало таблицы. Можно, но во избежание случайного удаления или искажения такие таблицы защищают от редактирования. Другими словами, в них нельзя добавлять столбцы или менять их местами. Как же быть? Выполнять поиск вручную? Вот в таких ситуациях и начинает работать функция ИНДЕКС и СМЕЩ совместно с ПОИСКПОЗ. Рассмотрим эти функции подробнее.
Функция ПОИСКПОЗ.
Данная функция позволяет найти порядковый номер элемента в списке. В ней по очереди, разделяя точкой с запятой в русской версии Windows или запятой в русифицированной версии, надо указать такие данные:
- Искомое значение. Это значение, которое мы будем искать в списке. Значение должно быть уникальным, иначе Excel найдет только первое!
- Диапазон списка. Может состоять только из одного столбца или одной сроки. Это важно! Если попробовать выделить две колонки или две строки, программа выдаст ошибку!
- Способ поиска. Тут надо указать вариант, согласно которому приложение выполнит поиск позиции для нашего искомого значения. Тут возможны следующие типы.
1 Будет найдено ближайшее к нашему значение, которое не превышает его, то есть НЕ БОЛЬШЕ нужного. Равным может быть, но не больше. Список должен располагаться ПО ВОЗРАСТАНИЮ.
-1 Excel найдет значение, которое самое близкое к заданному нами, но НЕ МЕНЬШЕ ЕГО. Список должен быть ПО УБЫВАНИЮ.
Список должен быть ПО УБЫВАНИЮ.
0 Запустится поиск ТОЧНОГО СООТВЕТСТВИЯ значения из списка заданному нами. Сортировка тут НЕ ТРЕБУЕТСЯ.
Наглядное применение ПОИСКПОЗ.
Посмотрите на скриншот.
Особое внимание обратите вот на что. Во второй и третьей формуле задан тип поиска равный 1 (единице). Однако если в первой из них Excel искал число, которое действительно присутствует в списке, то есть число 50, то он его порядковый номер и указал. А вот числа 68 в списке нет, поэтому он указал порядковый номер значения из списка, которое находится ближе всего к нужному нам, то есть к 68, но его не превышает. А это – число 60.
И еще одна тонкость. Если использовать тип поиска, или, как пишется в справке Excel по этой функции, тип сопоставления, единицу, и в качестве искомого задать значение, которое будет явно больше любого в списке, то Excel покажет номер самого последнего элемента. Таким образом можно узнать, какая строка является последней в таблице.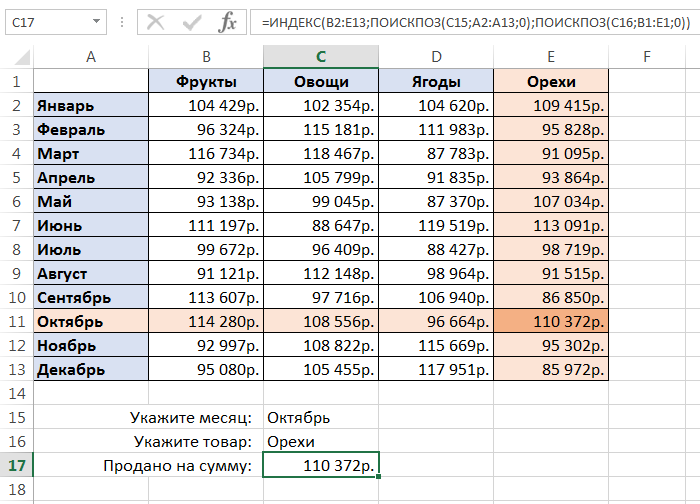 Вот пример:
Вот пример:
Замечу, что для текстовых списков надо указывать максимально возможное ТЕКСТОВОЕ значение, например, так: «ЯЯЯ». В случае с числовыми данными указывает максимальное ЧИСЛОВОЕ значение, например, 99999999.
Функция ИНДЕКС показывает значение на пересечении заданных строки и столбца в указанной таблице. При ее написании надо последовательно указать таблицу, номер строки в ней и номер столбца в ней. Из пересечения указанных строки и столбца Excel и возьмет нужные нам данные.
Отметим, что функция индекс, включенная в состав другой функции, начинает срабатывать как часть адреса. В следующем примере Excel рассчитывает сумму за первые 6 месяцев. Информацию о номере последнего месяца он берет из ячейки R4, закрашенной зеленым цветом.
Стоит поменять в ней значение, и результат функции СУММ поменяется.
Кроме этого, надо помнить, что кроме варианта работы с единым массивом, существует вариант написания функции ИНДЕКС с выбором для расчета нужной области из указанных.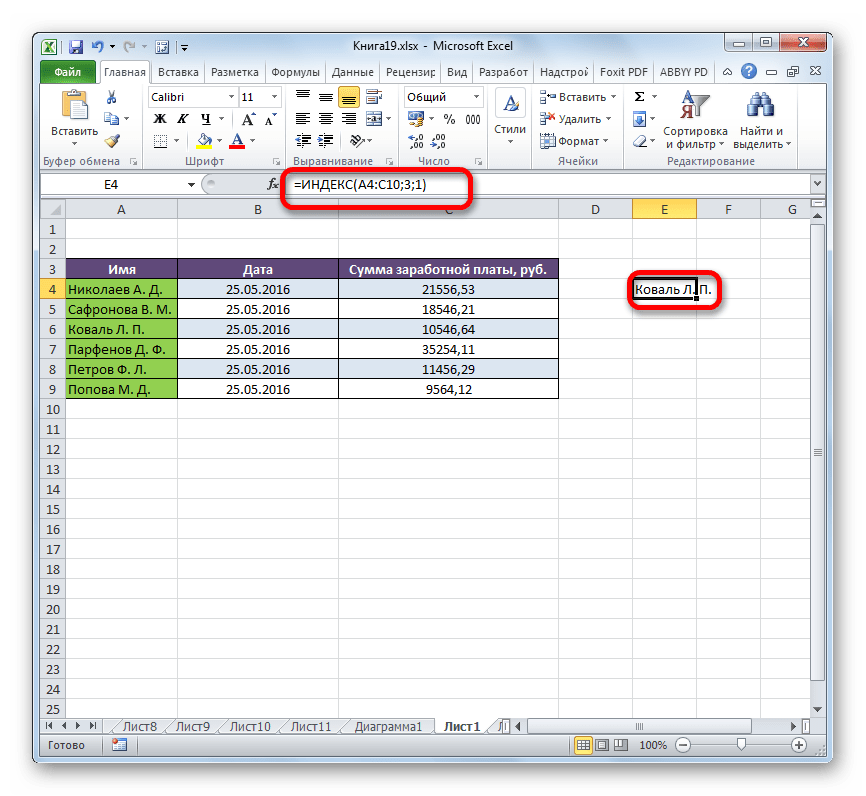 При написании такой функции надо указать
При написании такой функции надо указать
- Области, которые будут обработаны. Их пишут в отдельных скобках, разделяя точкой с запятой или запятой в зависимости от ваших настроек.
- Строка в выбранной области, которая интересует
- Столбец, на пересечении которого с указанной строкой надо взять значение
- Область из перечисленных в начале.
Результат работы может выглядеть так, как на рисунке.
В этом примере одна и та же формула позволили получить данные по сервисному обслуживанию за первый период, то есть за январь, по очереди по трем областям. Однако чаще все-таки используется вариант функции ИНДЕКС, который был рассмотрен в начале.
Функция СМЕЩ в Excel и тонкости ее применения.
.Функция СМЕЩ показывает значение ячейки или диапазона, которые смещен относительно указанного адреса на нужное количество строк и столбцов. Ее синтаксис следующий.
СМЕЩ(1;2;3;4;5)
- Ссылка, от которой отсчитывается перемещение.

- На сколько строк надо переместиться.
- Сколько столбцов надо отсчитать для перемещения.
- Объем строк в диапазоне, на которые перемещаемся. Указывать не обязательно.
- Количество столбцов, на которые перемещаемся. Тоже указывать не обязательно.
Если четвертый и пятый параметр не указан, то программа считает, что нам требуется значение только одной ячейки. На нее мы перемещаемся, когда отсчитываем от указанной первым аргументом ссылки строки и столбцы. Не забываем, что если двигаемся влево или вверх, то смещение по колонкам и строкам соответственно указываем отрицательное. Если же двигаемся вправо или вниз, то значения уже будут положительные.
Приведем пример.
В примере выше происходит перемещение от ячейки G11 сначала на 2 строчки вверх, затем на 4 колонки влево. В найденной ячейки находится число 10, которое и является результатом работы функции.
Вариант же, когда указывается диапазон, на который переходим, чаще используется как исходные данные для другой функции. В примере ниже с помощью функции СМЕЩ вычисляется диапазон, по которому затем рассчитывается сумма. Если быть честным, то данный вариант на практике бесполезен, проще было бы сразу указать столбец Е для вычисления. Однако он хорошо показывает возможности СМЕЩ.
В примере ниже с помощью функции СМЕЩ вычисляется диапазон, по которому затем рассчитывается сумма. Если быть честным, то данный вариант на практике бесполезен, проще было бы сразу указать столбец Е для вычисления. Однако он хорошо показывает возможности СМЕЩ.
И еще. Как и в случае с ИНДЕКС, внутри другой формулы результат работы СМЕЩ может использоваться как часть адреса.
Первый вариант создания “левого ВПР”. Комбинируем ИНДЕКС и ПОИСКПОЗ.
Теперь попробуем связать функцию ИНДЕКС и ПОИСКПОЗ. Смысл здесь в том, что количество строк и (или) столбцов для функции ИНДЕКС можно найти с помощью функции ПОИСКПОЗ. В частности, задача, с которой мы начали занятие, может быть решена в два хода. Вначале с помощью ПОИСКПОЗ находим номер нужной строчки, а уже зная ее, переходим в ней с помощью ИНДЕКС в нужную сторону.
Данные формулы конечно можно объединить в одну. Если в последней формуле вместо адреса К8 указать ее содержимое, то есть записать ПОИСКПОЗ(K6;C7:C86;0), то результат работы не изменится. Итоговая формула будет уже такой:
Итоговая формула будет уже такой:
Такую комбинацию ИНДЕКС и ПОИСКПОЗ часто называют ЛЕВЫМ ВПР. Полученная комбинация работает аналогично ВПР, но из-за алгоритма она, во-первых, работает быстрее, а во-вторых, поиск заданного значения не привязан только к первому столбцу, и формула получается более универсальной и гибкой.
Второй вариант создания “левого ВПР”. Комбинируем СМЕЩ и ПОИСКПОЗ.
Аналогично комбинированию ИНДЕКС и ПОИСКПОЗ, мы можем использовать для извлечения нужного значения из таблицы комбинирование СМЕЩ и ПОИСКПОЗ. В полученной составной функции с помощью ПОИСКПОЗ находим перемещение по строкам и столбцам. Расписывать все это по отдельности второй раз уже станем, а сразу покажем формулу.
В следующем примере с помощью сцепления формул СМЕЩ и ПОИСКПОЗ рассчитывается общая стоимость заказа по каждой позиции. При этом цена автоматически изменяется в зависимости от заказанного количества в соответствии с условиями, указанными в заголовке.
Особенности связки СМЕЩ и ПОИСКПОЗ
Сразу хотелось бы отметить два обстоятельства, которые можно заметить в данном практическом примере использования функций. Если рассматривать функцию СМЕЩ, то видно, что при отсутствии перемещения по строкам, как и по столбцам, ноль писать не обязательно. Можно просто указать место для значения, отделив его точкой с запятой. Именно так сделано в данном примере после первого указания ячейки J2 внутри функции СМЕЩ. Что же касается функции ПОИСКПОЗ, то для указания списка вовсе не обязательно указывать диапазон с ним. Список можно указать и внутри функции в фигурных скобках. В свою очередь это снижает время на подготовку к работе.
Делаем выводы.
Давайте теперь подведем итог. Мы научились для связывания таблиц и получения данных из одной из них для вставки в другую использовать функции ИНДЕКС, СМЕЩ, ПОИСКПОЗ, а также различные их комбинации. Полученные формулы позволяют с успехом заменить функцию ВПР, при этом работая более быстро и гибко.
На этом наше занятие можно считать законченным. Попробуйте сами применить полученные знания. Вначале поработайте на учебных материалах, а уже потом и в рабочих документах. Всем удачи и успехов в использовании Excel !
Функция ИНДЕКС — формула, примеры, как использовать индекс в Excel
Функция ИНДЕКС относится к категории функций поиска и справки в Excel. Функции Список наиболее важных функций Excel для финансовых аналитиков. Эта шпаргалка охватывает 100 функций, которые критически важно знать аналитику Excel. Функция вернет значение в заданной позиции в диапазоне или массиве. Функция ИНДЕКС часто используется с функцией ПОИСКПОЗ. Функция ПОИСКПОЗ Функция ПОИСКПОЗ относится к функциям поиска и справочника Excel. Он ищет значение в массиве и возвращает позицию значения в массиве. Например, если мы хотим сопоставить значение 5 в диапазоне A1: A4, которое содержит значения 1,5,3,8, функция вернет 2, поскольку 5 — это второй элемент в диапазоне. Можно сказать, что это альтернативный способ сделать ВПР.
Как финансовый аналитик. Описание работы финансового аналитика. Описание работы финансового аналитика, приведенное ниже, дает типичный пример всех навыков, образования и опыта, необходимых для приема на работу аналитика в банке, учреждении или корпорации. Выполняйте финансовое прогнозирование, отчетность и отслеживание операционных показателей, анализируйте финансовые данные, создавайте финансовые модели. INDEX можно использовать в других формах анализа, помимо поиска значения в списке или таблице. В финансовом анализе мы можем использовать его вместе с другими функциями для поиска и возврата суммы столбца.
Для функции ИНДЕКС существует два формата:
- Формат массива
- Справочный формат
Формат массива функции ИНДЕКС
Формат массива используется, когда мы хотим вернуть значение указанной ячейки или массива ячеек.
Формула
= ИНДЕКС (массив; номер_строки; [номер_столбца])
Функция использует следующие аргументы:
- Массив (обязательный аргумент) — это указанный массив или диапазон ячеек.

- Row_num (обязательный аргумент) — обозначает номер строки указанного массива. Если для аргумента установлено значение 0 или пусто, по умолчанию будут использоваться все строки в предоставленном массиве.
- Col_num (необязательный аргумент) — обозначает номер столбца указанного массива. Если для этого аргумента установлено значение 0 или пусто, по умолчанию будут использоваться все строки в предоставленном массиве.
Справочный формат функции ИНДЕКС
Формат ссылки используется, когда мы хотим вернуть ссылку на ячейку на пересечении row_num и col_num.
Формула
= ИНДЕКС (ссылка; номер_строки; [номер_столбца]; [номер_площади])
Функция использует следующие аргументы:
- Ссылка (обязательный аргумент) — это ссылка на одну или несколько ячеек. Если мы вводим несколько областей непосредственно в функцию, отдельные области должны быть разделены запятыми и заключены в квадратные скобки.
 Например (A1: B2, C3: D4) и т. Д.
Например (A1: B2, C3: D4) и т. Д. - Row_num (обязательный аргумент) — обозначает номер строки указанной области. Если для аргумента установлено значение 0 или пусто, по умолчанию будут использоваться все строки в предоставленном массиве.
- Col_num (необязательный аргумент) — обозначает номер столбца указанного массива. Если для аргумента установлено значение 0 или пусто, по умолчанию будут использоваться все строки в предоставленном массиве.
- Area_num (необязательный аргумент) — если ссылка предоставляется как несколько диапазонов, area_num указывает, какой диапазон использовать. Области нумеруются в порядке их указания.
Если аргумент area_num опущен, по умолчанию используется значение 1 (т. Е. Ссылка берется из первой области в предоставленном диапазоне).
Как использовать функцию ИНДЕКС в Excel?
Чтобы понять использование функции, давайте рассмотрим несколько примеров:
Пример 1
Нам предоставлены следующие данные, и мы хотим сопоставить расположение значения.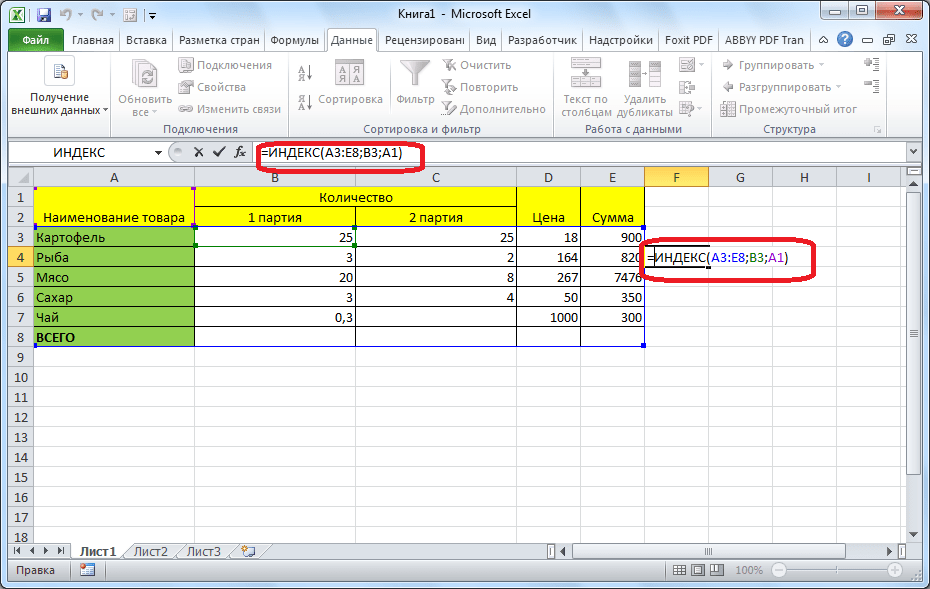
В таблице выше мы хотим увидеть расстояние, пройденное Уильямом. Используемая формула будет следующей:
Получаем результат ниже:
Пример 2
Теперь посмотрим, как использовать функции ПОИСКПОЗ и ИНДЕКС одновременно. Допустим, нам даны следующие данные:
Предположим, мы хотим узнать место Грузии в категории «Легкость ведения бизнеса». Мы будем использовать следующую формулу:
Здесь функция ПОИСКПОЗ будет искать Грузию и возвращать число 10, поскольку Грузия находится в списке 10. Функция ИНДЕКС принимает «10» во втором параметре (row_num), который указывает, из какой строки мы хотим вернуть значение, и превращается в простой = INDEX ($ C $ 2: $ C $ 11,3).
Получаем результат ниже:
То, что нужно запомнить
- #ЦЕННОСТЬ! error — возникает, когда любой из заданных аргументов row_num, col_num или area_num не является числовым.
- # ССЫЛКА! ошибка — возникает по одной из следующих причин:
- Заданный аргумент row_num больше, чем количество строк в данном диапазоне;
- Заданный аргумент [col_num] больше, чем количество столбцов в указанном диапазоне; или
- Заданный аргумент [area_num] больше, чем количество областей в указанном диапазоне.

- ВПР против функции ИНДЕКС
- Excel VLOOKUP не может смотреть влево, а это означает, что значение поиска всегда должно находиться в крайнем левом столбце диапазона поиска. Это не относится к функциям ИНДЕКС и ПОИСКПОЗ.
- Формулы ВПР не работают или возвращают неверные результаты, когда новый столбец удаляется из таблицы поиска или добавляется в нее. С помощью INDEX и MATCH мы можем удалять или вставлять новые столбцы в таблицу поиска без искажения результатов.
Щелкните здесь, чтобы загрузить образец файла Excel
Дополнительные ресурсы
Спасибо за то, что прочитали руководство по важным функциям Excel! Потратив время на изучение и освоение этих функций, вы значительно ускорите свой финансовый анализ. Чтобы узнать больше, ознакомьтесь с этими дополнительными финансовыми ресурсами:
- Расширенный курс формул Excel
- Расширенные формулы Excel, которые вы должны знать Расширенные формулы Excel, которые необходимо знать Эти расширенные формулы Excel очень важно знать и выведут ваши навыки финансового анализа на новый уровень.
 Вы должны знать дополнительные функции Excel. Изучите 10 лучших формул Excel, которые регулярно использует каждый финансовый аналитик мирового уровня. Эти навыки улучшат вашу работу с таблицами в любой карьере.
Вы должны знать дополнительные функции Excel. Изучите 10 лучших формул Excel, которые регулярно использует каждый финансовый аналитик мирового уровня. Эти навыки улучшат вашу работу с таблицами в любой карьере. - Ярлыки Excel для ПК и Mac Ярлыки Excel для ПК Mac Ярлыки Excel — список наиболее важных и распространенных ярлыков MS Excel для пользователей ПК и Mac, специалистов в области финансов и бухгалтерского учета. Сочетания клавиш ускоряют ваши навыки моделирования и экономят время. Изучите редактирование, форматирование, навигацию, ленту, специальную вставку, манипулирование данными, редактирование формул и ячеек и другие краткие сведения.
- Программа финансового аналитика FMVA® Certification Присоединяйтесь к более 350 600 студентам, которые работают в таких компаниях, как Amazon, JP Morgan и Ferrari.
ИНДЕКС и ПОИСКПОЗ в Excel
Хотя функции ИНДЕКС и ПОИСКПОЗ не слишком эффективны при независимом использовании, вместе они позволяют возвращать значение ячейки на основе ее вертикального и горизонтального положения.
Функция ИНДЕКС
При использовании отдельно функция ИНДЕКС возвращает значение на пересечении указанной строки и столбца. Например, вы можете заставить Excel возвращать значение на пересечении строки 2 и столбца 3.
Синтаксис функции ИНДЕКС довольно простой: =ИНДЕКС(массив, номер_строки, [номер_столбца]).
- Щелкните ячейку, в которую вы хотите добавить функцию ИНДЕКС.
- Перейдите на вкладку Формулы .
- Нажмите кнопку Lookup & Reference в группе Function Library.
- Выберите ИНДЕКС .
Появится диалоговое окно «Выбор аргументов». Функция ИНДЕКС позволяет вам выбирать из двух разных наборов аргументов.
- Массив: Возвращает фактическое значение на пересечении указанной строки и столбца.
- Ссылка: Возвращает ссылку на ячейку на пересечении указанной строки и столбца.

- Выберите аргумент массива и нажмите OK .
Откроется диалоговое окно «Аргументы функции», в котором вы должны ввести следующие аргументы:
- Массив: Диапазон ячеек, в которых вы хотите выполнить поиск.
- Row_num: Строка в массиве, из которой вы хотите получить значение.
- Column_num: Столбец в массиве, из которого вы хотите получить значение. Это необязательный аргумент.
- Введите диапазон данных, которые вы хотите найти, в поле Массив .
- Введите новое значение поиска для поиска в первой строке данных.
- Введите строку в массиве, который вы хотите найти, в поле Row_num .
Введенные здесь строка и столбец относятся к строке и столбцу в указанном диапазоне ячеек, а не к номеру строки и столбца книги.

Предварительный просмотр результата расположен под тремя полями аргументов. Проверьте его, чтобы убедиться, что аргументы введены правильно и он выводит правильное значение.
- Нажмите OK .
Функция ИНДЕКС возвращает значение на пересечении указанной строки и столбца.
Функция ПОИСКПОЗ
Когда функция ПОИСКПОЗ используется сама по себе, она ищет значение в диапазоне ячеек и возвращает относительное положение этого значения в диапазоне. Например, вы можете заставить Excel искать имя Нельсон в столбце фамилий и возвращать местоположение в столбце, в котором имя найдено.
Синтаксис функции ПОИСКПОЗ выглядит следующим образом: =ПОИСКПОЗ (искомое_значение, искомый_массив, [тип_совпадения]).
- Щелкните ячейку, в которую вы хотите добавить функцию ПОИСКПОЗ.
- Перейдите на вкладку Формулы .
- Нажмите кнопку Lookup & Reference в группе Function Library.

- Выберите ПОИСКПОЗ .
Откроется диалоговое окно «Аргументы функции», в котором вы должны ввести следующие аргументы:
- Искомое_значение: Значение в диапазоне ячеек, для которого вы хотите найти ссылку на ячейку.
- Lookup_array: Диапазон ячеек, содержащий возможные значения поиска.
- Match_type: Это необязательный аргумент. Введите 1, 0 или -1, чтобы указать, какое значение следует вернуть. 1 или опущено находит наибольшее значение, которое меньше или равно искомому значению, 0 возвращает точное совпадение, а -1 находит наименьшее значение, которое больше или равно искомому значению.
- Введите значение, которое вы хотите найти, в поле Lookup_value .
- Введите значение, которое вы хотите найти, в поле Lookup_array .
- Введите 0 в поле Match_type для поиска точного значения.

- Нажмите OK .
Функция ПОИСКПОЗ возвращает положение значения в диапазоне ячеек.
Объединение функций ИНДЕКС и ПОИСКПОЗ
При совместном использовании функции ИНДЕКС и ПОИСКПОЗ объединяются, чтобы стать мощной силой в Excel. Увидев, насколько полезны эти функции, многие люди предпочитают использовать их вместо функции ВПР.
Вложение функций ИНДЕКС и ПОИСКПОЗ позволяет просматривать диапазон данных и извлекать значение на пересечении любой строки и столбца. Например, вы можете начать с функции ИНДЕКС и установить в качестве массива столбец с номерами продаж. Затем внутри него используйте функцию ПОИСКПОЗ, чтобы ввести имя из столбца фамилии. В результате формула вернет значение продаж для указанного вами имени.
В то время как функция ВПР может искать значение только в первом столбце данных, чтобы вернуть соседнее значение, совместное использование функций ИНДЕКС и ПОИСКПОЗ позволяет выполнять поиск в любом столбце и возвращать значение в любой строке.
- Щелкните ячейку, в которую вы хотите добавить вложенные функции.
- Перейдите на вкладку Формулы .
- Нажмите кнопку Lookup & Reference в группе Function Library.
Вы начнете с функции ИНДЕКС и вложите в нее функцию ПОИСКПОЗ.
- Выберите ИНДЕКС .
- Выберите параметр аргумента array в диалоговом окне Select Arguments и нажмите OK .
- Введите диапазон ячеек, в котором вы хотите найти значение.
Часто это один столбец данных, а не диапазон из нескольких столбцов.
- Введите функцию ПОИСКПОЗ в поле Номер_строки, чтобы указать искомое значение.
Если массив представляет собой один столбец, нет необходимости добавлять значение в поле Column_num, так как ищется только один столбец.
- Нажмите OK .

Вложенная функция возвращает значение на пересечении столбца массива и значение, указанное в функции ПОИСКПОЗ.
При желании вы можете сделать еще один шаг, изменив значение поиска функции ПОИСКПОЗ, чтобы найти другое значение в массиве ИНДЕКС.
БЕСПЛАТНЫЙ краткий справочник
Нажмите, чтобы загрузить
Бесплатно для распространения с нашими комплиментами; мы надеемся, что вы рассмотрите наше платное обучение.
Как использовать функцию ИНДЕКС (WS)
В этом учебном пособии Excel объясняется, как использовать функцию ИНДЕКС Excel с синтаксисом и примерами.
Описание
Функция ИНДЕКС Microsoft Excel возвращает значение в таблице на основе пересечения позиции строки и столбца в этой таблице. Первая строка в таблице — это строка 1, а первый столбец в таблице — это столбец 1.
Функция ИНДЕКС — это встроенная функция Excel, относящаяся к категории Функция поиска/справки . Его можно использовать как функцию рабочего листа (WS) в Excel. В качестве функции рабочего листа функцию ИНДЕКС можно ввести как часть формулы в ячейку рабочего листа.
Его можно использовать как функцию рабочего листа (WS) в Excel. В качестве функции рабочего листа функцию ИНДЕКС можно ввести как часть формулы в ячейку рабочего листа.
Подписаться
Если вы хотите следовать этому руководству, загрузите пример электронной таблицы.
Пример загрузки
Синтаксис
Синтаксис функции ИНДЕКС в Microsoft Excel:
ИНДЕКС( таблица, номер_строки, номер_столбца )
Параметры или аргументы
- таблица
- Диапазон ячеек, содержащий таблицу данных.
- номер_строки
- Позиция строки в таблице, в которой находится искомое значение. Это относительная позиция строки в таблице, а не фактический номер строки на листе.
- номер_столбца
- Позиция столбца в таблице, где находится значение, которое вы хотите найти. Это относительная позиция столбца в таблице, а не фактический номер столбца на листе.
Возвращает
Функция ИНДЕКС возвращает любой тип данных, например строку, числовое значение, дату и т.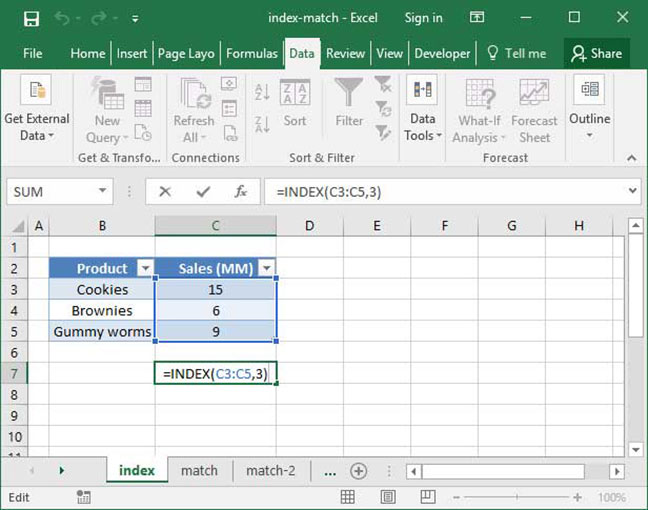 д. 010 , Excel 2007, Excel 2003, Excel XP, Excel 2000
д. 010 , Excel 2007, Excel 2003, Excel XP, Excel 2000
Тип функции
- Функция рабочего листа (WS)
Пример (как функция рабочего листа)
Давайте рассмотрим, как использовать ИНДЕКС в качестве функции рабочего листа в Microsoft Excel.
На основе приведенной выше электронной таблицы Excel будут возвращены следующие примеры ИНДЕКС:
=ИНДЕКС(A2:D6,1,1) Результат: 10247 'Пересечение row1 и col1 (ячейка A2) =ИНДЕКС(A2:D6,1,2) Результат: "Яблоки" 'Пересечение строки 1 и столбца 2 (ячейка B2) =ИНДЕКС(A2:D6,1,3) Результат: $14,00 'Пересечение строки 1 и столбца 3 (ячейка C2) =ИНДЕКС(A2:D6,1,4) Результат: 12 'Пересечение строки 1 и столбца 4 (ячейка D2) =ИНДЕКС(A2:D6,2,1) Результат: 10249 'Пересечение строки 2 и столбца 1 (ячейка A3) =ИНДЕКС(A2:D6,5,2) Результат: Виноград 'Пересечение строки 5 и столбца 2 (ячейка B6)
Теперь давайте рассмотрим пример =ИНДЕКС(A2:D6,1,1) , который возвращает значение 10247, и подробнее рассмотрим, почему.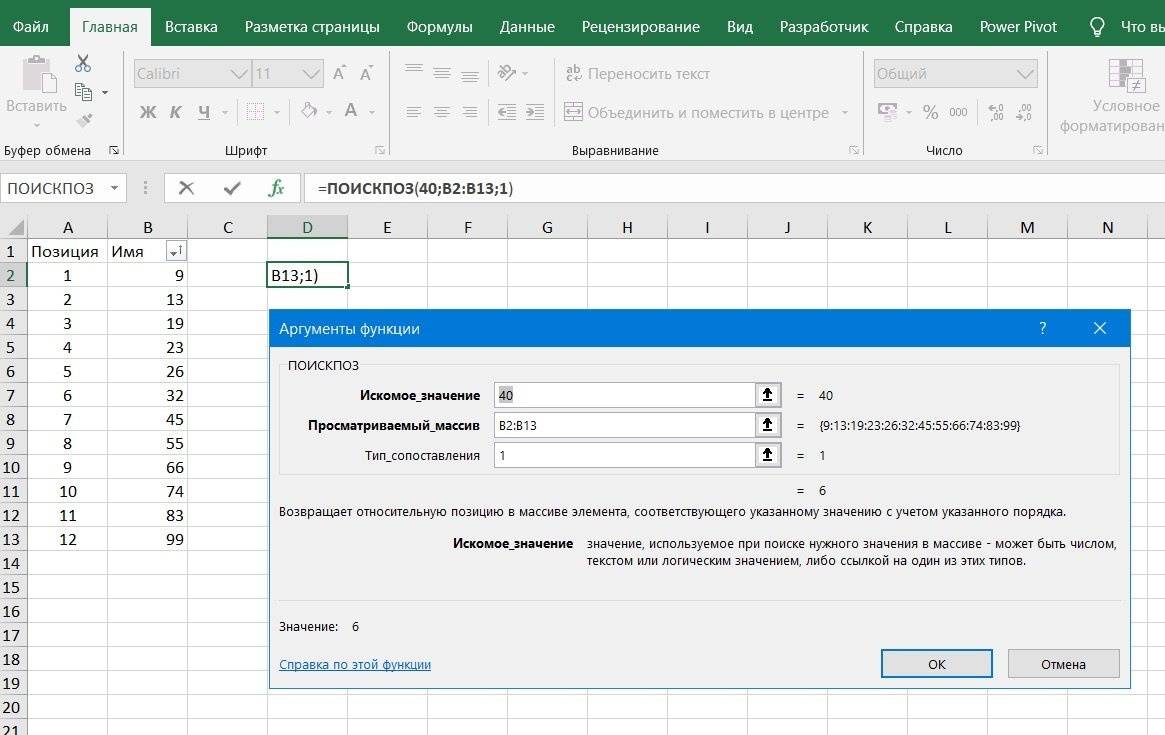
Первый параметр
Первым параметром функции ИНДЕКС является таблица или источник данных, в котором должен выполняться поиск.
В этом примере первым параметром является A2:D6, который определяет диапазон ячеек, содержащих данные.
Второй параметр
Второй параметр — это номер строки, используемый для определения местоположения пересечения в таблице. Значение 1 указывает на первую строку в таблице, значение 2 — на вторую строку и так далее.
В этом примере второй параметр равен 1, поэтому мы знаем, что наше пересечение произойдет в первой строке таблицы.
Третий параметр
Третий параметр — это номер столбца, используемый для определения местоположения пересечения в таблице. Значение 1 указывает на первый столбец в таблице, значение 2 — на второй столбец и так далее.
В этом примере третий параметр равен 1, поэтому мы знаем, что наше пересечение произойдет в первом столбце таблицы.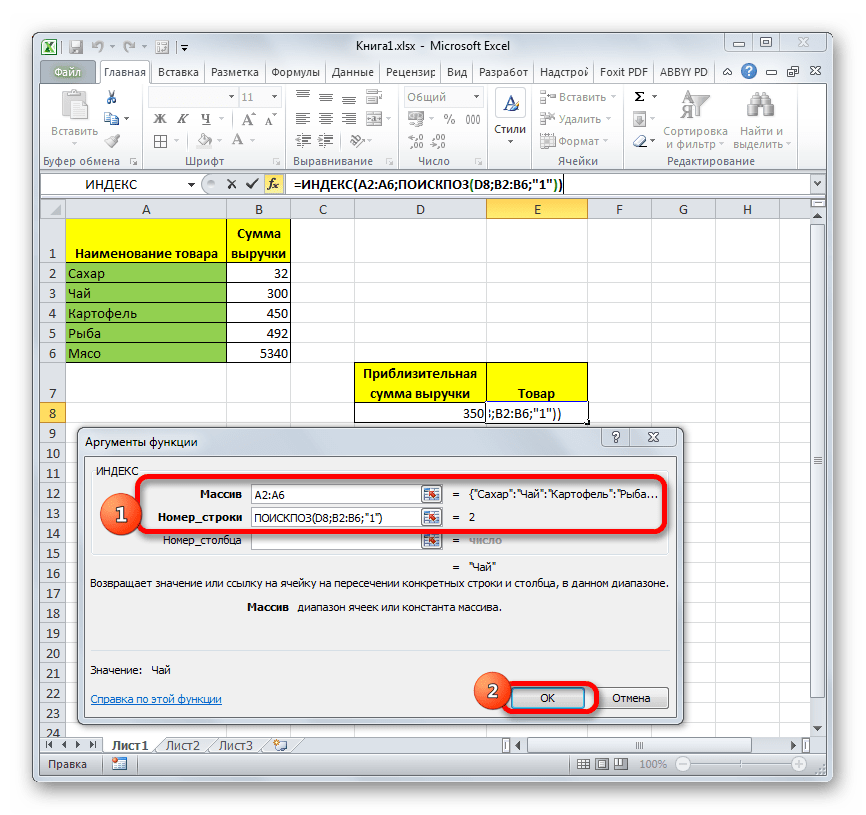
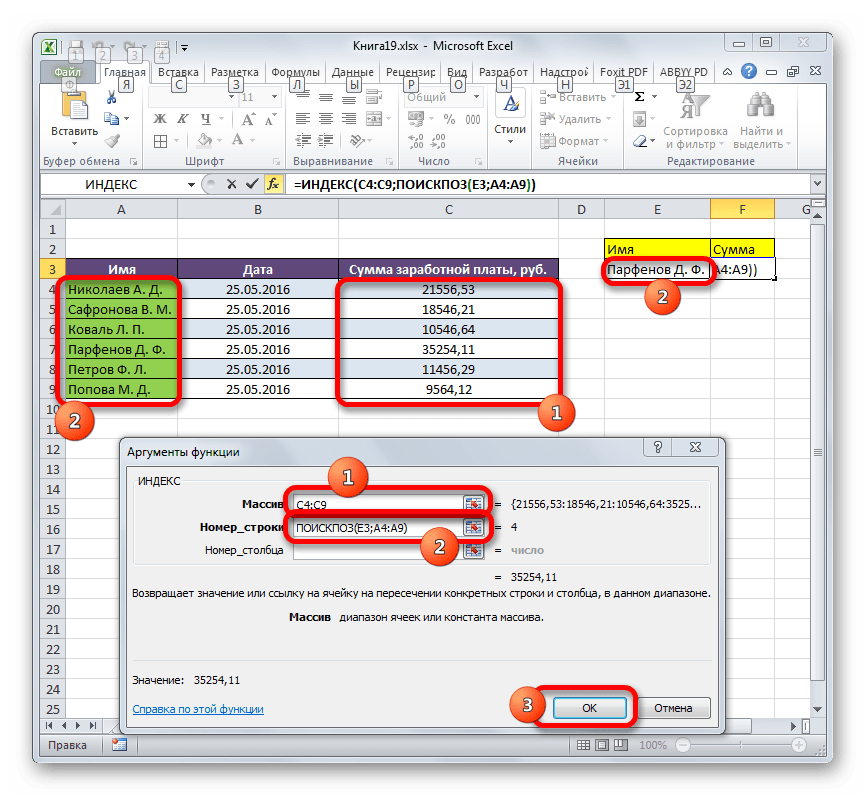

 Например (A1: B2, C3: D4) и т. Д.
Например (A1: B2, C3: D4) и т. Д.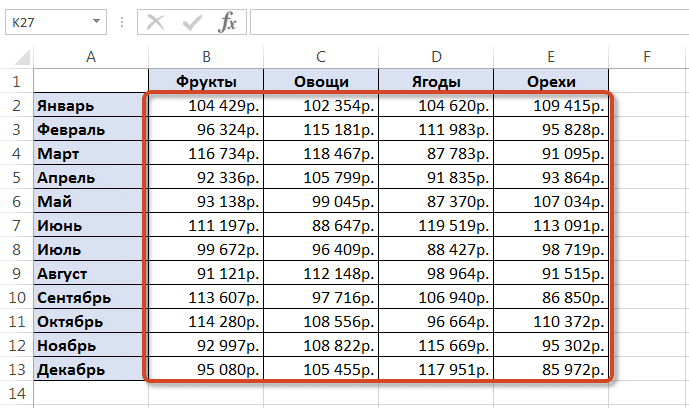
 Вы должны знать дополнительные функции Excel. Изучите 10 лучших формул Excel, которые регулярно использует каждый финансовый аналитик мирового уровня. Эти навыки улучшат вашу работу с таблицами в любой карьере.
Вы должны знать дополнительные функции Excel. Изучите 10 лучших формул Excel, которые регулярно использует каждый финансовый аналитик мирового уровня. Эти навыки улучшат вашу работу с таблицами в любой карьере.

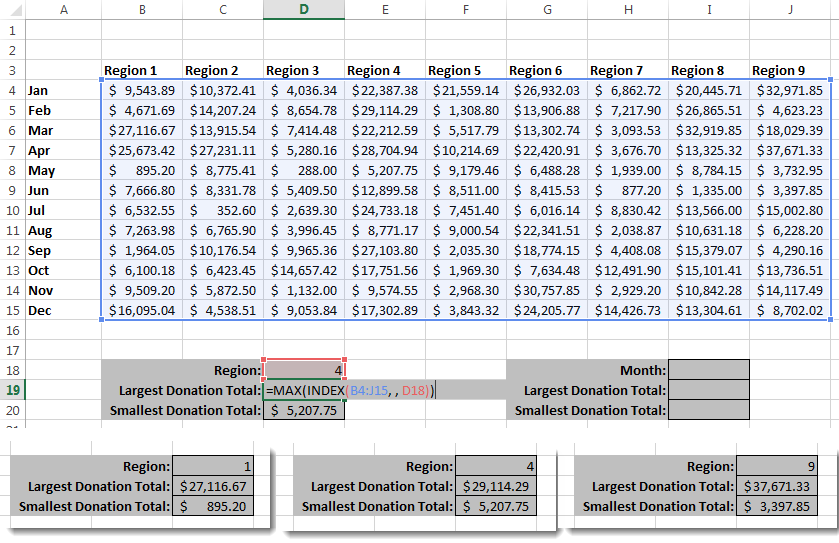
:max_bytes(150000):strip_icc()/nested-match-index-4369d8b369f54b99a82195e256e5e287.png)
