Индикаторы на ноутбуке asus обозначения: [Ноутбук] Статус индикатора — Введение | Официальная служба поддержки
Содержание
Asus ASUS TUF Gaming F17 (2022) : User’s Manual : Page 18
ManualsBrandsAsus ManualsASUS TUF Gaming SeriesASUS TUF Gaming F17 (2022)
11121314151617181920
Table Of Contents
- О руководстве
- Обозначения, используемые в руководстве
- Иконки
- Типографские обозначения
- Информация о правилах безопасности
- Использование ноутбука
- Уход за ноутбуком
- Утилизация
- Информация об аккумуляторе
- Обозначения, используемые в руководстве
- Глава 1: Настройка оборудования
- Знакомство с ноутбуком
- Вид сверху
- Вид снизу
- Вид справа
- Вид слева
- Знакомство с ноутбуком
- Глава 2: Использование компьютера
- Первое включение
- Зарядите ноутбук
- Откройте крышку
- Нажмите кнопку питания
- Использование тачпэда
- Использование клавиатуры
- Функциональные клавиши
- Клавиши Windows
- Использование цифровой клавиатуры
- Первое включение
- Глава 3: Работа с Windows
- Первое включение
- Меню Пуск
- Приложения Windows
- Работа с приложениями Windows
- Пользовательская настройка приложений
- Представление задач
- Виджеты
- Функция Snap
- Привязка горячих точек
- Центр поддержки
- Настройка OLED-дисплея
- Установка темного режима
- Выключение дисплея, когда он не используется
- Настройка яркости дисплея
- Автоматически скрывать панель задач
- Установка темного режима в Microsoft Office
- Другие сочетания клавиш
- Подключение к беспроводным сетям
- Wi-Fi
- Bluetooth
- Режим полета
- Подключение к проводным сетям
- Выключение ноутбука
- Перевод компьютера в спящий режим
- Глава 4: Самотестирование при включении (POST)
- Самотестирование при включении (POST)
- Доступ к BIOS и устранению неполадок
- BIOS
- Доступ к BIOS
- Восстановление системы
- Выполнение восстановления
- Самотестирование при включении (POST)
- Советы и часто задаваемые вопросы
- Полезные советы для вашего ноутбука
- Часто задаваемые вопросы по аппаратному обеспечению
- Часто задаваемые вопросы по программному обеспечению
- Приложение
- Информация об устройстве DVD-ROM
- Информация об устройстве Blu-ray ROM
- Совместимость встроенного модема
- Обзор
- Удостоверение сетевой совместимости
- Неголосовое оборудование
- Декларация соответствия Министерства инноваций, науки и экономического развития Канады (ISED)
- Правила безопасности UL
- Правила электробезопасности
- Примечание относительно ТВ
- Информация об изделии корпорации Macrovision
- Предупреждение потери слуха
- Положения по литию (для литиево-ионных батарей)
- CTR 21 Approval (для ноутбуков со встроенным модемом)
- Декларация о соответствии продукции экологическим нормам
- Регламент Европейского союза REACH и статья 33
- Директива Европейского союза RoHS
- Директива по экодизайну
- Продукты зарегистрированы в реестре EPEAT
- Замечания по съемным аккумуляторам
- Упрощенное заявление о соответствии европейской директиве
- Предупреждение
- Информация об устройстве DVD-ROM
18
Руководство пользователя ноутбука
Индикаторы
Индикаторы состояния позволяют идентифицировать текущее
состояние ноутбука.
Индикатор питания
Индикатор питания загорается, показывая, что
ноутбук включен, и мигает, показывая, что ноутбук
находится в спящем режиме.
Индикатор зарядки аккумулятора (двухцветный)
Двухцветный индикатор отображает состояние
заряда аккумулятора. Подробную информацию смо-
трите в таблице ниже:
404 Onlíner
Ошибка 404
Запрашиваемой страницы нет на нашем сайте или она была удалена.
Но кроме того, что вы искали, у нас есть много чего интересного. Читайте материалы в разделах:
«Лайфстайл»,
«Кошелек»,
«Люди»,
«Авто»,
«Технологии»,
«Недвижимость»
САМОЕ ПОПУЛЯРНОЕ ЗА 3 ДНЯ
«Вас сегодня так много».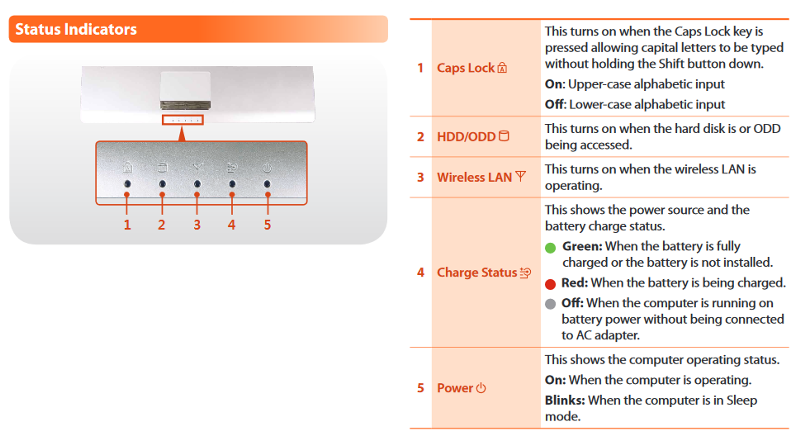 Пилот попросил 20 пассажиров уйти из самолета
Пилот попросил 20 пассажиров уйти из самолета
22 896
Массовая авария на МКАД. Публикуем видео момента столкновения
40 365
Минчане до неузнаваемости преобразили «бабушатник» в сталинке
34 630
«Если я такая безобразная, зачем тогда вообще жить?» Белоруска о приступах обжорства
26 581
В ГПК прокомментировали ситуацию в пункте пропуска «Мядининкай»
71 583
Задали минчанам «детские вопросы». И удивились
И удивились
27 641
Более 30 лет спустя. Интервью с белоруской, которая в 1990-м получила корону «Мисс СССР»
101 378
Новшества в законе о гражданстве: кому и зачем нужно сообщать о получении вида на жительство в другой стране
50 643
Ноутбук не включается, индикатор батареи мигает — Asus VivoBook
760035
Информация по ремонту серии ноутбуков Asus VivoBook.
152 вопроса
Посмотреть все
Аномерия
@аномерия
Рем: 13
1
Опубликовано:
Опции
- Постоянная ссылка
- История
- Подписаться
Модель Asus vivobook 14 m415dao-vips351.
Проблема началась со случайного BSOD со случайными кодами ошибок.
В прошлый раз экран выключился без предупреждения, а вентилятор все еще работал. Я выключил его, удерживая кнопку питания в течение нескольких секунд.
Теперь вообще не включается, а лампочка питания горит, а лампочка аккумулятора моргает постоянно.
Как мне начать ремонт/выяснение того, что не так с моим ноутбуком?
Редактировать: индикатор батареи все еще мигает, даже когда он подключен к сети
Ответьте на этот вопрос
У меня тоже есть эта проблема
Хороший вопрос?
Да
№
Оценка
1
Отмена
Самый полезный ответ
Майк
@aactech
Респ: 25. 2k
2k
9
11
61
Опубликовано:
Опции
- Постоянная ссылка
- История
Прежде всего, что вы подразумеваете под «случайными» кодами ошибок? Так кажется вам случайным. В компьютерах нет ничего случайного. Всегда есть конкретная причина. Задача найти что это такое.
Вот некоторые коды светодиодов:
Индикатор питания
Индикатор питания загорается, когда ноутбук включен, и медленно мигает, когда ноутбук находится в спящем режиме.
Двухцветный индикатор заряда аккумулятора
Двухцветный светодиод обеспечивает визуальную индикацию состояния заряда аккумулятора. Подробную информацию см. ниже:
- Непрерывно белый: Ноутбук подключен к мощность батареи составляет от 95% и 100%.
- Сплошной оранжевый: Ноутбук подключен к источнику питания, заряжает аккумулятор, а заряд аккумулятора составляет менее 95%.
- Мигает оранжевым : Ноутбук работает от батареи, и заряд батареи составляет менее 10%.
- Не светится : Ноутбук работает от батареи, а уровень заряда батареи составляет от 10% до 100%.
Похоже, уровень заряда вашего аккумулятора ниже 10% от полного заряда.
Зарядное устройство работает? Должно выдавать примерно 19 вольт, если у вас есть мультиметр. Для вашего ноутбука просто посмотрите на этикетку на самом зарядном устройстве, чтобы узнать правильный объем. Вы используете оригинальное зарядное устройство ASUS?
Для вашего ноутбука просто посмотрите на этикетку на самом зарядном устройстве, чтобы узнать правильный объем. Вы используете оригинальное зарядное устройство ASUS?
Оставьте его включенным на ночь, чтобы проверить, заряжается ли он. В этом случае вам может понадобиться новый аккумулятор или зарядное устройство.
Это не совсем ваша модель, но может быть похожей. Не вынимайте батарею, а просто отсоедините ее, как показано в шаге 3. Затем подключите зарядное устройство и посмотрите, включится ли оно. Если это так, то проблема может быть в аккумуляторе. Если это не так, проблема может быть в зарядном устройстве. Были ли в вашем районе в последнее время отключения электроэнергии или скачки напряжения?
Замена батареи Asus VivoBook 14″ F412DA
Сообщите нам, как идут дела. Возможны и другие причины вашей проблемы.
Был ли этот ответ полезен?
Да
№
Оценка
1
Отмена
Как решить Аккумулятор ноутбука Asus Мигает оранжевым
Индикатор питания ноутбука Asus загорается при включении ноутбука. Индикаторы заряда батареи показывают состояние батареи ноутбука.
Индикаторы заряда батареи показывают состояние батареи ноутбука.
Когда знак горит зеленым светом, это означает, что мощность находится в диапазоне от 95% до 100%, и питание переменного тока включено. Постоянно горящий оранжевый индикатор указывает на то, что заряд батареи ниже 95 % и питание переменного тока включено. Мигающий оранжевый индикатор показывает, что заряд внутренней батареи ниже 10 % без питания от сети переменного тока.
Мигающий оранжевый индикатор батареи иногда означает, что заряд батареи вашего ноутбука ниже 10% и требуется подзарядка. Вспышки предупреждают вас о внезапном падении напряжения батареи, что может вызвать резкое отключение помпы байтов вашего ноутбука.
Однако, если процент заряда батареи вашего ноутбука превышает 10% и продолжает мигать оранжевым цветом, это означает, что возникла проблема, которую необходимо устранить.
Это может быть связано с тем, что аккумулятор вашего ноутбука стареет, адаптер питания поврежден, экран может онеметь, что означает, что он не имеет связи с аккумулятором, или Неправильное использование Windows требует очистки.
Во-первых, вам нужно проверить состояние зарядки вашего ноутбука в окне. Найдите значок батареи на панели задач. Если значок аккумулятора указывает на электрическую вилку над аккумулятором, ваш компьютер заряжается через кабель питания или полностью заряжен.
Если ваш компьютер не подключен к электрической розетке, проблема может заключаться в аккумуляторе или адаптере питания. Когда ваш компьютер обнаружит проблему с батареей, в окнах появится оранжевый крестик над значком батареи.
Наведите указатель мыши на изображение, чтобы просмотреть текущее состояние зарядки вашего устройства и решить эту проблему. Всплывающая подсказка над изображением содержит небольшой отчет о текущем уровне заряда батареи.
Регулярно проверяйте процент заряда батареи, чтобы убедиться, что ваш ноутбук заряжается при подключении к сети.
В некоторых случаях проблема связана с адаптером переменного тока, что может быть связано с временным сбоем или коротким замыканием питания, из-за чего батарея вашего устройства мигает.
В этом случае необходимо отключить адаптер питания от ноутбука и розетки. Правильно подключите обратно все кабели.
Также проверьте разъем док-станции, возможно, он поврежден или погнуты контакты. Если вы заметили, что некоторые значки погнуты, вы можете исправить их с помощью иглы.
Мигание оранжевого цвета на вашем ноутбуке также может означать, что батарея разряжена или датчик батареи требует повторной калибровки.
Например, если вы держите свой ноутбук на зарядке в течение долгих часов, цензор может потерять информацию о том, сколько заряда они могут удерживать, и емкость аккумулятора. Чтобы устранить эту проблему, выполните следующие простые действия:
Шаг 1
Повторная установка аккумулятора
Выключите ноутбук, отсоедините зарядный кабель, извлеките аккумулятор и протрите его пылью в случае скопления пыли.
Вставьте аккумулятор и попробуйте загрузить его. Если это не работает, перейдите к следующему шагу.
Шаг 2
Повторная калибровка батареи
Извлеките батарею, подсоедините зарядный кабель и включите ноутбук. Найдите диспетчер устройств , когда ваш компьютер включен, и нажмите на опцию батареи .
Найдите диспетчер устройств , когда ваш компьютер включен, и нажмите на опцию батареи .
Вы увидите два имени, например Microsoft ACPI и другие имена. Выберите все два заголовка и один за другим удалите их. И после этого не перезагружайте ноутбук; просто выключи его. Теперь снова вставьте аккумулятор, подключите зарядный кабель и загрузите компьютер.
Загрузите BatteryInfoView By Nirsoft
Откройте Google и выполните поиск BatteryInfoView; как только вы загрузите его, распакуйте zip-файл и запустите просмотр состояния батареи.
Проигнорируйте все данные, которые вы видите, и перейдите к столбцу с расчетной емкостью, текущей емкостью и состоянием батареи устройства. Если показания вашей батареи ниже 30, это означает, что ваша батарея умирает и требует замены.
Шаг 3
Проверка зарядного устройства
Перед заменой аккумулятора рекомендуется проверить зарядное устройство на наличие повреждений. Также проверьте розетки на ноутбуке.
Также проверьте розетки на ноутбуке.
Если аккумулятор вашего ноутбука мигает без зарядки, вы можете исправить это, выполнив на нем полный сброс и вынув аккумулятор. Выключите компьютер и отсоедините его от зарядного устройства.
Удерживайте кнопку питания не менее 30 секунд, чтобы сбросить всю информацию об аккумуляторе. Вставьте аккумулятор и включите ноутбук.
Если ваша батарея продолжает мигать и не может заряжаться, возможно, вам придется заменить ее.
Во избежание повреждения аккумулятора держите его включенным в розетку до тех пор, пока он не будет заряжен на 100 % при использовании ноутбука. Когда батарея полностью заряжена, отключите зарядное устройство от сети, независимо от того, используете вы его или нет.
Перезарядка вашего ноутбука приведет к сокращению срока службы его батареи до такой степени, что он немедленно разрядится и отключится от источника питания.
Если ваш ноутбук Asus не включается, а индикатор батареи продолжает мигать оранжевым, питание включено. Прежде чем пытаться починить компьютер, вы должны оценить, есть ли какие-либо признаки жизни. Если нет признаков жизни на вашем ноутбуке, попробуйте этот вариант,
Прежде чем пытаться починить компьютер, вы должны оценить, есть ли какие-либо признаки жизни. Если нет признаков жизни на вашем ноутбуке, попробуйте этот вариант,
- Отсоедините шнур зарядного устройства
- Извлеките аккумулятор ноутбука.
- Удерживайте кнопку питания.
- Вставьте обратно шнур зарядного устройства
- Вставьте аккумулятор обратно.
Если этот процесс не работает, вы можете проверить шнур питания на другом устройстве. Вы также можете попробовать зарядить ноутбук, когда он выключен. Если все это не работает, проблема в шнуре зарядного устройства.
Если ваш ноутбук подает признаки жизни, попробуйте следующую простую процедуру:
- Выключите свой ноутбук (пожалуйста, не переводите наше устройство в спящий режим)
- Подключите внешний монитор к вашему устройству и включите монитор
- Включите свой ноутбук
Если вы не можете получить доступ к внешнему монитору или возникла внешний монитор, то проблема в графическом GPU.