Информатика определение папка: Файлы и папки — урок. Информатика, 6 класс.
Панель задач. В левой части панели задач расположена кнопка «Пуск», раскрывающая Главное меню Windows XР и Панель быстрого запуска самых необходимых программ. В правой части Панели задач могут располагаться индикатор раскладки клавиатур, часы, а также значки для запуска некоторых специальных программ. В правой верхней части Рабочего стола может находиться Панель Microsoft Office с кнопками для запуска программ из пакета MS Office некоторых других.
На Рабочем столе располагаются значки специальных папок «Мой компьютер», «Мои документы», «Корзина». На Рабочем столе также могут располагаться значки обычных папок, файлов и ярлыков. Главное меню можно настроить так, чтобы ссылки на наиболее часто используемые программы отображались в нем сразу же. Для этого щелкните правой кнопкой по кнопке ПУСК и выберете СВОЙСТВА. В открывшемся окне нужно выбрать Меню «ПУСК» 2. Действия с мышью
В открывшемся окне нужно выбрать Меню «ПУСК» 2. Действия с мышью
Работа в ОС Windows 7 но многом основана на использовании мыши. Перемещение указателя мыши по экрану производится перемещением мыши по коврику в требуемом направлении. При подводе указателя к некоторым элементам появляется информация об их назначении или свойствах. Например, при подводе указателя к кнопкам Панели Microsoft Office появляются названия программ, запускаемых этими кнопками.
Однократный щелчок левой кнопкой мыши используют для выделения объектов, нажатия на отображаемые на экране кнопки, выбора пунктов меню, фиксации текстового курсора и некоторых других целей.
Двукратный щелчок левой кнопкой мыши используют для открытия окон папок и файлов.
Однократный щелчок правой кнопкой мыши используют для вызова контекстного меню tor) объекта, по которому щелкнули правой кнопкой мыши. Контекстное меню содержит список действий, которые можно проделай, с объектом.
С помощью мыши объекты можно перемещать по экрану. Для этого надо подвести курсор к объекту, нажать на левую кнопку мыши и не отпуская ее, переместить объект. После этот кнопку мыши отпустить. Это действие называется буксировкой, или перетаскиванием.
Перемещать объекты можно и при нажатой правой кнопке мыши. При этом после перемещения появляется меню возможных дальнейших действий с объектом. Такая операция называется специальным перетаскиванием.
3. Настройки Рабочего стола
Настроить рабочий стол можно:
С помощью панели управления. Раскрывается панель управления двумя способами: ПУСК→ НАСТРОЙКА → ПАНЕЛЬ УПРАВЛЕНИЯ или МОЙ КОМПЬЮТЕР → ПАНЕЛЬ УПРАВЛЕНИЯ
Используя контекстное меню правой кнопки мыши: Контекстное меню→Свойства.
Задание.
Задание 1. Открыть панель управления.
Задание 2. Установить дату и время:
1) С помощью Панели Управления:
Выбрать значок дата и время;
Двойным щелчком левой клавиши мыши открыть его;
Установить правильную дату и время;
Подвести указатель мыши на кнопку — Применить, щелкнуть левой клавишей мыши один раз, а затем нажать кнопку ОК.
На панели задач появится время, которое установили;
2) С помощью контекстного меню ПК мыши:
Выбрать указателем мыши время на Панели задач;
В контекстном меню выбрать Настройка даты/времени;
Установить правильную дату и время;
Нажать кнопку — Применить, а затем щелкнуть на кнопке ОК.
Задание 3. Установить раскладку клавиатуры:
Выбрать значок клавиатура;
Двойным щелчком левой клавиши мыши открыть его;
Выбрать в свойствах клавиатуры – Свойство скорость;
Установить скорость мерцания курсора – высокая;
Затем выбрать свойство – язык;
В разделе установленные языки и раскладки клавиатуры установить два языка – русский и английский;
Нажать кнопку — Применить, щелкнуть левой клавишей мыши один раз, а затем нажать на кнопке ОК.
Задание 4. Установить раскладку мыши:
Выбрать значок Мышь;
Двойным щелчком левой клавиши мыши открыть его;
Выбрать в свойствах мыши пункт Перемещение → Шлейф за указателем → Отображать шлейф → Длинный;
Нажать кнопку — Применить, щелкнуть левой клавишей мыши один раз, а затем нажать на кнопке ОК.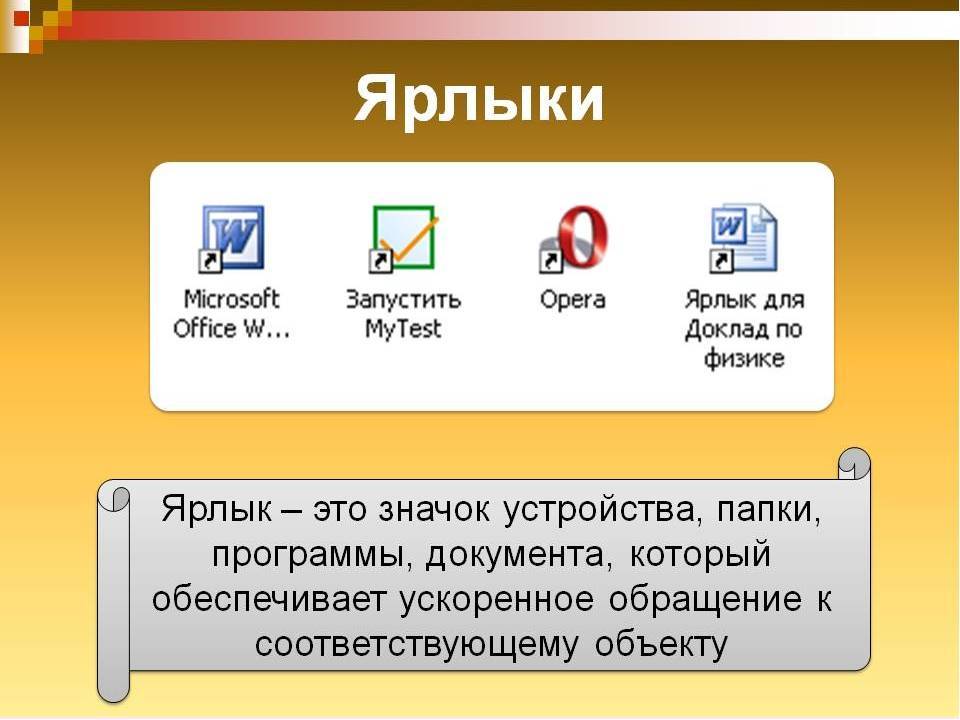
Задание 5. Установить фон на экране:
Выбрать значок Экран;
Двойным щелчком левой клавиши мыши открыть его;
Выбрать в свойствах экрана пункт – Фон → Фоновый узор;
Выбрать понравившийся узор;
Нажать кнопку — Применить, щелкнуть левой клавишей мыши один раз, а затем нажать на кнопке ОК.
Задание 6. Установить заставку:
Выбрать значок Экран;
Двойным щелчком левой клавиши мыши открыть его;
Выбрать в свойствах экрана пункт – Заставка;
Выбрать понравившийся узор;
Установить интервал в 3 минуты;
Нажать кнопку — Применить, щелкнуть левой клавишей мыши один раз, а затем щелкнуть на кнопке ОК.
Задание 7. Расположить Панель Задач в правой части экрана:
На свободном месте, удерживая левую клавишу мыши, перенести Панель Задач;
Задание 8. Убрать Панель Задач с экрана:
Навести указатель мыши на Панель Задач;
Вызвать контекстное меню и выбрать пункт Свойства;
Установить флажок Автоматически убирать с экрана, Применить и ОК;
Задание 9. Восстановить Панель задач в привычном виде и месте.
Восстановить Панель задач в привычном виде и месте.
Теоретические сведения
Папки предназначены для хранения файлов и других папок. Папка это специальное место на диске в котором хранятся файлы и другие папки.
Папку создают с помощью команд Создать / Папка из пункта меню Файл или из контекстного меню рабочего поля окна. Контекстное меню есть у большинства объектов, вызвать его можно нажав на правую кнопку мышки.
Над папками определены такие действия: создание, удаление, открытие, закрытие, перемещение, пересылка (в частности на внешний носитель информации (flash-карт, диски) или в почту), копирование, вырезка, вставить, переименовывание, создание для папки ярлыка, просматривает свойства папки.
Действию над объектами можно выполнять разными способами: с помощью основного меню окна, контекстного меню объекта, кнопок панели Инструментов, комбинаций клавиш, методом перетягивания пиктограмм.
На примере папок рассмотрим разницу между действиями перемещения и копирования и выполнения этих действий методом перетягивания пиктограммы.
Действия над папками и файлами.
Если перемещают файл или папку в пределах диска, то это происходит быстро изменяются лишь пути и названия (адреса) объектов в FAT, а сами объекты остаются на месте. Это действие выполняют методом перетягивания пиктограммы объекта в нужное предварительно открытое окно.
Перемещение на другой диск — это переписывание объектов на новое место и удаление их из старого места. Чтобы выполнить это действие методом перетягивания, нужно удерживать нажатой клавишу Shift (во время перетягивания). Помните, если нажать на клавишу Shift перед нажатием на клавишу мыши, то выберем в окне (объединим в группу) все объекты от текущуго до заданного. Чтобы отменить выбор, нужно нажать на клавишу Esc или щелкнуть в рабочем поле окна (не на выделенном фоне).
Копировать объект (создавать копию) можно в любую другую папку, диск, flash-карту, или на рабочий стол. Объект копируют методом перетягивания пиктограммы в нужное окно, в этом случае нужно нажать на клавишу Ctrl или воспользоваться одним из меню.
Рассмотрим универсальный способ для выполнения копирования или перемещения — способ перетягивания объектов с нажатой не левой, а правой, клавишей мыши. Отпустив клавишу, получают меню, в котором нужно выбрать команду Копировать или Перемещать или другую.
Текстовый документ создают с помощью команд Создать Текстовый документ из меню Файл или контекстного меню рабочего поля папки — получают пиктограмму документа, которой нужно дать конкретное название. Дважды щелкнув на пиктограмме, запускают программу редактор Блокнот и вводят текст.
Над файлами определены такие же действия, что и над папками, а для файлов документов также действия редактирования, набора данных, и тому подобное.
Каждому объекту — папке, файлу, программе и тому подобное — можно поставить в соответствие ярлык. Ярлык — это специальная пиктограмма со стрелкой ассоциируемый с ней коротенький файл, который содержит адрес объекта. Ярлыки создает пользователь. Названия ярлыкам система дает автоматически, но их можно редактировать. Пользователь копирует ярлыки в разные папки, где они представляют объект. Назначение ярлыка — быстрое открывание объекта. Теперь, чтобы активизировать объект, его не нужно разыскивать в файловой системе, достаточно отыскать ярлык и дважды щелкнуть на нем.
Пользователь копирует ярлыки в разные папки, где они представляют объект. Назначение ярлыка — быстрое открывание объекта. Теперь, чтобы активизировать объект, его не нужно разыскивать в файловой системе, достаточно отыскать ярлык и дважды щелкнуть на нем.
Если щелкнуть дважды на ярлыке программы Word, то загружается текстовый редактор Word с заготовкой чистой страницы документа с названием Документ1.doc. Если щелкнуть дважды на пиктограмме с названием Документ Microsoft Word, то загрузится программа Word и откроется окно данного документа. Другой способ загрузки документа: перетаскивание пиктограмму или ярлык документа на ярлык программы Word.
Над ярлыками определены действия создания, удаление, перемещение, копирование, переименовывание.
Уд аление объекта является отдельным видом перемещения — в корзину. После исключения объект исчезает из окна и появляется в корзине. Особенность удаления такова: реально объект есть в файловой системе на диске до тех пор, пока пользователь не выполнит команду Очистить корзину.
Выбранный файлы можно вернуть из корзины на прежнее место командой Файл /Восстановить. Корзина очищается автоматически, если операционной системе не хватает дискового пространства.
Действия над объектами: дисками, папками, файлами, ярлыками, — удобно выполнять с помощью контекстного меню. Объект выбирают, нажимают на правую клавишу мыши и выполняют нужную команду из меню: открыть, удалить (в корзину), создать ярлык, копировать в буфер обмена, вырезать в буфер, отправить и тому подобное.
Не стоит бояться выполнить некоторое действие неправильно. Неправильное действие можно отменить. Для этого есть команда Отменить (Отменить, Undo) в меню Редактировать или кнопка на панели.
Буфер обмена — это часть оперативной памяти, куда копируют или перемещают объекты или их фрагменты с целью их вставления в другие объекты. Для работы с буфером обмена используют команды Копировать (Ctrl+C) в буфер, Вырезать (Ctrl+X), Вставлять (Ctrl+V) из буфера. Эти команды есть в меню Редактировать или в контекстных меню объектов, а также продублированные кнопками на панели инструментов.
Перемещать, копировать, удалять можно один объект или группу объектов. Группу образуют способом выделения объектов, щелкая мышью по названию в режиме нажатой клавиши Ctrl.
Выделить (объединить в группу) все объекты можно с помощью комбинации Ctrl+A.
Чтобы выделить объекты от первого к заданному, достаточно щелкнуть мышью над последним в режиме нажатой клавиши Shift.
Пе ремещения объекта можно выполнить двумя основными способами: 1) с помощью меню программы, панели инструментов или комбинаций клавиш и использованием буфера обмена; 2) методом перетягивания пиктограмм объектов.
Программа Проводник (файл explorer.exe) предназначена для навигации по файловой системе и выполнения действий над объектами: копирование, перемещение, переименовывание, и тому подобное.
Программу запускают одним из многих способов: с помощью контекстового меню Папки Мой Компьютер на рабочем столе или в главном меню Программы, командой explorer в командной
^ Рис. 1. Окно программы Проводник.
1. Окно программы Проводник.
строке или командой Проводник из контекстного меню папки, кнопки, Пуск, и тому подобное. Получают окно программы. Окно программы состоит из двух основных частей: деревья папок слева и рабочего поля с содержанием активной папки справа. Дополнительно можно включить панель инструментов и строку статуса.
Программа дает возможность просматривать содержимое папок, открывать любую папку и выполнять действия с содержимым: запускать программы, перемещать, копировать файлы, папки и тому подобное.
Навигация по файловой системе. Чтобы открыть и посмотреть содержимое любой закрытой папки, нужно или щелкнуть один раз на ее значке на дереве (то есть в левом окне) или щелкнуть дважды на значке нужной папки в правом окне. Таким способом, например, папку-сервер, которая содержит файлы, которые нужно пересылать в папку-клиент.
Рассмотрим, как готовят папку-клиент к принятию объектов. Перед названием папок на дереве может стоять метка «+» или «-«. Отсутствие метки свидетельствует о том, что папка пуста или содержит только файлы. Метка «+» означает, что папка закрыта и в папке есть другие папки. Чтобы увидеть структуру данной папки (в виде ветви дерева), нужно щелкнуть на метке «+». Чтобы свернуть ветвь дерева, следует щелкнуть на метке «-«. Щелкая на этих метке, получают доступ к закрытой папке — клиента. Теперь нужные файлы или папки можно перетаскивать из папки-сервера в правом окне на пиктограмму папки-клиента, которая есть на дереве в левом окне. Папку-клиент во время этого процесса открывать не нужно. Но, если это сделать необходимо, то следует вызывать ее контекстное меню и выбрать команду Открыть.
Отсутствие метки свидетельствует о том, что папка пуста или содержит только файлы. Метка «+» означает, что папка закрыта и в папке есть другие папки. Чтобы увидеть структуру данной папки (в виде ветви дерева), нужно щелкнуть на метке «+». Чтобы свернуть ветвь дерева, следует щелкнуть на метке «-«. Щелкая на этих метке, получают доступ к закрытой папке — клиента. Теперь нужные файлы или папки можно перетаскивать из папки-сервера в правом окне на пиктограмму папки-клиента, которая есть на дереве в левом окне. Папку-клиент во время этого процесса открывать не нужно. Но, если это сделать необходимо, то следует вызывать ее контекстное меню и выбрать команду Открыть.
Файловая система является многоуровневой. На рис. 1 показано два уровня файловой системы. Если щелкнуть на метке «+», то получим ветвь четвертого уровня. Если щелкнуть на метке «-» перед названием Мой компьютер, то увидим только два уровни. Наивысшим уровнем является рабочий стол, который содержит папки «Мой компьютер», “Корзина” и тому подобное.
В правом окне на показано содержимое папки “Мой компьютер”: в виде Плитка папок и файлов. Вид значков можно изменять на эскиз страницы, значки, список, таблицу. Для этого выберите меню Вид или при помощи контекстного меню.
Настройка рабочего стола. Выстроить окна каскадом, сверху вниз, слева на право. Правой кнопкой мыши на пустом месте панели задач выбрать Окна каскадам остальные по аналогии.
Вид окон. Windows предоставляет несколько новых способов упорядочения и определения файлов при их просмотре в папках. Когда папка открыта, в ее меню Вид доступны следующие варианты просмотра.
В режиме «Эскизы страниц» изображения, хранящиеся в папке, отображаются на значке папки, что позволяет быстро определить содержимое папки. Например, если изображения размещены на компьютере в нескольких различных папках, то в режиме просмотра эскизов можно сразу увидеть, где именно находятся нужные файлы.
В режиме просмотра «Плитка» файлы и папки изображаются в виде значков. Настройка меню Пуск.
Настройка меню Пуск.
ОС Windows позволяет все настроить пользователю свое рабочее пространство так как ему удобно, это касается все объектов и прикладные программы, которые написаны под нее. Меню «Пуск» может изменять свой внешний вид, добавить и удалять пункты в меню «Пуск» и т.д.
Справочная система WINDOWS ответит на все Ваши вопросы. Для того чтобы открыть окно Справочной системы необходимо нажать клавишу F1 или выбрать пункт Справка в Главном меню. Если у Вас запущена программа и ее окно активно, то при нажатии клавиши F1 сработает Справочная система программы, а не WINDOWS). Затем можно поискать справку в «книжках» (на вкладкеСодержание), посмотреть алфавитный список тем (вкладка Предметный указатель) или набрать ключевое слово или словосочетание на вкладке Поиск и найти необходимую информацию.
Задание
Создать на рабочем диске учебную папку с Вашей фамилией и группой. В личной папке создать два текстовых документа и ярлыка для них.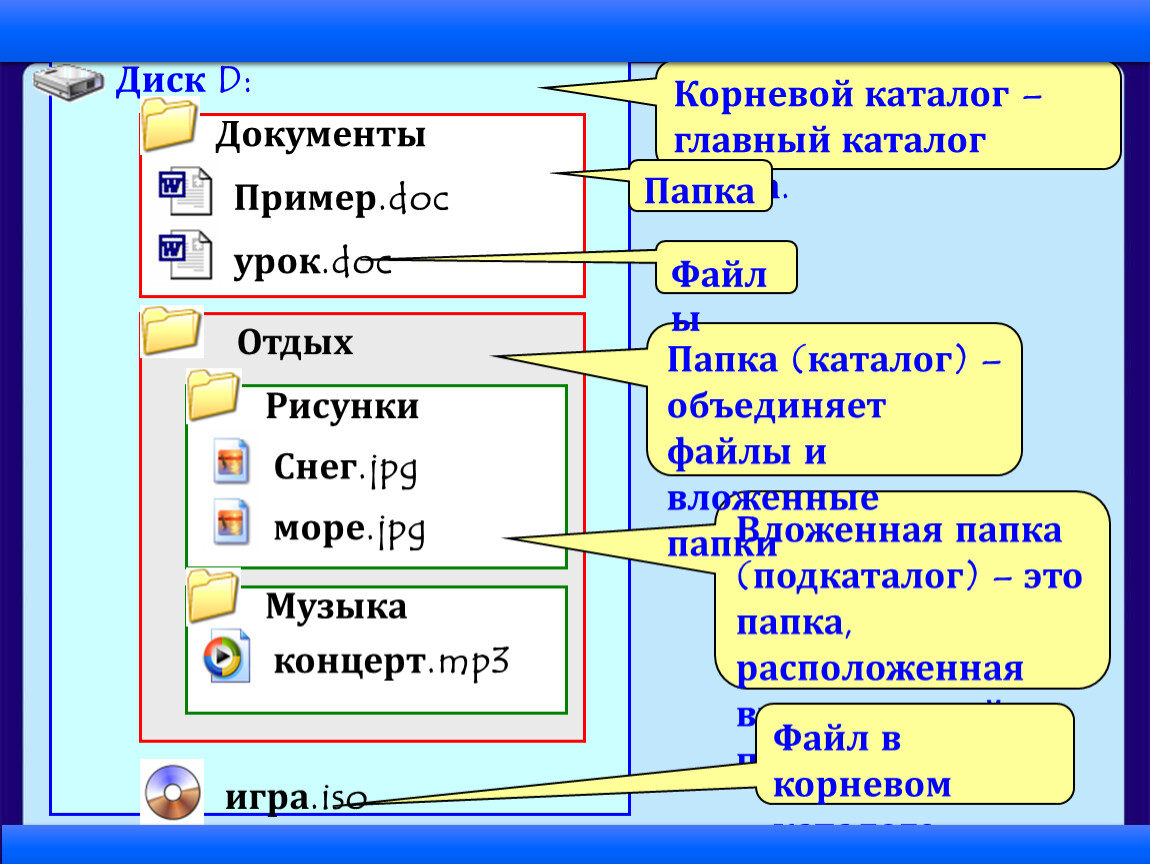 Выполнить копирование и перемещение объектов согласно указанию хода работы.
Выполнить копирование и перемещение объектов согласно указанию хода работы.
Справочник
Блокнот | Notepad | Правка | Edit |
Буфер обмена | Clipboard | Копировать | Copy |
Создать | New | Вставить | Paste |
Папка | Folder | Удалить | Delete |
Переименовать | Rename | Вырезать | Cut |
Сохранить | Save | Отменить | Undo, Cancel |
Создать ярлык | Create Shortcut | Восстановить | Restore |
Переместить | Move |
Ход работы
1. На рабочем столе создайте папку с названием вашей Фамилии.
На рабочем столе создайте папку с названием вашей Фамилии.
В контекстном меню рабочего поля диска выберите пункт Создать подпункт Папка. Введите название папки, нажмите на клавишу вводу или щелкните мышью. Английский, русский, и другие алфавиты можно переключать нажатием на определенную группу клавиш (Ctrl+Shift| или Alt+Shift) или щелчком по индикатору клавиатуры на панели задач.
2. Переименуйте созданную папку на Учебная.
В контекстном меню папки выберите команду Переименовать. Введите новое название: Учебная. Если окажется, что папка с таким названием уже есть, то отмените свои действия (пункт Отменить) и перейдите к п. 3.
3.Откройте папку Учебная.
4.Создайте в папке Учебная папку с названием вашей группы и тому подобное. Если такая папка уже есть, то перейдите к следующему пункту. Название этой папки может состоять из латинских символов (это рекомендуется) или из символов кириллицы (это позволяется).
5.Откройте папку группа.
6. Создайте в папке группа личную папку и дайте ей называние — своей фамилии (латинскими символами).
Создайте в папке группа личную папку и дайте ей называние — своей фамилии (латинскими символами).
7.Откройте личную папку.
8.Включите в окне папки панель инструментов и строку статуса.
Воспользуйтесь пунктом Вид из меню окна.
9.Создайте первый текстовый документ.
Чтобы создать текстовый документ, выполните команды из меню окна: Файл Создать /Текстовый документ. Получите пиктограмму будущего текстового документа. Дайте документу название — свое имя. Чтобы ввести текст, вызовите текстовый редактор, дважды щелкнув над созданной пиктограммой.
Какое название вызванного текстового редактора?
10.В текстовый документ введите текст: фамилия, имя, отчество.
11.Сохраните текстовый документ и закройте его окно.
Чтобы сохранить на диске документ, выполните пункт Файл и подпункт Сохранить, или, закрывая окно документа, на запрос системы дайте ответ Сохранить. Во время сохранения документа воспользуйтесь средством навигации Папка и удостоверьтесь, что файл сохранится в вашей личной папке.
12.Создайте и сохраните второй текстовый документ с названием Адрес и текстом — вашим адресом.
13.Исследуйте свойства двух текстовых файлов.
Чтобы свойства постоянно были на экране, нужно на панели инструментов (включить панель, если ее нет) нажать на последнюю кнопку Таблица — значки расположатся в виде таблицы с отображением свойств. Перепишите в отчет свойству двух текстовых файлов.
14. Создайте ярлыки для личной папки и текстовых документов.
Ярлык личной папки должен быть создан в окне с названием группы, а ярлыки документов — в окне личной папки. Чтобы создать ярлык папки или документа, нужно выполнить команду Создать Ярлык (с помощью контекстного меню папки или документа или пользуясь пунктом Файл из меню окна). Перепишите свойства ярлыков в отчет.
15. Переместите два ярлыка из личной папки в папку Учебная.
Для перемещения объекта его пиктограмму нужно захватить мышью и перетянуть в нужное место. Не забудьте сначала открыть окно папки Учебная и расположить его рядом с окном личной папки. Перемещение можно выполнить с помощью меню и буфера обмена.
Перемещение можно выполнить с помощью меню и буфера обмена.
16. Скопируйте один текстовый файл из личной папки в папку Учебная способом перетягивания пиктограммы файла.
Для копирования объекта его пиктограмму нужно перетянуть в нужное место, нажав на клавишу Ctrl во время перетаскивания или перетягивание следует выполнить с помощью правой клавиши мыши.
17.Скопируйте второй текстовый файл из личной папки в папку Учебная, используя буфер обмена.
Выберите текстовый файл в личной папке и скопируйте его в буфер обмена средствами меню окна: Редактировать / Копировать. Откройте папку Учебная и вставьте содержимое буфера: Редактировать /Вставить.
18.Удалите все файлы и ярлыки из папки Учебная. Личную папку не удаляйте.
Для удаления объекта его пиктограмму нужно переместить в корзину или выполнить команду Удалить из меню.
19.Верните ярлыки из корзины в папку Учебная.
Загляните в корзину (дважды щелкните на пиктограмме Корзину). Выберите нужные пиктограммы и выполните команду Восстановить.
20.С помощью ярлыков откройте личную папку и любой текстовый документ.
Дважды щелкните на ярлыке папки — раскроется личная папка. Дважды щелкните на ярлыке текстового документа — откроется Текстовый документ. Закройте его.
21.Откройте папку Учебная и снова удалите все файлы и ярлыки.
Удаление выполните средствами пункта Файл из меню окна.
22.Переместите папку класс из папки Учебная на один уровень вверх — в корневую папку рабочего диска.
Рекомендуем применить буфер обмена.
23.Запустите программу Проводник.
Включите, если нужно, панель инструментов командами Вид Панель инструментов.
24. Посмотрите дерево папок, найдите и откройте папку Личную папку на диске (если нет создайте на рабочем столе).
Выберите пять любых файлов в папке и скопируйте их в личную папку способом перетягивания пиктограмм. Перепишите название и свойства трех-четырех объектов в отчет, задав вид значков Таблица. Закройте личную папку.
25.Создайте группу пиктограмм (файлов) и перетяните ее на пиктограмму личной папки, удерживая праву клавишу мыши.
Отпустите клавишу и выберите из меню команду Копировать.
26.Скопируйте еще пять других файлов из любой папки в личную папку разными способами.
Вы берите файлы в папке и скопируйте их в буфер обмена средствами меню программы Проводник (пункт Копировать) или с помощью панели инструментов (кнопка ). На дереве папок щелкните правой клавишей мыши на названии личной папки (можете ее открыть, а можете и не открывать) и вставьте в нее содержимое буфера обмена командой меню Вставить (или с помощью кнопки ( ) — Какой из способов, перетягивания пиктограммы или использование буфера обмена — вам более удобный? Ответ и обоснование запишите в отчет.
27. Просмотреть файлы и папки в режиме «Плитка»
Откройте папку Мои документы. Дважды щелкните папку, содержимое которой требуется просмотреть. Выберите в меню Вид команду Плитка.
28. Упорядочите название файлов личной папки в алфавитном порядку.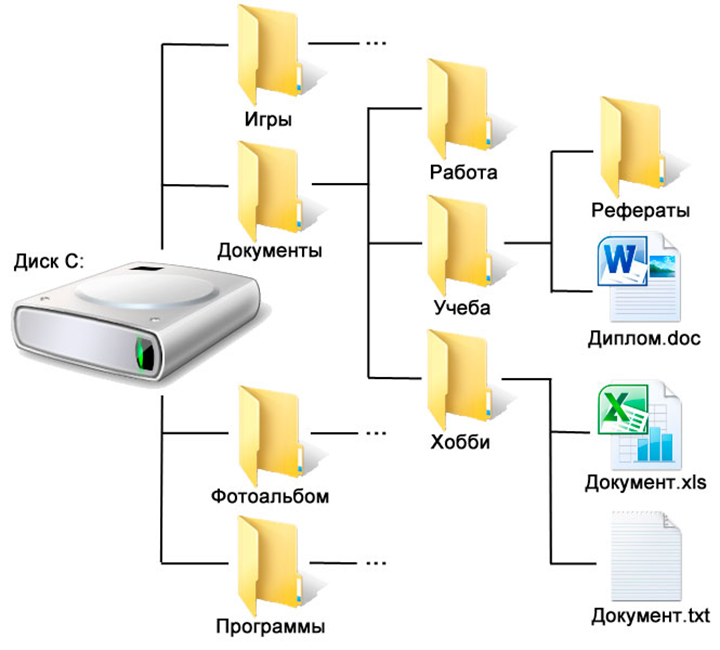
Для этого правое окно должно функционировать в режиме Таблица (его задаем в пункте Вид), а для упорядочения нужно клацнуть мышью на заглавии таблицы Название (Name).
29. Упорядочите название файлов в личной папке по Размеру(Size), а затем по дате создания (Date).
30. Добавить объект в меню «Пуск». Щелкните правой кнопкой мыши кнопку Пуск и выберите команду Открыть общее для всех меню. И дальше вы можете работать как с обычной папкой только вложенные папки и файлы будут отображаться во всплывающих меню. Повторите №1, №14-17 задание из хода работы только создать в меню «Пуск». Просмотрите результат.
30.Удалить из Пуска. Удалите из меню папку с вашей фамилией.
31.Изменить стиль меню «Пуск». Щелкните правой кнопкой мыши кнопку Пуск и выберите команду Свойства. Чтобы выбрать меню в стиле предыдущих версий Windows, установите флажок Классическое меню «Пуск». Посмотрите результат. Затем выбрать стиль стандартного меню Пуск, установите флажок Меню «Пуск». Сравните их.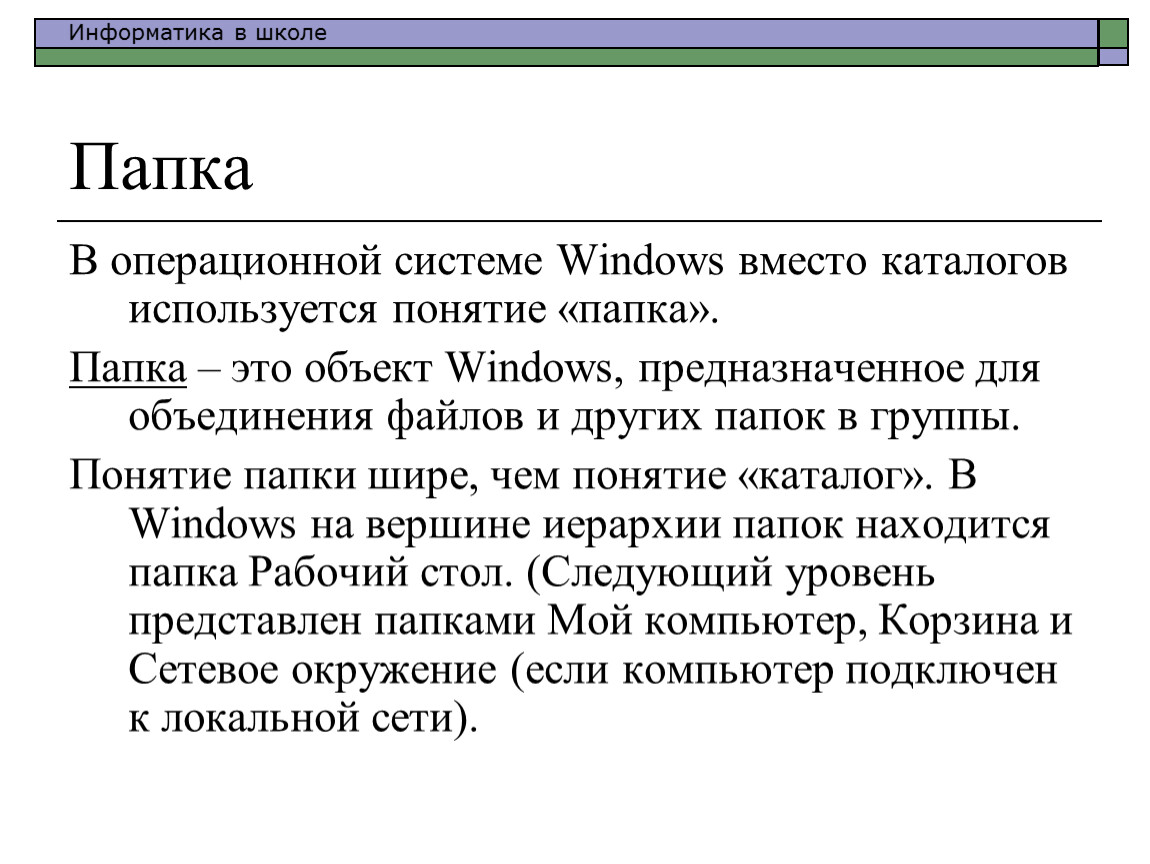
32.Поиск в справке Windows. Что такое папка?
33.Все папки, созданные на уроке удалить.
34.Закончите работу. Закройте все окна. Убедитесь, что на рабочем столе или в корневой папке рабочего диска не остались ваши личные документы, папки.
Контрольные вопросы
Какое назначение папки?
Какие действия определены над папками?
Что такое ярлык?
Какая разница между папкой и файлом?
Какие действия определены над файлами?
Как переключить алфавит на клавиатуре?
Для чего предназначен буфер обмена?
Сколько ориентировочно места занимает ярлык на диске?
Как запустить программу Проводник?
Что означают символы «+» и «-» перед названием папки?
Как выполнить копирование средствами программы Проводник?
Содержание
18.Основной каталог и подкаталоги, папки.
Каталог
— объект в файловой системе, упрощающий
организацию файлов. Типичная файловая
Типичная файловая
система содержит большое количество
файлов, и каталоги помогают упорядочить
её путём их группировки.
Каталог
— поименованная совокупность байтов
на носителе информации, содержащая
название подкаталогов и файлов.
Каталоги
в Windows бывают системные (служебные,
созданные ОС) и пользовательские
(созданные пользователем). Пример
системных каталогов: «Рабочий стол»,
«Корзина», «Сетевое окружение», «Панель
управления», каталоги логических дисков
и тому подобные.
Иерархия
файлов ОС Windows состоит из дисков,
директорий (папок) и файлов. У каждого
диска также есть свой собственный
каталог. Обычно каталог основного диска
(который и хранит все системные файлы,
необходимые для работы операционной
системы) называется «C:\», а буквы «A:\» и
«B:\» используются для дисководов гибких
дисков. А начиная с каталога с буквой
«C:\» идут папки жёстких, логических,
сетевых и внешних дисков, приводов
оптических дисков и так далее.
Термин
папка был введён для представления
объектов файловой системы в графическом
пользовательском интерфейсе путём
аналогии с офисными папками.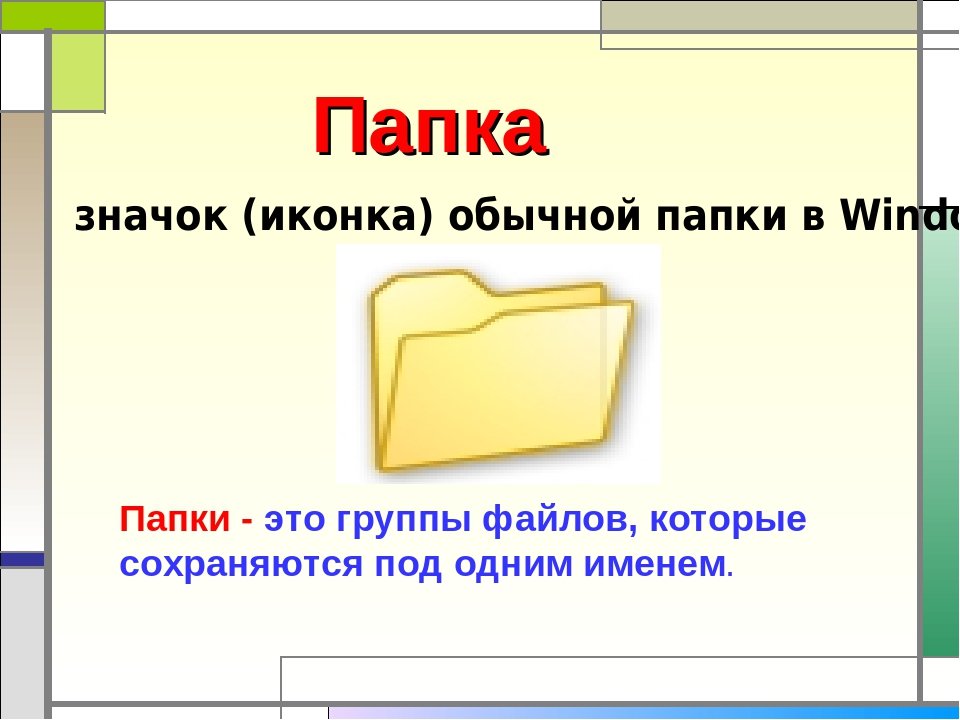 Он был
Он был
впервые использован в Mac OS, а в системах
семейства Microsoft Windows он появился с выходом
Windows 95. В этой терминологии, папка,
находящаяся в другой папке, называется
подпапка, вложенная папка или дочерняя
папка.
Все
вместе папки на компьютере представляют
иерархическую структуру, представляющую
собой дерево каталогов.
Иерархия
файлов ОС Windows состоит из дисков,
директорий (папок) и файлов. У каждого
диска также есть свой собственный
каталог. Обычно каталог основного диска
(который и хранит все системные файлы,
необходимые для работы операционной
системы) называется «C:\», а буквы «A:\» и
«B:\» используются для дисководов гибких
дисков. А начиная с каталога с буквой
«C:\» идут папки жёстких, логических,
сетевых и внешних дисков, приводов
оптических дисков и так далее.
Иерархия
файлов и папок образуют так называемое
«дерево каталогов». Это дерево
начинается с корня (корневого, начального
каталога в MS-DOS и рабочего стола в
Windows.) Это дерево имеет «ветви» –
каталоги и «листья» – файлы. Обычно
Обычно
дерево каталогов изображается
«перевернутым»: вверху находится
корень, а вверху – листья.
Практически
во всех операционных системах имя файла
составляется из двух частей, разделенных
точкой. Например: myprog.pas Слева от точки
находится собственно имя файла (myprog).
Следующая за точкой часть имени называется
расширением файла (pas). Обычно в именах
файлов употребляются латинские буквы
и цифры. В большинстве ОС максимальная
длина расширения — 3 символа. Кроме того,
имя файла может и не иметь расширения.
В операционной системе Windows в именах
файлов допускается использование
русских букв; максимальная длина имени
— 255 символов.
Расширение
указывает, какого рода информация
хранится в данном файле. Например,
расширение txt обычно обозначает текстовый
файл; расширение рсх — графический файл,
zip архивный файл, pas — программу на языке
Паскаль. Файлы, содержащие выполнимые
компьютерные программы, имеют расширения
ехе или com.
Путь
к файлу — это последовательность,
состоящая из имен каталогов, начиная
от корневого и заканчивая тем, в котором
непосредственно хранится файл.
Последовательно записанные имя
логического диска, путь к файлу и имя
файла составляют полное имя файла.
Полные имена некоторых файлов в символике
операционных систем MS-DOS и Windows выглядят
так:C:\IVANOV\PROGS\progl.pas
значение — Разница между «папкой» и «каталогом»
спросил
Изменено
10 лет, 1 месяц назад
Просмотрено
24к раз
В чем разница между папкой и папкой в контексте информатики?
- значение
- различия
- существительные
- терминология
- вычисления
В большинстве случаев это взаимозаменяемые термины. Каталог — это классический термин, используемый с первых времен файловых систем, в то время как папка — это своего рода понятное имя, которое может показаться более знакомым для нетехнических пользователей.
Основное отличие состоит в том, что папка — это логическое понятие, которое не обязательно соответствует физическому каталогу. Каталог — это объект файловой системы. Папка — это объект GUI. Википедия объясняет метафору папки следующим образом:
Папка с именем, представляющая собой аналогию папки с файлами, используемой в офисах и первоначально использовавшейся Apple Lisa, используется почти во всех средах рабочего стола современных операционных систем. Папки часто изображаются значками, которые визуально напоминают физические папки с файлами.
Строго говоря, существует разница между каталогом, который является концепцией файловой системы, и метафорой графического интерфейса пользователя, которая используется для его представления (папкой). Например, Microsoft Windows использует концепцию специальных папок, чтобы помочь пользователю представить содержимое компьютера в достаточно единообразном виде, что освобождает пользователя от необходимости иметь дело с абсолютными путями к каталогам, которые могут различаться между версиями Windows и между версиями Windows.
индивидуальные установки.
Если речь идет о контейнере с документами, термин «папка» является более подходящим. Термин «каталог» относится к способу хранения структурированного списка файлов и папок документов на компьютере. Его можно сравнить с телефонным справочником, который содержит списки имен, номеров и адресов и не содержит самих документов.
3
В контексте информатики нет разницы между терминами «папка» и «каталог».
1
Зарегистрируйтесь или войдите в систему
Зарегистрируйтесь с помощью Google
Зарегистрироваться через Facebook
Зарегистрируйтесь, используя электронную почту и пароль
Опубликовать как гость
Электронная почта
Требуется, но не отображается
Опубликовать как гость
Электронная почта
Требуется, но не отображается
Нажимая «Опубликовать свой ответ», вы соглашаетесь с нашими условиями обслуживания и подтверждаете, что прочитали и поняли нашу политику конфиденциальности и кодекс поведения.
Определены рабочие каталоги
, абсолютные и относительные пути и другие термины управления научными проектами | Earth Data Science
Глава двенадцатая. Работа с файлами и каталогами в Python
В этой главе вы узнаете, как работать с путями в Python . Вы также узнаете, как установить рабочий каталог и использовать абсолютные и относительные пути для доступа к файлам и каталогам.
Цели обучения
После изучения этой главы вы сможете:
- Определять каталог компьютера и перечислять основные типы каталогов.
- Объясните разницу между относительным и абсолютным путями.
- Проверьте и установите рабочий каталог в Python с помощью пакета os .
Что вам нужно
Убедитесь, что вы следовали инструкциям по настройке Git, Bash и Conda на вашем компьютере, чтобы установить инструменты для вашей операционной системы (Windows, Mac, Linux).
Убедитесь, что вы прочитали главу о Jupyter Notebook.
О компьютерных каталогах
Возможно, вы уже использовали файлы и каталоги на своем компьютере раньше. Однако есть ряд терминов, которые вы часто будете слышать, особенно когда работаете над открытыми научными проектами или используете командную строку для управления файлами и каталогами. Ниже вы узнаете о некоторых важных терминах, связанных с работой с файлами, включая рабочие и родительские каталоги.
Под каталогом понимается папка на компьютере, которая связана с другими папками. Термин «каталог» рассматривает отношения между этой папкой и папками внутри и вокруг нее. Каталоги являются иерархическими, что означает, что они могут существовать в других папках, а также иметь папки внутри них.
Совет по данным: Каталог против папки: Вы можете думать о каталоге как о папке. Однако термин «каталог» учитывает отношения между этой папкой и папками внутри нее и вокруг нее (это полный путь).
Что такое родительский каталог
Термин «родительский» каталог используется для описания предшествующего каталога, в котором создается подкаталог. Родительский каталог может иметь много подкаталогов; таким образом, многие подкаталоги могут совместно использовать один и тот же родительский каталог. Это также означает, что родительские каталоги также могут быть подкаталогами вышестоящего родительского каталога в иерархии.
Примером каталога является ваш каталог загрузок. Это родительский каталог любых каталогов или файлов, загружаемых на ваш компьютер или помещаемых в этот каталог.
В приведенном ниже примере earth-analytics является родительским каталогом для подкаталогов data и output-plots . field-sites является родительским каталогом для каталога california и т. д.
Файлы изображений (study-site.jpg и tree-species-distribution-map.jpg) существуют в своих родительских каталогах: output-plots /пространственный-векторный каталог .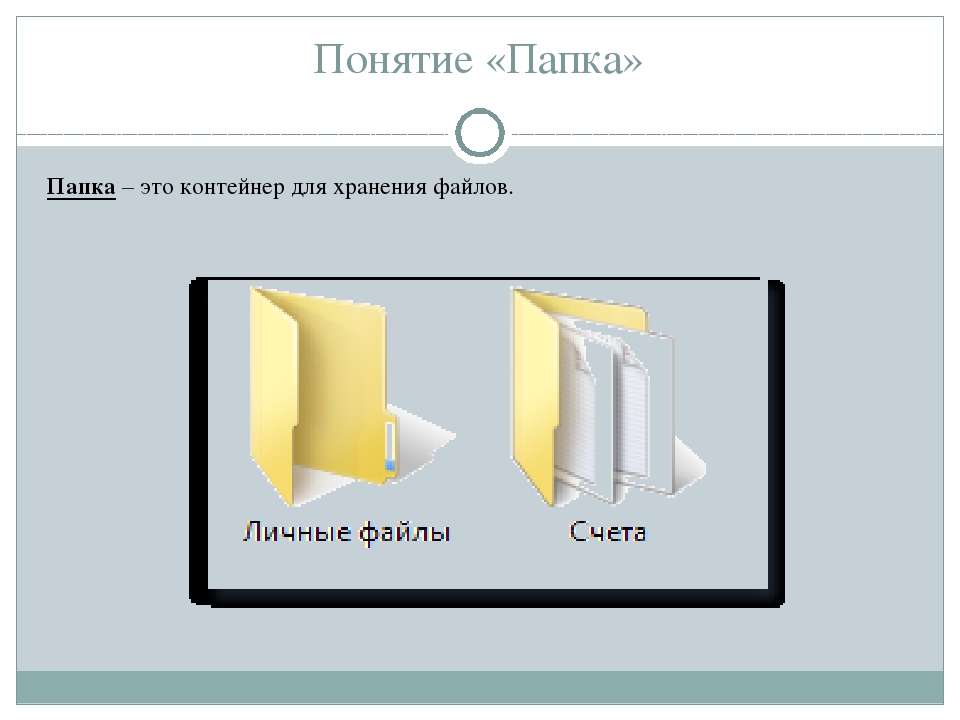
* земля-аналитика\
* данные\
* полевые сайты\
* Калифорния \
_ * Колорадо\
* потоки.csv
* выходные графики\
* пространственный вектор\
* исследование-сайт.jpg
* Древесные виды-распределения-карта.jpg
Что такое домашний каталог?
Домашний каталог на компьютере — это каталог, определенный вашей операционной системой. Домашний каталог — это основной каталог для вашей учетной записи пользователя на вашем компьютере. Ваши файлы по умолчанию хранятся в вашем домашнем каталоге.
В Windows домашним каталогом обычно является C:\Users\your-username .
В Mac и Linux домашний каталог обычно имеет вид /home/your-username .
В этом учебнике /home/your-username используется в качестве примера домашнего каталога и может считаться эквивалентным C:\Users\your-username в Windows.
Домашние каталоги В Bash
При первом открытии терминала, если никакие настройки не настроены, он открывается в каталоге по умолчанию на вашем компьютере, который называется домашним каталогом .
Что такое рабочий каталог?
Хотя по умолчанию терминал открывается в вашем домашнем каталоге, вы можете изменить рабочий каталог терминала на другое место в файловой структуре вашего компьютера.
Рабочий каталог относится к каталогу (или местоположению) на вашем компьютере, который инструмент считает исходным местом для всех путей, которые вы создаете или пытаетесь получить доступ.
Например, когда вы переходите в каталог earth-analytics , он становится вашим рабочим каталогом.
Если вы запустите команду ls в каталоге earth-analytics (с содержимым в примере выше):
Вы увидите что-то вроде этого:
данные/ выходные графики/
Каталоги data и output-plots являются сразу видимыми подкаталогами внутри earth-analytics .
Установив рабочий каталог earth-analytics , вы можете легко получить доступ ко всему в обоих этих подкаталогах.
Рабочие каталоги и относительные и абсолютные пути в Python
Вам может быть интересно, почему рабочие каталоги важно понимать при работе с Python (или R или большинство научных языков программирования).
При правильной настройке рабочие каталоги помогают языку программирования находить файлы при создании путей.
В Python вы можете определить (или установить) рабочий каталог по вашему выбору. Затем вы можете создать относительные пути к этому рабочему каталогу или создать абсолютные пути, что означает, что они начинаются с домашнего каталога вашего компьютера и предоставляют полный путь к файлу, который вы хотите открыть.
Относительные пути
Относительный путь — это путь, который (как звучит название) относится к местоположению рабочего каталога на вашем компьютере.
Если рабочим каталогом является earth-analytics , то Python знает, что нужно начать поиск ваших файлов в каталоге earth-analytics .
В соответствии с приведенным выше примером, если вы установите рабочий каталог в каталог earth-analytics , тогда относительный путь для доступа streams.csv будет следующим:
data/field-sites/california/colorado/streams.csv
Data Tip Рабочий каталог по умолчанию в любом файле Jupyter Notebook это каталог, в котором он находится сохранен. Однако вы можете изменить рабочий каталог в своем коде!
Однако представьте, что вы установили рабочий каталог earth-analytics/data , который является подкаталогом earth-analytics .
Правильно относительный путь к файлу streams.csv теперь будет выглядеть так:
field-sites/california/colorado/streams.csv
Относительные пути полезны, если вы можете рассчитывать на то, что кто-то запускает ваш код для иметь настройку рабочего каталога, аналогичную вашей. Когда сведения о настройке вашего каталога передаются другим пользователям, которые могут их воспроизвести, вы можете использовать относительные пути для обеспечения воспроизводимости и совместной работы.
Когда сведения о настройке вашего каталога передаются другим пользователям, которые могут их воспроизвести, вы можете использовать относительные пути для обеспечения воспроизводимости и совместной работы.
Абсолютные пути
Абсолютный путь — это путь, содержащий полный путь к файлу или каталогу, к которому требуется получить доступ. Этот путь будет начинаться с домашнего каталога вашего компьютера и заканчиваться файлом или каталогом, к которому вы хотите получить доступ.
/home/your-username/earth-analytics/data/field-sites/california/colorado/streams.csv
Абсолютные пути гарантируют, что Python сможет найти нужный файл на вашем компьютере.
Однако, как вы видели, пути к компьютерам могут различаться в зависимости от операционной системы и содержать имена пользователей, уникальные для этой конкретной машины.
Существуют способы решения этой и других проблем, связанных с поиском файлов на разных машинах, с помощью таких инструментов, как пакет os в Python .
 индивидуальные установки.
индивидуальные установки.