Инкогнито эксплорер: Как включить режим инкогнито в Internet Explorer. 2 способа
Содержание
Как включить режим инкогнито в Chrome, Firefox, Opera, Edge и Internet Explorer — компьютерный ответ
Содержание статьи
- 1 Что такое «режим инкогнито» в браузерах
- 1.1 Об InPrivate, Incognito или приватном просмотре
- 1.2 Как запустить браузер Google Chrome в режиме инкогнито
- 2 Яндекс.Браузер
- 3 Как включить режим InPrivate в Edge на смартфоне (iOS и Android)
- 4 Как включить режим инкогнито Opera?
Системный администратор, специалист по оптимизации программного обеспечения и сетевых технологий
При входе в браузер некоторые юзеры используют режим инкогнито, считая, что таким образом их посещения и действия в сети становятся анонимными. С развитием поисковых систем и рекламных ботов режим анонимности не гарантирует полную неприкосновенность данных.
На вопрос о том, что такое режим инкогнито и для чего он нужен, отвечаем: это функция, при которой интернет-обозреватель не записывает некоторые пользовательские данные. Чаще всего применяется для сокрытия запросов поисковиков и истории просмотра порталов. Такой функцией пользуются в любых целях, например при покупке подарка, чтобы этот сюрприз не отобразился в виде рекламы на страницах интернета. Режим инкогнито в Яндекс.браузере (и в других популярных веб-обозревателях) и на телефоне, и на десктопе открывается в пару кликов.
Чаще всего применяется для сокрытия запросов поисковиков и истории просмотра порталов. Такой функцией пользуются в любых целях, например при покупке подарка, чтобы этот сюрприз не отобразился в виде рекламы на страницах интернета. Режим инкогнито в Яндекс.браузере (и в других популярных веб-обозревателях) и на телефоне, и на десктопе открывается в пару кликов.
Что такое «режим инкогнито» в браузерах
С момента входа в браузер вы не просто обезличенный пользователь. Даже если вы не осуществили непосредственный вход под своей учётной записью Яндекса, Google или Windows, браузер знает ваш IP-адрес и некоторую другую информацию. В последней версии языка HTML появилась даже функция, которая сообщит сайту информацию об аккумуляторе вашего ноутбука. Более того, с помощью современных технологий любой сайт может определить ваше местоположение.
Об InPrivate, Incognito или приватном просмотре
Эти функции делают одно и то же: позволяет пользователям просматривать веб-страницы без сохранения данных (кэша, истории, паролей или cookie-файлов). Но это делается локально. То есть вы скрываете историю просмотра сайтов только от людей, использующих ваш компьютер. Сами сайты, провайдер и каждый сервер, через который проходят ваши запросы, все равно знают, какие интернет-ресурсы вы посетили.
Но это делается локально. То есть вы скрываете историю просмотра сайтов только от людей, использующих ваш компьютер. Сами сайты, провайдер и каждый сервер, через который проходят ваши запросы, все равно знают, какие интернет-ресурсы вы посетили.
Но некоторые браузеры предлагают больше возможностей. Например, Opera позволяет использовать при просмотре веб-страниц VPN , чтобы интернет-провайдер не смог отслеживать сайты, которые вы посещаете.
Firefox блокирует трекеры и не позволяет им собирать информацию о вашем поведении. Кроме этого в режиме инкогнито данные для аутентификации на сайтах надежно защищены.
Как запустить браузер Google Chrome в режиме инкогнито
Google называет приватный просмотр Incognito. Чтобы открыть новое окно браузера в режиме Incognito, нажмите кнопку «Настройка и управление Google Chrome», расположенную в правом верхнем углу окна браузера. Затем выберите пункт «Новое окно в режиме инкогнито».
youtube.com/embed/qwIr09pXYf4?feature=oembed» frameborder=»0″ allowfullscreen=»allowfullscreen»>
Яндекс.Браузер
Как и в большинстве браузеров на движке Chromium, режим инкогнито в Яндексе может быть включён только в новом окне. Делается это комбинацией клавиш Ctrl-Shift-N. Запомните эти клавиши! Они работают именно в этом значении почти во всех браузерах.
Активность инкогнито в Яндекс.Браузере можно определить по специальной иконке в правом верхнем углу.
Как включить режим InPrivate в Edge на смартфоне (iOS и Android)
На смартфонах режим InPrivate (т.е. инкогнито) включается так же легко, как и на десктопе. Итак, заходим в браузер Edge и жмем по значку вкладок.
Как включить режим инкогнито Opera?
Существует несколько простых методов, как запустить «Приватный просмотр». Наиболее распространенный предполагает применение клавиатуры. Пригодится комбинация клавиш Shiht+Ctrl+N, после срабатывания которой открывается одно новое окно, вкладка которого имеет соответствующий значок:
Наиболее распространенный предполагает применение клавиатуры. Пригодится комбинация клавиш Shiht+Ctrl+N, после срабатывания которой открывается одно новое окно, вкладка которого имеет соответствующий значок:
В результате будет отображено окно, работающее в режиме инкогнито, с открытой вкладкой того сайта, который вы запрашивали. Очень удобно.
ЧАВО
Мотивация
Почему недостаточно Selenium webdriver
Зачем понадобилась ещё одна обёртка над Selenium?
Подробный ответ здесь
Page Objects
Можно ли использовать Пэдж Обжекты с Selenide?
Да! Вы можете использовать Пэдж Обжекты с Selenide.
Более того, с Selenide ваши page objects станут короче и читабельнее. Тут подробности.
Настройки
Где я могу найти все доступные настройки Selenide?
Описание всех настроек и значений по умолчанию можно найти в javadoc.
Как задать настройки Selenide?
Selenide имеет очень разумные настройки по умолчанию, которые должны быть
удобны для большинства “нормальных” проектов.
Но если всё-таки захочется запустить тесты с другими настройками, это можно сделать либо через System property:
-Dselenide.timeout=6000
либо программно, прямо в тестах:
public void setUp() {
Configuration.timeout = 6000;
}
Браузеры
Можно ли запустить тесты Selenide на Internet Explorer? А headless-браузере?
Да.
Selenide можно запускать с любым браузером, для которого существует webdriver. Самые популярные браузеры
поддерживаются из коробки (chrome, firefox, edge, ie, safari, opera).
Некоторые менее популярные тоже поддерживаются, но требуют пары строк конфигурации (phantomjs, htmlunit).
См. Wiki.
Другие браузеры тоже можно использовать, передав имя класса вебдрайвера.
Например, чтобы запустить тесты с браузером Firefox:
-Dselenide. browser=firefox
browser=firefox
Как сказать Selenide использовать браузер с моим кастомным профайлом?
Вы можете подсунуть Selenide любой экземпляр webdriver, который вы можете создать с какими угодно параметрами.
Смотри примеры на Wiki.
Можно ли использовать Selenide в связке с Selenium Grid?
Да, Selenide поддерживает Selenium Grid. Просто добавьте проперти -Dselenide.remote=http://localhost:5678/wd/hub при запуске тестов.
Можно ли использовать Selenide в связке с Selenoid?
Да, Selenide поддерживает Selenoid. Просто добавьте проперти -Dselenide.remote=http://localhost:5678/wd/hub при запуске тестов.
Мы также рекомендуем использовать селенидовский плагин selenide-selenoid.
Можно ли использовать Selenide для тестирования мобильных приложений?
Да, Selenide поддерживает тестирование мобильных приложений с помощью библиотеки Appium.
- Мы рекомендуем использовать селенидовский плагин selenide-appium.
- Вы можете найти рабочие примеры на гитхабе
- Посмотрите презентацию Selenide для мобилок
Билд-скрипты
Как запустить тесты Selenide на CI — сервере непрерывной интеграции?
Для этого нужно написать билд-скрипт. Скорее всего он у вас уже есть.
На Wiki page есть несколько примеров на Ant и Gradle.
Скриншоты (снимок экрана)
Как сделать скриншот в тесте?
См. документация -> Скриншоты
Как сказать Selenide сохранять скриншоты в другую папку?
См. документация -> Скриншоты
Вкладки/окна браузера
Как переключаться между разными окошками / вкладками браузера?
Для этого можно использовать API самого Selenium WebDriver.
getWebDriver().getWindowHandles()— возвращает множество всех вкладок или оконgetWebDriver().— возвращает уникальный идентификатор активной вкладки или окна. getWindowHandle()
getWindowHandle()
Исходный код Selenide
Могу ли я посмотреть исходный код Selenide?
Да. Исходный код Selenide выложен на гитхабе.
Могу ли я вносить изменения в Selenide?
Конечно! На то он и open source. Если умеете кодить сами, смело создавайте Pull Request, если нет — оформляйте свои
пожелалки в виде issue.
Лицензия
Сколько стоит Selenide?
Если наш заказчик потребует исходный код тестов, позволяет ли лицензия Selenide ему их передать?
Selenide — бесплатный продукт с открытым исходным кодом, распространяемый по лицензии MIT.
Проще говоря, это значит, что вы можете делать с ним всё что угодно.
А точно вы не сделаете Selenide платным?
Точно. Selenide всегда будет бесплатным.
- Во-первых, потому, что мы верим в open-source.
- Во-вторых, потому, что мы не верим, что на этом можно заработать. 🙂
Полезно почитать
- Если у вас Gradle, JUnit5, Allure и Selenide, то вам стоит почитать статью, где описан минимальный набор шагов и конфигураций для получения базового тестового окружения, так же можно посмотреть исходный код на гитхабе.
- Так же советуем почитать статью о том, как можно с помощью одного простого действия значительно ускорить ваши тесты.
- Тот же метод, только с другой реализацией.
- Хороший обзор что лучше, явные или неявные ожидания (спойлер: плохи и те, и те — используйте селенидовские)
- Вечно полезная статья как прочитать много данных с веб-страницы? (спойлер: через JavaScript)
Как использовать этот сайт в частном порядке
Для того, чтобы скрыть это посещение сайта от других людей, вам необходимо знать, как очистить историю браузера. Для будущих посещений вам также следует использовать приватное окно браузера или окно браузера в режиме инкогнито, в котором не будет сохраняться никакая информация о вашем посещении.
Для будущих посещений вам также следует использовать приватное окно браузера или окно браузера в режиме инкогнито, в котором не будет сохраняться никакая информация о вашем посещении.
Инструкции по очистке истории браузера и открытию приватного окна будут различаться в зависимости от типа устройства (мобильный телефон, планшет или ПК) и используемого браузера.
Как узнать, какой браузер я использую?
Если вы используете телефон или планшет для выхода в Интернет, вы нажали на символ или приложение. Ниже мы перечислим самые популярные браузеры с их символом, и вы сможете выбрать символ, который вы использовали для выхода в Интернет. Это покажет вам, как очистить историю веб-поиска и переключиться на приватное окно в типе устройства и браузере, который вы используете.
Я не могу понять, какой браузер я использую
Если вы работаете с компьютером или ноутбуком, вы должны увидеть в нижней части экрана, какой браузер вы используете. Вы должны увидеть один из перечисленных ниже символов в нижней части экрана.
Если вы используете телефон или планшет, вернитесь на главный экран. Посмотрите, на какой значок приложения вы нажали, чтобы выйти в Интернет. Он должен соответствовать одному из символов ниже.
Google Chrome
Ниже приведены инструкции по использованию Интернета в частном порядке в Google Chrome. Внимательно следуйте каждой инструкции и выполняйте каждый шаг один за другим, и вы сможете скрыть свое посещение нашего веб-сайта от всех, кто использует ваш телефон, планшет или компьютер.
Ваша безопасность превыше всего. Если вы обеспокоены тем, что вам может угрожать опасность от кого-то, кто имеет доступ к вашему компьютеру или телефону, вам следует позвонить в полицию и сообщить им, что вы беспокоитесь о своей безопасности. Позвоните по номеру 999, если считаете, что вам угрожает опасность.
Если вы используете Chrome на компьютере или ноутбуке:
Чтобы удалить недавнюю историю интернета…
Нажмите эти три клавиши одновременно —
Ctrl + Shift + Delete
Ниже вы можете увидеть клавиши для нажатия – обведены красным:
ПК с Windows
Mac
Это вызовет возможность удалить вашу недавнюю интернет-историю. Там должна быть кнопка для нажатия с надписью «очистить данные».
Там должна быть кнопка для нажатия с надписью «очистить данные».
В верхней части этой страницы также будет раскрывающийся список, который позволит вам выбрать, насколько далеко назад он должен удалить вашу интернет-историю. Вы можете выбрать «сегодня» из этого списка, если хотите удалить только свою недавнюю историю. Что бы вы ни выбрали, вы должны нажать «очистить данные», и это скроет ваш визит на этот сайт.
Теперь вы должны открыть Chrome в приватном окне.
Чтобы открыть браузер в приватном режиме…
Одновременно нажмите эти три клавиши клавиатуры -:
Ctrl + Shift + N
Ниже вы можете увидеть клавиши, которые нужно нажимать, обведенные красным:
ПК с Windows
Mac
Это откроет ваш браузер в режиме «инкогнито», поэтому веб-сайты, которые вы посещаете, будут скрыты от всех, кто использует ваш компьютер, пока вы не закроете окно инкогнито. .
.
Теперь вы можете снова искать наш веб-сайт. Либо введите EMCYPSAS в свою поисковую систему, либо введите в строку поиска вверху страницы www.emcypsas.co.uk
Не забудьте закрыть все страницы, которые вы хотите просмотреть в частном порядке, когда закончите их использовать.
Вы также должны закрыть эту вкладку и использовать только свое новое личное окно.
Если вы используете Chrome на телефоне или планшете:
Чтобы удалить недавнюю историю интернета…
Коснитесь символа в виде трех точек, который вы должны увидеть в правом верхнем углу экрана телефона. Вероятно, он будет рядом с числом в квадрате. Если вы не можете найти это, это должно выглядеть примерно как символ, обведенный красным ниже:
Откроется меню. Просмотрите список, пока не увидите «история». Вы должны нажать на опцию «история».
В нижней части следующего экрана вы должны увидеть слова «очистить данные просмотра». Коснитесь этих слов, и откроется новый экран, на котором должен быть список с несколькими галочками рядом с ними. Убедитесь, что рядом с «история просмотров» стоит хотя бы галочка.
Убедитесь, что рядом с «история просмотров» стоит хотя бы галочка.
Нажмите «очистить данные просмотра», и вы получите возможность «очистить данные просмотра» или «отменить». Нажмите «очистить данные просмотра». Теперь это должно было скрыть ваше посещение сайта от всех, кто использует ваш телефон или планшет.
Теперь вы должны открыть хром в приватном окне.
Чтобы открыть Chrome в приватном режиме…
Нажмите «Готово», если вы все еще находитесь на экране истории, и снова нажимайте «Готово», пока не вернетесь на домашнюю страницу Chrome (обычно это страница поиска Google).
Когда вы снова окажетесь на домашней странице Chrome, коснитесь символа в виде трех точек, который вы должны увидеть в правом верхнем углу экрана телефона. Вероятно, он будет рядом с числом в квадрате. Если вы не можете найти этот символ, он должен выглядеть как символ, обведенный красным ниже:
Откроется меню. Вы должны нажать «Новая вкладка инкогнито».
Откроется окно в «режиме инкогнито», что означает, что все, что вы делаете с этого момента и до закрытия браузера, будет скрыто от всех, кто использует ваш телефон или планшет. Вы все равно должны закрыть все сайты, которые вы хотите посетить в частном порядке, когда вы закончите их использовать.
Теперь вы можете снова искать наш веб-сайт. Либо введите EMCYPSAS в поисковую систему, либо введите в строку поиска в верхней части страницы www.emcypsas.co.uk
Не забудьте закрыть все страницы, которые вы хотите просмотреть в частном порядке, когда закончите их использовать.
Вы также должны закрыть эту вкладку и использовать только свое новое личное окно.
Mozilla Firefox
Ниже приведены инструкции по использованию Интернета в частном порядке в Firefox. Внимательно следуйте каждой инструкции и выполняйте каждый шаг один за другим, и вы сможете скрыть свое посещение нашего веб-сайта от всех, кто использует ваш телефон, планшет или компьютер.
Ваша безопасность превыше всего. Если вы обеспокоены тем, что вам может угрожать опасность от кого-то, кто имеет доступ к вашему компьютеру или телефону, вам следует позвонить в полицию и сообщить им, что вы беспокоитесь о своей безопасности. Позвоните по номеру 999, если считаете, что вам угрожает опасность.
Если вы обеспокоены тем, что вам может угрожать опасность от кого-то, кто имеет доступ к вашему компьютеру или телефону, вам следует позвонить в полицию и сообщить им, что вы беспокоитесь о своей безопасности. Позвоните по номеру 999, если считаете, что вам угрожает опасность.
Если вы используете Firefox на компьютере или ноутбуке:
Чтобы удалить вашу недавнюю историю интернета…
Нажмите эти три клавиши одновременно –
Ctrl + Shift + Delete
Вы можете увидеть клавиши, которые вам нужно будет нажимать, обведенные красным ниже.
ПК с Windows
Mac
Это вызовет возможность удалить вашу недавнюю интернет-историю. Там должна быть кнопка для нажатия с надписью «очистить сейчас».
Вы можете поставить галочки в нескольких полях. Вы должны убедиться, что «история просмотров и загрузок» и «история форм и поиска» отмечены галочками.
В верхней части этого окна также будет раскрывающийся список, который позволит вам выбрать, какую часть вашей истории нужно удалить. Вы можете выбрать «сегодня» из этого списка, если хотите удалить только свою недавнюю историю. Что бы вы ни выбрали, вы должны нажать «очистить сейчас», и это скроет ваш визит на этот сайт.
ТЕПЕРЬ ВЫ ДОЛЖНЫ ОТКРЫТЬ FIREFOX В ЧАСТНОМ ОКНЕ.
Чтобы открыть Firefox в приватном режиме…
Нажмите эти три клавиши одновременно –
Ctrl + Shift + P
Вы можете увидеть клавиши, которые вам нужно будет нажимать, обведенные красным ниже.
ПК с Windows
Mac
Это откроет ваш браузер в приватном окне, поэтому веб-сайты, которые вы посещаете, будут скрыты от всех, кто использует ваш компьютер, пока вы не закроете приватное окно .
Теперь вы можете снова искать наш веб-сайт. Либо введите EMCYPSAS в поисковую систему, либо введите в строку поиска вверху страницы www. emcypsas.co.uk.
emcypsas.co.uk.
Не забудьте закрыть все страницы, которые вы хотите просмотреть в частном порядке, когда закончите их использовать.
Вы также должны закрыть эту вкладку и использовать только свое новое личное окно.
Если вы используете Firefox на телефоне или планшете:
Чтобы удалить вашу недавнюю историю интернета…
Коснитесь символа, который выглядит как три линии, которые вы должны увидеть в правом нижнем углу экрана телефона. Если его нет в правом нижнем углу, он должен выглядеть как символ, обведенный красным ниже:
Откроется меню. Вы должны нажать на опцию «Настройки».
Вы должны идти вниз по странице, пока не увидите «очистить личные данные».
Нажмите «очистить личные данные» на появившемся экране, а затем «ОК». Теперь это должно было скрыть ваше посещение сайта от всех, кто использует ваш телефон или планшет.
ТЕПЕРЬ ВЫ ДОЛЖНЫ ОТКРЫТЬ FIREFOX В ЧАСТНОМ ОКНЕ.
Чтобы открыть Firefox в приватном режиме…
Вернитесь на страницу настроек и нажмите «Готово» на странице настроек.
После того, как вы вышли из настроек, вы должны нажать на символ, который выглядит как квадрат с числом посередине, который должен быть внизу экрана. Если вы не можете его найти, он должен выглядеть так:
Затем вы должны нажать на символ на новом экране, который выглядит как глаза. Если вы не можете его найти, он должен выглядеть как символ, обведенный красным ниже:
Затем коснитесь символа, похожего на знак плюса. Если вы не можете его найти, он должен выглядеть как символ, обведенный красным ниже:
Это откроет окно в «приватном режиме», что означает, что все, что вы делаете с этого момента до закрытия браузера, будет сохранено. скрыты от всех, кто использует ваш телефон или планшет. Вы все равно должны закрыть все сайты, которые вы хотите посетить в частном порядке, когда вы закончите их использовать.
Теперь вы можете снова искать наш сайт. Либо введите EMCYPSAS в поисковую систему, либо введите в строку поиска вверху страницы www. emcypsas.co.uk.
emcypsas.co.uk.
Не забудьте закрыть все страницы, которые вы хотите просмотреть в частном порядке, когда закончите их использовать.
Вы также должны закрыть эту вкладку и использовать только свое новое личное окно.
Edge/Internet Explorer
Ниже приведены инструкции по использованию Интернета в частном порядке в Internet Explorer или Microsoft Edge. Внимательно следуйте каждой инструкции и выполняйте каждый шаг один за другим, и вы сможете скрыть свое посещение нашего веб-сайта от всех, кто использует ваш телефон, планшет или компьютер.
Ваша безопасность превыше всего. Если вы обеспокоены тем, что вам может угрожать опасность от кого-то, кто имеет доступ к вашему компьютеру или телефону, вам следует позвонить в полицию и сообщить им, что вы беспокоитесь о своей безопасности. Позвоните по номеру 999, если считаете, что вам угрожает опасность.
Если вы используете Edge/Internet Explorer на компьютере или ноутбуке:
Чтобы удалить недавнюю историю интернета…
Нажмите эти три клавиши одновременно –
Ctrl + Shift + Delete
Ниже показаны клавиши, обведенные красным:
Windows PC
Mac
Это вызовет возможность удалить ваш недавняя интернет-история. Там должна быть кнопка для нажатия с надписью «очистить».
Там должна быть кнопка для нажатия с надписью «очистить».
Там будет несколько полей, которые вы можете отметить. Вы должны убедиться, что хотя бы «история просмотров» отмечена галочкой.
Нажмите «Очистить». Это должно очистить вашу интернет-историю.
ТЕПЕРЬ ВЫ ДОЛЖНЫ ОТКРЫТЬ EDGE/INTERNET EXPLORER В ЧАСТНОМ ОКНЕ.
Чтобы открыть Edge/Internet Explorer в приватном режиме…
Нажмите эти три клавиши одновременно –
Ctrl + Shift + P красный:
ПК с Windows
Mac
Это откроет ваш браузер в приватном окне, поэтому веб-сайты, которые вы посещаете, будут скрыты от всех, кто использует ваш компьютер, пока вы не закроете окно. частное окно.
Теперь вы можете снова искать наш веб-сайт. Либо введите EMCYPSAS в свою поисковую систему, либо введите в строку поиска вверху страницы www.emcypsas.co.uk
Не забудьте закрыть все страницы, которые вы хотите просмотреть в частном порядке, когда закончите их использовать.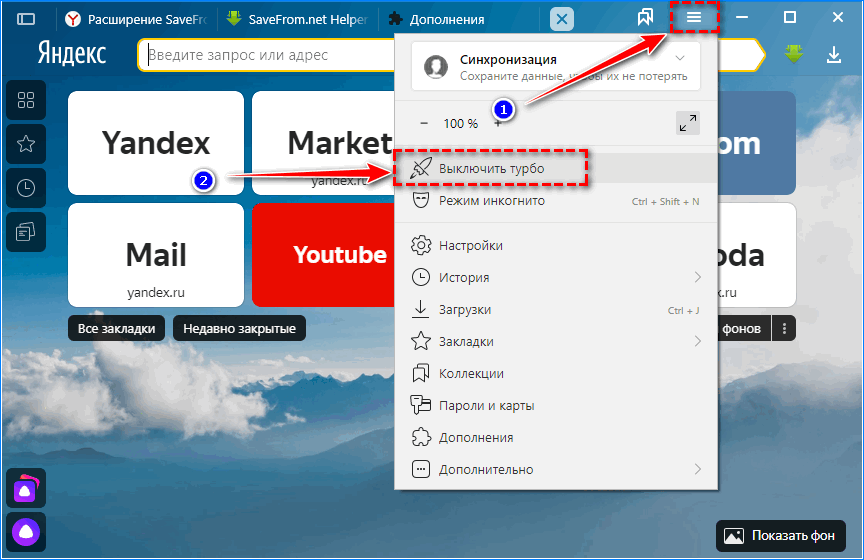
Вы также должны закрыть эту вкладку и использовать только свое новое личное окно.
Если вы используете Edge/Internet Explorer на телефоне или планшете:
Чтобы удалить недавнюю историю Интернета…
Коснитесь символа в виде трех точек, который вы должны увидеть в правом нижнем углу экрана телефона. Если его нет в правом нижнем углу, он должен выглядеть как символ, обведенный красным ниже:
Откроется меню. Вы должны нажать на опцию «Настройки».
На этом экране может быть опция «очистить историю» или очистить данные. Вы должны нажать на это, если у вас есть возможность.
Если нет, то в списке должно быть «конфиденциальность». Нажмите на «конфиденциальность».
Нажмите «очистить данные браузера» на появившемся экране.
На следующем экране вы должны увидеть «очистить данные просмотра». Нажмите на это, и это даст вам возможность «очистить» или «отменить». Нажмите «очистить». Теперь ваша интернет-история должна быть удалена.
Теперь вы должны открыть Edge/Internet Explorer в приватном окне.
Чтобы открыть браузер в приватном режиме…
Коснитесь символа в виде трех точек, который вы должны увидеть в правом нижнем углу экрана телефона. Если его нет в правом нижнем углу, он должен выглядеть как символ, обведенный красным ниже:
Затем вы должны нажать на опцию «новое в приватной вкладке». использует ваш телефон или планшет. Вы все равно должны закрыть все сайты, которые вы хотите посетить в частном порядке, когда вы закончите их использовать.
Теперь вы можете снова искать наш веб-сайт. Либо введите EMCYPSAS в поисковую систему, либо введите в строку поиска в верхней части страницы www.emcypsas.co.uk
Не забудьте закрыть все страницы, которые вы хотите просмотреть в частном порядке, когда закончите их использовать.
Вы также должны закрыть эту вкладку и использовать только свое новое личное окно.
Safari
Ниже приведены инструкции по использованию Интернета в частном порядке в Safari. Внимательно следуйте каждой инструкции и выполняйте каждый шаг один за другим, и вы сможете скрыть свое посещение нашего веб-сайта от всех, кто использует ваш телефон, планшет или компьютер.
Внимательно следуйте каждой инструкции и выполняйте каждый шаг один за другим, и вы сможете скрыть свое посещение нашего веб-сайта от всех, кто использует ваш телефон, планшет или компьютер.
Ваша безопасность важнее всего. Если вы обеспокоены тем, что вам может угрожать опасность от кого-то, кто имеет доступ к вашему компьютеру или телефону, вам следует позвонить в полицию и сообщить им, что вы беспокоитесь о своей безопасности. Позвоните по номеру 999, если считаете, что вам угрожает опасность.
Если вы используете Safari на компьютере или ноутбуке:
Чтобы удалить вашу недавнюю интернет-историю…
На панели в самом верху экрана должно быть слово «история».
В списке, который отображается при нажатии на историю, где-то в этом списке должна быть опция «очистить историю». Нажмите очистить историю.
Может появиться окно с просьбой сказать «очистить» или «отменить». Обязательно нажмите очистить. Теперь ваша интернет-история должна быть очищена.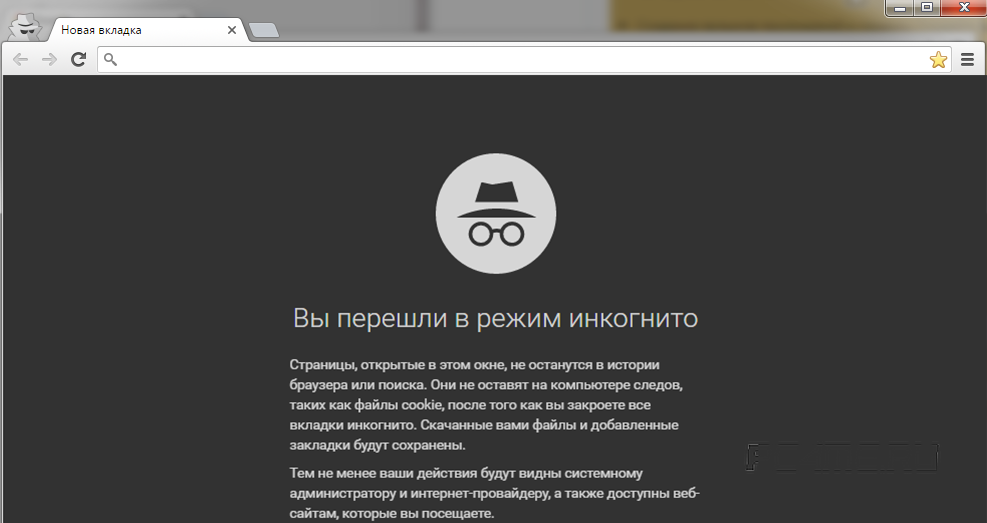
ТЕПЕРЬ ВЫ ДОЛЖНЫ ОТКРЫТЬ САФАРИ В ЧАСТНОМ ОКНЕ.
Чтобы открыть Safari в приватном режиме…
На панели в самом верху экрана должно быть слово «файл».
В списке, который отображается при нажатии на файл, должна быть опция «новое приватное окно» или «приватный просмотр». Нажмите на опцию, которая говорит что-то вроде этого. Если вы не можете найти эти точные слова, вы ищете вариант, в котором используется слово «частный».
Кроме того, если вы не можете найти этот параметр в разделе «Файл», возможно, он находится в одном из других параметров в верхней части экрана. Иногда это может быть опция, когда вы, например, нажимаете «редактировать». Если его нет в файле, поищите его под другими заголовками.
Найдя его, не забудьте нажать «новое приватное окно». Это откроет окно в «приватном режиме», что означает, что все, что вы делаете с этого момента до закрытия браузера, будет скрыто от всех, кто использует ваш браузер. Вы все равно должны закрыть все сайты, которые вы хотите посетить в частном порядке, когда вы закончите их использовать.
Вы все равно должны закрыть все сайты, которые вы хотите посетить в частном порядке, когда вы закончите их использовать.
Теперь вы можете снова искать наш веб-сайт. Либо введите EMCYPSAS в поисковую систему, либо введите в строку поиска вверху страницы www.emcypsas.co.uk.
Не забудьте закрыть все страницы, которые вы хотите просмотреть в частном порядке, когда закончите их использовать.
Вы также должны закрыть эту вкладку и использовать только свое новое личное окно.
Если вы используете Safari на телефоне или планшете:
Чтобы удалить недавнюю историю Интернета…
В нижней части экрана вы должны увидеть символ, похожий на открытую книгу. Коснитесь символа. Если вы не можете найти этот символ, он должен выглядеть как символ, обведенный красным ниже:
На следующем экране вы должны нажать на символ, который должен быть в верхней части экрана и выглядит как часы. Когда вы коснетесь его, он должен стать выделенным синим цветом. Если он уже выделен синим цветом, значит, вы уже в нужном месте. Вы можете увидеть символ и то, как он должен выглядеть, когда он выделен синим цветом, на картинке ниже:
Если он уже выделен синим цветом, значит, вы уже в нужном месте. Вы можете увидеть символ и то, как он должен выглядеть, когда он выделен синим цветом, на картинке ниже:
Где-то на экране вы должны увидеть слово «очистить», обычно в правом нижнем углу. Нажмите «очистить».
Это даст вам возможность выбрать, какую часть вашей истории удалить. Мы предлагаем вам выбрать «сегодня» или «все время».
Это очистит вашу интернет-историю.
ТЕПЕРЬ ВЫ ДОЛЖНЫ ОТКРЫТЬ САФАРИ В ЧАСТНОМ ОКНЕ.
Чтобы открыть Safari в приватном режиме…
Если вы все еще находитесь на экране истории, нажмите «Готово». Это должно быть в правом верхнем углу экрана.
На следующем экране нажмите на символ, который выглядит как два перекрывающихся квадрата. Это должно быть в правом нижнем углу экрана. Если вы не можете найти этот символ, он должен выглядеть как символ, обведенный красным ниже:
На следующем экране вы должны увидеть слово «частный».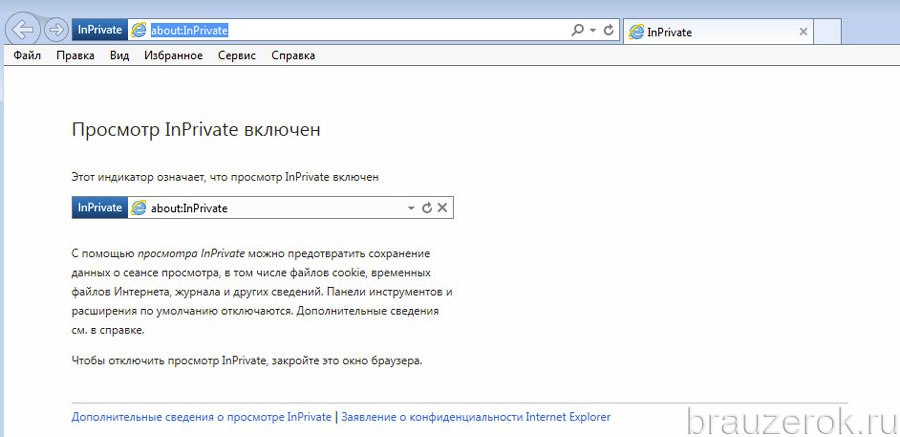 Коснитесь частного. Если вы не можете его найти, он должен выглядеть так, как обведено красным ниже:
Коснитесь частного. Если вы не можете его найти, он должен выглядеть так, как обведено красным ниже:
После того, как вы нажмете «Частный доступ», вы должны нажать символ «плюс» в нижней части экрана. Если вы не можете найти этот символ, он должен выглядеть как символ, обведенный красным ниже:
Это откроет окно в «частном режиме», что означает, что все, что вы делаете с этого момента, пока вы не закроете браузер, будет сохранено. скрыты от всех, кто использует ваш телефон или планшет. Вы все равно должны закрыть все сайты, которые вы хотите посетить в частном порядке, когда вы закончите их использовать.
Теперь вы можете снова искать наш веб-сайт. Либо введите EMCYPSAS в свою поисковую систему, либо введите в строку поиска вверху страницы www.emcypsas.co.uk
Не забудьте закрыть все страницы, которые вы хотите просмотреть в частном порядке, когда закончите их использовать.
Вы также должны закрыть эту вкладку и использовать только свое новое личное окно.
Другие браузеры
Если вы используете любой другой браузер, мы рекомендуем вам выполнить поиск в Интернете по запросу «как удалить историю в [название вашего браузера]», а затем выполнить поиск «как открыть [название вашего браузера] в приватный режим».
Следуйте инструкциям, которые вы найдете.
приватный просмотр · GitHub Topics · GitHub
Вот
17 публичных репозиториев
соответствует этой теме...
Гаутамкришнар
/
ничего личного
Спонсор
Звезда
2к
уткадакго
/
iOS
Звезда
1,6к
Джо12387
/
обнаружитьИнкогнито
Спонсор
Звезда
160
Майконн
/
js-обнаружение-инкогнито-частный-просмотр-платный доступ
Звезда
44
jLynx
/
PrivateWindowCheck
Звезда
34
тамбеб
/
blockerdns-расширение-хром
Звезда
5
избежать взлома
/
Private-Browsers-Table
Звезда
5
нксвввв
/
приватный-просмотр-firefox
Звезда
4
нксвввв
/
приватный просмотр-хром
Звезда
4
нксвввв
/
частного просмотра
Звезда
4
м-ману
/
мой впн
Звезда
3
МаркоЛюциди01
/
выбранный приватным поиском
Звезда
2
тамбеб
/
blockerdns-расширение-firefox
Звезда
2
тамбеб
/
blockerdns-расширение-край
Звезда
1
пдельфино
/
отключить приватный просмотр в firefox
Звезда
1
кеннимейсон
/
дискретный gruvfox
Звезда
1
0x48пирадж
/
decog-framework
Спонсор
Звезда
1
Улучшить эту страницу
Добавьте описание, изображение и ссылки на
частного просмотра
страницу темы, чтобы разработчикам было легче узнать о ней.
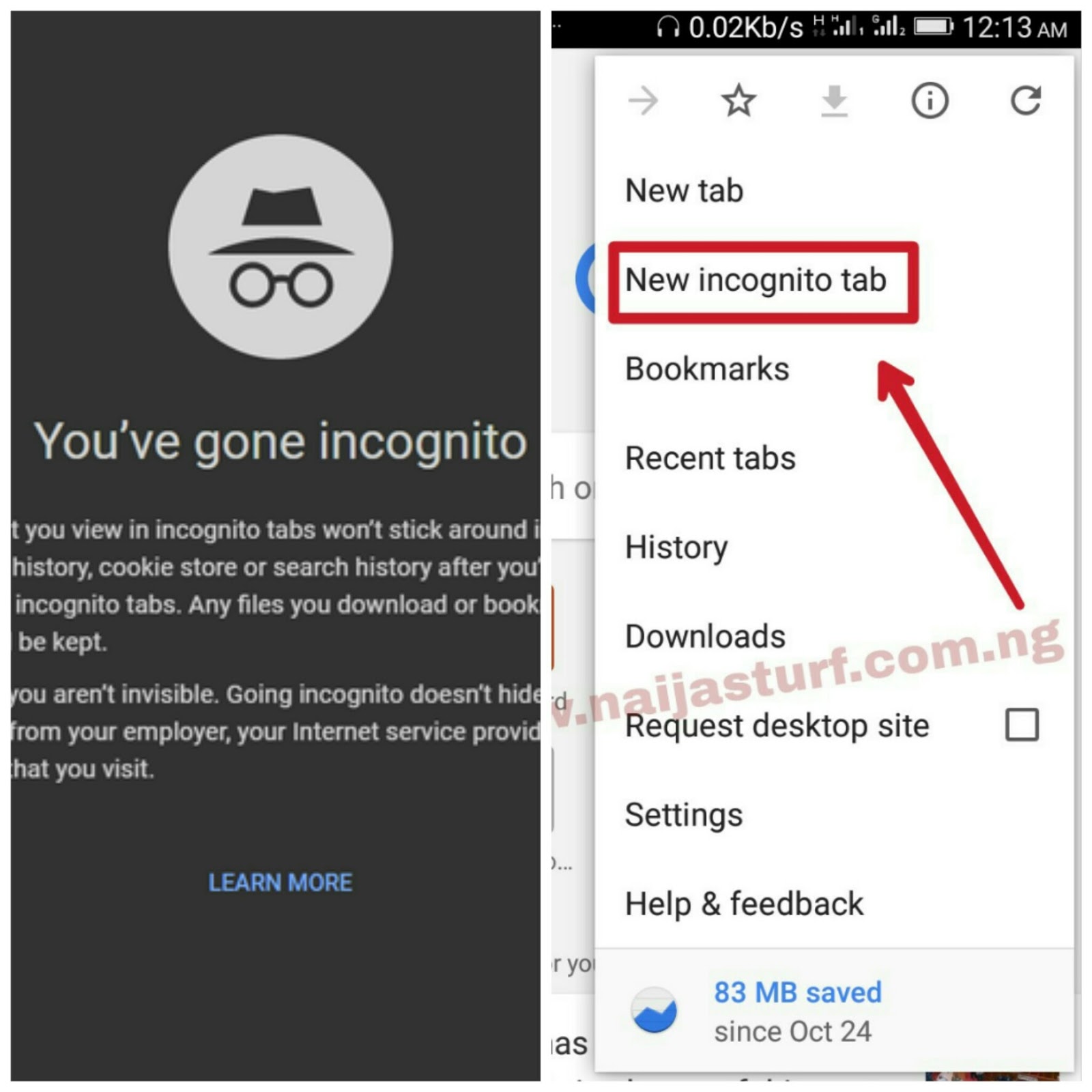 getWindowHandle()
getWindowHandle()