Инкогнито вкладка опера: Режим приватного просмотра — Opera Help
Содержание
Режим инкогнито в Opera I Горячие клавиши и включение в браузере
Главная » Программное обеспечение » Интернет браузеры » Opera
На чтение 2 мин Опубликовано
Обновлено
Браузер — основной инструмент, которым многие пользуются при работе с компьютером. Однако, посещая веб страницы, не все помнят о личной безопасности. Может оказаться, что при работе с чужой машиной персональные данные будут утрачены, и ими сможет воспользоваться как посторонний человек, так и злоумышленник. Помогает с этим справиться режим инкогнито в браузере Опера, клавиши для работы с которым будет полезно знать каждому.
Содержание статьи
- Что вы получите используя данную функцию
- Как включить режим инкогнито в Опера клавишами, мышкой, а также на мобильных устройствах
- Запуск с помощью мыши
- Вход на мобильных устройствах
- Вход с клавиатуры в инкогнито
Что вы получите используя данную функцию
- Отсутствие информации о посещенных сайтах в истории браузера.
 Никто, кто будет пользоваться браузером, не сможет узнать на каких сайтах был другой пользователь до него.
Никто, кто будет пользоваться браузером, не сможет узнать на каких сайтах был другой пользователь до него. - Отсутствие в кэше браузера информации о посещённых страницах
- Куки, которые будет собирать веб-сайт, будут не привязаны к конкретному браузеру и компьютеру.
Предупреждение! Тем не менее, полной защиты это не даёт. Если вводится какой-то пароль, а затем выбирается опция «запомнить его», то он сохранится в памяти компьютера.
В общем случае, когда пароль будет вводиться в приватном окне он сохраняться не будет, даже если по умолчанию данная опция включена.
Как включить режим инкогнито в Опера клавишами, мышкой, а также на мобильных устройствах
Всего существует три способа запуска окна инкогнито:
- В браузере ПК при помощи клавиатуры;
- С помощью мышки;
- С мобильных
Запуск с помощью мыши
Для того, чтобы начать анонимный просмотр следует мышкой выбрать «Меню» в правой верхней части экрана, затем в нем же выбрать «Создать новое приватное окно». Откроется вкладка браузера , которая будет помечена как анонимная.
Откроется вкладка браузера , которая будет помечена как анонимная.
Вход на мобильных устройствах
Для активации коснитесь отмеченной области экрана:
Затем выбрать в выпавшем меню опцию «Режим приватного просмотра». После этого будет открыта новая вкладка и вы сможете инкогнито пользоваться интернетом.
Если версия, установленная на устройстве не Touch, а какая-то другая, то активация аналогична работе мышкой на ПК. Откройте вкладку «Меню» и выберете режим приватного просмотра.
Вход с клавиатуры в инкогнито
Для активации с помощью горячих клавиш на ПК нажмите сочетание Ctrl+Shift+N на клавиатуре
Оцените автора
Как включить режим инкогнито в Опере
Показать / Скрыть текст
То, что в большинстве веб-обозревателей именуется «инкогнито», в Opera получило заглавие «Приватное окно». Перейти в него можно несколькими методами, и они все предполагают внедрение только встроенного инвентаря программки. Приятным призом является наличие в данном браузере собственного средства увеличения пользовательской конфиденциальности и обхода различных блокировок, и о нем мы тоже поведаем дальше.
Перейти в него можно несколькими методами, и они все предполагают внедрение только встроенного инвентаря программки. Приятным призом является наличие в данном браузере собственного средства увеличения пользовательской конфиденциальности и обхода различных блокировок, и о нем мы тоже поведаем дальше.
Метод 1: Меню браузера
Более обычный вариант открытия приватного окна, подразумевающего активацию режима инкогнито, заключается в воззвании к меню браузера Опера.
Просто нажмите по расположенному в правом верхнем углу логотипу программки и изберите соответственный пункт из перечня доступных действий.
Новенькая вкладка будет открыта в отдельном окне, после этого вы сразу можете приступить к неопасному, анонимному веб-серфингу.
Метод 2: Контекстное меню
Когда нужно открыть в инкогнито какую-то ссылку на страничке, довольно легко кликнуть по ней правой кнопкой мыши и избрать пункт «Открыть в приватном окне». Анонимное окно запустится сразу с этой ссылкой.
Метод 3: Жаркие кнопки
Как вы наверное увидели, в главном меню Opera напротив неких пт указаны композиции кнопок, средством которых можно стремительно выполнить то либо другое действие.
Так, для того чтоб «Создать приватное окно», просто нажмите на клавиатуре «CTRL+SHIFT+N».
Внедрение расширений в режиме инкогнито
Никакие установленные дополнения не будут запущены в приватном окне, если не включить работу каждого из их через опции. Это может быть блокировщик рекламы, переводчик либо чего-нибудть другое. Чтоб активировать работу в инкогнито, сделайте последующее:
- Через меню перейдите в «Расширения».
Найдите необходимое дополнение и поставьте под ним галочку «Разрешить внедрение в режиме инкогнито».
Если приватное окно уже открыто, некие вкладки может пригодиться перезагрузить, чтоб включенное дополнение на их заработало.
Дополнительно: Включение встроенного VPN
Кроме стандартного для большинства браузеров режима инкогнито, Opera содержит в собственном арсенале к тому же интегрированный VPN (виртуальная личная сеть). Внедрение данной функции позволяет значительно повысить пользовательскую конфиденциальность в вебе, потому что посещение веб-сайтов будет осуществляться через прокси-сервер. Таким макаром программка не только лишь подменит ваш реальный Айпишник, да и предоставит возможность доступа даже к тем веб-ресурсам, которые не работают на местности определенной страны (по региональным либо другим причинам).
Внедрение данной функции позволяет значительно повысить пользовательскую конфиденциальность в вебе, потому что посещение веб-сайтов будет осуществляться через прокси-сервер. Таким макаром программка не только лишь подменит ваш реальный Айпишник, да и предоставит возможность доступа даже к тем веб-ресурсам, которые не работают на местности определенной страны (по региональным либо другим причинам).
Для активации дополнительной защиты приватном режиме Оперы нужно выполнить последующие деяния:
- Хоть каким из 2-ух рассмотренных выше методов откройте приватное окно.
В самом начале адресной строчки (слева от значка поиска) нажмите по кнопке «VPN».
Переведите в активное положение единственный представленный в выпадающем меню тумблер.
Как интегрированный ВПН будет активирован, вы можете избрать один из 3-х доступных регионов, из-под Айпишники которого будет осуществляться веб-серфинг. Доступно всего три варианта:
Доступно всего три варианта:
- Европа;
- Америка;
- Азия.
По дефлоту же устанавливается «Оптимальное месторасположение», региональная принадлежность которого неведома.
Отметим, что кроме интегрированных средств сотворения виртуальной личной сети, для браузера Opera есть и посторонние, более многофункциональные и гибкие в настройке решения, выставленные в фирменном магазине дополнений. О неких из их мы ранее уже писали в отдельных статьях.
Читайте также:
Источник: lumpics.ru
Как включить/отключить расширения в режиме инкогнито для Chrome, Edge и Opera
Как включить/отключить расширения в режиме инкогнито для Chrome, Edge и Opera
Поиск
Последнее обновление:
Это руководство посвящено тому, как включить/отключить расширения в режиме инкогнито для Chrome, Edge и Opera.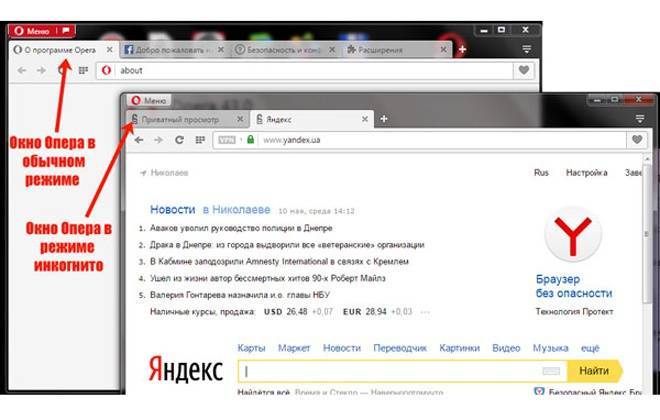 Недавно я обновил этот учебник и постараюсь сделать все возможное, чтобы вы поняли это руководство. Надеюсь, вам понравится этот блог, Как включить/отключить расширения в режиме инкогнито для Chrome, Edge и Opera . Если после прочтения статьи вы ответили «да», поделитесь этой статьей со своими друзьями и семьей, чтобы поддержать нас.
Недавно я обновил этот учебник и постараюсь сделать все возможное, чтобы вы поняли это руководство. Надеюсь, вам понравится этот блог, Как включить/отключить расширения в режиме инкогнито для Chrome, Edge и Opera . Если после прочтения статьи вы ответили «да», поделитесь этой статьей со своими друзьями и семьей, чтобы поддержать нас.
Узнайте, как включить/отключить расширения в режиме инкогнито для Chrome, Edge и Opera
Режим инкогнито в Google Chrome — полезная функция. Отключите Chrome, чтобы сохранить все, что вы делаете в Интернете во время этого сеанса. Однако это не очень безопасная функция, поскольку вы не можете отключить своего интернет-провайдера, чтобы узнать о своих действиях в Интернете. Ну, это хорошо для чего-то, и вы можете оказаться в ситуации, когда вам нужно использовать этот режим инкогнито.
Одна вещь, которую Google сделал в режиме инкогнито Chrome, — это отключить установленные расширения для области инкогнито (для защиты вашей личной информации). И без ваших любимых расширений это имеет огромное значение при работе в Интернете. Иногда вам нужно ваше расширение менеджера паролей или расширение для скриншотов или блокировщик рекламы в сеансе. Как управлять и включать расширения в режиме инкогнито Google Chrome.
И без ваших любимых расширений это имеет огромное значение при работе в Интернете. Иногда вам нужно ваше расширение менеджера паролей или расширение для скриншотов или блокировщик рекламы в сеансе. Как управлять и включать расширения в режиме инкогнито Google Chrome.
Шаги для разрешения расширений в режиме инкогнито
В Google Chrome
- Щелкните значок меню Chrome и выберите Дополнительные инструменты.
- Затем щелкните Расширения, чтобы просмотреть список всех установленных расширений.
- Кроме того, вы также можете ввести chrome: // extensions в адресной строке, чтобы получить доступ к списку расширений.
- Нажмите на расширение, которое вы хотите запустить во время просмотра в приватном режиме.
- Затем нажмите кнопку Подробности.
- Прокрутите вниз, чтобы разрешить режим инкогнито.
- Переместите ползунок вправо, чтобы включить эту опцию.
В Microsoft Edge
- Нажмите на меню браузера.

- Выберите Расширения.
- Нажмите кнопку «Сведения» для расширения, которое вы хотите включить.
- Установите флажок Разрешить приватно.
- Обновите Edge, чтобы изменения вступили в силу.
В Opera
- Нажмите на логотип Opera (верхний левый угол).
- Выберите Расширения.
- Найдите расширение, которое вы хотите разрешить в режиме инкогнито.
- Установите флажок Разрешить в режиме инкогнито.
Надеюсь, вы поняли эту статью Как включить/отключить расширения в режиме инкогнито для Chrome, Edge и Opera . Если ваш ответ отрицательный, вы можете задать любой вопрос через раздел контактного форума, связанный с этой статьей. И если ваш ответ да, пожалуйста, поделитесь этой статьей со своими друзьями и семьей, чтобы поддержать нас.
Вам также может понравиться
- Все
- Рекомендуемые
- Популярные за все время
— Реклама —
Мы ценим вашу конфиденциальность
× Мы используем файлы cookie на нашем веб-сайте, чтобы предоставить вам наиболее актуальный опыт, запоминая ваши предпочтения и повторяя посещения. Нажимая «Принять», вы соглашаетесь на использование ВСЕХ файлов cookie. Однако вы можете посетить настройки файлов cookie, чтобы предоставить контролируемое согласие.
Нажимая «Принять», вы соглашаетесь на использование ВСЕХ файлов cookie. Однако вы можете посетить настройки файлов cookie, чтобы предоставить контролируемое согласие.
Настройки файлов cookie ОТКЛОНИТЬ ПРИНЯТЬ
Управление согласием
Как управлять файлами cookie в браузере Opera
All About Cookies — это независимый веб-сайт, поддерживаемый рекламой. Некоторые из предложений, которые появляются на этом
site принадлежат сторонним рекламодателям, от которых All About Cookies получает компенсацию. Эта компенсация
может повлиять на то, как и где продукты отображаются на этом сайте (включая, например, порядок, в котором они
появляться).
All About Cookies не включает все финансовые или кредитные предложения, которые могут быть доступны потребителям, а также
делать
мы включаем все компании или все доступные продукты. Информация актуальна на дату публикации и
имеет
не были предоставлены или одобрены рекламодателем.
Закрыть
Редакция All About Cookies стремится предоставить точную, подробную информацию и обзоры, чтобы помочь
Вы, наш читатель, уверенно принимаете решения о конфиденциальности в Интернете. Вот что вы можете ожидать от нас:
Вот что вы можете ожидать от нас:
- All About Cookies зарабатывает деньги, когда вы переходите по ссылкам на нашем сайте к некоторым продуктам и предложениям, которые
мы упоминаем. Эти партнерские отношения не влияют на наши мнения или рекомендации. Узнайте больше о том, как мы
Зарабатывать. - Партнеры не могут просматривать или запрашивать изменения в нашем контенте, за исключением соображений соответствия.
- Мы стремимся к тому, чтобы вся информация на нашем сайте была актуальной и точной на дату публикации, но мы
не может гарантировать, что мы ничего не пропустили. Вы обязаны перепроверить всю информацию
прежде чем принимать какое-либо решение. Если вы заметили что-то, что выглядит неправильно, сообщите нам об этом.
Закрыть
Около 60 миллионов человек используют веб-браузер Opera. Согласно информации на сайте, Opera стала первым в мире альтернативным браузером для Chromebook. Однако это касается не только Chromebook. Вы можете использовать Opera и ее функции, такие как приватное окно/окно в режиме инкогнито, блокировщик всплывающих окон и возможность отключать изображения, на любом устройстве.
Возможно, вы, как и многие другие, решили переключиться на Opera, чтобы хотя бы проверить. Некоторых людей может заинтересовать браузер, потому что он рекламирует меньшее использование ресурсов или встроенный блокировщик рекламы и VPN.
Если вы решили перенести просмотр интернета в Opera, возможно, вы ищете самые простые способы навигации по настройкам браузера. Управление файлами cookie Opera может немного отличаться от того, к чему вы привыкли в основных браузерах, таких как Google Chrome или Microsoft Edge.
Не слишком беспокойтесь о навигации в новом браузере. С помощью нашего руководства вы можете очищать файлы cookie, управлять ими в своих настройках и даже видеть, какие из них сохраняются. Продолжайте читать, чтобы узнать все о файлах cookie в браузере Opera.
Что такое файлы cookie?
Компьютерные файлы cookie — это крошечные файлы данных, в которых хранится информация о посещенных вами веб-сайтах. Эти файлы можно использовать для формирования профиля ваших покупок или привычек просмотра, но они также могут служить полезным целям, таким как заполнение форм автозаполнения и запоминание вашей корзины покупок.
Эти файлы можно использовать для формирования профиля ваших покупок или привычек просмотра, но они также могут служить полезным целям, таким как заполнение форм автозаполнения и запоминание вашей корзины покупок.
В этой статье
Как очистить файлы cookie в Opera
Как управлять файлами cookie в настройках Opera
Как включить файлы cookie Opera
Как отключить переадресацию сайтов и рефералов в Opera
Часто задаваемые вопросы о файлах cookie Opera
Итог
Как очистить куки в Опере
Поскольку ваш браузер накапливает данные о посещаемых вами сайтах, вы можете удалить файлы cookie с этих сайтов по мере посещения или удалить все файлы cookie сразу. Иногда файлы cookie могут создавать проблемы с конфиденциальностью, поскольку они хранят информацию о ваших привычках в Интернете.
Mozilla Firefox — еще один веб-браузер, обеспечивающий конфиденциальность. Узнайте, как управлять файлами cookie Firefox, из нашего пошагового руководства.
Если вы не хотите, чтобы файлы cookie занимали место на вашем устройстве, Opera упрощает их очистку и позволяет продолжить работу. Чтобы начать заново и очистить файлы cookie, выполните следующие действия:
1. В браузере Opera нажмите на три горизонтальные линии в правом верхнем углу.
2. Прокрутите вниз до раздела «Конфиденциальность и безопасность», затем нажмите кнопку «Очистить» рядом с «Данные просмотра». Это должно открыть окно «Очистить данные просмотра».
3. Установите флажок для файлов cookie и других данных сайта, затем нажмите «Очистить данные». (Также рекомендуется очистить кеш и историю посещенных страниц.)
Если вы хотите удалить файлы cookie для отдельных сайтов, перейдите по адресу opera://settings/siteData в браузере Opera. Это приведет вас на страницу настроек. Теперь вы можете щелкнуть корзину рядом с каждым сайтом, который хотите удалить, или щелкнуть стрелку, чтобы увидеть все файлы cookie для каждого веб-сайта.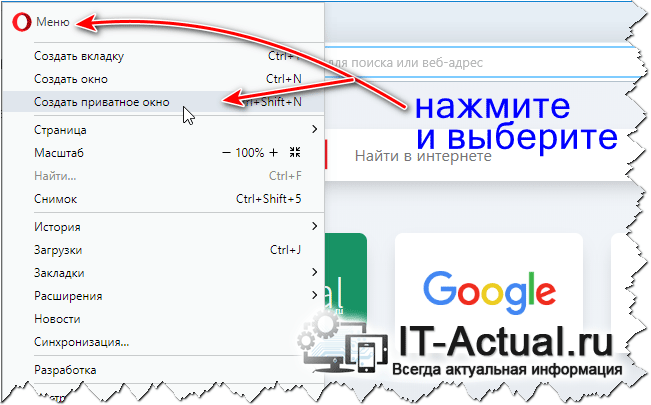
Как управлять файлами cookie в настройках Opera
Если вы хотите сэкономить время в будущем, вы можете очищать файлы cookie каждый раз при выходе из браузера, чтобы вам не приходилось возвращаться к своим настройкам, чтобы удалить файлы cookie. Если вы хотите настроить Opera на очистку файлов cookie при каждом закрытии браузера, выполните следующие простые действия:
- Перейдите в настройки оперы и нажмите Конфиденциальность и безопасность.
- Щелкните файлы cookie и другие данные сайта.
- Прокрутите вниз и включите переключатель рядом с Очищать файлы cookie и данные сайтов при выходе из Opera.
Вы также можете нажать на кружок рядом с Блокировать сторонние файлы cookie. Теперь вам не нужно беспокоиться о том, что эти объявления появляются так часто, когда вы в сети. После обновления этих настроек Opera больше не будет сохранять сторонние файлы cookie.
Как просмотреть файлы cookie, хранящиеся на сайтах, в Opera
Если вам интересно, какие именно веб-сайты хранят файлы cookie, пока вы находитесь в сети, вы можете перейти к своим настройкам и просмотреть сведения о каждом файле cookie. Вы можете быть удивлены, узнав, сколько файлов cookie содержит информацию обо всех сайтах, которые вы посетили.
Вы можете быть удивлены, узнав, сколько файлов cookie содержит информацию обо всех сайтах, которые вы посетили.
Некоторые типы файлов cookie, такие как _cfdruid, собирают ваш IP-адрес. Некоторые веб-сайты используют их для защиты от вредоносных посетителей. Точно так же файл cookie _ga хранит информацию, чтобы показать, являетесь ли вы постоянным пользователем сайта.
Веб-сайты могут использовать файлы cookie для аналитических целей. Также могут быть некоторые файлы cookie, которые вы решите оставить для лучшего просмотра, а некоторые вы захотите удалить. Вы можете выбрать анонимный просмотр и запретить сохранение файлов cookie на вашем компьютере. Чтобы просмотреть файлы cookie, хранящиеся в Opera, перейдите в настройки. Оттуда следуйте этим советам:
1. Прокрутите вниз и нажмите «Просмотреть все файлы cookie и данные сайта».
2. Щелкнув здесь, вы получите список всех файлов cookie, хранящихся в Opera. Чтобы просмотреть сведения о каждом файле cookie, щелкните имя файла cookie.
3. Когда вы нажимаете на конкретный файл cookie, для которого хотите просмотреть подробности, список будет заполнен. Здесь вы сможете увидеть, когда был создан файл cookie, и другие сведения, например, когда истечет срок его действия.
Как включить куки Opera
Вы можете включить файлы cookie для лучшего просмотра. Когда вы включаете файлы cookie, некоторые веб-сайты настраивают профиль ваших привычек просмотра, чтобы адаптировать то, что вы видите в Интернете. Это также может помочь вам перейти на веб-страницы, которые вы регулярно посещаете. Если вы хотите включить файлы cookie, перейдите на страницу настроек и выполните следующие действия:
- Нажмите Конфиденциальность и безопасность, затем прокрутите вниз до файлов cookie и других данных сайта.
- Щелкните Разрешить все файлы cookie.
Как отключить переадресацию сайтов и рефералов в Opera
Если вы когда-либо работали или просто читали онлайн-статью и в вашем браузере появлялись всплывающие окна, вы знаете, как это может быть неприятно. Вы также можете не захотеть, чтобы вас перенаправляли на другой сайт, который вы не хотели просматривать. К счастью, Opera предоставляет вам полный доступ к этим функциям. Чтобы отключить перенаправления и переходы на веб-сайты, попробуйте выполнить следующие действия:
Вы также можете не захотеть, чтобы вас перенаправляли на другой сайт, который вы не хотели просматривать. К счастью, Opera предоставляет вам полный доступ к этим функциям. Чтобы отключить перенаправления и переходы на веб-сайты, попробуйте выполнить следующие действия:
1. Откройте настройки и перейдите в раздел «Конфиденциальность и безопасность». Затем прокрутите вниз и нажмите «Настройки сайта».
2. Выберите «Всплывающие окна и перенаправления», затем выберите «Не разрешать сайтам отправлять всплывающие окна или использовать перенаправления».
Теперь вы не будете получать рефералов в виде всплывающих окон с других сайтов и не будете перенаправлены на другой сайт, который вы не запрашивали.
Часто задаваемые вопросы о файлах cookie Opera
Файлы cookie хранятся в папке профиля в Opera. Вы можете найти их на вкладке «Конфиденциальность и безопасность» в настройках.
Блокировщик рекламы Opera встроен в веб-браузер для настольных и мобильных устройств. Он также настраивается и повышает скорость загрузки страниц.
Он также настраивается и повышает скорость загрузки страниц.
Opera GX — браузер Opera для геймеров. Хотя он имеет другие функции, чем обычный браузер Opera, он имеет те же функции конфиденциальности и риски.
Согласно форумам Opera, она должна соблюдать норвежские законы о конфиденциальности (там находится штаб-квартира Opera) и не может продавать ваши данные, если компания не сообщит вам об этом. В официальном уведомлении Opera также говорится, что компания никогда никому не продает пользовательские данные.
Несмотря на то, что Opera существует уже более 25 лет, многие пользователи не знакомы с ней. Если вы хотите управлять файлами cookie Opera, вы можете легко перейти на страницу настроек и настроить файлы cookie по своему вкусу.
Вы можете смешивать его и настраивать вещи по своему усмотрению. Opera имеет множество опций, но позволяет легко управлять настройками. Если вы хотите внести изменения, не забудьте выполнить следующие шаги:
- Перейти к настройкам.
 (Это значок шестеренки в левой части окна браузера.)
(Это значок шестеренки в левой части окна браузера.) - Нажмите «Файлы cookie и другие данные сайта» в разделе «Конфиденциальность и безопасность».
- Здесь вы можете внести изменения в настройки файлов cookie и заблокировать любые файлы cookie, которые вам не нужны.
Opera даже позволяет вам увидеть особенности каждого файла cookie, который собирает данные. Вы можете удалить файлы cookie по одному или удалить их все одним махом. Opera отдает управление в ваши руки и позволяет вам создавать то, что вам больше всего нравится.
Браузер Opera обладает настраиваемыми функциями, такими как блокировка перенаправлений и сторонних сайтов. Если вам нужен браузер с множеством опций, Opera вас не разочарует. Узнайте, как можно обновить настройки конфиденциальности в других браузерах, чтобы обеспечить более безопасную работу в Интернете.
Сведения об авторе
Патти Крофт
Об авторе
Патти Крофт — писатель-фрилансер, специализирующийся на технологиях.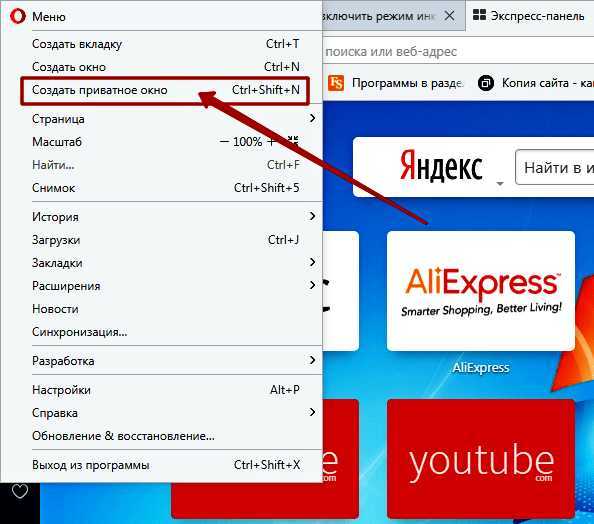
 Никто, кто будет пользоваться браузером, не сможет узнать на каких сайтах был другой пользователь до него.
Никто, кто будет пользоваться браузером, не сможет узнать на каких сайтах был другой пользователь до него.
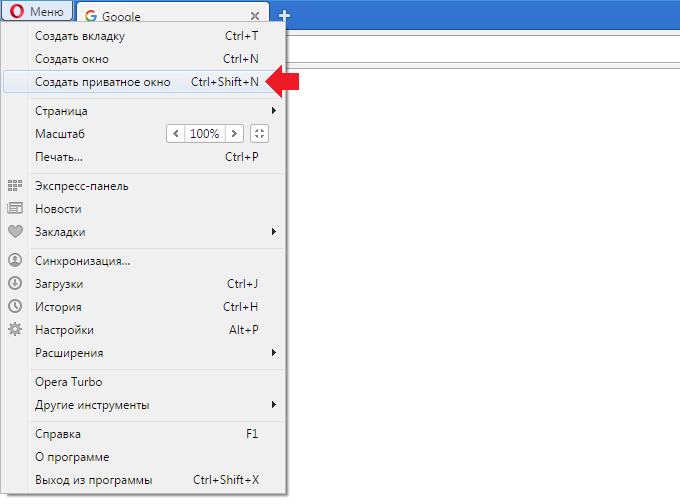 (Это значок шестеренки в левой части окна браузера.)
(Это значок шестеренки в левой части окна браузера.)