Инсерт таблица: Инсёрт — прием технологии критического мышления. Что это такое и как использовать на уроке? — Критическое мышление — Преподавание — Образование, воспитание и обучение
Содержание
Прием инсерт: 5 этапов, полное руководство
Поиск:
На чтение: 9 минОбновлено: Рубрика: Критическое
В статье описан прием Инсерт как современный и эффективный инструмент обработки и присваивания новых знаний, а также оценки уже имеющихся.
Он формирует ряд необходимых навыков работы с информацией. Это актуально сейчас и спрос на людей, которые владеют такими навыками будет только расти.
Начинать применять его можно уже в 1 классе. Настолько он технически прост.
Прием Инсерт — что это такое
Прием Инсерт – это система маркировки текста значками по мере его чтения. Используется он в технологии критического мышления.
Технология критического мышления — одна из передовых образовательных технологий. Она была предложена в середине 90-х годов XX века американскими психологами Д. Стилом, К. Мередитом и Ч. Темплом.
Технология критического мышления нацелена на обучение ребенка:
- осмысливать новую информацию
- находить связи с уже имеющимися знаниями
- формировать собственное мнение
- принимать взвешенные решения
Инсерт еще называют технологией эффективного чтения.
Почему он дает результаты? Он наглядный.
Он делает видимым:
— процесс накопления данных
— путь от старого знания к новому
Название приема является аббревиатурой, которая с английского переводится как «интерактивная познавательная система для эффективного чтения и мышления».
| I — interactive N — noting S — system Е — effective R — reading and Т — thinking | интерактивная познавательная система для эффективного чтения и мышления |
Инсерт
Цели использования приема инсерт
Развить произвольное внимание
При использовании этого приема ребенок читает не пассивно и часто без понимания, а внимательно. Как если бы перед ним была задача сортировки картофеля на мелкий, средний и крупный. Такая же высокая степень концентрации появляется, когда читают с Инсерт.
Научиться анализировать прочитанное
Система маркировки текста уже помогает разделять материал по определенным критериям. Кроме этого, идет работа над коррекцией известного, когда обнаруживаются противоречия между старыми и только что полученными знаниями.
Кроме этого, идет работа над коррекцией известного, когда обнаруживаются противоречия между старыми и только что полученными знаниями.
Усваивать новые знания так, чтобы они встраивались в долгосрочную память.
На этапе работы с таблицей ребенок проговаривает единицы информации, которые до этого не знал и связывает их с теми, которые уже составляли его карту мира.
связь между нейронами
Научиться работать с большими текстами
Эта цель требует исполнения всех предыдущих целей. И внимание, и анализ, и выделение главного, и нахождение связей с воспроизведением – это необходимые инструменты для результативной работы с объемным материалом.
Как использовать прием Инсерт
Он применяется за 5 этапов:
1 этап. Чтение с пометками 4х видов:
✓ — уже знал
+ — новое
─ — думал иначе
? — не понял, есть вопросы
Читая, ребенок маркирует соответствующим значком абзацы и предложения.
Можно:
— Делать на полях карандашом.
— Подложить полоску бумаги, чтобы не портить учебник.
— Использовать электронный текст.
Для начальных классов количество маркеров нужно уменьшить.
✓ — уже знал
+ — новое
? — хочу узнать больше
2 этап. Составление таблицы
Здесь возвращаемся к тексту. Ребенок систематизирует информацию, располагая ее в соответствии со своими пометками в таблицу. Записывать нужно коротко, своими словами, без переписывания исходного материала.
Для школьника средних классов она выглядит так:
| ✓ | + | ─ | ? |
|---|---|---|---|
| Тезисные записи фактов, терминов и понятий, которые уже знакомы | Новая информация | Противоречия, которые появились после прочтения | Непонятные слова, факты, требующие разъяснения |
Для ученика начальной школы таблица состоит из 3х колонок:
| ✓ | + | ? |
|---|---|---|
| Тезисные записи фактов, терминов и понятий, которые уже знакомы | Новая информация | Непонятные слова, факты, требующие разъяснения |
Благодаря таблице, ребенок видит, что данные бывают разными по степени владения ими и что с ними нужно по-разному работать.
✓ То, что уже знал — это крючок, за который зацепятся получаемые знания.
+ Новое – нужно воспроизводить несколько раз по памяти, чтобы укрепить нейронные связи.
─ Противоречия между старой/свежей информацией потянут за собой изменения представлений и о других явлениях. Эта колонка учит давать оценку достоверности уже имеющимся знаниям.
? Самое интересное из маркеров – знак вопроса. Обычно детей спрашивают и родители, и учителя. А здесь ребенок сам задает вопрос и проявляет желание узнать побольше. Вопрос побуждает идти за ответом дальше границ прочитанного, искать новые источники: родители, интернет, книги, учителя.
3 этап. Чтение своих записей
Этап чтения из таблицы устанавливает связи между фактами, структурирует их. Если дети работают в группе, то чтение – это еще и обмен тем, что записал каждый из них.
4 этап. Дополнение таблицы, при необходимости
Дополнение таблицы, при необходимости
После чтения таблицы может возникнуть понимание о необходимости в дополнениях. Ребенок пробегает глазами по главным идеям в тексте и дописывает. Также возможно перемещение записей из одной колонки в другую.
Такая работа — результат более глубокого осмысления знаний.
5 этап. Рефлексия
Здесь идет анализ процесса накопления знаний. Теперь ребенку становится ясно, как незнакомый учебный материал постепенно превращается в присвоенный, готовый к дальнейшему применению. Он подводит итоги в виде перечисления созданных связей.
Прием Инсерт и технология критического мышления
Технология критического мышления предлагает разделить работу над материалом на 3 этапа.
- Стадия вызова. Вспоминаем то, что уже было известно по теме ДО чтения. Задаем вопросы, на которые хотели бы получить ответы.
- Стадия осмысления. Читаем или слушаем текст, делая пометки на полях.

- Стадия рефлексии. Перерабатываем, анализируем, связываем полученную информацию с той, что уже была.
Инсерт участвует на стадии осмысления и рефлексии. Он позволяет отфильтровать новые знания. А затем наглядно, с помощью таблицы присоединить их к уже имеющимся.
И даже пойти дальше — искать ответы на возникшие вопросы.
Достоинства и недостатки приема Инсерт
Достоинства:
- позволяет читателю отслеживать понимание/непонимание текста, его отдельных частей
- помогает ребенку самому организовать процесс изучения
- тренирует его в определении главного и второстепенного материала
- позволяет соотносить новые знания с имеющимися представлениями
- восприятие прочитанного на осознанном уровне высоко поднимает уровень усвоения знаний
- маркировка превращает процесс познания в увлекательную игру, повышает мотивацию
- это интересная, наглядная форма представления результатов работы с текстом
- прост в применении
Недостатки:
- высокая энергозатратность: ребенок одновременно и читает, и принимает решения как отметить то, что читает
Рекомендации при работе с приемом Инсерт
✦ При знакомстве с инструментом Инсерт, лучше всего начинать с небольших по объему текстов, чтобы была возможность запомнить значки и научиться ими пользоваться.
✦ После прочтения надо вспомнить свои первоначальные предположения на этапе вызова, после чего маркировка будет более точная. Пройдет настройка между предположениями и прочитанными данными.
✦ Значки можно придумывать свои, главное их придерживаться. Например, вместо + использовать ! — для обозначения новой информации.
✦ В первое время тезисы для таблицы нужно проговаривать устно, показывать пример. Ребенок, особенно в начальной школе, не знает как они правильно формулируются.
✦ Слова для таблицы нужно подбирать емкие. Чем меньше заметки, тем лучше.
✦ Обсуждать таблицы необходимо по колонкам: сначала обсудили первую, затем перешли ко второй.
Вначале может быть трудно анализировать, подбирать тезисы. Но этот навык сильно поможет при работе дальше, с большими текстами.
Примеры применения приема Инсерт
Предметная область использования техники: учебные материалы с большим количеством фактов и сведений.
Его можно использовать в изучении литературы и русского языка, истории и обществознания, биологии и химии.
Отлично подходят для чтения с приемом — энциклопедии. Тексты в них короткие, плотные, интересные для ребенка.
- Сначала обсуждаем, что уже знаем по данной теме.
- Затем размечаем.
- И заполняем таблицу.
Что такое бигфут? Чем он отличается от других машин?
Формулируем тезисы для таблицы вместе:
| ✓ | + | ? |
|---|---|---|
| ● кузов пикапа ● усиленная подвеска и амортизация ● усиленное колесное шасси | ● кузов усиливают трубами ● шасси могут брать у грузовика |
Далее читаем колонку с ✓, потом с +
Рефлексия: Зная о том, что у бигфута усиленное колесное шасси, легко привязать, что его могут брать у грузовика.
Абзац из параграфа учебника Окружающий мир 2 класс.
Обсуждение вопроса до чтения: «Как без часов определить время суток?»
Ставим значки:
Разносим по таблице:
| ✓ | + | ? |
|---|---|---|
| ● раньше время узнавали по солнцу ● солнце в самой высокой точке в полдень | ● самая короткая тень — в полдень |
Рефлексия: Связываем местонахождение солнца и длину тени в полдень. Что неочевидно в тексте.
| ✓ | + | ─ | ? |
|---|---|---|---|
| Петр I — первый российский император. | Издал «Табель о рангах» | Петр I перенес празднование Нового Года на 1 января. | Что еще появилось в России во время правления Петра I? |
Пример заполнения таблицы Инсерт на уроке истории по теме «Реформы Петра I»
| ✓ | + | ─ | ? |
|---|---|---|---|
| Колумб | Завезли табак, картофель, а также новые болезни. | Отрицательные последствия, связанные со здоровьем, истребление коренных жителей. | До какого культурно-исторического уровня смогли бы развиться аборигены? |
«Великие географические открытия и их последствия» может выглядеть так
| ✓ | + | ─ | ? |
|---|---|---|---|
Шекспир основал театр «Глобус», написал много пьес, сонетов. | Был актёром, существует «Шекспировский вопрос». | Есть ли связь с Кристофером Марло? | Криминальная среда, с которой был связан Шекспир |
Работа на уроках английского языка, также может строиться на основе использования ИНСЕРТа:
| ✓ | + | ─ | ? |
|---|---|---|---|
| Все ткани состоят из клеток, которые постоянно делятся, растут и отмирают. | Бывают двухъядерные клетки, опасные для здоровья (онкологические). | Если клетки всё время растут, почему человек не может жить вечно? | Сколько всего в человеке клеток? |
Применение Инсерт на уроках природного цикла, например, биологии. Таблица по теме «Жизнь клеток»
Прием Инсерт формирует навыки работы с информацией
- распределять материал на главный и второстепенный
- оценивать данные
- ориентироваться в учебных текстах и других источниках
- самостоятельно добывать знания и выстраивать причинно-следственные связи
- делать выводы
- ранжировать информацию по степени новизны
- анализировать и классифицировать ее,
- пересказывать
- находить аргументы и доказывать свою точку зрения
| Памятка для учителя/родителя по предварительной подготовке к использованию приема |
|---|
1. Предварительно определить задание или его фрагмент для чтения с пометками. Предварительно определить задание или его фрагмент для чтения с пометками.2. Объяснить или напомнить правила расстановки маркировочных знаков. 3. Четко обозначить время, отведенное на эту работу и следить за регламентом. 4. Дать несколько примеров на преобразование текста в тезисы |
Выводы:
- Инсерт прост в применении, с ним может справиться первоклассник.
- Чтение с использованием приема выходит на более высокий уровень осмысления.
- Он стимулирует развитие аналитического и критического мышления, внимания.
- Инсерт способствует самостоятельной организации учебы.
- Он формирует полезные навыки работы с текстами.
- Его наглядность показывает переход от старых знаний к новым.
- Он помогает создавать связи между единицами информации, тем самым обогащать картину мира, наполнять ее структуру знаниями.
P.S. Присылайте мне на почту работу своего ребенка для размещения на этой странице. Ему это понравится и он будет делать другие проекты.
Ему это понравится и он будет делать другие проекты.
Используйте прием ИНСЕРТ. Интересно увидеть, как при сортировке информации, станут прослеживаться взаимосвязи, которые не заметны в исходном тексте.
Поделитесь с друзьями:
Использование приема инсерт.
Как часто в повседневной жизни вам приходится работать с информацией и обрабатывать всё, что вы видите и слышите? Доверяете ли вы всему, что узнали, беспрекословно, или все-таки оцениваете его достоверность? Ищите ли вы подтверждения или доказательства тому, что вам кажется правильным или неверным? Аргументируете ли вы свою позицию при общении с другими людьми?
Вероятнее всего, вы ответите на все эти вопросы (или хотя бы не большинство из них) положительно. И говорит это о том, что буквально ежедневно вы сталкиваетесь с необходимостью мыслить критически. Это свойственно, пожалуй, большинству из нас. В обыденной жизни мы вынуждены принимать на веру достаточно много самых разных вещей, иначе нам пришлось бы скрупулёзно изучать и проверять любые мелочи.
Авторитарная, сотрудничества, личностно- ориентированная, информационная, прикладная. Назовите это, одним словом.
Все технологии современного образования, несмотря на отличия содержательной и материальной базы, имеют ряд общих черт. Одним из главных объединяющих качеств является направленность на обучение ребёнка самостоятельно добывать знания и выстраивать причинно-следственные связи. Действенным считается метод критического мышления с определённым набором приёмов. Один из них — ИНСЕРТ
Инсерт — один из приемов технологии развития критического мышления. Попробуем разобраться, что это за прием, как и когда он используется, отметим его плюсы и минусы. Почему в литературе этот прием часто называют технологией эффективного чтения?
Итак, инсерт — это прием технологии развития критического мышления через чтение и письмо (ТРКМЧП), используемый при работе с текстом, с новой информацией.
Приём был разработан американскими учёными Д. Воган Т.Эстес, а впоследствии дополнен одними из основоположников технологии критического мышления Ч. Темпл, К. Меридин и Д.Стилл.
Темпл, К. Меридин и Д.Стилл.
В практическом отношении технология эффективного чтения представляет собой систему знаков, организованных в таблицу, заполнение которой идёт в процессе изучения нового материала. Название приёма складывается из первых букв каждого слова определения:
I — interactive (интерактивная)
N — noting (познавательная)
S — system for (система)
E — effective (для эффективного)
R — reading and (чтения и)
T — thinking (размышления).
Работая с текстом, ученики помечают на полях те или иные отрывки, предложения или слова. Авторы приёма предложили использовать для этого следующие обозначения:
V — «Эта информация мне уже известна»;
+ — «Новые факты для меня»;
— — «У меня было другое представление об этом», «Я думал по-другому»;
? — «В этом материале есть что-то непонятное для меня», «Нужны объяснения, уточнения».
После маркировки учащиеся переносят записи из учебника в специальную таблицу.
Преимущества технологии эффективного чтения
Понять действенность того или иного способа работы на уроке можно, оценив целесообразность его использования на определённом этапе занятия. Что касается ИНСЕРТа, то он может быть применён на любой стадии работы с учениками:
для актуализации изученного на этапе вызова;
в процессе вычленения новой информации на этапе осмысления;
при анализе самостоятельно полученной информации на этапе рефлексии.
В итоге у школьников:
повышается интерес к изучению материала за счёт стимулирования самостоятельной поисковой деятельности, которая носит творческий характер;
запускается механизм самообразования и самоорганизации, что повышает образовательную мотивацию в целом;
формируются навыки написания текстов разного жанра, то есть воспитывается культура письма;
развивается информационная грамотность, способность к аналитической и оценочной работе с текстами.
Кроме того, дети учатся:
ориентироваться в источниках информации — в частности, в учебниках, – что немаловажно для младших школьников и их последующего обучения;
сортировать материал на главный и второстепенный;
критически подходить к оценке новых знаний;
делать выводы и обобщать в процессе размышления.
Конфуций говорил: «Размышление — это самый благородный путь к знанию».
Учителю, поставленному образовательными программами в рамки постоянной нехватки времени для изложения нового материала, ИНСЕРТ позволяет:
существенно сэкономить время на уроке;
индивидуально подойти к вопросу разъяснения непонятной информации;
научить ребят работать с учебником самостоятельно;
выявить то информационное поле, которое требует дополнительной работы;
увидеть творческий и организаторский потенциал малышей.
Способы применения на различных уроках
Специфика обучения в начальной школе требует переработки приёма ИНСЕРТ, направленной на сокращение и упрощение маркированных категорий текста. Методисты предлагают ограничиться всего лишь двумя графами: «знаю» и «не знаю». Постепенно, в зависимости от того, насколько удобно и легко будет детям работать, можно добавлять колонки. При этом сначала вводится графа «непонятные факты», а затем «противоречия с тем, что я уже знал».
Это связано с тем, что для определения последней категории знаний детям нужно обладать определёнными навыками сравнения и анализа. От малышей требуется не пассивное чтение, а внимательное, которое заставляет концентрироваться на каждой строке прочитанного. Использование приёма ИНСЕРТ может быть эффективным только в том случае, если дети достаточно подготовлены, то есть обладают некоторыми навыками анализа. Поэтому методисты и психологи рекомендуют вводить технологию эффективного чтения не ранее третьей четверти первого года учёбы.
В среднем и старшем звене ИНСЕРТ может применяться в полном объёме. Важно научить ребят обрабатывать большое количество информации, что пригодится им и в дальнейшем обучении. Для этого ИНСЕРТ может использоваться обучающимися как в классе, так и при подготовке домашней работы. И в том, и в другом случае школьники должны стремиться к максимальному сокращению заметок в колонках, подбирая наиболее ёмкие слова и выражения.
ИНСЕРТ в начальной школе
Литература
На уроках чтения в 1–4 классах приём эффективного чтения позволяет прочно усвоить факты биографии писателя. Например, творчества Пушкина:
Знаю + | Не знаю — |
Великий поэт ХIХ века | Писал пьесы |
Автор сказок | Любил веселиться, имел много друзей |
Любовная лирика | Осуждал действия царя |
Первоклассники при изучении темы «Народные сказки» могут заполнять ИНСЕРТ-таблицу картинками. Например, сказку «Репка» дети с лёгкостью перескажут, глядя на изображения.
Например, сказку «Репка» дети с лёгкостью перескажут, глядя на изображения.
Русский язык
Таким образом можно применять приём ИНСЕРТ на уроках русского языка, чтобы было удобнее рассматривать тему «Знаки препинания при обращениях»:
Знаю | Не знаю | Интересуюсь |
Называет имя человека | Местоимения не выделяются | Местоимение и существительное рядом выделяются? |
Выделяется на письме запятыми (в начале, в конце, в середине предложения) | Для усиления используется восклицательный знак | Другие знаки препинания применяются? |
Не подчёркиваются, так как не являются членами предложения | В одном предложении может быть несколько обращений |
Как использовать прием «Инсерт»
1. Учащиеся читают текст, маркируя его специальными значками:
Учащиеся читают текст, маркируя его специальными значками:
V — я это знаю;
+ — это новая информация для меня;
— — я думал по-другому, это противоречит тому, что я знал;
? — это мне непонятно, нужны объяснения, уточнения.
Совет: маркировки в тексте удобнее делать на полях карандашом.
2. Заполняется таблица
V | + | — | ? |
Здесь тезисно записываются термины и понятия, встречающиеся в тексте, которые уже были известны. | Отмечается все новое, что стало известно из текста | Отмечаются противоречия. | Перечисляются непонятные моменты, те, что требуют уточнения или вопросы, возникшие по мере прочтения текста. |
Вот пример заполнения таблицы Инсерт на уроке истории по теме «Реформы Петра I»
V | + | — | ? |
Петр I — первый российский император. | Издал «Табель о рангах» | Петр I перенес празднование Нового Года на 1 января. | Что еще нового появилось в России во время правления Петра I? |
3. Чтение таблицы несколькими учениками (выборочно). Никакого обсуждения, просто зачитывание тезисов.
4. Повторное чтение текста. Эта стадия переводит урок уже в этап осмысления. При этом таблица может пополниться, либо какие-то тезисы уже перейдут из одной колонки в другую.
5. Рефлексия. На данном этапе обсуждаются записи, внесенные в таблицу. Идет анализ того, как накапливаются знания. Путь от старого к новому становится более наглядным и понятным.
Нюансы применения приема ТРКМЧП «Инсерт»
В начале работы с приемом желательно использовать небольшие тексты, чтобы дети привыкли к обилию значков.
Также в начале работы можно попросить их не записывать тезисы, а говорить их устно. Необходимо выработать навыки тезисной формулировки.
Таблица обсуждается по «колонкам». То есть, сначала то, что уже известно, затем то, что явилось новым и т.д.
В начальной школе таблицу можно сократить до трех колонок: «Знаю», «Интересуюсь», «Узнал».
Работа может проводиться как индивидуально, так и в парах или группах.
Обычно приём используется в три этапа:
В процессе чтения учащиеся маркируют текст значками.
Заполняют таблицу, количество граф которой соответствует числу значков маркировки.
Обсуждают записи, внесённые в таблицу.
Освоение приема «инсерт» позволяет ученикам научиться: актуализировать имеющиеся знания по теме; различать новую и известную информацию; определять противоречия между имеющейся и новой информацией; определять отсутствие/недостаток информации; излагать информацию с помощью ключевых слов; задавать вопросы; представлять информацию в табличной форме.
Если учащиеся не могут записать ключевые фразы теми словами, которые есть в тексте, им можно и нужно разрешить переформулировать мысль так, чтобы ее можно было записать. После заполнения учащимися таблицы учителю следует собрать информацию фронтально и записать на доске колонки с противоречиями и вопросами. Очевидно, что у всех учащихся таблицы будут заполнены по-разному, поэтому новую информацию записывать не имеет смысла, а вот запись противоречий и вопросов может задать образец, особенно тем, у кого эти колонки оказались пустыми. Не исключено, что некоторые сомнения учащихся, зафиксированные на доске в начале работы с приемом, не будут разрешены после прочтения текста, в этом случае учителю стоит обратить внимание учащихся на то, что разногласия или вопросы являются поводом для дальнейшей работы с информацией. Заключительный шаг работы с текстом определение учащимися того, где они могут найти ответы на вопросы, как разрешить противоречия. Учителю следует добиваться, чтобы учащиеся упоминали не просто энциклопедии или справочники, а говорили, по какой теме справочная литература должна быть. Если к моменту реализации модуля, учащиеся уже работали с модулем «Работа с каталогами», предлагает обсудить, в каком разделе систематического каталога они могут поискать соответствующую информацию.
После заполнения учащимися таблицы учителю следует собрать информацию фронтально и записать на доске колонки с противоречиями и вопросами. Очевидно, что у всех учащихся таблицы будут заполнены по-разному, поэтому новую информацию записывать не имеет смысла, а вот запись противоречий и вопросов может задать образец, особенно тем, у кого эти колонки оказались пустыми. Не исключено, что некоторые сомнения учащихся, зафиксированные на доске в начале работы с приемом, не будут разрешены после прочтения текста, в этом случае учителю стоит обратить внимание учащихся на то, что разногласия или вопросы являются поводом для дальнейшей работы с информацией. Заключительный шаг работы с текстом определение учащимися того, где они могут найти ответы на вопросы, как разрешить противоречия. Учителю следует добиваться, чтобы учащиеся упоминали не просто энциклопедии или справочники, а говорили, по какой теме справочная литература должна быть. Если к моменту реализации модуля, учащиеся уже работали с модулем «Работа с каталогами», предлагает обсудить, в каком разделе систематического каталога они могут поискать соответствующую информацию.
Таблицы — на обороте, онлайн-редактор LaTeX
Содержание
- 1 Введение
- 2 Создание простой таблицы в LaTeX
- 3 Стола фиксированной ширины
- 4 Объединение строк и столбцов
- 5 многостраничных таблиц
- 6 столов для позиционирования
- 7 Надписи, этикетки и ссылки
- 8 Список таблиц
- 9 Изменение внешнего вида таблицы
- 9.1 Ширина линии и заполнение ячеек
- 9.2 Чередование цветовых рядов
- 9.3 Раскрашивание таблицы (ячейки, строки, столбцы и строки)
- 10 Справочник
- 11 Дополнительная литература
Введение
В этой статье объясняется, как использовать LaTeX для создания и настройки таблиц: изменение размера/интервалов, объединение ячеек, применение цвета к строкам или ячейкам и т. д.
Мы можем начать с одного из самых простых примеров таблицы:
\ начало {центр}
\begin{табличный}{ c c c }
ячейка1 и ячейка2 и ячейка3 \\
ячейка4 и ячейка5 и ячейка6 \\
ячейка7 и ячейка8 и ячейка9\end{табличный}
\конец{центр}
Откройте этот пример на обратной стороне.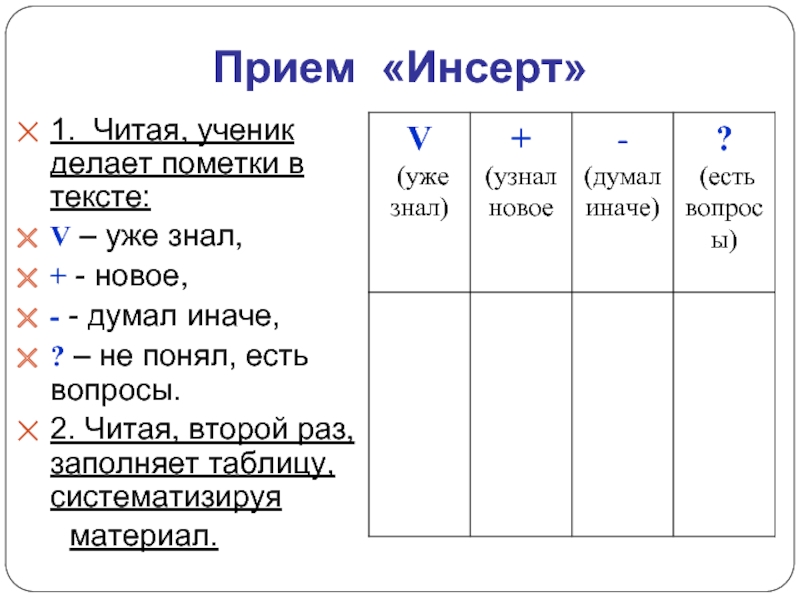
Табличная среда является методом LaTeX по умолчанию для создания таблиц. Вы должны указать параметр для этой среды; здесь мы используем {c c c} , который сообщает LaTeX, что есть три столбца, и текст внутри каждого из них должен располагаться по центру.
Создание простой таблицы в LaTeX
Табличная среда обеспечивает дополнительную гибкость; например, вы можете поместить разделительные линии между каждым столбцом:
\ начало {центр}
\begin{табличный}{ |с|с|с| }
\hline
ячейка1 и ячейка2 и ячейка3 \\
ячейка4 и ячейка5 и ячейка6 \\
ячейка7 и ячейка8 и ячейка9 \\
\hline
\end{табличный}
\конец{центр}
Откройте этот пример на обратной стороне.
Вот описание конструкций, используемых в приведенном выше примере:
-
{ |с|с|с| } - Указывает, что в таблице будут использоваться три столбца, разделенные вертикальной чертой. Каждая
cозначает, что содержимое столбца будет центрировано. Вы также можете использовать
Вы также можете использовать rдля выравнивания текста по правому краю иlдля выравнивания по левому краю.
-
линия - Это добавит горизонтальную линию сверху и снизу таблицы. Нет ограничений на количество раз, которое вы можете использовать
\hline.
-
ячейка1 & ячейка2 & ячейка3 \\ - Каждый
и— это разделитель ячеек, а двойная обратная косая черта\задает конец этой строки.
Ниже вы можете увидеть второй пример, в котором используются различные вертикальные и горизонтальные линии (часто называемые «правилами»):
\ начало {центр}
\begin{табличный}{||c c c c||}
\hline
Col1 & Col2 & Col2 & Col3 \\ [0.5ex]
\хлайн\хлайн
1 и 6 и 87837 и 787\
\hline
2 и 7 и 78 и 5415\
\hline
3 и 545 и 778 и 7507\
\hline
4 и 545 и 18744 и 7560\
\hline
5 и 88 и 788 и 6344 \[1ex]
\hline
\end{табличный}
\конец{центр}
Откройте этот пример на обратной стороне.
Таблицы с фиксированной шириной
При форматировании таблицы может потребоваться фиксированная ширина для каждого столбца или для всей таблицы. В следующем примере пакет array добавляется в преамбулу документа:
\usepackage{массив}
и использует его для установки фиксированной ширины столбцов:
\documentclass{статья}
\usepackage{массив}
\начать{документ}
\начать{центр}
\begin{табличный}{ | м{5em} | м{1см}| м {1 см} | }
\hline
фиктивный текст ячейки1 фиктивный текст фиктивный текст& ячейка2 и ячейка3 \\
\hline
фиктивный текст ячейки1 фиктивный текст фиктивный текст и ячейка5 и ячейка6 \\
\hline
ячейка7 и ячейка8 и ячейка9\\
\hline
\end{табличный}
\конец{центр}
\конец{документ}
Откройте этот пример на обратной стороне.
В табличной среде параметр m{5em} задает ширину 5em для первого столбца ( 1cm для двух других) и центрирует текст посередине ячейки. Варианты выравнивания:
Варианты выравнивания: м по середине, p по верху и b по низу. При использовании этих параметров текст автоматически форматируется для размещения внутри каждой ячейки.
Если вам нужно контролировать ширину не каждой ячейки, а всей таблицы, а затем равномерно распределять пространство внутри, используйте пакет tabularx . См. пример ниже:
\documentclass{статья}
\usepackage{таблицаx}
\начать{документ}
\begin{tabularx}{0.8\textwidth} {
| >{\raggedright\arraybackslash}Х
| > {\ центрирование \ обратная косая черта массива} X
| >{\raggedleft\arraybackslash} X | }
\hline
пункт 11 и пункт 12 и пункт 13 \\
\hline
пункт 21 и пункт 22 и пункт 23 \\
\hline
\end{таблицаx}
\конец{документ}
Откройте этот пример на обратной стороне.
Среда tabularx похожа на tabular , но более гибкая. Чтобы использовать его, добавьте строку \usepackage{tabularx} в преамбулу документа.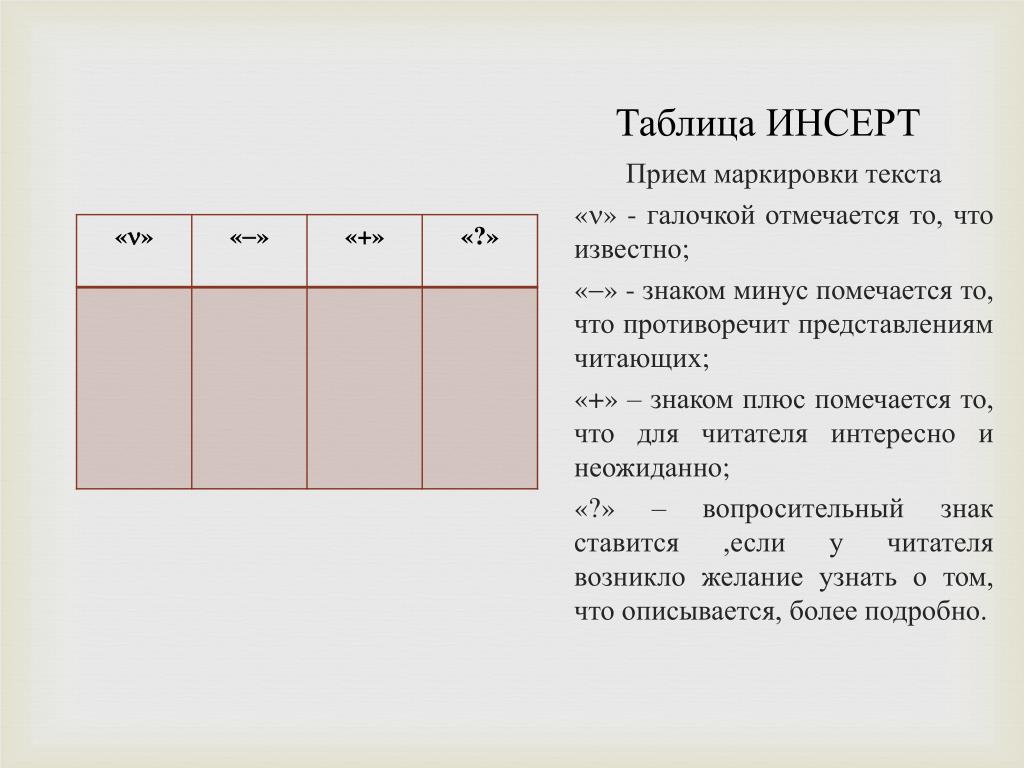 Обратите внимание, что оператор открытия среды отличается, в примере ширина таблицы установлена на
Обратите внимание, что оператор открытия среды отличается, в примере ширина таблицы установлена на 0,8\textwidth , что составляет 80% ширины текста документа. Вы можете использовать любой из модулей LaTeX, чтобы установить это значение.
Префикс внутри фигурных скобок | >{\raggedright\arraybackslash} X | > {\ центрирование \ обратная косая черта} X | >{\raggedleft\arraybackslash} X | задает выравнивание каждого столбца: первый по по левому краю , второй по по центру и третий по по правому краю .
Объединение строк и столбцов
Строки и столбцы можно объединять для создания ячеек таблицы большего размера. В следующем примере используется команда \multicolumn для объединения нескольких столбцов:
\documentclass{статья}
\usepackage{многострочный}
\начать{документ}
\begin{tabular}{ |p{3cm}||p{3cm}|p{3cm}|p{3cm}| }
\hline
\multicolumn{4}{|c|}{Список стран} \\
\hline
Название страны или региона, код ISO ALPHA 2, код ISO ALPHA 3, числовой код ISO\\
\hline
Афганистан и AF &AFG& 004\\
Аландские острова, AX и ALA, 248\\
Албания &AL & ALB& 008\\
Алжир &DZ & DZA& 012\\
Американское Самоа, AS и ASM, 016\\
Андорра& AD & AND &020\\
Ангола, АО и АГО, 024\\
\hline
\end{табличный}
\конец{документ}
Откройте этот пример на обратной стороне.
Рассмотрим каждый компонент команды \multicolumn{4}{|c|}{Список стран} \\ :
-
{4} - Количество объединяемых столбцов: в данном случае 4.
-
{|с|} - Разделители и выравнивание результирующей ячейки: в этом случае текст будет центрирован, а с каждой стороны ячейки будет проведена вертикальная линия.
-
{Список стран} - Текст, отображаемый внутри ячейки.
Для объединения строк необходимо добавить в преамбулу документа пакет multirow :
\usepackage{многострочный}
Затем вы можете использовать команду \multirow в своем документе:
\documentclass{статья}
\usepackage{многострочный}
\начать{документ}
\начать{центр}
\begin{табличный}{ |с|с|с|с| }
\hline
столбец1, столбец2 и столбец3 \\
\hline
\multirow{3}{4em}{Несколько строк} & cell2 & cell3 \\
& ячейка5 и ячейка6 \\
и ячейка8 и ячейка9\\
\hline
\end{табличный}
\конец{центр}
\конец{документ}
Откройте этот пример на обратной стороне.
Команда multirow принимает три параметра; в нашем примере используются следующие настройки:
- количество объединяемых рядов:
3 - ширина столбца:
4em - содержимое ячейки:
Несколько строк
Многостраничные таблицы
Если вам нужно вставить очень длинную таблицу, которая занимает в документе две или более страниц, используйте кнопку длинный стол упаковка. Во-первых, добавьте следующую строку в преамбулу документа:
\usepackage{longtable}
Затем вы можете использовать среду longtable , как показано в следующем примере:
\documentclass{статья}
\usepackage{длинный стол}
\начать{документ}
\begin{длинный стол}[c]{| с | с |}
\caption{Длинный заголовок таблицы.\label{длинный}}\\
\hline
\многостолбец{2}{| c |}{Начало таблицы}\\
\hline
Что-то и что-то еще\\
\hline
\endfirsthead
\hline
\multicolumn{2}{|c|}{Продолжение таблицы \ref{long}}\\
\hline
Что-то и что-то еще\\
\hline
\endhead
\hline
\endfoot
\hline
\многостолбец{2}{| c |}{Конец таблицы}\\
\хлайн\хлайн
\endlastfoot
Много строк и вот так\\
Много строк и вот так\\
Много строк и вот так\\
Много строк и вот так\\
Много строк и вот так\\
Много строк и вот так\\
Много строк и вот так\\
Много строк и вот так\\
. ..
Много строк и вот так\\
\end{длинный стол}
..
Много строк и вот так\\
\end{длинный стол}
Открыть пример длинной таблицы на обратной стороне
Поведение longtable похоже на поведение table по умолчанию, но генерирует таблицы, которые могут быть разбиты стандартным алгоритмом разбиения страниц LaTeX. Существует четыре элемента longtable , специфичных для :
-
\endfirsthead - Все, что выше этой команды, появится в начале таблицы, на первой странице.
-
\ торцевая головка - Все, что вы поместите перед этой командой и ниже
\endfirsthead, будет отображаться вверху таблицы на каждой странице, кроме первой.
-
торцевая часть - Подобно
\endhead, то, что вы поместите после\endheadи перед этой командой, будет отображаться внизу таблицы на каждой странице, кроме последней.
-
\endlastfoot - Аналогично
\endfirsthead. Элементы после\endfootи до этой команды будут отображаться внизу таблицы, но только на последней странице, где отображается таблица.
Позиционирование таблиц
Позиционирование таблицы легко, если она находится внутри плавающей таблицы среды.
\documentclass{статья}
\начать{документ}
Ниже приведена таблица, расположенная именно здесь:
\begin{таблица}[ч!]
\центрирование
\begin{табличный}{||c c c c||}
\hline
Col1 & Col2 & Col2 & Col3 \\ [0.5ex]
\хлайн\хлайн
1 и 6 и 87837 и 787\
2 и 7 и 78 и 5415\
3 и 545 и 778 и 7507\
4 и 545 и 18744 и 7560\
5 и 88 и 788 и 6344 \[1ex]
\hline
\end{табличный}
\конец{таблица}
\конец{документ}
Откройте этот пример на обратной стороне.
Параметр ч! , переданный в объявление среды таблицы, устанавливает, что эта таблица должна быть размещена здесь и переопределяет значения по умолчанию LaTeX. Параметры позиционирования, которые могут быть переданы, включают:
Параметры позиционирования, которые могут быть переданы, включают:
-
ч - Разместим стол здесь примерно.
-
т - Разместить стол наверху стр.
-
б - Расположите таблицу внизу страницы.
-
р - Поместите таблицу на специальную страницу, только для таблиц.
-
! - Переопределить внутренние параметры LaTeX.
-
Н - Поместите стол точно в это место, примерно как h!.
Дополнительные примеры позиционирования таблиц см. в статье Расположение изображений и таблиц.
В этом примере есть еще несколько команд:
-
\ центрирование - Центрирует таблицу относительно элемента контейнера float.
-
\[1ex] - Добавляет в ячейку дополнительное пространство.

Заголовки, метки и ссылки
Таблицы могут быть снабжены заголовками, метками и ссылками с помощью среды table .
\documentclass{статья}
\начать{документ}
Таблица \ref{table:1} является примером элемента \LaTeX{}, на который ссылаются.
\begin{таблица}[ч!]
\центрирование
\begin{табличный}{||c c c c||}
\hline
Col1 & Col2 & Col2 & Col3 \\ [0.5ex]
\хлайн\хлайн
1 и 6 и 87837 и 787\
2 и 7 и 78 и 5415\
3 и 545 и 778 и 7507\
4 и 545 и 18744 и 7560\
5 и 88 и 788 и 6344 \[1ex]
\hline
\end{табличный}
\caption{Таблица для проверки подписей и меток.}
\метка{таблица:1}
\конец{таблица}
\конец{документ}
Откройте этот пример на обратной стороне.
В примере есть три важные команды:
-
\caption{Таблица для проверки надписей и меток} - Как и следовало ожидать, эта команда устанавливает заголовок для таблицы. Если вы создадите список таблиц, эта подпись будет использоваться там. Вы можете разместить его над или под столом.

-
\метка{таблица:1} - Если вам нужно сослаться на таблицу в документе, установите метку с помощью этой команды. Метка будет нумеровать таблицу и, в сочетании с
\ref, позволит вам сослаться на нее.
-
\ref{таблица:1} - Этот код будет заменен номером, соответствующим указанной таблице.
Список таблиц
Для создания списка таблиц используйте команду \listoftables . Заголовок каждой таблицы будет использоваться для создания этого списка. Для языков, поддерживаемых пакетом babel , заголовок «Список таблиц» будет переведен соответствующим образом. Дополнительную информацию см. в статье о поддержке иностранных языков.
\documentclass{статья}
\начать{документ}
\список таблиц
\vspace{5pt}
Таблица \ref{table:1} является примером элементов \LaTeX{}, на которые есть ссылки.
\begin{таблица}[ч!]
\центрирование
\begin{табличный}{||c c c c||}
\hline
Col1 & Col2 & Col2 & Col3 \\ [0. 5ex]
\хлайн\хлайн
1 и 6 и 87837 и 787\
2 и 7 и 78 и 5415\
3 и 545 и 778 и 7507\
4 и 545 и 18744 и 7560\
5 и 88 и 788 и 6344 \[1ex]
\hline
\end{табличный}
\caption{Это заголовок первой таблицы.}
\метка{таблица:1}
\конец{таблица}
\begin{таблица}[ч!]
\центрирование
\begin{табличный}{||c c c c||}
\hline
Col1 & Col2 & Col2 & Col3 \\ [0.5ex]
\хлайн\хлайн
4 и 545 и 18744 и 7560\
5 и 88 и 788 и 6344 \[1ex]
\hline
\end{табличный}
\caption{Это заголовок второй таблицы.}
\метка{таблица:2}
\конец{таблица}
\конец{документ}
5ex]
\хлайн\хлайн
1 и 6 и 87837 и 787\
2 и 7 и 78 и 5415\
3 и 545 и 778 и 7507\
4 и 545 и 18744 и 7560\
5 и 88 и 788 и 6344 \[1ex]
\hline
\end{табличный}
\caption{Это заголовок первой таблицы.}
\метка{таблица:1}
\конец{таблица}
\begin{таблица}[ч!]
\центрирование
\begin{табличный}{||c c c c||}
\hline
Col1 & Col2 & Col2 & Col3 \\ [0.5ex]
\хлайн\хлайн
4 и 545 и 18744 и 7560\
5 и 88 и 788 и 6344 \[1ex]
\hline
\end{табличный}
\caption{Это заголовок второй таблицы.}
\метка{таблица:2}
\конец{таблица}
\конец{документ}
Откройте этот пример на обратной стороне.
Изменение внешнего вида таблицы
Некоторые элементы таблицы можно изменить в соответствии с потребностями вашего документа. Ниже вы узнаете, как изменить толщину линии, цвет линии и цвет фона ячеек в таблице.
Толщина строки и заполнение ячеек
Удобочитаемость таблицы иногда можно улучшить, увеличив расстояние между столбцами и растянув строку.
\documentclass{статья}
\setlength{\arrayrulewidth}{0,5 мм}
\setlength{\tabcolsep}{18pt}
\renewcommand{\arraystretch}{1. 5}
\начать{документ}
\begin{tabular}{ |p{3cm}|p{3cm}|p{3cm}| }
\hline
\multicolumn{3}{|c|}{Список стран} \\
\hline
Название страны или региона& Код ISO ALPHA 2 & ISO ALPHA 3 \\
\hline
Афганистан и АФ &АФГ \\
Аландские острова и AX & ALA \\
Албания &AL & ALB \\
Алжир &DZ & DZA \\
Американское Самоа, AS и ASM \\
Андорра, AD и AND \\
Ангола, АО и АГО \\
\hline
\end{табличный}
\конец{документ}
5}
\начать{документ}
\begin{tabular}{ |p{3cm}|p{3cm}|p{3cm}| }
\hline
\multicolumn{3}{|c|}{Список стран} \\
\hline
Название страны или региона& Код ISO ALPHA 2 & ISO ALPHA 3 \\
\hline
Афганистан и АФ &АФГ \\
Аландские острова и AX & ALA \\
Албания &AL & ALB \\
Алжир &DZ & DZA \\
Американское Самоа, AS и ASM \\
Андорра, AD и AND \\
Ангола, АО и АГО \\
\hline
\end{табличный}
\конец{документ}
Откройте этот пример на обратной стороне.
Описание команд приведено ниже:
-
\setlength{\arrayrulewidth}{0,5 мм} - Задает толщину границ таблицы. В примере это 0,5 мм, но вы можете использовать и другие единицы — полный список см. в статье Длина в LaTeX.
-
\setlength{\tabcolsep}{18pt} - С помощью этой команды расстояние между текстом и левой/правой границей содержащей его ячейки устанавливается равным 18pt. Опять же, вы можете использовать другие единицы измерения, если это необходимо.
-
\renewcommand{\arraystretch}{1. 5}
5} - Высота каждой строки установлена на 1,5 относительно высоты по умолчанию.
Чередование цветов строк
Вы можете применять чередование цветов к строкам таблицы с помощью пакета xcolor с параметром table , как показано в следующем примере:
\documentclass{статья}
\usepackage[таблица]{xcolor}
\setlength{\arrayrulewidth}{0,5 мм}
\setlength{\tabcolsep}{18pt}
\renewcommand{\arraystretch}{2.5}
\начать{документ}
{\ rowcolors {3} {зеленый! 80! желтый! 50} {зеленый! 70! желтый! 40}
\begin{tabular}{ |p{3cm}|p{3cm}|p{3cm}| }
\hline
\multicolumn{3}{|c|}{Список стран} \\
\hline
Название страны или региона& Код ISO ALPHA 2 & ISO ALPHA 3 \\
\hline
Афганистан и АФ &АФГ \\
Аландские острова и AX & ALA \\
Албания &AL & ALB \\
Алжир &DZ & DZA \\
Американское Самоа, AS и ASM \\
Андорра, AD и AND \\
Ангола, АО и АГО \\
\hline
\end{табличный}
\конец{документ}
Откройте этот пример на обратной стороне.
Обратите внимание на фигурные скобки прямо перед командой
\rowcolors{3}{зеленый!80!желтый!50}{зеленый!70!желтый!40}
и после табличная среда . Команда
Команда \rowcolors принимает три параметра, каждый из которых передается внутри фигурных скобок:
- строка для начала,
- цвет для нечетных рядов и
- цвет для четных рядов.
См. xcolor 9Документация пакета 0053 (в разделе «Дополнительная литература») для получения списка доступных цветов и того, как создать свой собственный. В примере зеленый и желтый цвета смешаны в разных пропорциях.
Чтобы команда работала, обязательно добавьте
\usepackage[таблица]{xcolor}
в преамбулу вашего файла LaTeX.
Раскрашивание таблицы (ячейки, строки, столбцы и строки)
Все элементы таблицы можно настроить для использования определенного цвета. Опять же, эта функциональность предоставляется xcolor поэтому вы должны добавить
\usepackage[таблица]{xcolor}
к преамбуле. Ниже вы можете увидеть пример.
\documentclass{статья}
\usepackage[таблица]{xcolor}
\setlength{\arrayrulewidth}{1мм}
\setlength{\tabcolsep}{18pt}
\renewcommand{\arraystretch}{2. 5}
\newcolumntype{s}{>{\columncolor[HTML]{AAACED}} p{3cm}}
\arrayrulecolor[HTML]{DB5800}
\начать{документ}
\begin{tabular}{ |s|p{3cm}|p{3cm}| }
\hline
\rowcolor{lightgray} \multicolumn{3}{|c|}{Список стран} \\
\hline
Название страны или региона& Код ISO ALPHA 2 & ISO ALPHA 3 \\
\hline
Афганистан и АФ &АФГ \\
\rowcolor{серый}
Аландские острова и AX & ALA \\
Албания &AL & ALB \\
Алжир &DZ & DZA \\
Американское Самоа, AS и ASM \\
Андорра и AD & \cellcolor[HTML]{AA0044} И \\
Ангола, АО и АГО \\
\hline
\end{табличный}
\конец{документ}
5}
\newcolumntype{s}{>{\columncolor[HTML]{AAACED}} p{3cm}}
\arrayrulecolor[HTML]{DB5800}
\начать{документ}
\begin{tabular}{ |s|p{3cm}|p{3cm}| }
\hline
\rowcolor{lightgray} \multicolumn{3}{|c|}{Список стран} \\
\hline
Название страны или региона& Код ISO ALPHA 2 & ISO ALPHA 3 \\
\hline
Афганистан и АФ &АФГ \\
\rowcolor{серый}
Аландские острова и AX & ALA \\
Албания &AL & ALB \\
Алжир &DZ & DZA \\
Американское Самоа, AS и ASM \\
Андорра и AD & \cellcolor[HTML]{AA0044} И \\
Ангола, АО и АГО \\
\hline
\end{табличный}
\конец{документ}
Откройте этот пример на обратной стороне.
Ниже описано, как изменить цвет каждого элемента в таблице:
Цвет линий . Для этого используется команда\arrayrulecolor. В примере используется формат HTML, но доступны и другие форматы, полный список см. в документации xcolor (ссылка приведена в разделе «Дополнительная литература»).
Цвет фона ячейки . Используйте команду\cellcolor. Вы можете либо ввести имя непосредственно внутри фигурных скобок (красный, серый, зеленый и т. д.), либо передать параметр формата внутри скобок (в примере HTML), а затем установить желаемый цвет внутри фигурных скобок, используя установленный формат.
Вы можете либо ввести имя непосредственно внутри фигурных скобок (красный, серый, зеленый и т. д.), либо передать параметр формата внутри скобок (в примере HTML), а затем установить желаемый цвет внутри фигурных скобок, используя установленный формат.
Цвет фона строки . В этом случае\rowcolorсделает это. Те же наблюдения о выборе цвета, упомянутые в двух предыдущих командах, справедливы и для этой.
Справочник
Краткое описание параметров в табличной среде .
Таблицы могут быть созданы с использованием табличной среды .
\begin{таблица}[поз]{столбцы}
содержимое таблицы
\end{табличный}
, где варианты могут быть:
pos: Вертикальное положение. Он может принимать следующие значения:
t | строка вверху выровнена по базовой линии текста |
б | строка внизу выровнена по базовой линии текста |
c или без | таблица центрируется по базовой линии текста |
столбцы: определяет выравнивание и границы каждого столбца. Может принимать следующие значения:
Может принимать следующие значения:
Столбец из
Столбец абзаца
Столбец из
л | столбец с выравниванием по левому краю |
с | столбец по центру |
р | столбец с выравниванием по правому краю |
p{'ширина'} | абзацев с текстом, выровненным по вертикали вверху |
м{'ширина'} | с текстом, выровненным по вертикали посередине (требуется пакет array ) |
b{'ширина'} | абзацев с текстом, выровненным по вертикали внизу (требуется массив пакет) |
| | вертикальная линия |
|| | двойная вертикальная линия |
*{номер} {форма} | форма формата повторяется число раз; например *{3}{|l}| равно |l|l|l| |
Для разделения ячеек и введения новых строк используйте следующие команды:
Разделитель колонок
и | |
\ | начать новую строку (дополнительный пробел может быть указан после \\ с помощью квадратных скобок, например \\[6pt] ) |
линия | горизонтальная линия между рядами |
\новая строка | начать новую строку в ячейке (в столбце абзаца) |
\cline{i-j} | частичная горизонтальная линия, начинающаяся в столбце i и заканчивающаяся в столбце j |
Дальнейшее чтение
Дополнительную информацию см.
Позиционирование изображений и таблицСписки таблиц и рисунковДлины в LaTeXИспользование цветов в LaTeXРуководство по упаковке xcolorруководство по пакету tabularxтабу пакет руководстворуководство по упаковке длинного стола
Вставка таблицы в модуль форматированного текста
Доступно с любой из следующих подписок, если не указано иное:
Все продукты и планы |
Таблицу можно вставить в модуль форматированного текста на страницу, в запись блога, сообщение электронной почты или статью базы знаний. Узнайте больше о редактировании содержимого в модулях форматированного текста.
Обратите внимание: таблицы не поддерживаются в шаблонах перетаскивания, которые вы планируете использовать в редакторе электронной почты с перетаскиванием.
Создать таблицу
Наведите указатель мыши на свой контент и нажмите Изменить .
В редакторе содержимого щелкните модуль форматированного текста .На панели инструментов форматированного текста щелкните раскрывающееся меню Вставить и наведите указатель мыши на Таблица .В сетке выберите размеры для вашей таблицы.
Чтобы увеличить высоту или ширину таблицы, нажмите кнопку синие углы и перетащите их на место.Чтобы изменить размер строки или столбца, щелкните и перетащите его край .
Обратите внимание: размер изображения, вставленного в таблицу, автоматически изменится в соответствии с размером его ячейки. .
Чтобы вставить строку или столбец, нажмите ячейку , , затем нажмите + Вставить ячейки . Выберите местоположение вашей новой строки или столбца.
Выберите местоположение вашей новой строки или столбца.
Чтобы удалить строку или столбец, нажмите ячейку , , затем нажмите - Удалить ячейки . Выберите Удалить строку или Удалить столбец .Чтобы удалить таблицу из своего контента, щелкните раскрывающееся меню Таблица и выберите Удалить таблицу.Чтобы сделать копию таблицы, щелкните раскрывающееся меню Таблица и выберите Клонировать таблицу .
Изменение стиля таблицы
Вы можете изменить стили, применяемые ко всей таблице, или изменить стиль для определенных ячеек, выделив их курсором.
Изменение стиля для всей таблицы
Чтобы настроить выравнивание текста и его обтекание вокруг изображения, нажмите на встроенные значки выравнивания .

 То есть, ученик отмечает то, что идет вразрез с его знаниями и убеждениями.
То есть, ученик отмечает то, что идет вразрез с его знаниями и убеждениями.
 Вы также можете использовать
Вы также можете использовать  ..
Много строк и вот так\\
\end{длинный стол}
..
Много строк и вот так\\
\end{длинный стол}

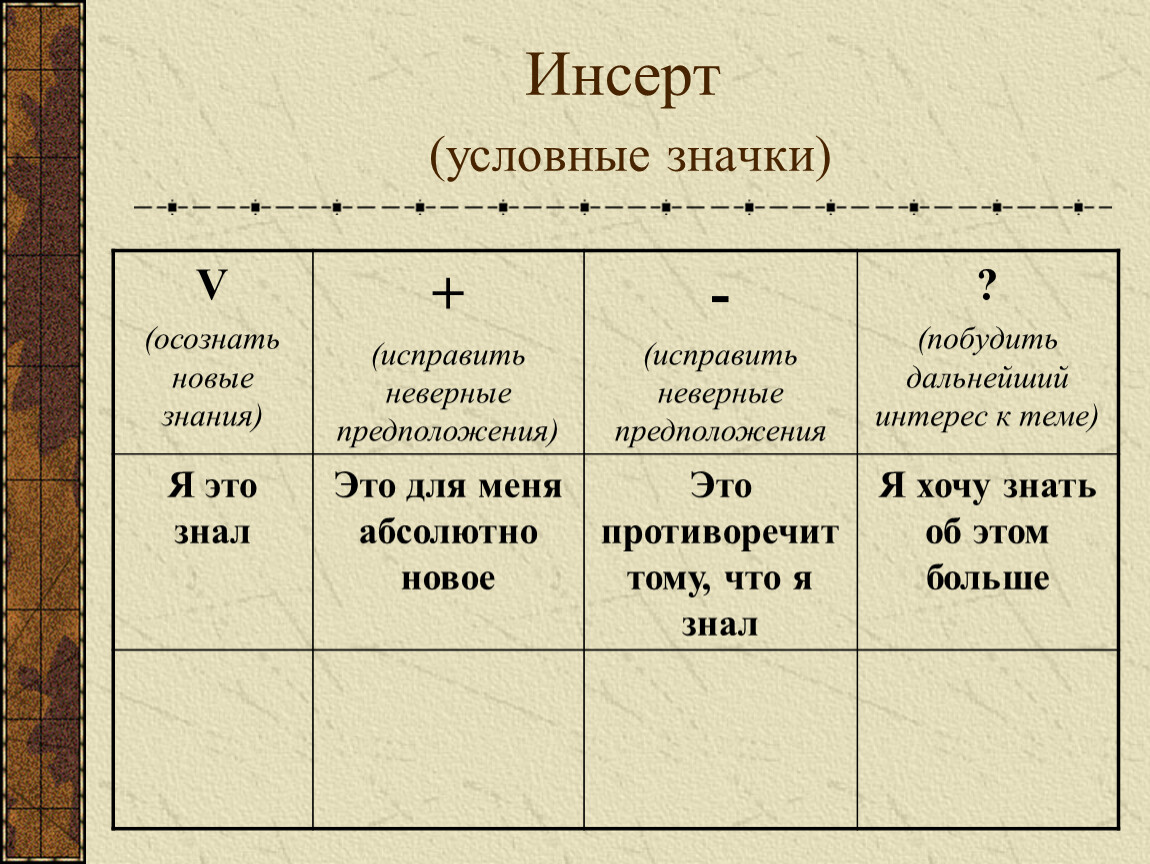
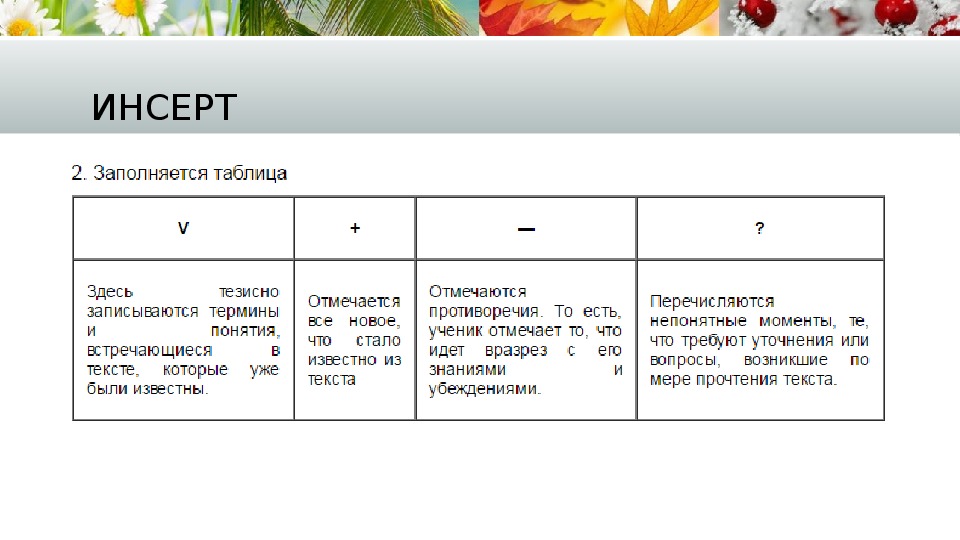
 5ex]
\хлайн\хлайн
1 и 6 и 87837 и 787\
2 и 7 и 78 и 5415\
3 и 545 и 778 и 7507\
4 и 545 и 18744 и 7560\
5 и 88 и 788 и 6344 \[1ex]
\hline
\end{табличный}
\caption{Это заголовок первой таблицы.}
\метка{таблица:1}
\конец{таблица}
\begin{таблица}[ч!]
\центрирование
\begin{табличный}{||c c c c||}
\hline
Col1 & Col2 & Col2 & Col3 \\ [0.5ex]
\хлайн\хлайн
4 и 545 и 18744 и 7560\
5 и 88 и 788 и 6344 \[1ex]
\hline
\end{табличный}
\caption{Это заголовок второй таблицы.}
\метка{таблица:2}
\конец{таблица}
\конец{документ}
5ex]
\хлайн\хлайн
1 и 6 и 87837 и 787\
2 и 7 и 78 и 5415\
3 и 545 и 778 и 7507\
4 и 545 и 18744 и 7560\
5 и 88 и 788 и 6344 \[1ex]
\hline
\end{табличный}
\caption{Это заголовок первой таблицы.}
\метка{таблица:1}
\конец{таблица}
\begin{таблица}[ч!]
\центрирование
\begin{табличный}{||c c c c||}
\hline
Col1 & Col2 & Col2 & Col3 \\ [0.5ex]
\хлайн\хлайн
4 и 545 и 18744 и 7560\
5 и 88 и 788 и 6344 \[1ex]
\hline
\end{табличный}
\caption{Это заголовок второй таблицы.}
\метка{таблица:2}
\конец{таблица}
\конец{документ}
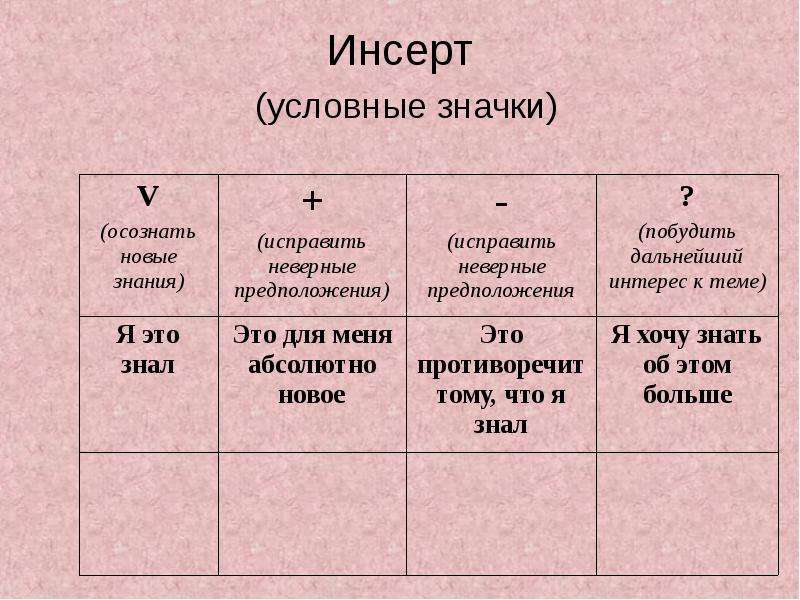 5}
\начать{документ}
\begin{tabular}{ |p{3cm}|p{3cm}|p{3cm}| }
\hline
\multicolumn{3}{|c|}{Список стран} \\
\hline
Название страны или региона& Код ISO ALPHA 2 & ISO ALPHA 3 \\
\hline
Афганистан и АФ &АФГ \\
Аландские острова и AX & ALA \\
Албания &AL & ALB \\
Алжир &DZ & DZA \\
Американское Самоа, AS и ASM \\
Андорра, AD и AND \\
Ангола, АО и АГО \\
\hline
\end{табличный}
\конец{документ}
5}
\начать{документ}
\begin{tabular}{ |p{3cm}|p{3cm}|p{3cm}| }
\hline
\multicolumn{3}{|c|}{Список стран} \\
\hline
Название страны или региона& Код ISO ALPHA 2 & ISO ALPHA 3 \\
\hline
Афганистан и АФ &АФГ \\
Аландские острова и AX & ALA \\
Албания &AL & ALB \\
Алжир &DZ & DZA \\
Американское Самоа, AS и ASM \\
Андорра, AD и AND \\
Ангола, АО и АГО \\
\hline
\end{табличный}
\конец{документ}
 5}
5}  5}
\newcolumntype{s}{>{\columncolor[HTML]{AAACED}} p{3cm}}
\arrayrulecolor[HTML]{DB5800}
\начать{документ}
\begin{tabular}{ |s|p{3cm}|p{3cm}| }
\hline
\rowcolor{lightgray} \multicolumn{3}{|c|}{Список стран} \\
\hline
Название страны или региона& Код ISO ALPHA 2 & ISO ALPHA 3 \\
\hline
Афганистан и АФ &АФГ \\
\rowcolor{серый}
Аландские острова и AX & ALA \\
Албания &AL & ALB \\
Алжир &DZ & DZA \\
Американское Самоа, AS и ASM \\
Андорра и AD & \cellcolor[HTML]{AA0044} И \\
Ангола, АО и АГО \\
\hline
\end{табличный}
\конец{документ}
5}
\newcolumntype{s}{>{\columncolor[HTML]{AAACED}} p{3cm}}
\arrayrulecolor[HTML]{DB5800}
\начать{документ}
\begin{tabular}{ |s|p{3cm}|p{3cm}| }
\hline
\rowcolor{lightgray} \multicolumn{3}{|c|}{Список стран} \\
\hline
Название страны или региона& Код ISO ALPHA 2 & ISO ALPHA 3 \\
\hline
Афганистан и АФ &АФГ \\
\rowcolor{серый}
Аландские острова и AX & ALA \\
Албания &AL & ALB \\
Алжир &DZ & DZA \\
Американское Самоа, AS и ASM \\
Андорра и AD & \cellcolor[HTML]{AA0044} И \\
Ангола, АО и АГО \\
\hline
\end{табличный}
\конец{документ}
 Вы можете либо ввести имя непосредственно внутри фигурных скобок (красный, серый, зеленый и т. д.), либо передать параметр формата внутри скобок (в примере HTML), а затем установить желаемый цвет внутри фигурных скобок, используя установленный формат.
Вы можете либо ввести имя непосредственно внутри фигурных скобок (красный, серый, зеленый и т. д.), либо передать параметр формата внутри скобок (в примере HTML), а затем установить желаемый цвет внутри фигурных скобок, используя установленный формат.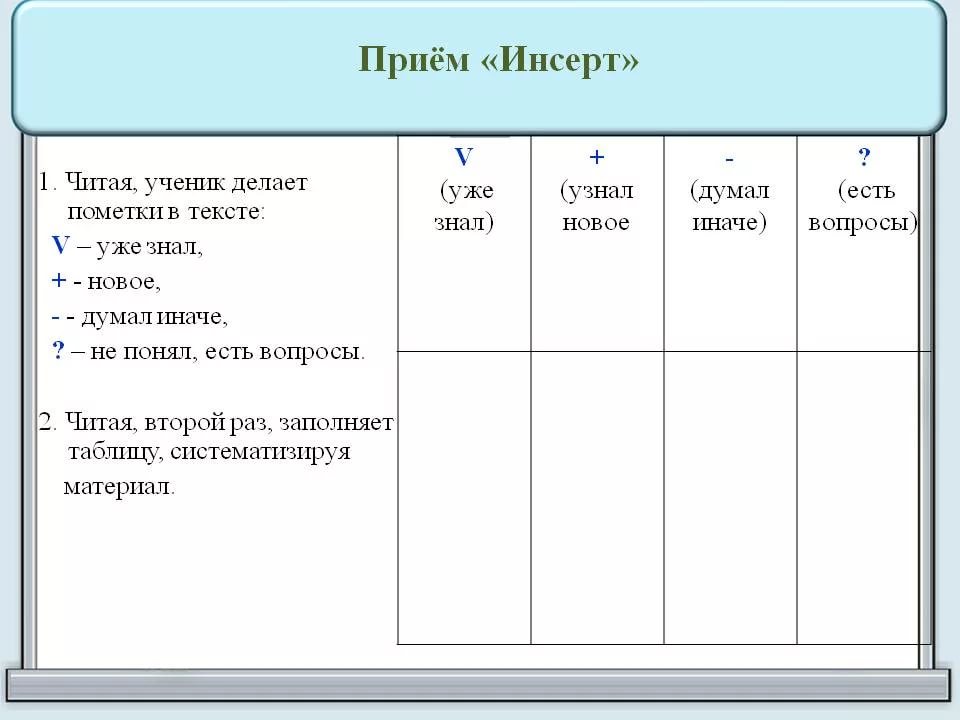 Может принимать следующие значения:
Может принимать следующие значения: Выберите местоположение вашей новой строки или столбца.
Выберите местоположение вашей новой строки или столбца.