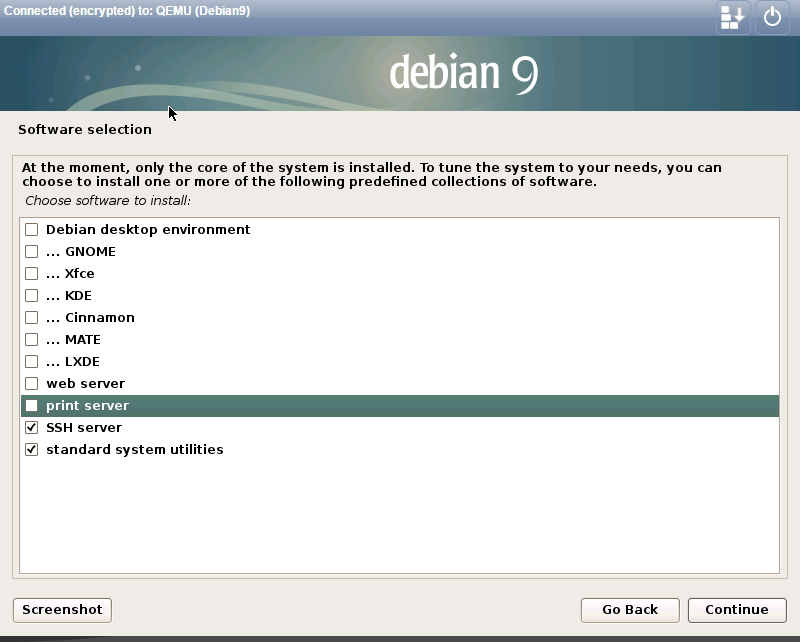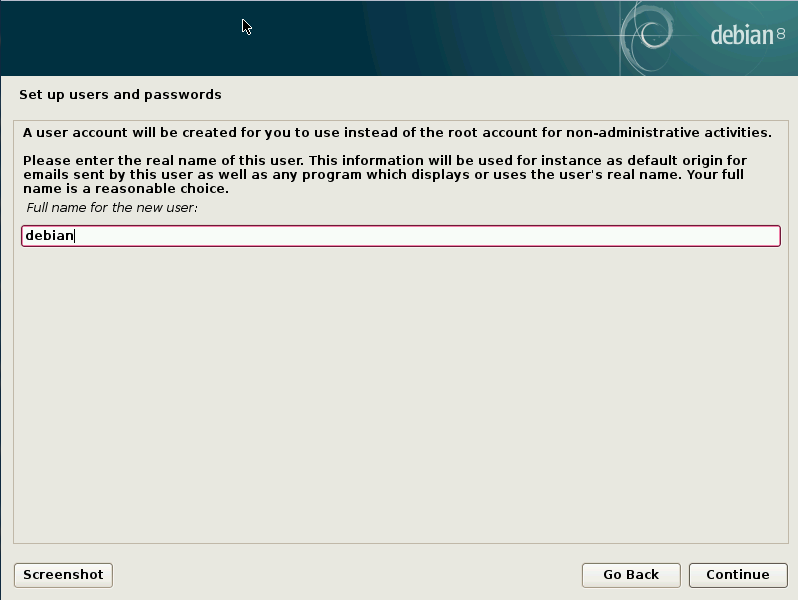Install debian: How To Install Debian 10 Buster {Guide With Screenshots}
Содержание
Установка Debian на компьютер Пошаговая инструкция
Руководство по установке операционной системы linux Debian на компьютер для использования в качестве основной для повседневной работы. Пошаговая инструкция. Для начала скачайте дистрибутив системы. используйте для этого только официальные версии.
Содержание
- Как скачать Debian
- Системные требования Debian
- Устанавливаем систему Debian
- Выбор языка
- Выбор страны
- Выбор раскладки клавиатуры
- Поиск оборудования
- Обнаружение и установка сетевых устройств
- Настройка учетных записей пользователей и паролей
- Разметка диска Debian при установке
- Установка базовой системы
- Установка загрузчика GRUB
- Завершение установки Debian
- ВИДЕО: Как установить debian на компьютер:
- Установка с помощью Debian Netinstall, сетевая установка
- ВИДЕО: Установка Debian с помощью netinstall (network install)
- ВИДЕО: Чистая установка Debian в псевдографическом режиме
- Установка Debian с помощью Calamares
- Загрузка с диска live-cd или загрузочной флешки Debian
- Первый шаг выбор языка для системы
- Шаг второй.
 Выбор местоположения
Выбор местоположения - Шаг третий. Выбор раскладки клавиатуры в установщике Calamares
- Шаг четвертый. Разметка диска в Calamares
- Шаг пятый. Добавление пользователя во время установки Calamares
- Автодополнение по TAB в терминале
- Как отключить IBus в Debian
- Включение учетной записи root в Debian
- ВИДЕО: Debian установка с помощью Calamares с Live-cd:
Как скачать Debian
Скачиваем с официального сайта debian.org — скачать Debian.
Нажмите кнопку «Загрузить» будет скачан образ netinstall об установке с которого написано ниже. Нажав кнопку «Больше» в списке есть ссылка на полный список доступных для загрузки дистрибутивов.
Эта ссылка на live образы системы которые можно записать на флешку или оптический диск и загрузиться без установки. Так, что выберите подходящий для своей системы образ и загружайте.
Инсталляцию можно выбрать во время запуска или из уже запущенной системы в режиме live. Если требуется версия debian 10, скачать можно здесь.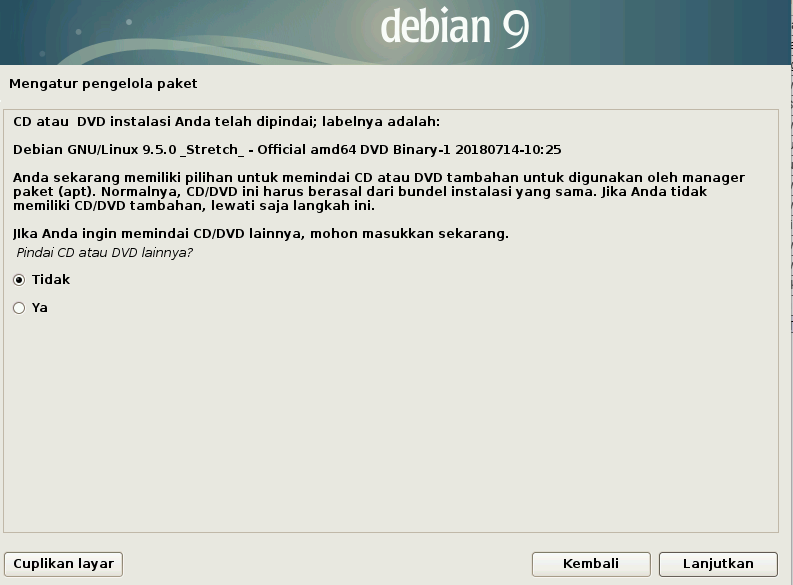 Пролистайте страницу вниз и выберите версию, 32 (i386) бита или 64 (amd64). Рекомендую выбрать версию для usb накопителя.
Пролистайте страницу вниз и выберите версию, 32 (i386) бита или 64 (amd64). Рекомендую выбрать версию для usb накопителя.
Принципиальное различие между 32 — и 64-разрядными системами заключается в размере адресов памяти. Теоретически 32-битная система не может работать с объемом оперативной памяти более 4 ГБ (232 байт). Можно обойти это ограничение, используя вариант ядра 686-pae, если процессор поддерживает функциональность PAE (Physical Address Extension — Расширение физического адреса). Однако его использование снижает производительность системы. Поэтом лучше использовать 64-битный вариант на компьютере с 4-мя и более гигабайтами оперативной памяти.
Затем выберите желаемую оболочку рабочего стола (графические оболочки debian):
- Debian Xfce
- KDE Plasma
- GNOME
- LXDE
- LXQt
- MATE
- Cinnamon
Я рекомендую для скачивания torrent так будет быстрее. Страница загрузки линукс дебиан с помощью торрент-клиентов (Debian download).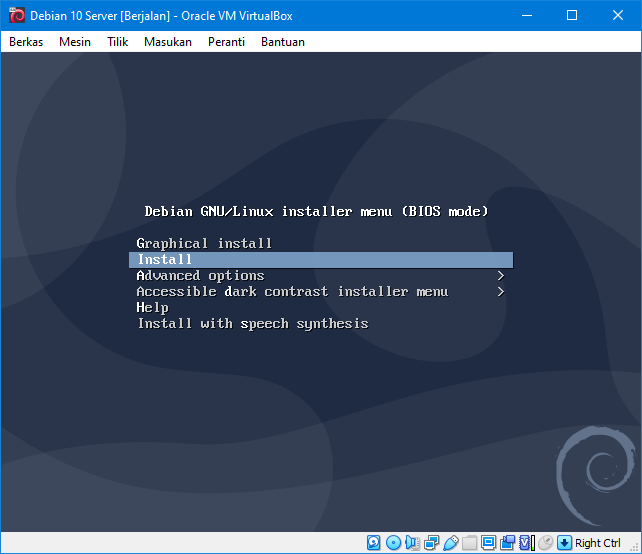
После того как скачали. Проверьте контрольную сумму. Как это сделать читайте в статье — как проверить контрольную сумму.
Системные требования Debian
Для нормальной работы операционной системы с рабочим столом xfce потребуется компьютер:
- Процессор с двумя ядрами с 32 или 64 битной архитектурой.
- 2 Гб оперативной памяти
- 15 Гб дискового пространства
- Видеоадаптер поддерживающий разрешение экрана 800х600
Устанавливаем систему Debian
После того как образ скачан и записан на флешку (или другой носитель) но лучше использовать usb-носитель, установка debian с флешки быстрее чем с cd-rom. Как записать образ на флешку я рассказывал в этой статье., повторяться не буду.
Также можно использовать программу Ventoy установленную на флешку, в этом случае можно просто закинуть образ iso debian-installer на usb. Итак образ записали. Теперь загрузитесь с неё.
Установка дебиан. Выберите «Graphical install» (будет доступно управление мышью) курсорными клавишами и нажмите «Enter» для запуска установщика.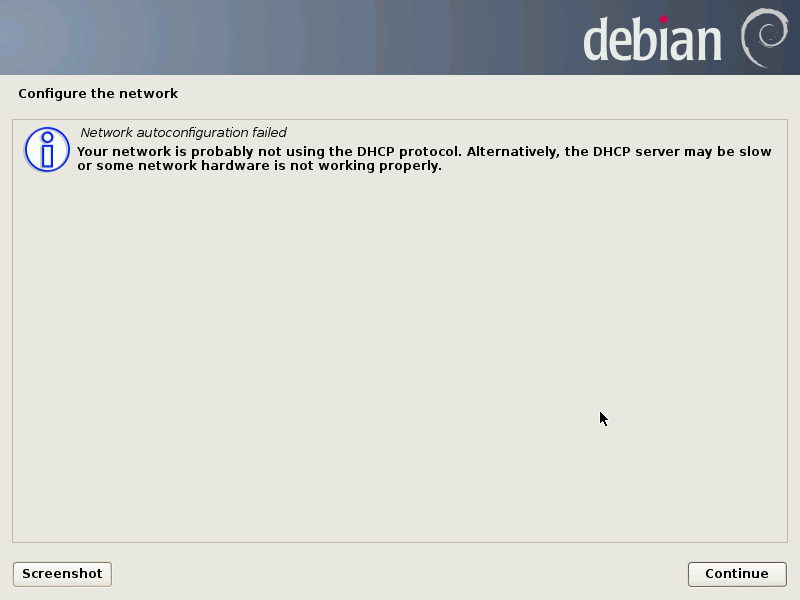
Выбор языка
По умолчанию инсталляция запускается на Английском языке. Но мы можем выбрать любой из списка. Я выберу Русский. На первой странице выберите язык удобный вам и нажмите кнопку «Continue» (Продолжить).
Выбор страны
Далее выберите местонахождение. Страну в которой вы находитесь. Это позволит установщику корректно определять дальнейшие действия (раскладку клавиатуры, часовой пояс).
Выбор раскладки клавиатуры
Теперь выберите клавиатурную раскладку. А на следующей страницу метод переключения раскладки. Клавиши с помощью которых можно переключится на другой язык.
Я оставлю по умолчанию. Меня устраивает Alt+shift. Затем укажите имя компьютера. Его можно задать любым по вашему усмотрению.
Поиск оборудования
На этом шаге установщик пробует автоматически найти сетевую карту и загрузить нужный модуль.
При неудачном автоопределении будет доступна возможность ручного выбора устройства или загрузить драйвер со съемного диска (допустим если драйвера нет в ядре linux).
Соответственно у вас должно быть подготовлено предварительно устройство с драйвером который можно скачать, например, с сайта производителя.
Обнаружение и установка сетевых устройств
Программа установки попытается автоматически настроить сеть при обнаружение dhcp для версии ipv4 и обнаружить сеть ipv6.
При неудачном завершении операции в авторежиме будет предложен вариант ручной настройки. Если сервер dhcp не будет найден то можно будет указать ip-адрес, маску подсети, шлюз для доступа в интернет, имя компьютера и домена (если машина входит в домен)
Можно оставить по умолчанию (debian). Это имя используется для отображения пк в сети. С его помощью, человек, легче понять что это за компьютер чем с помощью ip.
В следующем окне нужно указать адрес домена если компьютер входит в домен. Если у вас сеть без домена или вообще нет локальной сети укажите localhost. Можно оставить пустым.
Настройка учетных записей пользователей и паролей
Жмем продолжить.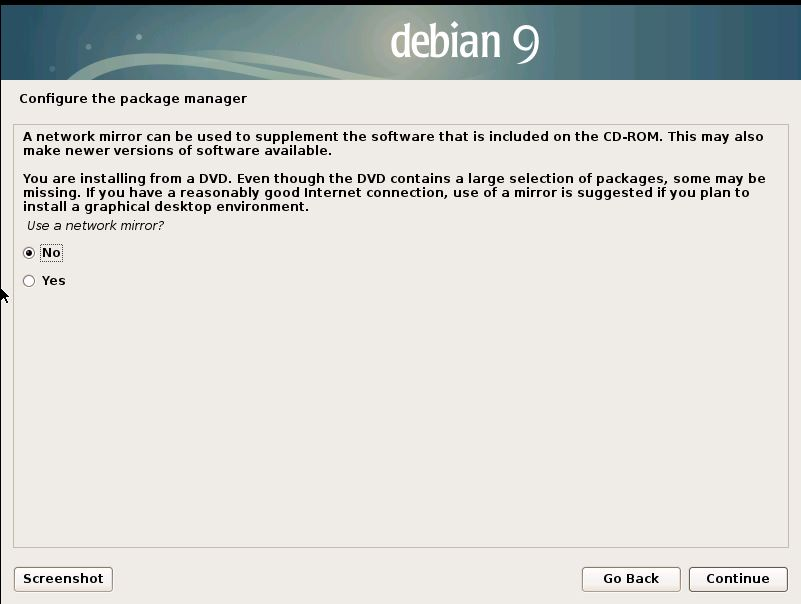 Далее нужно задать пароль суперпользователя. Суперпользователь или root, это главная учетная запись в linux. Поэтому пароль должен быть надежным. Состоять из латинских букв нижнего и верхнего регистра (большие и маленькие), цифр, спецсимволов (_-#@ и т.п.) и содержать не менее 8 символов.
Далее нужно задать пароль суперпользователя. Суперпользователь или root, это главная учетная запись в linux. Поэтому пароль должен быть надежным. Состоять из латинских букв нижнего и верхнего регистра (большие и маленькие), цифр, спецсимволов (_-#@ и т.п.) и содержать не менее 8 символов.
Нажимаем продолжить и переходим к созданию обычного пользователя. Под этой учетной записью вы и будете работать в системе.
Укажите ваше имя и нажмите продолжить. Будет показан логин учетной записи (обычно совпадает с именем заданным на предыдущем этапе). Его можно изменить.
Продолжить.
Теперь задаем пароль для обычного пользователя и продолжаем.
Укажите город и часовой пояс для корректного выставления времени. Продолжаем.
Разметка диска Debian при установке
Переходим к разметке диска. Можно выбрать автоматический режим. Но я предпочитаю размечать диск вручную. Поэтому выберем этот режим.
Отобразятся все диски в системе.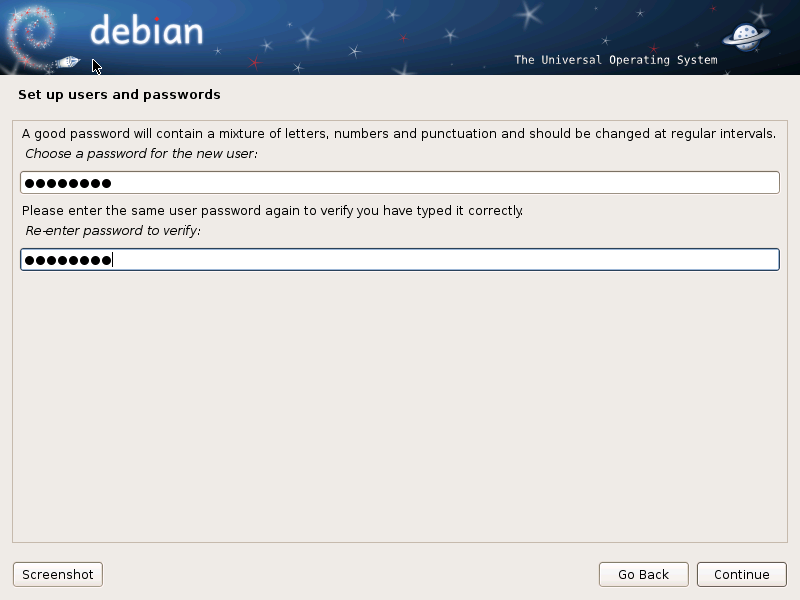 Выберите тот на который хотите установить debian. В моем случае жесткий диск один поэтому я выберу его.
Выберите тот на который хотите установить debian. В моем случае жесткий диск один поэтому я выберу его.
Диск не размечен. Поэтому нужно создать таблицу разделов. Нажимаем «Да» и продолжить.
Появился диск на котором есть свободное место. Теперь создадим три раздела. Нажмите продолжить или дважды кликните мышкой по выделенной строке.
Выбираем. Создать новый раздел. Продолжить.
Первым создаем раздел подкачки. Я сделаю его размером 4 гигабайта.
Тип раздела выбираем «Логический». Местоположение оставим «Начало».
Здесь в пункте «Использовать как:» кликаем два раза или нажимаем кнопку продолжить.
Отобразится окно с возможностью выбора доступных файловых систем.
Выбираем «Раздел подкачки» и жмем продолжить.
Выбираем пункт «Настройка раздела закончена» и продолжаем.
Как видно на скриншоте раздел подкачки создан. Далее создадим корневой раздел. Выбираем свободное место и кликаем продолжить.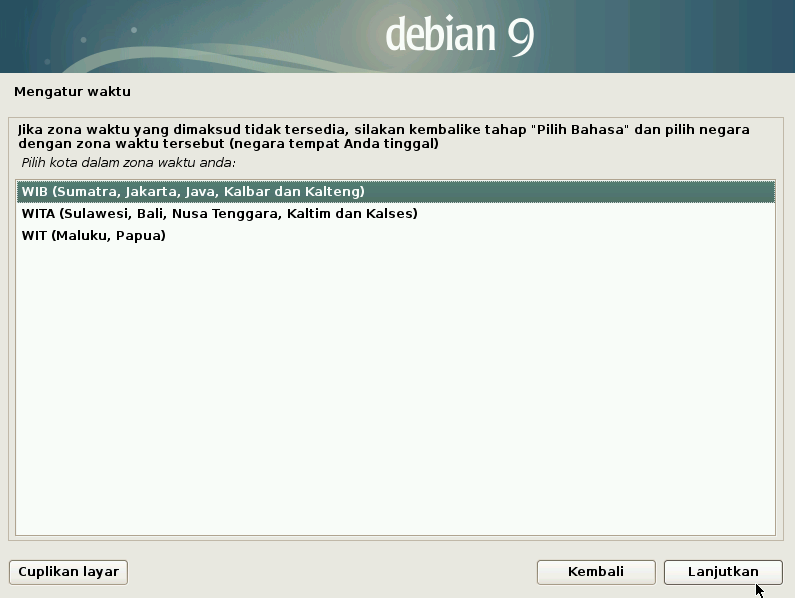
На этот раз тип раздела выбираем «Первичный» и местоположение «Начало».
Инсталлятор дебиан предлагает нам сразу нужные тип файловой системы (ext4) и точку монтирования «/» корень. Меня устраивают эти настройки. Но их можно поменять дважды кликнув мышкой либо выбрав нужный пункт курсорными клавишами нажать кнопку «Продолжить».
Можно оставить только корневой раздел система будет работать. Но я рекомендую сделать ещё один раздел для пользователей. Называется он «/home». Создается он так же как и корневой только в качестве точки монтирования выберите /home.
В результате должно получиться три раздела как показано на рисунке.
- Раздел подкачки (подк)
- Корневой (/)
- Каталоги пользователей (/home)
Настройка дисков закончена. Выберите пункт «Закончить разметку и записать на диск» нажмите «Продолжить»
Внимательно проверьте все параметры! Правильно ли выбрали диск, файловая система, размеры.
После применения настроек вся информация будет потеряна!
Установка базовой системы
После того как убедились в правильности настроек. Выберите пункт «Да» и нажмите продолжить.
Диск будет размечен и начнется процесс установки системы.
После копирования файлов последует предложение настроить менеджер пакетов. Если у вас интернет безлимитный и стабильный рекомендую включить зеркала архивов из сети. Выберите «Да» и нажмите продолжить.
Выберите страну. Чтобы скорость загрузки была выше. Выберите страну территориально находящуюся ближе к вам. Но это не обязательно. Выбирайте любую из списка.
Так же выберите сервер. Продолжим.
Если выходите в интернет через прокси-сервер. Укажите его параметры. Если нет. Просто жмите продолжить.
Установка загрузчика GRUB
Установка загрузчика GRUB. Выберите пункт «Да» и продолжите.
В отображенном списке дисков (в моем случае он один). Выберите диск на который хотите установить grub. С этого диска будет загружаться система. Нажмите продолжить и дождитесь завершения установки.
С этого диска будет загружаться система. Нажмите продолжить и дождитесь завершения установки.
Завершение установки Debian
После того как установка операционной системы debian на ваш компьютер будет завершена. Удалите все загрузочные носители: флешки, диски. И нажмите продолжить.
Компьютер перезагрузится. Авторизуйтесь в системе и начинайте пользоваться. Для наглядности я записал видеоролик.
ВИДЕО: Как установить debian на компьютер:
Установка с помощью Debian Netinstall, сетевая установка
Так называемый сетевой установщик «network install». Скачать установочный образ debian iso можно зайдя на сайт debian.org нажать кнопку «Загрузить».
Такой вариант не сильно отличается от обычной кроме того, что можно выбрать необходимые пакеты после установки базовой системы. То есть будет предложен выбор программного обеспечения:
- Окружение рабочего стола (в него входят: Gnome, XFCE, Cinnamon, KDE, MATE, LXDE)
- Web-server
- Сервер печати
- SSH-сервер
- Стандартные системные утилиты
Этот метод подойдет прежде всего тем кто точно знает, что хочет установить.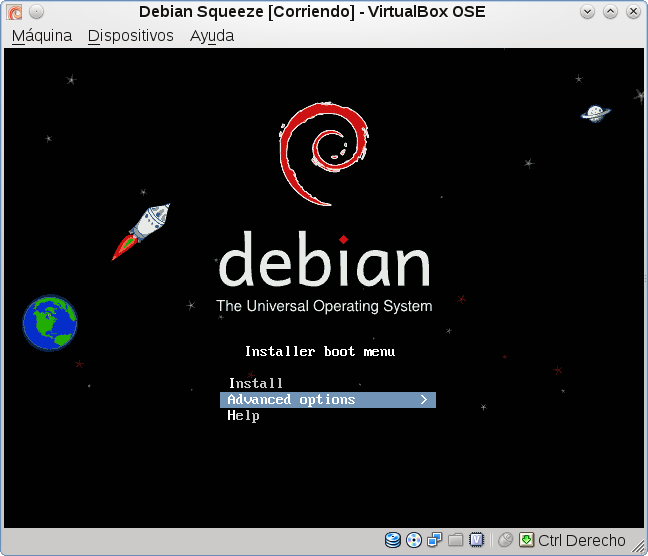 Ещё из плюсов можно отметить, что все пакеты будут самыми свежими.
Ещё из плюсов можно отметить, что все пакеты будут самыми свежими.
Важно понимать. Для такой установки необходимо иметь стабильный, быстрый и безлимитный (или очень дешевый) интернет. Все пакеты загружаются по сети. Поэтому и установка системы будет дольше по времени.
Если выбрали установку двух окружений то по ходу установки нужно будет выбрать дисплейный менеджер. Если кратко. Это меню вы будете видеть пред запуском системы. Здесь нужно будет выбрать пользователя и указать пароль. Так же здесь выбирается язык и окружение рабочего стола. Например устанавливаете Gnome и XFCE. Выбор между lightdm и gdm3.
Вот так выглядит gdm3:
А так lightdm:
ВИДЕО: Установка Debian с помощью netinstall (network install)
С выходом Debian 10 в режиме live-cd появилась возможность установки системы с помощью инсталлятора Calamares.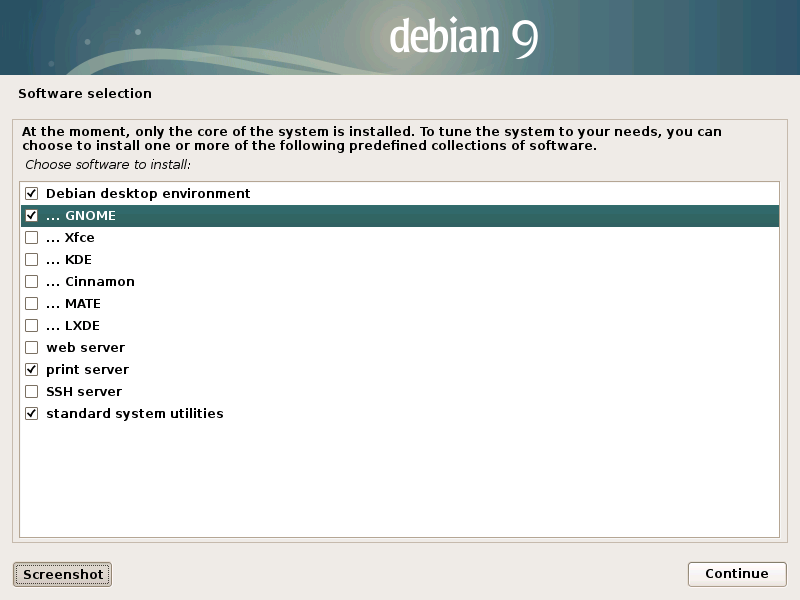
ВИДЕО: Чистая установка Debian в псевдографическом режиме
Ролик в котором показана установка дебиан в упрощенном, псевдографическом режиме. Этот вариант требует меньше аппаратных ресурсов чем полноценный графический. А если требуется поставить систему в которой оперативной памяти 512 Мб и меньше другой режим недоступен. Будет показано предупреждение «Low memory mode» и сообщено, что установка будет производится только на Английском языке.
Для большей наглядности в видео я использую установку на Русском языке.
Установка Debian с помощью Calamares
Calamares — это среда установки. Её применяют как основную такие популярные дистрибутивы как Manjaro, KDE Neon, Lubuntu и множество других. С версии Debian 10 разработчик добавили возможность установки операционной системы с помощью Calamares.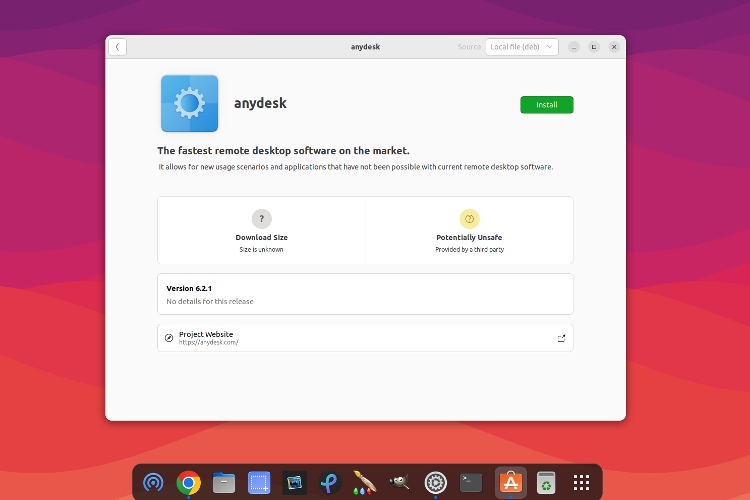
Такой вариант доступен только в режиме live-cd. Поэтому для начала нужно скачать .iso образ системы с официального сайта Live-образ установки . Сделать это можно на этой странице. Выберите нужную разрядность, вариант загрузки (торрент либо прямое скачивание) и желаемую версию рабочего стола.
Я, для примера, буду использовать Debian 64-битную версию с рабочим окружение XFCE.
Загрузка с диска live-cd или загрузочной флешки Debian
В начале статьи я давал ссылки на то как создать загрузочную флешку для установки системы поэтому не буду повторяться. Итак, загружаемся с флешки Debian live cd.
Здесь нужно выбрать первый вариант «Debian GNU/Linux Live…». Остальные варианты (Graphical Debian installer и Debian installe) запустят стандартный вариант установщика.
Режим «Debian live with localization Support» позволяет выбрать перед запуском нужный язык, например, Русский. Можете использовать его чтобы система была на родном языке. После того как live режим будет загружен полностью дважды кликните по ярлыку «Install Debian».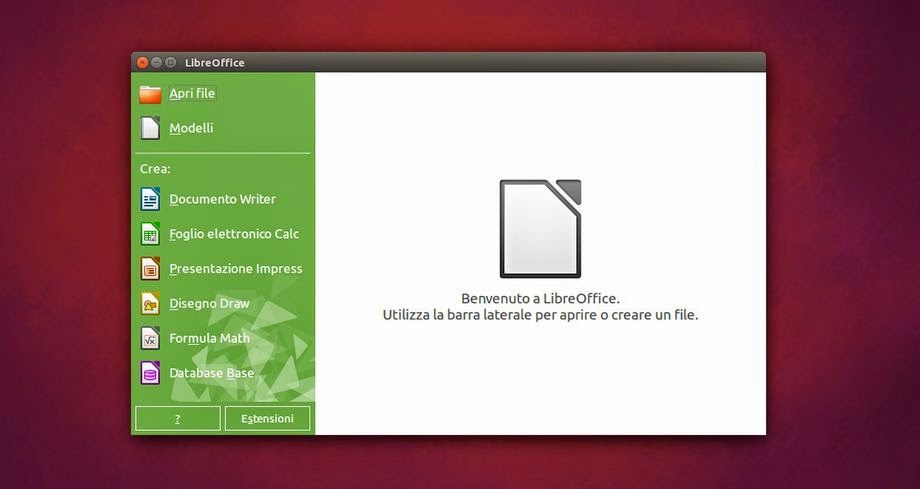
Либо откройте в меню «Приложения» (Applications), «Система» (System) и запустите установку оттуда.
Первый шаг выбор языка для системы
Запустится мастер установки Calamares. Если вы не выбрали язык или хотите сменить на другой то нужно это сделать на первом шаге. Нажмите на строку с названием страны и языка, по умолчанию это «American English». Откроется список в котором выберите нужный вам.
Нажимаем «Далее» чтобы перейти к следующему шагу.
Шаг второй. Выбор местоположения
На втором шаге нужно выбрать ваше местоположение. Сделать это можно кликнув на карте или используя выпадающие списки; «Регион», «Зона». Также будут автоматически определены системный язык и региональные форматы.
Если нужна будет корректировка используйте кнопки «Изменить»
Нажмите «Далее» для продолжения.
Шаг третий. Выбор раскладки клавиатуры в установщике Calamares
На этом этапе нужно выбрать клавиатуру и вариант основной раскладки. Я рекомендую выбрать Английскую раскладку так будет проще в дальнейшем.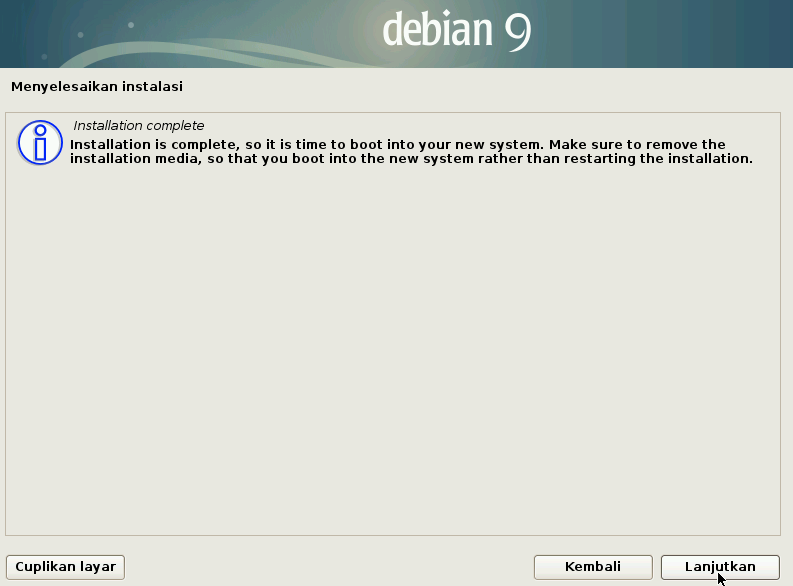
Жмите «Далее».
Шаг четвертый. Разметка диска в Calamares
На этом этапе предстоит разметить диск. С помощью кнопки «Выбрать устройство хранения» выберите диск на который будет устанавливаться система. Затем нужно определить каким образом будете размечать диск.
Нажав кнопку «Стереть диск» будет произведена автоматическая разметка диска а все данные безвозвратно потеряны. Можно выбрать этот вариант он нормально работает.
Я покажу вариант самостоятельной разметки. Для этого нажмите кнопку «Ручная разметка» а затем кнопку «Далее».
В моем случае диск абсолютно пустой без разделов. Поэтому сначала нужно создать новый, для этого нажмите кнопку «Новая таблица разделов».
Откроется окно с запросом выбора типа таблицы. Если у вас старый компьютер не поддерживающий EFI то выбирайте вариант «Главная загрузочная запись (MBR)» если современный то лучше использовать второй вариант – «Таблица разделов GUID (GPT)».
Нажмите кнопку «Ок».
Теперь нужно создать разделы.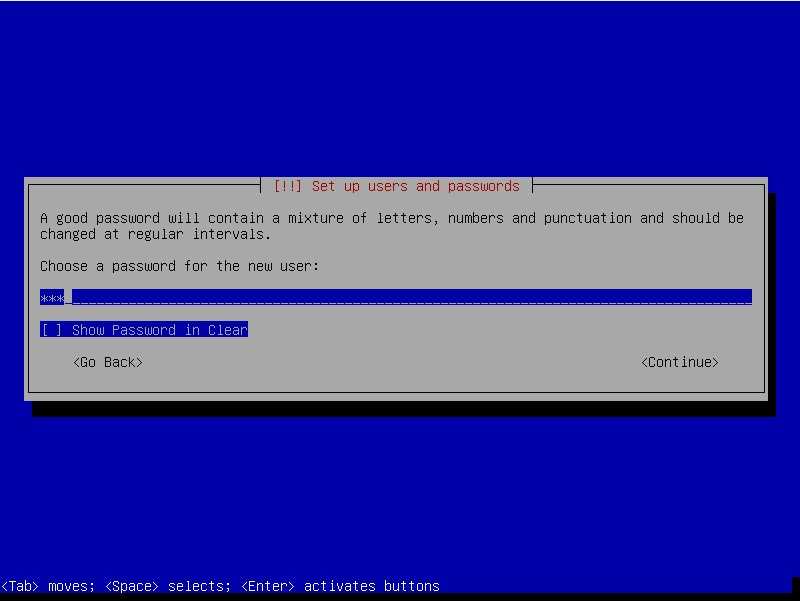 Всего я создам 4 раздела в такой последовательности:
Всего я создам 4 раздела в такой последовательности:
- Раздел EFI
- Раздел подкачки
- Корневой раздел
- Домашний
Это не обязательно делать всегда так, например, можно не выносить домашний каталог на отдельный диск или если у вас много оперативной памяти то не делать раздел подкачки (swap). Но я в данном примере сделаю именно так.
Итак, создаем разделы. Для этого нажмите кнопку «Создать»
Откроется окно «Создать раздел».
Первым создаем загрузочный раздел efi. В строке «Размер» укажите с клавиатуры или сдвиньте закрашенную верхнюю область до 300 Мб. Этого будет достаточно.
В блоке «Файловая система» Нажмите на кнопку и выберите fat32. В «Точка монтирования» поставьте значение boot/efi. В разделе флаги поставьте boot (смотрите пример на скриншоте).
После того как все проверите, нажмите кнопку «Ок». Вы вернетесь к мастеру настройки дисков, где увидите первый созданный раздел.
Для создания следующего раздела выберите «Доступное место» и снова нажмите кнопку «Создать».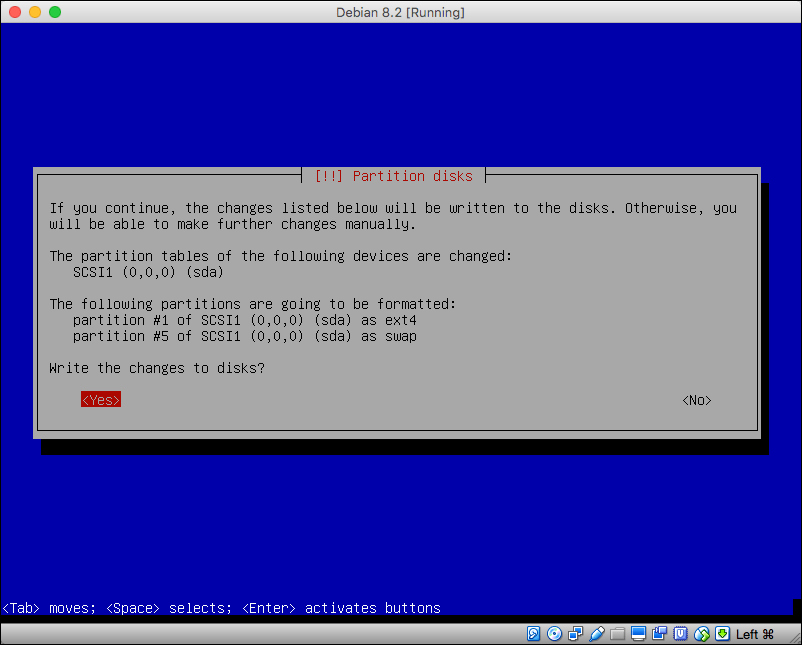 Таким образом по аналогии я создал остальные разделы.
Таким образом по аналогии я создал остальные разделы.
Думаю, нет смысла повторять заново все шаги для создания каждого раздела они одинаковы. Отмечу лишь, что при создании раздела подкачки файловую систему нужно выбрать linuxswap. Точку монтирования указывать не требуется. Флаг поставить swap. Размер я сделал 2 Гб.
Для корневого раздела я выбрал размер 32 Гб. Файловую систему я выбираю ext4. Точка монтирования должна быть / (слэш). Флаг root.
Для раздела домашний каталог отдаем все оставшееся место. Файловую систему я выставляю ext4. Точка монтирования /home. Флаг не требуется.
Напоминаю это просто пример для демонстрации разметки диска в установщике Calamares. Результат такой разбивки смотрите на скриншоте.
После того как все разметили нажмите кнопку «Далее».
Шаг пятый. Добавление пользователя во время установки Calamares
На этом этапе необходимо создать пользователя. Тут все просто. В поле «Как вас зовут» указываете нужное имя. В поле «Какое имя вы хотите использовать для входа» автоматически подставляется значение первого значения но вы можете выбрать и другое.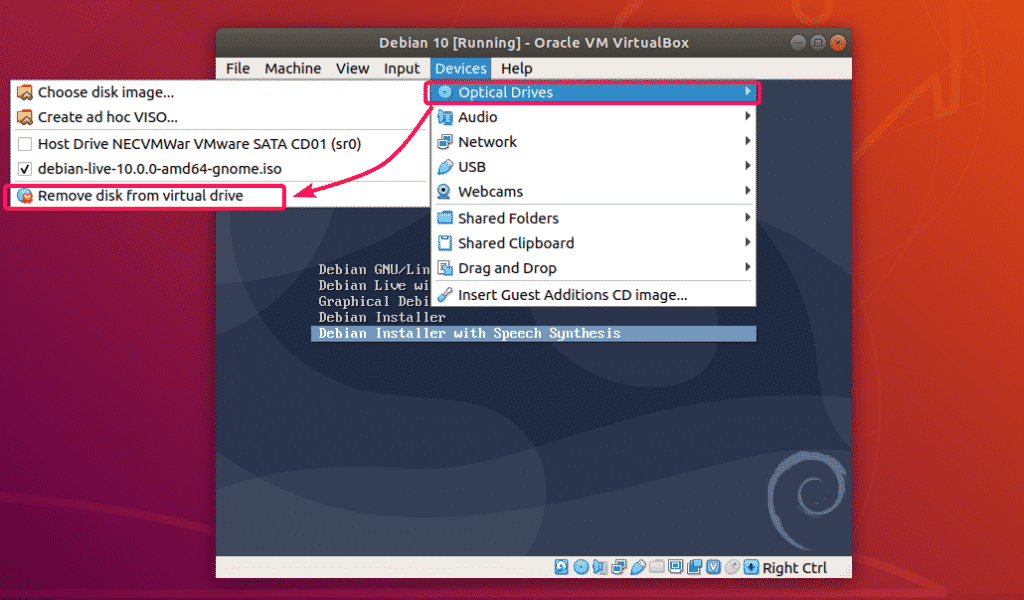
Далее «Какое имя у компьютера» также подставится значение. Можно оставить то что есть можно указать свое.
В последнем блоке «Выберите пароль для защиты вашей учетной записи» создайте надежный пароль и укажите его два раза.
Также можете поставить флаг «Автоматический вход, без запроса пароля». В этом случае авторизация в системе после загрузки будет производиться автоматически. Не рекомендую такой способ.
После того как все указали, нажмите кнопку «Далее».
Все подготовительные шаги завершены. Диски разбиты на разделы, пользователи созданы. Теперь проверьте все ли параметры заданы верно. Чтобы в этом убедиться будет отображено итоговое окно с отображением всех предустановочных настроек. Смотрите внимательно.
После того как убедились, что все сделали верно и готовы продолжить нажмите кнопку «Установить».
Начнется установка операционной системы Debian с помощью установщика Calamares. Дождитесь завершения.
После того как установка будет окончена можно продолжить использовать режим live-cd или нажать кнопку «Готово».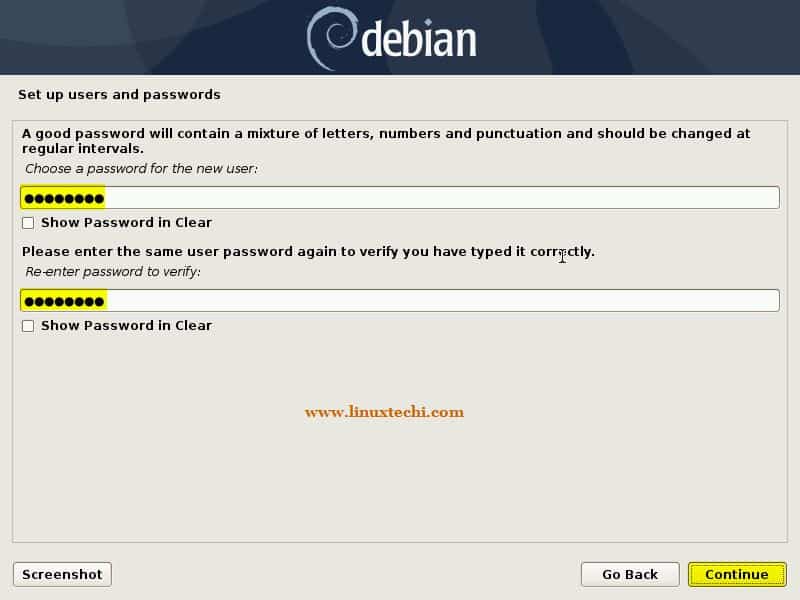 По умолчанию стоит флаг «Перезагрузка» если его не снять компьютер отправится на перезагрузку.
По умолчанию стоит флаг «Перезагрузка» если его не снять компьютер отправится на перезагрузку.
В процессе будет выведено сообщение с просьбой удалить установочный диск и нажать кнопку «Enter»
После перезагрузки система готова к использованию. Дальше я расскажу о первичной настройке Debian после установки.
Автодополнение по TAB в терминале
Сразу после установке выяснилось, что автодополниение по tab в терминале не работает. Чтобы это исправить нужно установить пакет bash-completion. Но сначала обновить систему:
sudo apt update && sudo apt upgrade -y
sudo apt update && sudo apt upgrade -y |
Затем производить установку программ. Подробно я писал об этом в статье Установка программ в Debian.
В нашем случае устанавливаем пакет командой:
sudo apt install bash-completion
sudo apt install bash-completion |
После установки нужно перезайти в систему или перезагрузить компьютер.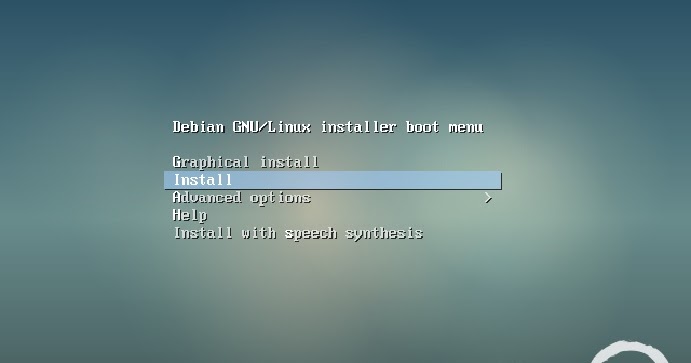 После этого дополнение должно работать.
После этого дополнение должно работать.
Как отключить IBus в Debian
Для переключения раскладки клавиатуры в Debian для рабочего стола Gnome и соответственно Xfce используется ibus. Из-за этого возникает проблема с настройкой переключения.
Чтобы это исправить нужно или удалить ibus но в этом случае могут перестать работать приложения которым он нужен, например, zoom либо отключить его. Подробнее об этом написано на вики странице дебиан.
Итак для того чтобы отключить ibus используйте команду:
sudo dpkg-divert —package im-config —rename /usr/bin/ibus-daemon
sudo dpkg-divert —package im-config —rename /usr/bin/ibus-daemon |
Если по каким-то причинам он вам вновь понадобиться. Включить ibus можно так:
sudo dpkg-divert —package im-config —rename —remove /usr/bin/ibus-daemon
sudo dpkg-divert —package im-config —rename —remove /usr/bin/ibus-daemon |
Выйдите из системы и заново авторизуйтесь.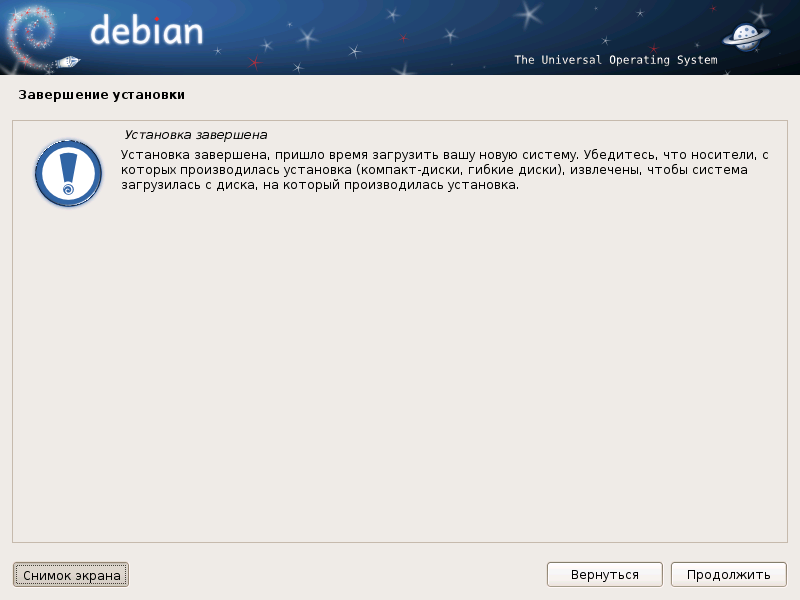
После этого можно добавить штатный модуль и пользоваться. Если после установки модуля переключение не работает откройте его настройки и измените параметр «Использовать системные настройки по умолчанию». Включите этот переключатель и отключите.
После этого все должно заработать.
Включение учетной записи root в Debian
После установки с помощью Calamares по умолчанию учетная запись root отключена. Для выполнения задач по администрированию системы, как правило, достаточно использовать пользователя добавленного в группу sudo.
Если вы хотите включить главную учетную запись root нужно задать для неё пароль. Для этого в терминале укажите:
sudo passwd root
sudo passwd root |
Сначала нужно будет указать пароль пользователя а затем два раза повторить создаваемый пароль для root.
ВИДЕО: Debian установка с помощью Calamares с Live-cd:
youtube.com/embed/ZzaPjhpGWrE» title=»YouTube video player» frameborder=»0″ allow=»accelerometer; autoplay; clipboard-write; encrypted-media; gyroscope; picture-in-picture» allowfullscreen=»allowfullscreen»>
Я подготовил список самых востребованных команд терминала:
(Visited 5 878 times, 1 visits today)
Установка 3CX на Debian Linux из ISO-образа и вручную.
Установка 3CX на Debian Linux из ISO-образа и вручную.
Skip to content
- Введение
- Шаг 1: Системные требования
- Поддерживаемые платформы виртуализации
- Требования к сети, маршрутизаторам и другим технологиям
- Требования к аппаратной платформе
- Шаг 2: Установка Debian for 3CX
- Шаг 3 — Запустите мастер первоначальной настройки
- Шаг 4 — Создайте разделенную DNS
- Шаг 5 — Настройте сетевой экран
- Дополнительная информация
Введение
Компания 3CX подготовила ISO-образ Debian Linux для простой и быстрой установки АТС.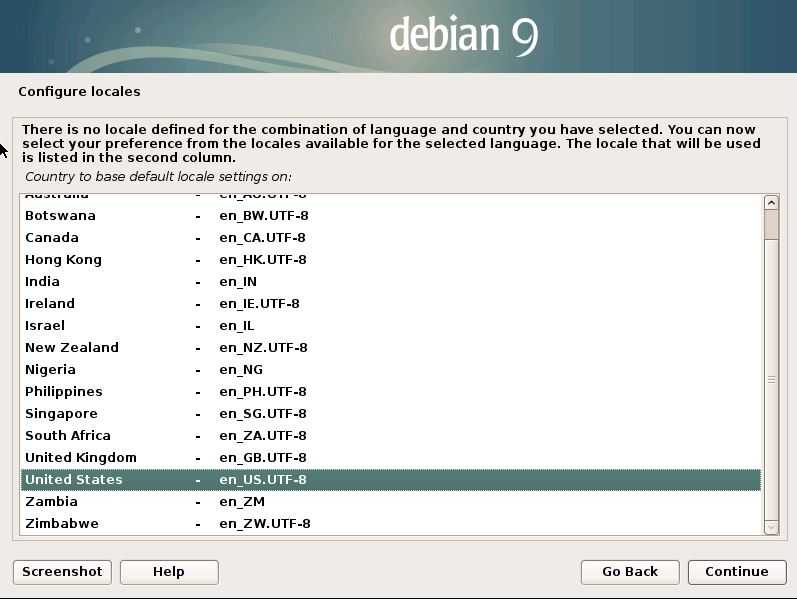 Этот образ можно загрузить из Портала пользователя. Большинство задач администрирования ОС Debian доступны из веб-интерфейса управления 3CX. Чтобы вы могли получать техническую поддержку от 3CX, выделите эту инсталляцию Debian исключительно для 3CX.
Этот образ можно загрузить из Портала пользователя. Большинство задач администрирования ОС Debian доступны из веб-интерфейса управления 3CX. Чтобы вы могли получать техническую поддержку от 3CX, выделите эту инсталляцию Debian исключительно для 3CX.
- Не устанавливайте другие приложения (пакеты) и не изменяйте конфигурацию системы по умолчанию.
- Не устанавливайте обновления ОС из командной строки. Они устанавливаются автоматически средствами 3CX.
- Любые изменения в сборке 3CX делают вашу систему неподдерживаемой.
Шаг 1: Системные требования
Для работы 3CX достаточно сервера или виртуальной машины с одним (1) процессорным ядром и двумя (2) Гб ОЗУ. Если вы планируете установку на собственном разделяемом хостинге, выделите для системы два процессорных ядра!
Ознакомьтесь с рекомендованными требованиями к аппаратному обеспечению и, при необходимости, выделите дополнительные ресурсы ЦПУ и ОЗУ в зависимости от следующих факторов:
- Планируемое количество одновременных вызовов в системе.

- Количество активных пользователей — 100 пользователей, интенсивно работающих в веб-клиенте, отличаются от 100 звонков, периодически совершаемых с IP-телефонов.
- Запись разговоров — оказывает нагрузку на систему из-за микширования аудиопотоков и записи на диск.
Поддерживаемые платформы виртуализации
3CX протестирована и поддерживается на следующих платформах виртуализации (гипервизорах):
- VMware vSphere Hypervisor (ESXi) 6.5u1 и выше с установленным пакетом VMWare Tools.
- Microsoft Hyper-V Server (6.2) и выше (возможность запуска Debian 10). См. рекомендации по конфигурации Hyper-V.
- KVM 2.8 и выше.
- Citrix XenServer 7.0 и выше
Избегайте установки 3CX на конвертированные виртуальные машины (P2V) из-за возможных проблем с синхронизацией времени между гостевой ОС и гипервизором.
Требования к сети, маршрутизаторам и другим технологиям
- Установка 3CX в локальной сети поддерживается при соблюдении правил корректного назначения IP адресов в соответствии с RFC 1918, т.
 е. использовании частных диапазонов IP-адресов IP 172.16.0.0 /10.0.0.0/192.168.0.0.
е. использовании частных диапазонов IP-адресов IP 172.16.0.0 /10.0.0.0/192.168.0.0. - АТС 3CX должна иметь выделенный публичный IP-адрес.
- При установке системы за NAT необходимо опубликовать ряд сервисов АТС (портов). См. руководство Настройка маршрутизаторов и сетевых экранов.
- Не используйте на сервере 3CX адаптеры виртуальных сетей, VPN TeamViewer и другие VPN-интерфейсы.
- Порты, используемые 3CX, не должны использоваться другими сервисами. См. полный список портов, используемых 3CX.
Требования к аппаратной платформе
3CX может быть установлена на любом компьютере, поддерживающим Debian 10. Если вы планируете использовать barebone-систему, убедитесь, что для нее заявлена совместимость с Debian 10 и производитель предоставляет техническую поддержку для этой ОС.
Шаг 2: Установка Debian for 3CX
Для установки Debian for 3CX:
- Зарегистрируйтесь на сайте 3cx.com, получите аккаунт и загрузите последнюю сборку 3CX ISO из портала пользователя.

- При использовании гипервизора / виртуализованной ОС установите опцию загрузки с CD привода, подключив к нему ISO образ. При установке на мини-ПК создайте загрузочный образ на флеш-диске, подключите диск в USB порт и установите в BIOS загрузку с USB диска. Перезапустите ПК и установка начнется.
- После начала загрузки с ISO образа появится основное загрузочное меню. Выберите опцию “Install” и нажмите <Enter>.
- Внимание: Необходимо указать статический IP адрес для хоста 3CX. Для этого выберите <Go Back> или нажмите ‘ESC’ при запросе имени хоста. Откроется интерфейс настройки параметров сети, в котором можно указать статический IP и имя хоста. IP-адрес 3CX влияет на работу сервисов АТС, подключение приложений и IP-телефонов. Если требуется изменить IP-адрес сервера 3CX, перезагрузите систему и заново настройте приложения 3CX и телефоны пользователей. Если установка статического адреса не требуется, перейдите к шагу 6.
- Выберите “Configure Network Manually” и нажмите <Enter> для установки статического IP адреса.
 Выберите <Continue>, укажите маску сети и снова выберите <Continue>. Затем укажите шлюз по умолчанию и выберите <Continue>. Затем укажите адрес DNS-сервера и нажмите <Continue>.
Выберите <Continue>, укажите маску сети и снова выберите <Continue>. Затем укажите шлюз по умолчанию и выберите <Continue>. Затем укажите адрес DNS-сервера и нажмите <Continue>. - Укажите имя хоста, по которому сервер будет виден в сети. Допускаются символы ‘a’-‘z’, цифры ‘0’-‘9’ и тире ‘-‘.
- Укажите имя домена. Если сервер устанавливается в сеть с существующим доменом, укажите его, например,
mycompany.com
. Выберите <Continue>.
- Выберите язык системы по умолчанию и нажмите <Enter>.
- Выберите ваш географический регион из меню доступных регионов и нажмите <Enter>.
- Укажите пароль
root
(администратора) сервера, выберите <Continue> и введите его повторно для подтверждения. Затем нажмите <Continue>. Внимание. Устанавливайте сложный пароль администратора
root
, поскольку эта учетная запись имеет полные права в системе!
- Укажите ваш часовой пояс и нажмите <Enter>.

- Определите разбиение диска на разделы. Выберите “Guided — use entire disk” и <Enter>.
- Подтвердите разбиение диска и нажмите <Enter>. Если вы устанавливаете систему на физический диск, все данные на нем будут удалены!
- Выберите тип разбиения диска “All files in one partition” и нажмите <Enter>.
- Выберите “Finish partitioning and write changes to disk” и нажмите <Enter>, чтобы начать установку 3CX на Debian.
- Нажмите Yes для подтверждения разбиения диска. Весь процесс установки займет 5-20 мин., в зависимости от производительности компьютера. Затем система перезагрузится и начнется автоматическая установка 3CX.
- Выберите тип инсталляции “3CX Version xx” и нажмите <OK>. Затем примите Лицензионное соглашение 3CX.
- После завершения установки и перезагрузки системы, запустите Мастер первоначальной настройки 3CX (Configuration wizard):
- Опция (1) — веб-браузер.
 Откройте адрес http://<ip сервера>:5015.
Откройте адрес http://<ip сервера>:5015. - Опция (2) — командная строка.
Шаг 3 — Запустите мастер первоначальной настройки
Теперь настройте вашу АТС. В этом Руководстве пошагово описан процесс первоначальной настройки 3CX.
Шаг 4 — Создайте разделенную DNS
Чтобы единообразно подключатся к серверу 3CX из локальной сети и Интернет, настройте разделенную DNS. Она позволяет использовать одинаковую URL для подключения с серверу из LAN и WAN (разделенная DNS не нужна, если вы не планируете предоставлять доступ к 3CX из внешней сети). Руководство по настройке разделенной DNS.
Шаг 5 — Настройте сетевой экран
Чтобы подключить SIP-транк оператора или удаленные IP-телефоны, настройте ваш сетевой экран на передачу голосового трафика в локальную сеть / из локальной сети. См. Руководство по настройке сетевых экранов.
Дополнительная информация
- Мастер первоначальной настройки 3CX.
- Тестирование Debian for 3CX на Virtualbox
- Установка Debian for 3CX на Мини ПК
- Установка 3CX на Debian вручную без использования ISO
- Создание и конвертация ключей OpenSSH
- Резервное копирование и восстановление системы 3CX
- Установка 3CX на Windows
- Видеокурс по установке 3CX
- Видеокурс по настройке сетевых экранов
- Ознакомьтесь со списком портов, используемых 3CX Phone System.

Установите 3CX – Совершенно бесплатно!
Соединяйте сотрудников и клиентов Телефонная система Чат для сайта Видеоконференции
На хостинге или своих ресурсах. До 10 пользователей — бесплатно навсегда. Без банковских карт и рисков.
Page load link
Как установить Debian 10 Buster {руководство со снимками экрана} Последний выпуск включает в себя множество обновлений программных пакетов Debian, в том числе пятилетнюю поддержку для своих пользователей.
Из этого руководства вы узнаете, как установить Debian 10 Buster.
Необходимые условия
- 10 ГБ свободного места на жестком диске
- Загрузочный USB/DVD
- Подключение к Интернету (необязательно)
Шаги по установке Debian 10
Шаг 1. Загрузите ISO-файл Debian 10
1. Сначала загрузите ISO-файл Debian 10, который можно найти на официальном веб-сайте Debian.
2. Выберите наиболее подходящий пакет.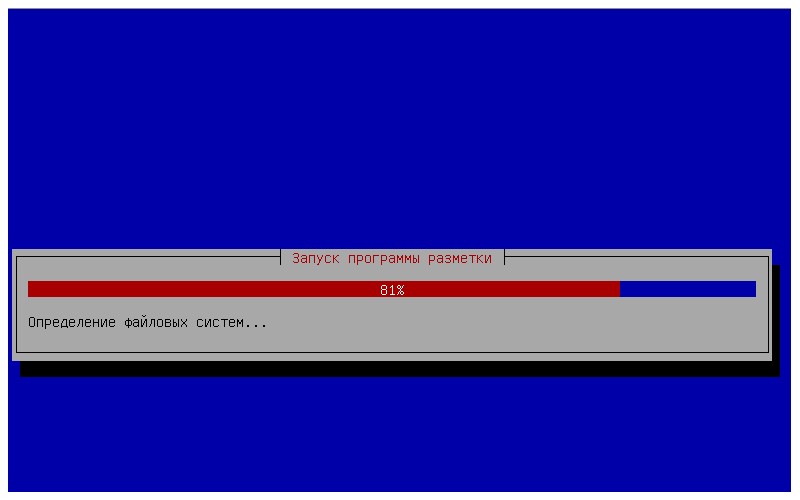 Для общих целей мы загрузим amd64 из полных наборов DVD .
Для общих целей мы загрузим amd64 из полных наборов DVD .
Шаг 2. Загрузка системы с USB-накопителя
1. После загрузки образа ISO создать загрузочный USB .
2. Загрузите систему, выбрав носитель, на котором вы сохранили файл ISO.
3. Система должна отобразить главное меню Debian с несколькими установками на выбор. В этом руководстве мы выберем графический установщик Debian .
Примечание: Вы также можете загрузить систему на виртуальной машине, если используете программное обеспечение для виртуализации.
Шаг 3. Настройка языка, местоположения и клавиатуры
1. Начните с выбора языка программы установки и операционной системы. Найдите предпочитаемый язык и нажмите «Продолжить».
2. Затем укажите свое местоположение. На основе этой информации Debian настроит ваш часовой пояс. Если вы не можете найти свою страну в списке, выберите другой для получения более подробного списка.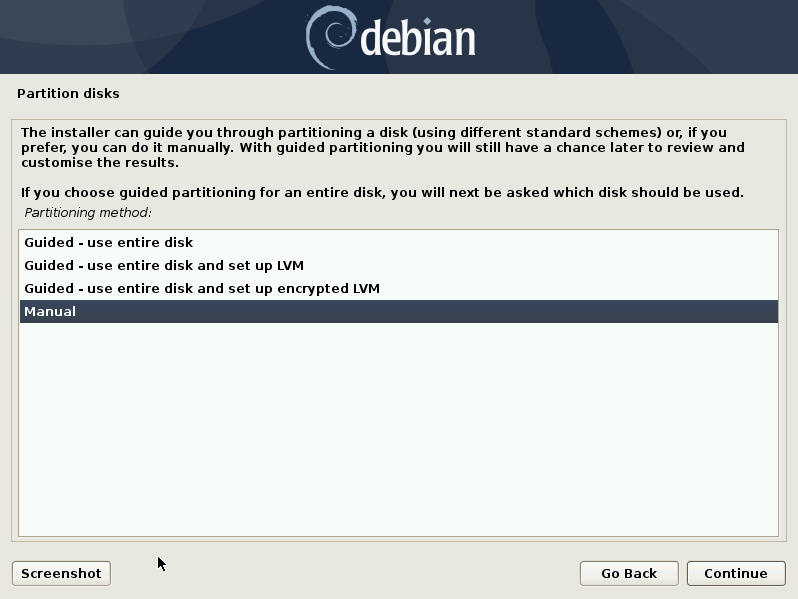
3. Продолжайте, выбрав клавиатуру, которую вы будете использовать.
Шаг 4. Настройка сети
1. Начните настройку сети, дав имя вашей ОС. Именно так вы и другие системы будете идентифицировать его в сети. Для упрощения процесса мы назвали сеть дебиан-10-бастер .
2. Кроме того, частью настройки сети будет настройка доменного имени. Скорее всего, это будет слово или фраза, за которыми следуют .com , .net , .org и так далее. Если вы настраиваете сеть для личного использования дома, не стесняйтесь придумывать любое имя.
Шаг 5. Настройка пользователей и паролей
1. Следующим шагом является настройка пользователей и паролей. Начните с создания пароля root. Обязательно укажите буквы, цифры, знаки препинания, а также символы нижнего и верхнего регистра. Чем сложнее ваш пароль, тем меньше вероятность того, что вы столкнетесь с нарушениями безопасности в будущем.
2. Затем создайте пользователя для неадминистративной деятельности. Введите свое полное имя (или хотя бы свое имя) и нажмите «Продолжить».
Затем создайте пользователя для неадминистративной деятельности. Введите свое полное имя (или хотя бы свое имя) и нажмите «Продолжить».
3. Как и для root, для учетных записей пользователей требуется надежный пароль. Создайте пароль для нового пользователя и введите его повторно для подтверждения.
Шаг 6: Разбиение дисков на разделы для Debian 10
1. Чтобы разбить диски на разделы, сначала нужно решить, хотите ли вы, чтобы программа установки помогла вам разметить разделы, или вы предпочитаете делать это вручную. Как правило, мы рекомендуем выбирать метод: Guided — использовать весь диск .
2. Выберите диск, который вы хотите разбить. Имейте в виду, что все данные на диске будут удалены.
3. Затем разбейте диск по удобной для вас схеме. Для новых или неопытных пользователей лучше всего использовать схему по умолчанию для всех файлов в одном разделе.
4. Программа установки покажет вам обзор конфигурации диска. Проверьте настройки и нажмите «Продолжить», если все так, как вы хотите.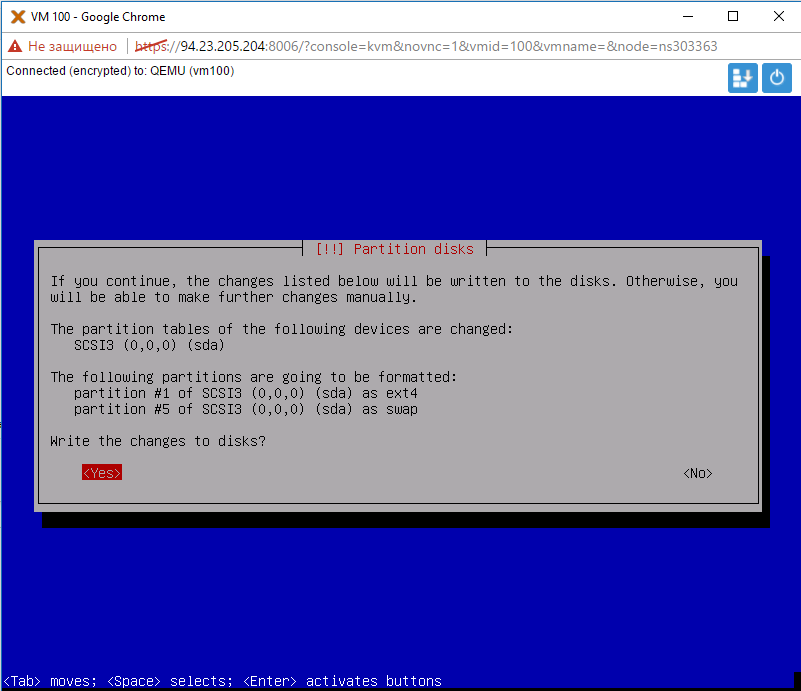
5. Подтвердите изменения дисков, выбрав Да и нажав Продолжить.
6. Начнется установка.
Шаг 7: Окончательная конфигурация
1. Для настройки менеджера пакетов ваша система должна быть подключена к Интернету. Если он подключен, выберите «Да» и нажмите «Продолжить», чтобы использовать сетевое зеркало.
2. Затем программа установки предложит вам указать местоположение и URL-адрес репозитория пакетов Debian.
3. Укажите, хотите ли вы участвовать в опросе об использовании пакетов. Если вы выберете Да , разработчики дистрибутива будут запускать сценарии автоматической отправки на вашем компьютере. Опрос предоставит информацию о наиболее часто используемых пакетах. В противном случае выберите Нет , чтобы сохранить эту информацию в тайне.
4. Затем выберите программное обеспечение, которое вы хотите предварительно установить при включении системы. Если вам нужен графический интерфейс пользователя, выберите GNOME . Кроме того, рекомендуется установить стандартных системных утилит и любое другое программное обеспечение, которое может вам понадобиться. После того, как вы выбрали все программное обеспечение, нажмите «Продолжить».
Кроме того, рекомендуется установить стандартных системных утилит и любое другое программное обеспечение, которое может вам понадобиться. После того, как вы выбрали все программное обеспечение, нажмите «Продолжить».
5. Если Debian является единственной операционной системой на вашем компьютере, вы можете безопасно установить загрузчик GRUB на жесткий диск, как было предложено.
6. В следующем окне вам будет предложено указать устройство, на которое будет установлен загрузчик. Выберите /dev/sda , если вы не хотите вводить устройство вручную.
7. Вы завершили настройку и установку Debian 10, Buster. Выберите Продолжить, чтобы перезагрузить систему.
Шаг 8: Запустите Debian 10
1. Перейдите к настройкам BIOS и загрузите систему с диска, на который вы установили Debian Buster.
2. В результате откроется загрузчик GNU GRUB, откуда вы сможете выбрать запуск Debian GNU/Linux.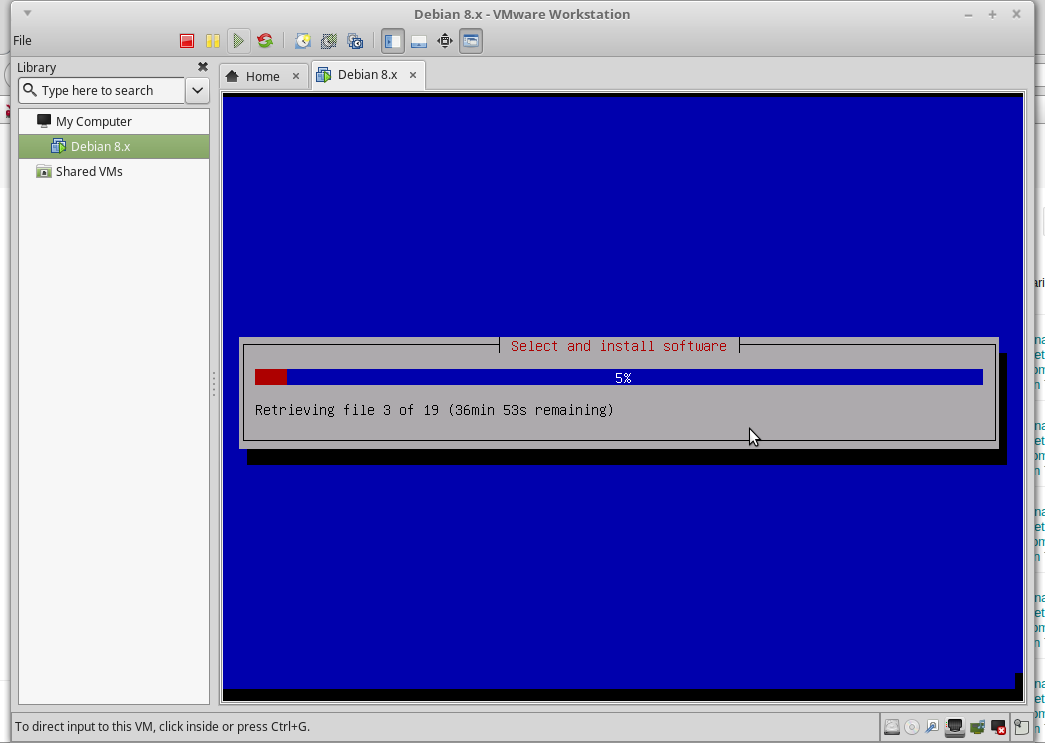
3. Система предложит вам войти в систему с созданной вами учетной записью пользователя. Введите имя пользователя и пароль и войдите в систему.
4. Готово! Теперь вы должны увидеть экран рабочего стола Debian. Это подтверждает, что вы успешно установили Debian 10 Buster на свой компьютер.
Заключение
С помощью этого пошагового руководства вы установили Debian 10 Buster в своей системе. Далее вы можете ознакомиться с другими нашими руководствами по установке программного обеспечения в Debian или узнать, как использовать некоторые из его самых популярных команд.
Debian — Книги Debian
Голландский
Английский
Французский
Немецкий
Японский
Корейский
испанский
Голландский
Debian 10, а также добавление в систему
Автор: Koen Wybo
Версия Debian: 10/Buster
Издатель: pumbo
URL: http://linuxleren.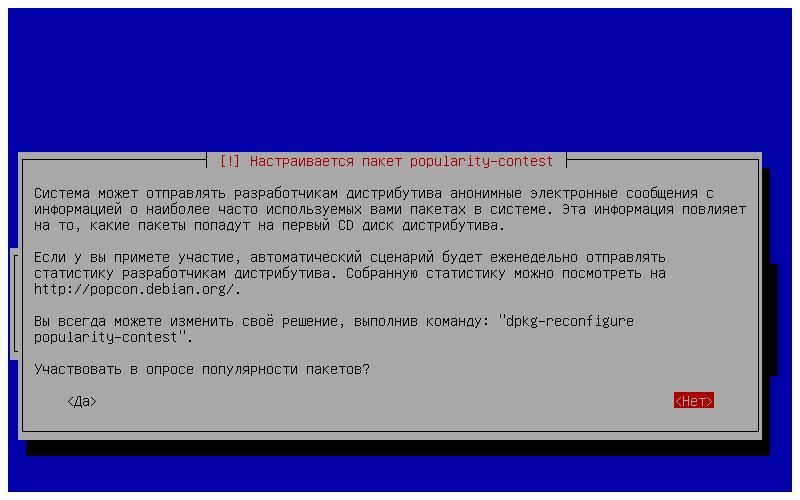 nl/
nl/
nl/boek/debian-10/
электронная почта:
[email protected]
Debian 9 — обязательное руководство для изучения Linux. Начните с
начальный уровень и узнайте, как развернуть систему с графическим
интерфейс и терминал.
Эта книга дает базовые знания, необходимые для роста и становления «юниором».
системный администратор. Начните с изучения рабочего стола GNOME
интерфейс и настроить его под свои нужды. Преодолейте свой страх перед
с помощью терминала Linux и изучите самые важные команды в
Администрирование Debian. Расширьте свои знания о системных службах (systemd)
и научиться их адаптировать. Получите больше от программного обеспечения в Debian и
вне Debian. Управляйте своей домашней сетью с помощью network-manager и т. д.
10 процентов прибыли от этой книги будут пожертвованы Debian.
Проект.
Английский
Справочник администратора Debian, Debian Jessie от Discovery to Mastery
Автор: Raphaël Hertzog, Roland MAS
Debian Release: 8/Jessie
Publisher: 9 96666: 6666: 6666: 66666: 6666: 666: 666.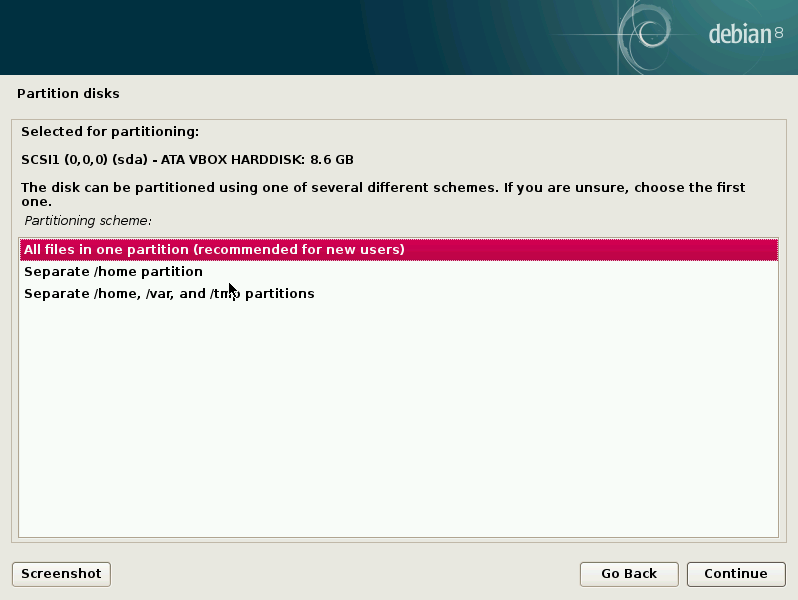 -handbook.info/get/
-handbook.info/get/
Доступно по адресу: Lulu, Amazon
Эта бесплатная книга написана двумя разработчиками Debian.
началось как перевод их французского бестселлера, известного как Cahier de
l’admin Debian (опубликовано Eyrolles). Эта книга доступна всем
обучает основам всех, кто хочет стать эффективным и
независимый администратор Debian GNU/Linux.
Он охватывает все темы, которые должен знать компетентный администратор Linux.
мастер, от установки и обновления системы, до
создание пакетов и компиляция ядра, но и
мониторинг, резервное копирование и миграция, не забывая о дополнительных темах
например, установка SELinux для защиты служб, автоматических установок или
виртуализация с помощью Xen, KVM или LXC.
Debian GNU/Linux Desktop Guide Desktop
Автор: GRAHAM J Williams
Debian Release: 9/Stretch
Publisher: Togaware
5.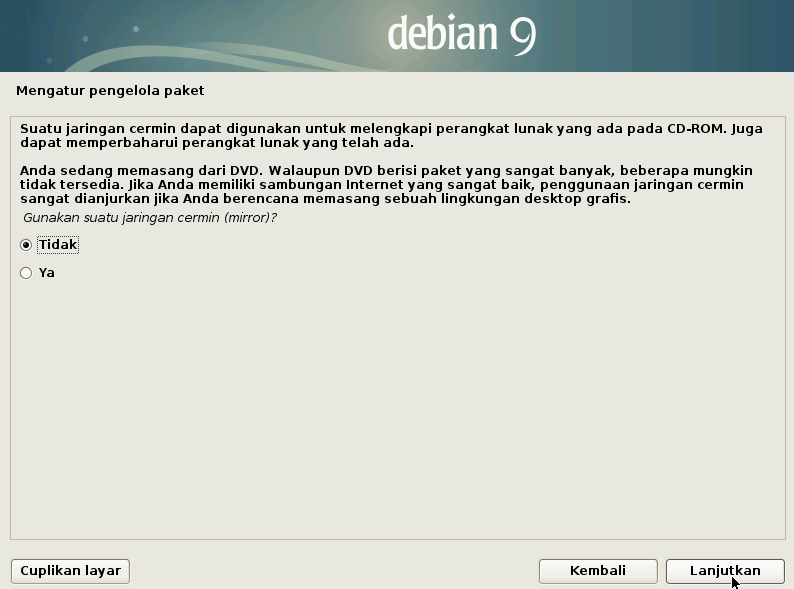 /linux/выживший/
/linux/выживший/
электронная почта:
[email protected]
Цель этой бесплатной книги — помочь вам
скорость с Debian. Он всеобъемлющий с базовой поддержкой
для пользователя, который самостоятельно устанавливает и обслуживает систему (будь то
дома, в офисе, клубе или школе). Некоторая информация, относящаяся к Debian, очень старая.
Французский
Debian 8 Jessie: GNU/Linux
Автор: Raphaël Hertzog, Roland MAS
Debian Release: 8/Jessie
Publisher: Eyrolles
5. /cahier-admin-debian/
Доступно по адресу: Amazon, Eyrolles
электронная почта:
[email protected]
Первая французская книга о Debian вышла уже в пятом издании. Это
охватывает все аспекты администрирования Debian, начиная с установки
к настройке сетевых сервисов.
Эта книга, написанная двумя разработчиками Debian, может быть интересна многим.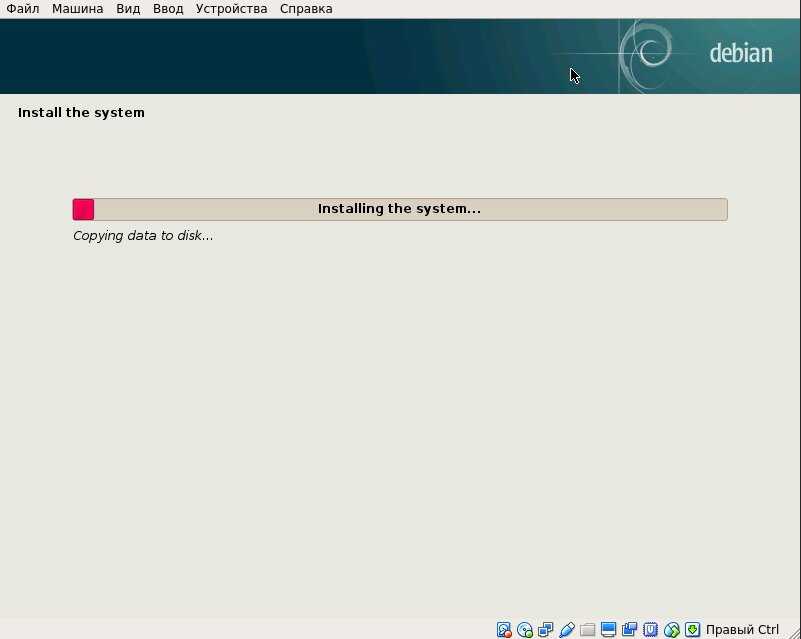
люди: новичок, желающий открыть для себя Debian, продвинутый пользователь, ищущий
за советы, как улучшить свое мастерство в инструментах Debian и
администратор, который хочет построить надежную сеть с помощью Debian.
Немецкий
Debian-PaketManagement
Автор: Axel Beckert, Frank Hofmann
Debian Release: 9/Stretch
Publisher: ONYX NEON
URL: HTTP:/WWW.DPMBMPMPMPMPMPMPMPMPMPMPMPMPMPMPMPMPMPMPMPMPMPMPMPMPMPMPMPMPMPMPMPMPMPMPMPMPMPMPMPMPMPMPMPMPMPMPMPMPMPMPMPMPMPMPMPMPMPMP.ORG59 электронная почта:
[email protected]
В книге рассматриваются самые разные темы, от концепций упаковки
управление доступными инструментами и тем, как они используются для решения конкретных задач
которые могут возникнуть в реальной жизни и как их решить. Книга написана
на немецком языке планируется английский перевод. Формат: электронная книга (онлайн, HTML,
PDF, ePub, Mobi), планируется печатная книга.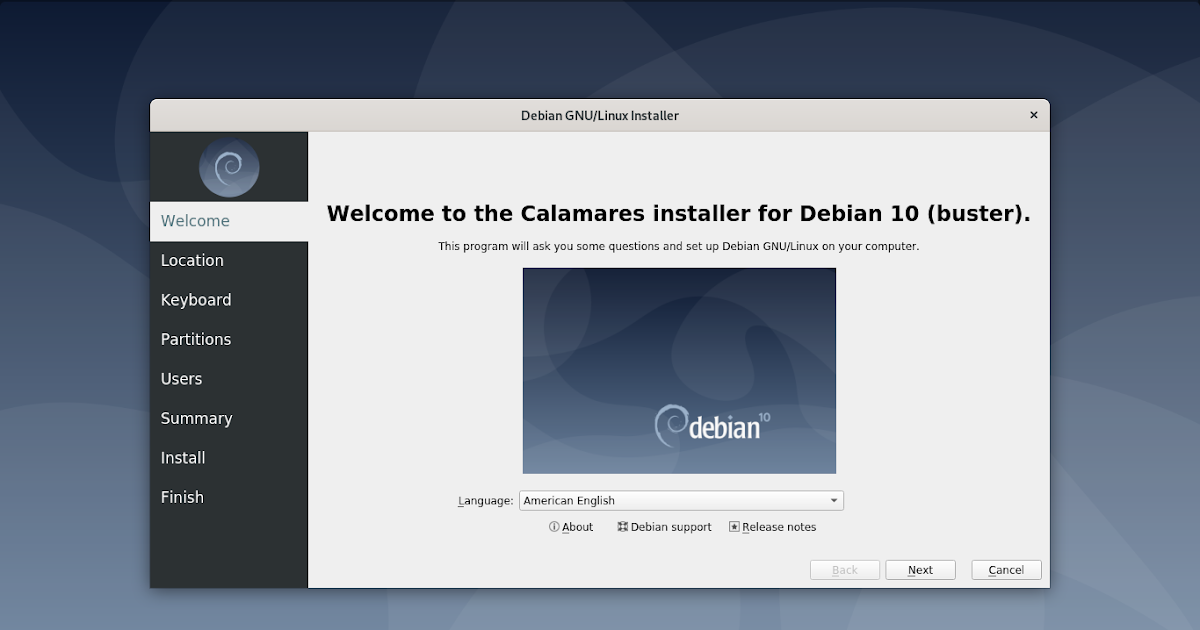
Debian GNU/Linux: Das Umfassende Handbuch (Aktuell Zu »Jessie«)
Автор: Heike Jurzik
Release: 8/Jessie
. ://www.rheinwerk-verlag.de/debian-gnulinux_3847/
Доступно по адресу: Amazon, Rheinwerk
электронная почта:
[email protected]
В этой книге вы узнаете, как установить и настроить систему, а также как использовать Debian в профессиональной среде. Он показывает весь потенциал дистрибутива (в его текущей версии 8) и предоставляет практическое руководство для всех пользователей, которые хотят больше узнать о Debian и его спектре услуг.
Debian GNU/Linux Anwenderhandbuch
Автор: Фрэнк Роннебург
Debian Release: 7/Wheezy
Publisher: Addison Wesle :
[email protected]
Японский
Debian 管理者ハンドブック、Debian Jessie との出会いから習熟まで
Автор: Raphaël Hertzog Выпуск Debian: 8/Jessie
Издатель: Freexian
URL: https://debian-handbook.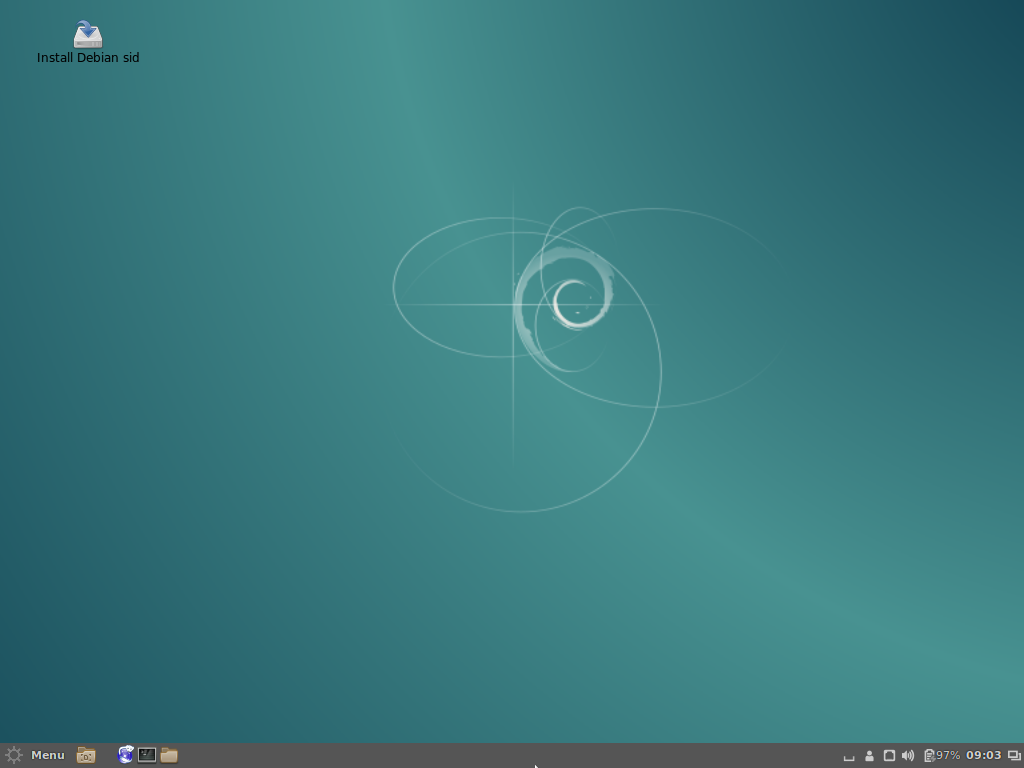 info/get/
info/get/
Доступно по адресу: Lulu
Эта бесплатная книга написана двумя разработчиками Debian
началось как перевод их французского бестселлера, известного как Cahier de
l’admin Debian (опубликовано Eyrolles). Эта книга доступна всем
обучает основам всех, кто хочет стать эффективным и
независимый администратор Debian GNU/Linux.
Он охватывает все темы, которые должен знать компетентный администратор Linux.
мастер, от установки и обновления системы, до
создание пакетов и компиляция ядра, но и
мониторинг, резервное копирование и миграция, не забывая о дополнительных темах
например, установка SELinux для защиты служб, автоматических установок или
виртуализация с помощью Xen, KVM или LXC.
Корейский
데비안 리눅스 활용과 보안 [칼리 리눅스 의 원조]
Автор: 오 동진 이 이 태희
Debian Release: 8/Jessie
Publisher: AcornPub
.co.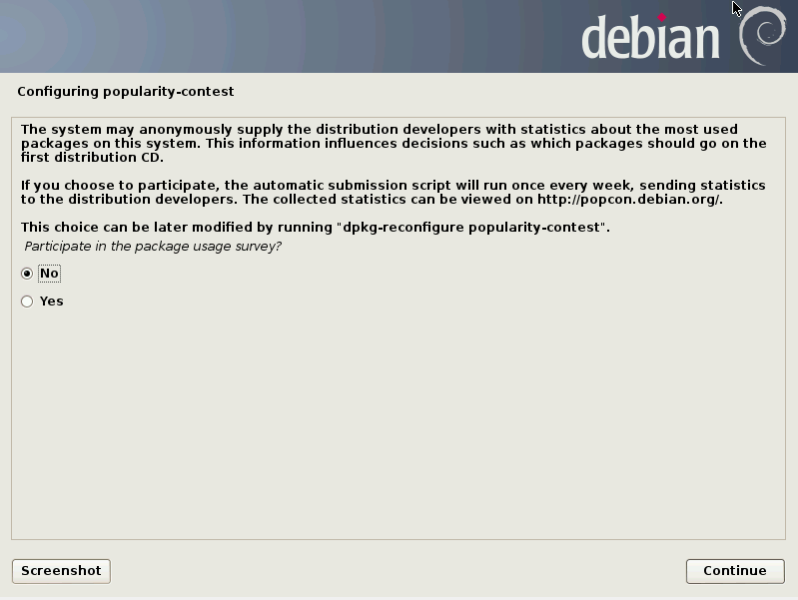 kr/book/debian-kali
kr/book/debian-kali
Доступно по адресу: Yes24, Kyobobook, Aladin
электронная почта:
[email protected]
Написали два исследователя проникновения — Annihilator, Firstblood.
Эта книга научит вас создавать и настраивать серверную систему Debian 8.x.
усиление безопасности с использованием Kali Linux и Debian одновременно.
DNS, FTP, SAMBA, DHCP, веб-сервер Apache2 и т. д.
С точки зрения того, что «происхождением Kali Linux является Debian», это объясняет
как повысить безопасность Debian, применив метод проникновения
тестирование.
В этой книге рассматриваются различные вопросы безопасности, такие как сертификаты SSL, брандмауэр UFW,
Уязвимость MySQL, коммерческий антивирус Symantec, включая Snort
Система обнаружения вторжений.
испанский
EL Руководство Del Amdriniveador de Debian
Автор: Raphaël Hertzog, Roland Mas
Debian Release: 8/Jessie
Publisher: Freexian
URL: HTTPS://debian-/debian-/debian-/debian-/debian-/debian-/debian-/debian-/debian-/debian-/debian-/debian-/debian hand.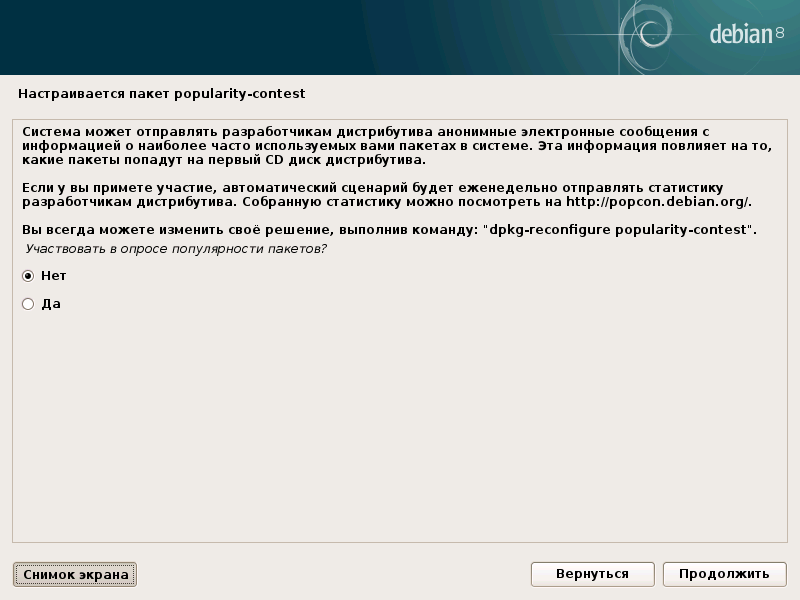 get/
get/
Доступно по адресу: Lulu, Amazon
Эта бесплатная книга написана двумя разработчиками Debian.
началось как перевод их французского бестселлера, известного как Cahier de
l’admin Debian (опубликовано Eyrolles). Эта книга доступна всем
обучает основам всех, кто хочет стать эффективным и
независимый администратор Debian GNU/Linux.
Он охватывает все темы, которые должен знать компетентный администратор Linux.
мастер, от установки и обновления системы, до
создание пакетов и компиляция ядра, но и
мониторинг, резервное копирование и миграция, не забывая о дополнительных темах
например, установка SELinux для защиты служб, автоматических установок или
виртуализация с помощью Xen, KVM или LXC.
Добавление новых книг Debian
Если вы хотите, чтобы ваша книга была упомянута здесь, отправьте письмо
на английском языке от до
<книги@debian.org>.
Пожалуйста, укажите следующую информацию:
- Название книги,
- Автор,
- Издатель,
- Языки, на которых написана книга,
- URL-адрес страницы с описанием книги или, по крайней мере, организации,
- Адрес электронной почты для запросов клиентов,
- Какие компакт-диски прилагаются к книге и
- Краткое описание или реклама книги, около 50 слов или около того.

 Выбор местоположения
Выбор местоположения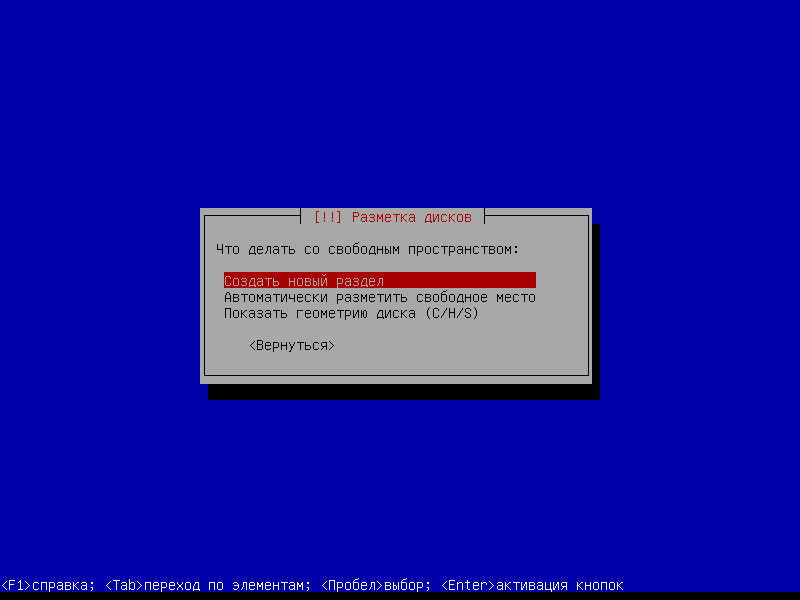 После применения настроек вся информация будет потеряна!
После применения настроек вся информация будет потеряна!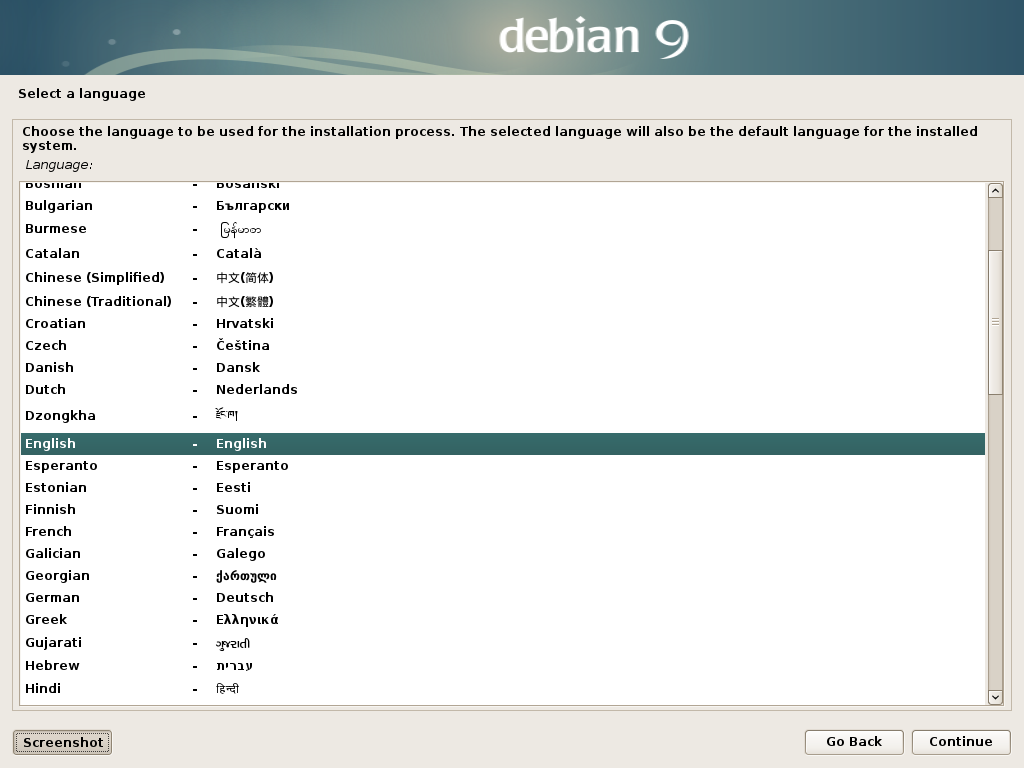

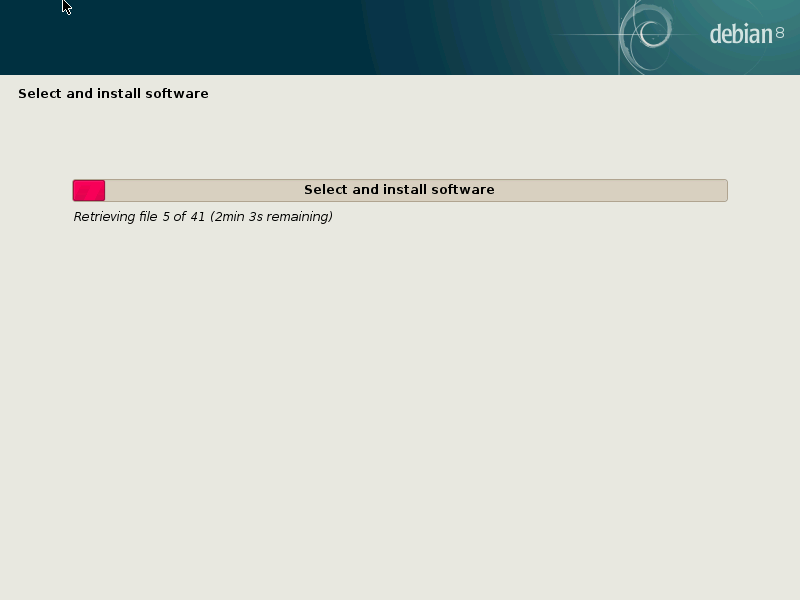 Выберите <Continue>, укажите маску сети и снова выберите <Continue>. Затем укажите шлюз по умолчанию и выберите <Continue>. Затем укажите адрес DNS-сервера и нажмите <Continue>.
Выберите <Continue>, укажите маску сети и снова выберите <Continue>. Затем укажите шлюз по умолчанию и выберите <Continue>. Затем укажите адрес DNS-сервера и нажмите <Continue>.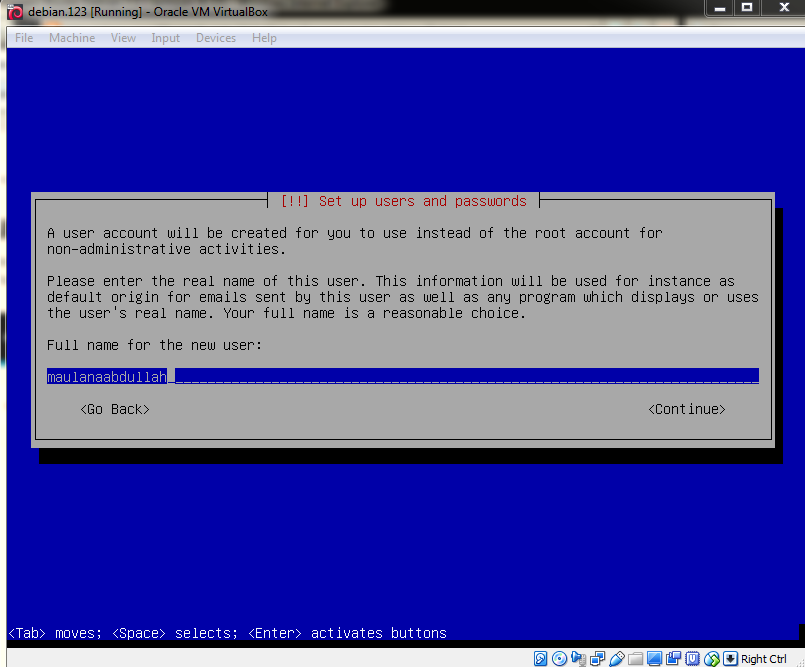
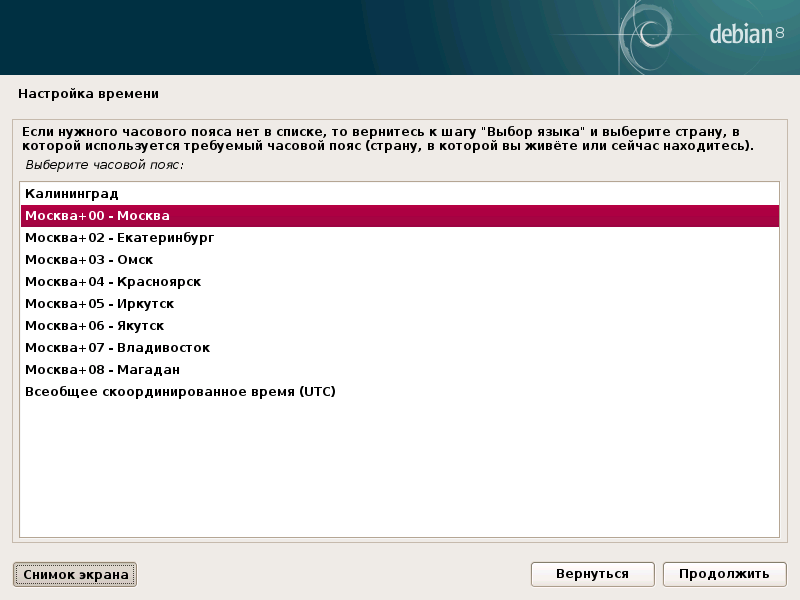 Откройте адрес http://<ip сервера>:5015.
Откройте адрес http://<ip сервера>:5015.