Инструкция роутер tp link: Инструкции к роутерам TP-Link, руководства пользователей к роутерам Тп-Линк на русском языке в MOYO
Инструкции к роутерам TP-Link, руководства пользователей к роутерам Тп-Линк на русском языке в MOYO
Инструкция для TL-WR841ND
Роутер TP-Link TL-WR841ND
Инструкция для TP-Link TL-WR841N
Роутер TP-LINK TL-WR841N
Инструкция для TP-Link TL-WR1043ND300
Роутер TP-Link TL-WR1043ND300Мб/с, Gig, USB
Инструкция для ADSL-роутер TP-Link TD-W8968
ADSL-роутер TP-Link TD-W8968
Инструкция для tplink_td_w8951nd
ADSL-роутер TP-Link TD-W8951ND
Инструкция для ADSL-роутер TP-Link TD-W8961ND
ADSL-роутер TP-Link TD-W8961ND
Инструкция для Роутер TP-Link TL-MR3420 300Мбит/с, USB
Роутер TP-Link TL-MR3420 300Мбит/с, USB
Инструкция для Роутер TP-Link TL-WR702N 150Мбит/с
Роутер TP-Link TL-WR702N 150Мбит/с
Инструкция для Роутер TP-Link Archer C50 AC1200 Dual Band, 1xUSB 2. 0
0
Роутер TP-Link Archer C50 AC1200 Dual Band
Инструкция для Мобильный роутер TP-Link TL-MR3020 150Mbps, 1x LAN/WAN, 1xUSB2.0
Мобильный роутер TP-Link TL-MR3020 150Mbps, 1x LAN/WAN, 1xUSB2.0
Инструкция для TP-Link TL-WR940N
Роутер TP-LINK TL-WR940N
Роутер TP-Link TL-WR940N
Беспроводная система Wi-Fi TP-LINK DECO M5 P7
Беспроводная система Wi-Fi TP-LINK DECO-M5-1-PACK
Беспроводная система Wi-Fi TP-LINK DECO-M5-3-PACK
Беспроводная система Wi-Fi TP-LINK DECO-M5-2-PACK
Беспроводная система Wi-Fi TP-LINK DECO-P7-2-PACK
Беспроводная система Wi-Fi TP-LINK DECO-P7-3-PACK
Инструкция для Маршрутизатор TP-LINK ARCHER-C6
Маршрутизатор TP-LINK ARCHER-C6
Беспроводная система Wi-Fi TP-LINK DECO M4 E4
Беспроводная система Wi-Fi TP-LINKDECO-M4-1-PACK
Беспроводная система Wi-Fi TP-LINK DECO-M4-3-PACK
Беспроводная система Wi-Fi TP-LINK DECO-M4-2-PACK
Беспроводная система Wi-Fi TP-LINK DECO-E4-2-PACK
Инструкция для Беспроводная система Mesh Wi-Fi TP-LINK DECO-M9-Plus-3-PACK
Беспроводная система Mesh Wi-Fi TP-LINK DECO-M9-Plus-3-PACK
Инструкция для Беспроводная система Mesh Wi-Fi TP-LINK DECO-M9-Plus-2-PACK
Беспроводная система Mesh Wi-Fi TP-LINK DECO-M9-Plus-2-PACK
Инструкция для Беспроводная система Mesh Wi-Fi TP-LINK DECO-M3-2-PACK
Беспроводная система Mesh Wi-Fi TP-LINK DECO-M3-2-PACK
Инструкция для Wi-Fi система TP-LINK DECO M9 plus 1 pcs AC2200, 2xGE LAN/WAN, 1xUSB 2. 0, MESH, MU-MIMO, Zigbee
0, MESH, MU-MIMO, Zigbee
Wi-Fi система TP-LINK DECO M9 plus 1 pcs AC2200, 2xGE LAN/WAN, 1xUSB 2.0, MESH, MU-MIMO, Zigbee
Инструкция для Маршрутизатор TP-Link ARCHER AX6000 (ARCHER-AX6000)
Роутер TP-Link ARCHER AX6000 (ARCHER-AX6000)
Инструкция для Мобильный роутер TP-Link M7000
Мобильный роутер TP-Link M7000
Инструкция для Роутер TP-Link ARCHER AX11000
Роутер TP-Link ARCHER AX11000
Инструкция для Роутер TP-Link ARCHER C54
Роутер TP-Link ARCHER C54
Инструкция для Mesh-система TP-LINK DECO S4 3 pcs
Mesh-система TP-LINK DECO S4 3 pcs
Инструкция для Роутер TP-LINK ARCHER AX73 AX5400 (ARCHER-AX73)
Роутер TP-LINK ARCHER AX73 AX5400 (ARCHER-AX73)
Инструкция для Беспроводная система Wi-Fi TP-LINK DECO P9 3PK
Беспроводная система Wi-Fi TP-LINK DECO P9 3PK
Инструкция для Роутер TP-LINK ARCHER-C20-ISP
Роутер TP-LINK ARCHER-C20-ISP
Инструкция для Роутер TP-LINK ARCHER C5 pro AC1350 4xGE LAN 1xGE WAN MU-MIMO TR-069 (Archer-C5-Pro)
Роутер TP-LINK ARCHER C5 pro AC1350 4xGE LAN 1xGE WAN MU-MIMO TR-069 (Archer-C5-Pro)
Инструкция для Маршрутизатор TP-LINK DECO P9 2PK AC1200+AC1000 2xGE LAN/WAN Powerline MESH (DECO-P9-2-PACK)
Маршрутизатор TP-LINK DECO P9 2PK AC1200+AC1000 2xGE LAN/WAN Powerline MESH (DECO-P9-2-PACK)
Инструкция для Маршрутизатор TP-LINK DECO X20 2PK AX1800 1xGE LAN 1xGE WAN MU-MIMO OFDMA MESH (DECO-X20-2-PACK)
Маршрутизатор TP-LINK DECO X20 2PK AX1800 1xGE LAN 1xGE WAN MU-MIMO OFDMA MESH (DECO-X20-2-PACK)
Инструкция для Маршрутизатор TP-LINK DECO X60 2PK AX3000 1xGE LAN 1xGE WAN MU-MIMO OFDMA MESH (DECO-X60-2-PACK)
Маршрутизатор TP-LINK DECO X60 2PK AX3000 1xGE LAN 1xGE WAN MU-MIMO OFDMA MESH (DECO-X60-2-PACK)
Инструкция для Маршрутизатор TP-LINK DECO X50 2PK AX3000 3xGE LANWAN MU-MIMO OFDMA MESH (DECO-X50-2-PACK)
Маршрутизатор TP-LINK DECO X50 2PK AX3000 3xGE LANWAN MU-MIMO OFDMA MESH (DECO-X50-2-PACK)
Инструкция для Маршрутизатор TP-LINK DECO X50 2PK AX3000 3xGE LANWAN MU-MIMO OFDMA MESH (DECO-X50-2-PACK)
Маршрутизатор TP-LINK DECO X50 2PK AX3000 3xGE LANWAN MU-MIMO OFDMA MESH (DECO-X50-2-PACK)
Инструкция для Маршрутизатор TP-LINK DECO X50 3PK AX3000 3xGE LANWAN MU-MIMO OFDMA (DECO-X50-3-PACK)
Маршрутизатор TP-LINK DECO X50 3PK AX3000 3xGE LANWAN MU-MIMO OFDMA (DECO-X50-3-PACK)
Инструкция по подключению и настройке Wi-Fi-роутеров TP-Link на русском языке
Если вы потеряли инструкцию к роутеру бренда TP-Link или не можете в ней разобраться, эта статья поможет вам понять базовые приемы подключения и настройки любого маршрутизатора этой фирмы.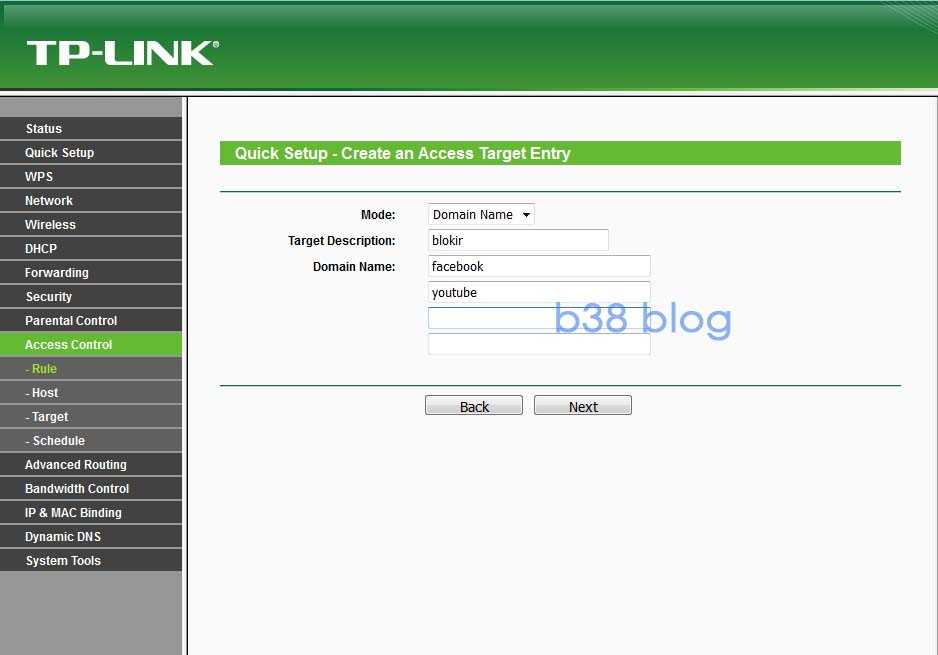 В инструкции мы с вами разберем назначение кнопок роутера, выясним, почему индикаторы могут мигать или светиться красным, а также детально рассмотрим шаги подключения и настройки роутера.
В инструкции мы с вами разберем назначение кнопок роутера, выясним, почему индикаторы могут мигать или светиться красным, а также детально рассмотрим шаги подключения и настройки роутера.
Обозначение индикаторов и кнопок на роутере TP-Link
В этом разделе мы выясним, что обозначает тот или иной индикатор, разберемся с непонятными кнопками вроде WPS, QSS и тем, как их использовать на практике.
Почему на TP-Link индикатор мигает, не горит или стал красным (оранжевым)
Многих смущает, когда какой-то из индикаторов на роутере TP-Link вдруг начинает мигать, горит оранжевым цветом или вообще не активен. Но вы должны знать, что для некоторых индикаторов мигание или смена цвета является нормой. Чтобы понимать показания роутера, рассмотрим таблицу ниже, в которой представлены типичные обозначения индикаторов большинства моделей бренда TP-Link.
Как мы видим, индикатор «Система» в своем нормальном рабочем состоянии всегда должен мигать.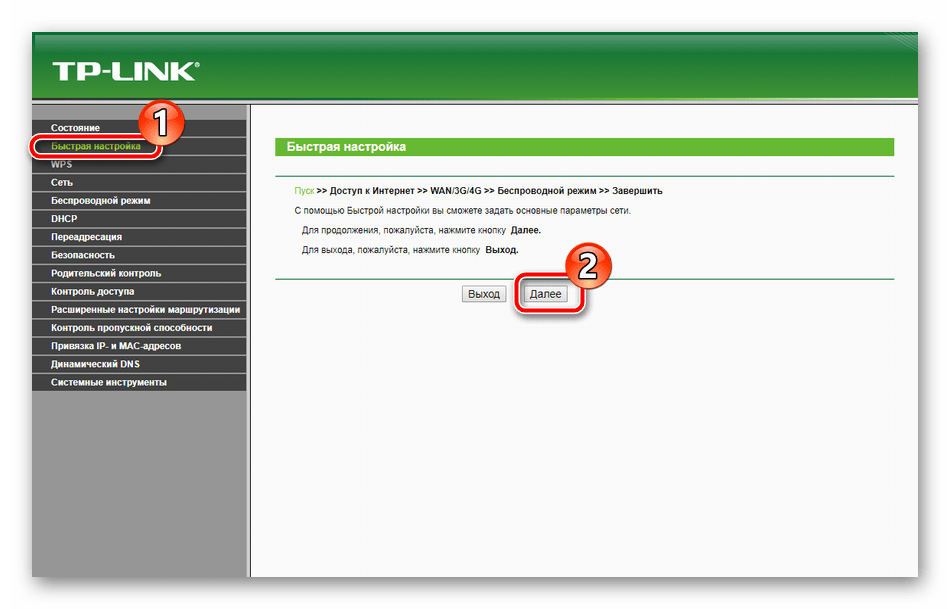 Если мигают индикаторы WLAN, WAN или LAN, это говорит о том, что между подключенными устройствами происходит обмен данными (прием или передача). Мигать может и значок WPS, причем медленное мигание сообщает о процессе подключения устройств, а быстрое мигание говорит о том, что подключение не удалось.
Если мигают индикаторы WLAN, WAN или LAN, это говорит о том, что между подключенными устройствами происходит обмен данными (прием или передача). Мигать может и значок WPS, причем медленное мигание сообщает о процессе подключения устройств, а быстрое мигание говорит о том, что подключение не удалось.
Выключенный индикатор также не всегда означает проблему. Так, погасший индикатор питания говорит об отсутствии энергопотребления, если не горят индикаторы WAN, LAN или WLAN, то к соответствующим портам ничего не подключено или не подключены устройства по Wi-Fi. Однако погасший индикатор системы говорит о возникновении системной ошибки. Часто она исправляется при помощи обновления прошивки роутера.
Что касается красного или оранжевого индикатора интернета, то он появился в новых аппаратных версиях некоторых моделей TP-Link. Индикатор горит красным (оранжевым) в том случае, если кабель подключен, но доступа к интернету нет. Наиболее частыми причинами отсутствия доступа могут быть проблемы на стороне провайдера (авария, замена оборудования и пр.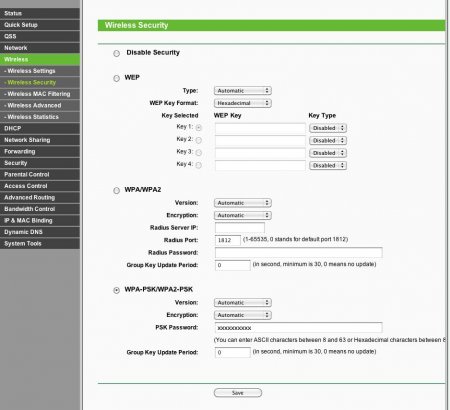 ) или неверная настройка роутера (выбран не тот тип подключения WLAN, заданы ошибочные данные и пр.).
) или неверная настройка роутера (выбран не тот тип подключения WLAN, заданы ошибочные данные и пр.).
Зачем на TP-Link нужны кнопки Reset и Wi-Fi
Кнопка Reset пригодится вам в том случае, если нужно обнулить настройки роутера. Например, если вы поменяли пароль к панели управления, но вспомнить его не смогли. А также если купили маршрутизатор с рук, если сделали какие-то неудачные настройки, после которых пропал интернет, или в работе устройства произошел сбой. Во всех этих случаях можно вернуть роутер к заводским настройкам.
При этом для панели управления и вашей сети Wi-Fi вновь установятся имя и пароль, указанные на наклейке на корпусе вашего роутера. Остальные настройки также вернутся к тем, что были по умолчанию, а это потребует повторной настройки маршрутизатора. Поэтому перед использованием кнопки настоятельно рекомендуем вначале выполнить через панель управления резервное копирование. План действий здесь такой: создать резервную копию настроек (они сохранятся в файл на вашем компьютере), выполнить сброс, дождаться перезагрузки роутера и затем восстановить прежние настройки из сохраненного файла.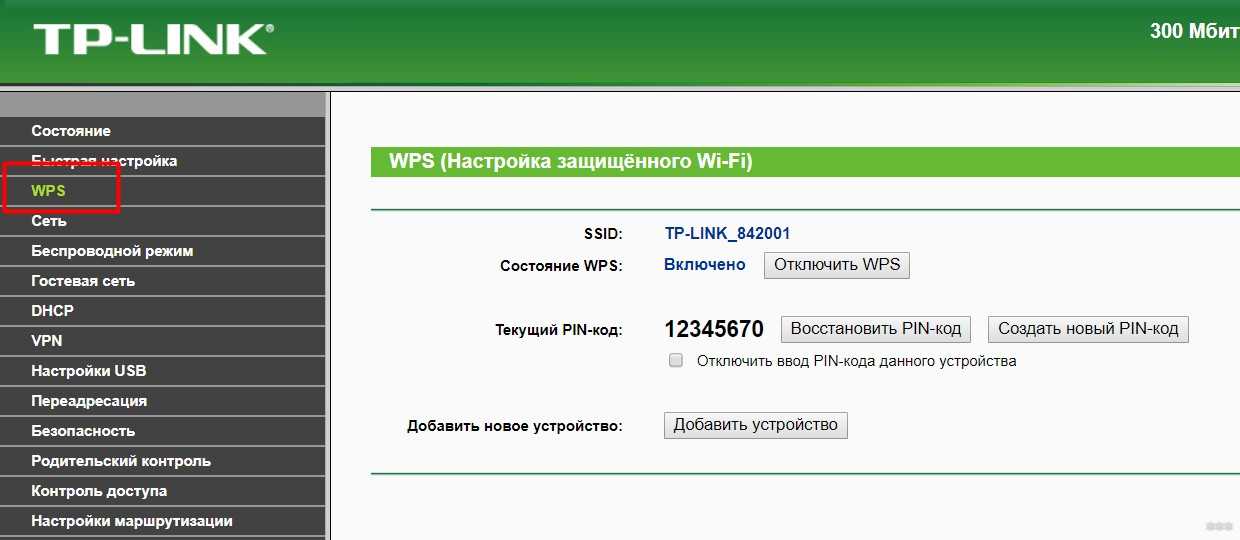 Все действия выполняются в разделе «Системные инструменты», а сброс можно выполнить как через меню, так и кнопкой Reset, которая зажимается на 5-8 секунд до смены индикации.
Все действия выполняются в разделе «Системные инструменты», а сброс можно выполнить как через меню, так и кнопкой Reset, которая зажимается на 5-8 секунд до смены индикации.
С кнопкой Wi-Fi все намного проще. Нажав ее, вы выключите в доме сеть Wi-Fi, и ваши дети или гости быстрее отложат смартфоны и займутся другими делами. Эта кнопка может быть отдельной или совмещать две функции. Например, в модели Archer C20 она получила название Wireless (англ. — беспроводной), в модели Archer C6 она совмещена с функцией WPS, в моделях TL-WR940N и TL-WR941ND совмещена с функцией Reset. Длительность нажатия также во всех моделях разная: где-то Wi-Fi активируется коротким нажатием, где-то удержанием около трех секунд.
Зачем на TP-Link нужна кнопка WPS (QSS)
Самой сложной для понимания является кнопка WPS или QSS. Начнем с расшифровки этих понятий. Wi-Fi Protected Setup переводится как защищенная установка по Wi-Fi, а Quick Security Setup — быстрая настройка безопасности.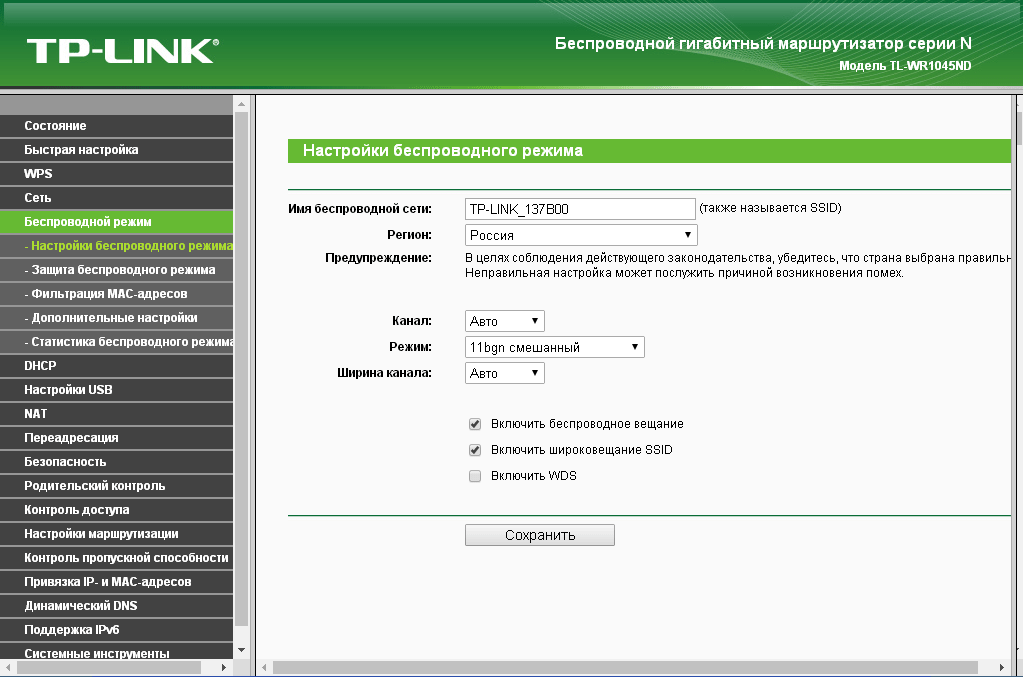 За этими названиями скрывается одна и та же функция создания полуавтоматической беспроводной сети. Поясним это на примере. Если вам захотелось подключить к роутеру по Wi-Fi какое-то устройство, то вам нужно найти в списке доступных сетей сеть Wi-Fi-роутера и задать пароль от нее. Это не всегда удобно, так как многие из нас не помнят длинных паролей своих домашних сетей. Вместо вспоминания пароля можно нажать на роутере кнопку WPS (QSS), а затем нажать такую же кнопку на устройстве, которое мы хотим подключить. При этом роутер автоматически передаст этому устройству сгенерированный ключ шифрования. Таким образом, и устройства оказываются защищены, так как связаны сложным паролем, и прежний пароль знать не нужно. Но все же уточним, что хакеры могут взломать ключ и несанкционированно подключиться к вашему роутеру.
За этими названиями скрывается одна и та же функция создания полуавтоматической беспроводной сети. Поясним это на примере. Если вам захотелось подключить к роутеру по Wi-Fi какое-то устройство, то вам нужно найти в списке доступных сетей сеть Wi-Fi-роутера и задать пароль от нее. Это не всегда удобно, так как многие из нас не помнят длинных паролей своих домашних сетей. Вместо вспоминания пароля можно нажать на роутере кнопку WPS (QSS), а затем нажать такую же кнопку на устройстве, которое мы хотим подключить. При этом роутер автоматически передаст этому устройству сгенерированный ключ шифрования. Таким образом, и устройства оказываются защищены, так как связаны сложным паролем, и прежний пароль знать не нужно. Но все же уточним, что хакеры могут взломать ключ и несанкционированно подключиться к вашему роутеру.
Как подключить Wi-Fi-роутер TP-Link
Как подготовить место и устройства
Некоторые игнорируют совет по выбору места для роутера, а затем страдают от того, что в каких-то местах дома сигнал слишком слабый или не ловится вовсе, а также вынуждены тянуть длинные провода.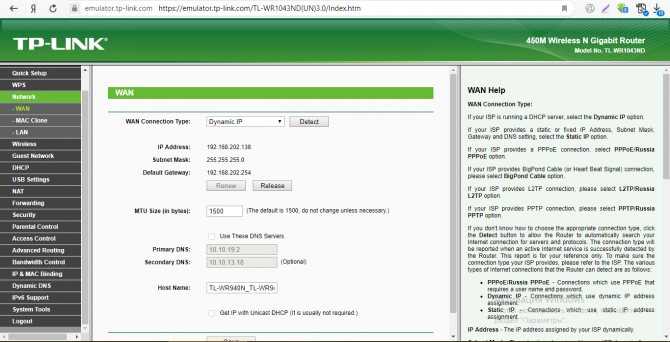 Поэтому не торопитесь и продумайте, какие устройства будете подключать к роутеру по проводу и по Wi-Fi. По проводу чаще всего подсоединяют компьютеры, TV-приставки, игровые консоли, разнообразные мультимедийные центры и другую технику с сетевым портом, для которой желателен мощный стабильный сигнал. По Wi-Fi вы сможете подключать телефоны, планшеты, роботы-пылесосы, веб-камеры и прочие гаджеты с Wi-Fi-модулем. Оцените, где находятся эти устройства, и расположите роутер по возможности в центре вашего Wi-Fi-пространства, а также подготовьте провода подходящей длины для всех проводных устройств.
Поэтому не торопитесь и продумайте, какие устройства будете подключать к роутеру по проводу и по Wi-Fi. По проводу чаще всего подсоединяют компьютеры, TV-приставки, игровые консоли, разнообразные мультимедийные центры и другую технику с сетевым портом, для которой желателен мощный стабильный сигнал. По Wi-Fi вы сможете подключать телефоны, планшеты, роботы-пылесосы, веб-камеры и прочие гаджеты с Wi-Fi-модулем. Оцените, где находятся эти устройства, и расположите роутер по возможности в центре вашего Wi-Fi-пространства, а также подготовьте провода подходящей длины для всех проводных устройств.
Чтобы роутер раздавал интернет в вашем доме, вам нужны следующие устройства: модем (не требуется, если к вам в квартиру заходит кабель провайдера) и компьютер (мобильный телефон). ПК или смартфон необходимы для того, чтобы зайти в панель управления и ввести необходимые регистрационные данные, выданные вам провайдером. Для подключения к маршрутизатору компьютера и модема вам нужны соответствующие Ethernet-кабели, которые часто идут в комплекте с роутерами и модемами.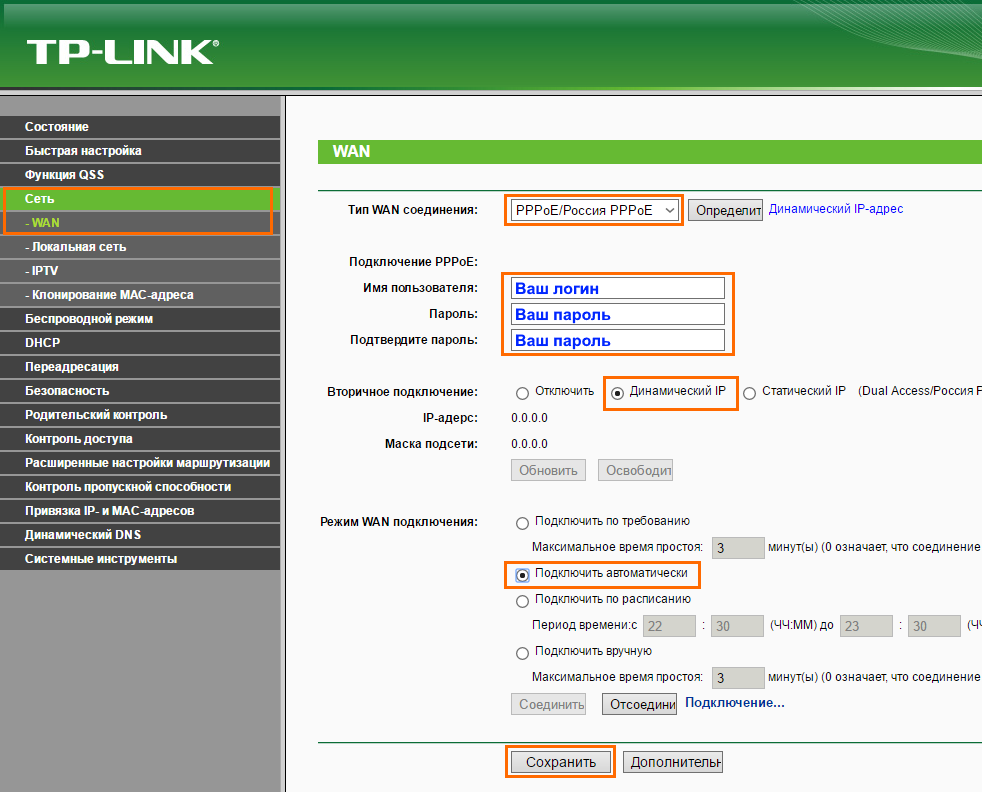 Для подключения мобильного телефона провода не нужны, но рекомендуется скачать мобильное приложение Tether.
Для подключения мобильного телефона провода не нужны, но рекомендуется скачать мобильное приложение Tether.
Как подключить роутер TP-Link к интернету
После подготовки всех устройств, проводов и выбора места, вам нужно подключить роутер к интернету. В случае кабеля интернет-провайдера все просто — вставьте его в порт WAN (обычно синего цвета) роутера. В случае модема соедините Ethernet-кабелем порт WAN роутера и порт LAN модема. Модем подключите к интернету, например, вставьте в порт модема телефонный провод. Все соединения делайте при выключенных устройствах.
Как подключить роутер TP-Link к компьютеру (ноутбуку) или телефону
Для соединения компьютера или ноутбука с роутером воспользуйтесь все таким же Ethernet-кабелем. Вставьте этот кабель одним концом в какой-либо порт LAN, а другим в подходящий порт компьютера. Возможен и такой вариант, когда ноутбук или ПК подключаются к роутеру по Wi-Fi (у них должен быть адаптер Wi-Fi).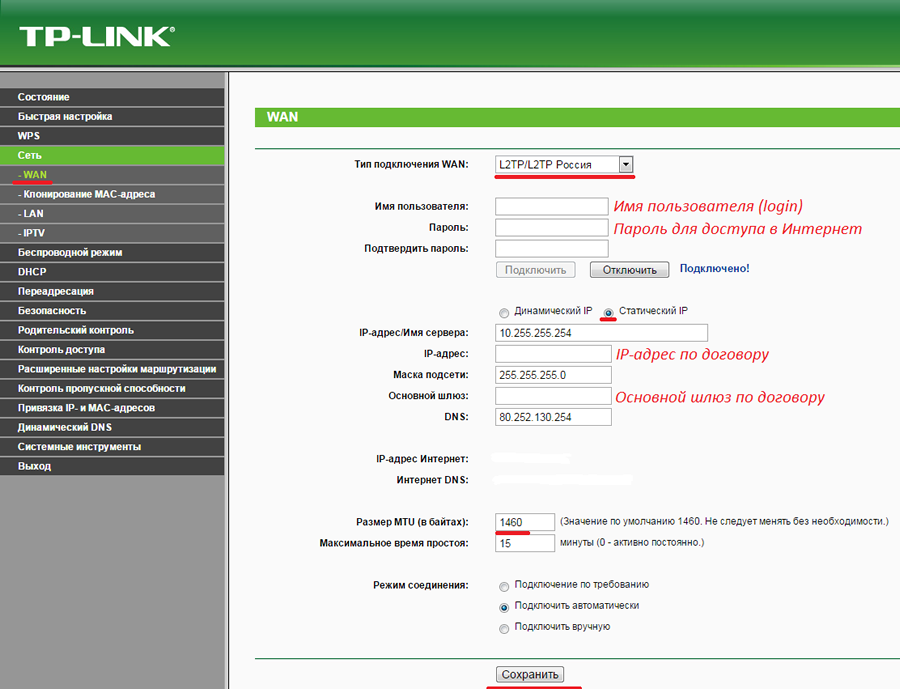 Этот же способ используется и для мобильного телефона. В этом случае на ПК или телефоне нужно включить Wi-Fi, построить список доступных сетей, найти в нем сеть, указанную на наклейке вашего роутера, и подключиться к ней (заводской пароль тоже прописан на наклейке).
Этот же способ используется и для мобильного телефона. В этом случае на ПК или телефоне нужно включить Wi-Fi, построить список доступных сетей, найти в нем сеть, указанную на наклейке вашего роутера, и подключиться к ней (заводской пароль тоже прописан на наклейке).
Как настроить Wi-Fi-роутер TP-Link
Заход в панель управления
Настройка роутера с телефона или ПК не отличается по своей сути, так как в любом случае требуется вводить регистрационные данные через панель управления. Для захода в нее вам нужно знать адрес, имя и пароль администратора. Все эти сведения указаны на этикетке вашего роутера. Перейдите по адресу http://192.168.0.1 или http://tplinkwifi.net/ и введите имя и пароль пользователя. Чаще всего имя и пароль по умолчанию такие: admin и admin.
Сама админ-панель может иметь разный дизайн в зависимости от модели и версии прошивки роутера. Поэтому не смущайтесь, если вместо дизайна в зеленых тонах встретите голубой дизайн. Админ-панель последнего типа в чем-то удобнее «зеленой» версии, например в ней объединены в одно окно резервное копирование, восстановление и сброс и есть дополнительные функции вроде проверки последней версии обновления. Однако все базовые настройки выполняются примерно одинаково там и там.
Админ-панель последнего типа в чем-то удобнее «зеленой» версии, например в ней объединены в одно окно резервное копирование, восстановление и сброс и есть дополнительные функции вроде проверки последней версии обновления. Однако все базовые настройки выполняются примерно одинаково там и там.
Запуск быстрой настройки или самостоятельный ввод данных
Для настройки роутера в любой версии панели управления есть вариант запустить быструю настройку и ответить на все вопросы или задавать данные самостоятельно через разные разделы меню. С некоторыми роутерами TP-Link в комплекте идут установочные CD-диски, которые по сути заменяют быструю настройку через панель управления.
При запуске быстрой настройки или самостоятельном вводе данных важно не ошибиться с регистрационной информацией, полученной от провайдера. Вам необходимо верно выбрать тип подключения, задать соответствующие ему данные, настроить Wi-Fi-сеть (придумать ей имя и пароль) и сменить пароль к панели управления.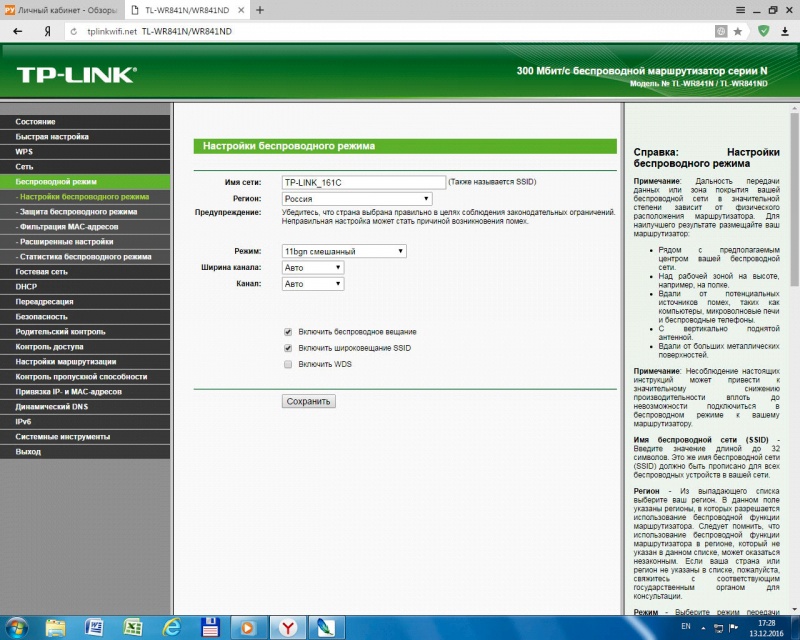 Понять это вам помогут примеры настроек в статьях: «Инструкция к роутерам TP-Link TL-WR740N и TL-WR741ND», «Инструкция по настройке роутера TP-Link TL-WR840N», «Инструкция по настройке роутера TP-Link Archer C6».
Понять это вам помогут примеры настроек в статьях: «Инструкция к роутерам TP-Link TL-WR740N и TL-WR741ND», «Инструкция по настройке роутера TP-Link TL-WR840N», «Инструкция по настройке роутера TP-Link Archer C6».
Дополнительные настройки
Многие не используют дополнительные настройки, так как попросту не знают о них. В то же время во многих роутерах TP-Link есть возможность настраивать интернет для детей (запрещать некоторые сайты, задавать расписание и пр.), обустраивать гостевую сеть, задавать ночной режим работы роутера и другое. Изучите самостоятельно возможности вашего маршрутизатора и опробуйте те функции, которые вас заинтересовали. Но перед началом экспериментов советуем сделать резервную копию настроек, так как неправильные настройки могут привести к исчезновению доступа к интернету. Если это произойдет, выполните сброс роутера кнопкой Reset и восстановите файл через раздел восстановления панели управления.
Надеемся, что после выполнения шагов этой инструкции вас уже не будет смущать необходимость подключения роутера TP-Link.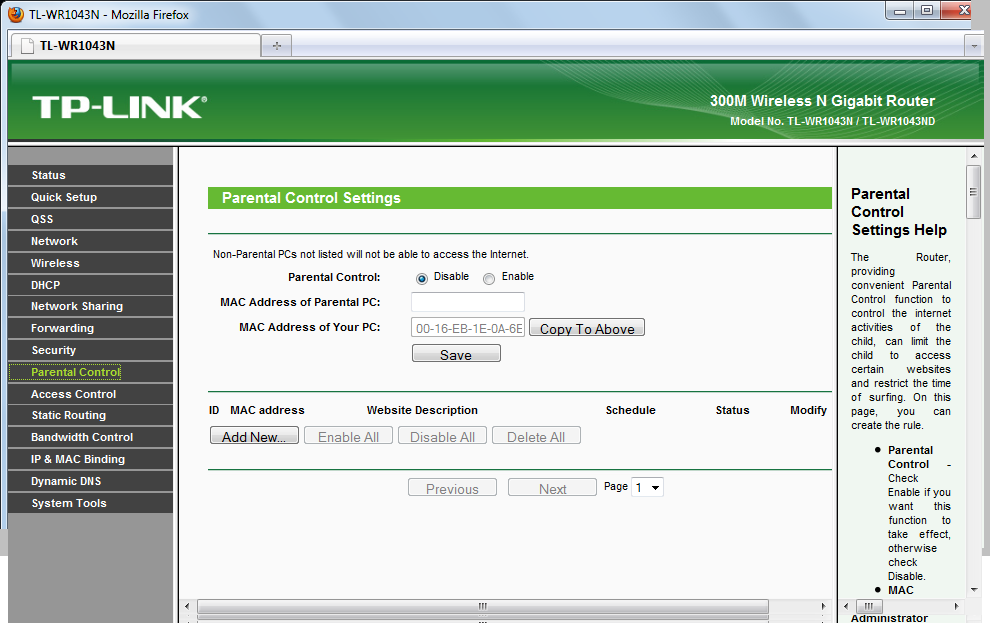 Поняв принципы настройки один раз, вы легко подключите другую модель маршрутизатора этой компании и быстрее освоитесь с роутерами других производителей.
Поняв принципы настройки один раз, вы легко подключите другую модель маршрутизатора этой компании и быстрее освоитесь с роутерами других производителей.
TP-Link роутер
Wi-Fi роутер tp-link Руководство по установке
Руководство по быстрой установке
Wi-Fi роутер
*Изображения могут отличаться от реальных продуктов.
Режим маршрутизатора
Если подключение к Интернету осуществляется через розетку Ethernet, подключите к ней порт WAN маршрутизатора, затем пропустите шаги 1, 2 и 3.
6. Настройте маршрутизатор к маршрутизатору (проводному или беспроводному)
Проводному
Отключите Wi-Fi на вашем компьютере и подключите его к маршрутизатору с помощью кабеля Ethernet.
Беспроводная связь
A. Найдите этикетку продукта в нижней части маршрутизатора.
B. Используйте имя сети по умолчанию (SSID) и пароль для подключения к сети.
Совет : Если вы используете смартфон или планшет, вы также можете отсканировать QR-код, чтобы напрямую подключиться к предустановленной сети.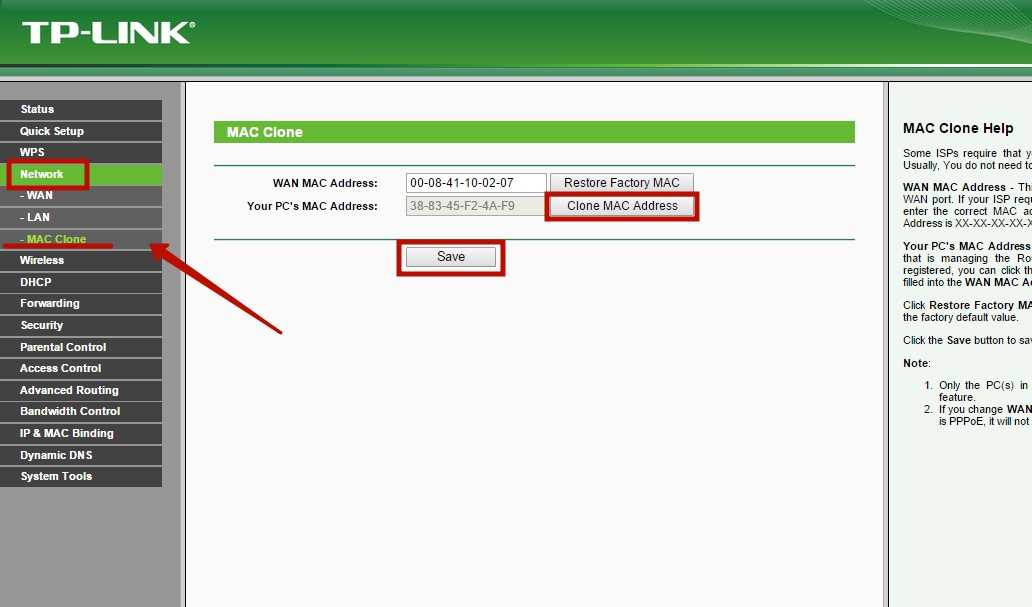
2. Запустите веб-браузер и введите http://tplinkwifi.net или http://192.168.0.1 в адресной строке. Создайте пароль для входа в систему.
Примечание : Если окно входа не появляется, см. FAQ > Q1.
3. Следуйте пошаговым инструкциям, чтобы настроить подключение к Интернету.
Примечание : Если вы не уверены в типе подключения, нажмите АВТОМАТИЧЕСКОЕ ОПРЕДЕЛЕНИЕ или обратитесь за помощью к своему провайдеру Интернет-услуг.
Наслаждайтесь Интернетом
Приложение Tether
Приложение TP-Link Tether предоставляет простой и интуитивно понятный способ доступа к маршрутизатору и управления им. Отсканируйте QR-код, чтобы загрузить Tether из Apple App Store или Google Play.
https://www.tp-link.com/app/qrcode/?app=tether
Режим точки доступа
В этом режиме маршрутизатор преобразует существующую проводную сеть в беспроводную.
A.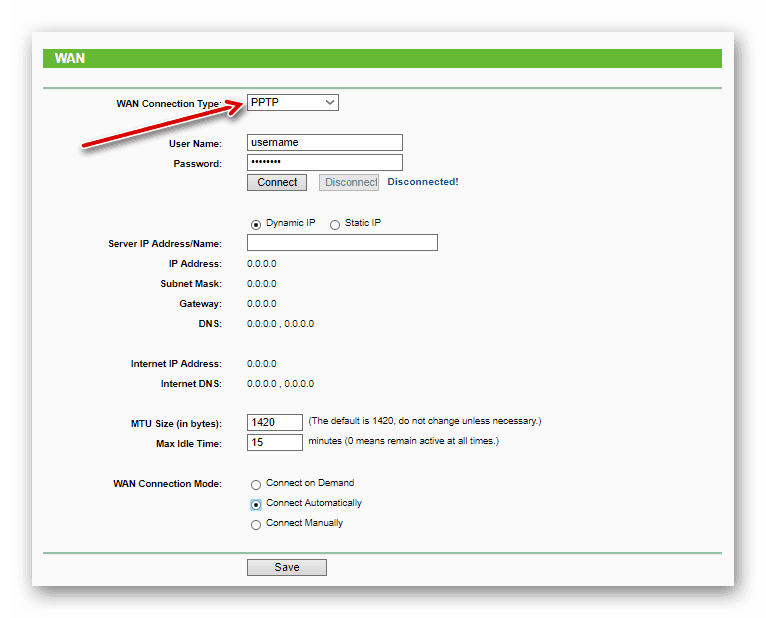 Включите маршрутизатор.
Включите маршрутизатор.
B. Подключите порт WAN маршрутизатора к порту Ethernet проводного маршрутизатора с помощью кабеля Ethernet, как показано выше.
C. Подключите компьютер к маршрутизатору с помощью кабеля Ethernet или по беспроводной сети, используя SSID (имя сети) и пароль беспроводной сети, указанные на наклейке в нижней части маршрутизатора.
D. Запустите веб-браузер и введите http://tplinkwifi.net в адресной строке. Создайте пароль для входа.
E. Нажмите «Изменить режим» в правом верхнем углу и выберите «Режим точки доступа». Подождите, пока роутер перезагрузится.
Совет : Вы также можете перейти в Advanced > Operation Mode, чтобы переключиться в режим точки доступа.
F. Используйте http://tplinkwifi.net для входа на веб-страницу управления и следуйте пошаговым инструкциям для настройки подключения к Интернету.
Наслаждайтесь Интернетом
Внешний вид
| Пункт | Описание | |
| Интернет -светодиод | Orange | Solid On: Router RODE.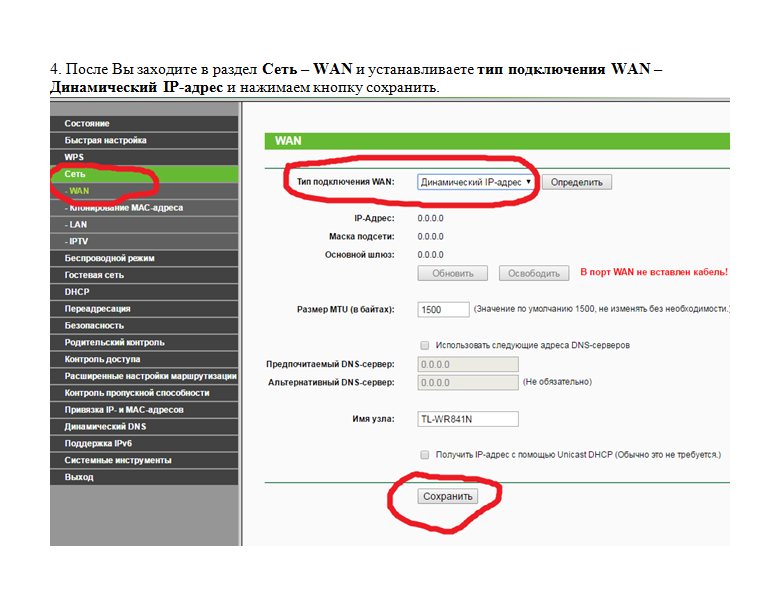 The Wan Port Not Sination Sination The Wan Not Sniafy The Wan Port Not Sination The Wan Not Sination The Wan Not Sination Port. The Wan Not Sination The Wan Not The Wan Port Not The Wan Not The Wan Not The Wan Port Not The Wan Not The Port. The Wan Not Red The Wan Port: The Router. Режим точки доступа: порт WAN не подключен. The Wan Port Not Sination Sination The Wan Not Sniafy The Wan Port Not Sination The Wan Not Sination The Wan Not Sination Port. The Wan Not Sination The Wan Not The Wan Port Not The Wan Not The Wan Not The Wan Port Not The Wan Not The Port. The Wan Not Red The Wan Port: The Router. Режим точки доступа: порт WAN не подключен. Режим расширителя диапазона: Маршрутизатор не подключен к хост-сети. Режим: Интернет недоступен. Мигает: порт WAN не подключен в режиме маршрутизатора. |
| Зеленый | Горит постоянно: Режим маршрутизатора/WISP: Интернет доступен. Режим точки доступа: порт WAN подключен. Режим расширителя диапазона: Маршрутизатор подключен к хост-сети. Мигает: система запускается или обновляется микропрограмма*. | |
| Индикатор LAN | Зеленый | Горит постоянно: подключен хотя бы один порт LAN. |
| Индикатор Wi-Fi | Зеленый | Горит постоянно: функция беспроводной связи включена. Мигает: выполняется соединение WPS. Это может занять до 2 минут. |
| Кнопка WPS/RESET | Нажмите и удерживайте в течение 1 секунды, чтобы включить функцию WPS. Нажмите и удерживайте более 5 секунд, чтобы сбросить маршрутизатор к заводским настройкам по умолчанию. | |
Режим расширения диапазона
В этом режиме маршрутизатор увеличивает существующее покрытие беспроводной сети в вашем доме.
1. Настройте
A. Поместите маршрутизатор рядом с хост-маршрутизатором и включите его.
B. Подключите компьютер к маршрутизатору с помощью кабеля Ethernet или по беспроводной сети, используя SSID (имя сети) и пароль беспроводной сети, указанные на наклейке в нижней части маршрутизатора.
C. Запустите веб-браузер и введите http://tplinkwifi.net в адресной строке. Создайте пароль для входа.
D. Нажмите «Изменить режим» в правом верхнем углу и выберите «Режим расширителя диапазона».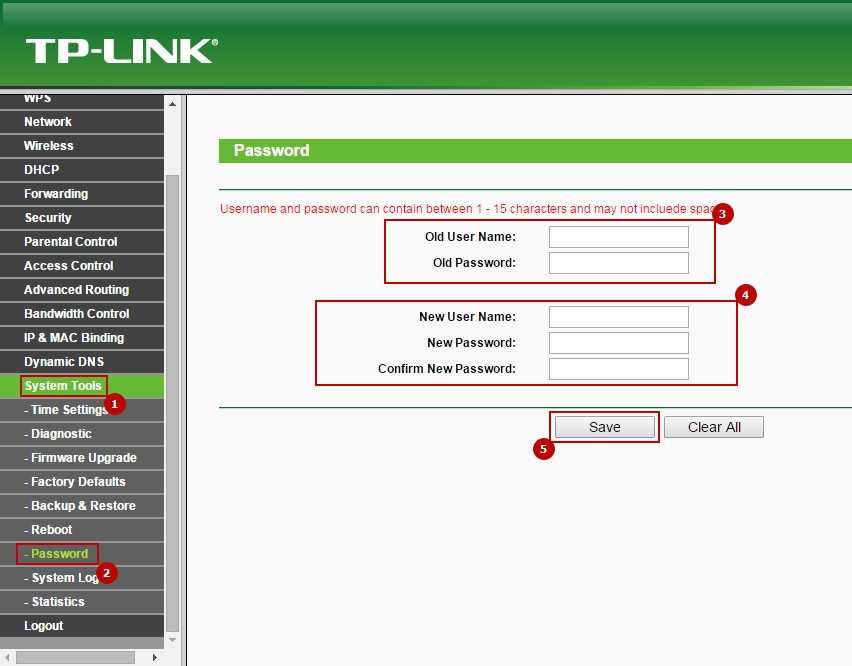 Подождите, пока роутер перезагрузится.
Подождите, пока роутер перезагрузится.
Совет. Вы также можете перейти в меню «Дополнительно» > «Режим работы», чтобы переключиться в режим расширителя диапазона.
E. Используйте http://tplinkwifi.net для входа на веб-страницу управления и следуйте пошаговым инструкциям для настройки подключения к Интернету.
2. Переместите
Разместите маршрутизатор примерно на полпути между вашим хост-маршрутизатором и «мертвой» зоной Wi-Fi. Выбранное местоположение должно находиться в пределах диапазона существующей хост-сети.
Наслаждайтесь Интернетом
FAQ (Часто задаваемые вопросы)
Q1. Что делать, если окно входа не появляется?
- Перезагрузите маршрутизатор и повторите попытку.
- Если компьютеру назначен статический IP-адрес, измените его настройки для автоматического получения IP-адреса и адреса DNS-сервера.
- Убедитесь, что в веб-браузере правильно введен адрес http://tplinkwifi.
 net или http://192.168.0.1. Либо введите http://192.168.1.1 в веб-браузере и нажмите Enter.
net или http://192.168.0.1. Либо введите http://192.168.1.1 в веб-браузере и нажмите Enter. - Используйте другой веб-браузер и повторите попытку.
- Отключите, а затем включите используемый сетевой адаптер.
Q2. Что делать, если я не могу получить доступ к Интернету в режиме маршрутизатора?
- Перезагрузите модем и маршрутизатор и повторите попытку.
- Проверьте, нормально ли работает Интернет, подключив компьютер напрямую к модему с помощью кабеля Ethernet. Если это не так, обратитесь к своему интернет-провайдеру.
- Войдите на страницу веб-управления маршрутизатора и перейдите на страницу карты сети, чтобы проверить, действителен ли IP-адрес WAN. Если это не так, проверьте аппаратное соединение или обратитесь к своему интернет-провайдеру.
- Для пользователей кабельного модема: войдите на веб-страницу управления маршрутизатором. Перейдите к
- Advanced > Network > Internet и найдите раздел MAC Clone.
 Выберите Клонировать
Выберите Клонировать - Текущий MAC-адрес устройства и нажмите СОХРАНИТЬ. Затем перезагрузите и модем, и роутер.
Q3. Как вернуть роутер к заводским настройкам по умолчанию?
- При включенном маршрутизаторе нажмите и удерживайте кнопку WPS/RESET на задней панели маршрутизатора более 5 секунд, пока не начнет мигать индикатор Интернета. Роутер перезагрузится.
- Войдите на веб-страницу управления маршрутизатором. Перейдите в раздел «Дополнительно» > «Система» >
Режим WISP
В этом режиме маршрутизатор подключается к сети интернет-провайдера по беспроводной связи в областях, где нет проводной связи.
A. Включите маршрутизатор.
B. Подключите компьютер к маршрутизатору с помощью кабеля Ethernet или по беспроводной сети, используя SSID (имя сети) и пароль беспроводной сети, указанные на наклейке в нижней части маршрутизатора.
C. Запустите веб-браузер и введите http://tplinkwifi.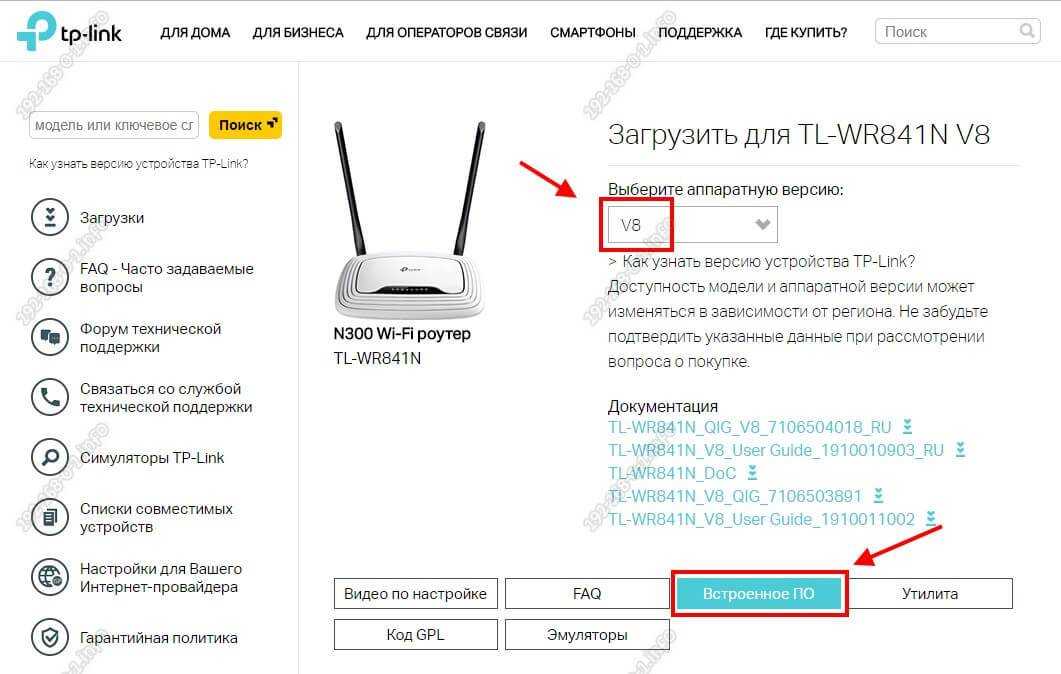 net в адресной строке. Придумайте пароль для входа.
net в адресной строке. Придумайте пароль для входа.
D. Нажмите «Изменить режим» в правом верхнем углу и выберите «Режим WISP». Подождите, пока роутер перезагрузится.
Совет : Вы также можете перейти в Advanced > Operation Mode, чтобы переключиться в режим WISP.
E. Используйте http://tplinkwifi.net для входа на веб-страницу управления и следуйте пошаговым инструкциям для настройки подключения к Интернету.
Наслаждайтесь Интернетом
Резервное копирование и восстановление (или Система > Резервное копирование и восстановление в режиме точки доступа или в режиме расширителя диапазона) и найдите раздел «Восстановление заводских настроек». Затем нажмите ЗАВОДСКОЕ ВОССТАНОВЛЕНИЕ. Маршрутизатор восстановится и перезагрузится автоматически.
Q4. Что делать, если я забыл пароль для управления веб-сайтом?
- См. FAQ > Q3, чтобы перезагрузить маршрутизатор, затем создайте пароль для входа в систему.

Q5. Что делать, если я забыл пароль беспроводной сети?
- Заводской пароль беспроводной сети по умолчанию напечатан на этикетке маршрутизатора.
- Подключите компьютер напрямую к маршрутизатору с помощью кабеля Ethernet. Войдите на страницу веб-управления маршрутизатора и перейдите в раздел «Беспроводная связь», чтобы получить или сбросить пароль беспроводной сети.
Информация по технике безопасности
- Держите устройство вдали от воды, огня, влаги или горячих сред.
- Не пытайтесь разбирать, ремонтировать или модифицировать устройство.
- Не используйте поврежденное зарядное устройство или кабель USB для зарядки устройства.
- Не используйте другие зарядные устройства, кроме рекомендованных.
- Не используйте устройство там, где использование беспроводных устройств запрещено.
- Адаптер должен быть установлен рядом с оборудованием и должен быть легко доступен.

Для получения технической поддержки, услуг по замене, руководств пользователя и другой информации посетите https://www.tp-link.com/support или просто отсканируйте QR-код.
Чтобы общаться с пользователями или инженерами TP-Link, присоединитесь к сообществу TP-Link по адресу https://community.tp-link.com.
Если у вас есть какие-либо предложения или потребности в руководствах по продуктам, вы можете отправить их по электронной почте [email protected].
сообщите об этом объявлении
http://www.tp-link.com/support
Документы / Ресурсы
| Wi-Fi роутер tp-link [pdf] Руководство по установке ååå®å Posted inPtp-LinkTags: TP-Link, Wi-Fi Router БЕСПРОВОДНЫЕ МАРШРУТИЗАТОРЫ TP-LINK — РУКОВОДСТВО ПОЛЬЗОВАТЕЛЯ
| |||||||||||||||||||||||||||||||||||||||||||||||||||
 net или http://192.168.0.1. Либо введите http://192.168.1.1 в веб-браузере и нажмите Enter.
net или http://192.168.0.1. Либо введите http://192.168.1.1 в веб-браузере и нажмите Enter.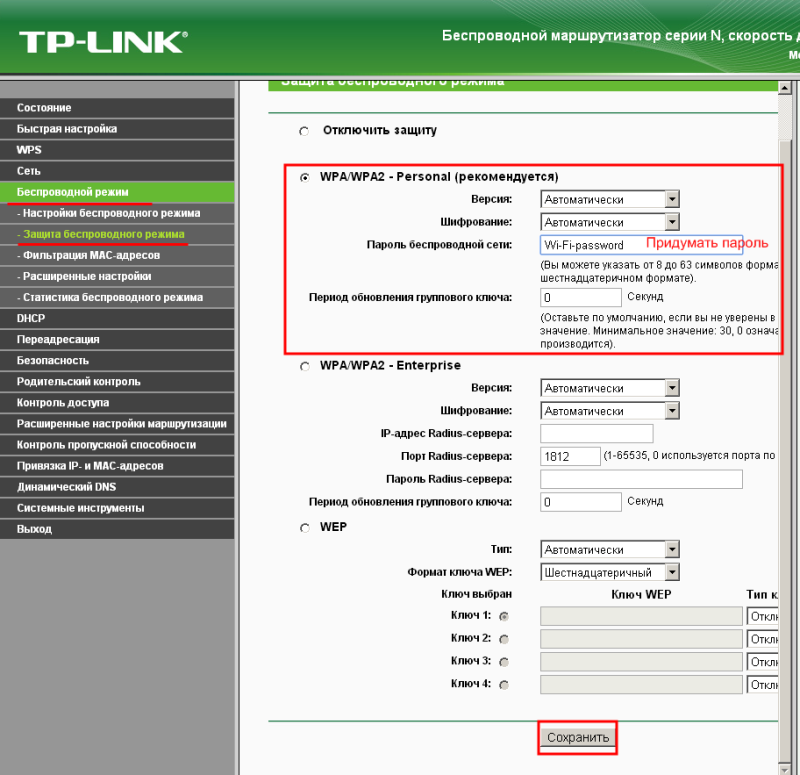 Выберите Клонировать
Выберите Клонировать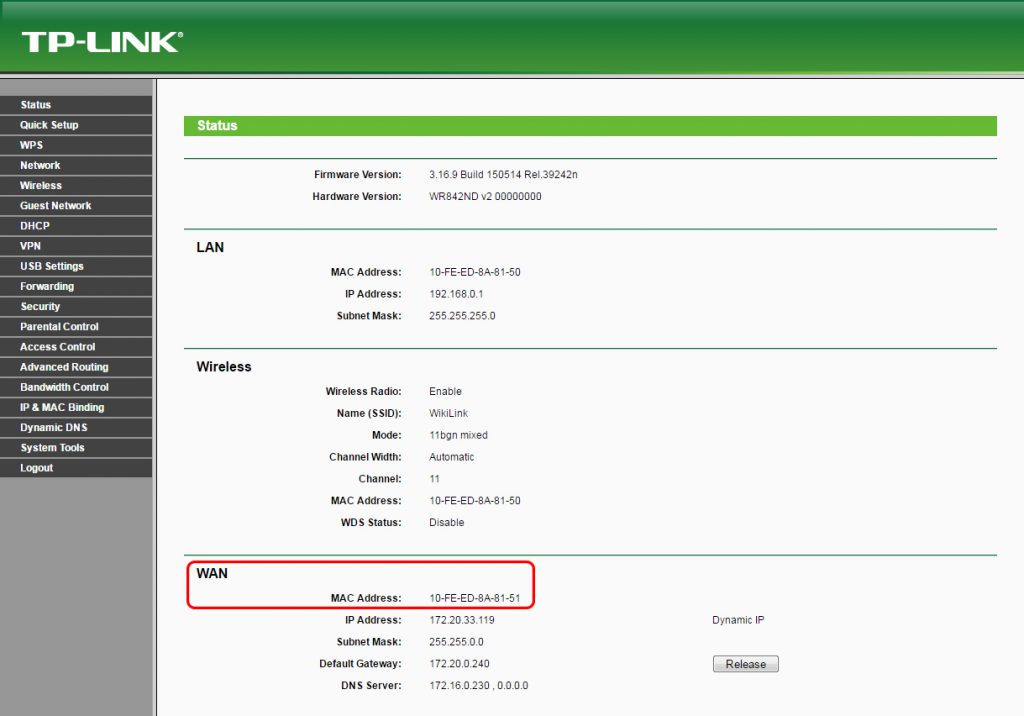
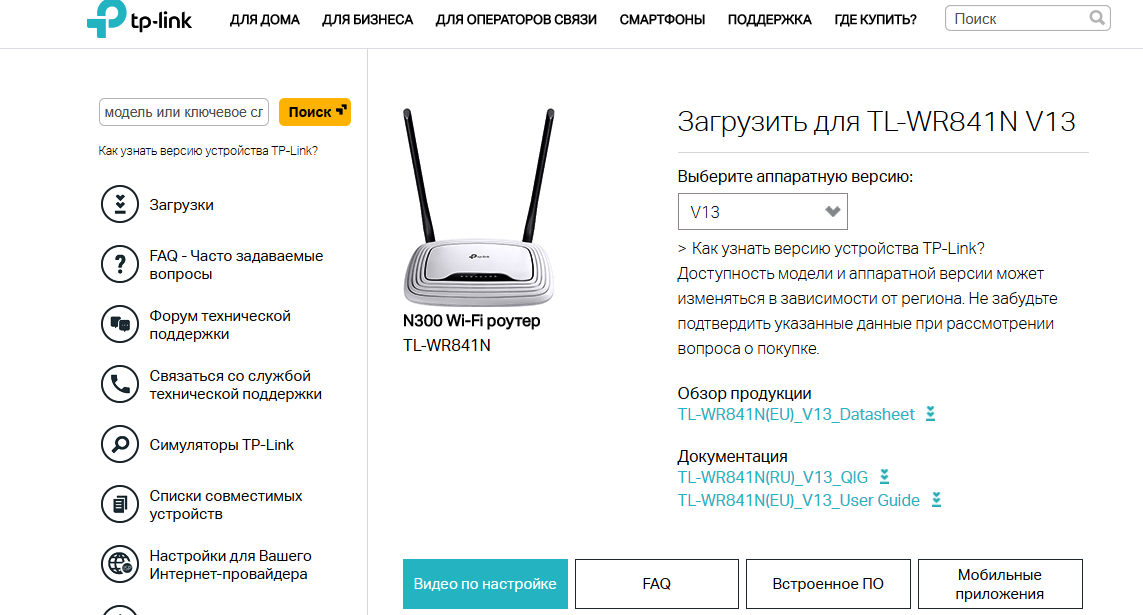
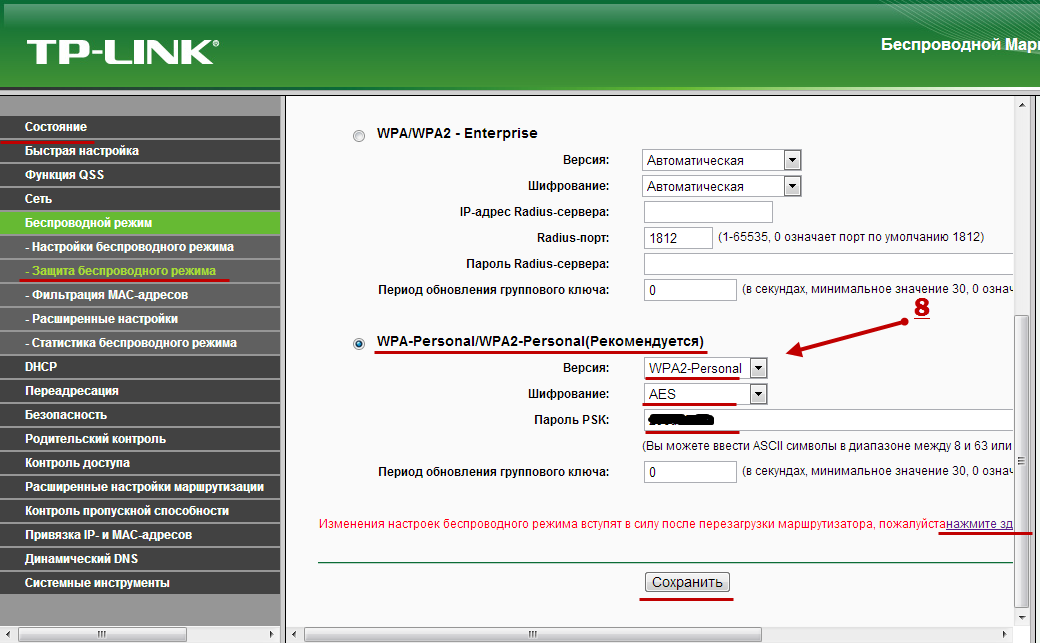 Двухдиапазонный Wi-Fi-маршрутизатор C2700, оснащенный четырьмя съемными антеннами и обеспечивающий общую скорость передачи данных до 2533 Мбит/с, поддерживает стандарт Wi-Fi 5 (802.11ac). Маршрутизатор работает на чипсете Intel Home Wi-Fi, который предназначен для минимизации …
Двухдиапазонный Wi-Fi-маршрутизатор C2700, оснащенный четырьмя съемными антеннами и обеспечивающий общую скорость передачи данных до 2533 Мбит/с, поддерживает стандарт Wi-Fi 5 (802.11ac). Маршрутизатор работает на чипсете Intel Home Wi-Fi, который предназначен для минимизации … Благодаря возможности подключения Wi-Fi 5 (802.11ac) Archer A7 работает в двух диапазонах: 2,4 ГГц и 5 ГГц. Маршрутизатор может развивать скорость до 450 Мбит/с на частоте 2,4 ГГц и 1300 Мбит/с на частоте 5 ГГц, что в сумме составляет 1750 Мбит/с. Для темп…
Благодаря возможности подключения Wi-Fi 5 (802.11ac) Archer A7 работает в двух диапазонах: 2,4 ГГц и 5 ГГц. Маршрутизатор может развивать скорость до 450 Мбит/с на частоте 2,4 ГГц и 1300 Мбит/с на частоте 5 ГГц, что в сумме составляет 1750 Мбит/с. Для темп…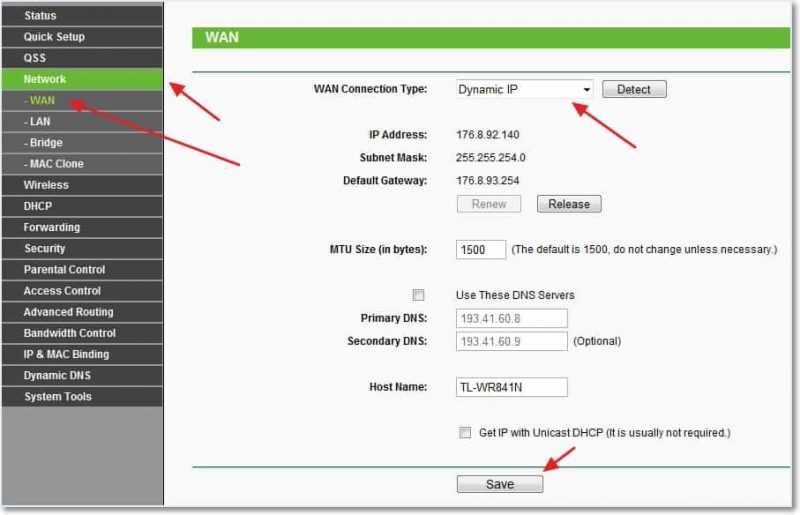 Маршрутизатор Archer C900 Wi-Fi с пропускной способностью до 900 Мбит/с поддерживает стандарт Wi-Fi 5 (802.11ac) и оснащен тремя внешними антеннами, четырьмя портами Gigabit Ethernet LAN и портом Gigabit E. ..
Маршрутизатор Archer C900 Wi-Fi с пропускной способностью до 900 Мбит/с поддерживает стандарт Wi-Fi 5 (802.11ac) и оснащен тремя внешними антеннами, четырьмя портами Gigabit Ethernet LAN и портом Gigabit E. ..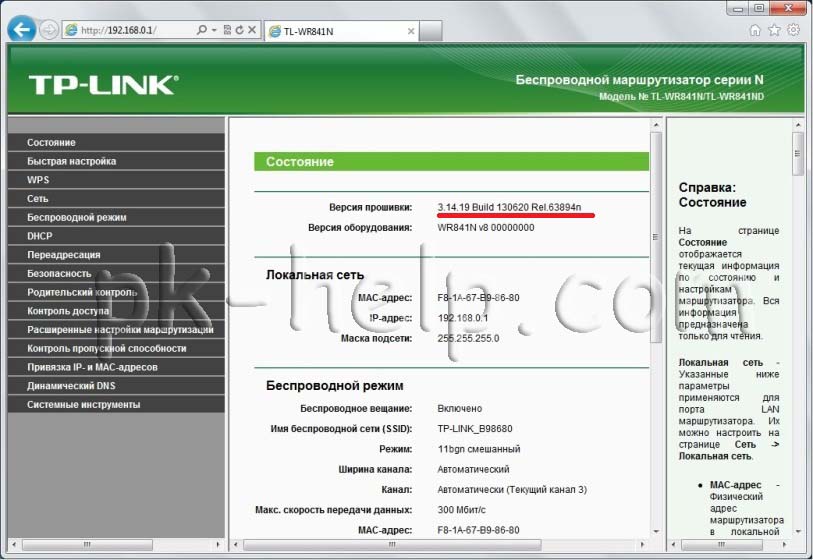 ARCHER C3150 работает на частотах 2,4 ГГц и 5 ГГц, а благодаря встроенной технологии Smart…
ARCHER C3150 работает на частотах 2,4 ГГц и 5 ГГц, а благодаря встроенной технологии Smart…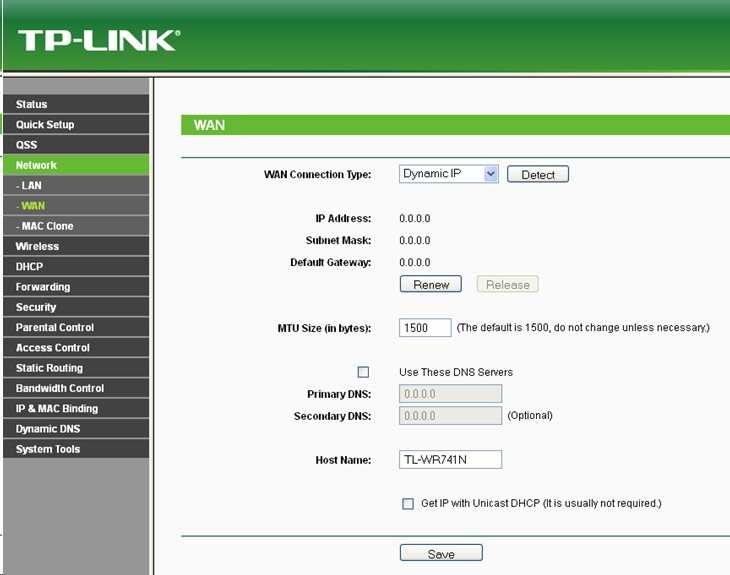 Этот простой в использовании маршрутизатор совместим со стандартом сети Wi-Fi 802.11ac и работает на частотах 2,4 ГГц и 5 ГГц, поддерживая скорость передачи данных до 750 Мбит/с. Помимо расширенной поддержки Wi-Fi, Archer C20…
Этот простой в использовании маршрутизатор совместим со стандартом сети Wi-Fi 802.11ac и работает на частотах 2,4 ГГц и 5 ГГц, поддерживая скорость передачи данных до 750 Мбит/с. Помимо расширенной поддержки Wi-Fi, Archer C20…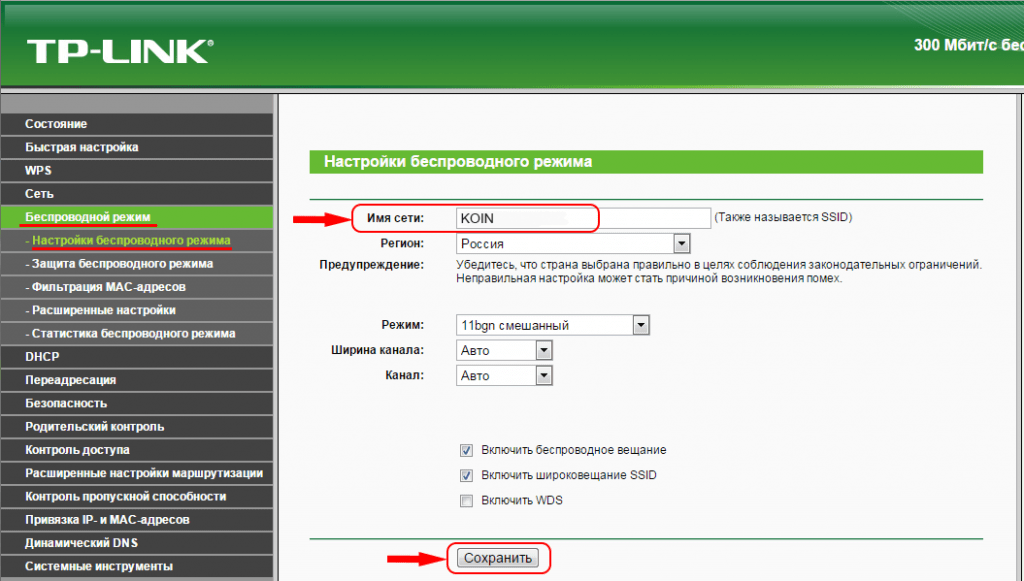 ..
.. ..
..