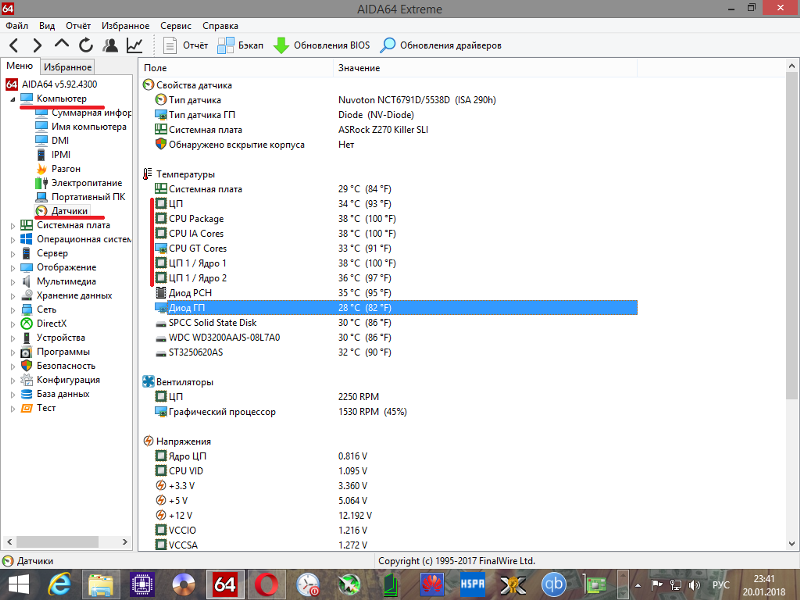Инструкция aida64 на русском: Как пользоваться AIDA64 — подробная инструкция (2019)
Содержание
Архивы Инструкции — Windows 10
Как установить AIDA64 на компьютер или ноутбук под управлением Windows. Для последующей установки в вашу систему – скачиваем прорамму AIDA ЗДЕСЬ (либо переходим к скачиванию с сайта разработчика ТУТ) Открываем скачанный файл и нажимаем «ок» в первом диалоговом окне (если же вам нужен интерфейс будущей программы на другом языке, вы так же можете поменять установленный по […]
Posted in ИнструкцииLeave a comment
Для установки Free Screen Video Recorder на компьютер или ноутбук, первое, что нам понадобится — это сам установочный файл. Скачиваем его ТУТ. Запускаем загруженный файл и нажимаем «ок» (если выбранный по умолчанию язык «русский» вам подходит. В случае, когда вы хотели бы установить программу на другом языке, предварительно выберите нужный) .. После чего, программа установки […]
Posted in ИнструкцииLeave a comment
Сам по себе файл, имеющий формат ISO — является ничем иным, как образ оптического диска. Т.е. — этот файл содержит в себе все то, что было записано на CD или DVD диск при его создании, и являет точную его копию. Открываются такие образы дисков при помощи тех же программ, которые эти самые копии дисков и […]
Т.е. — этот файл содержит в себе все то, что было записано на CD или DVD диск при его создании, и являет точную его копию. Открываются такие образы дисков при помощи тех же программ, которые эти самые копии дисков и […]
Posted in ИнструкцииLeave a comment
Как найти файлы в каталоге, которые редактировались недавно или в какой-то определенный промежуток времени. Иногда, очень полезной бывает сортировка файлов в директории по дате последних изменений. Особенно, когда вы много работаете за компьютером и не запомнили название файла над которым совсем недавно велась работа и, соответственно, вносились изменения, а продолжить работу над ним надо. Или, […]
Posted in ИнструкцииLeave a comment
Как узнать какое количество файлов и папок содержится внутри директории. Есть множество причин, по которым может понадобиться узнать, сколько папок и/или файлов содержится внутри определенной папки.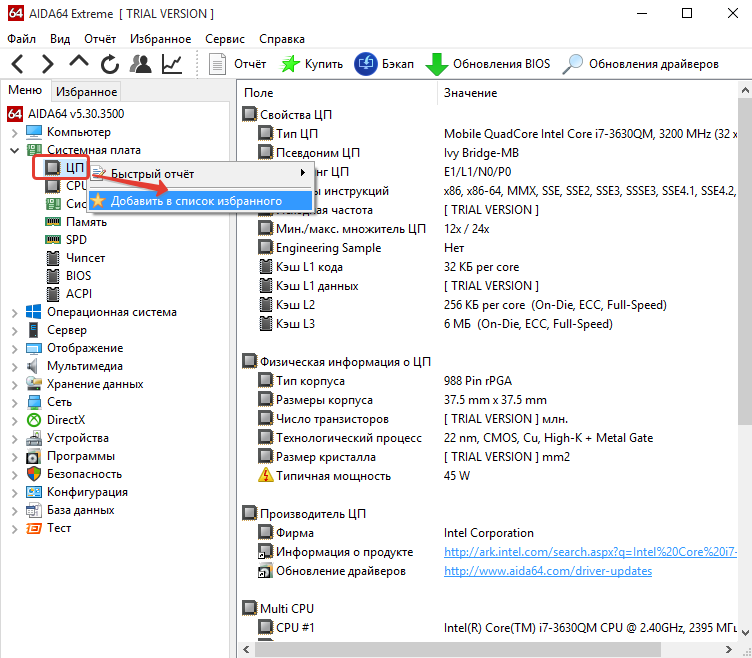 Например, чтобы быстро посчитать, сколько в директории видеозаписей или фотографий, но это самый бытовой пример и чаще всего востребованный пользователями. А вообще, значение этого «параметра» довольно часто нужно будет […]
Например, чтобы быстро посчитать, сколько в директории видеозаписей или фотографий, но это самый бытовой пример и чаще всего востребованный пользователями. А вообще, значение этого «параметра» довольно часто нужно будет […]
Posted in ИнструкцииLeave a comment
Как защитить архивный файл паролем для ограничения доступа к нему на любом другом устройстве Как же сделать так, чтобы заархивированные вами данные не мог прочитать никто кроме вас и того, кому вы предоставите к ним доступ? Для таких целей, на доступ к архиву, при его создании можно установить пароль, после внедрения которого, прочитать содержимое архивного […]
Posted in ИнструкцииLeave a comment
Как перевести интерфейс программы 7-Zip на русский язык Стандартные настройки данной утилиты предусматривают работу интерфейса на английском языке. Потому, для того, чтобы перевести 7-zip на русский язык: Открываем главное окно архиватора или кликаем ПРАВОЙ кнопкой мыши по любому запакованному в архив фалу , для вывода на экран всех возможных вариантов действий.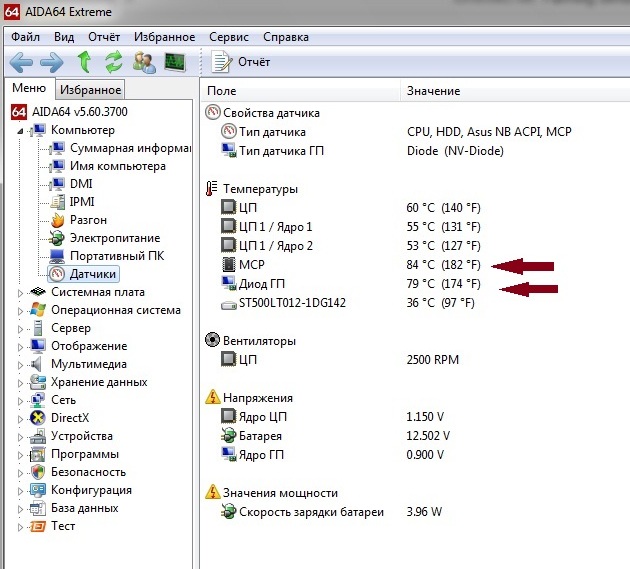 Выбираем, в открывшемся контекстном меню, […]
Выбираем, в открывшемся контекстном меню, […]
Posted in ИнструкцииLeave a comment
Инструкция по установке 7-Zip на русском языке для Windows Если у вас имеется архив с расширением типа RAR, или 7-zip, работать стандартными средствами Windows с ним не получится. Кроме прочего, 7-zip имеет значительно более широкий набор функций, в отличие от набора возможностей стандартного проводника по работе с архивами. И, пожалуй, одним из самых весомых преимуществ […]
Posted in ИнструкцииLeave a comment
Как переместить файл или папку Windows 10 из одной директории в другую, при помощи инструментов «вырезать» и «вставить». Если перед вами стоит такая задача, как вырезать файл или папку, находящуюся на жестком диске или на подключенных к компьютеру устройствах хранения информации и переместить ее в другое место, но вы не знаете как это сделать — […]
Posted in ИнструкцииLeave a comment
Как закрыть доступ ко всему содержимому компьютера или ноутбука, работающего под управлением Windows 10, в локальной сети не отключаясь от сети интернета. Чаще всего, данный вопрос актуален для тех, кто работает на «чужом» компьютере или для тех, кто забыл, каким образом проводил открытие доступа к своим файлам и папкам. Потому как по умолчанию, Windows 10, […]
Чаще всего, данный вопрос актуален для тех, кто работает на «чужом» компьютере или для тех, кто забыл, каким образом проводил открытие доступа к своим файлам и папкам. Потому как по умолчанию, Windows 10, […]
Posted in ИнструкцииLeave a comment
Срочная инвентаризация. Или хочу всё знать / Хабр
Захотелось поделится с хабросообществом парой способов провести инвентаризацию техники быстро и без особых усилий. Сподвигла меня вот эта статья, но как сторонник UNIX-way я расскажу способы сделать всё то же самое и даже больше без необходимости окружать себя гомогенной сетью из одинаковых рабочих станций или привязки к одной технологии.
Что мы хотим?
Мы хотим сделать перепись имеющегося оборудования в зависимости от требований руководства или наших собственных порывов обладать исчерпывающей информацией о своих владениях.
Я не буду претендовать на исчерпывающее руководство, но пару быстрых способов я подскажу.
Способ первый, без затрат.

Хотим мы получить инфу о начинке системных блоков организации, например для составления плана модернизации. Вы слышали про встроенную в Windows команду SYSTEMINFO? А она очень полезная. Даст вам информацию о всей системе в удобоваримом виде:
Имя узла: VIRTUAL-PC Название ОС: Microsoft Windows 7 Версия ОС: 6.1.7601 Service Pack 1 сборка 7601 Изготовитель ОС: Microsoft Corporation Параметры ОС: Рядовая рабочая станция Сборка ОС: Multiprocessor Free Зарегистрированный владелец: virtual Зарегистрированная организация: Код продукта: ****************** Дата установки: 12.03.2011, 5:28:25 Время загрузки системы: 15.02.2012, 13:21:15 Изготовитель системы: innotek GmbH Модель системы: VirtualBox Тип системы: X86-based PC Процессор(ы): Число процессоров - 1.[01]: x64 Family 6 Model 15 Stepping 11 Genuin eIntel ~2574 МГц Версия BIOS: innotek GmbH VirtualBox, 01.12.2006 Папка Windows: C:\Windows Системная папка: C:\Windows\system32 Устройство загрузки: \Device\HarddiskVolume1 Язык системы: ru;Русский Язык ввода: en-us;Английский (США) Часовой пояс: (UTC+04:00) Волгоград, Москва, Санкт-Петербург Полный объем физической памяти: 631 МБ Доступная физическая память: 248 МБ Виртуальная память: Макс. размер: 1 655 МБ Виртуальная память: Доступна: 1 056 МБ Виртуальная память: Используется: 599 МБ Расположение файла подкачки: C:\pagefile.sys Домен: *********** Сервер входа в сеть: \\SERVER Исправление(я): Число установленных исправлений - 54. Сетевые адаптеры: Число сетевых адаптеров - 2.
[01]: Intel(R) PRO/1000 MT Desktop Adapter Имя подключения: Подключение по локальной сети DHCP включен: Нет IP-адрес [01]: 192.168.16.170 [02]: Intel(R) PRO/1000 MT Desktop Adapter Имя подключения: Подключение по локальной сети 2 DHCP включен: Нет IP-адрес [01]: 192.168.19.1 [02]: ****::25e7:a222:dc08:****
Просто и понятно.
Но не бегать же по всей фирме запуская консоль и копируя вывод команды в текстовик на какой-нибудь шаре. У нас в компании такое в принципе невозможно, политиками запрещено пользователям запускать CMD, а при использовании «Запуск от имени» все переменные окружения летят в тартарары.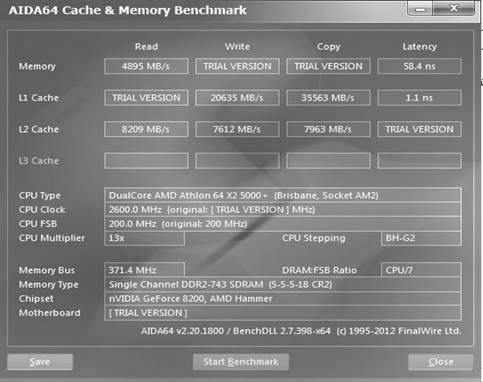 Что делать? ВАШЕМУ ВНИМАНИЮ PS-TOOLS!
Что делать? ВАШЕМУ ВНИМАНИЮ PS-TOOLS!
А конкретнее входящяя в её состав утилита psexec.exe. Но не PSEXEC-ом единым жив человек, вывода на экран нам мало, нам бы это ещё и сохранить всё это безобразие, да желательно с комфортом.
Всё предельно просто:
Далее, открываем cmd и пишем:
psexec.exe @c:\ip-list.txt -d -n 12 systeminfo > \\share\audit\%COMPUTERNAME%.txt
ip-list.txt — это текстовик с ip-адресами.
-d — значит, что psexec не будет ждать пока команда исполнится, а просто запустит systeminfo как демон и отключится от клиента.
-n 12 — это период ожидания ответа клиента (вообще-то правельнее СЕРВЕРА, но так и запутаться недолго), у меня 12 секунд. Если за это время не удастся подключится, то psexec его пропустит. Для пустых IP это не нужно, а вот ко всяким сетевым принтерам и т.п. psexec может пытаться подключится долго и нудно.
Когда скрипт отработает, в \\share\audit\ мы получим кучу текстовиков названых по именам компьютеров в сети. Что с ними дальше делать я попозже расскажу.
Что с ними дальше делать я попозже расскажу.
Всем хорош этот способ и быстр и прост, но есть у него и недостатки.
- Тут информация только по содержимому коробки системного блока и чуть-чуть по Windows.
- Хотя установленные программы хранятся внутри системного блока про них тоже ничего не выводится
- Даже по внутренностям мало информации, например нет ничего про тип оперативной памяти, только объём. Да и процессор освещён весьма скудно.
Хочу ВСЁ знать
И когда уже недостаточно только отчёта встроенной утилиты на помощ приходит AIDA64 от FinalWire. это тот же EVEREST только уже купленный другой компанией и которому было возвращено историческое название.
В принципе можно обойтись покупкой Business Edition и установкой на все станции. потом разрешить им обмениваться информацией и подключатся друг к другу на коком-нибудь порту, после чего клепать отчёты из приятного интерфейса. Но, во-первых это не тру, а во-вторых с автоматизацией процесса могут возникнуть заминки.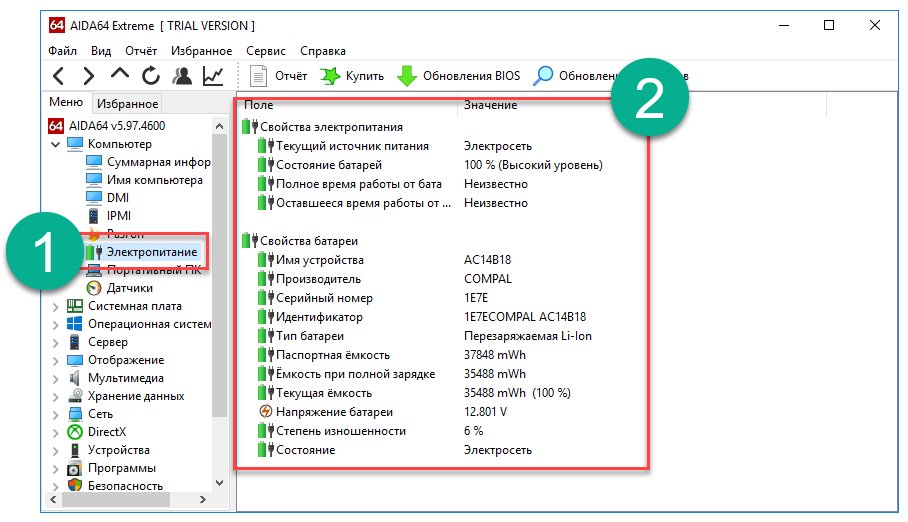
Я обхожусь Extreme Edition, всё то же самое но без сетевых отчётов.
Что бы начать вкушать плоды автоматизации нужно несколько несложных операций.
- Повторяем этапы подготовки для Systeminfo
- Ставим AIDA64
- Копируем папку с установленной AIDA64 из Program Files куда-нибудь на общедоступную шару. Например \\share\audit\aida
- В AIDA идём в мастер отчётов
Пункт «По выбору пользователя»
- И здесь выбираем нужную нам информацию.
Главное не переусердствуйте. Слишком большое количество выбранных пунктов существенно нагрузит клиентские машины, к тому же получится огромный, чрезмерно избыточный отчёт, около 1Mb текстовой информации.
- Жмём далее и выбираем нужный тип отчёта. Я рекомендую TEXT или XML, их проще разбирать.
Затем нажимаем Готово и получаем отчёт по нашей машине. В папке программы появится файлик aida64.rpf. Его мы копируем туда же в шару, где у нас лежит исполняемый файл: \\share\audit\aida.
Мой файл выглядит так:ReportProfile="Custom" ProfileFile="\\share\audit\aida\aida64.rpf" ReportFormat="txt" (не важный параметр, мы будем его подменять в консоли) RemoteReportFolder="C:\Users\***\Documents\AIDA64 Reports" (не важный параметр, мы будем его подменять в консоли) RemoteReportFileName="$HOSTNAME" (не важный параметр, мы будем его подменять в консоли) InfoPage="Computer;Summary" InfoPage="Computer;Computer Name" InfoPage="Computer;DMI" InfoPage="Computer;Sensor" InfoPage="Motherboard;CPU" InfoPage="Motherboard;CPUID" InfoPage="Motherboard;Motherboard" InfoPage="Motherboard;Memory" InfoPage="Motherboard;Chipset" InfoPage="Motherboard;BIOS" InfoPage="Operating System;Operating System" InfoPage="Server;Share" InfoPage="Server;Opened Files" InfoPage="Display;Windows Video" InfoPage="Display;GPU" InfoPage="Display;Monitor" InfoPage="Storage;Logical Drives" InfoPage="Storage;Physical Drives" InfoPage="Network;Windows Network" InfoPage="Software;Installed Programs"
- Готово!
Теперь используя всё тот же psexec. exe пришем простенький скрипт который будет запускать AIDA на рабочих станциях с нужными нам параметрами:
exe пришем простенький скрипт который будет запускать AIDA на рабочих станциях с нужными нам параметрами:
psexec.exe @c:\ip-list.txt -d -n 12 \\share\audit\aida\aida64.exe /R \\share\audit\%COMPUTERNAME% /TEXT /CUSTOM \\share\audit\aida\aida64.rpf
Параметр /R <путь> — означает что аида не будет выводить отчёт на экран, а будет складывать его по указанному пути. %computername% — это переменная окружения cmd и на каждом компьютере где мы будем запускать Aida она будет соответствовать имени компьютера. Можно использовать любую другую переменную, но так удобнее всего.
Параметр /TEXT — предопределит тип создаваемого отчёта и автоматически подставит нужное расширение файла, поэтому после %computername% не нужно ставить .txt (%computername%.txt) иначе получим %computername%.txt.txt
Параметр /CUSTOM — даёт понять AIDA откуда брать список нужных компонентов отчёта.
Вот и всё. Запускаем эту строку в CMD и смотрим как в шару складываются очень подробные отчёты включающие в себя полную информацию по всей периферии.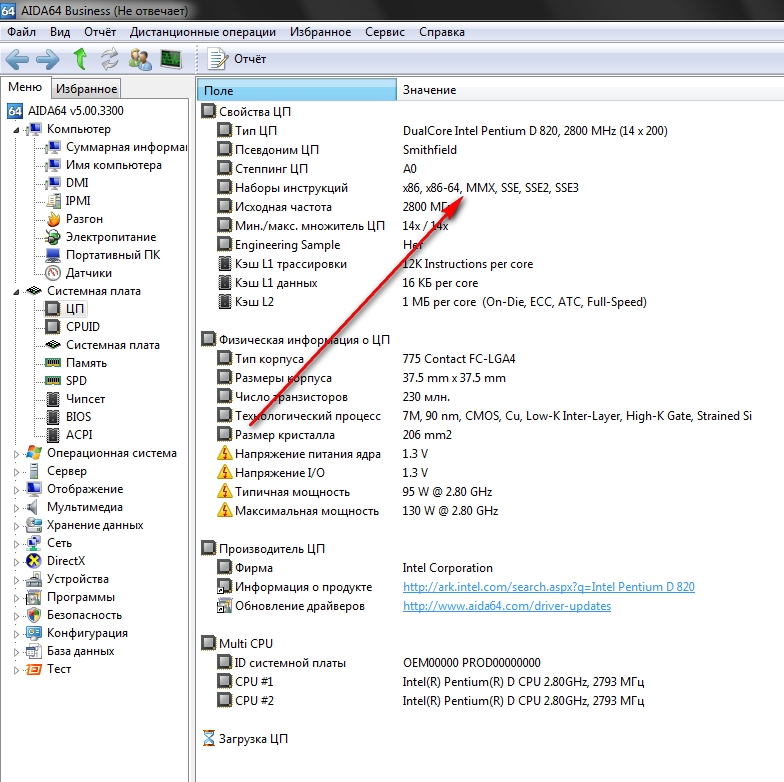
В домене
Я добавил исполнение этого скрипта (без части с psexec) в Startup Scripts в политиках домена.
Это было бы не правильно без некоторой доработки, в итоге скрипт в политиках выглядит так:
if not exist \\share\audit\%COMPUTERNAME%.txt ( \\share\audit\aida\aida64.exe /R \\share\audit\%COMPUTERNAME% /TEXT /CUSTOM \\share\audit\aida\aida64.rpf ) else exit
Благодаря этому, при загрузке, каждый компьютер в сети проверяет, посылал ли он отчёт и если нет, то делает его, а если да, то не делает ничего.
А для того что бы обнавить данные по одной или нескольким машинам, я просто удаляю или переношу соответствующие очёты и через некоторое время у меня свежая инфа.
Внимание: на некоторых экзотических аппаратных платформах (которые AIDA не распознаёт) отработка программы вызывает сбои и даже падения, редкость, но имеет место. По этому на критически важных рабочих станциях и серверах отчёты лучше делать вручную. Полноценно запуская AIDA64 в графическом режиме, тогда компьютер не выдаёт ошибок, а AIDA просто не запускается.
Полноценно запуская AIDA64 в графическом режиме, тогда компьютер не выдаёт ошибок, а AIDA просто не запускается.
Разбор полученных логов
Я сохраняю отчёты в простом текстовом виде так как пользуюсь для их разбора и анализа bash скрипты, а шара для хранения отчётов хранится на linux машине. По этому если я хочу узнать обо всех машинах: их имя,ip и mac, количество установленной памяти, то делается примерно следующее:
iconv -f cp1251 ./*.txt | egrep -i "Имя компьютера|с ip|с mac|Тип ЦП|Системная память"
Это простейшая обработка, но когда освою парсинг XML на каком-нибудь языке, конечно перейду на отчёты в этом формате.
Лирика
Можно обсудить ещё и возможность удалённого включения рабочих станция, да и управление компьютерами по сети не последний вопрос. Но ничего универсальнее Wake On Lan ещё не изобрели, а многообразие средств удалённого управление столь велико, что не уместится в рамки этой статьи. Тем более это дело вкуса.
UDP: Neuronix подсказал про OCS NG + GLPI.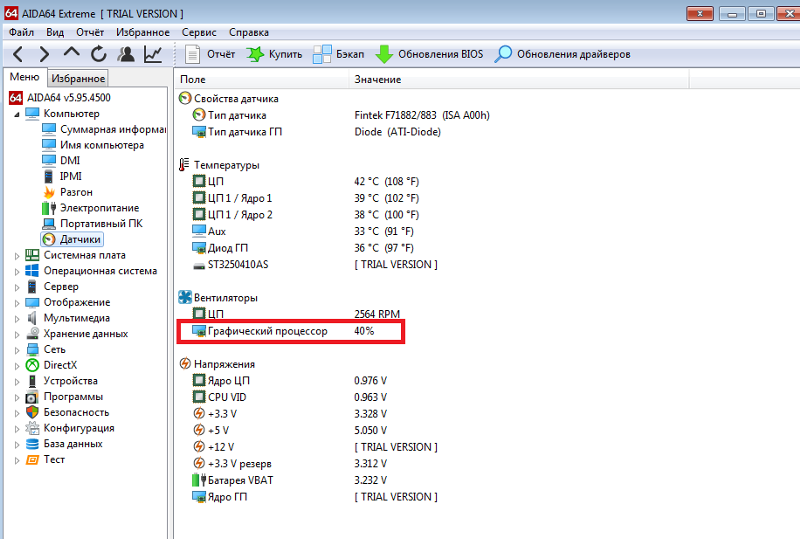 Красивый и удобный сервер под *nix c поддержкой графиков и отчётов + клиентские части под все возможные ОС. У меня, правда, возникли проблемы с клиентами под Windows 7, но возможно от неестественной кривизны рук. Решение стационарное, нужен какой-нибудь сервер.
Красивый и удобный сервер под *nix c поддержкой графиков и отчётов + клиентские части под все возможные ОС. У меня, правда, возникли проблемы с клиентами под Windows 7, но возможно от неестественной кривизны рук. Решение стационарное, нужен какой-нибудь сервер.
UDP2: Да AIDA64 платная, но нам вполне хватит триала, по части консольного использования ничем не ограниченного.
UDP3: Решение с AIDA64 полностью portable. Скинуть всё необходимое на флешку, использовать относительные пути в скриптах и по приходу в любую фирму понадобится только компьютер и права админа.
AIDA64 Бизнес | АИДА64
Базовое решение для управления ИТ-активами для малых и средних предприятий.
AIDA64 Business может собирать очень подробную инвентаризацию оборудования и программного обеспечения с клиентских компьютеров Windows, подключенных к корпоративной сети. Поскольку он поддерживает переключатели командной строки, создание инвентаризаций может быть полностью автоматизировано, а отчеты, собранные с ПК, могут быть сохранены в открытых форматах, готовых для дальнейшей обработки, а также в базе данных SQL. Изменения между моментальными снимками аудита сети, сделанными в разное время, можно отслеживать с помощью встроенного диспетчера изменений. Он может уведомлять сетевых администраторов в режиме реального времени о возникновении нежелательных событий и поддерживает управление парком ПК с удаленным мониторингом и дистанционным управлением. AIDA64 Business совместим со всеми 32-разрядными и 64-разрядными версиями Windows, включая Windows 11 и Windows Server 2022.
Изменения между моментальными снимками аудита сети, сделанными в разное время, можно отслеживать с помощью встроенного диспетчера изменений. Он может уведомлять сетевых администраторов в режиме реального времени о возникновении нежелательных событий и поддерживает управление парком ПК с удаленным мониторингом и дистанционным управлением. AIDA64 Business совместим со всеми 32-разрядными и 64-разрядными версиями Windows, включая Windows 11 и Windows Server 2022.
Расширение Linux для AIDA64
Для бизнес-версий AIDA64 вы также можете загрузить инструмент, который позволяет системным администраторам собирать отчеты об аудите со своих клиентов на базе Linux. Для получения дополнительной информации нажмите здесь!
Снимки экрана
Функции
Аудит сети
С помощью аппаратного и программного обеспечения AIDA64 информация о сетевых компьютерах может быть собрана с помощью автоматизации командной строки. Собранные отчеты обрабатываются диспетчером аудита AIDA64, который также может создавать статистику аудита сети и диаграммы распределения аппаратного и программного обеспечения.
Удаленные функции
Активность и состояние всей сети компьютеров можно отслеживать удаленно с помощью AIDA64 Remote Monitor. С помощью AIDA64 Remote Control также можно получить полный контроль над удаленным компьютером для выполнения административных задач и передачи файлов.
Управление изменениями
Важнейшая функция AIDA64. Менеджер изменений может обнаруживать и составлять список изменений между моментальными снимками сетевого аудита, сделанными в разное время. AIDA64 также может отправлять оповещения в режиме реального времени, если происходят изменения в оборудовании или программном обеспечении или когда возникают проблемы или проблемы.
Диагностика
AIDA64 предоставляет более 50 страниц информации о конфигурации оборудования и более 50 страниц об установленных программах, лицензиях на программное обеспечение, приложениях безопасности и настройках Windows.
Стресс-тестирование
Тест стабильности системы AIDA64 использует 64-разрядный многопоточный модуль стресс-тестирования, чтобы довести компьютер до его абсолютных пределов. Также доступно стресс-тестирование жесткого диска, SSD и видеоадаптера OpenCL GPGPU.
Также доступно стресс-тестирование жесткого диска, SSD и видеоадаптера OpenCL GPGPU.
Точность
AIDA64 имеет самые точные возможности обнаружения оборудования в своем классе, чтобы предоставить подробную информацию о внутренних компонентах компьютера без необходимости открывать его. Модуль обнаружения оборудования усилен исчерпывающей базой данных оборудования, содержащей более 240 000 записей.
Бенчмаркинг
AIDA64 реализует набор 64-битных тестов для измерения скорости выполнения компьютером различных задач обработки данных и математических вычислений. Доступны многопоточные тесты памяти и кэш-памяти для анализа пропускной способности и задержки системной оперативной памяти. Подробнее…
Аудит программного обеспечения
AIDA64 содержит более 50 страниц информации об установленных программах, лицензиях на программное обеспечение, приложениях безопасности и настройках Windows. Также доступен список запущенных процессов, служб, файлов DLL, запускаемых программ и посещенных веб-страниц.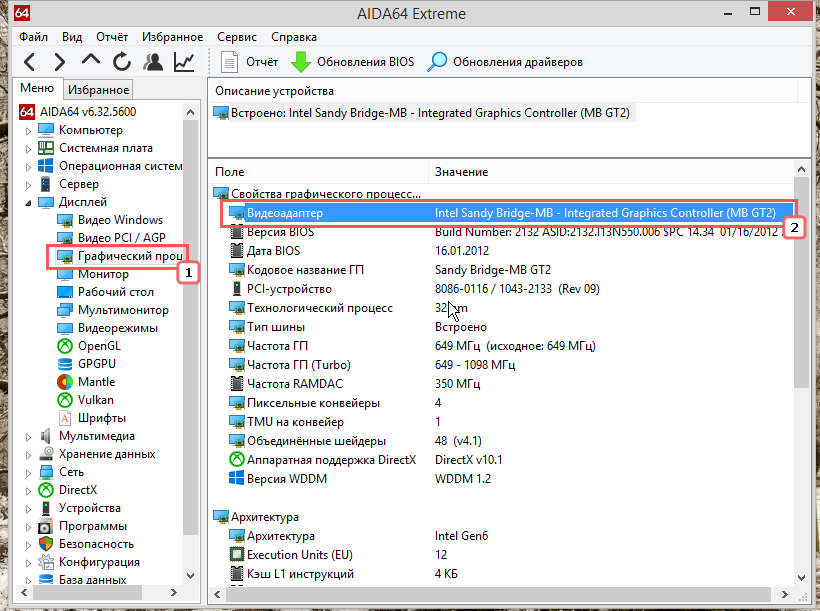
Поддержка внешнего дисплея
AIDA64 может отображать важные системные данные на различных ЖК-дисплеях/VFD-устройствах, подключенных к компьютеру. Последняя версия AIDA64 поддерживает более 50 ЖК-дисплеев и экранов VFD, а также представляет беспроводной удаленный мониторинг значений датчиков на смартфонах и планшетах.
Системные требования
Операционная система : Windows 95/98/Me, Windows NT4/2000, Windows XP, Windows PE, Windows Server 2003, Windows Vista, Windows Server 2008, Windows 7, Windows Server 2008 R2, Windows 8 , Windows Server 2012, Windows 8.1, Windows Server 2012 R2, Windows 10, Windows 10, Windows Server 2016, Windows Server 2019, Windows Server 2022
Процессор : Intel Pentium или новее
Требуемое место на диске для установки : 80 МБ
Языки
Албанский, арабский, белорусский, боснийский, болгарский, каталанский, хорватский, чешский, датский, голландский, эстонский, английский, финский, французский, немецкий, венгерский, индонезийский, итальянский, японский, корейский, латышский, литовский, македонский, Норвежский, польский, португальский (Бразилия), португальский (Португалия), румынский, русский, сербский (кириллица), сербский (латиница), упрощенный китайский, словацкий, словенский, испанский, шведский, традиционный китайский, турецкий, украинский.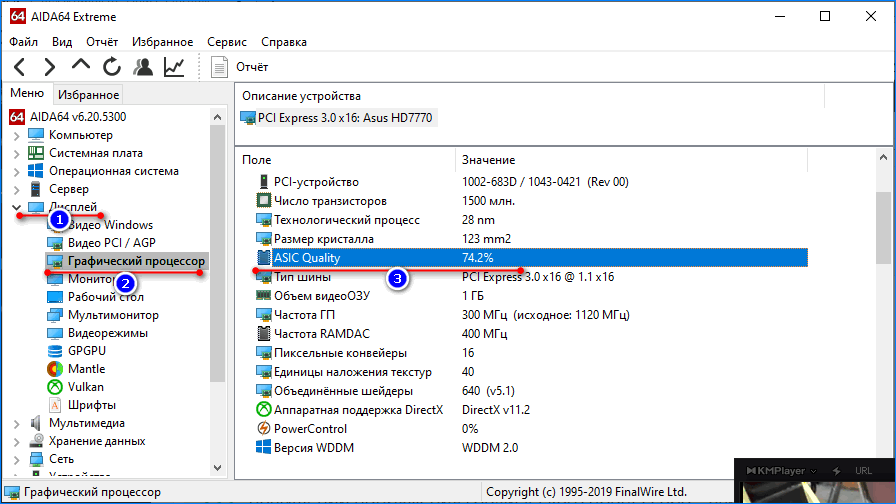
Ноутбук
— что означают результаты этого теста стабильности системы AIDA64?
спросил
Изменено
7 лет, 1 месяц назад
Просмотрено
3к раз
Я думаю, что это очень плохо, но что именно показывает этот тест производительности моего ноутбука? Аппаратные проблемы?
- ноутбук
- аппаратный сбой
- температура
1
Тест используется для обеспечения стабильности системы при полной нагрузке.
Диаграммы вверху показывают температуру вашего ЦП и отдельных ядер, а также жесткого диска.
- На ноутбуках эти температуры могут подскочить из-за дросселирования.
На второй диаграмме показано использование ЦП по сравнению с полными возможностями системы.
- Как только загрузка падает ниже 99%, вы испытываете тепловое дросселирование , когда ЦП принудительно замедляется, чтобы предотвратить перегрев, но остается активным (в случае реального перегрева ПК/ноутбук просто отключится, т.е. черный экран и все останавливается).
- Вы сталкиваетесь с тепловым дросселированием, но это неплохо, так как вы используете ноутбук, а ноутбуки известны температурным дросселированием из-за нехватки места внутри корпуса. В корпус ноутбука просто невозможно вместить большой радиатор и вентилятор.
Таблица внизу содержит информацию о максимальной температуре, минимальной температуре и среднем значении за время проведения теста.
Он также сообщает вам больше об активности вентилятора (об/мин) и мощности (Вт), полученной вашим процессором. Тактовая частота также контролируется, чтобы помочь вам анализировать диаграммы.
- Температуры у вас вполне нормальные для ноутбуков, я редко вижу их ниже 50, а максимум 105 — это обычная температура троттлинга.

- Вентилятор с оборотами >2500 и до 4500 об/мин — это нормально, он маленький, поэтому ему приходится вращаться быстрее, чтобы двигать достаточное количество воздуха.
- Мощность кажется странной. Я не знаю характеристик вашего ноутбука, но он кажется более эффективным при низком и среднем уровне использования. Или он сильно ускоряется и, таким образом, допускает короткие всплески 25 Вт, но в среднем составляет 10 Вт.
- Тактовая частота зависит только от загрузки процессора. Он отключается, чтобы предотвратить перегрев. Скорость северного моста остается стабильной, потому что ему нечего делать и на него не влияет тепловыделение процессора.
1
Зарегистрируйтесь или войдите в систему
Зарегистрируйтесь с помощью Google
Зарегистрироваться через Facebook
Зарегистрируйтесь, используя адрес электронной почты и пароль
Опубликовать как гость
Электронная почта
Требуется, но не отображается
Опубликовать как гость
Электронная почта
Требуется, но не отображается
Нажимая «Опубликовать свой ответ», вы соглашаетесь с нашими условиями обслуживания и подтверждаете, что прочитали и поняли нашу политику конфиденциальности и кодекс поведения.
 [01]: x64 Family 6 Model 15 Stepping 11 Genuin
eIntel ~2574 МГц
Версия BIOS: innotek GmbH VirtualBox, 01.12.2006
Папка Windows: C:\Windows
Системная папка: C:\Windows\system32
Устройство загрузки: \Device\HarddiskVolume1
Язык системы: ru;Русский
Язык ввода: en-us;Английский (США)
Часовой пояс: (UTC+04:00) Волгоград, Москва, Санкт-Петербург
Полный объем физической памяти: 631 МБ
Доступная физическая память: 248 МБ
Виртуальная память: Макс. размер: 1 655 МБ
Виртуальная память: Доступна: 1 056 МБ
Виртуальная память: Используется: 599 МБ
Расположение файла подкачки: C:\pagefile.sys
Домен: ***********
Сервер входа в сеть: \\SERVER
Исправление(я): Число установленных исправлений - 54.
Сетевые адаптеры: Число сетевых адаптеров - 2.
[01]: x64 Family 6 Model 15 Stepping 11 Genuin
eIntel ~2574 МГц
Версия BIOS: innotek GmbH VirtualBox, 01.12.2006
Папка Windows: C:\Windows
Системная папка: C:\Windows\system32
Устройство загрузки: \Device\HarddiskVolume1
Язык системы: ru;Русский
Язык ввода: en-us;Английский (США)
Часовой пояс: (UTC+04:00) Волгоград, Москва, Санкт-Петербург
Полный объем физической памяти: 631 МБ
Доступная физическая память: 248 МБ
Виртуальная память: Макс. размер: 1 655 МБ
Виртуальная память: Доступна: 1 056 МБ
Виртуальная память: Используется: 599 МБ
Расположение файла подкачки: C:\pagefile.sys
Домен: ***********
Сервер входа в сеть: \\SERVER
Исправление(я): Число установленных исправлений - 54.
Сетевые адаптеры: Число сетевых адаптеров - 2. [01]: Intel(R) PRO/1000 MT Desktop Adapter
Имя подключения: Подключение по локальной сети
DHCP включен: Нет
IP-адрес
[01]: 192.168.16.170
[02]: Intel(R) PRO/1000 MT Desktop Adapter
Имя подключения: Подключение по локальной сети 2
DHCP включен: Нет
IP-адрес
[01]: 192.168.19.1
[02]: ****::25e7:a222:dc08:****
[01]: Intel(R) PRO/1000 MT Desktop Adapter
Имя подключения: Подключение по локальной сети
DHCP включен: Нет
IP-адрес
[01]: 192.168.16.170
[02]: Intel(R) PRO/1000 MT Desktop Adapter
Имя подключения: Подключение по локальной сети 2
DHCP включен: Нет
IP-адрес
[01]: 192.168.19.1
[02]: ****::25e7:a222:dc08:****