Инструкция роутера tp link: Скачать инструкцию и руководство-памятку для Wi-Fi роутер (маршрутизатор) TP-LINK TL-WR845N цвет серый на сайте интернет-магазина Корпорация «Центр».
Содержание
Настройка TP-Link TL-WR743ND на RuDevice.ru
Беспроводная точка доступа с клиентом и маршрутизатором со скоростью передачи данных до 150 Мбит/с. Порт WAN поддерживает технологию Passive PoE на расстоянии до 30 метров.
Инструкция по настройке роутера TP-Link TL-WR743ND
Авторизация
Для того, что бы попасть в веб-интерфейс роутера, необходимо открыть ваш Интернет браузер и в строке адреса набрать 192. 168.0.1, Имя пользователя — admin, Пароль – admin (при условии, что роутер имеет заводские настройки, и его IP не менялся).
Смена заводского пароля
Чтобы никто, кроме Вас не смог войти в настройки роутера, необходимо сменить пароль для входа в настройки.
Для этого выбираем слева в меню Системные инструменты (System Tools) – Пароль (Password) и вводим настройки:
- Предыдущее имя пользователя: старое имя пользователя, вводим admin
- Предыдущий пароль: старый пароль, вводим admin
- Новое имя пользователя: вводим новое имя пользователя, можно оставить admin
- Новый пароль: вводим новый пароль
- Подтвердить новый пароль: подтверждаем новый пароль
Настройка подключения к Интернет
В интерфейсе роутера необходимо зайти во вкладку Сеть (Network), меню WAN (Здесь Вы можете добавлять, редактировать и удалять соединения).
Настройка PPPoE подключения
- Слева выбираем меню Сеть (Network), далее Клонирование MAC-адреса (MAC Clone)
- Нажимаем Клонировать MAC-адрес (Clone MAC address), далее Сохранить
- В поле Тип WAN подключения (WAN Connection Type): PPPoE
- Имя пользователя (User Name): ваш логин по договору
- Пароль (Password) и Подтвердить пароль (Confirm Password): ваш пароль по договору.
- Режим WAN-подключение (WAN Connection Mode): Подключить автоматически (Connect Automatically)
- После введения вышеперечисленных настроек нажимаем Сохранить (Save). Интернет настроен.
Настройка L2TP подключения
- Тип WAN подключения (WAN Connection Type): выберите L2TP/Russia L2TP
- Имя пользователя (User Name): ваш логин по договору
- Пароль (Password): ваш пароль по договору .
 В некоторых прошивках чуть ниже просит подтвердить пароль (Confirm Password)
В некоторых прошивках чуть ниже просит подтвердить пароль (Confirm Password) - Ставим точку на Динамический IP-адрес (Dinamic IP address)
- IP-адрес/Имя сервера (Server IP Address/Name) — адрес или имя сервера (указано в договоре)
- Размер MTU (в байтах) (MTU size) — поменяйте значение на 1450 или меньше
- Режим подключения WAN (WAN connection mode) — Подключить автоматически (Connect Automatically)
- После введения вышеперечисленных настроек нажимаем Сохранить (Save). Интернет настроен.
Настройка PPtP (VPN) при автоматическом получении локального IP адреса (DHCP)
- Слева выбираем меню Сеть (Network), далее Клонирование MAC-адреса (MAC Clone)
- Нажимаем Клонировать MAC-адрес (Clone MAC address), далее Сохранить
- В поле Тип WAN подключения (WAN Connection Type): PPTP
- Имя пользователя (User Name): ваш логин по договору
- Пароль (Password): ваш пароль по договору .
 В некоторых прошивках чуть ниже просит подтвердить пароль (Confirm Password)
В некоторых прошивках чуть ниже просит подтвердить пароль (Confirm Password) - Выбираем Динамический IP адрес (Dinamic IP address)
- В поле IP-адрес/Имя сервера (Server IP Address/Name ставим) — вводите название или ip-адрес сервера. Узнаете у провайдера.
- Режим подключения WAN (WAN connection mode) — Подключить автоматически (Connect Automatically)
- После введения вышеперечисленных настроек нажимаем Сохранить (Save). Интернет настроен.
Настройка PPtP (VPN) при статическом локальном IP адресе
- В поле Тип WAN подключения (WAN Connection Type): PPTP
- Имя пользователя (User Name): ваш логин по договору
- Пароль (Password): ваш пароль по договору . В некоторых прошивках чуть ниже просит подтвердить пароль (Confirm Password)
- Выбираем Статический IP адрес (Static IP address)
- В полях IP-адрес/Имя сервера, IP-адрес, Макса подсети, Основной шлюз вводим данные из договора.
 В поле DNS можно ввести DNS адрес Вашего провайдера
В поле DNS можно ввести DNS адрес Вашего провайдера - Режим подключения WAN (WAN connection mode) — Подключить автоматически (Connect Automatically)
- После введения вышеперечисленных настроек нажимаем Сохранить (Save). Интернет настроен.
NAT при автоматическом получении IP адреса (DHCP)
- Слева выбираем меню Сеть (Network), далее Клонирование MAC-адреса (MAC Clone)
- Нажимаем Клонировать MAC-адрес (Clone MAC address), далее Сохранить
- В поле Тип WAN подключения (WAN Connection Type): выберите Динамический IP (Dinamic IP)
- Нажимаем Сохранить (Save). Интернет настроен.
Настройка Wi-Fi на роутере
Настраиваем Wi-Fi соединение. В боковом меню перейдите в Беспроводной режим (Wireless). В открывшемся окошке вводите следующие настройки:
- Поле Имя беспроводной сети (SSID): вводим название беспроводной сети
- Регион (Region): Russia
- Канал (Chanel): Auto
- Режим (Mode): 11bgn смешанный
- Ширина канала (Channel Width): Авто (Automatic)
- Включить беспроводное вещание и Включить широковещание SSID — ставим галочки
- Нажимаем ниже кнопку Сохранить (Save)
Настраиваем шифрование Wi-Fi. В боковом меню переходим в Защита Беспроводного режима (Wireless Security):
В боковом меню переходим в Защита Беспроводного режима (Wireless Security):
- Выбираем тип шифрования WPA-PSK/WPA2-PSK
- Версия — Автоматически
- Шифрование — AES
- Пароль PSK (PSK Password): вводим пароль на Wi-Fi сеть. Пароль не должен быть менее 8 символов
- Нажмите внизу кнопку Сохранить (Save). После сохранения настроек будет предложено перегрузить роутер, игнорируйте это требование (красная надпись внизу).
Сохранение/восстановление настроек роутера
После проведения настройки, рекомендуется сохранить их, чтобы в случае возникновения проблем, можно было их восстановить. Для этого необходимо зайти во вкладку Системные инструменты (System Tools), меню Резервная копия и восстановление (Backup & Restore).
— Для сохранения текущих настроек роутера необходимо нажать кнопку Резервная копия (Backup). Файл с настройками будет сохранен в указанное место на жёстком диске.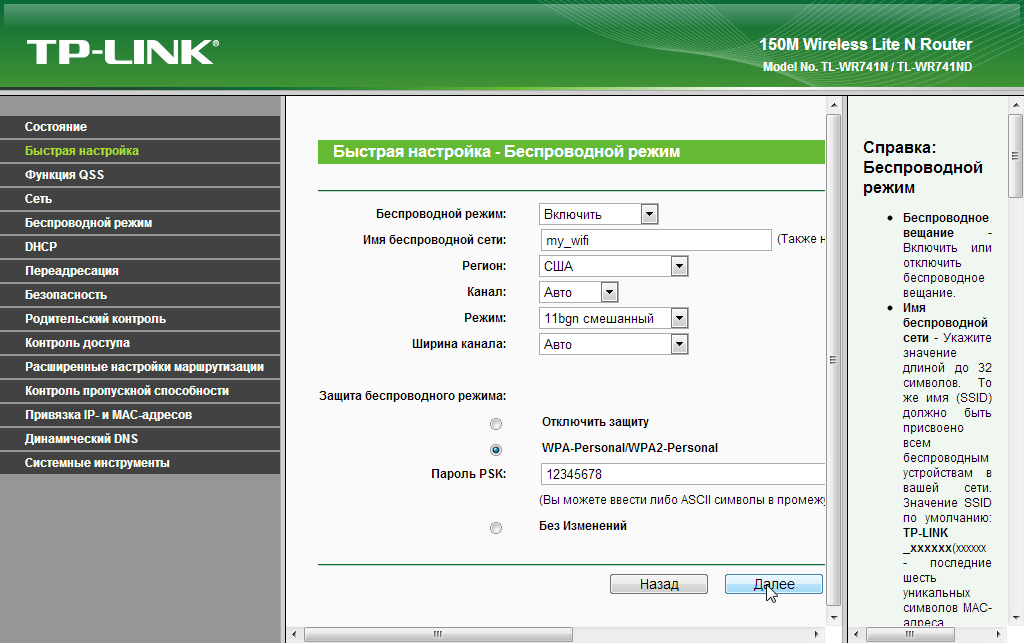
— Для восстановления настроек настроек из файла, необходимо нажать кнопку выбора файла, указать путь к файлу с настройками, затем нажать кнопку Восстановить (Restore).
Переадресация/проброс портов
Данная функция автоматически перенаправляет запросы определенных сервисов из Интернета на соответствующий хост Вашей локальной сети, находящийся за межсетевым экраном роутера. Использовать данную функцию следует в том случае, если Вы хотите создать в локальной сети за межсетевым экраном роутера какой-либо сервер (например, Web-сервер или почтовый сервер). Заходим в Переадресация (Forwarding), нажимаем Добавить (Add New).
IP-адрес — сетевой адрес устройства, на который будет перенаправляться запрос. Порт сервиса и Внутренний порт — номер порта, который требуется открыть Протоколl — Выбираете требуемый протокол Состояние — Включено.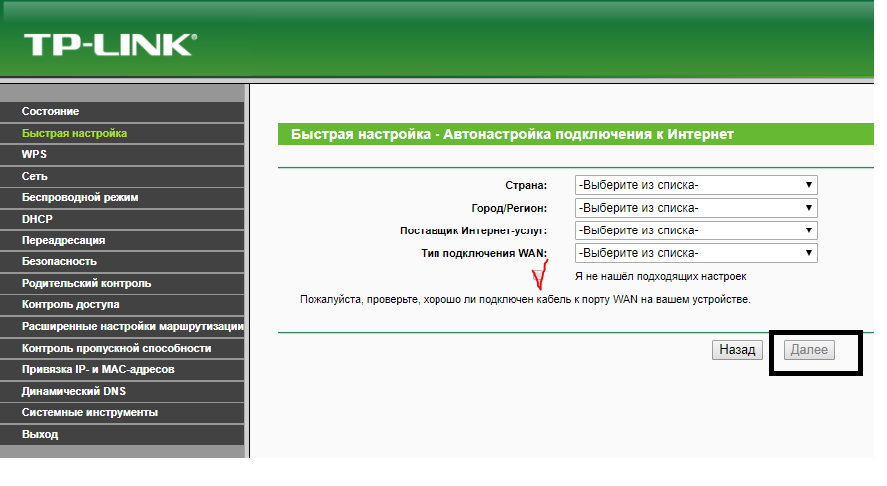 Нажимаем Сохранить.
Нажимаем Сохранить.
пошаговая инструкция, быстрой способ настройки Wi-Fi
Настройка роутеров этой фирмы – проблема, которая стала достаточно востребованной среди пользователей разного уровня подготовки. Ведь сложно представить современную жизнь без беспроводных технологий. С настройкой роутера TP-Link справится любой.
Данная статья про настройку всех доступных моделей роутера TP-Link на примере самого распространённого маршрутизатора TL WR841n.
Есть просьба к тебе наш читатель – если вы не нашли чего либо, и у вас остались вопросы, есть поправки – просим оставить комментарии. У меня достаточно роутеров TP-Link, решение всегда найдем.
Содержание
Цели настройки
Владельцу роутера хочется, чтобы это устройство стабильно работало, радовало высокими показателями скорости. Встречаются и некоторые индивидуальные функции, но они заслуживают отдельного разговора.
Локальная сеть обычно настраивается автоматически после выставления подходящих параметров.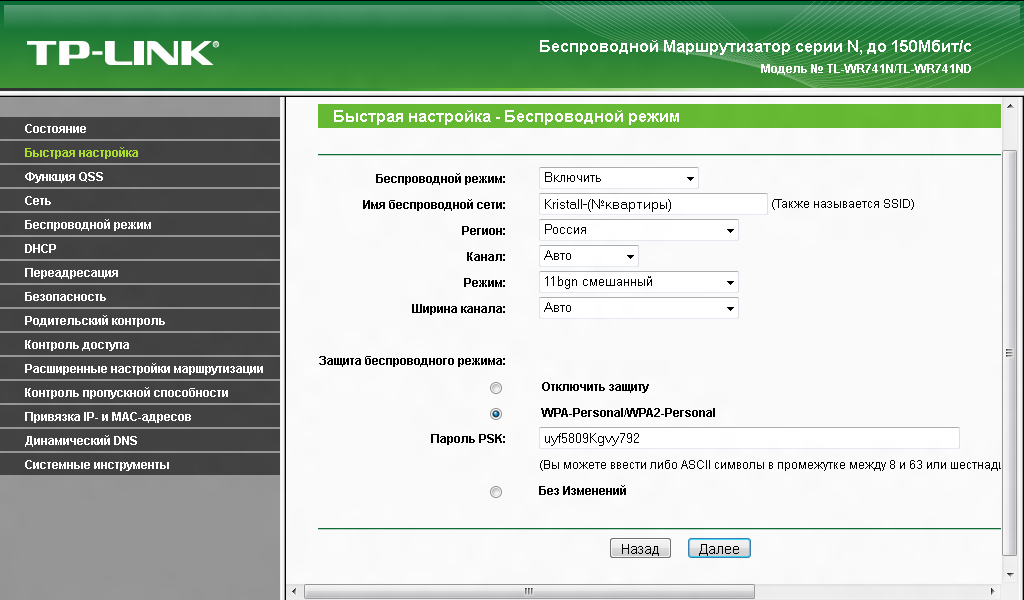 Ничего сложного нет, большинство роутеров похожи друг на друга, настраиваются одинаково. Через официальный сайт настройка вайфай проводится быстрее всего.
Ничего сложного нет, большинство роутеров похожи друг на друга, настраиваются одинаково. Через официальный сайт настройка вайфай проводится быстрее всего.
Одна из самых популярных моделей на современном рынке. Для него выпускают отдельную инструкцию, но она не сильно отличается от аналогов. Настроить роутеры TP Link этой серии тоже не составит труда.
Начало настройки
Понадобится не только роутер, но и некоторые дополнительные компоненты:
- Логин и пароль для входа в настройки устройства.
- Логин и пароль, с помощью которых организуется само подключение к сети интернет.
- Компьютер или ноутбук, которые поддерживают соединение по проводам.
- Кабель в квартире.
- Сетевой кабель.
- Кабель для подключения от роутера к компьютеру или ноутбуку.
Логины и пароли для настройки сети интернет предоставляют провайдеры, эти данные указываются в договоре. Если нет, лучше созвониться со специалистами для подключения роутеров TP Link.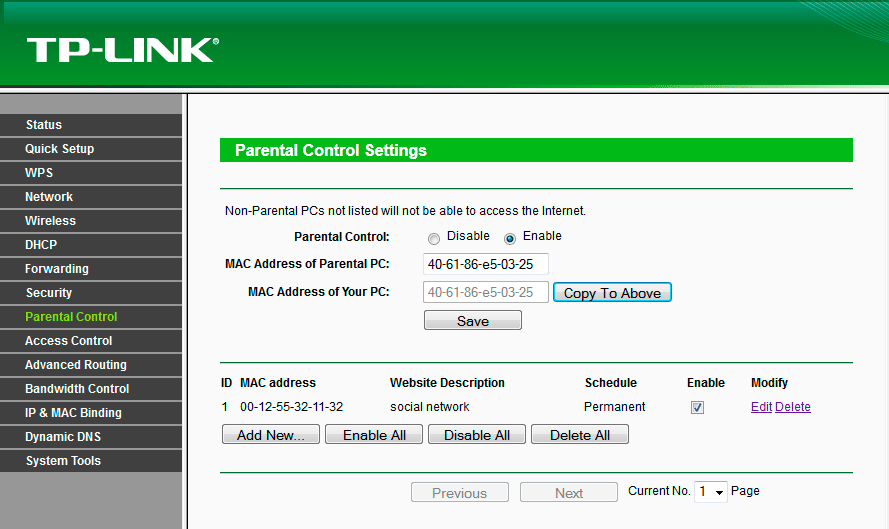
На наклейке под самим роутером идут сведения, которые необходимы именно для этого устройства.
Если стандартные настройки и данные не подходят – велика вероятность, что до текущего пользователя был ещё один. Тогда придётся сбрасывать устройство до заводских значений. Иногда рекомендуют с этого шага и начинать, чтобы зайти в настройки роутера TP Link.
Видео по настройке
Для тех, кто не любит читать – видео всего 6:33
Установка и включение
Инструкция совсем не сложная, с ней справится даже начинающий пользователь:
- Роутер устанавливают так, чтобы удобно было пользоваться. Это касается и раздачи сигнала, и подключения кабеля. Можно просто поставить устройство где либо, или можно повесить на стены.

- При наличии съёмных антенн монтируем их.
- Идёт подключение к питанию. Кнопка включения часто располагается на задней панели. Остаётся только посмотреть, горят ли индикаторы.
- Требуется отдельно подключить канал интернета. Чаще всего речь о кабелях или модемах, всё зависит от конкретной ситуации. После этого должна загореться ещё одна лампочка, которая подтвердит, что подключение было успешным. Надо помнить, что для подключения проводов используют отдельные разъёмы с обозначением WAN. Они отличаются от других портов цветовыми обозначениями.
- Иногда процедура идентификации требует больше времени, надо подождать хотя бы минуту. Только после этого переходят к вбиванию IP адреса роутера TP Link.
Настройку производят с персонального компьютера, либо с ноутбука, планшета или телефона.
Надо подсоединить кабель и посмотреть, загорелся ли нужный индикатор. Если да, то всё в порядке.
После этого можно подключаться к сети с лучшим сигналом.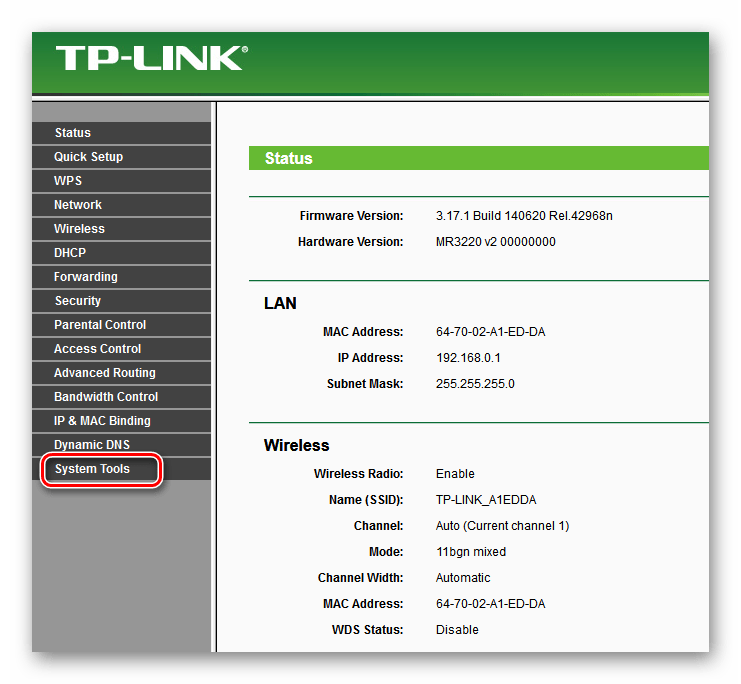 По умолчанию строчки с паролем остаются пустыми, либо используют то, что указано в наклейке к устройству, чтобы осуществить вход в роутер ТП.
По умолчанию строчки с паролем остаются пустыми, либо используют то, что указано в наклейке к устройству, чтобы осуществить вход в роутер ТП.
Авторизация в панели WEB интерфейса 192. 168.1.1
Именно это первый шаг для того, кто собирается устанавливать необходимые параметры для дальнейшей стабильной работы. Нужно только перейти по адресу, указанному выше. Далее вводят пользовательские логин и пароль. IP адрес тоже остаётся стандартным.
Если пароль не подходит, устройство сбрасывают на заводские настройки. Для этого часто используют углубление Reset с кнопкой внутри, которые расположены на задней части устройство. Во включенном состоянии эту кнопку зажимают секунд на 10, после чего повторяют процедуру подключения и подсоединения.
Вход в Личный Кабинет позволит выставить правильные параметры, проблем здесь возникнуть не должно.
ADSL, USB, Ethernet
Логин и пароль от провайдера нужны в любом случае, вне зависимости от того, какая технология применяется в том или ином случае. При появлении сомнений рекомендуется искать обзоры конкретных моделей на нашем сайте. Тогда не составит труда войти в настройки, выбрать правильный вариант tplinkwifi.
При появлении сомнений рекомендуется искать обзоры конкретных моделей на нашем сайте. Тогда не составит труда войти в настройки, выбрать правильный вариант tplinkwifi.
Настройка интернета
Удобный мастер настройки есть практически у каждого современного роутера. И в большинстве случаев программы поддерживают русский язык.
Самый простой вариант – с помощью мастера настроек, который сейчас есть практически во всех моделях. Большинство таких программ работают на русском языке, подсказки простые и подробные.
Пошаговой инструкции тоже сможет следовать каждый, когда требуется вход в настройки роутера Линк:
- Появляется экран приветствия, с ним просто согласиться.
- Далее программа спрашивает, как именно пользуются модемом. Надо выбрать вариант подключения к интернету.
- Просят выбрать способ или режим. В большинстве случаев это PPPoE.
- Остаётся ввести логин и пароль, предоставленные интернет-провайдером.
- Здесь же спрашивают об активации сети, создании пароля для неё.

Программный мастер настройки и драйвера часто идут на специальных дисках в комплекте с устройствами. Отличия от веб-интерфейса практически отсутствуют.
В более сложном варианте пользователь самостоятельно выставляет те параметры, которые его интересуют. Главное – не забыть предварительно войти на страницу с настройками конкретной модели. Подключаем модем правильно.
- PPP Username и PPP Password – это логин и пароль каждого пользователя. Например, admin.
- VPI/VCI – их обычно устанавливают в пределах 0/33. Иногда последняя цифра доходит до 5. Но этот параметр связан только с телефонными соединениями. Его пишут в том же договоре, где пользователям сообщают логин и пароль.
- WAN Link Type – PPPoE. Это самый распространённый тип подключения, который тоже выбирают в настройках.
Есть другие параметры, но они уже не играют такой серьёзной роли. На разных моделях названия интересующих пунктов могут отличаться.
Но суть остаётся примерно одинаковой. Индикатор в конце должен подтвердить, что беспроводной режим получилось установить правильно.
Настройка Wi-Fi
В большинстве случаев достаточно включить передачу данных, а потом задать настройки безопасности. Иногда всё необходимые цифры и сведения указываются на одной и той же странице. Либо всё корректируется автоматически с помощью мастера. Либо пользователь выбирает строчку под названием “Беспроводной режим”, Wireless, Wi-Fi и тому подобное.
Здесь тоже есть несколько пунктов, заслуживающих отдельного внимания:
- Wireless Network Name – имя сети. Именно под этим обозначением её видно в списках.
- Hide SSSID Broadcast. Функция скрытия сети из доступных списков. Если включить, то никто не сможет войти без использования сторонних приложений. С другой стороны, при подключении других устройств того же пользователя каждый раз имя и все пароли с логинами вводятся вручную, что не всегда удобно. Эту опцию вообще можно оставлять без внимания благодаря современному уровню безопасности.

- Enable Wireless – отвечает за беспроводной режим, его включение и выключение.
Соединения часто сбрасываются, когда имена сети начинают менять. Тогда достаточно снова подключиться, но уже вручную.
Ещё несколько параметров представляют интерес в разделе, посвящённом безопасности.
- Enable WPS. Если эта функция не нужна, её оставляют в значении Disable. Она связана с возможностью подключаться без пароля. Современные модели и так снабжены необходимой защитой.
- Network Authentication. Это аутентификация, которую нужно пройти. Задаёт способ шифрования и уровень безопасности. Сейчас выбирают только WPA
- Wireless Network Key – сохранение пароля. Рекомендуется выбирать варианты от 10 символов и больше. Хорошо, если в комбинации будут не только буквы, но и цифры.
Большинство настроек остаются одинаковыми для устройств вне зависимости от конкретной модели.
Пароль доступа к панели
По факту, это пароль от самого роутера. Если постараться, его может узнать любой человек, а потом внести свои корректировки, которые негативно скажутся на дальнейшей защиты. Поэтому стандартные комбинации рекомендуется менять. Это не то же самое, что и пароль от беспроводной сети.
Если постараться, его может узнать любой человек, а потом внести свои корректировки, которые негативно скажутся на дальнейшей защиты. Поэтому стандартные комбинации рекомендуется менять. Это не то же самое, что и пароль от беспроводной сети.
Продвинутые настройки маршрутизатора
В этом случае пользователь сам решает, что ему нужно, когда изучен интерфейс роутера. Надо учитывать, что модели могут отличаться друг от друга по своему функционалу.
Рекомендуется заранее уточнять, что подходит для того или иного случая.
- Фильтрация. Можно выбирать различные устройства, подключение к сети для которых запрещено. Обычно опираются на MAC адрес. Выход в интернет по IP тоже допускает фильтрацию.
- Сетевые мосты. Работа в режиме повторителя или репитера сейчас поддерживается практически всеми изделиями. В этом случае перехватывается видимый сигнал, либо его повторяют и усиливают. Иногда это требуется, чтобы всё работало даже в дальних комнатах.
- Режимы или протоколы работы с WiFi.
 Можно выбирать практически любой стандарт.
Можно выбирать практически любой стандарт. - Канал. Его значения находятся в пределах от 1 до 13. Но есть и режим Auto. Именно он интересен большинству пользователей. Переключение необходимо, только если заметна некоторая перегруженность.
Прошивка
Чаще всего модели работают как надо уже в таком виде, в котором они есть. Но самостоятельно обновлять текущую версию рекомендуется тем пользователям, у которых уже есть некоторый опыт работы с устройствами данного вида.
Пошаговая инструкция выглядит следующим образом:
- Рекомендуется скачивать последнюю версию ПО на официальном сайте производителя, либо на тематическом портале. Главное – быть уверенными в том, что всё совместимо.
- В имеющейся панели управления надо перейти к пункту с обновлением. Останется выбрать файл, подтвердить действие.
- На всю операцию уходит не больше 5 минут. Важно не перезагружать устройство, пока оно работает.
- Перезагрузка проходит автоматически.

Если пользователь что-то неправильно сделал, произошёл технический сбой или не так установлена новая прошивка, придётся сбрасывать настройки. Обычно это делается через вкладку с системными инструментами, это раздел дополнительных настроек. После сброса маршрутизатор должен снова работать нормально.
Функция восстановления заводских настроек находится в разделе с резервными копиями и восстановлением.
После этого роутер перезагружается, параметры возвращаются к начальным цифрам. Пользовательские установки стираются полностью. Но придётся заново настроить маршрутизатор, чтобы продолжить стабильно работать.
Во многих моделях достаточно нажать одну кнопку Reset. Её удерживают на протяжении 10 секунд, а потом отпускают. Тогда произойдёт то же самое, но автоматически. Инструкция выше поможет перенастроить роутер максимально быстро.
Выводы
Доступная цена и простая настройка – главные преимущества, которые выделяют технику TP-Link. Компания предлагает устройства для совершенно разных задач. Выше представлены общие инструкции, которые подходят для большинства моделей. Но лучше изучить конкретное руководство к каждой модели, чтобы выяснить, как называются те или иные пункты в данном случае. Это упростит работу.
Компания предлагает устройства для совершенно разных задач. Выше представлены общие инструкции, которые подходят для большинства моделей. Но лучше изучить конкретное руководство к каждой модели, чтобы выяснить, как называются те или иные пункты в данном случае. Это упростит работу.
Как настроить маршрутизатор TP-Link
На первый взгляд, настройка маршрутизатора может показаться сложной, но если вы выполните шаги, описанные в этом руководстве, все будет очень просто. Базовая настройка очень проста, но вы не хотите останавливаться на достигнутом. Вы захотите внести пару изменений, чтобы повысить безопасность и убедиться, что единственными людьми, которые могут получить доступ к вашему маршрутизатору и вашей сети, являются вы.
Маршрутизаторы TP-Link популярны благодаря своей конкурентоспособной цене и простоте использования. Они обеспечивают быстрый доступ к сети, могут выступать в качестве брандмауэра и маршрутизатора, а также могут предлагать беспроводной доступ в пределах вашей собственности.
Для создания сети вам понадобится модем с активным подключением к Интернету и один или несколько компьютеров. Мы начнем с подключения компьютера через Ethernet для настройки, но после этого вы можете переключиться на беспроводную сеть, если вам нужно. Вы не можете настроить маршрутизатор с помощью Wi-Fi.
Настройка маршрутизатора
Возможно, вам придется настроить модем в режиме только модема, но это полностью зависит от вашего интернет-провайдера. Чтобы узнать это, стоит проверить экран конфигурации модема. Хотя вы можете использовать два маршрутизатора в сети, вы можете использовать только один DHCP-сервер, и он должен быть внутри вашего маршрутизатора, а не вашего модема.
После распаковки маршрутизатора:
- Поместите его рядом с модемом интернет-провайдера и подключите модем к порту WAN маршрутизатора с помощью кабеля Ethernet.
- Включите маршрутизатор. Индикатор соединения должен загореться зеленым, как только соединение будет установлено.

- Подключите компьютер к порту LAN маршрутизатора через Ethernet. Неважно, какой номер порта вы используете.
- Откройте браузер и введите 192.168.1.1 в адресную строку. Попробуйте 192.168.0.1, если 1.1 не работает. Вы должны увидеть экран TP-Link.
- Введите admin и admin в качестве имени пользователя и пароля.
Теперь вы вошли в экран конфигурации вашего маршрутизатора. Именно отсюда мы все настроили.
Изменение пароля маршрутизатора
Первое, что вы всегда должны делать при настройке нового маршрутизатора, — это изменить пароль. Все знают admin admin, поэтому вам нужно изменить его сейчас.
- Выберите Управление и контроль доступа.
- Выберите пароль.
- Дважды введите старый пароль и новый пароль.
- Выберите Сохранить.
На некоторых маршрутизаторах меню будет «Обслуживание и администрирование», но остальное должно быть таким же. Некоторые маршрутизаторы позволяют изменить имя пользователя.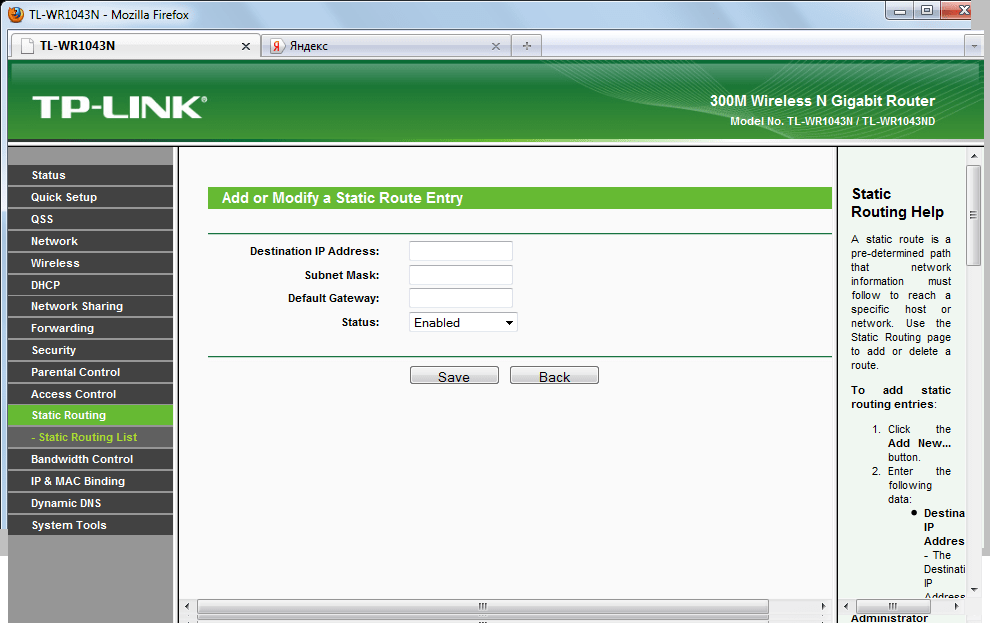 Если у вас есть такая возможность, измените и ее. Постарайтесь, чтобы ваше имя пользователя не было идентифицируемым, и убедитесь, что ваш пароль надежный.
Если у вас есть такая возможность, измените и ее. Постарайтесь, чтобы ваше имя пользователя не было идентифицируемым, и убедитесь, что ваш пароль надежный.
Настройка WiFi на роутере TP-Link
Настройка беспроводной сети так же проста. Вам нужно будет установить пароль WiFi, чтобы люди могли использовать его для доступа к вашей беспроводной сети. Сделайте его настолько сильным, насколько это возможно, сохраняя при этом его пригодность для использования. Убедитесь, что он отличается от пароля вашего маршрутизатора.
- Выберите «Беспроводная связь» в меню конфигурации маршрутизатора TP-Link.
- Выберите Имя беспроводной сети и назовите его осмысленно.
- Выберите регион и установите режим. 802.11 Mixed там нормально.
- Выберите канал или установите для него автоматический режим, если хотите.
- Затем выберите Сохранить.
- Выберите «Беспроводная связь», а затем «Безопасность беспроводной сети».
- Выберите WPA2 в качестве шифрования.

- Установите новый пароль беспроводной сети. Сделайте что-нибудь сильное.
- Выберите Сохранить.
Теперь ваша беспроводная сеть настроена и готова к использованию. После перезагрузки маршрутизатора подключите к нему телефон или другое устройство, используя установленный вами пароль. Он должен подключиться сразу.
Настройка DHCP на маршрутизаторе TP-Link
DHCP, протокол динамического управления хостом — это то, что предоставляет IP-адреса в сети. В каждой сети должен быть только один DHCP-сервер, поэтому вам необходимо проверить модем и убедиться, что он находится в режиме маршрутизатора.
- Выберите DHCP в меню слева в настройках маршрутизатора и DHCP.
- Включите или отключите, как вам нужно.
- Установите диапазон IP-адресов, если вы используете маршрутизатор в качестве DHCP-сервера.
- После завершения выберите Сохранить.
Настройка DNS на маршрутизаторе TP-Link
По умолчанию модем вашего провайдера назначает DNS-сервер вашему маршрутизатору, но DNS провайдера часто работают медленно. Смена DNS-сервера может значительно повысить скорость, поэтому стоит попробовать.
Смена DNS-сервера может значительно повысить скорость, поэтому стоит попробовать.
- Выберите Сеть на экране администратора.
- Выберите WAN и выберите Первичный и Вторичный DNS.
- Измените записи там на Google DNS (8.8.8.8 и 8.8.4.4) OpenDNS или что-то еще.
- По завершении выберите Сохранить.
Теперь выберите «Инструменты системы» и «Перезагрузить», чтобы ваш маршрутизатор перезагрузился и загрузил новую конфигурацию. Не забудьте использовать новое имя пользователя и/или пароль для входа!
Часто задаваемые вопросы
Предлагает ли маршрутизатор TP-Link родительский контроль?
Одной из ключевых функций маршрутизаторов является настройка родительского контроля. Конечно, вы можете настроить отдельные элементы управления для каждого устройства, веб-сайта и профиля, которые использует ваш ребенок, но это утомительная задача. К счастью, большинство моделей TP-Link предлагают некоторую форму родительского контроля.
Чтобы настроить их, перейдите на веб-сайт, как мы это делали выше, и нажмите «Родительский контроль» в меню слева. Вверху вы увидите вкладку «Основные» и вкладку «Дополнительно». Нажмите на вкладку «Дополнительно», чтобы контролировать активное время и контент. Используйте список устройств, чтобы найти и добавить устройство вашего ребенка в список родительского контроля. Если вы не видите их устройства, убедитесь, что они подключены к сети.
Есть ли гарантия на роутер?
В процессе установки вы можете столкнуться с необратимой ошибкой. Ваш маршрутизатор может не включиться или не включиться. Если это так (и вы убедились, что кабель питания правильно подключен), вы будете рады узнать, что на маршрутизаторы распространяется ограниченная гарантия.
Хотя вы можете узнать больше о гарантии на ваш конкретный маршрутизатор на веб-сайте компании, большинство из них имеют срок от 1 до 5 лет и покрывают дефекты производителя.
TP-LINK ARCHER A6 РУКОВОДСТВО ПОЛЬЗОВАТЕЛЯ Скачать Pdf
Содержание
2
страница
из
104Содержание
Оглавление
Закладки
Содержание
Содержание
Об этом руководстве
Глава 1.
 Знакомство с маршрутизатором
Знакомство с маршрутизатором- 900 15
Обзор изделия
Внешний вид
- Передняя панель
Задняя панель
Глава 2. Подключение оборудования
Размещение маршрутизатора
Подключение маршрутизатора
Глава 3. Вход в маршрутизатор
Глава 4 Настройка подключения к Интернету
Использование мастера быстрой настройки
Ручная настройка подключения к Интернету
Настройка подключения к Интернету по протоколу Ipv6
Настройка маршрутизатора в режиме точки доступа
Глава 5.
 Облачный сервис TP-Link
Облачный сервис TP-Link
Регистрация идентификатора TP-Link
Изменение информации об идентификаторе TP-Link
Управление пользовательскими идентификаторами TP-Link 90 003
Добавить TP-Link Идентификатор для управления маршрутизатором
Удалить идентификаторы TP-Link из управления маршрутизатором
Управление маршрутизатором через приложение TP-Link Tether
9 0015
Глава 6. Гостевая сеть
Создание сети для гостей
Настройка параметров гостевой сети
Глава 7. Родительский контроль
Настройка Ограничения доступа
Мониторинг использования Интернета
Глава 8 Qos
Приоритизация интернет-трафика с помощью Qos
Глава 9.
 Сетевая безопасность
Сетевая безопасность
Защита сети от кибератак
Контроль доступа
Привязка IP и MAC
Глава 10. Переадресация NAT
- 901 37 Общий доступ к локальным ресурсам в Интернете с помощью виртуальных серверов
Динамическое открытие портов путем запуска портов
Освободите приложения от ограничения портов с помощью DMZ
Обеспечьте бесперебойную работу онлайн-игр Xbox с помощью Upnp
Глава 11. VPN-сервер
Используйте OpenVPN для доступа к домашней сети
Шаг 1. Настройте сервер Openvpn на маршрутизаторе
Шаг 2.
 Настройте соединение Openvpn на удаленном устройстве
Настройте соединение Openvpn на удаленном устройстве
Используйте PPTP VPN для доступа к домашней сети
Шаг 1 , Настройте PPTP VPN-сервер на своем маршрутизаторе.
Шаг 2. Настройте соединение PPTP VPN на удаленном устройстве
Глава 12. Настройка параметров сети
Изменение параметров локальной сети
Настройка для поддержки службы IPTV
Указание параметров DHCP-сервера
Настройка динамической учетной записи службы DNS
Создать статические маршруты
Указать настройки беспроводной сети
Использовать WPS для беспроводного подключения
Установить PIN-код маршрутизатора 9Глава 13.
 Управление маршрутизатором 0003
Управление маршрутизатором 0003Индикаторы управления
Проверка сетевого подключения
Обновление прошивки
Онлайн-обновление
Обновление вручную
Восстановление прерванного обновления после сбоя питания
Резервное копирование и восстановление настроек конфигурации
Настройка регулярной перезагрузки маршрутизатора
Изменение пароля для входа
Восстановление пароля
Локальное управление
Удаленное управление
Системный журнал
Мониторинг статистики интернет-трафика
Реклама
Руководство пользователя
Маршрутизатор AC1200 MU-MIMO Wi-Fi
Archer A6
REV3.
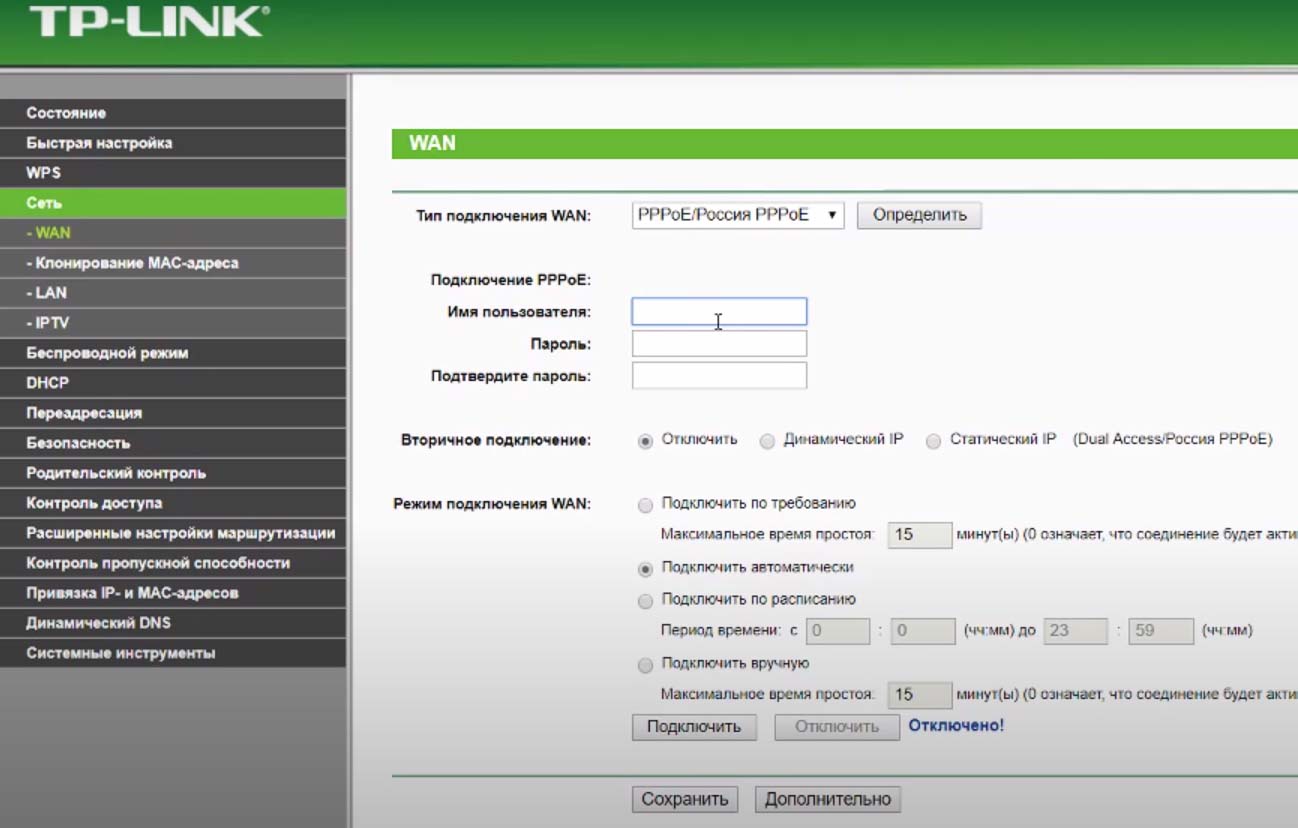 В некоторых прошивках чуть ниже просит подтвердить пароль (Confirm Password)
В некоторых прошивках чуть ниже просит подтвердить пароль (Confirm Password)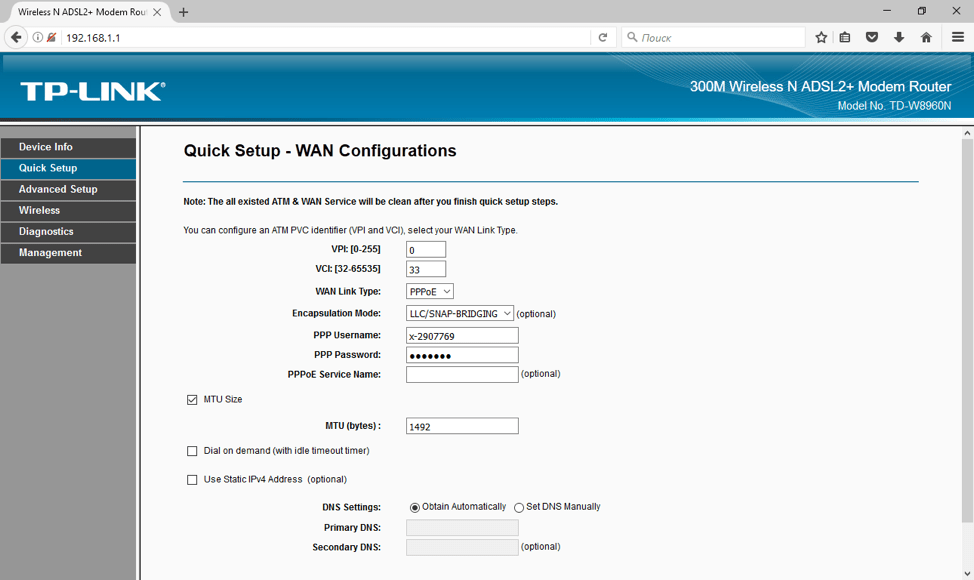 В некоторых прошивках чуть ниже просит подтвердить пароль (Confirm Password)
В некоторых прошивках чуть ниже просит подтвердить пароль (Confirm Password) В поле DNS можно ввести DNS адрес Вашего провайдера
В поле DNS можно ввести DNS адрес Вашего провайдера

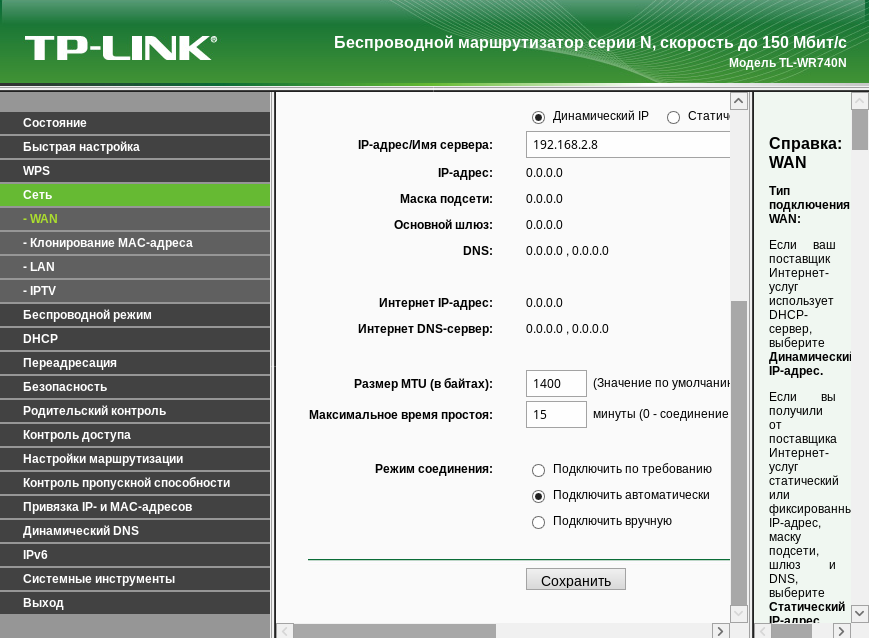 Но суть остаётся примерно одинаковой. Индикатор в конце должен подтвердить, что беспроводной режим получилось установить правильно.
Но суть остаётся примерно одинаковой. Индикатор в конце должен подтвердить, что беспроводной режим получилось установить правильно.
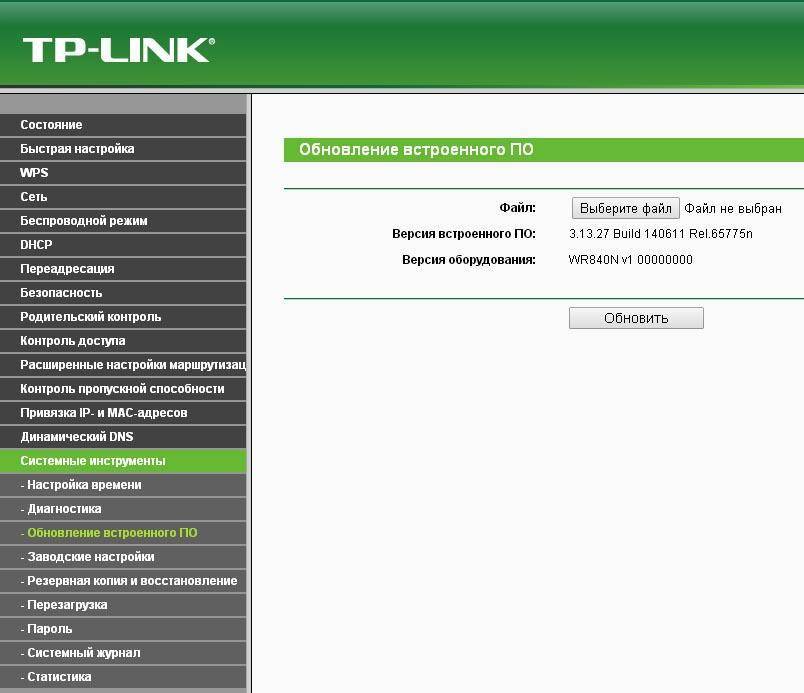 Можно выбирать практически любой стандарт.
Можно выбирать практически любой стандарт.


 Знакомство с маршрутизатором
Знакомство с маршрутизатором Настройте соединение Openvpn на удаленном устройстве
Настройте соединение Openvpn на удаленном устройстве Управление маршрутизатором 0003
Управление маршрутизатором 0003