Интернет через пк через смартфон: подбор и сравнение вкладов, кредитов, кредитных карт, автострахование, калькулятор ОСАГО и каско, рейтинг страховых компаний
Содержание
Как раздать интернет с ПК на Андроид через USB-кабель
Главная » Desktop
DesktopСергей Семичёв2820
Раздать интернет с ПК на Андроид не так просто, как с Android на компьютер, особенно с помощью USB-кабеля. Несмотря на это, предлагаем рабочий и проверенный вариант.
Подготовка
Прежде чем начать:
- инструкция, изложенная ниже, была проверена на Windows 10 (64 bit), 32 битные версии ОС не подходят;
- получите доступ к меню «Для разработчиков» и включите «Отладку по USB»;
- используйте оригинальный или аналогичный по качеству USB-кабель;
- версия Android не должна быть ниже 5.0.
По умолчанию, раздача интернета с компьютера на смартфон или планшет не предусмотрена.
Как настроить раздачу
Начинаем экскурс на тему, как на Андроид раздать интернет по USB:
- Перейдите по этой ссылке на GitHub.
 Пролистайте страницу до раздела «Get the app», в подразделе «Download» щелкните по «Windows: gnirehtet-rust-win64».
Пролистайте страницу до раздела «Get the app», в подразделе «Download» щелкните по «Windows: gnirehtet-rust-win64». - Распакуйте папку «gnirehtet rust» из архива в другую директиву, к примеру, на рабочий стол.
- Переместитесь на этот сайт. Опуститесь до раздела «Downloads» и щелкните по «Download SDK Platform-Tools for Windows».
- Из скачанного архива перенесите файлы «adb.exe», «AdbWinApi.dll» и «AdbWinUsbApi.dll» в папку «gnirehtet rust».
- Теперь из папки «gnirehtet rust» необходимо установить приложение «gnirehtet.apk». Как это сделать, описано в другой статье. В этом случае, рекомендуем подключить смартфон к ПК, перенести файл в память устройства и запустить его инсталляцию через проводник.

Первый этап закончен, переходим ко второму:
- Подключите смартфон к ПК через кабель и согласитесь на отладку.
- Откройте папку «gnirehtet rust» и в строку сверху введите cmd.
- Введите команду adb devices и нажмите «Enter». Снизу появиться перечень подключенных устройств, среди которых должен быть используемый смартфон/планшет.
- Теперь введите команду gnirehtet run.
- На экране устройства, подтвердите подключение щелчком по «ОК».
- Если все прошло удачно, в строке состояние появится ВПН-значок, а интернет на телефоне будет работать через ПК.
- Чтобы отключить интернет, откройте командное окно на ПК, и одновременно нажмите «Ctrl+C». Либо предварительно разверните шторку уведомлений и тапните по «STOP GNIREHTET».
Чтобы подключиться в будущем, полностью повторите второй этап.
Нет ничего сложного в том, как через USB раздать интернет с компьютера на планшет или смартфон. Хотя по умолчанию такая функция в Андроид не предусмотрена, ее решает софт от энтузиастов.
Сергей Семичёв
Автор сайта
Задать вопрос
Оцените статью
Поделиться:
Как раздать интернет с телефона, смартфон в качестве модема.
Виктор 6 мин Просмотров 122
Содержание
- 3 способа раздать трафик
- Как раздать интернет с телефона на компьютер (ноутбук), доступные методы:
- Раздача интернета по Wi-Fi
- Раздача интернета по Bluetooth
- Раздача интернета через USB
- Заключение
Часто люди, находясь в регионах где отсутствует проводное подключение, интересуются как раздать интернет через телефон. При этом на местности устройство хорошо ловит сигнал 3G, 4G LTE. Так случается в глухих деревеньках, куда провайдеры не торопятся протягивать кабеля, а доступ к всемирной паутине необходим уже сегодня. Решение – подключение ноутбука, смартфона или любого другого девайса к интернету через телефон.
Решение – подключение ноутбука, смартфона или любого другого девайса к интернету через телефон.
Хорошо, если действует безлимитный тарифный план или в запасе столько «мегабайтов», что об их количестве можно не беспокоиться.
Соединить смартфон с гаджетом, чтобы последний получил доступ к сети, можно: по беспроводным технологиям Bluetooth, Wi-Fi или кабелем USB. При этом вай-фай позволяет раздать интернет на несколько устройств.
3 способа раздать трафик
Услуга бесплатна, ею может воспользоваться каждый владелец «карманного помощника» на базе Android. Но, при работе с интернетом расходуется трафик (число выданных на день/месяц гигабайт зависит от тарифа). Если «безлимит» — поводов для беспокойств нет.
Единственный существенный минус использования смартфона в качестве раздатчика интернета – он начинает активно потреблять энергию, поэтому заряд батареи уменьшается куда быстрей, чем при обычном пользовании. Поэтому, если в текущий момент трафик раздавать некому – эту функцию лучше отключить, продлив тем самым жизнь батарейки до очередной подзарядки.
Как раздать интернет с телефона на компьютер (ноутбук), доступные методы:
- По Wi-Fi. В этом случае смартфон выступает как точка доступа – им создается беспроводная сеть. Преимущества метода: высокая скорость передачи данных, возможность одновременного подключения к сети нескольких устройств. Но придется мириться с тем, что батарея будет садиться куда быстрей, чем при иных способах раздачи трафика;
- по Bluetooth. Блютуз-модем дарит аналогичную возможность, правда, скорость его меньше в сравнении с Wi-Fi, но и батарея будет садиться не так резво. При этом количество подключаемых гаджетов ограничивается одним;
- по USB. Скорость здесь будет наивысшей, но при этом появляется необходимость «связки» с компьютером USB-кабелем. Плюс – батарея вообще не будет садиться, и даже наоборот, так как «питается» от ПК.
Есть еще один способ, но он не так популярен, так как требует установки стороннего приложения.
Внимание: инструкция была сделана на смартфоне, ОС: версия Android 10.
По этому инструкция может отличаться в зависимости от версии вашего Андроида.
Читайте так же: Как настроить интернет на андроиде.
Раздача интернета по Wi-Fi
В плане настройки, этот способ самый простой. Принцип его работы таков: смартфон, как беспроводной роутер, выступает в качестве небольшой точки доступа, к которой могут подключаться сразу несколько «пользователей», например, планшет и ПК.
Что сделать, чтобы активировать Wi-Fi модем:
1 способ
- Зайти в пункт меню «Настройки».
- Раздел «Wi-fi и Интернет».
- Далее нужно тапнуть на «Точка доступа и модем».
- Выбрать «Точка доступа Wi-Fi»
- В открывшемся окне перевести ползунок в активное состояние, включив модем.
- Теперь рекомендуется защитить сеть, выбрав один из способов (хорошая связка – WPA2 PSK с паролем).
- В информационной панель вверху появиться соответствующий значок.

Читайте те же: Как скачать видео с YouTube на смартфон.
2 способ (простой)
- Открываем шторку проводя пальцем сверху вниз.
- Нажимаем на значек «Точка доступа».
Хорош этот способ раздачи интернета тем, что к сети открывается доступ сразу нескольким девайсам, в которых есть модуль Wi-Fi. При этом, на том же планшете или компьютере должен быть активен беспроводной интерфейс. Только в этом случае в списке доступных сетей отобразится искомая. Теперь остается выбрать ее, ввести ключ безопасности (пароль) и нажать «Далее».
Раздача интернета по Bluetooth
Чтобы создать подключение, заходят в настройки и активируют режим модема:
- Опять же заходим в «Настройки».
- Раздел «Wi-fi и Интернет».
- Далее нужно тапнуть на «Точка доступа и модем».
- Здесь выбирают «Bluetooth-модем».
Чтобы способ работал, смартфон должен быть видимым для других девайсов.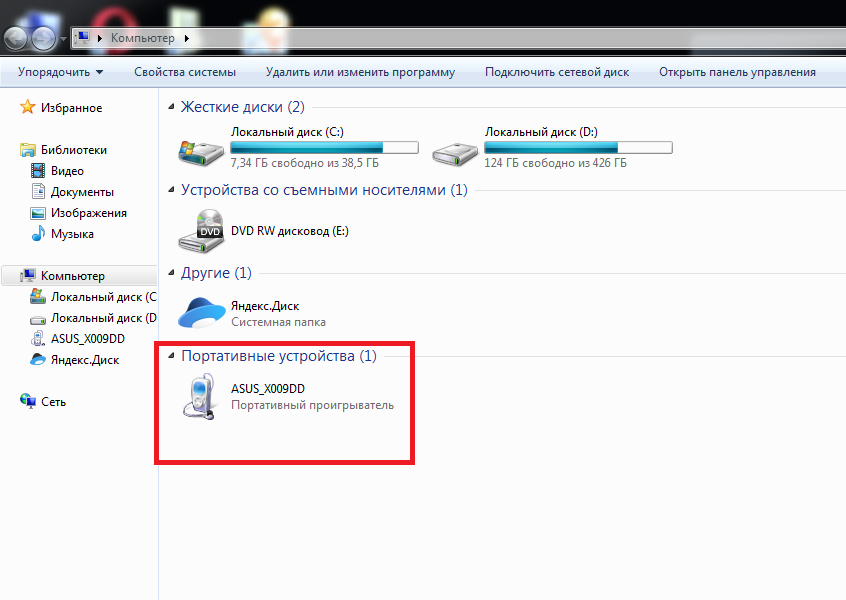 Убедиться в этом можно зайдя в настройки блютуз. Если, например, интернет раздается на ПК, то на последнем тоже должен быть включен этот интерфейс.
Убедиться в этом можно зайдя в настройки блютуз. Если, например, интернет раздается на ПК, то на последнем тоже должен быть включен этот интерфейс.
Как его включить:
- Кнопка «Пуск».
- «Панель управления».
- «Устройства и принтеры». Здесь жмут «Добавление устройства», после чего начинается поиск гаджетов с активированной беспроводной технологией.
- В окне появится иконка телефона – с него и будет происходить раздача интернета. Жмут на него, после чего появляется окно, куда требуют ввести 6-значный код.
- В это время на экране смарта появится сообщение в виде запроса для сопряжения двух девайсов, вместе с кодом.
- Пользователь соглашается, тем самым «разрешает» использовать мобильник как блютуз-модем.
- На появившуюся на мониторе иконку жмут правой кнопкой мыши и выбирают «Подключаться через», «Точка доступа».
По завершению работы модем отключают, в целях экономии заряда батареи.
Раздача интернета через USB
Чтобы воспользоваться этим способом нужно соединить смартфон с компьютером посредством USB-кабеля, вставив его в соответствующий разъем на корпусе. При этом ПК должен работать на Windows (с Mac’ами от Apple не работает). Обычно система самостоятельно отыскивает и устанавливает необходимые для корректного соединения драйверы. Но, если этого не произошло, придется искать их самому, посетив сайт производителя. Для обеспечения наилучшей скорости передачи данных рекомендуется пользоваться «родным», комплектным USB-кабелем.
При этом ПК должен работать на Windows (с Mac’ами от Apple не работает). Обычно система самостоятельно отыскивает и устанавливает необходимые для корректного соединения драйверы. Но, если этого не произошло, придется искать их самому, посетив сайт производителя. Для обеспечения наилучшей скорости передачи данных рекомендуется пользоваться «родным», комплектным USB-кабелем.
Что нажимать, подсоединив телефон к компьютеру:
- «Настройки».
- Раздел «Wi-fi и Интернет».
- Далее нужно тапнуть на «Точка доступа и модем».
- Здесь будет ранее неактивный «USB-модем», напротив которого ставят галочку.
- В это время на экране ПК в разделе «Сетевые подключения» появится новое соединение – иконка «Подключение по локальной сети». Обычно подключение происходит в автоматическом режиме, но если это не произойдет, тогда на нее жмут правой кнопкой мыши и выбирают «Включить».
Аналогично, для экономии заряда батареи, точку доступа в виде USB-модема отключают после окончания раздачи интернета.
Заключение
Как раздать интернет с телефона – «связать» гаджеты по Wi-Fi, USB или Bluetooth. В плане скорости передачи данных лидирует вай-фай, на втором месте – соединение кабелем USB. Блютуз – старая беспроводная технология, поэтому не может похвастаться скоростью. Каких-либо особых навыков и знаний не нужно – хватит описанных в статье инструкций.
wi fi — Могу ли я использовать свое устройство Android в качестве адаптера Wi-Fi для моего ПК (т. е. подключиться к ПК через USB, но использовать Wi-Fi, а не телефонную сеть)?
Задавать вопрос
спросил
Изменено
2 года, 11 месяцев назад
Просмотрено
279k раз
Я хочу использовать свой Android-телефон для подключения настольного компьютера (Windows 7) к Интернету через Wi-Fi (т.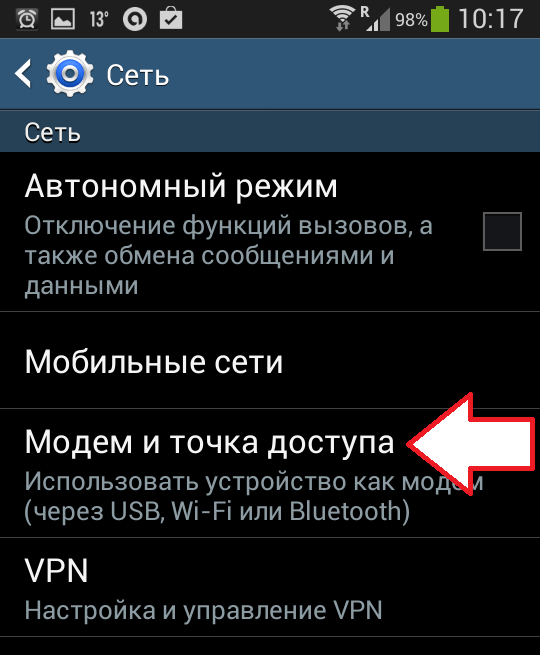 е. без моего тарифного плана). Возможно ли это с различными вариантами привязки?
е. без моего тарифного плана). Возможно ли это с различными вариантами привязки?
Причина, по которой я спрашиваю, заключается в том, что большинство поддерживает Wi-Fi наоборот, то есть телефон является точкой доступа Wi-Fi, а подключение к Интернету осуществляется через телефонную сеть. Я хочу подключиться к существующей сети Wi-Fi и поделиться ею с ПК.
Предыстория — по разным причинам наша офисная локальная сеть не работает и работает очень медленно. С другой стороны, офисная сеть Wi-Fi работает хорошо и быстро. Но мой настольный ПК только проводной. Если я смогу использовать свой телефон в качестве ключа/модема/адаптера Wi-Fi и подключиться к офисному Wi-Fi, то я получу гораздо более быстрое соединение.
Редактировать: У меня есть HTC Desire HD, я еще не рутировал его.
- Wi-Fi
- USB
- модем
1
Вы можете добиться этого изначально на некоторых версиях Android (у меня это работает на KitKat 4. 4.4). Все, что вам нужно сделать, это подключить телефон к Wi-Fi, как обычно, а затем подключить USB-кабель и выполнить USB-модем. Для некоторых устройств может потребоваться включить общий доступ к Wi-Fi в настройках мобильной точки доступа. Ваш компьютер должен обнаружить новое оборудование — «USB Ethernet» или подобное, вам может потребоваться установить для него драйверы, ymmv. Тогда она ведет себя так же, как и любая другая сетевая карта. Это работает для всех распространенных операционных систем, включая Windows (где может применяться часть драйверов).
4.4). Все, что вам нужно сделать, это подключить телефон к Wi-Fi, как обычно, а затем подключить USB-кабель и выполнить USB-модем. Для некоторых устройств может потребоваться включить общий доступ к Wi-Fi в настройках мобильной точки доступа. Ваш компьютер должен обнаружить новое оборудование — «USB Ethernet» или подобное, вам может потребоваться установить для него драйверы, ymmv. Тогда она ведет себя так же, как и любая другая сетевая карта. Это работает для всех распространенных операционных систем, включая Windows (где может применяться часть драйверов).
На всякий случай вы можете на время отключить мобильные данные на телефоне, но телефон должен быть достаточно умным, чтобы автоматически направлять трафик через Wi-Fi, когда он доступен.
Корень не нужен.
5
Вы можете сделать это с помощью PdaNet.
От KnowYourMobile.com:
Чтобы использовать Milestone в качестве адаптера мобильного широкополосного доступа, вам потребуется:
- USB-драйверы Motorola Milestone
- Программное обеспечение PDANet Tethering (15,95 долл.
США для покупки прямо сейчас, также доступна ограниченная пробная версия)
Этап I:
- Нажмите стрелку вверх на главном экране Milestone, чтобы открыть меню приложения
- Коснитесь значка настроек
- Нажмите Приложения
- Развертка метчика
- Установите флажок для отладки по USB
Этап II:
- Установите программное обеспечение PDANet как на свой ПК, так и на Milestone — при установке на настольный компьютер оно должно автоматически установить для вас драйвер USB, но если это не так, вам придется использовать драйвер, который вы скачали выше.
- Подключите Milestone к ПК через USB, затем запустите PDANet на своем устройстве.
Нажмите «Включить PdaNet» на вехе.
Щелкните правой кнопкой мыши значок PDANet на панели задач ПК, затем щелкните Подключить.
0
PDANet утверждает, что может это сделать. Другие телефоны, такие как мой Sidekick, делают это из коробки.
1
Если предположить, что на вашем компьютере еще нет карты Wi-Fi и у вас нет рута, я бы, вероятно, просто купил USB-карту Wi-Fi. Вы почти наверняка сможете купить его дешевле, чем стоимость PDANet.
Если у вас есть root-права, Cyanogenmod уже некоторое время имеет встроенную модем в меню Настройки беспроводной сети и сети . Вы можете включить USB-модем и подключить телефон к точке доступа, чтобы он работал как USB-карта Wi-Fi.
Для других моих потребностей в модеме, которые не покрываются ПЗУ (например, подключение к сети Bluetooth), я предпочел Android Wi-Fi Tether, который является бесплатным, хотя я не знаю, насколько хорошо он работает на Milestone.
Как раздать Интернет с мобильного на ПК через USB-кабель
У вас дома закончился свет или нет Интернета и вам нужно подключиться с ноутбука? Это не должно быть проблемой, так как мы можем совместно использовать Интернет с нашего мобильного телефона.
Чаще всего это делается через WiFi. Но многие не знают, что также можно разделить наше соединение через USB-кабель . Это довольно простой вариант, и мы собираемся объяснить, как это сделать шаг за шагом.
Содержание
- 1 Предоставление доступа к мобильному Интернету через USB
- 1.1 Шаги по предоставлению доступа к Интернету ПК или ноутбуку через кабель USB от мобильного телефона
- 1.2 Видеоинструкция по подключению ПК или ноутбука к Интернету , через USB-кабель к мобильному телефону
Шаги, чтобы поделиться Интернетом с ПК или ноутбуком, через USB-кабель с мобильного телефона
Чтобы поделиться своим подключением через USB, все, что вам нужно, это мобильный телефон с подключением к Интернету и USB-кабель. Процесс, которому вы должны следовать, не слишком сложен, так как это опция, которую мы легко найдем в меню нашего смартфона.
Но это правда, что он немного спрятан, поэтому иногда бывает трудно его найти. Но чтобы вы могли сделать это легко, мы покажем вам шаги, которые вы должны выполнить:
- Подключите мобильный телефон к ПК с помощью USB-кабеля
- Войдите в меню настроек
- Присоединиться к Мобильные сети
- Войдите в Анкоридж и зону WiFi
- Активируйте опцию «Общий доступ через USB» (эта опция будет отключена, если у нас не подключен мобильный телефон)
- На компьютере появится уведомление с запросом доступа для подключения к сети. Мы должны нажать Да.
.
Выполнив все эти шаги, вы сможете использовать интернет-соединение со своего мобильного телефона на компьютер без каких-либо затруднений.
Подпишитесь на наш Youtube-канал
Видеоурок о том, как подключить ПК или ноутбук к Интернету, через USB-кабель к мобильному телефону
Говорят, что картинка стоит тысячи слов.
 Пролистайте страницу до раздела «Get the app», в подразделе «Download» щелкните по «Windows: gnirehtet-rust-win64».
Пролистайте страницу до раздела «Get the app», в подразделе «Download» щелкните по «Windows: gnirehtet-rust-win64».

 По этому инструкция может отличаться в зависимости от версии вашего Андроида.
По этому инструкция может отличаться в зависимости от версии вашего Андроида.
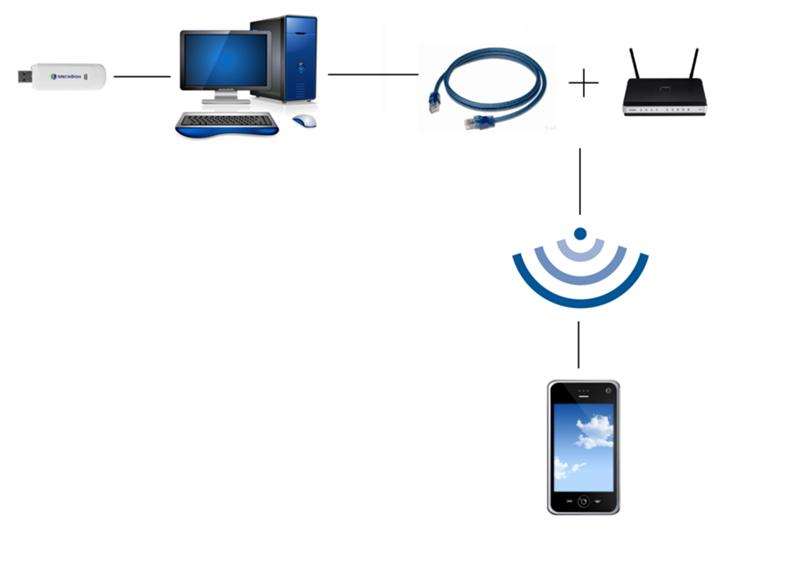 США для покупки прямо сейчас, также доступна ограниченная пробная версия)
США для покупки прямо сейчас, также доступна ограниченная пробная версия)