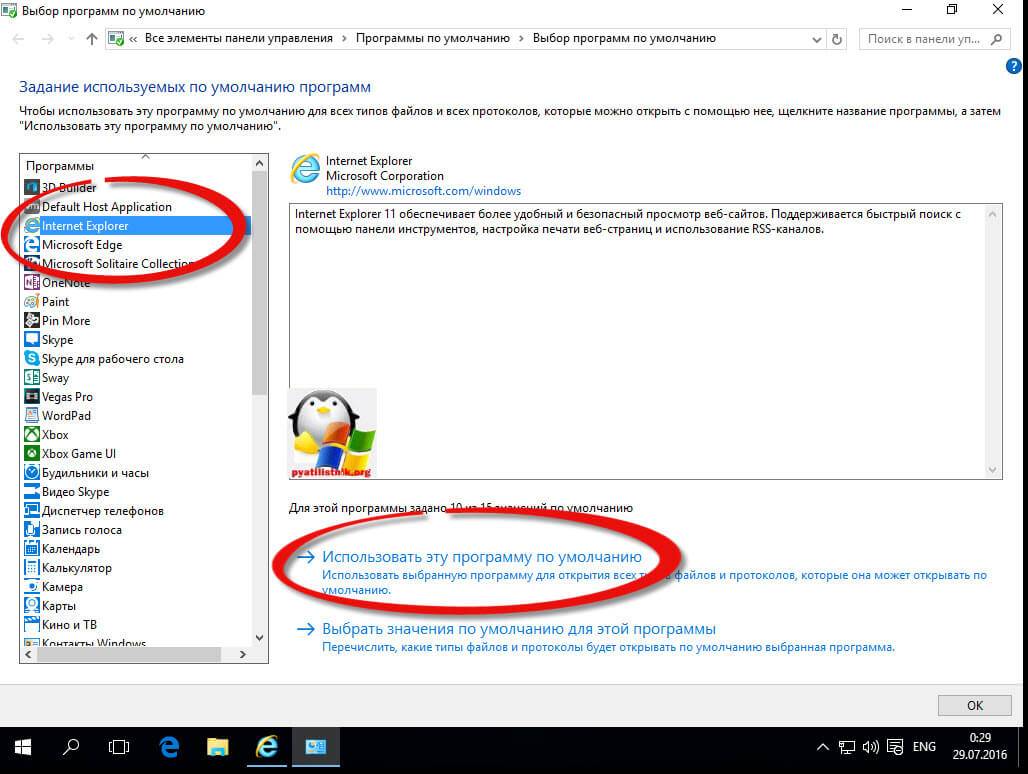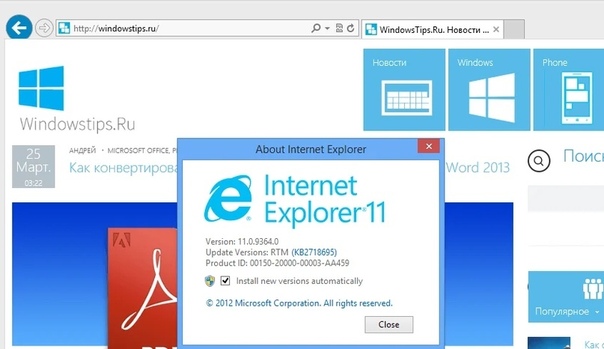Internet explorer 11 как установить на windows 10: Использование Internet Explorer в Windows 10
Содержание
Выбор способа установки Internet Explorer 11 (IE11) (Internet Explorer 11 для ИТ-специалистов) — Internet Explorer
Twitter
LinkedIn
Facebook
Адрес электронной почты
-
Статья -
-
Предостережение
Обновление. Устаревшее, неподдерживаемое настольное приложение Internet Explorer 11 было навсегда отключено с помощью обновления Microsoft Edge в некоторых версиях Windows 10. Дополнительные сведения см. в разделе Часто задаваемые вопросы об прекращении использования настольного приложения Internet Explorer 11.
Устаревшее, неподдерживаемое настольное приложение Internet Explorer 11 было навсегда отключено с помощью обновления Microsoft Edge в некоторых версиях Windows 10. Дополнительные сведения см. в разделе Часто задаваемые вопросы об прекращении использования настольного приложения Internet Explorer 11.
Перед установкой Internet Explorer 11 необходимо выполнить следующие действия.
Перенести объекты групповой политики. Определите, следует ли переносить объекты групповой политики в новую версию.
Проверить поддержку поставщика для обновленных функциональных возможностей. Проверьте, имеют ли сторонние поставщики новые версии или обновления к необходимым надстройкам, приложениям или библиотекам кода.
Выбрать подходящую версию Internet Explorer. IE11 устанавливается по умолчанию в Windows 8.1 и Windows Server 2012 R2, или его можно скачать для Windows 7 с пакетом обновления 1 или Windows Server 2008 R2 с пакетом обновлений 1 (SP1) на сайте Скачать Internet Explorer.

Выбрать способ развертывания пакета установки. Способ развертывания должен основываться на том, будет ли пакет установлен на компьютеры, уже находящиеся под управлением Windows, или IE11 будет развертываться в рамках установки Windows.
Существующие компьютеры под управлением Windows. Используйте Configuration Manager, System Center Essentials 2010, Windows Server Обновления Services (WSUS) или Microsoft Intune для развертывания IE11. Дополнительные сведения об использовании этих систем см. в разделах Configuration Manager, System Center Essentials 2010, Windows Server Update Services и Microsoft Intune Обзор.
В рамках развертывания Windows. Обновите образы Windows, чтобы включить в них IE11, а затем добавьте обновление в общую папку развертывания MDT или в образ Windows. Инструкции о создании и использовании образов Windows см. в статье Создание образа Windows и управление им с помощью DISM.
 Общие сведения о развертывании IE см. в статьях Microsoft Deployment Toolkit (MDT), Обзор Windows ADK.
Общие сведения о развертывании IE см. в статьях Microsoft Deployment Toolkit (MDT), Обзор Windows ADK.
Internet Explorer для Windows 10
Internet Explorer для Windows 10
Содержание
- 1 Internet Explorer для Windows 10
- 2 Запуск Internet Explorer 11 в Windows 10
- 3 Как поместить Internet Explorer на панель задач или рабочий стол
- 4 Как установить Internet Explorer в Windows 10 и что делать, если он не запускается описанными способами
- 4.1 Что делать, если Internet Explorer не устанавливается в «Включение и отключение компонентов Windows»
- 5 Internet Explorer 11 не запускается в Windows 10
- 6 Сведения о вопросе
- 7 Интернет эксплорер для Windows 10
- 8 Как запустить Interner Explorer в Windows 10
- 9 Как создать ярлык Internet Explorer
- 10 Установка IE, если он отсутствует в системе
- 11 Что делать, если обозреватель не устанавливается
- 12 Где найти и как запустить Internet Explorer в Windows 10
- 12.
 1 Возможно, будет интересно:
1 Возможно, будет интересно: - 12.2 Где найти и как запустить Internet Explorer в Windows 10 : 7 комментариев
- 12.
- 13 Браузер internet explorer для windows 10
- 14 Браузер internet explorer для windows 10
- 14.1 Скачать internet explorer 11 для windows 10
- 15 Как открыть internet explorer 11 в windows 10
- 15.1 Не работает internet explorer windows 10
- 15.2 Как сделать IE по умолчанию
- 15.3 Автономном режиме internet explorer в windows 10
- 15.3.1 Популярные Похожие записи:
- 15.4 12 Responses to Браузер internet explorer для windows 10
После установки новой ОС от Microsoft многие задают вопрос, где находится старый браузер IE или как скачать Internet Explorer для Windows 10. Несмотря на то, что в 10-ке появился новый браузер Microsoft Edge, старый стандартный браузер также может оказаться полезным: для кого-то он привычнее, а в некоторых ситуациях в нем работают те сайты и сервисы, которые не работают в других браузерах.
В этой инструкции о том — как запустить Internet Explorer в Windows 10, закрепить его ярлык на панели задач или на рабочем столе, а также о том, что делать, если IE не запускается или не находится на компьютере (как включить IE 11 в компонентах Windows 10 или, если этот способ не работает, установить Internet Explorer в Windows 10 вручную). См. также: Лучший браузер для Windows.
Запуск Internet Explorer 11 в Windows 10
Internet Explorer является одним из основных компонентов Windows 10, от которого зависит работа самой ОС (так повелось еще с версии Windows 98) и полностью удалить его нельзя (хотя можно отключить, см. Как удалить Internet Explorer). Соответственно, если вам нужен браузер IE, не стоит искать, где скачать его, чаще всего для запуска нужно выполнить одно из следующих простых действий.
- В поиске на панели задач начните набирать Internet, в результатах вы увидите пункт Internet Explorer, нажмите по нему для запуска браузера.
- В меню пуск в списке программ перейдите к папке «Стандартные — Windows», в ней вы увидите ярлык для запуска Internet Explorer
- Зайдите в папку C: Program Files Internet Explorer и запустите файл iexplore.
 exe из этой папки.
exe из этой папки. - Нажмите клавиши Win + R (Win — клавиша с эмблемой Windows), введите iexplore и нажмите Enter или Ок.
Думаю, 4-х способов запустить Internet Explorer будет достаточно и в большинстве случаев они работают, за исключением ситуации, когда в папке Program Files Internet Explorer отсутствует iexplore.exe (этот случай будет рассмотрен в последней части руководства).
Как поместить Internet Explorer на панель задач или рабочий стол
Если для вас удобнее иметь ярлык Internet Explorer под рукой, вы очень просто можете поместить его на панель задач Windows 10 или на рабочий стол.
Самые простые (на мой взгляд) способы сделать это:
- Для того, чтобы закрепить ярлык на панели задач, начните набирать Internet Explorer в поиске Windows 10 (кнопка там же, на панели задач), когда браузер отобразится в результатах поиска, кликните по нему правой кнопкой мыши и выберите пункт «Закрепить на панели задач». В том же меню можно закрепить приложение и на «начальном экране», то есть в виде плитки меню пуск.

- Для того, чтобы создать ярлык Internet Explorer на рабочем столе, вы можете поступить следующим образом: так же, как и в первом случае, найти IE в поиске, кликнуть по нему правой кнопкой мыши и выбрать пункт меню «Открыть папку с файлом». Откроется папка, содержащая готовый ярлык, просто скопируйте его на рабочий стол.
Это далеко не все способы: например, вы можете просто кликнуть правой кнопкой по рабочему столу, выбрать в контекстном меню «Создать» — «Ярлык» и указать в качестве объекта путь к файлу iexplore.exe. Но, надеюсь, для решения задачи хватит указанных способов.
Как установить Internet Explorer в Windows 10 и что делать, если он не запускается описанными способами
Иногда может оказаться, что Internet Explorer 11 не находится в Windows 10 и выше описанные способы запуска не работают. Чаще всего это говорит о том, что необходимый компонент отключен в системе. Чтобы его включить обычно достаточно выполнить следующие шаги:
- Зайдите в панель управления (например, через меню правого клика по кнопке «Пуск») и откройте пункт «Программы и компоненты».

- Слева выберите «Включение или отключение компонентов Windows» (требуются права администратора).
- В открывшемся окне найдите пункт Internet Explorer 11 и включите его, если он отключен (если включен — далее опишу возможный вариант действий).
- Нажмите Ок, дождитесь установки и перезагрузите компьютер.
После этих действий Internet Explorer должен быть установлен в Windows 10 и запускаться обычными способами.
Если IE уже был включен в компонентах, попробуйте отключить его, выполнить перезагрузку, а затем — вновь включить и перезагрузиться: возможно, это исправит проблемы с запуском браузера.
Что делать, если Internet Explorer не устанавливается в «Включение и отключение компонентов Windows»
Иногда возможны сбои, не позволяющие установить Internet Explorer с помощью настройки компонентов Windows 10. В этом случае можно попробовать такой вариант решения проблемы.
- Запустите командную строку от имени Администратора (для этого можно использовать меню, вызываемое клавишами Win+X)
- Введите команду dism /online /enable-feature /featurename:Internet-Explorer-Optional-amd64 /all и нажмите Enter (в случае если у вас 32-битная система, замените в команде amd64 на x86)
Если всё пройдет успешно, согласитесь на перезагрузку компьютера, после которой вы сможете запустить и использовать Internet Explorer. Если же команда сообщила о том, что указанный компонент не найден или по какой-то причине не может быть установлен, можно поступить следующим образом:
Если же команда сообщила о том, что указанный компонент не найден или по какой-то причине не может быть установлен, можно поступить следующим образом:
- Скачать оригинальный ISO образ Windows 10 в той же разрядности, что и ваша система (или подключить флешку, вставить диск с Windows 10, если у вас есть такие).
- Смонтировать образ ISO в системе (или подключить флешку, вставить диск).
- Запустить командную строку от имени администратора и использовать следующие команды.
- Dism /mount-image /imagefile:E:sourcesinstall.wim /index:1 /mountdir:C:win10image (в этой команде E — буква диска с дистрибутивом Windows 10).
- Dism /image:C:win10image /enable-feature /featurename:Internet-Explorer-Optional-amd64 /all (или x86 вместо amd64 для 32-битных систем). После выполнения откажитесь от немедленной перезагрузки.
- Dism /unmount-image /mountdir:C:win10image
- Перезагрузите компьютер.
Если же и эти действия не помогают заставить работать Internet Explorer, я бы рекомендовал проверить целостность системных файлов Windows 10. А если и тут не удается что-либо исправить, то посмотреть статью с материалами на тему Восстановление Windows 10 — возможно, имеет смысл выполнить сброс системы.
А если и тут не удается что-либо исправить, то посмотреть статью с материалами на тему Восстановление Windows 10 — возможно, имеет смысл выполнить сброс системы.
remontka.pro
Internet Explorer 11 не запускается в Windows 10
Сведения о вопросе
Добрый день, Алексей.
Попробуйте, для начала, перезагрузить ваш компьютер.
Если перезагрузка не поможет, то попробуйте сделать с брос параметров Internet Explorer
Параметры Internet Explorer можно сбросить, восстановив их состояние на момент установки Internet Explorer на компьютере. Это может быть полезно для диагностики проблем, причиной которых могут быть измененные после установки параметры. Помните, что сброс параметров Internet Explorer необратим, и все предыдущие параметры после сброса теряются.
- Закройте все открытые окна Internet Explorer. Нажмите кнопку Сервис , а затем выберите пункт Свойства браузера.
- Перейдите на вкладку Дополнительно и нажмите кнопку Сброс.

- В диалоговом окне Сброс параметров настройки Internet Explorer нажмите кнопку Сброс.
- После применения стандартных параметров Internet Explorer нажмите кнопку Закрыть, а затем — ОК. Чтобы изменения вступили в силу, перезагрузите компьютер.
Если и это не поможет, то попробуйте сделать следующее,
перейдите на сайт , загрузите средство для создания носителя (вторая кнопка на странице), запустите и кликните обновить этот компьютер. Данная процедура восстановит поврежденные файлы и компоненты ОС. При этом все Ваши файлы и ПО останутся на своих местах.
Пожалуйста, сообщите мне о результатах.
Желаю удачи и хорошего дня!
Если вы считаете эту информацию полезной, прошу отметить ее как ответ
answers.microsoft.com
Интернет эксплорер для Windows 10
В этой версии системы появился новый встроенный браузер. Однако, многим пользователям удобнее и привычнее работать со старым. В этой статье будет рассказано о том, как его подключить и вывести на панель инструментов.
В этой статье будет рассказано о том, как его подключить и вывести на панель инструментов.
Как запустить Interner Explorer в Windows 10
Internet Explorer еще со старых версий виндовс является одним из важнейших и встроенных компонентов системы. Удалить его полностью практически невозможно, проще будет просто отключить. Поэтому в новой ОС он тоже является встроенным и его не надо загружать ни с официального сайта, ни с каких-то сторонних.
Есть несколько вариантов того, как можно запустить этот браузер:
- Самым простым вариантом будет набрать название браузера в панели задач, после чего щелкнуть по найденному варианту для запуска.
- Также можно произвести поиск в Пуске, здесь нужно промотать список до того момента, пока не появятся стандартные программы, среди них и будет нужная утилита.
- Также можно зайти на системный диск и найти в папке ProgramFiles папку с названием браузера, а в ней запустить файл с расширением exe так, как показано на картинке.

- Можно нажать Win+R и написать в утилите iexplore, после чего подтвердить действие. Сразу после этого произойдет запуск нужного приложения.
Как создать ярлык Internet Explorer
Одним из самых простых способов будет тот, что связан с первым вариантом запуска браузера. Нужно будет ввести название обозревателя в поиск на панели задач, затем, когда нужная утилита будет найдена, нужно клацнуть по нему ПКМ и выбрать один из вариантов:
- Закрепить на панели задач – закрепит, соответственно, на панели задач.
- Закрепить на начальном экране — позволит добавить утилиту в меню пуск.
- Открыть папку с файлом — откроет каталог, в котором хранится программа, можно будет скопировать ехе файл и перенести его туда, где он необходим, например, на рабочий стол.
Есть также способ для создания ярлыка на рабочем столе. Для этого будет нужно щелкнуть ПКМ по рабочему столу, после чего выбрать в выпавшем списке «Создать», затем «Ярлык», после чего придется указать путь к исполняемому файлу. Однако проще будет воспользоваться предыдущими советами.
Однако проще будет воспользоваться предыдущими советами.
Установка IE, если он отсутствует в системе
Если ни один из вышеописанных вариантов не позволил добиться включения браузера, то это может означать, что программы нет в системе, то есть, она отключена. Также это значит, что для того, чтобы воспользоваться IE, придется включить определенный компонент в операционной системе. Для этого придется проделать следующие действия:
- Сначала будет необходимо открыть панель управления, а уже в ней попасть в «Программы и компоненты»
- В левом меню есть пункт «Включение и отключение компонентовWindows», он доступен только тем учетным записям, которые обладают правами администратора.
- В следующем окне будет необходимо найти нужный компонент, поставить галочку рядом с ним, затем нажать «ОК» и дождаться окончания процесса установки, после чего следует перезагрузить компьютер.

После чего программа должна запускаться методами описанными ранее. Если же утилита была включена в списке компонентов, то можно попробовать произвести ее отключение, после чего перезапустить устройство и вновь включить программу.
Что делать, если обозреватель не устанавливается
Бывают баги в операционной системе из-за которых подобная установка становится невозможна. В этом случае нужно будет провести все действия через консоль, которую можно вызвать через меню сочетанием клавиш Win+X. После чего потребуется ввести в нее команду:
В случае 32 разрядной системы, 64 надо будет заменить на 86.
В случае удачи потребуется перезапуск устройства, после чего обозреватель будет доступен для работы. Если же утилита сообщила об ошибке, то придется идти другим путем:
- В случае наличия установочного диска или флэшки вставить их в компьютер, если их нет, то скачать образ разрядность которого совпадает с установленной ОС.

- Произвести монтирование файла в операционной системе.
- Запустить консоль и напечатать такие команды:
- вместо Е написать букву того носителя, на котором находится образ системы.
здесь 64 необходимо будет заменить на 86, для систем с разрядностью 32.
- Dism /unmount-image /mountdir:C:win10image
- После чего останется перезапустить устройство.
Если ни один из методов не помог, то стоит проверить устройство на вирусы, также стоит проверить целостность системных файлов виндовс, на крайний случай можно произвести сброс к стандартным настройкам.
composs.ru
Где найти и как запустить Internet Explorer в Windows 10
Несмотря на появление Microsoft Edge, в Windows 10 все еще присутствует старый браузер Internet Explorer. Ниже мы расскажем простой способ найти его и вынести ярлык, если вы хотите пользоваться IE11 в «десятке».
Нажмите на значок поиска в панели задач:
Введите в поиске internet.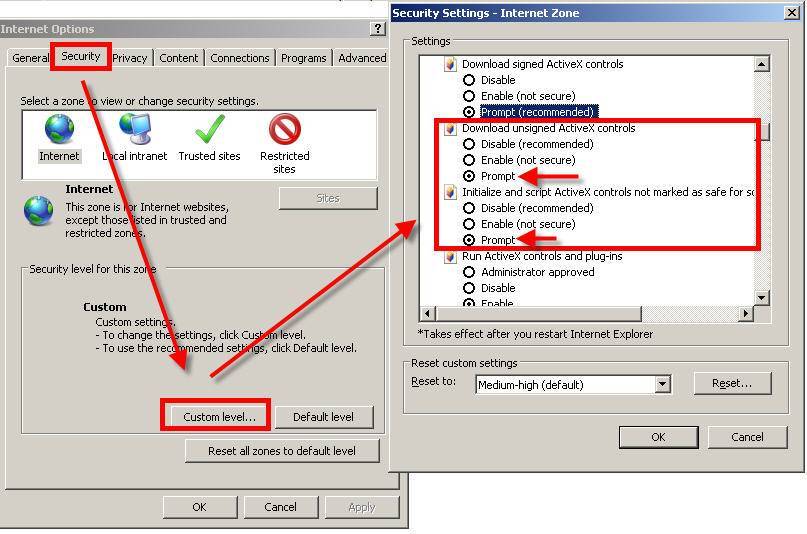
Кликните на Internet Explorer в результатах поиска — запустится браузер:
Нажмите правой клавишей мыши на кнопку Internet Explorer в панели задач и выберите Закрепить программу в панели задач:
После этого можете передвинуть ярлык Internet Explorer влево или вправо и расположить там, где вам удобно его видеть. Мы расположили рядом с Edge:
Возможно, будет интересно:
Поделитесь статьей:
Поддержите наш сайт:
Где найти и как запустить Internet Explorer в Windows 10 : 7 комментариев
Нет у меня Internet Explorer в результатах поиска , свойства его поиском находятся а сам нет ! (((
У меня тоже самое. Версия 1803, сборка 17134.765
Значит, вероятно, его нужно установить в компонентах Windows 10
Добрый день! Я работаю сисадмином и вроде как с компами знаком. Но с таким сталкиваюсь впервые. У нас на работе стали поступать первые компы с Win10. Поначалу все было нормально. Но после резкого отключения электричества на одном из компов пропал IE11. Пропал полностью!! Его нет ни в программах, ни в компонентах Windows. Остался только Microsoft Edge. Он работает. Вместе с этим также пропали все точки восстановления. В Program Files и Program Files (х86) папки сохранились, но в них отсутствует сам файл iexplore.exe. А может и еще что-нибудь. Проверка sfc /scannow не помогает. Пишет что все нормально. Пробовал поставить винду поверх. Не помогло. При попытке установки IE11 из автономного файла пишет что IE уже установлен. И все. Сторонние программы типа CCleaner IE не видят. Может надо вручную почистить реестр? Пока не пробовал. Боюсь испортить все остальное. Что делать, подскажите!? С уважением. Владимир.
Но после резкого отключения электричества на одном из компов пропал IE11. Пропал полностью!! Его нет ни в программах, ни в компонентах Windows. Остался только Microsoft Edge. Он работает. Вместе с этим также пропали все точки восстановления. В Program Files и Program Files (х86) папки сохранились, но в них отсутствует сам файл iexplore.exe. А может и еще что-нибудь. Проверка sfc /scannow не помогает. Пишет что все нормально. Пробовал поставить винду поверх. Не помогло. При попытке установки IE11 из автономного файла пишет что IE уже установлен. И все. Сторонние программы типа CCleaner IE не видят. Может надо вручную почистить реестр? Пока не пробовал. Боюсь испортить все остальное. Что делать, подскажите!? С уважением. Владимир.
Добрый день. На десятке с таким не сталкивался. Что пришло в голову:
1. Скопировать недостающий exe-файл с другого компа.
2. У меня когда-то на Windows 7 или 8 была какая-то проблема с IE (уже точно не помню, ЧТО именно), так я отключил IE в компонентах Windows, перезагрузил систему и снова добавил.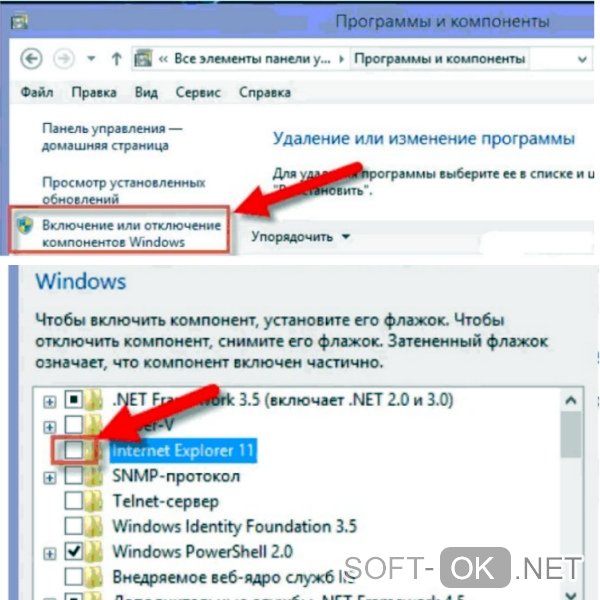 Попробуйте и это.
Попробуйте и это.
(Панель управления — Программы и компоненты — Включение или отключение компонентов Windows).
Добрый день!
Скажите, вы нашли решение описанной проблемы? У меня на днях возникли те же сложности.
compfixer.info
Браузер internet explorer для windows 10
Браузер internet explorer для windows 10
Добрый день уважаемые читатели блога и зрители youtube канала, сегодня мы продолжим изучать десятку, ранее мы рассматривали вопрос, как активировать windows 10, идем далее и сейчас я вам расскажу про браузер internet explorer для windows 10. Думаю, что за зверь IE, вы уже знаете, с выходом последней операционной системы, браузером по умолчанию идет уже Edge, я вас научу как все это изменить и отыскать internet explorer, хоть он и не был идеальным, но по сравнению с новомодной версией, выглядит очень даже ничего.
Скачать internet explorer 11 для windows 10
Меня очень часто спрашивают, где бы можно было загрузить internet explorer 11 для windows 10, и я в сотый раз говорю, что нигде. Делать это бессмысленно, так как он идет составной частью данной операционной системы, так сказать в комплекте. В любой Windows 10 IE11 есть, все с этим вопросом разобрались. Думаю, полезно вам будет так же посмотреть как скачать скайп для виндовс 10.
Делать это бессмысленно, так как он идет составной частью данной операционной системы, так сказать в комплекте. В любой Windows 10 IE11 есть, все с этим вопросом разобрались. Думаю, полезно вам будет так же посмотреть как скачать скайп для виндовс 10.
Как открыть internet explorer 11 в windows 10
Если вы попытаетесь открыть любой ярлык содержащий ссылку, или вам пришлю ссылку, то у вас она откроется в браузере edge. Я для примера создал ярлык, внутри которого ссылка на мой сайт. Щелкнув по нему, открывается не нужный мне Edge.
Как же открыть internet explorer 11 в windows 10, если вы откроете пуск, то не обнаружите там ярлыка на него, только увидите лишь ярлык на Microsoft Edge.
Куда же Microsoft запихнула IE 11. Найти его нам помогут два метода.
Первый метод, это нажимаем значок поиска и вводим в нем волшебное слово iexplore
Как видите в системе он все же есть.
Второй метод открыть internet explorer в windows 10 это пройти по пути:
Тут как видите, тоже лежит exe файл с именем iexplore.
Так все мы разобрались как открыть IE 11 в десятке. Тут вам важно понимать, что его поддержка, скоро будет закончена, и вам в целях безопасности придется перейти на другие браузеры, советую вам браузер Google Chrome.
Не работает internet explorer windows 10
Бывают глюки с операционной системой windows 10, что не работает internet explorer или Edge. Тут вам может помочь вот такие действия. Нажимаем клавиши Win+R и вводим вот такое слово:
либо же тоже самое в два действия, щелкаем правым кликом по кнопке пуск и из контекстного меню выбираем Панель управления
И выбираем Свойства браузера.
Нас тут будет интересовать вкладка Дополнительно, тут жмем кнопку Сброс, после этого вы за будите что internet explorer 11 не запускается windows 10.
Как сделать IE по умолчанию
Для того, чтобы в десятке заменить Edge на internet explorer 11, делаем следующее, открываем эксплорер, в правом верхнем углу щелкаем по значку параметров, это такая шестеренка, далее выбираем свойства браузера.
Переходим на вкладку Программы и видим вот такую ссылку
В итоге вас перекинет на оснастку Выбор программ по умолчанию, сюда вы так же могли попасть и через панель управления. Выбираем эксплорер и щелкаем использовать эту программу по умолчанию.
Все теперь открыв любую ссылку уже откроется не Edge браузер, а IE 11. Все четко.
Автономном режиме internet explorer в windows 10
Автономного режима в данной версии операционной системы просто нет. Ну все теперь у вас может производиться более тонкая настройка internet explorer в windows 10, тут уже все индивидуально.
Итог. Мы с вами научились находить и открывать internet explorer в виндоус 10 и ставить его браузером по умолчанию вместо Edge, поняли что ничего скачивать и устанавливать дополнительно не нужно и все уже под капотом системы.
Популярные Похожие записи:
12 Responses to
Браузер internet explorer для windows 10
Далеко и не интуитивно понятно они его засунули
Все четко и понятно. С уважением, Иван.
С уважением, Иван.
Спасибо за сэкономленное время. Очень нужный материал для тех, кто работает с сайтами, использующими ЭЦП, а они как правило использует IE11…
Интернет эксплорер существует, но регулярно глубоко «зависает», как это побороть?
Edge при этом существует прекрасно. Может, удалить все и загрузить снова?
Поверьте мне, он так и будет в составе, но им пользоваться никто не будет.
Тут нужно смотреть из за чего виснет, каких ресурсов ему не хватает, может памяти из за большого количества вкладок, возможно диск барахлит, хотя у Microsoft в последнее время дела не очень с зависанием.
Я тоже не понимаю зачем Edge вообще создали.
IE хороший браузер.
Здравствуйте, Иван. У меня к Вам такой вопрос, почему каждый раз, когда я открываю Internen explorer, мне нужно вводить заново логин и пароль на эл. почту? При входе на Яндекс и Гугл Хром почта нормально сохраняется. Ели известная Вам причина, подскажите, пожалуйста. Надоело уже за каждым входом вводить пароли. Буду Вам благодарен за ответ.
Буду Вам благодарен за ответ.
pyatilistnik.org
Поделиться:
- Предыдущая записьКак в Windows 10 удалить wifi сеть
- Следующая записьКак вернуться к предыдущей версии Windows 10 после обновления до Fall Creators Update
×
Рекомендуем посмотреть
Adblock
detector
Internet Explorer 11 Отсутствует Windows 10? Верни это
- Миниинструмент
- Центр новостей MiniTool
- Internet Explorer 11 Отсутствует Windows 10? Верни это
Алиса | Подписаться |
Последнее обновление
Если вы столкнулись с ошибкой «Отсутствует/исчез/не отображается Internet Explorer 11» в Windows 10, проверьте, как вернуть и открыть Internet Explorer 11 в Windows 10 несколькими способами. Если вам нужно профессиональное программное обеспечение для восстановления данных, менеджер разделов жесткого диска, программное обеспечение для резервного копирования и восстановления системы, программное обеспечение MiniTool — ваш выбор.
Некоторые люди обнаруживают, что Internet Explorer исчез с их компьютеров с Windows 10. Этот пост пытается помочь вам исправить ошибку Internet Explorer 11, отсутствующую в Windows 10, с помощью нескольких решений.
Как исправить отсутствие Internet Explorer в Windows 10
Способ 1. Проверьте Internet Explorer из меню «Пуск»
В самом начале вы должны проверить из меню «Пуск» Windows, чтобы увидеть, содержит ли он Internet Explorer.
Вы можете нажать меню «Пуск» и прокрутить вниз, чтобы найти Аксессуары для Windows , чтобы щелкнуть по нему. Вы должны найти Internet Explorer в категории Windows Accessories. Если его там нет, попробуйте исправления ниже.
Способ 2. Включите Internet Explorer 11 из функций Windows
Вы можете получить доступ к функциям Windows, которые обычно используются для включения или отключения приложений на вашем компьютере с Windows. Вы можете разрешить своему компьютеру запускать Internet Explorer 11 в диалоговом окне «Возможности Windows».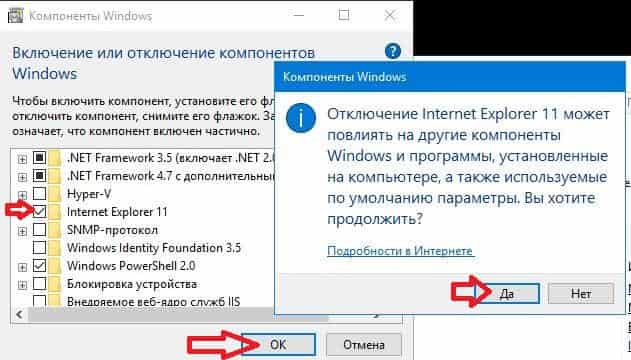 Вы также можете отключить и снова включить IE 11, чтобы обновить его.
Вы также можете отключить и снова включить IE 11, чтобы обновить его.
- Вы можете нажать Пуск , ввести Компоненты Windows в поле поиска и открыть диалоговое окно Компоненты Windows .
- Найдите Internet Explorer 11 в окне компонентов Windows и снимите флажок. Щелкните OK .
- Затем вы можете снова запустить Компоненты Windows и снова проверить Internet Explorer 11 , нажать OK и перезагрузить компьютер.
Способ 3. Переместить файл iexplorer.exe
Если Internet Explorer отсутствует в Windows 10 и вы не можете найти его в меню «Пуск» или в функциях Windows, вы можете создать ярлык для iexplorer.exe и вставить его в нужный каталог. Это вернет Internet Explorer на прежнее место.
- Вы можете щелкнуть правой кнопкой мыши пустое место экрана рабочего стола и выбрать Создать -> Ярлык , чтобы открыть окно Создать ярлык .

- Далее вы можете ввести %programfiles%\internet explorer\iexplore.exe в окне «Создать ярлык» и продолжайте вводить имя, например IE, для ярлыка. Нажмите Готово , чтобы создать ярлык для Internet Explorer в Windows 10.
- Затем вы можете нажать Windows + R , скопировать и вставить %ProgramData%\Microsoft\Windows\Start Menu\Programs\Accessories в окно «Выполнить» и нажать Enter , чтобы открыть окно Accessories .
- Наконец, вы можете скопировать и вставить ярлык Internet Explorer в путь к каталогу Accessories. Теперь вы сможете найти Internet Explorer в аксессуарах Windows.
Как открыть Internet Explorer 11 в Windows 10
Способ 1. Нажмите Пуск -> Стандартные Windows -> Internet Explorer.
Способ 2. Нажмите «Пуск» или поле поиска Cortana или нажмите клавишу Windows, введите Internet Explorer и щелкните приложение Internet Explorer из списка, чтобы открыть его.
Способ 3. Нажмите Windows + R, введите iexplore в окне «Выполнить» и нажмите Enter.
Чтобы в следующий раз быстро получить доступ к Internet Explorer, вы можете закрепить его на панели задач. Вы можете щелкнуть правой кнопкой мыши приложение Internet Explorer после того, как найдете его в меню «Пуск», и выберите Закрепить на панели задач .
В этом посте представлены 3 способа, которые помогут вам решить проблему отсутствия/исчезновения Internet Explorer в Windows 10, а также 3 способа, как легко открыть Internet Explorer 11 в Windows 10.
- Твиттер
- Линкедин
- Реддит
Об авторе
Комментарии пользователей:
Настройка виртуальной машины с Windows 10 и запуск Internet Explorer 11 и Edge на Mac или Linux
Эта статья является частью серии, посвященной запуску кроссбраузерных тестов непосредственно на вашем основном компьютере. Первыми в этой серии являются «Настройка симулятора» и «Проверка iOS Mobile Safari на Mac».
Первыми в этой серии являются «Настройка симулятора» и «Проверка iOS Mobile Safari на Mac».
Согласно одному известному источнику данных о доле рынка настольных браузеров, в ноябре 2018 года использование Internet Explorer составляло 2,8 % в США и 5,05 % во всем мире; Использование Edge составило 2,15% в США и 4,25% во всем мире. Возможно, немного по сравнению с лидером Chrome (61,77% в США, 49 %).0,13 % по всему миру) или даже Safari, занявший второе место (15,09 % в США, 32,38 % по всему миру). Но это означает, что 1 из 20 пользователей в США может использовать либо IE, либо Edge, а и означают, что стоит подумать о тестировании вашего сайта в браузерах Microsoft. (Аудитория каждого сайта различна, и решение потратить время и деньги на то, чтобы сварливый IE11 соответствовал конкурентам, должно приниматься с учетом трафика этого сайта.)
Internet Explorer и Edge работают только в операционных системах Microsoft. Разработчики интерфейсов и специалисты по тестированию качества на компьютерах Mac или Linux часто тестируют эти браузеры, когда разработка почти завершена, с помощью платных веб-приложений, таких как BrowserStack или CrossBrowserTesting, предназначенных для визуального контроля качества, а не для отладки или высококачественного тестирования UX.
«Виртуальная машина» (ВМ) Windows 10 — проще говоря, представьте себе полный дополнительный компьютер в приложении на вашем компьютере — дает вам полное истинное тестирование браузера Microsoft.
Это руководство поможет вам настроить виртуальную машину Windows 10. Это занимает 30-40 минут плюс время на загрузку образа диска размером 5 ГБ. Вам потребуется не менее 25 ГБ дискового пространства, но рекомендуется 50 ГБ, чтобы Windows 10 могла со временем увеличивать пространство. Вы будете использовать бесплатное программное обеспечение, в том числе полную копию Windows 10, бесплатно предоставляемую Microsoft.
Настройте запуск «виртуальных машин»
Существуют различные инструменты для запуска виртуальных машин (ВМ). Мы будем использовать VirtualBox — он бесплатный, отлично работает, активно развивается и доступен для любой операционной системы.
- Скачать VirtualBox
- Запустите установщик VirtualBox
Получите Windows 10
Установщики поставляются на физических носителях (DVD или флэш-накопителях) или в файлах образов дисков (обычно . ) Вы будете использовать  iso
iso .iso для ваших виртуальных машин VirtualBox. Microsoft предоставляет Windows 10 iso бесплатно! Перейдите на страницу загрузки образа диска Windows 10 (файл ISO). Вам будет предложено сделать несколько вариантов:
Выберите выпуск
На момент написания этой статьи доступны были обновления двухмесячной давности и обновления двухмесячной давности. Перейти с самой последней.
Выберите язык
Для англоязычных пользователей я выбираю «английский», а не «английский международный». В международной версии в пользовательском интерфейсе Windows используется британское написание — например, «цвет», в отличие от американского «цвет». Есть некоторые утверждения, что международная версия проблематично отличается. Я не знаю, правда это или нет. Я знаю, что «английский» (что означает американский английский) можно настроить для использования неамериканских раскладок клавиатуры.

Выберите свой процессор
Не знаете, какой у вас компьютер: 32-разрядный или 64-разрядный? Скорее всего 64-битная. Apple, например, не выпускала 32-разрядные компьютеры с 2011 года. Если у вас Mac, вы можете еще раз проверить, зайдя в меню Apple и выбрав «Об этом Mac»: если «Процессор» — Core Duo, это 32- бит, все остальное равно 64; если у вас есть ПК, вам просто нужно найти его!
Создайте свою виртуальную машину
Откройте VirtualBox и нажмите «Создать»
Заполните «Имя». Использование ОС в качестве имени является хорошим соглашением и поможет вам отслеживать события позже. И если вы назовете виртуальную машину в честь ОС, VirtualBox автоматически выберет «Тип» и «Версия».
- На следующем экране нажмите «Объем памяти». По умолчанию 2048 МБ (2 ГБ). 4096 МБ (4 ГБ) — хорошее место для начала. Если на вашем компьютере не менее 16 ГБ ОЗУ, подумайте о том, чтобы поставить 8192 МБ (8 ГБ) на виртуальную машину.
 Вы всегда можете изменить это позже, если обнаружите, что ваш реальный компьютер работает слишком медленно, когда работает виртуальный.
Вы всегда можете изменить это позже, если обнаружите, что ваш реальный компьютер работает слишком медленно, когда работает виртуальный. - На следующих двух экранах следуйте значениям по умолчанию для:
- «Жесткий диск» («создать виртуальный диск»)
- «Тип файла жесткого диска» (VDI)
- Для «Хранение на физическом жестком диске, » выберите «Динамически распределенный». С этим параметром объем места, которое ваша виртуальная машина занимает на вашей реальной машине, зависит именно от того, что нужно виртуальной машине. При использовании виртуальной машины «фиксированного размера» виртуальная машина резервирует указанный вами объем хранилища, даже если вы укажете больше, чем ей нужно. Динамическое размещение имеет важное долгосрочное преимущество: вы сможете неразрушающим образом изменить настройку максимального размера. Это относится к Windows 10, которой, по моему опыту, потребуется все больше и больше памяти, даже если вы не устанавливаете ничего нового.
 Примерно через полтора года я увидел, что потребности одной виртуальной машины с Windows 10 увеличились примерно на 15 ГБ. Поскольку это был «фиксированный размер», я не мог изменить размер диска без потери данных.
Примерно через полтора года я увидел, что потребности одной виртуальной машины с Windows 10 увеличились примерно на 15 ГБ. Поскольку это был «фиксированный размер», я не мог изменить размер диска без потери данных. - «Расположение и размер файла» дает вам возможность изменить, где на вашем компьютере вы храните файлы, связанные с этой виртуальной машиной. Я не рекомендую переименовывать файл виртуального жесткого диска — исторически, в зависимости от операционной системы, это могло привести к путанице. Но если вы хотите изменить местоположение, щелкните значок папки и выберите местоположение. Я храню свои виртуальные машины в папке «ВМ» в своей домашней папке.
В поле «Размер» оставьте значение по умолчанию 50 ГБ. Помните, что благодаря динамическому распределению памяти ваша виртуальная машина должна в конечном итоге занимать меньше места — ожидайте, что окончательный размер составит около 20 ГБ.
- Нажмите «Создать»!
- На боковой панели VirtualBox выберите новую «Windows 10», а затем нажмите кнопку «Настройки» с большой шестеренкой.

- В Общие > Расширенные ,
- установите для буфера обмена двунаправленный общий доступ
- и установите перетаскивание на двунаправленный общий доступ
- В Сеть > Адаптер 1 «NAT» на «Мостовой адаптер» . Это даст вашей виртуальной машине доступ к любым локальным серверам, работающим на хосте.
- Обратите внимание, что в Система > Материнская плата можно увеличить объем памяти, а в Система > Процессор можно увеличить количество процессоров. Значение по умолчанию 1 у меня хорошо работает, но если вы хотите поиграть с вещами, это можно сделать.
- В Общие > Расширенные ,
Установите Windows на виртуальную машину
Когда вы закончите с настройками, нажмите OK. Теперь дважды щелкните вашу виртуальную машину на боковой панели VirtualBox. Нажмите значок «Обзор» и найдите загруженный файл .iso .
На этом этапе я рекомендую закрыть все другие приложения, которые занимают много памяти.
Установка
Нажмите «Пуск», и вы должны увидеть запуск установщика Windows 10. Следуйте за установщиком.
- При появлении запроса «Активировать Windows» с помощью ключа продукта выберите «У меня нет ключа продукта».
- Когда меня просят выбрать версию, я выбираю Pro. Версии N не включают Windows Media Player, Windows Media Center и Windows DVD Maker в соответствии с антимонопольным законодательством Европейской комиссии. Есть много статей о разнице между Home, Pro, Education и всем остальным. Для меня ключевым отличием является то, что Pro позволяет вам устанавливать обновления Windows по собственному расписанию, тогда как Home их нужно устанавливать в течение дня. Конечно, теперь всегда хорошо подождать с установкой обновлений системы, но в моем случае я запускаю Windows 10 каждые пару месяцев, чтобы проверить некоторые странности во внешнем интерфейсе, и не хочу беспокоиться о том, что меня могут заставить запустить обновление.
- Когда вас попросят выбрать тип установки, скажите «Выборочная».
 Это не пытается перенести что-либо из существующей установки.
Это не пытается перенести что-либо из существующей установки. - У вас должен быть только один вариант установки Windows 10. Установите его! Установщик запустится, виртуальная машина перезапустится, установятся некоторые другие вещи, виртуальная машина перезапустится, а затем вы увидите установку Windows 10.
- Следующие сведения отражают обновление Windows Pro на английском языке, октябрь 2018 г. Возможно, ваш процесс установки будет отличаться.
- Подтвердите ваш регион и раскладку клавиатуры, когда вас попросят. Когда вас попросят выбрать между «настроить для личного использования» и «настроить для организации», выберите «Личный».
- Вам будет предложено войти в систему с учетной записью Microsoft. Если вы не хотите, чтобы ваша виртуальная машина была подключена к учетной записи Microsoft, не беспокойтесь: мы рассмотрим ее удаление позже. На данный момент, если у вас нет учетной записи, создайте ее:
- Нажмите «Создать учетную запись»
- Нажмите «Получить новый адрес электронной почты»
- Для адреса электронной почты я использую менеджер паролей, чтобы сгенерировать несколько слов, связанных вместе с точками
- Для альтернативного адреса, я создаю второй новый адрес электронной почты (например, с помощью Gmail или другой новой учетной записи Outlook)
- Я иду с , а не , имеющими расширенные возможности работы в Интернете, и , а не , получающими рекламные электронные письма.

- Программа установки немного поработает, а затем вам нужно будет создать PIN-код.
- Далее ссылка для запроса на ваш телефон. Я выбираю «Сделать это позже».
- Затем установщик отправляет OneDrive. Я выбираю «Сохранять файлы только на этот компьютер».
- На экране подтверждения Cortana я «Отклонить». Я надеюсь, что это сэкономит немного места на диске.
- На экране истории активности скажите «Нет».
- В настройках конфиденциальности скажите «Нет» на все, а кнопку «Принять».
Это должно быть для настройки. Через минуту или две, после того как установщик немного прокрутится, вы должны увидеть компьютер с Windows 10! Теперь вы можете безопасно удалить образ диска Windows 10, который вы загрузили в начале.
После установки
Теперь мы удалим эту учетную запись Microsoft.
- Щелкните значок Windows на панели задач.
- Щелкните значок шестеренки в настройках. пароль для созданной учетной записи, а затем создайте новую учетную запись и пароль.
 Это пароль, который вам нужно будет вводить каждый раз, когда вы входите в Windows 10. Экран входа в систему не поддерживает вставку, поэтому вам нужно сделать так, чтобы с ним можно было справиться, не полагаясь на свой менеджер паролей.
Это пароль, который вам нужно будет вводить каждый раз, когда вы входите в Windows 10. Экран входа в систему не поддерживает вставку, поэтому вам нужно сделать так, чтобы с ним можно было справиться, не полагаясь на свой менеджер паролей. - Произнесите «Выйти и завершить»
- Щелкните или нажмите любую клавишу, чтобы открыть диалоговое окно входа в систему. Используйте свой PIN-код или локальный пароль для входа в систему. По умолчанию выбран вход с помощью PIN-кода. При желании переключитесь на вход с паролем, нажав «Параметры входа», а затем выбрав значок ключа.
- При запуске Windows 10, вероятно, сообщит о проблеме с подключением к OneDrive. Просто закройте это предупреждение.
Завершите настройку ВМ
Пришло время ввести некоторые термины ВМ: компьютер, на котором установлена ВМ, называется хост , а виртуальная машина называется гость . В этом случае компьютер с Windows 10 является гостем, а система вашего физического компьютера — хостом.
VirtualBox предоставляет набор инструментов для расширения возможностей вашей виртуальной машины, поддерживает такие функции, как копирование текста на хосте и вставка в гостевой системе. Эти инструменты называются гостевыми дополнениями. Установите их!
- Вверху в строке меню хоста выберите Устройства > Вставить образ компакт-диска гостевых дополнений…
- Программа установки должна запуститься автоматически. Если это не так, щелкните значок папки на панели задач, чтобы открыть проводник. На боковой панели разверните «Этот компьютер», выберите «CD-привод (D:) VirtualBox Guest Additions» и дважды щелкните приложение «VBoxWindowsAdditions».
- Следуйте настройкам по умолчанию и перезапустите гостевую систему.
Ознакомьтесь с виртуальной машиной VirtualBox
Размер окна VirtualBox
VirtualBox имеет несколько параметров отображения, которые можно настроить в меню хоста Вид . Обратите внимание, что вы должны установить вышеприведенные гостевые дополнения, чтобы они работали правильно.
- По умолчанию гость появляется в окне. Изменение размера окна изменяет размеры виртуального экрана.
- Автоматическое изменение размера гостевого дисплея , включено по умолчанию, изменяет размеры гостевого экрана в соответствии с размером окна. Если вы снимите этот флажок и уменьшите размер окна хоста, экран гостя останется прежним, и вы сможете прокручивать его в окне хоста.
- Полный экран делает виртуальную машину полноэкранной. Отлично, если вы хотите почувствовать, что вы действительно находитесь в гостевой ОС.
- Бесшовный объединяет окна гостя с окнами хоста. Полезно, когда вам нужно видеть что-то на госте и хосте одновременно, и у вас ограниченное пространство на экране.
- Scaled помещает виртуальную машину в окно, где экран гостя растягивается, чтобы заполнить окно. Удобно, если вам нужно увеличить масштаб. Удерживайте Shift при изменении размера окна, чтобы сохранить соотношение сторон.

Поэкспериментировав с параметрами, у вас могут возникнуть проблемы с возвратом к значениям по умолчанию. Хитрость заключается в том, чтобы выбрать параметр no Mode.
Переключение между хостом и гостем
Когда вы находитесь в виртуальной машине VirtualBox, все нажатия клавиш отправляются гостю. Чтобы переключить это и вместо этого отправлять нажатия клавиш на хост, нажмите ключ хоста .
Имя текущего ключа хоста указано в правом нижнем углу окна виртуальной машины. Значок рядом с ним, стрелка, указывающая вниз, указывает, идут ли нажатия клавиш «вниз» в гостя. Если он горит зеленым, нажатия клавиш передаются гостю; в противном случае нажатия клавиш передаются хосту.
Используйте ключ хоста, например, для переключения на другое хост-приложение. Я нахожу это особенно удобным в полноэкранном режиме: я нажимаю клавишу хоста, затем запускаю переключатель приложений хоста.
Ключ хоста можно настроить. В строке меню хоста выберите VirtualBox VM > «Настройки» > «Ввод» > «Виртуальная машина ».
Завершение работы и запуск
Думайте о своей виртуальной машине как о реальном компьютере. Точно так же, как вы выключите физический компьютер с помощью процесса «выключения» операционной системы, вы должны выключить виртуальную машину с помощью процесса « ее ». Это означает, что для выключения виртуальной машины Windows вы не выходите из экземпляра VirtualBox, вы отправляете сигнал выключения из меню Windows: откройте меню, щелкните значок питания и выберите выключение компьютера. VirtualBox автоматически закроет приложение-контейнер.
Чтобы включить виртуальную машину VirtualBox, откройте VirtualBox и либо выберите свою виртуальную машину и нажмите кнопку «Пуск», либо просто дважды щелкните виртуальную машину, которую хотите запустить. Вы также можете запустить виртуальную машину, открыв ее файл .vbox . Если вы хотите сделать это (например, если вы хотите сохранить виртуальную машину в доке) и не помните местоположение, которое вы выбрали на этапе настройки виртуальной машины, прямо на виртуальной машине в VirtualBox и выберите параметр «показать». .
.
Получите эти браузеры!
Ваша система настроена! Windows 10 поставляется с Edge и Internet Explorer 11.
Чтобы получить доступ к IE11, откройте меню Windows и начните вводить «Internet Explorer». Когда он откроется, вы можете щелкнуть правой кнопкой мыши его значок на панели задач и выбрать «Закрепить на панели задач».
Для полноты картины я предпочитаю устанавливать Chrome и Firefox. Этот процесс знаком всем, кто знаком с Windows, но это может быть не вы!
- В Edge найдите ссылку для загрузки Chrome. Нажмите скачать. Скажем, вы хотите «запустить» загруженный файл. На панели задач появится значок Защитника Windows. Нажмите на нее. Скажите «Да», чтобы позволить установщику изменить ваш компьютер. Дайте установщику запуститься. Когда Chrome откроется, щелкните правой кнопкой мыши его значок на панели задач и выберите «Закрепить на панели задач».
- В одном из открытых браузеров найдите ссылку для загрузки Firefox. Снова загрузите, выберите «Выполнить», щелкните мигающий щит на панели задач, скажите «Да» и дайте установщику запуститься.


 Общие сведения о развертывании IE см. в статьях Microsoft Deployment Toolkit (MDT), Обзор Windows ADK.
Общие сведения о развертывании IE см. в статьях Microsoft Deployment Toolkit (MDT), Обзор Windows ADK. 1 Возможно, будет интересно:
1 Возможно, будет интересно: exe из этой папки.
exe из этой папки.







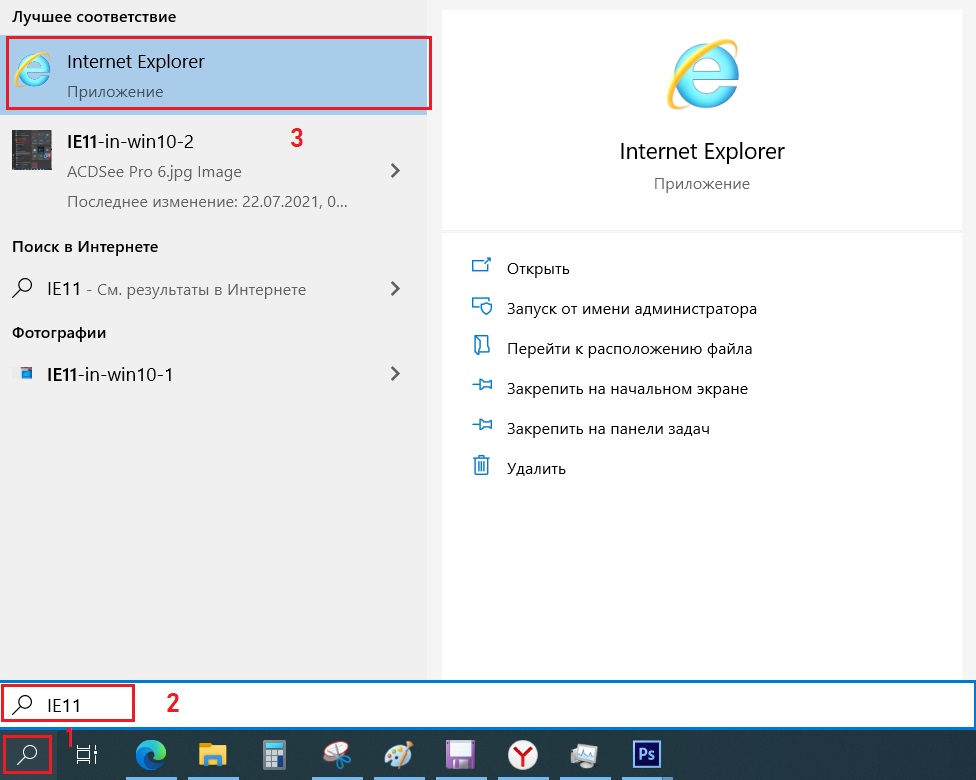 Вы всегда можете изменить это позже, если обнаружите, что ваш реальный компьютер работает слишком медленно, когда работает виртуальный.
Вы всегда можете изменить это позже, если обнаружите, что ваш реальный компьютер работает слишком медленно, когда работает виртуальный. Примерно через полтора года я увидел, что потребности одной виртуальной машины с Windows 10 увеличились примерно на 15 ГБ. Поскольку это был «фиксированный размер», я не мог изменить размер диска без потери данных.
Примерно через полтора года я увидел, что потребности одной виртуальной машины с Windows 10 увеличились примерно на 15 ГБ. Поскольку это был «фиксированный размер», я не мог изменить размер диска без потери данных.
 Это не пытается перенести что-либо из существующей установки.
Это не пытается перенести что-либо из существующей установки.
 Это пароль, который вам нужно будет вводить каждый раз, когда вы входите в Windows 10. Экран входа в систему не поддерживает вставку, поэтому вам нужно сделать так, чтобы с ним можно было справиться, не полагаясь на свой менеджер паролей.
Это пароль, который вам нужно будет вводить каждый раз, когда вы входите в Windows 10. Экран входа в систему не поддерживает вставку, поэтому вам нужно сделать так, чтобы с ним можно было справиться, не полагаясь на свой менеджер паролей.