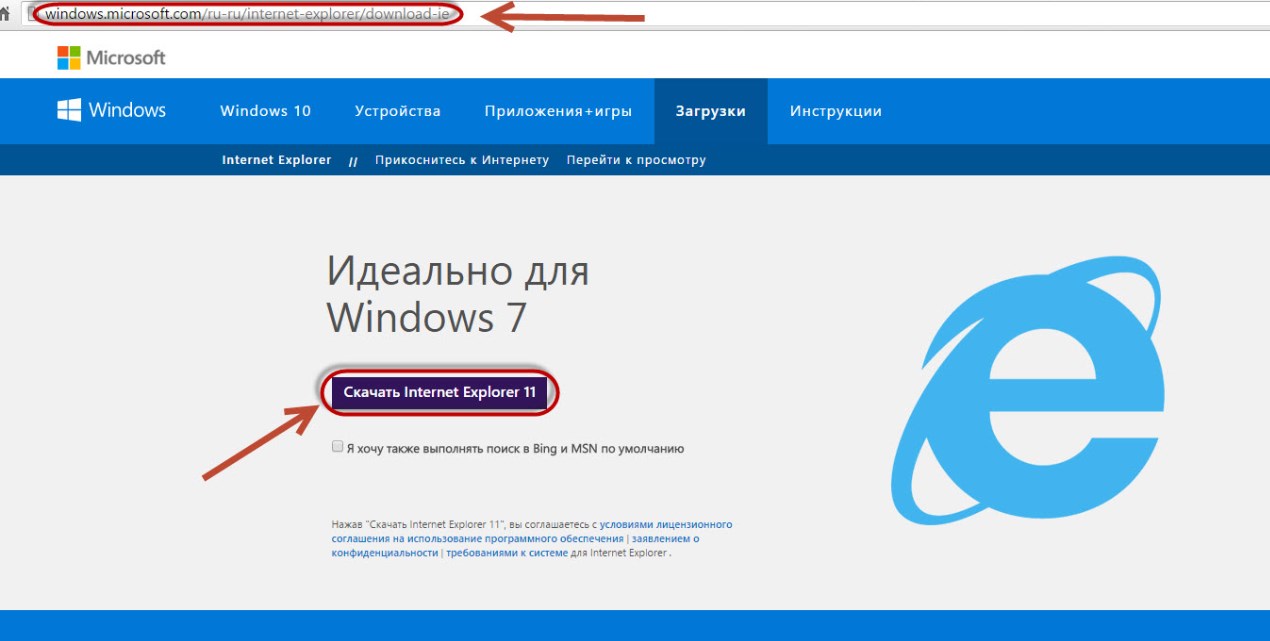Internet explorer 11 переустановить: Как переустановить Интернет Эксплорер
Содержание
java — Перестали работать апплеты в Internet Explorer 11
В общем дела обстоят так:
Я участвую в разработке сайта с использованием апплетов.
Окружение:
- Internet Explorer 11 (контора настаивает)
- Microsoft Windows 7 Enterprise x64
- jdk 8.65
- доменная система с широким спектром всевозможных политик безопасности
С самим апплетом работаю не так чтобы часто, но раз-два в неделю приходится (как карта ляжет).Так вот, в течении последней неделю у меня перестали загружаться апплеты.
Хочу сразу обратить внимание на тот факт, что я НЕ ЗНАЮ КОГДА ИЛИ ПОСЛЕ ЧЕГО они перестали загружаться, так как говорил что работаю с ними не часто.
Для того чтобы немножко прояснить ситуацию поясню что значит фраза не загружаются.
У меня не поднимается процесс виртуальной машины, не появляется окно консоли (галочка постоянного отображения проставлена), не выскакивает окно подтверждения запуска апплета и т. д. Проблема выглядит ровно так как она звучит. Апплеты просто не грузятся не на одном сайте (даже java.com).
д. Проблема выглядит ровно так как она звучит. Апплеты просто не грузятся не на одном сайте (даже java.com).
Сейчас таких два компа. Между собой не связаны. Гуглю уже второй день, но ничего не помогает. Я в этой конторе рядовой программист, и никаких доступов к АД, ГП и прочим экзотическим животным у меня нет.
Из проверенного и проделанного:
- В IE поддержка java script включена
- В Java Configuration кеша чистил (да и вообще выключил)
- В Java Configuration настройки сбрасывал
- В Java Configuration в список довереных сайт и файлы добавлял
- В Java Configuration галочкка Enable Java content in browser проставлена
- В IE кеша чистил, настройки сбрасывал, настройки для зон тоже сбрасывал.
- jdk переустанавливал (4 раза: 8.65, 7.79, 8.60, 8.65)
- Комп перезагружал много раз
- Другой пользователь с равными и разными правами (доменная система) на моем компе — не работает
- Мой пользователь на другом компе — все работает
Все проверялось на одной и той же ревизии одного и того же проекта.
Ребят помогите пожалуйсте. Очень не хочется прибегать к переустановке системы.
- java
- internet-explorer
- applet
1
Второй раз возникла похожая проблемма.
На этот раз причина нашлась быстрее.
Работать перестало после переустановки джавы (нужно было удалить и проверить работу сайта без джавы). Когда поставил обратно — апплеты не работают
3 дня ковырялся, пока не заметил что разрядность установленного в ИЕ плагина для джавы — х64, а у браузера х32 (почему-то на компе не оказалось х64 ИЕ о_О)
Заменил JRE х64 на JRE х32 — Заработало
Так как у нас проходит централизованное обновление ПО, вполне возможно что прошлый раз все исправило именно оно (централизованное обновление Java послтавило JRE x32), а обновления никакого отношения к делу не имели
Проблема решилась также не ожиданно как и возникла.
Сегодня утром, установились обновления для Windows 7.
Точно не уверен, но похоже что помогли имеено они.
- Internet Explorer 11 — KB3100773
- .NET Framework 3.5.1 — KB3097989
- Windows 7 x64 — KB3081320
- Windows 7 x64 — KB3092601
- Windows 7 x64 — KB3097877
- Windows 7 x64 — KB3101246
- Windows 7 x64 — KB3101722
- Windows 7 x64 — KB3101746
Зарегистрируйтесь или войдите
Регистрация через Google
Регистрация через Facebook
Регистрация через почту
Отправить без регистрации
Почта
Необходима, но никому не показывается
Отправить без регистрации
Почта
Необходима, но никому не показывается
By clicking “Отправить ответ”, you agree to our terms of service and acknowledge that you have read and understand our privacy policy and code of conduct.
Проблемы с Microsoft Edge? Вот как его переустановить – WindowsTips.Ru. Новости и советы
Новый браузер Microsoft Edge работает без особых проблем, но он страдает от ошибок, которые в большинстве своем связаны с его незрелостью. Если вы наблюдаете внезапные сбои, снижение производительности, или Edge просто не запускается, попробовать решить любую из этих проблем можно путем переустановки браузера.
Многие пользователи Windows 10 уже успели познакомиться с процедурой удаления и переустановки современных приложений с помощью PowerShell. К сожалению, этот вариант не работает с Edge, поскольку браузер является непосредственной частью операционной системы. Кроме того, в отличие от Internet Explorer, настройки Microsoft Edge не могут быть сброшены к значениям по умолчанию. Точнее вы можете сделать сброс браузера, но для этого придется поработать ручками и снова обратиться за помощью к консоли PowerShell.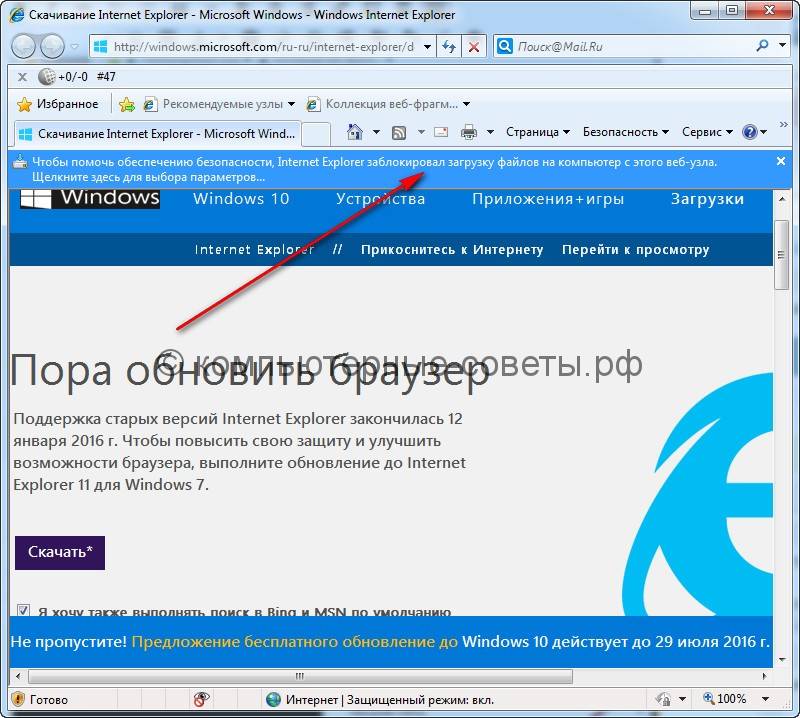
Прежде чем начать, выполните приведенные ниже рекомендации (если ничего из этого не поможет, тогда уже приступайте к переустановке браузера):
Откройте настройки Edge и очистите данные браузера (файлы cookie, кэш, журнал и т.д.). Проверьте, помогло ли это решить вашу проблему.
Если Edge падает или зависает, переключитесь на локальный профиль с учетной записи Microsoft или наоборот. Проверьте, помогло ли это решить вашу проблему.
Создайте новую учетную запись пользователя. В этом случае браузер будет доступен в свежем состоянии.
Переустанавливаем Microsoft Edge
ВНИМАНИЕ | Процедура предназначена для опытных пользователей; автор блога не несет никакой ответственности за любой возможный ущерб. Перед началом создайте точку восстановления системы. Также имейте в виду, что вы можете потерять ваши избранные сайты, а также историю посещенных страниц.
1. Закройте Microsoft Edge, если он запущен.
2. Откройте проводник и перейдите в C:\Users\Ваше имя пользователя\AppData\Local\Packages
3. Найдите папку Microsoft.MicrosoftEdge_8wekyb3d8bbwe и удалите ее. Данная папка защищена и, не сделав себя ее владельцем, вы не сможете удалить ее. Дабы упростить этот процесс, вы можете воспользоваться бесплатной утилитой TakeOwnershipEx. Установите программу, щелкните правой кнопкой мыши на папке, в контекстном меню выберите «Получить доступ/Восстановить права». Дождитесь появления окна подтверждения с текстом «Получен полный доступ к файлу/папке», а затем удалите папку Microsoft.MicrosoftEdge_8wekyb3d8bbwe обычным способом.
Найдите папку Microsoft.MicrosoftEdge_8wekyb3d8bbwe и удалите ее. Данная папка защищена и, не сделав себя ее владельцем, вы не сможете удалить ее. Дабы упростить этот процесс, вы можете воспользоваться бесплатной утилитой TakeOwnershipEx. Установите программу, щелкните правой кнопкой мыши на папке, в контекстном меню выберите «Получить доступ/Восстановить права». Дождитесь появления окна подтверждения с текстом «Получен полный доступ к файлу/папке», а затем удалите папку Microsoft.MicrosoftEdge_8wekyb3d8bbwe обычным способом.
4. Перезагрузите компьютер.
5. Запустите PowerShell с правами администратора.
6. Введите следующую команду и нажмите Enter:
cd C:\Users\Ваше имя пользователя
7. Наконец, введите эту команду и нажмите Enter:
Get-AppXPackage -AllUsers -Name Microsoft.MicrosoftEdge | Foreach {Add-AppxPackage -DisableDevelopmentMode -Register «$($_. InstallLocation)\AppXManifest.xml» -Verbose}
InstallLocation)\AppXManifest.xml» -Verbose}
Команда инициализирует переустановку браузера. В случае успеха операции вы увидите следующий экран:
8. Перезагрузите компьютер еще раз.
Теперь браузер должен начать работать без каких-либо проблем.
А вам удалось решить свою проблему? Расскажите в комментариях.
Как установить/удалить Internet Explorer 11
В следующем руководстве показано, как удалить, а затем переустановить, если хотите, веб-браузер Internet Explorer 11 из операционной системы Windows 10.
Хотя Microsoft разработала более новый веб-браузер, Internet Explorer все еще был доступен для использования в Windows 10, когда пользователи выполнили обновление; и на самом деле, IE 11 по-прежнему доступен для открытия сегодня, если вы ищете его из окна поиска на панели задач.
Доступность IE важна для некоторых людей, потому что многие познакомились с ней за эти годы и до сих пор пользуются ею. В какой-то момент этим людям придется переключиться на более новый браузер, такой как Microsoft Edge, поскольку разработка IE 11 остановлена, т.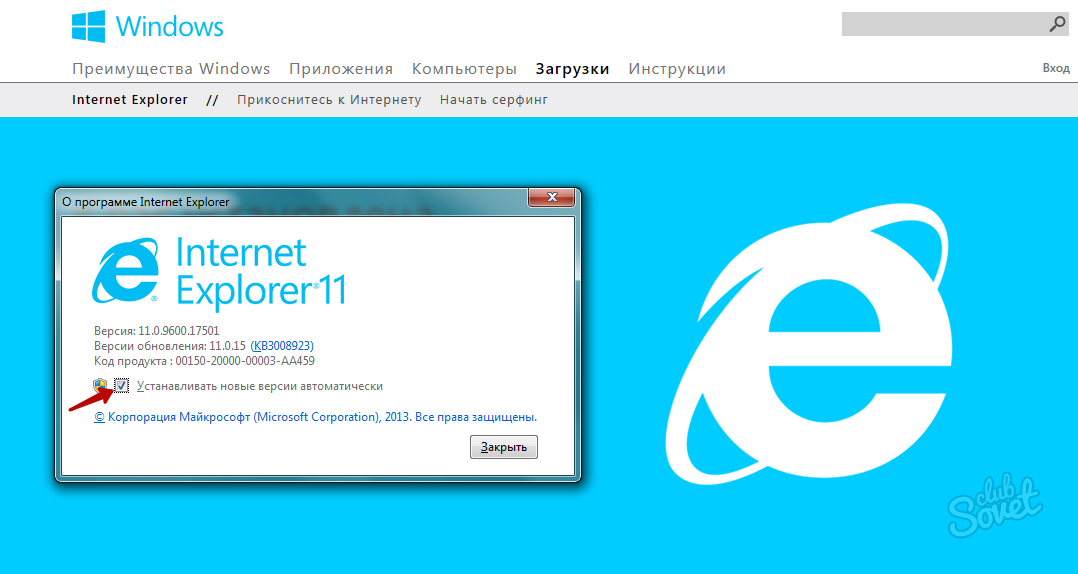 Е. Браузер IE больше не поддерживается. Это в конечном итоге приведет к проблемам несовместимости, поскольку вам всегда нужно обновлять браузер, чтобы он работал с более новым программным обеспечением, которое пытается отображаться в нем. Также есть вероятность, что это станет угрозой безопасности.
Е. Браузер IE больше не поддерживается. Это в конечном итоге приведет к проблемам несовместимости, поскольку вам всегда нужно обновлять браузер, чтобы он работал с более новым программным обеспечением, которое пытается отображаться в нем. Также есть вероятность, что это станет угрозой безопасности.
Но на данный момент нет ничего плохого в использовании IE 11. Из-за его популярности пользователи Windows нередко открывают его и проверяют или используют в качестве второго или третьего браузера для некоторых задач, которые им нужны. быть отделены от их основного ежедневного браузера. И у IE 11 есть некоторые преимущества: веб-сайты, как правило, кажутся ближе при просмотре с ноутбуков, чем некоторые альтернативы, панели инструментов не занимают лишнего пространства на экране, а под адресной строкой есть вкладки, которые уникальны для современных браузеров. причина.
Как удалить Internet Explorer 11 с помощью компонентов Windows
Компоненты Windows можно использовать для удаления и установки браузера Internet Explorer с компьютера. Вот как это сделать:
Вот как это сделать:
1. Откройте приложение Панель управления . Вот все способы открытия панели управления в Windows 10: Как открыть панель управления в Windows 10 [учебник]
2. Откройте диалоговое окно «Функции Windows». Вот все способы открытия диалогового окна «Функции Windows»: Как включить/выключить функции Windows в Windows 10 [Учебное пособие]
3. Прокрутите вниз и установите флажок Internet Explorer 11 , чтобы снять его, а затем нажмите кнопку OK в нижней части диалогового окна Компоненты Windows.
4. После нажатия кнопки «ОК» вы получите сообщение от Windows Features о том, что «Отключение Internet Explorer 11 может повлиять на другие функции и программы Windows, установленные на вашем компьютере, включая настройки по умолчанию». Нажмите кнопку Да , чтобы продолжить удаление браузера IE 11.
5. Чтобы повторно установить браузер Internet Explorer позже, откройте то же окно компонентов Windows, что и выше, снова прокрутите вниз до списка Internet Explorer 11 и на этот раз установите флажок и нажмите OK кнопку, чтобы подтвердить, что вы хотите снова переустановить браузер IE 11.
Как удалить Internet Explorer 11 в Windows PowerShell
Вы можете удалить и установить браузер Internet Explorer с помощью команд Windows PowerShell вместо навигации по системе eprating. Вот как это сделать:
1. Введите следующую команду в окно PowerShell, а затем нажмите клавишу Enter на клавиатуре, чтобы выполнить ее:
Disable-WindowsOptionalFeature –FeatureName "Internet-Explorer-Optional-amd64" -Online
9000 3
2. Когда Windows успешно завершит выполнение команды, PowerShell сообщит вам, что для завершения удаления необходимо перезагрузить компьютер. Введите Y , а затем нажмите Enter, чтобы подтвердить этот процесс, а затем дождитесь перезагрузки компьютера.
Как установить Internet Explorer 11 в Windows PowerShell
Вы можете удалить и установить браузер Internet Explorer с помощью команд Windows PowerShell вместо навигации по системе eprating. Вот как это сделать:
1.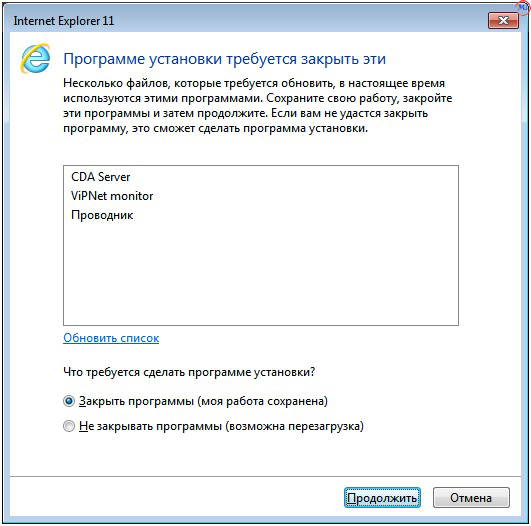 Введите следующую команду в окно PowerShell, а затем нажмите клавишу Enter на клавиатуре, чтобы выполнить ее:
Введите следующую команду в окно PowerShell, а затем нажмите клавишу Enter на клавиатуре, чтобы выполнить ее:
Enable-WindowsOptionalFeature –FeatureName "Internet-Explorer-Optional-amd64" -Все -Онлайн
2. Когда Windows успешно завершит выполнение команды, PowerShell сообщит вам, что для завершения удаления необходимо перезагрузить компьютер. Введите Y , а затем нажмите Enter, чтобы подтвердить этот процесс, а затем дождитесь перезагрузки компьютера.
(Последнее обновление этой статьи состоялось 27 сентября 2021 г.)
Связанные руководства
- Как просмотреть загрузки Microsoft Edge в Windows 10 [Учебник]
- Как разрешить/заблокировать файлы cookie в Microsoft Edge в Windows 10 [учебник]
- Как включить/выключить защиту потенциально нежелательных приложений в Microsoft Edge [учебник]
- Как включить или отключить очистку данных браузера при закрытии Microsoft Edge [учебник]
- Как включить/отключить предварительный запуск Microsoft Edge в Windows 10 [учебник]
- Как удалить/изменить сохраненные пароли в Microsoft Edge в Windows 10 [Учебник]
- Как включить/отключить расширения в Microsoft Edge [Учебник]
- Как закрепить папку электронной почты или полную учетную запись электронной почты в меню «Пуск» в Windows 10 [учебник]
- Как включить/отключить режим чтения в Microsoft Edge в Windows 10 [учебник]
- Как включить/отключить группы вкладок в Microsoft Edge [учебник]
Как переустановить Internet Explorer и почему
Недавно я писал о том, как бороться с с родительским контролем Internet Explorer. Еще один частый вопрос, который я получаю от пользователей, — как переустановить Internet Explorer и зачем это нужно. Я проведу вас через переустановку Internet Explorer и расскажу вам о случаях, когда я переустанавливал его.
Иногда после очистки от вирусов или программ-шпионов приложения могут быть повреждены, и обычно жертвой становится Internet Explorer.
В таком случае Internet Explorer не будет отображать веб-страницы или может привести вас туда, куда вы не хотите идти.
Иногда появляется сообщение об ошибке, подобное этому:
Если это ваши проблемы, и вы не можете отформатировать машину, возможно, пришло время переустановить Internet Explorer (вставьте здесь свою собственную шутку о переходе на Firefox). Я рекомендую полностью удалить браузер, перезагрузить его, а затем переустановить. Таким образом, мы уверены, что вырвали все его кишки, и ничего не осталось.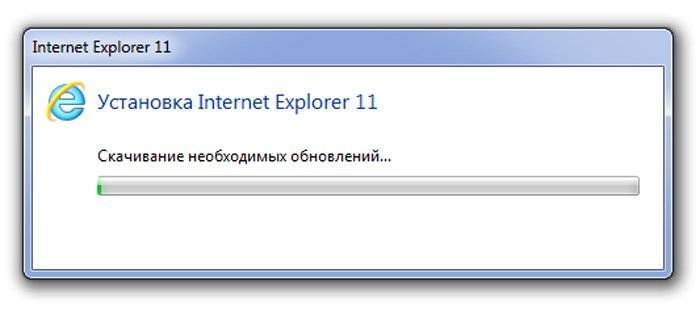 Вы также можете использовать эти шаги, чтобы просто удалить Internet Explorer.
Вы также можете использовать эти шаги, чтобы просто удалить Internet Explorer.
Как эффективно переустановить Internet Explorer
При удалении Internet Explorer 8 будет восстановлена предыдущая версия Internet Explorer. Например, если вы обновили Internet Explorer 6 до IE8, вы получите Internet Explorer 6 после удаления Internet Explorer 8. Но я проведу вас через переустановку последней и самой лучшей версии IE8, прежде чем мы закончим. Если вы используете Windows 7, удаление IE8 оставит вас без браузера, поэтому будьте готовы с установочными файлами на USB-накопителе. Вы можете получить файлы здесь. [Неработающий URL удален]
Для выполнения этих действий вам необходимо войти в систему как администратор. В этом примере мы будем использовать Internet Explorer 8 на компьютере с Windows XP SP 3. Во-первых, давайте откроем Добавить или удалить программы , перейдя в меню «Пуск» , затем нажав Панель управления и затем выбрав Добавить или удалить программы .
Когда откроется Установка и удаление программ , прокрутите список вниз, пока не увидите Windows Internet Explorer 8, как показано в примере ниже:
Нажмите на слова Windows Internet Explorer 8, и вы увидите кнопку «Удалить», как показано ниже:
После того, как вы нажмете кнопку «Удалить», вы попадете на экран, подобный показанному ниже. Отсюда все, что вам нужно сделать, это нажать «Далее». Это запустит процесс удаления.
В процессе удаления перечислены приложения, которые были установлены после установки Internet Explorer 8. Иногда приложения полагаются на Internet Explorer для функциональности. Это предупреждает нас о том, что у нас могут возникнуть проблемы с этими приложениями после завершения удаления. Не волнуйтесь, мы переустановим его, когда закончим! Идите вперед и нажмите Да, чтобы продолжить.
Вы увидите, что происходит копирование файла, за которым следуют 4 шага удаления. Компьютер будет выполнять каждый из них до тех пор, пока IE8 не будет удален и заменен более старой версией.