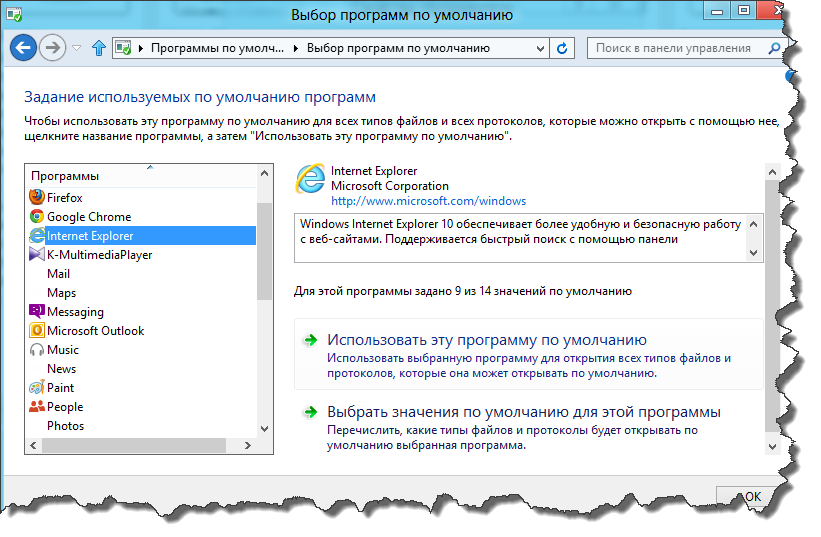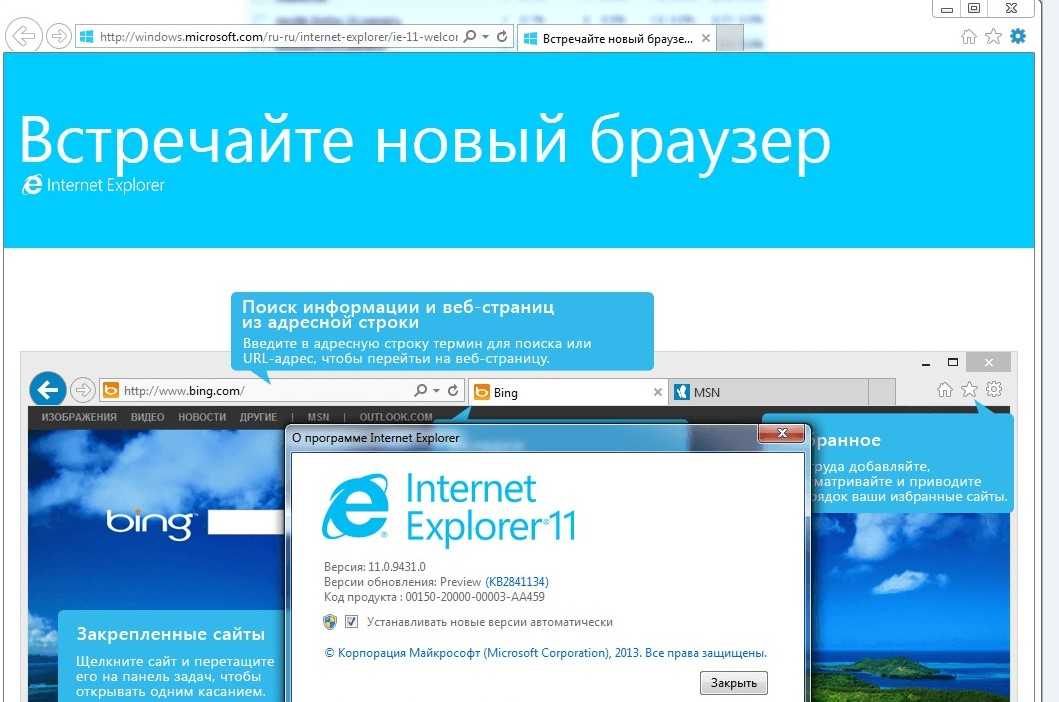Internet explorer как установить: Файлы Internet Explorer для скачивания — Служба поддержки Майкрософт
Содержание
Internet Explorer 9 — Установка и удаление браузера
Содержание
- Введение
- Установка браузера Internet Explorer
- Удаление браузера Internet Explorer
- Требования к системе для браузера Internet Explorer 9
Введение
Если используется Windows Vista или Windows 7, можно установить версию браузера Internet Explorer 9 вместо существующей версии Internet Explorer. После установки браузера Internet Explorer9 его можно удалить, чтобы восстановить ранее установленную версию Internet Explorer.
Установка браузера Internet Explorer
- Перейдите на страницу загрузки Internet Explorer 9
- Выберите необходимый язык интерфейса и свою версию Windows, а затем нажмите кнопку Загрузить.
- В диалоговом окне Загрузка файла нажмите кнопку Выполнить, а затем в диалоговом окне Контроль учетных записей нажмите кнопку Продолжить.

- Нажмите одну из приведенных ниже кнопок.
- Перезагрузить сейчас (рекомендуется) (чтобы завершить процедуру установки и иметь возможность использовать браузер Internet Explorer 9 немедленно).
- Перезагрузить позже (чтобы подождать, пока работа компьютера будет завершена или он будет перезагружен).
Удаление браузера Internet Explorer
Приведенные ниже инструкции применяются к ОС Windows7 и Windows Vista.
- Нажмите кнопку Пуск, введите в поле поиска Программы и компоненты, а затем щелкните ссылку Просмотр установленных обновлений в области слева.
- В разделе Удаление обновления перейдите к Microsoft Windows.
- Щелкните правой кнопкой мыши Windows Internet Explorer9, выберите команду Удалить, а затем нажмите кнопку Да при появлении соответствующего запроса.

- Нажмите одну из приведенных ниже кнопок.
- Перезагрузить сейчас (чтобы завершить процедуру удаления браузера Internet Explorer 9 и восстановить предыдущую версию браузера Internet Explorer).
- Перезагрузить позже (чтобы подождать, пока работа компьютера будет завершена или он будет перезагружен)
Требования к системе для браузера Internet Explorer 9
Компьютер/процессор
- Компьютер с 32-разрядным (x86) или 64-разрядным (x64) процессором с тактовой частотой 1 гигагерц (ГГц).
Операционная система
- 32-разрядная версия Windows Vista с пакетом обновлений 2 (SP2) или более поздним;
- 64-разрядная версия Windows Vista с пакетом обновлений 2 (SP2) или более поздним;
- 32-разрядная версия Windows 7 или выше;
- 64-разрядная версия Windows 7 или выше;
- 32-разрядная версия Windows Server 2008 с пакетом обновлений 2 (SP2) или более поздним;
- 64-разрядная версия Windows Server 2008 с пакетом обновлений 2 (SP2) или более поздним;
- 64-разрядная версия Windows Server 2008 R2.

Память
- 32-разрядная версия Windows Vista 512 МБ;
- 64-разрядная версия Windows Vista 512 МБ;
- 32-разрядная версия Windows 7 512 МБ;
- 64-разрядная версия Windows 7 512 МБ;
- 32-разрядная версия Windows Server 2008 512 МБ;
- 64-разрядная версия Windows Server 2008 512 МБ;
- 64-разрядная версия Windows Server 2008 R2 512 МБ.
Свободное место на жестком диске
- 32-разрядная версия Windows Vista 70 МБ;
- 64-разрядная версия Windows Vista 120 МБ;
- 32-разрядная версия Windows 7 70 МБ;
- 64-разрядная версия Windows 7 120 МБ;
- 32-разрядная версия Windows Server 2008 150 МБ;
- 64-разрядная версия Windows Server 2008 200 МБ;
- 64-разрядная версия Windows Server 2008 R2 200 МБ.
Устройство чтения дисков
- Дисковод компакт-дисков (если установка выполняется с компакт-диска).

Дисплей
- Монитор с разрешением Super VGA (800 x 600) или более высоким и поддержкой 256 цветов.
Периферийные устройства
- Модем или подключение к Интернету;
- Мышь Microsoft Mouse, Microsoft IntelliMouse или другое совместимое указывающее устройство
Источник: windows.microsoft.com/ru-RU/windows/home
Похожие публикации
- Как защитить домашнюю беспроводную сеть
- Как защитить домашнюю сеть Wi-Fi от взлома
- Безопасность в беспроводном мире
Разделы
Дополнительно
Быстро
Разработка
Как установить Интернет Эксплорер бесплатно, способ установки Internet Explorer
Содержание
- Устанавливаем Internet Explorer
- Проблемы с загрузкой
Стандартный обозреватель для Windows устанавливается, как правило, вместе с операционной системой.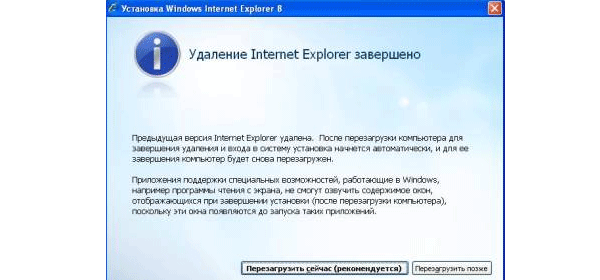 Если вы обнаружили, что по какой-то причине программа у вас отсутствует в компьютере, установите Интернет Эксплорер сами, воспользовавшись простой инструкцией ниже.
Если вы обнаружили, что по какой-то причине программа у вас отсутствует в компьютере, установите Интернет Эксплорер сами, воспользовавшись простой инструкцией ниже.
Устанавливаем Internet Explorer
Для начала удостоверьтесь, что у вас нет этого обозревателя. Нажмите на кнопку Пуска и введите соответствующий запрос в поисковую строку. Если результатов нет, переходите к действиям.
Включаем компонент
Почему он вообще может отсутствовать? Некоторые сборки Windows по умолчанию могут не включать определенные компоненты. IE считается одним из таких компонентов. Таким образом, у вас он будет всегда отсутствовать в системе, пока вы не включите соответствующий компонент.
1.Запустите Панель управления через Пуск и откройте блок «Программы и компоненты».
2.Переместите свой взгляд на левую часть окна. Щелкните по ссылке «Включение и отключение компонентов Windows».
3.В новом окне найдите папку с Internet Explorer. Отметьте его галочкой. Нажмите на ОК. Система сама скачает и установит стандартный браузер. Не лишним будет перезапустить компьютер.
Система сама скачает и установит стандартный браузер. Не лишним будет перезапустить компьютер.
Скачиваем сами
Предыдущий способ не всегда помогает установить Internet Explorer. Закачка и установка в таком случае должна быть произведена вручную. Разберем пошаговую инструкцию на примере IE 11. О том, как скачать более поздние варианты программы, и понять, какой вообще версии должен быть у вас встроенный браузер, можно узнать в этой статье.
1.Чтобы скачать последнюю версию, перейдите по следующему адресу: https://support.microsoft.com/ru-ru/help/17621/internet-explorer-downloads.
Это официальный ресурс Майкрософт – загрузка из него будет максимально безопасной. К тому же это бесплатно.
2.В контекстном меню выберите вашу версию ОС.
3.Выберите одну из двух синих ссылок в соответствии с вашей разрядностью Windows.
4.Сразу же установщик начнет скачиваться. Когда загрузка будет завершена, откройте файл.
5.Начнется процесс установки. В небольшом окне вы будете видеть прогресс.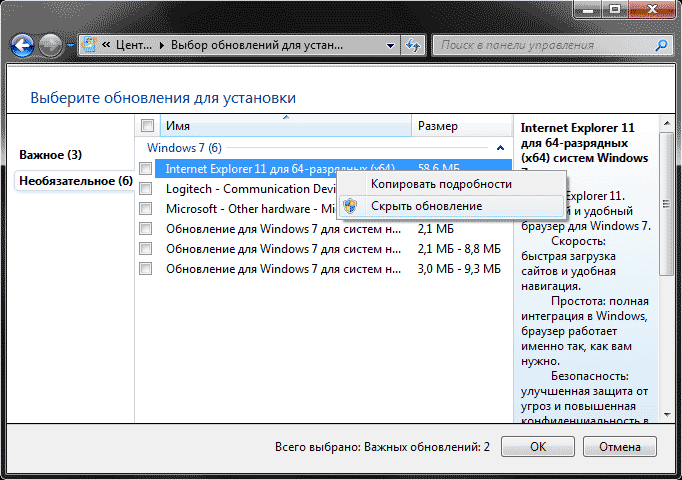
6.Для вступления установок в силу перезагрузите компьютер. После запуска системы вы увидите, что на Рабочем столе уже появился ярлык браузера.
Если вы поставили новую версию браузера, вам заново нужно будет устанавливать необходимые надстройки. С помощью них пользователи могут управлять панелью инструментов, ускорителями, элементами ActiveX, вспомогательными объектами веб-обозревателя, поисковыми системами, защитой от слежения, а также включать проверку орфографии для текстов, которые вводите в поля.
- Откройте встроенный клиент Internet Explorer.
- Кликните по разделу «Сервис» в верхней панели. Если панель отсутствует, нажмите на Alt. Нажмите на пункт «Надстройки».
- Щелкните по ссылке «Все надстройки».
- Найдите нужную вам надстройку и кликните по кнопке «Включить». Сделайте то же самое с каждой надстройкой. Отключите также те, что вам не нужны.
- Кликните по «Закрыть», чтобы изменения вступили в силу.
Проблемы с загрузкой
Почему IE может не устанавливаться? Рассмотрим популярные причины и пути решения.
1.Несоответствие минимальным требованиям – самая распространенная причина. Как правило, в таком случае появляется небольшое окно с уведомлением: «Установка Internet Explorer не закончена». Убедитесь, что вы скачали нужный пакет. Разрядность и ОС должны совпадать. Internet Explorer 11 может быть установлен на Windows (х32 или х64) с пакетом обновлений SP1 или новее, а также на Windows Server 2008 R2.
2.Не установлены все необходимые обновления.
Программы не устанавливаются также по той причине, что операционной системе не хватает обновлений. Система уведомит вас об этом в специальном окне. Там же будет кнопка «Получить обновление». Затем необходимо вернуться на страницу загрузки и установить обозреватель.
3.Работа антивируса.
Антивирусы и антишпионские клиенты порой блокируют запуск скачиваемых из интернета файлов. Инсталлятор IE не исключение. Попробуйте отключить на время антивирусное ПО, а также Брандмауэр Windows и открыть установщик снова. После успешной установки снова активируйте работу всех отключенных только что программ.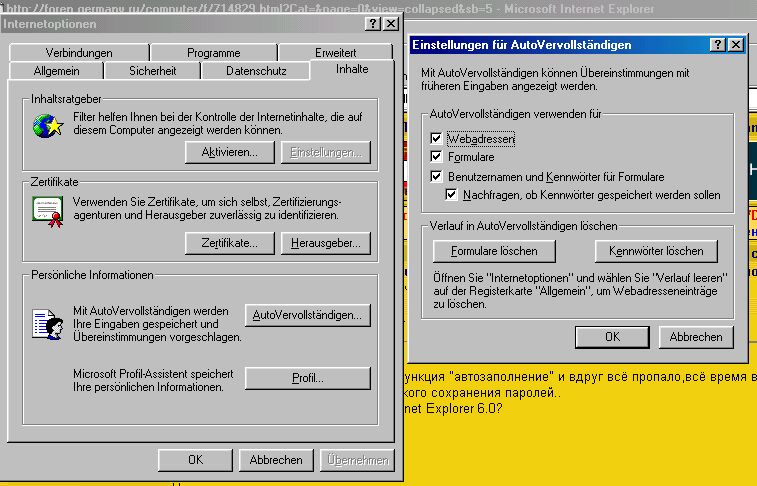
4.В системе находится старая версия обозревателя. В частности, код 9С59 указывает на то, что в памяти компьютера осталась предыдущая версия IE. В этом случае нужно подчистить все хвосты и удалить программу.
5.Наличие вирусов. Если не удается установить браузер, проверьте свой компьютер антивирусом. Запустите, в частности, глубокое сканирование.
Каждый пользователь должен знать, как установить Internet Explorer, если вдруг обнаружится, что программа исчезла из компьютера. Скорее всего, произошел сбой в системе (причиной также может стать вредоносное ПО) и система отключила этот компонент. Ваша задача – включить его снова, чтобы ОС смогла загрузить и установить сама браузер.
Как включить и использовать Internet Explorer в Windows 11 (3 способа)
В июне 2022 года Microsoft официально прекратила поддержку Internet Explorer и прекратила поддержку во всех операционных системах, кроме некоторых версий LTSC и Windows Server. По сути, для обычного пользователя Internet Explorer мертв, и нет простого способа получить к нему доступ в Windows 11.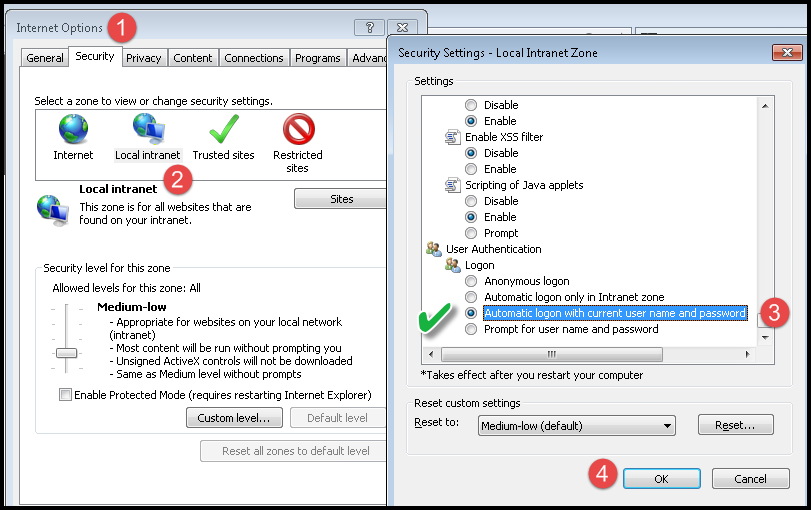 Тем не менее, Internet Explorer по-прежнему необходим для доступа к веб-сайтам, созданным на старых платформах, в основном от государственных и финансовых учреждений. Итак, в этой статье мы добавили три метода включения и использования Internet Explorer в Windows 11. Вы сможете запускать Internet Explorer (IE 11) в Windows 11, как и раньше. На этой ноте давайте перейдем к шагам.
Тем не менее, Internet Explorer по-прежнему необходим для доступа к веб-сайтам, созданным на старых платформах, в основном от государственных и финансовых учреждений. Итак, в этой статье мы добавили три метода включения и использования Internet Explorer в Windows 11. Вы сможете запускать Internet Explorer (IE 11) в Windows 11, как и раньше. На этой ноте давайте перейдем к шагам.
Включение и использование Internet Explorer в Windows 11 (2022)
В этом руководстве мы включили три способа использования Internet Explorer в Windows 11. Первые два метода позволяют вам получить доступ к OG Internet Explorer во всей красе, а последний one позволяет загружать веб-сайты в режиме IE в Microsoft Edge. Исходя из ваших потребностей, вы можете перейти к нужному методу, используя таблицу ниже.
Примечание: Из соображений безопасности я бы не рекомендовал использовать Internet Explorer для всех действий в Интернете. Используйте его время от времени только для доступа к старым и несовместимым веб-сайтам.
Содержание
Запустите Internet Explorer в Windows 11 с помощью трюка с панелью управления
Благодаря XenoPanther в Твиттере мы недавно обнаружили изящный трюк для запуска полноценного Internet Explorer в Windows 11. Вам не нужно для загрузки Internet Explorer 11. Вместо этого с помощью нескольких щелчков мыши вы можете открыть Internet Explorer в Windows 11 без особых сложностей. Тем не менее, имейте в виду, что этот трюк не работает на некоторых сборках Windows 11. Мы независимо протестировали его на последних сборках Windows 11 Stable и Dev, и он работал без проблем.
Если Internet Explorer открывает Microsoft Edge на вашем ПК, перейдите к следующему способу для конкретного решения. На этой ноте давайте перейдем к шагам.
1. Сначала нажмите клавишу Windows, чтобы открыть меню «Пуск», и выполните поиск « Свойства обозревателя ». Теперь откройте его из результатов поиска.
2. Далее перейдите на вкладку «Программы» и нажмите « Управление надстройками ».
3. В следующем окне нажмите « Подробнее о панелях инструментов и расширениях » в левом нижнем углу.
4. И все. Internet Explorer сразу же откроет на вашем ПК с Windows 11.
Создайте ярлык VBS для открытия Internet Explorer в Windows 11
Конечно, вы можете включить режим IE в браузере Microsoft Edge (как указано ниже) для загрузки старых веб-приложений, но если вы действительно хотите получить доступ к Internet Explorer в его оригинальный пользовательский интерфейс, простой скрипт VBS позволяет вам сделать это. Я протестировал скрипт на своем ПК с последней стабильной сборкой Windows 11 Pro 22h3 (22621.819., 8 ноября 2022 г.), и это сработало как по маслу. Итак, следуйте инструкциям ниже, и все готово.
1. Сначала щелкните правой кнопкой мыши на рабочем столе или в любом другом месте и выберите Создать -> Текстовый документ .
2. Когда текстовый файл откроется, скопируйте и вставьте приведенный ниже код в файл Блокнота.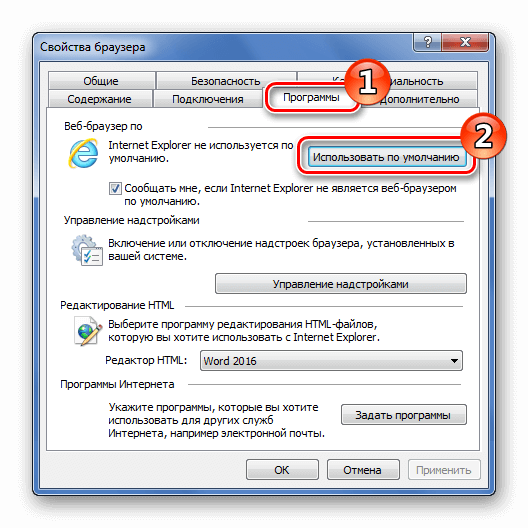
CreateObject("InternetExplorer.Application").Visible=true 3. После этого нажмите File -> Save as .
4. Здесь щелкните раскрывающееся меню рядом с «Сохранить как тип» и измените его на «9».0010 Все файлы (*.*) “.
5. После этого задайте имя для ярлыка с .vbs расширением в конце. Например, я назвал файл Internet Explorer.vbs . Теперь сохраните файл в предпочтительном месте, например на рабочем столе.
6. Как видите, файл VBS был создан на Desktop .
7. Теперь дважды щелкните файл VBS , и он у вас есть. Internet Explorer 11 откроется на вашем ПК с Windows 11 и будет работать безупречно без каких-либо проблем. Отныне вам нужно только дважды щелкнуть файл VBS, чтобы использовать IE 11.
Включите режим IE в Edge для использования Internet Explorer в Windows 11
Если вам нравится использовать Microsoft Edge на ПК с Windows 11 и время от времени вам нужно загружать определенные веб-страницы в Internet Explorer, вы можете положиться на режим IE в Edge.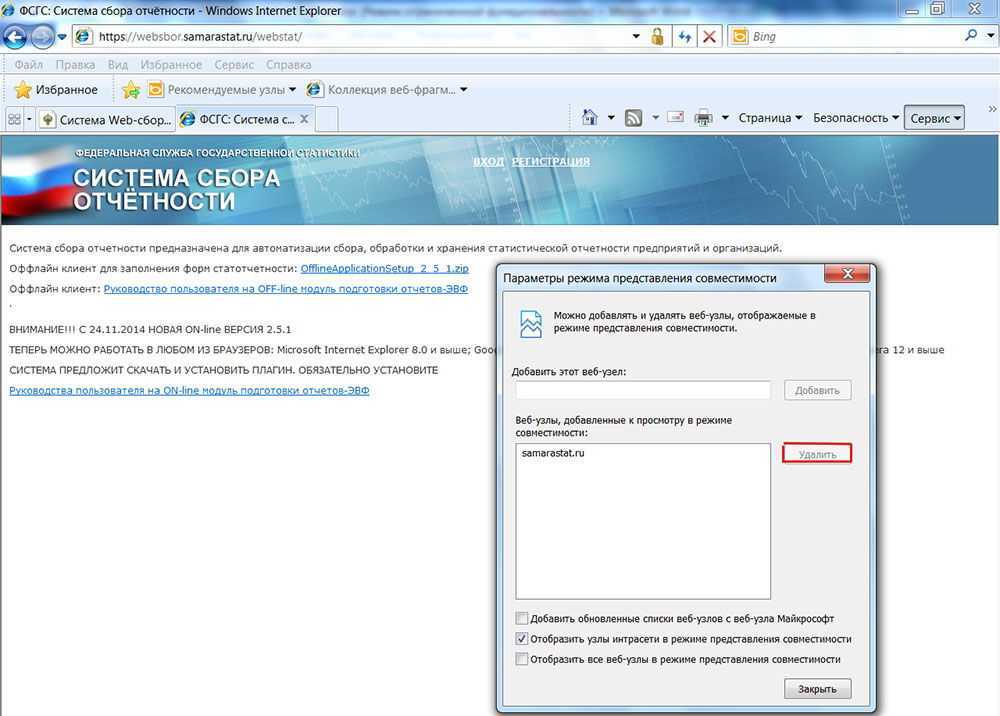 Это бесшовное и безопасное решение, которое очень хорошо работает, не выходя из современного веб-браузера. С учетом сказанного, давайте перейдем к шагам.
Это бесшовное и безопасное решение, которое очень хорошо работает, не выходя из современного веб-браузера. С учетом сказанного, давайте перейдем к шагам.
1. Откройте Microsoft Edge из меню «Пуск» на ПК с Windows 11.
2. Затем нажмите меню с тремя точками в правом верхнем углу и откройте « Настройки “.
3. Здесь перейдите в меню « Браузер по умолчанию » на левой панели.
4. Оказавшись здесь, измените «Разрешить Internet Explorer открывать сайты в Microsoft Edge» на « Всегда (рекомендуется) ».
5. После этого измените «Разрешить перезагрузку сайтов в режиме Internet Explorer (режим IE)» на «Разрешить» в раскрывающемся меню, а затем нажмите « Перезагрузить ».
6. Теперь нажмите «Добавить» рядом с «Страницами режима Internet Explorer» и введите полный URL-адрес веб-страницы. Обязательно добавьте https:// или http:// в начало URL-адреса.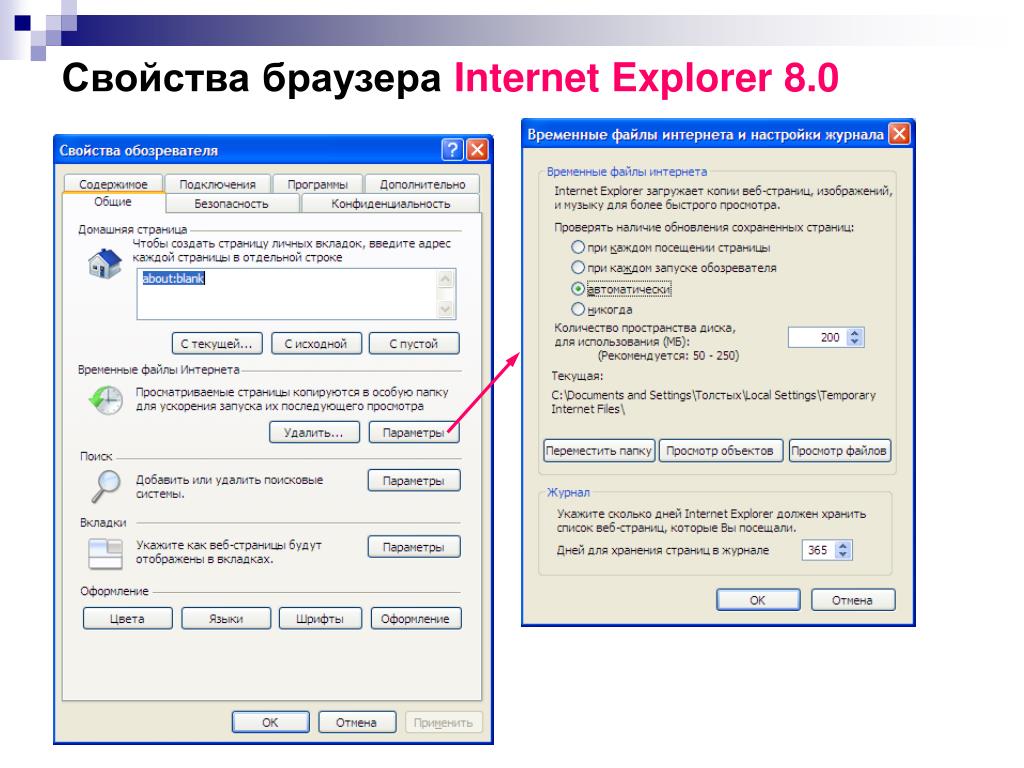
7. Теперь продолжайте и откройте этот конкретный URL-адрес в Edge, и он загрузит веб-страницу в режиме IE в Windows 11.
8. Если вы хотите быстро загружать страницы в режиме IE, откройте 3 -dot снова и щелкните правой кнопкой мыши «Перезагрузить в режиме Internet Explorer». Здесь выберите опцию « Показать на панели инструментов ».
9. Это добавит кнопку для режима IE 9.0011 на панели инструментов Edge. Теперь, когда вы находитесь на веб-странице, нажмите кнопку режима IE, и она загрузит веб-страницу в более старой среде. Нажмите на кнопку еще раз, и режим IE отключится.
Простое использование Internet Explorer 11 в Windows 11
Вот как вы можете включить Internet Explorer в Windows 11 и использовать его для доступа к старым веб-сайтам. Обычно я использую режим IE в Microsoft Edge, но я предполагаю, что есть пользователи старой школы, которые более привыкли к пользовательскому интерфейсу Internet Explorer.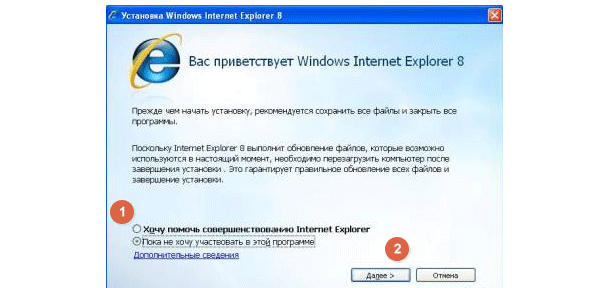 Впрочем, это все от нас. Если вы хотите включить Hyper-V в Windows 11 Home, перейдите к нашему руководству по ссылке здесь. А чтобы включить и протестировать Smart App Control в Windows 11, у нас есть специальное руководство для вас. Наконец, если у вас есть какие-либо вопросы, сообщите нам об этом в разделе комментариев ниже.
Впрочем, это все от нас. Если вы хотите включить Hyper-V в Windows 11 Home, перейдите к нашему руководству по ссылке здесь. А чтобы включить и протестировать Smart App Control в Windows 11, у нас есть специальное руководство для вас. Наконец, если у вас есть какие-либо вопросы, сообщите нам об этом в разделе комментариев ниже.
Как переустановить/удалить Internet Explorer 11 в Windows 10
Обновлено: автор: Dinesh
ПРЕДУПРЕЖДЕНИЕ ОБ ЭКОНОМИИ: Получите лучший опыт работы с VPN на Windows и macOS с NordVPN — предложение ограничено по времени!
Microsoft прекратила поддержку финальной версии Internet Explorer 11, которая официально не поддерживается. Microsoft Edge рекомендуется как веб-браузер, совместимый с IE, для просмотра устаревших веб-сайтов. Хотя следующее руководство может не подходить для последних операционных систем Windows 10 и 11, оно может оказаться полезным, если вы все еще используете более ранние версии Windows 10.
Internet Explorer 11 по умолчанию поставляется с Windows 10. Но Microsoft закрепила свой браузер Edge на панели задач. Некоторые пользователи компьютеров могут подумать, что это обычный Internet Explorer, и найти его совершенно другим. Кроме того, по какой-то причине, когда вы выполняете новую установку Windows 10 или покупаете предустановленную OEM-версию Windows 10 с новым ноутбуком или настольным компьютером, вы можете заметить, что Internet Explorer не установлен.
В этом руководстве показано, как переустановить или удалить Internet Explorer 11 в Windows 10 и закрепить его на панели задач.
IE 11 — это встроенная функция Windows 10; нам просто нужно включить его из «Программы и компоненты», как мы сделали, чтобы включить клиент telnet. Если вы не найдете Internet Explorer в программах/приложениях, то, очевидно, он не установлен на вашей Windows 10.
Читайте также: Как изменить формат даты в Windows 10/11 Панель задач Windows 10 выглядит так, как показано ниже, в браузере Edge.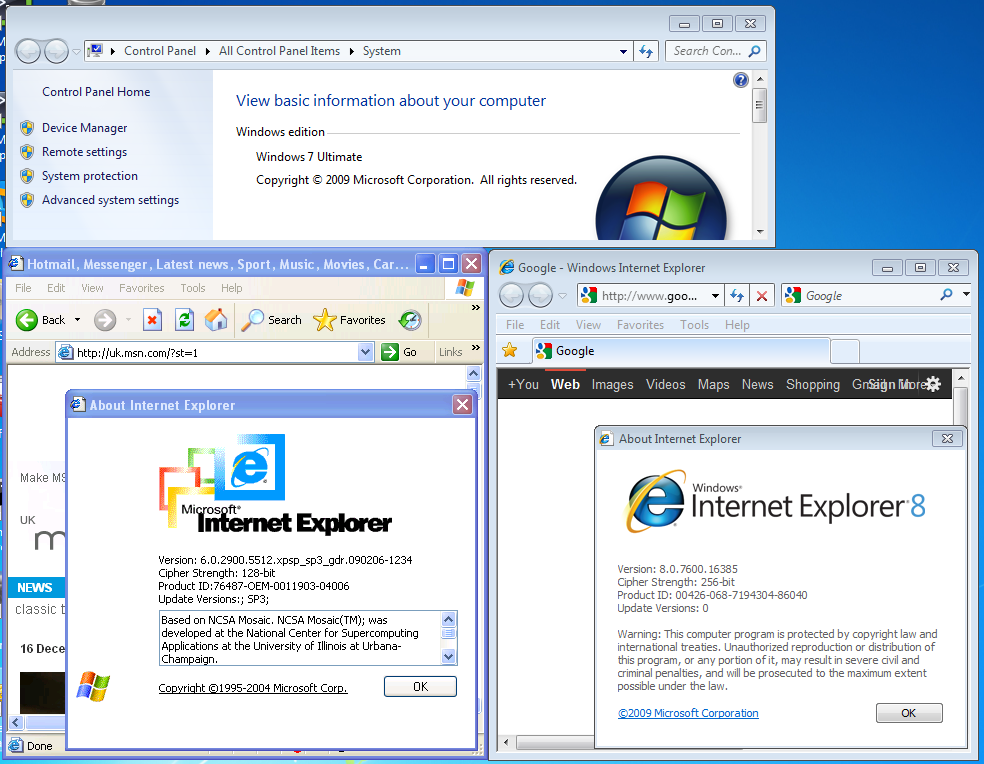 Вы можете прочитать больше информации о браузере Edge здесь.
Вы можете прочитать больше информации о браузере Edge здесь.
Найдите «Internet Explorer» , чтобы узнать, был ли он установлен на вашем компьютере с Windows 10.
Если вы не видите вышеуказанное приложение, оно не установлено.
Установка Internet Explorer 11 в Windows 10
Быстрая навигация
Как упоминалось ранее, ее можно включить с помощью программ и функций с панели управления.
1) Перейдите к «Программы и компоненты» в панели управления (найдите «программы» и нажмите на результат ниже).
2) Нажмите «Включить функции Windows…» и отметьте «Internet Explorer 11», чтобы установить его в Windows 10. После нажатия OK начнется установка. Вам не нужно перезагружать компьютер.
Вот и все; мы успешно установили Internet Explorer 11 в Windows 10.
Удаление IE 11 в Windows 10
Если вы хотите удалить Internet Explorer 11 из Windows 10 по какой-то причине, вы можете выполнить аналогичный шаг.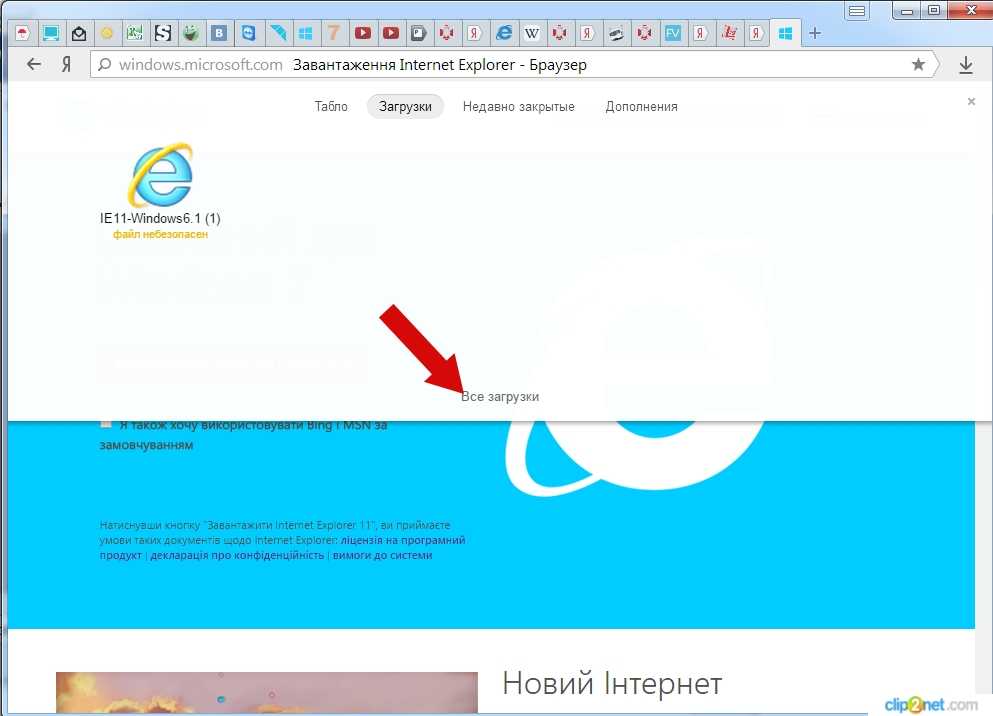 Поскольку мы не можем удалить его, как другие обычные программы, это следует делать только из функций Windows.
Поскольку мы не можем удалить его, как другие обычные программы, это следует делать только из функций Windows.
Перейдите к «Включить функции Windows…» на панели управления, снимите флажок в Internet Explorer 11, , затем нажмите OK. Это приведет к удалению IE 11 из Windows 10.
Установка и удаление из дополнительных функций
Если у вас есть версия Windows 10 для планшета и вы знакомы с приложениями Windows 10, вы можете выполнить аналогичные шаги из «Управление дополнительными функциями» приложение.
Найдите «Управление дополнительными функциями» и найдите IE 11. «Управление дополнительными функциями» аналогично «Отключение и включение Windows Featured».
Если IE уже установлен, вы получите возможность удалить его. Если его там нет, вы получите возможность установить его.
Как сделать IE 11 веб-браузером по умолчанию в Windows 10
Браузер Edge является веб-браузером по умолчанию в ОС Windows 10.