Internet explorer сохраненные пароли: Где хранятся пароли в Internet Explorer
Содержание
Как найти сохраненные пароли в Windows 10
Может быть трудно управлять всеми своими паролями, особенно если вам приходится регулярно входить в систему на нескольких платформах.
По этой причине Windows предоставляет пользователям возможность сохранять пароли для локальных учетных записей и веб-сайтов. Она хранит все ваши пароли, составляя их список, чтобы вы могли получить к ним доступ, когда захотите.
Эти сохраненные пароли могут варьироваться от сетей Wi-Fi до ваших веб-браузеров и других локальных учетных записей на ваших компьютерах.
Получить эти пароли также довольно просто с помощью встроенного в ваш компьютер инструмента, который позволяет сделать это, выполнив определенные команды.
Если вы используете Internet Explorer, он предоставляет вам возможность управлять паролями и другими учетными данными для входа в систему в настройках.
Более того, поскольку Windows 10 переходит от Internet Explorer к новому браузеру Microsoft Edge, мы также сосредоточимся на том, как можно получить сохраненные пароли и управлять ими.
Поэтому давайте рассмотрим способы получения и управления сохраненными паролями в Internet Explorer и Microsoft Edge:
Просмотр сохраненных паролей Windows с помощью менеджера учетных данных
Менеджер учетных данных Windows сохраняет все данные для входа в систему на компьютере; он записывает все пароли, которые вы вводите в Интернете.
Он также служит для всех других паролей Windows, обеспечивая доступ к ним, когда они вам понадобятся.
Эта функция автоматически сохраняет все пароли от Internet Explorer и Edge. Однако она не запрограммирована на автоматическое сохранение веб-паролей от Chrome, Firefox или других браузеров сторонних производителей.
Чтобы сохранить пароли от этих других браузеров, необходимо зайти в меню настроек и изменить параметры.
Чтобы получить пароли через Менеджер учетных данных, выполните следующие действия:
- Перейдите в Панель управления Windows
- Нажмите на Учетные записи пользователей
- Нажмите на Диспетчер учетных данных
Здесь вам будет предложено два варианта: Web Credentials и Windows Credentials.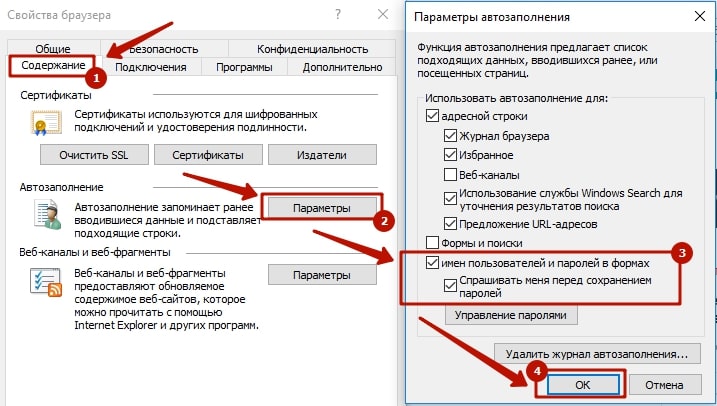
Если вы перейдете к опции Web Credentials, вы найдете пароли, которые вы используете для входа на различные веб-сайты, например, Facebook. Для этого вам необходимо:
- Найдите нужную вам учетную запись или сеть, а затем нажмите на стрелку справа
- Появится выпадающая вкладка, где нужно нажать на Показать рядом с паролем
- Вы увидите всплывающую подсказку, в которой необходимо ввести пароль администратора
- Введите код для доступа к записанным паролям
В опции Windows Credential вы можете найти пароли, которые вы используете для доступа к файлам компьютера и другим входам.
Именно сюда нужно перейти, чтобы получить доступ к учетным данным локального компьютера, например к паролю для доступа к NAS-накопителю.
Как правило, эти учетные данные не нужны. Однако знание о них может пригодиться, прежде всего, если вы работаете в профессиональной ИТ-среде.
Поэтому, чтобы найти локальные пароли, вам необходимо:
- Поискать в разделе учетных данных Windows
- Чтобы получить пароль для записи, нажмите на стрелку рядом с ней
- Нажмите на опцию Показать рядом с паролем
Вам будет предложено ввести пароль учетной записи Windows, после чего пароль будет отображен.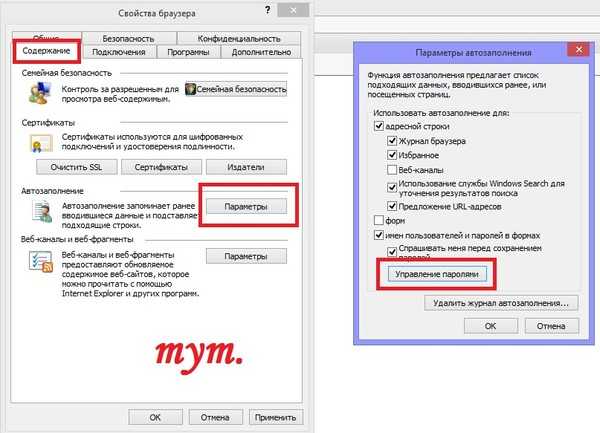 Если вместо пароля вы используете ввод отпечатка пальца, вам будет предложено просканировать отпечаток пальца.
Если вместо пароля вы используете ввод отпечатка пальца, вам будет предложено просканировать отпечаток пальца.
Теперь, когда мы рассмотрели метод Credentials Manager, давайте рассмотрим другой способ получения паролей: командная строка.
Использование командной строки для отображения сохраненных паролей Wi-Fi
Командная строка позволяет выполнять важные задачи в системе, включая поиск сохраненных паролей.
Выполнив простую команду, вы можете получить доступ к списку всех ваших сетей и затем извлечь индивидуальные пароли для каждой из них.
Все, что вам нужно сделать, это скопировать и вставить команды в поле Командная строка. Выполните следующие действия:
- Найдите Command Prompt в строке поиска и выберите Run as administrator в окне слева
- Возможно, появится всплывающее окно с вопросом, разрешаете ли вы этой программе вносить какие-либо изменения в ваш компьютер. Выберите «Да!»
- Появится окно командной строки
- В окне введите эту команду: rundll32.
 exe keymgr.dll, KRShowKeyMgr
exe keymgr.dll, KRShowKeyMgr
- Нажмите Enter
На экране появятся все сохраненные пароли и имена пользователей.
Поиск паролей Wi-Fi через командную строку
Если вы хотите получить пароль, сохраненный для вашего Wi-Fi соединения на компьютере, выполните следующие действия.
- Откройте Command Prompt от имени администратора
- В окне CMD введите: netsh wlan show profiles
- Укажите имя сети Wi-Fi, пароль которой вы хотите получить
- Введите следующую команду, заменив часть «NAME» на имя сети Wi-Fi: netsh wlan show profile name=NAME key=clear
- Нажмите Enter и найдите Настройки безопасности, где вы найдете запись, помеченную как Содержимое ключа
Здесь вы найдете свой пароль Wi-Fi.
Вход в редактор реестра
Если вам нужен доступ к паролю администратора, сначала необходимо найти реестр Windows 10.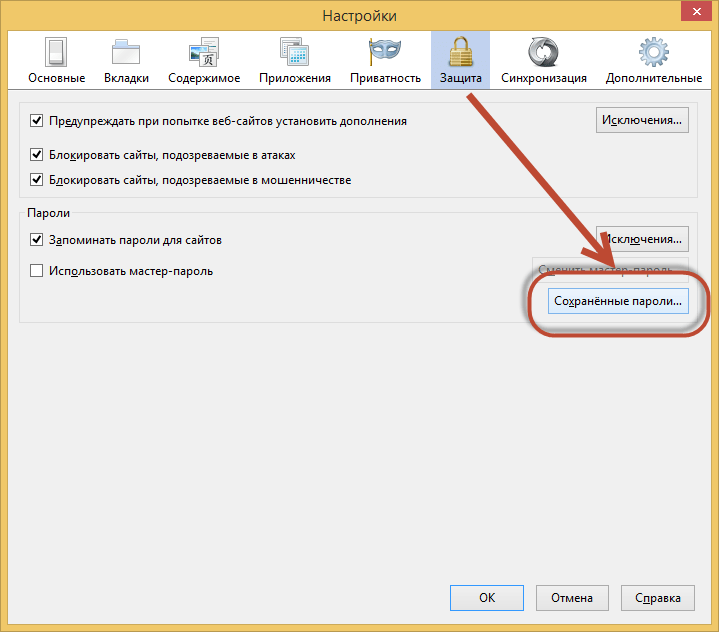 Для этого выполните перечисленные ниже действия.
Для этого выполните перечисленные ниже действия.
Примечание: Будьте осторожны при доступе к реестру, так как даже один неверный щелчок может испортить вашу операционную систему.
- Откройте командную строку Windows в режиме «запуск от имени администратора»
- Введите следующий термин: Regedit
- Нажмите Enter
- Откроется окно редактора реестра
- Перейдите в раздел HKEY_ LOCAL_MACHINE > SOFTWARE > Microsoft > Windows NT > CurrentVersion > Winlogon
- После этого дважды щелкните на параметре DefaultPassword
Ваш пароль будет показан вам во всплывающем окне.
Мы не рекомендуем использовать этот метод новичкам, так как он рискован и может привести к потере данных при неосторожном обращении.
Где хранятся пароли в Windows 7?
Если вы используете более старую операционную систему Microsoft, например Windows 7, вы можете получить доступ к сохраненным паролям, выполнив следующие действия:
- Найдите Панель управления в меню Пуск и нажмите на нее
- Перейдите к разделу Учетные записи пользователей в Панели управления
- Нажмите на Управление сетевыми паролями слева
Ваши пароли будут отображены на экране.
Используйте приложение для доступа к сохраненным паролям Wi-Fi
Если вы часто забываете свои пароли, запуск команд через командную строку нецелесообразен, поскольку вам придется вводить команды каждый раз.
Лучшим вариантом, который сэкономит ваше драгоценное время, является использование стороннего приложения, которое поможет вам быстро восстановить сохраненные пароли.
Сторонние приложения значительно упрощают доступ к паролям; вам не придется выполнять несколько шагов, чтобы добраться до цели.
Многие приложения, такие как Wi-Fi Password Revealer, позволяют просматривать пароли, не заходя в командную строку.
Вы также можете выбрать один из многих других бесплатных вариантов, чтобы узнать все свои пароли, не открывая браузер.
Однако, поскольку Microsoft Edge является новинкой, мы будем рассматривать приложения, предназначенные для паролей IE в настоящее время.
Одно из таких бесплатных приложений, IE PassView, позволяет узнать все сохраненные пароли Internet Explorer. Чтобы получить его:
Чтобы получить его:
- Скачайте и сохраните приложение на своем компьютере
- Запустите его
- It will automatically scan your IE browser for any saved passwords and display them for you
Просмотр паролей хранилища Windows с помощью приложения
Если вы используете Windows 10, некоторые из ваших сохраненных паролей могут храниться в Windows Vault. И вы можете воспользоваться одним из многочисленных бесплатных приложений, чтобы извлечь оттуда свои пароли.
Одним из таких бесплатных приложений является VaultPasswordView, которое позволяет получить доступ ко всем паролям, хранящимся в хранилище Windows. Чтобы воспользоваться им, вам необходимо:
- Скачать и запустить приложение на своем компьютере
- Выберите корневую папку из выпадающего меню Корневая папка
- Нажмите на кнопку Автоматическое заполнение, чтобы заполнить остальные параметры
- Введите пароль своей учетной записи Windows в поле для входа
- Нажмите OK
Выполнив эти действия, вы увидите все пароли, сохраненные в хранилище Windows на вашем компьютере.
Удаление паролей, сохраненных в Windows 10
Поскольку мы говорим о сохраненных паролях, у вас на компьютере могут быть сохраненные пароли, которые вы больше не используете.
Хранение ненужных паролей на компьютере — это пустая трата места и риск для безопасности. Если вы хотите удалить эти пароли, выполните следующие действия:
- Откройте Панель управления и нажмите на Диспетчер учетных данных Windows
- Нажмите на стрелку, расположенную рядом с паролем, который вы хотите удалить
- В числе опций в сведениях об учетных данных выберите опцию Удалить в конце
Ваш сохраненный пароль будет удален!
Просмотр сохраненных паролей Internet Explorer без приложения
Вам не нужно скачивать стороннее приложение на свой компьютер, если вам нужно только просмотреть пароли, сохраненные в Internet Explorer.
В браузере есть встроенная функция, позволяющая получить доступ к сохраненным паролям и учетным данным для входа в систему.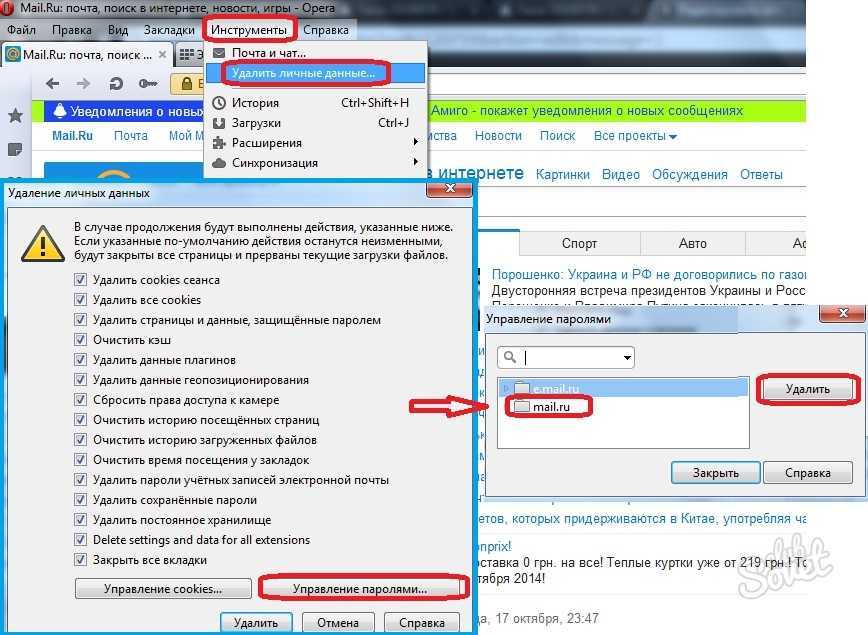
Единственный пароль, который вы должны запомнить для этого метода, — это пароль Windows, так как его нужно будет ввести, если вы захотите получить сохраненные пароли Internet Explorer. Чтобы получить доступ к сохраненным паролям в IE без приложения, выполните следующие действия:
- Откройте Internet Explorer
- Нажмите на пункт Настройки, и на экране появится выпадающее меню с несколькими различными опциями.
- В списке выпадающего меню выберите пункт «Параметры Интернета», который должен быть последним
- После этого откроется диалоговое окно, в котором можно настроить различные параметры браузера. Из опций перейдите на вкладку Содержание
- После открытия вкладки «Содержание» вам нужно найти раздел, обозначенный как «Автозаполнение»
- Здесь найдите пункт Настройки и нажмите на него, чтобы открыть меню Настройки
- Открыв настройки функции автозаполнения, найдите опцию «Управление паролями» и нажмите на нее
- Это действие откроет окно Панели управления, где будут отображаться все ваши пароли.
 В верхней части окна вы найдете опцию Web Credentials. Нажмите на нее, чтобы просмотреть все сохраненные пароли
В верхней части окна вы найдете опцию Web Credentials. Нажмите на нее, чтобы просмотреть все сохраненные пароли
- Это действие откроет окно Панели управления, где будут отображаться все ваши пароли.
Помните, что для просмотра всех сохраненных паролей вам потребуется ввести пароль учетной записи пользователя.
Вот и все. Доступ и поиск сохраненных паролей в Internet Explorer не сильно отличается от других браузеров.
Единственное, что здесь меняется, — это расположение опции.
Бэкап сохраненных паролей в Internet Explorer
Если вы хотите перенести свои пароли или создать резервную копию существующих учетных данных для входа в Internet Explorer, вы можете сохранить и экспортировать их в текстовый файл.
Большинство приложений, позволяющих сохранять пароли, также позволяют создавать их резервные копии. Чтобы создать резервную копию паролей Internet Explorer с помощью одного из таких приложений, например IE PassView, выполните следующие действия:
- Откройте приложение
- Позвольте ему просканировать и отобразить сохраненные пароли
- Выделите все пароли в списке, нажав Ctrl + A
- Правой кнопкой мыши нажмите на один пароль, который вы хотите сохранить
- В выпадающем меню выберите опцию Сохранить выбранные элементы
Ваш пароль IE будет сохранен в виде текстового файла на вашем устройстве!
Добавление паролей в Microsoft Edge
По умолчанию Microsoft Edge всегда спрашивает пользователей, хотят ли они сохранить пароль, когда распознает, что он был введен.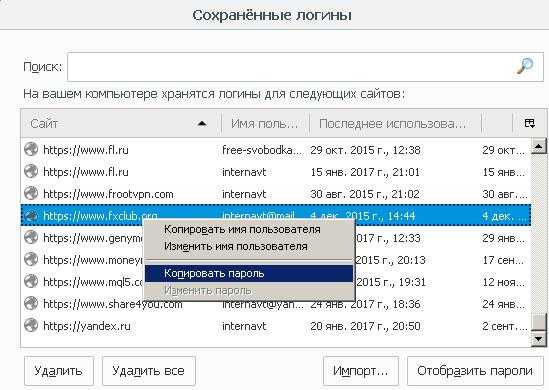
При входе на сайт, например, Gmail или Facebook, вас спросят, хотите ли вы сохранить пароль и имя пользователя.
Под адресной строкой появится всплывающее окно с предложением подтвердить данные для входа в систему. Если оно не появляется, можно нажать на значок ключа безопасности, расположенный в крайней правой части адресной строки.
Если вы хотите сохранить учетные данные в своем профиле Edge, нажмите на опцию Сохранить. Если вы не хотите, чтобы в будущем вас беспокоили этим предложением, щелкните на опции Никогда, и Microsoft не будет просить вас сохранить данные на этом сайте в будущем.
Изменение и удаление паролей из Microsoft Edge
Если вы хотите изменить или удалить сохраненные пароли из Microsoft Edge, вы можете сделать это через меню Настройки.
Чтобы изменить или удалить пароли из Edge, выполните следующие действия:
- В окне браузера найдите меню Настройки в правом верхнем углу, обозначенное значком в виде трех точек
- Нажмите на меню с тремя точками и выберите пункт Настройки из выпадающего списка
- Откройте меню Настройки, и по умолчанию появится вкладка Профили
- Выберите опцию Пароли на вкладке Профили, чтобы просмотреть сохраненные пароли на вашем профиле
Если вы хотите отредактировать сохраненные пароли:
- Выберите значок меню с тремя точками
- Нажмите на опцию Подробности, в результате чего откроется окно Подробности пароля
- Здесь вы можете изменить свое имя пользователя, пароль и сохраненный URL
- После завершения редактирования нажмите кнопку Готово, чтобы сохранить запись
Если вы хотите удалить любой сохраненный пароль в Edge, следуйте тому же методу и нажмите на меню с тремя точками, чтобы открыть категорию «Сохраненные пароли». В следующем выпадающем меню выберите опцию Удалить.
В следующем выпадающем меню выберите опцию Удалить.
Однако если вы хотите отменить это действие, нажмите на опцию Отменить во всплывающем окне предупреждения, расположенном в правом верхнем углу окна браузера.
У вас будет лишь небольшой промежуток времени, чтобы отменить удаление, поэтому убедитесь, что вы уверены в своем решении, прежде чем выполнять действие.
Настройка параметров пароля в Microsoft Edge
По умолчанию Microsoft Edge всегда предлагает пользователям сохранять пароли. Если вы хотите отключить эту подсказку, вы можете сделать это через настройки, выключив ползунок.
При отключенной подсказке пользователи могут сохранять пароли вручную, если захотят.
Если Edge распознает сайт, на который вы входите, он автоматически использует сохраненные пароли для входа.
В целях безопасности Edge скрывает пароль, который вы вводите в поле, но если вы хотите проверить, вы можете сделать это, нажав на иконку с изображением глаза рядом с полем ввода пароля.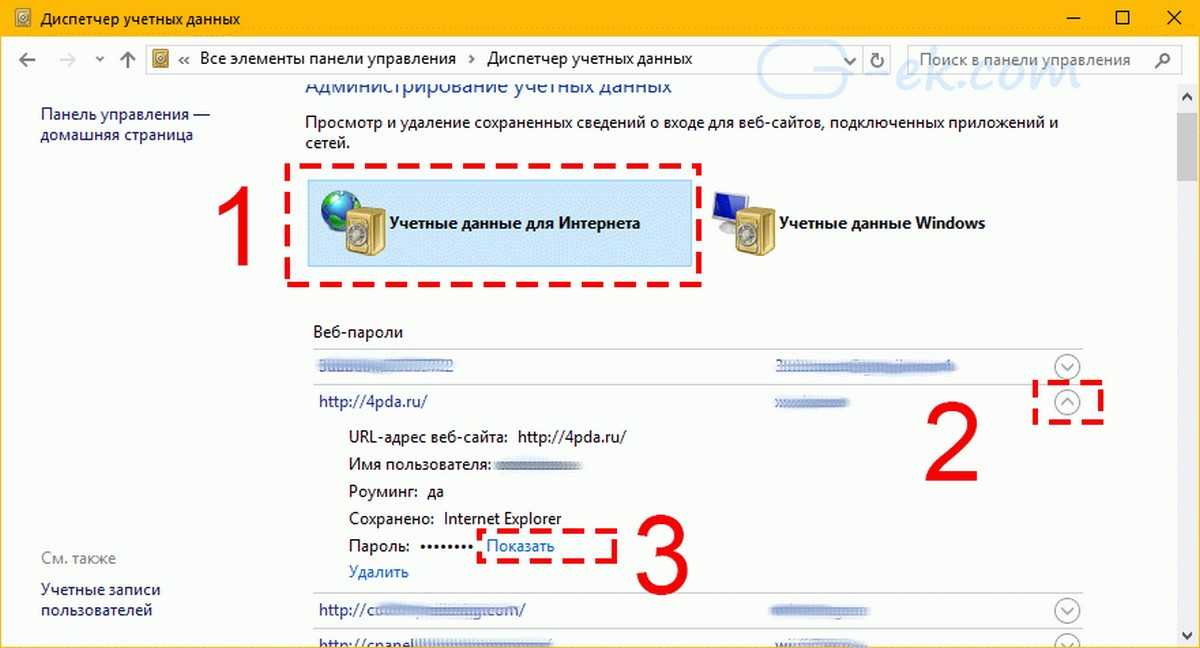
Более того, если вы хотите отключить функцию, которая автоматически использует сохраненные данные пароля для входа на сайт, вы можете сделать это, выключив ползунок в опции «Войти автоматически».
Также, если вы хотите защитить свой пароль от посторонних глаз для дополнительной безопасности, вы можете скрыть значок раскрытия глаз, отключив кнопку Показать раскрытие пароля в поле Пароль с помощью ползунка.
Управление паролями Microsoft
В Windows 10 предусмотрено два типа паролей: локальные пароли и пароль учетной записи Microsoft. Она также позволяет входить на устройство без ввода пароля, но этот вариант сделает ваш компьютер менее защищенным.
Пароль учетной записи Microsoft используется для защиты компьютера и доступа к таким функциям Windows 10, как OneDrive и Microsoft Store. Локальные пароли помогают защитить ваше устройство от нежелательных записей.
Если вы хотите изменить локальную учетную запись на учетную запись Microsoft:
- Перейдите на экран «Ваша информация» и
- Нажмите на опцию Войти с учетной записью Microsoft вместо этого
- Здесь вам нужно будет ввести адрес электронной почты и пароль учетной записи Microsoft
- Введите свои учетные данные и выберите опцию Sign In
- После этого введите свой текущий локальный пароль
- Выберите кнопку Далее
Кроме того, если вы хотите преобразовать свою учетную запись Microsoft в локальную учетную запись, вам необходимо:
- Перейдите на экран «Ваша учетная запись» и
- нажмите на опцию «Войти с локальной учетной записью вместо этого»
- Вероятно, вам будет предложено ввести пароль учетной записи Microsoft и подтвердить свою личность, введя код безопасности.

- Для этого вам нужно будет ввести адрес электронной почты и нажать кнопку Далее.
- После этого перейдите в свою учетную запись электронной почты, получите код безопасности и введите его в поле ввода кода
- После этой проверки появится экран Switch to a Local Account
- Перемещаясь по появившимся экранам, введите имя пользователя локальной учетной записи, пароль и подсказку пароля
Наконец, если вы хотите получить доступ к Windows 10 без ввода пароля, вам нужно :
- Перейдите на экран Учетные записи
- Нажмите на параметры входа
- Перейдите к опции Пароли
- Нажмите на кнопку Изменить
- После этого появится экран Change Your Password. Здесь вам нужно будет ввести свой пароль
- Выберите Далее
- В следующем окне оставьте все поля пустыми
- Выберите Далее
- Затем Завершить
Следуя этим шагам, вы сможете получить доступ к своему устройству без пароля!
Важно помнить, что пароли повышают безопасность вашего устройства.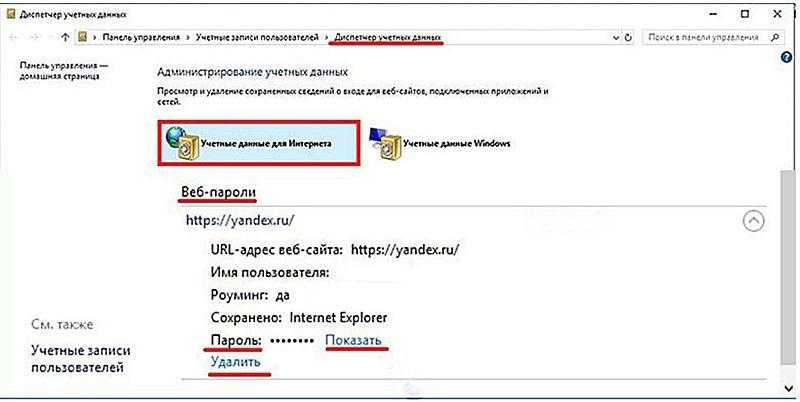 Если вы пользуетесь домашним компьютером, пароли могут быть не так уж необходимы, если только вы не хотите сохранить свои данные в тайне от кого-то из домашних.
Если вы пользуетесь домашним компьютером, пароли могут быть не так уж необходимы, если только вы не хотите сохранить свои данные в тайне от кого-то из домашних.
Однако если вы пользуетесь ноутбуком, настоятельно рекомендуется использовать пароль для входа в систему, чтобы обезопасить свои данные от злоумышленников.
Windows — не единственное место, где можно получить учетные данные для входа в систему. Вы можете сохранить свои учетные данные в браузере, а затем просматривать и редактировать их.
Но важно отметить, что сохранение учетных данных в браузере может подвергнуть вас риску вторжения и компрометации данных, если кто-то наткнется на них.
Если вы хотите пойти дальше, вы можете использовать проверенный менеджер паролей, чтобы сохранить ваши пароли в безопасности и синхронизировать их в одном месте, чтобы вам не пришлось беспокоиться о том, что вы забудете свои логины.
Вопросы
Как сбросить забытый пароль?
Вы можете сбросить забытый пароль, войдя во вторичную учетную запись с правами администратора. Нажмите клавиши Windows + R, чтобы открыть окно «Выполнить», и введите эту команду netplwiz. В результате откроется раздел Учетные записи пользователей, где вы можете выбрать учетную запись, пароль которой вы забыли. Затем нажмите кнопку Сбросить пароль.
Нажмите клавиши Windows + R, чтобы открыть окно «Выполнить», и введите эту команду netplwiz. В результате откроется раздел Учетные записи пользователей, где вы можете выбрать учетную запись, пароль которой вы забыли. Затем нажмите кнопку Сбросить пароль.
Как изменить пароль администратора беспроводного маршрутизатора?
Подключите компьютер к порту Ethernet маршрутизатора и введите в браузере IP-адрес административного интерфейса маршрутизатора. Затем введите имя пользователя администратора по умолчанию и пароль по умолчанию. После этого измените пароль администратора маршрутизатора.
Восстановление сохраненных паролей в браузерах.
chrome
firefox
opera
windows
браузер
пароли
Практически все современные браузеры обладают функцией сохранения введенных логина и пароля. Так кат после этого вводить пароль не нужно, он часто забывается. Ниже приведены несколько способов восстановления сохраненных паролей для браузеров Internet Explorer, Google Chrome, Firefox и Opera.
Так кат после этого вводить пароль не нужно, он часто забывается. Ниже приведены несколько способов восстановления сохраненных паролей для браузеров Internet Explorer, Google Chrome, Firefox и Opera.
Способ 1: Штатными средствами браузера.
Internet Explorer и Opera до 15 версии отображать сохраненные пароли штатными средствами не умеют.
Opera 15 и выше.
Настройки -> Безопасность -> управление сохраненными паролями.
Firefox.
Настройки -> Защита -> кнопка «Сохраненные пароли…» -> кнопка «Отобразить пароли.»
Google Chrome.
Настройки -> Показать дополнительные настройки. ->Раздел «Пароли и формы.» -> кнопка «Настроить» после галки «Предлагать сохранять пароли на сайтах». (В старых версиях кнопка «Управление сохраненными паролями.»)
Вы так же можете просмотреть пароль за звездочками.(Утилиты для просмотра пароля за звездочками).
Способ 2. Сторонним софтом. Если вы пользуетесь Internet Explorer или Opera, или же Ваш браузер отказывается запускаться, то достать пароли можно утилитой WebBrowserPassView от NirSoft. Программка работает с Internet Explorer, Opera, Firefox, Google Chrome, Safari, SeaMonkey. Скачать утилитку можно с оф.сайта или отсюда.
Способ 3. Из файлов паролей. Если совсем всё плохо и вы не можете загрузить операционную систему, всё тот же WebBrowserPassView может достать пароли из файлов.
Для Firefox нужны три файла: cert8.db, key3.db, logins.json. Файлы лежат в профиле фокса. Путь по умолчанию для Windows 7: C:\Users\<имя пользователя>\AppData\Roaming\Mozilla\Firefox\Profiles\<случайные буквы>.default.
Для Opera до 15 версии нужен файл wand.dat, который лежит в профиле пользователя. Для Windows 7 что-то вроде: C:\Users\<имя пользователя>\AppData\Roaming\Opera\Opera Stable. Точный путь можно посмотреть в пункте меню «О программе» в разделе Пути.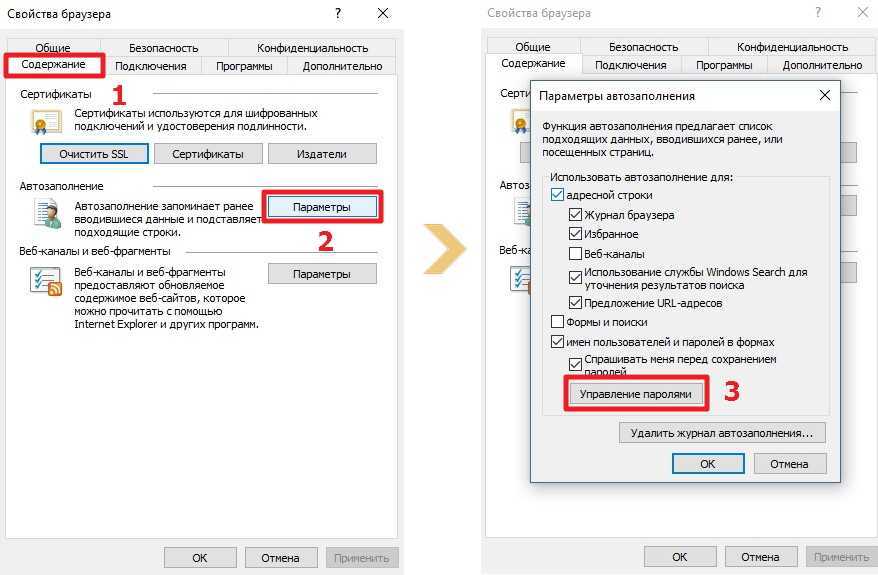
Для Opera 15 версии и выше, Google Chrome шифрованные пароли храняться в файле Login Data в папке: C:\Users\<имя пользователя>\AppData\Local\Google\Chrome\User Data\Default. Шифрование привязывается к ОС и пользователю, поэтому просмотреть сохраненные пароли на другой системе довольно сложно. Ваш покорный слуга не видел ни одного декриптора паролей хромоподобных браузеров, который показывал бы пароли в другой операционной системе.
Пути к файлам firefox и файлу wand.dat указываются в настройках WebBrowserPassView (Options -> Advanced Options).
Social Like
Добавить комментарий
Пароли IE
При входе на защищенный паролем интернет-сайт (или определенную страницу) с помощью Internet Explorer отображается следующее приглашение:
Если включена опция «Запомнить мои учетные данные» и введенные вами логин/пароль верны, пароль будет сохранен (зашифрован) в реестре Windows (для более старых версий Internet Explorer) или в специальных файлах (зашифрован) на жестком диске (для IE7).
Чтобы получить список всех сохраненных паролей, нажмите кнопку «Веб-пароли» на панели инструментов и выберите «Пароль IE» или выберите «Web Explorer | Пункт меню IE Passwords (фактические пароли удалены с этой картинки):
В этом окне есть следующие столбцы:
URL: просто адрес сайта. Обратите внимание, что в большинстве случаев это не полный адрес, а просто «корень» сайта; фактический URL-адрес вообще не сохраняется в системе, поэтому его невозможно получить.
Заголовок страницы: на самом деле это Царство, которое устанавливается сервером. Для FTP-сайтов он всегда пуст; для веб-сайтов это обычно заголовок страницы, защищенной паролем, или иногда имя файла HTML.
Логин: именно то, что написано; имя.
Password: пароль (для пользователя, указанного в Login).
Когда любой из паролей выбран (выделен), вы можете использовать кнопки в нижней части этого окна:
Открыть местоположение: показывает всплывающее меню с типом подключения (FTP, HTTP или HTTPS). Выберите подходящий, и Internet Explorer перейдет на эту страницу, автоматически применив логин и пароль. Обратите внимание, что иногда это не работает (из-за проблем с сервером), поэтому, если у вас не получится, введите URL-адрес и введите логин и пароль (при появлении запроса) вручную.
Копировать в буфер обмена: копирует выбранный пароль в буфер обмена; нажмите Ctrl-V, чтобы вставить его в нужное место.
Сохранить в текстовый файл…: сохраняет список всех паролей (вместе с URL и логинами) в указанный файл.
Автозаполнение IE
Большинство версий Internet Explorer имеют функцию автозаполнения. Чтобы включить его, выберите Инструменты | Пункт меню «Свойства обозревателя», перейдите на вкладку «Содержимое» и нажмите кнопку «Настройки» в автозаполнении:
Здесь вы можете включить автозаполнение для форм и имен пользователей и паролей в формах.
EINPB может показать всю эту (сохраненную) информацию: просто нажмите Веб-пароли | кнопку IE AutoComplete на панели инструментов или выберите Веб-браузеры | Пункт меню автозаполнения IE:
Обратите внимание: если у вас слишком много сохраненных строк автозаполнения (несколько сотен), вам, возможно, придется подождать (обычно несколько секунд), чтобы появилось это окно. Примечание: если включена опция Загрузка веб-страниц из истории IE, этот процесс может занять гораздо больше времени (особенно при медленном интернет-соединении).
Для каждой записи в узле Логины и пароли вы увидите одну или две строки в правом окне. В первом указывается логин, во втором – пароль. Если он только один, значит, пароль не был сохранен.
В узле Поля формы отображаются имена полей; для каждого из них в правом окне отображается список строк, которые вы когда-либо вводили в это поле (Internet Explorer сохраняет их все).
Кнопка Копировать в буфер обмена позволяет скопировать выбранный (справа) логин, пароль или сохраненную строку в буфер обмена.
Кнопка «Сохранить отчет» может использоваться для сохранения всей информации автозаполнения в текстовый (UNICODE) файл.
Если здесь не были показаны пароли к некоторым веб-сайтам (даже если включена опция Разрешить загрузку с веб-страниц), это не значит, что они не были сохранены; возможно, адрес этих страниц просто не известен программе (в то время как они должны быть, для успешной расшифровки). Но вы можете использовать кнопку «Добавить URL» и ввести соответствующую ссылку вручную; если для него сохранен пароль, он будет расшифрован и показан.
Советник по содержимому IE
Microsoft Internet Explorer включает Content Advisor, который помогает контролировать интернет-контент, который можно просматривать на вашем компьютере. Чтобы включить его, выберите Инструменты | Свойства обозревателя, перейдите на вкладку «Содержимое» и нажмите «Включить»; вам будет предложено ввести пароль администратора.
Если вы забыли пароль супервизора к IE Content Advisor, его нельзя восстановить (поскольку он вообще не сохраняется, а только хэшируется), но EINPB позволяет его удалить или изменить. Нажмите кнопку Advisor на панели инструментов (или пункт меню Web Browsers | IE Content Advisor):
Поле Текущий пароль Content Advisor должно отображаться как
Обратите внимание, что пароль следует изменить и удалить, когда Internet Explorer не запущен; Кроме того, в некоторых случаях вам придется перезагрузить компьютер, чтобы изменения вступили в силу. |
Как заставить Internet Explorer 7 сохранить пароль веб-сайта после ответа «Нет»
116
Недавно я посетил сайт, который требовал от меня входа в систему. Получив информацию о своей учетной записи, я вернулся на сайт и ввел свою учетную запись и пароль. Я не обратил внимания и ответил «нет», когда Internet Explorer спросил, хочу ли я сохранить свой пароль. Я просмотрел параметры Internet Explorer, но не смог найти способ сохранить пароль без удаления всех сохраненных паролей. Как заставить IE сохранить пароль?
Internet Explorer 7 использует функцию автозаполнения для хранения паролей и другой информации, которую вы вводите в поля веб-формы, когда она включена. Благодаря автозаполнению для имен пользователей и паролей IE 7 предложит вам перед сохранением информации об учетной записи.
Если вы выберете Нет , Windows запишет информацию о сайте в реестр, поэтому Internet Explorer 7 больше не будет запрашивать вас при следующем посещении сайта. Поскольку IE не позволяет легко редактировать информацию об учетной записи/пароле, исправление включает в себя легкий взлом реестра для изменения сайта, на который вы ответили Нет для сохранения пароля при сохранении всей остальной информации.
Поскольку IE не позволяет легко редактировать информацию об учетной записи/пароле, исправление включает в себя легкий взлом реестра для изменения сайта, на который вы ответили Нет для сохранения пароля при сохранении всей остальной информации.
ПРИМЕЧАНИЕ. Следуйте приведенным ниже шагам точно так, как указано, и не вносите никаких изменений, кроме указанных, в реестре. Всегда создавайте точку восстановления системы или резервную копию своего компьютера при внесении изменений в конфигурацию.
1. Закройте Internet Explorer
2. Нажмите Пуск/Выполнить… и в поле запуска введите regedit (для редактирования реестра вам потребуются права администратора)
3. Перейдите к HKEY_CURRENT_USER\Software\Microsoft\Internet Explorer\IntelliForms\Storage2
4. В левой панели окна выберите Storage2 901 58, затем в меню выберите File / Экспортируйте и сохраните ключ на рабочем столе с именем файла : oldstorage. reg
reg
5. В правой панели окна выберите все значения (кроме Default ), затем нажмите Удалите и выберите Да , чтобы подтвердить удаление значения. Свернуть Regedit.
6. Откройте Internet Explorer и посетите веб-сайт, пароль которого вы хотите сохранить. Когда Internet Explorer спросит, должен ли он запомнить ваш пароль, ответьте Да
7. Выйдите из системы и закройте Internet Explorer
8. Вернитесь в Regedit и нажмите F5 , чтобы обновить список. Теперь выберите ключ Storage2 , затем в меню выберите File/Export и сохраните ключ на рабочем столе с именем файла: newstorage.reg
9. Выберите снова ключ Storage2 , затем в меню выберите File/Import и выберите файл oldstorage.reg (с рабочего стола) и нажмите «Открыть», чтобы объединить данные обратно в реестр. Нажмите OK, чтобы подтвердить успешное слияние.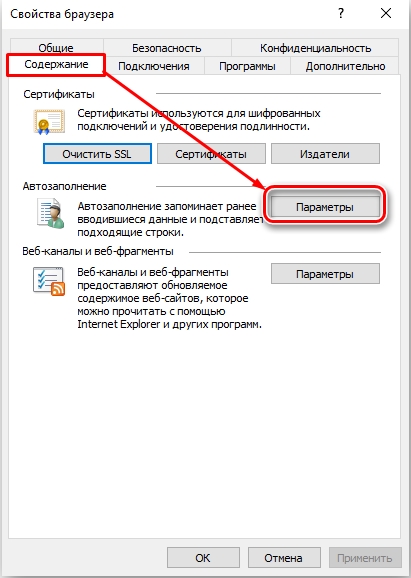
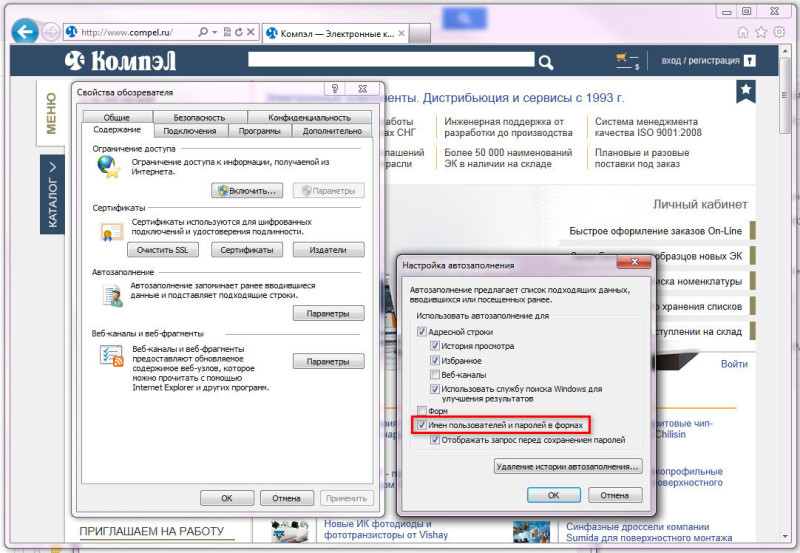 exe keymgr.dll, KRShowKeyMgr
exe keymgr.dll, KRShowKeyMgr В верхней части окна вы найдете опцию Web Credentials. Нажмите на нее, чтобы просмотреть все сохраненные пароли
В верхней части окна вы найдете опцию Web Credentials. Нажмите на нее, чтобы просмотреть все сохраненные пароли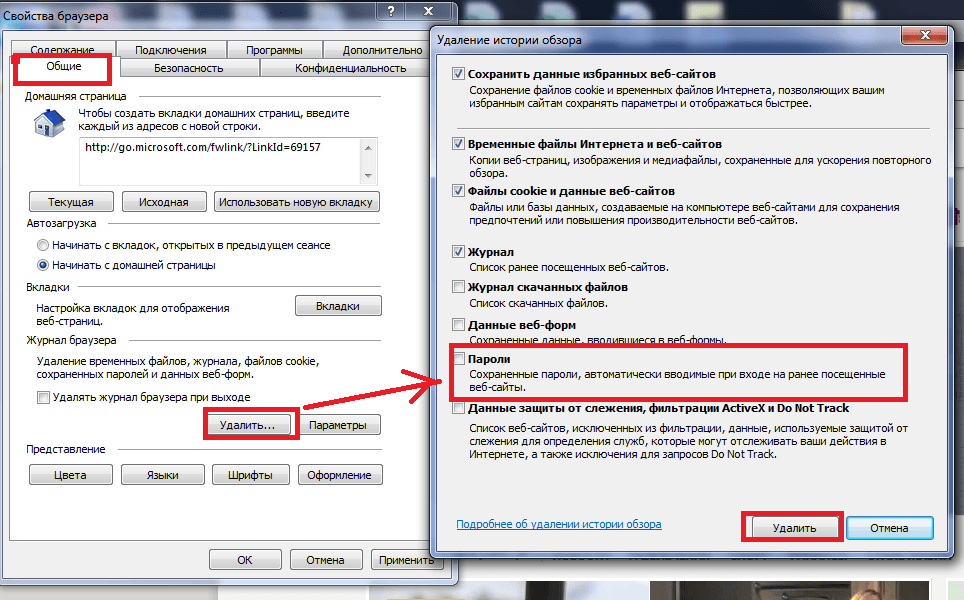
 и IE8). Так что в следующий раз, когда вы попытаетесь зайти на ту же страницу, ваш логин уже будет там, но пароль будет скрыт под звездочками.
и IE8). Так что в следующий раз, когда вы попытаетесь зайти на ту же страницу, ваш логин уже будет там, но пароль будет скрыт под звездочками.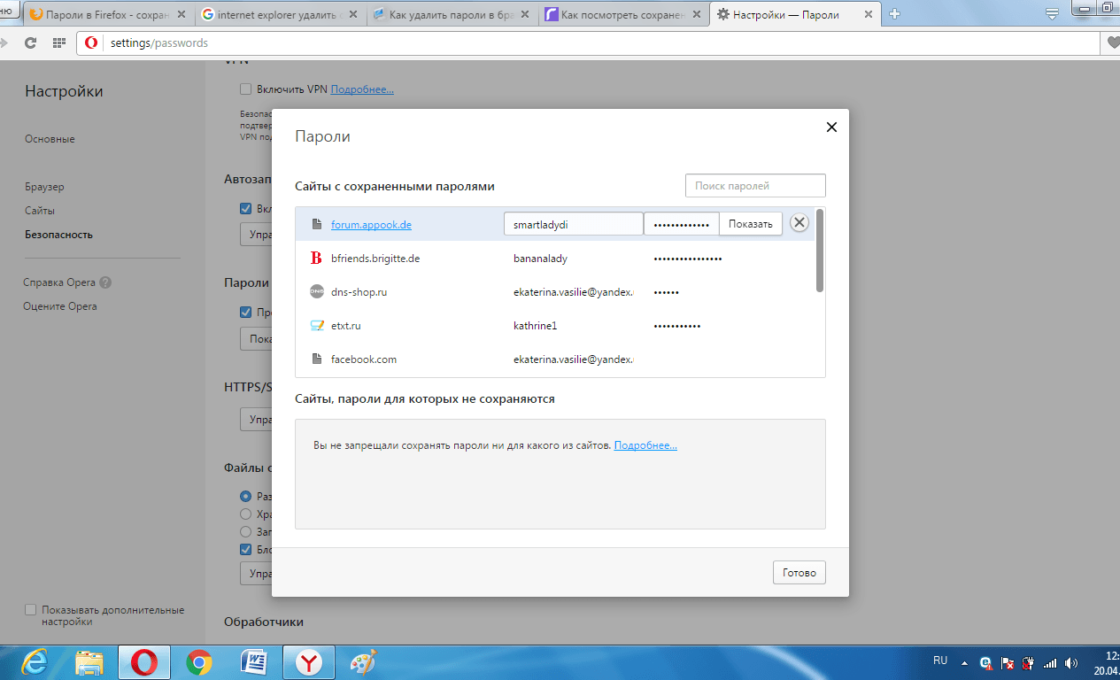


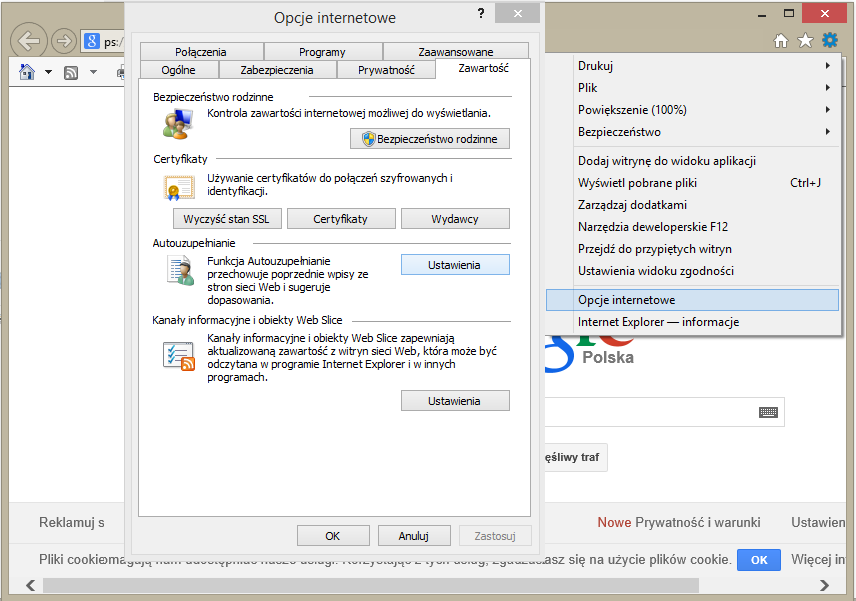 Теперь вы можете нажать кнопку «Настройки», чтобы выбрать оценки, одобрить или отклонить определенные сайты и изменить сам пароль.
Теперь вы можете нажать кнопку «Настройки», чтобы выбрать оценки, одобрить или отклонить определенные сайты и изменить сам пароль.