Интернет на компьютер с телефона: подбор и сравнение вкладов, кредитов, кредитных карт, автострахование, калькулятор ОСАГО и каско, рейтинг страховых компаний
Содержание
Как раздать интернет с телефона на телефон, компьютер или ноутбук. Как из смартфона сделать роутер Wi-Fi: способы раздачи интернета
Содержание
Типы раздачи трафика
Мы рассмотрим, как использовать каждый метод. Вот их виды:
- Wi-Fi-модем: раздача через Wi-Fi превращает Ваш телефон в небольшую точку доступа Wi-Fi. Он создает сеть Wi-Fi, через которую Вы подключаетесь с компьютера. Этот метод имеет приличную скорость, и Вы можете подключить более одного устройства, но батарея будет разряжаться быстрее, чем если бы Вы использовали один из следующих вариантов.
- Bluetooth-модем: Bluetooth-модем значительно медленнее Wi-Fi, но он потребляет меньше батареи. Вы можете подключать только одно устройство одновременно через Bluetooth. Этот вариант, вероятно, не стоит использовать, если Вы не пытаетесь растянуть заряд батареи.
- USB-модем: USB-модем имеет самую быструю скорость, но Вам нужно подключить свой телефон к компьютеру с помощью USB-кабеля.
 Аккумулятор Вашего телефона не будет разряжаться, потому что он будет получать питание от USB-порта Вашего компьютера.
Аккумулятор Вашего телефона не будет разряжаться, потому что он будет получать питание от USB-порта Вашего компьютера.
В дополнение к стандартным вариантам раздачи интернета с Android существуют другие способы, которые Вы можете использовать:
- Сторонние приложения: Вы можете установить сторонние приложения и использовать их для раздачи интернета.
- Обратный модем: в редких случаях Вам может потребоваться обмен интернет-соединением Вашего компьютера с телефоном Android. Это полезно, если у Вас есть только проводное Ethernet-соединение и у Вас нет доступа к Wi-Fi.
Что обязательно нужно сделать перед раздачей
Наученные опытом, мы рекомендуем сначала провести кое-какие действия перед тем, как поставить телефон на раздачу.
Снимите с него чехол. Смартфон будет греться, и лишняя «одежда» ему ни к чему.
Подключите зарядное устройство. Раздача быстро разряжает батарею, поэтому потребуется питание.
Отключите синхронизацию с облачными хранилищами на ноутбуке. Если вы недавно грузили в облако большие файлы, а ноутбук включали редко, информация может автоматически синхронизироваться. На это уйдет немало трафика.
Как раздать интернет с телефона?
В этом нет ничего сложного. На наших скринах — версия Android 10, но на более ранних интерфейс незначительно отличается. В целом сделать нужно все то же самое.
Создаем точку доступа
Отодвигаем шторку вниз. Возможно, потребуется также свайпнуть ее влево. Ищем вот такую иконку и нажимаем ее.
Устанавливаем пароль
Если вы находитесь в глухой сибирской тайге, этот пункт можно пропустить. В других случаях лучше установить пароль, чтобы к вам не подключались любители халявного интернета. Для этого нажмите на иконку и подержите на ней палец несколько секунд. Вы попадете вот в такое меню.
Вас интересует «Настройка точки доступа». Зайдите в этот пункт и установите тип защиты WPA2, а потом и пароль.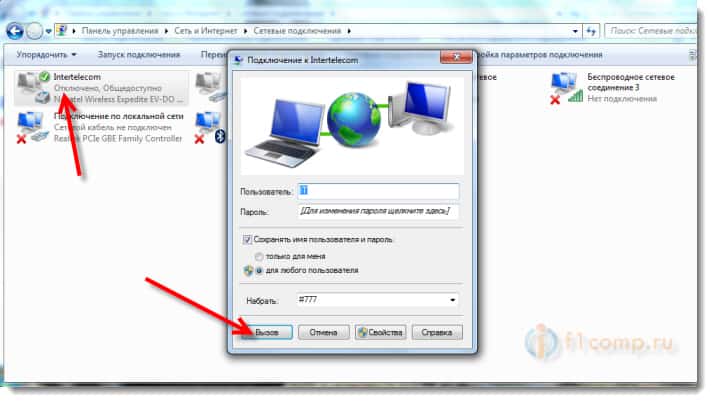 Если ваш телефон поддерживает диапазон 5 ГГц, можете использовать его. По умолчанию у вас будет установлен более популярный 2,4 ГГц.
Если ваш телефон поддерживает диапазон 5 ГГц, можете использовать его. По умолчанию у вас будет установлен более популярный 2,4 ГГц.
Дополнительные опции
Если у вас тарифный план с пакетом трафика, крайне полезным будет установить лимит для однократного подключения. Также полезно использовать автоотключение при отсутствии отключенных устройств.
NetShare
Чтобы раздавать вай-фай при помощи этого универсального приложения для Андроида, владельцу телефона потребуется:
- Скачать, установить и запустить приложение. Название создаваемой точки доступа в нём изменить не получится; в лучшем случае юзер, тапнув по кнопке Edit и ознакомившись с соответствующим предупреждением.
- Сможет, нажав на Reset, сгенерировать новое случайное имя.
- Теперь, чтобы приступить к раздаче данных, нужно установить галочку в чекбоксе Start.
- А чтобы остановить — выбрать опцию Stop.
Совет: если на телефоне установлена любая программа-файрволл, можно подключить её к NetShare, выбрав в выплывающем меню опцию Firewall и указав путь к мобильному приложению.
Сторонние приложения
Существует довольно много сторонних приложений для этой цели, которые можно загрузить из Google Play. Однако многие из них являются платными или требуют root-доступа.
PdaNet+ поддерживает Bluetooth и USB-модем на всех телефонах Android, а Wi-Fi-модем работает только на некоторых телефонах.
Register QR-Code PdaNet+ Разработчик: June Fabrics Technology Inc. Цена: To be announced
Бесплатная версия автоматически отключится и заставит вас время от времени включать ее — Вы можете заставить ее перестать беспокоить Вас, заплатив за полную версию. В отличие от многих других таких приложений, PdaNet не требует root-доступа. Встроенная функция привязки Wi-Fi является новой в PdaNet+ и аналогична популярному приложению FoxFi.
Скачать QR-Code FoxFi (WiFi Tether w/o Root) Разработчик: FoxFi Software Цена: Бесплатно
Вы также можете поискать другие приложения в Google Play, если Вам нужно бесплатное приложение, использующее root и не требующее регулярного его повторного включения, или если PdaNet+ не может предоставить доступ Wi-Fi на Вашем телефоне. В этом случае мы рекомендуем использовать модуль Magisk/Xposed, который обходит ограничения Вашего оператора.
В этом случае мы рекомендуем использовать модуль Magisk/Xposed, который обходит ограничения Вашего оператора.
И, наконец, если у Вас есть root права, Вы можете изменить режим привязки — подключите телефон к компьютеру и подключитесь к Интернету через компьютер. Это довольно редкая ситуация, но Вы можете когда-нибудь оказаться в офисе, где нет Wi-Fi. Если Вы можете подключить свой телефон Android к компьютеру с проводным подключением к Интернету с помощью USB-кабеля, Вы можете поделиться его проводным подключением к Интернету.
FoxFi
Качаете в маркете. Заходите в приложение – задаете имя сети, пароль, активируете сеть. Те же действия, только чуть меньше (или с установкой больше) лишних движений.
Osmino
Еще один аналог – только с более простым интерфейсом и на русском языке. Но больше своего ни одна программа не сделает. Так что выбирайте любую, качайте, пользуйтесь. Но лучше научитесь это делать без стороннего софта – меньше риск занести себе какую-нибудь заразу на телефон.
Как раздать Wi-Fi с телефона на Android
Для того чтобы раздать вай фай с телефона на Андроид вам необходимо открыть настройки Android. Это можно сделать, запустив приложение «Настройки» в списке всех установленных приложений. Также вы можете открыть настройки с помощью верхней шторки или иконки на рабочем столе.
После открытия настроек нужно перейти в раздел «Другие сети». Нужно отметить, что в вашем телефоне данный раздел может иметь немного другое название. Если вы не можете найти данный раздел просмотрите все разделы настроек, которые находятся рядом с настройками Wi-Fi и Bluetooth.
Дальше открываем подраздел с названием «Модем и точка доступа». Опять же на вашем устройстве название данного раздела может немного отличаться. Он может назваться «Модем», «Режим модема», «Подключение точки доступа» или просто «Точка доступа».
После этого вы должны активировать функцию «Переносная точка доступа». Для этого переместите переключатель в положение «Включено».
После активации переносной точки доступа вы увидите всплывающее окно с предупреждением о выключении Wi-Fi. В этом окне нажмите на кнопку «Да».
На этом настройка завершена, теперь ваш телефон раздает вай фай. Вам осталось только посмотреть пароль для доступа к Wi-Fi сети, созданной вашим телефоном. Для этого откройте раздел «Переносная точка доступа».
После этого перед вами откроется окно с информацией о точке доступа. Здесь можно посмотреть и изменить название точки доступа и пароль.
Samsung (Самсунг)
Данная инструкция касается смартфонов с системой Android 7.0 и выше. Однако, на более старых версиях системы отличаться будут только названия пунктов в настройках. Что нужно сделать:
- Откройте шторку, проведя пальцем сверху вниз по экрану.
- Включите мобильный интернет, если вы этого еще не сделали.
- Нажмите на кнопку «Настройки» в правом верхнем углу.
- Далее перейдите в раздел «Подключения».

- Затем в «Модем и точка доступа».
- Передвиньте переключатель в строчке «Мобильная точка доступа» в положение включено. Если вы подключены к Wi-fi, система предложит его отключить, так как одновременное использование данных функций невозможно.
- Имя сети и пароль смартфон сгенерирует сам. Для их изменения нажмите на строчку «Мобильная точка доступа».
- В открывшемся окне вы сможете изменить нужные вам пункты. Имя сети можно установить любое, но только на английском, а пароль должен состоять не менее чем из 8 символов.
- Все, теперь вам Самсунг работает в качестве роутера.
При раздаче интернета лучше держать телефон на зарядке, так как данная функция сильно расходует заряд батареи.
LG
Южнокорейская компания «Лджи» входит в список наиболее крупных производителей бытовой техники. Подключение к интернету производится таким образом:
- Включить роутер и ТВ.
- Открыть раздел параметров сети под одноименным названием и нажать «ОК».

- Система укажет возможность различных способов соединения, необходимо выбрать беспроводной.
- Появится перечень доступных соединений, требуется выбрать нужное и ввести пароль.
- Система может предложить способ упрощенной установки. Это позволяет сделать подключение при помощи услуги Wi-Fi Protected Setup или Ad-hoc. Если маршрутизатор поддерживает такие способы подключения, то можно ими воспользоваться.
- После завершения всех операций должно появиться сообщение о том, что соединение создано успешно.
Philips и Sony
Оба бренда работают при помощи операционной системы Android TV. Настройка проводится одинаково:
- Зайти в основное меню.
- Из нижней части списка открыть вкладку «Проводные и беспроводные сети».
- Установить «Wi-Fi» и кликнуть вправо.
- Откроется пункт «Подключение к сети», где выбрать беспроводное.
- Подключить домашнюю точку доступа из появившегося списка.
- Ввести пароль, если он установлен настройками.

- Нажать кнопку «Завершить».
Обратите внимание! Есть возможность соединения при помощи кабеля и порта ЮСБ, но тогда телевизор не сможет работать в качестве точки доступа.
Как раздавать вай фай с телефона на iOS
Если у вас iPhone, то для того чтобы настроить раздачу вай фай вам необходимо войти в настройки и открыть раздел «Режим модема». Если данный раздел отсутствует, то это может означать, что на вашем телефоне не включен или не настроен мобильный интернет.
В этом разделе вам необходимо активировать функцию «Режим модема». Для этого переместите переключатель в положение включено.
В этом же разделе настроек вы можете посмотреть пароль, который нужно использовать для подключения к Wi-Fi.
На этом настройка IPhone закончена. Теперь вы можете подключиться к созданной Wi-Fi сети.
Включаем режим модема на Айфоне
На мобильном устройстве марки Apple также можно активировать режим модема, чтобы раздать WiFi. Разделение доступа к мобильному трафику через IOS смартфон осуществляется при помощи похожих манипуляций.
Разделение доступа к мобильному трафику через IOS смартфон осуществляется при помощи похожих манипуляций.
- В настройках проверить, чтобы во вкладке «Сотовая связь» был активирован пункт «Сотовые данные». Здесь же при необходимости выбрать вариант 3G или LTE подключения.
- Далее перейти на пункт «Режим модема» и включить его посредством ползунка.
- Система автоматически выставит параметры сети. Наименование и пароль нужно запомнить для последующего ввода на телевизоре при подключении к сети по Wi-Fi, раздаваемым айфоном.
Как раздать вай фай с телефона на Windows Phone 8
Если у вас телефон на базе операционной системы Windows Phone, то для того чтобы раздать вай фай вам необходимо открыть приложение «Настройки».
После этого нужно открыть раздел «Общий интернет».
Дальше нужно передвинуть переключатель в положение «Включено». После этого внизу экрана появится информация о названии точки доступа и пароль для доступа к ней.
С телефона на компьютер
Можно вполне себе построить раздачу интернета с телефона на компьютер или нотбук. Способ, честно говоря, так себе, лучше взять роутер, но на безрыбье и так пойдет.
Расписывать здесь тоже нечего, подойдет любой из вариантов выше:
- Точка доступа Wi-Fi – если на компьютере есть Wi-Fi адаптер. Запускаете сеть, подключаетесь, работаете. Особенно актуально для всех ноутбуков, нетбуков и планшетов, на которых вайфай присутствует с рождения.
- Bluetooth – в наше время очень извращенный метод, но бывает и такое. Сопрягаете сначала оба устройства друг с другом, а после активируете в Режиме модема раздачу через Bluetooth.
- USB – если ничего другого не подошло. Подключаете телефон по проводу к компьютеру или ноутбуку, включаете в Режиме модема раздачу, все само настраивается, а вы спокойно пользуетесь.

Bluetooth-модем
Если в принимающем устройстве не работает модуль беспроводной связи, стоит попробовать раздать Интернет с телефона, подключённого в качестве модема Bluetooth. При этом не обязательно отключать смартфон от сети Wi-Fi и прекращать им пользоваться: достаточно проследить, чтобы расстояние между приёмником и передатчиком не превышало 1–1,5 метров.
Чтобы раздавать Интернет на компьютер или ноутбук с помощью телефона, понадобится:
- Снова зайти в подраздел «Мобильная точка доступа и мобильные сети».
- Передвинуть ползунок напротив надписи «Bluetooth-модем» в положение «Включено».
- Настроить соединение, тапнув по заголовку.
- Если в списке подключаемых нет ни одного планшета, компьютера или ноутбука, необходимо проверить, включён ли на них приёмопередатчик Bluetooth, после чего.
- Попробовать снова сопрячь устройства.
- Теперь, выбрав в списке доступных «получателя», владелец телефона на Андроиде сможет раздавать Wi-Fi, превратив свой аппарат в полноценный модем.

- Отключается опция точно в том же порядке, в каком включается: достаточно вернуть ползунок в положение «Неактивно».
USB-модем
Подключение телефона к компьютеру или ноутбуку в качестве USB-модема позволяет решить ту же проблему, что была описана выше: устройство на Андроиде способно принимать сигнал вай-фай, и пользователь хочет передать его на другой аппарат.
Чтобы включить опцию, достаточно подключить смартфон к компьютеру или ноутбуку с помощью кабеля, зайти в системных настройках в подраздел «Мобильная точка доступа и мобильные сети» и передвинуть ползунок напротив надписи «USB-модем» в положение «Включено»; передача данных начнётся через несколько секунд.
С телефона на планшет
Отдельная подкатегория, но на самом деле здесь нет чего-то особенного. Интернет с телефона на планшет нужно раздавать так же как и обычно: создаем точку доступа Вай-Фай, подключаемся к ней на планшете – все работает.
Главное здесь понимать, что современный планшет – это тот же компьютер с операционной системой – будь то Android, iOS или даже как в моем случае с полноценной Windows.
Подводим итоги
Самый простой способ раздать вай-фай с телефона — включить на устройстве точку доступа, не забыв правильно её настроить. Другие варианты, подходящие, если компьютер или ноутбук не принимает Wi-Fi, — подключение смартфона в качестве Bluetooth- или USB-модема. Существует и специальные приложения для раздачи Интернета с телефона; одно из лучших — NetShare.
Источники
- https://android-example.ru/useful-articles/kak-razdat-internet-s-android-ustrojstva/
- https://ichip.ru/sovety/ekspluataciya/kak-razdat-wi-fi-s-telefona-sozdaem-tochku-dostupa-na-android-smartfone-132527
- https://konekto.ru/kak-razdat-wi-fi-s-telefona.html
- https://WiFiGid.ru/raznye-nastrojki-telefonov/kak-razdat-internet-s-telefona
- https://SmartPhonus.com/%D0%BA%D0%B0%D0%BA-%D1%80%D0%B0%D0%B7%D0%B4%D0%B0%D1%82%D1%8C-wi-fi-%D1%81-%D1%82%D0%B5%D0%BB%D0%B5%D1%84%D0%BE%D0%BD%D0%B0/
- https://smartv-info.com/kak-podklyuchit/telefon-k-televizoru/kak-razdat-internet-po-wi-fi.
 html
html - https://Vpautinu.com/smart-tv/kak-razdat-vaj-faj-na-televizor
- https://Otvet.tv/tehnika/televizor/kak-razdat-internet-so-smartfona.html
ПК для людей — технологии для частных лиц, семей и некоммерческих организаций
Безопасная и устойчивая переработка электронных устройств для вашего бизнеса
Недорогие компьютеры для семей и некоммерческих организаций
Доступные интернет-решения от 0 долларов США с ACP
Программа
PCs for People предоставляет отремонтированные компьютеры соответствующим клиентам по доступным ценам. Мы также предлагаем недорогие высокоскоростные интернет-решения. С помощью компьютеров, Интернета, обучения цифровым навыкам и технической поддержки мы работаем над тем, чтобы у всех были равные возможности для полного раскрытия своего потенциала с помощью цифровых технологий.
Доступный ремонт компьютеров и техническая поддержка
Вы имеете право?
Несмотря на то, что мы хотели бы предоставить доступные технологии всем в нашем сообществе, мы должны сосредоточить наши усилия на предоставлении доступа к Интернету и компьютерам тем, кто больше всего в этом нуждается. Проверьте, имеете ли вы право на наши продукты и услуги.
Проверьте, имеете ли вы право на наши продукты и услуги.
Члены семьи –––––––– Максимально допустимый доход
27 180 долл. США
36 220 долл. США
46 060 долл. США
55 500 долл. США
64 940 долл. США
Недорогой доступ в Интернет с безлимитным 4G LTE
Мы предоставляем услугу высокоскоростного доступа в Интернет 4G LTE всего за 15 долларов США в месяц (или бесплатно в рамках программы Affordable Connectivity Program). Планы предоплачены без проверки кредитоспособности или скрытых платежей. Позвоните нам, посетите магазин или зарегистрируйтесь онлайн, чтобы начать уже сегодня.
Получить цифровую свободу еще никогда не было так просто!
«Это место — скрытая жемчужина. Мне очень нужен был компьютер для работы, и компьютеры для людей сделали это реальностью. Персонал был любезным и сделал все удобно.
Теперь я готов идти!»
Магазин техники
Уже почти 25 лет мы предоставляем компьютеры и технологии отдельным лицам, семьям и некоммерческим организациям, которые в них больше всего нуждаются. Мы предлагаем качественные восстановленные настольные компьютеры, ноутбуки, интернет и аксессуары в наших розничных магазинах и в Интернете.
Мы предлагаем качественные восстановленные настольные компьютеры, ноутбуки, интернет и аксессуары в наших розничных магазинах и в Интернете.
Магазин онлайн сейчас
Утилизация корпоративной техники и бесплатный сбор оборудования
Наша работа основана на бесплатном сборе электронных отходов и переработке электронного оборудования предприятий, корпораций и государственных организаций. PCs for People имеет сертификаты NAID AAA и R2, а это означает, что ваши данные защищены благодаря строгому соблюдению самых высоких стандартов уничтожения информации, санитарной обработки жестких дисков, а вся переработка является экологически безопасной.
Цифровое образование и справочный колл-центр
Развивайте навыки с помощью курсов Microsoft по цифровой грамотности
Изучите короткие видеокурсы по основам работы с компьютером, навыки работы с компьютером для вашего резюме, безопасность в Интернете, подачу заявок на работу в Интернете и многое другое!
Получите помощь прямо сейчас в нашем Центре поддержки
Мы здесь, чтобы помочь вам учиться. В дополнение к занятиям по цифровому обучению у нас есть индивидуальная поддержка через наш Центр поддержки.
В дополнение к занятиям по цифровому обучению у нас есть индивидуальная поддержка через наш Центр поддержки.
Нужна техническая поддержка?
Наша служба поддержки всегда готова помочь. Если у вас есть вопрос о вашем заказе, вам нужно устранить неполадки с вашим устройством или вы хотите узнать больше о наших программах, мы готовы помочь найти решения.
Что такое программа доступного подключения?
Программа Affordable Connectivity Program (ACP), ранее называвшаяся Emergency Broadband Benefit (EBB), представляет собой программу льгот Федеральной комиссии по связи (FCC), которая помогает домохозяйствам позволить себе широкополосную связь, необходимую им для работы, учебы, здравоохранения и т. д.
Клиенты, соответствующие нашим существующим квалификационным требованиям, получат право на скидку в размере 100 долларов США на устройство И бесплатный ежемесячный доступ в Интернет с нами. Узнайте больше и зарегистрируйтесь здесь.
Как продлить ежемесячную подписку на интернет?
ПК для людей Интернет-клиенты могут продлить ежемесячную подписку с помощью программы доступного подключения или стандартного продления.
Подробнее здесь.
Могу ли я сдать свой бывший в употреблении ноутбук?
Абсолютно! Физические лица могут сдать приемлемое оборудование для переработки в один из компьютеров для людей. Пожалуйста, ознакомьтесь с часами приема, адресом и процессом пожертвования, выбрав ближайший к вам пункт. Узнайте больше здесь.
Есть ли гарантия на компьютеры, заказанные онлайн?
ПК для людей Компьютеры поставляются с годовой гарантией на оборудование. Эта гарантия распространяется на проблемы, возникшие не по вине пользователя. Проблемы, вызванные пользователем (физические повреждения, вирусы, вредоносные программы и другие проблемы, связанные с программным обеспечением), могут быть устранены за небольшую плату. Узнайте больше здесь.
Что такое модем VPN? Можно ли использовать модем с VPN?
Шаника В. . 31 марта 2023
Аналитик по кибербезопасности
21 Комментарии
В этом руководстве мы обсудим, что такое модем VPN, как он работает и как его настроить на своем устройстве.
Что такое модем VPN и как он работает?
Если ваш мобильный телефон подключен к Интернету, вы можете поделиться этим подключением с другими устройствами, такими как ноутбуки и другие телефоны. Этот процесс называется привязкой.
Для привязки устройство должно быть подключено к вашему телефону через беспроводную локальную сеть, Bluetooth или USB-кабель. И как только другое устройство может получить доступ к Интернету, ваш телефон становится мобильной точкой доступа или точкой доступа Wi-Fi.
VPN-модем — это когда у вас есть активное VPN-соединение на мобильном устройстве, которое вы используете для модема.
Лучшим VPN для модема согласно нашему последнему тестированию является NordVPN .
Еще одна хорошая мобильная точка доступа VPN — NordVPN.
Может ли VPN скрыть мобильный модем?
Да, можно. Вам понадобится VPN, установленная на вашем мобильном устройстве, и PDANet+, установленная как на совместно используемом, так и на привязанном устройстве.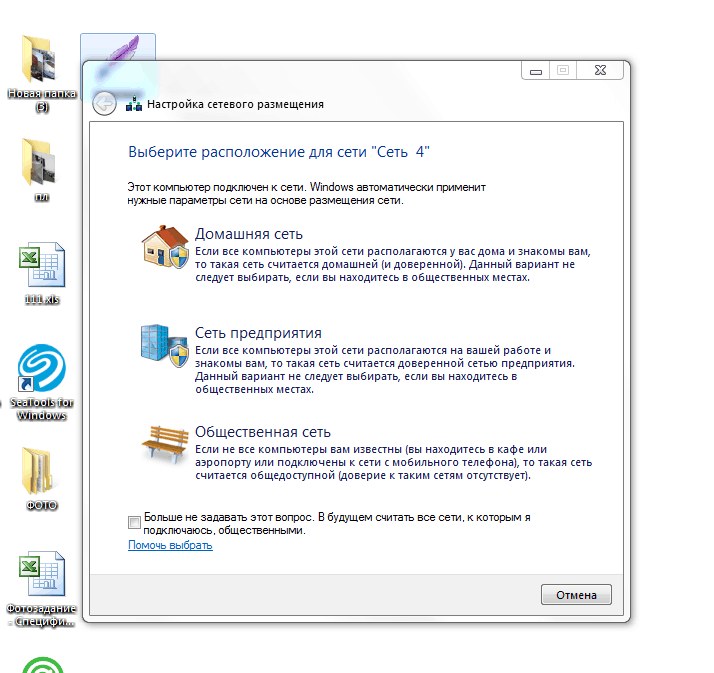
Ниже в этом руководстве я покажу вам шаг за шагом, как это настроить.
Поскольку эта точка доступа превращает ваш мобильный телефон в портативный маршрутизатор, мобильная служба будет контролировать соединение. Вы можете столкнуться с более медленными соединениями, и данные могут закончиться раньше, чем позже, при использовании точки доступа.
К счастью, эту проблему можно обойти. Самый простой — использовать VPN.
На мой взгляд, лучшим VPN для модема и мобильной точки доступа является NordVPN . Он имеет серверы по всему миру и предлагает сверхбыстрые скорости.
Было бы полезно, если бы вы избегали бесплатных VPN для привязки VPN, поскольку они, как правило, небезопасны.
Ниже вы можете узнать больше о модеме VPN и о том, как он работает.
Быстрое обновление 2023: Я решил пересмотреть эту статью, чтобы узнать, работают ли приведенные ниже руководства и инструкции в 2023 году. Таким образом, я обновил все, чтобы отразить то, что работает в 2023 году.
Итак, вы можете использовать приведенное ниже с уверенность, так как я могу подтвердить, что они все еще работают.
Главы
- Может ли VPN защитить мобильные устройства?
- Хотите получить неограниченное количество модемов? Вот как…
- Проблемы при подключении к VPN
- VPN с настольной и мобильной версиями
- Заключение
Может ли VPN защитить мобильные устройства?
Нет, по крайней мере не сразу. VPN на вашем мобильном устройстве устанавливает безопасный туннель между вашим телефоном и поставщиком услуг VPN.
Во время работы приложение VPN шифрует исходящий трафик вашего мобильного устройства.
Но это не сделает то же самое для маршрутизатора устройства. Следовательно, VPN вашего мобильного телефона может защитить только сам телефон, а не другие устройства, привязанные к нему.
К счастью для вас, есть простое решение. Вы должны установить предпочитаемую VPN как на подключающемся устройстве, так и на устройстве, выступающем в роли маршрутизатора.
Лучшие провайдеры VPN предлагают свои услуги как для мобильных устройств, так и для настольных компьютеров. Убедитесь, что ваш поставщик VPN обеспечивает подключение к нескольким устройствам с одной и той же подпиской. (Мы обсудим наших любимых провайдеров позже.)
Хотите получить неограниченное количество модемов? Вот как…
Даже ваши безлимитные тарифные планы могут закончиться, если вы создадите подключение к точке доступа. И VPN на устройстве, активирующем подключение к точке доступа, сама по себе не поможет.
К счастью, есть обходные пути. Это может быть не так просто, как установка VPN на несколько устройств, но попробовать стоит.
Изменение имени точки доступа (APN) модема
Ваш телефон использует определенный источник данных для обычного использования мобильных данных и использует другой источник данных для модема. Для этого есть два отдельных APN.
Таким образом, когда вы устанавливаете подключение к точке доступа, вы будете использовать APN, выделенный для модема. Если вы измените это, интернет-провайдер не сможет отслеживать трафик подключенного устройства.
Если вы измените это, интернет-провайдер не сможет отслеживать трафик подключенного устройства.
Связанный: VPN и APN — в чем разница
Как изменить APN привязки в iPhone
Самый простой способ сделать это через iPhone — сделать джейлбрейк. Вы должны взломать основные протоколы безопасности телефона и обойти все меры защиты. Затем вы можете изменить предустановленный APN.
Однако помните, что это может привести к неблагоприятным последствиям.
Как изменить APN модема на устройствах Android
Приведенные здесь шаги не так просты, как для изменения модема на iPhone, но использование приложения PDANet+ — лучшее решение.
Это позволит вам скрыть, что вы используете точку доступа для подключения к Интернету других устройств. Ваша точка доступа будет невидимой, и ваш интернет-провайдер не увидит, что вы пользуетесь модемом, а только использует стандартное подключение для передачи данных.
Выполните следующие действия:
1. Загрузите и установите приложение PDANet+ здесь. Обратите внимание, что приложение должно быть установлено на обоих устройствах: на том, с которого вы создаете точку доступа, и на том, к которому вы подключаетесь.
Загрузите и установите приложение PDANet+ здесь. Обратите внимание, что приложение должно быть установлено на обоих устройствах: на том, с которого вы создаете точку доступа, и на том, к которому вы подключаетесь.
2. Установив приложение, запустите его и выберите опцию «WiFi Direct Hotspot».
3. Перейдите к разделу «Сетевые подключения» и щелкните Wi-Fi.
4. Подключитесь к сети Wi-Fi, указанной в мобильном приложении, в настройках сети и Интернета вашего ноутбука.
Как работает PdaNet+:
- Приложение PdaNet+ на вашем телефоне устанавливает соединение с программой PdaNet+ на вашем ПК или других устройствах.
- Затем компьютер использует программу в качестве основного подключения к Интернету, в то время как приложение на телефоне отправляет интернет-данные через это новое подключение на ваш компьютер, проксируя их.
- Новое соединение зеркально отражает протоколы, которые ваш телефон генерирует естественным образом, создавая иллюзию того, что используется стандартная APN для передачи данных, а не модемная APN.

Даже ваш интернет-провайдер или оператор мобильной связи не смогут отследить это. В настоящее время это самый безопасный и эффективный метод безлимитного модема с использованием VPN.
Проблемы при использовании модема с помощью VPN
- Некоторые мобильные телефоны, такие как Samsung Galaxy S8+ и S9, а также OnePlus, могут классифицировать ваш VPN как точку доступа, тем самым потребляя ваш трафик модема. Многие пользователи жалуются, что их провайдер считал использование VPN трафиком точки доступа.
- Будьте осторожны со взломом протоколов безопасности вашего iPhone, так как это сопряжено с другими проблемами безопасности.
Виртуальные частные сети, предлагающие как настольную, так и мобильную версии
Лучшие приложения VPN универсальны и обеспечивают безупречную производительность для настольных и мобильных устройств.
Они позволяют использовать вашу подписку на устройствах Android и iOS, а также в Windows, Linux и macOS. Все пользователи могут наслаждаться безопасностью и свободой при работе в Интернете.
Все пользователи могут наслаждаться безопасностью и свободой при работе в Интернете.
Если вы ищете надежный VPN, который предоставляет мобильные и настольные приложения, у вас есть много вариантов! Например, есть SurfShark, IPVanish и Private Internet Access.
Нашими фаворитами являются ExpressVPN и ExpressVPN (о котором мы поговорим чуть позже), но если вы решите присмотреться к ценам, обязательно учтите следующее:
- Подходит ли ваша подписка для нескольких устройств ?
- Легко ли пользоваться мобильным приложением? (Читать отзывы!)
- Обладает ли мобильное клиентское приложение тем же набором функций, что и настольное приложение?
- Достаточно ли мощный VPN для переключения протоколов (особенно в случае мобильного приложения)?
Теперь давайте рассмотрим несколько исключительных VPN, которые могут помочь вам при использовании модема.
ExpressVPN
ExpressVPN предлагает лучшие услуги как для ПК, так и для мобильных устройств.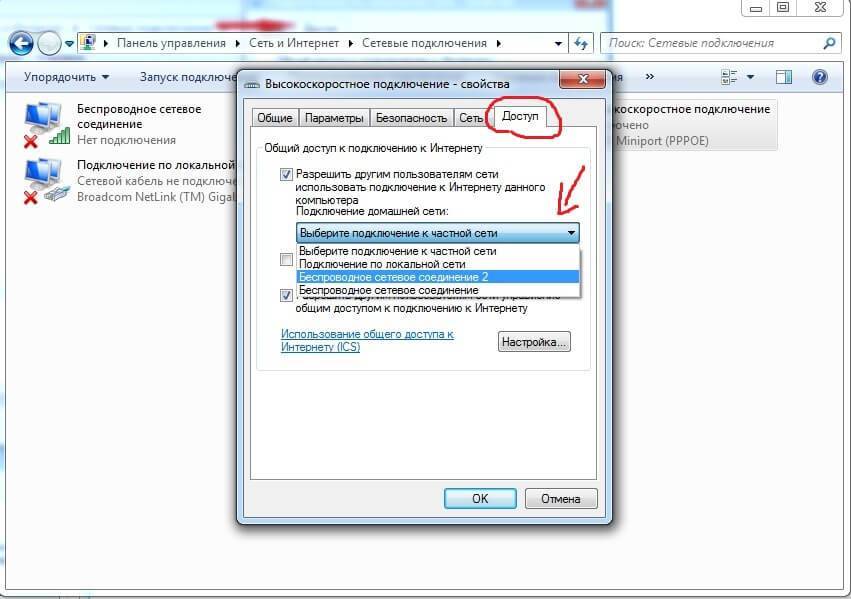 Он поддерживает пять устройств с одной и той же подпиской. Кроме того, он имеет отличные функциональные возможности как на устройствах iOS, так и на Android.
Он поддерживает пять устройств с одной и той же подпиской. Кроме того, он имеет отличные функциональные возможности как на устройствах iOS, так и на Android.
Среди его многочисленных функций чаще всего используются раздельное туннелирование, блокировка сети, выбор местоположения и выбор протокола.
Следует помнить, что доступ к определенным функциям в мобильной версии намного проще, чем в клиенте для ПК.
Следуйте этим простым шагам, чтобы установить ExpressVPN на свой ПК или мобильное устройство.
Покупка подписки
1. Перейдите на официальную страницу ExpressVPN.
2. Приобретите подписку по вашему выбору.
Установка ExpressVPN на ПК
1. Войдите в свою учетную запись ExpressVPN на их официальной странице и загрузите установочный файл.
2. Войдите в систему после установки приложения.
3. Введите код активации, и все готово!
Установка ExpressVPN на свой мобильный телефон (шаги по установке на устройство Android приведены здесь)
1. Перейдите в Google Play Store и установите мобильное приложение ExpressVPN.
Перейдите в Google Play Store и установите мобильное приложение ExpressVPN.
2. После установки войдите в систему с адресом электронной почты, который вы использовали при подписке на ExpressVPN
3. Предоставьте необходимые разрешения для приложения.
Вот и все! С ExpressVPN, установленным на вашем мобильном телефоне и ноутбуке, вам не придется беспокоиться о том, что ваш интернет-провайдер шпионит за вашим интернет-трафиком при подключении или установке мобильной точки доступа с помощью VPN.
Заключение
Использование модема или подключение к точке доступа — отличная альтернатива, когда вы находитесь вдали от дома и не можете найти общедоступное соединение Wi-Fi.
И VPN может быть эффективным способом помешать вашему интернет-провайдеру привязать ваше подключение к точке доступа. Все, что вам нужно сделать, это установить его на свой ноутбук и мобильный телефон.
Для устройств Android приложение PdaNet+ создает надежное туннельное соединение, которое отражает протоколы, которые использует APN при обычном использовании данных.
Имейте в виду, что T-Mobile, как известно, игнорирует сетевой нейтралитет и может снизить вашу скорость при малейшем подозрении на использование VPN-модема.
Некоторые мобильные устройства, естественно, более уязвимы для отслеживания.
В тренде
Шаника Викрамасингх по профессии инженер-программист. Она работает в WSO2, одной из ведущих мировых компаний по разработке программного обеспечения с открытым исходным кодом. Одним из крупнейших проектов, над которым она работала, является создание сервера идентификации WSO2, который помог ей разобраться в вопросах безопасности. Она стремится делиться своими знаниями и считает письмо лучшим средством для этого. Кибербезопасность — одна из ее любимых тем для написания.
Получив высшее образование в области информационных технологий, она приобрела опыт в области кибербезопасности, Python и веб-разработки. Она увлечена всем, чем занимается, но помимо плотного графика всегда находит время для путешествий и отдыха на природе.
 Аккумулятор Вашего телефона не будет разряжаться, потому что он будет получать питание от USB-порта Вашего компьютера.
Аккумулятор Вашего телефона не будет разряжаться, потому что он будет получать питание от USB-порта Вашего компьютера.





 html
html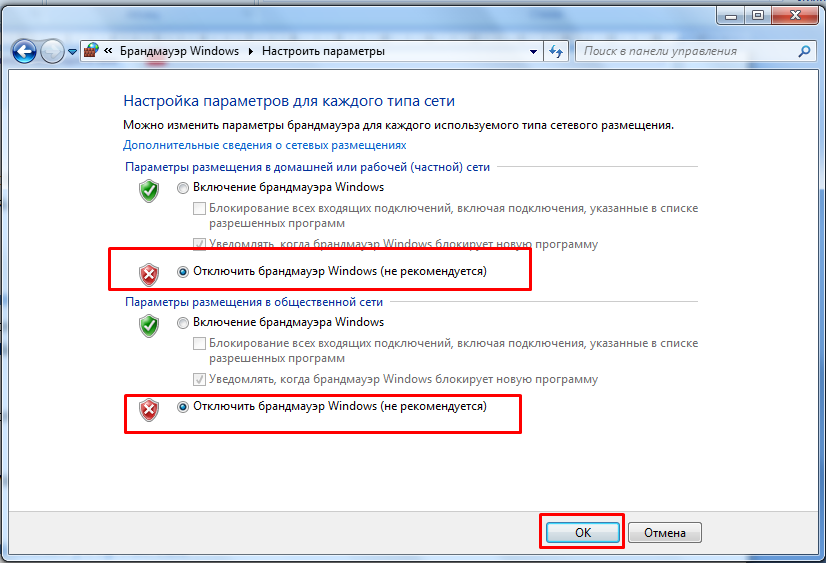 Итак, вы можете использовать приведенное ниже с уверенность, так как я могу подтвердить, что они все еще работают.
Итак, вы можете использовать приведенное ниже с уверенность, так как я могу подтвердить, что они все еще работают.